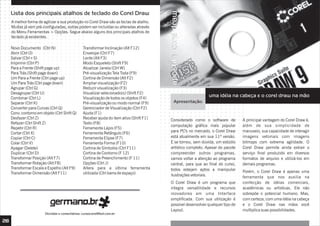
Corel Draw: desenho digital e software gráfico
- 1. apostila corel draw uma idéia na cabeça e o corel draw na mão Considerado como o software de computação gráfica mais popular para PC's no mercado, o Corel Draw está atualmente em sua 11ª versão. E se tornou, sem dúvida, um estúdio artístico completo. Apesar do pacote compreender outros programas, vamos voltar a atenção ao programa central, para que ao final do curso, todos estejam aptos a manipular ilustrações vetoriais. O Corel Draw é um programa que integra versatilidade e recursos inovadores em uma Interface simplificada. Com sua utilização é possível desenvolver qualquer tipo de Layout. A principal vantagem do Corel Draw é, além de sua simplicidade de manuseio, sua capacidade de interagir imagens vetoriais com imagens bitmaps com extrema agilidade. O Corel Draw permite ainda extrair o serviço final produzido em diversos formatos de arquivo e utilizá-los em demais programas. Porém, o Corel Draw é apenas uma ferramenta que nos auxilia na confecção de idéias comerciais, acadêmicas ou artísticas. Ele não sobrepõe o potencial humano. Mas, com certeza, com uma idéia na cabeça e o Corel Draw nas mãos você multiplica suas possibilidades. Apresentação: Novo Documento (Ctrl N) Abrir (Ctrl O) Salvar (Ctrl+S) Imprimir (Ctrl P) Para a Frente (Shift page up) Para Trás (Shift page down) Um Para a Frente (Ctrl page up) Um Para Trás (Ctrl page down) Agrupar (Ctrl G) Desagrupar (Ctrl U) Combinar (Ctrl L) Separar (Ctrl K) Converter para Curvas (Ctrl Q) Conv. contorno em objeto (Ctrl Shift Q) Desfazer (Ctrl Z) Refazer (Ctrl Shift Z) Repetir (Ctrl R) Cortar (Ctrl X) Copiar (Ctrl C) Colar (Ctrl V) Apagar (Delete) Duplicar (Ctrl D) Transformar Posição (Alt F7) Transformar Rotação (Alt F8) Transformar Escala e Espelho (Alt F9) Transformar Dimensão (Alt F11) Transformar Inclinação (Alt F12) Envelope (Ctrl F7) Lente (Alt F3) Modo Esqueleto (Shift F9) Atualizar Janela (Ctrl W) Pré-visualização Tela Toda (F9) Cortina de Dimensão (Alt F2) Ampliar visualização (F2) Reduzir visualização (F3) Visualizar selecionado(s) (Shift F2) Visualização de todos os objetos (F4) Pré-visualização ou modo normal (F9) Gerenciador de Visualização (Ctrl F2) Ajuda (F1) Receber ajuda do item ativo (Shift F1) Texto (F8) Ferramenta Lápis (F5) Ferramenta Retângulo (F6) Ferramenta Elipse (F7) Ferramenta Forma (F10) Cortina de Símbolos (Ctrl F11) Cortina de Contorno (F 12) Cortina de Preenchimento (F 11) Opções (Ctrl J) Altera para a última ferramenta utilizada (Ctrl barra de espaço) Lista dos principais atalhos de teclado do Corel Draw A melhor forma de agilizar a sua produção no Corel Draw são as teclas de atalho. Muitas já vem pré-configuradas, outras podem ser incluídas ou alteradas através do Menu Ferramentas > Opções. Segue abaixo alguns dos principais atalhos de teclado já existentes. Dúvidas e comentários: cursocorel@bol.com.br 28
- 2. Índice: 27 - O corel Draw, como foi possível perceber, não é uma ferramenta tão complexa e na verdade uma ferramenta com muitos detalhes, mas nada além de uma ferramenta. - Não deixe pra pensar no seu trabalho em frente a tela do computador. Sempre faça um rabisco à mão, monte a peça dentro da sua mente e utilize o corel para executá-la. - Cuidado com os efeitos, eles são divertidos e impressionam no início, mas sua utilização em demasia pode, primeiro acarretar vários problemas de impressão e desempenho do trabalho. E se não souber combiná-los você corre o risco de dar um aspecto muito amador ao seu trabalho. - Cuidado com o uso indiscriminado de imagens e fontes. Nem todas são de graça. Apesar de você encontrar várias imagens e fontes por aí você pode ter um péssima surpresa de um banco de imagens ou de fontes. Consuma informação. Design gráfico, não é um dom. Observe sempre atentamente peças gráficas, fique de olho nas tendências para acompanhar o que é ou não usado no mercado. - Você ainda pode encontrar informação e ajuda sobre o Corel Draw no Menu > Ajuda. Tutoriais, suporte técnico e em sites oferecidos pelo próprio programa. Dicas: Encontramos no mercado uma infinidade de máquinas à nossa disposição de consumo. Fazer o investimento em um equipamento adequado é essencial para o seu bom desempenho pessoal. Segundo A Corel Coorporation os recursos mínimos para a instalação do Corel Draw no Windows são: - Windows® 98, Windows Me, Windows 2000 or Windows XP - Pentium® II, 200 MHz ou superior - 64 MB RAM - 200 MB de espaço físico em disco rígido - 1024 x 768 em resolução de tela O Corel Draw é um programa de interface gráfica avançada, que como qualquer programa do gênero, lida diretamente com os recursos da memória ram (MB RAM) e do processador, portanto, para que você consiga um bom desempenho estes são os principais hardwares que devem estar atualizados e em bom funcionamento. Recursos aconselháveis para se executar o software: Desenho digital.......................................03 Terminologia básica.................................03 Reconhecimento da área de trabalho..........03 Tela do Corel Draw ..................................04 Barra de Ferramentas do Corel Draw ..........05 Organização e layout da página .................06 Objetos simples no Corel Draw ..................06 - Selecionando objetos...................06 - Rodar e inclinar objetos................06 - Deletando objetos .......................06 - Mover e multiplicar .....................07 - Repetir......................................07 - Organizar objetos........................07 - Agrupar e desagrupar ..................08 - Converter em curvas....................08 - Combinar e separar .....................08 - Clonar.......................................09 - Alinhar e distribuir.......................09 Uso simultâneo do teclado e mouse............09 Menu de ferramentas...............................10 - Arquivos....................................10 - Editar........................................10 - Exibir........................................10 - Layout ......................................11 - Organizar ..................................11 - Efeitos ......................................12 - Bitmaps ....................................12 - Textos .......................................13 - Ferramentas ..............................13 - Janelas .....................................13 Desenhando objetos complexos ................14 - Modelando objetos......................15 - Intercessão, soldar e aparar ..........16 Bordas e preenchimento dos objetos ..........17 Trabalhando com texto ............................18 Ferramentas avançadas ...........................19 - Ferramenta de Mistura.................19 - Ferramenta de Contorno...............19 - Ferramenta de Distorção ..............20 - Ferramenta de Envelope...............20 - Ferramenta de Extrusão ...............20 - Ferramenta de Sombra.................20 - Ferramenta de Transparênci..........21 - Perspectiva................................21 - Power Clip .................................21 - Mídia Artística............................22 - Lentes ......................................22 Réguas e grade .......................................23 linhas guias............................................23 Inserindo uma imagem ............................23 - Exemplo scanner ........................24 Cores no vídeo e na impressora..................25 Extraindo o resultado do trabalho...............26 Algumas dicas........................................27 Recursos de hardware .............................27 Teclas de atalho ......................................28 Contatos e dúvidas ..................................28 divirta-se
- 3. Desenho digital: Existem basicamente quatro tipos de imagens digitais. Sem muitos méritos técnicos elas compreendem a demonstração do abaixo: IMAGEM Bitmaps Tridimensionais Animações Vetores COMO IDENTIFICAR Fotografias extraídas de scanners ou Internet Projeções da realidade de forma artificial Breves filmes muito usados na internet Desenhos produzidos de equações matemáticas PROGRAMAS Photo Shop e Photo Paint 3D Studio, Auto Cad e Maya Flash e Corel Rave 10 Corel, Ilustrator e Free Hand EXTENSÕES CPT, TIF, BMP , JPG, PSD, GIF DXF, DWG, AVI, MOV, FLS, GIF CDR, CMX, WMF, AI Os recursos do Corel Draw, claro que dentro de algumas limitações, nos permitem alcançar o resultado final de todas essas imagens a partir de um layout do Corel Draw. O que nos permite utilizar o Corel Draw em diversos setores do mercado. Arquitetura, engenharia, web designer, projetos, apresentações acadêmicas, arte final, jornalismo, e direção de arte. Objeto: Um elemento independente que pode ser modificado. Os objetos incluem imagens, formas, linhas, símbolos e texto. Selecionar: ato de tornar um objeto ativo para ser manipulado. Desenho: O trabalho criado no Corel Draw: arte-final personalizada, calendários, pôsteres e boletins informativos. Nós e pontos de controles: propriedade para edição dos objetos Curvas e retas: propriedade das linhas de um desenho Janela de encaixe: Uma janela que contém comandos disponíveis como em uma caixa de diálogo e que permanece aberta conforme você trabalha. Menus desdobráveis: Um botão que abre um grupo de ferramentas relacionadas. Livro de recortes: Uma pasta preenchida com clipart, fotos, preenchimentos, contornos, sites de FTP e outros itens que você pode usar em seus desenhos. Miniaturas: Pequenas representações de imagens, com baixa resolução. Texto artístico: Um tipo de texto ao qual você pode aplicar efeitos especiais, como sombras e circundamentos. Texto de parágrafo: Um tipo de texto que pode ser usado para adicionar blocos de texto; útil para desenhos como brochuras; Vetores: Processo de desenho, genérico, produzido pelo Corel Draw através de curvas e retas; Terminologia básica: Na elaboração dos projetos gráficos, o Corel Draw possui uma janela de desenho, cercada por barra de menus, janelas suspensas, barra de propriedade, barra de status, barra de ferramentas, caixas de diálogos, régua, guia de páginas e paleta de cores. A seguir: Reconhecimento da área de trabalho: 26 3 Para tirar o que se produziu no Corel draw você deve saber qual é a finalidade do trabalho: impressão digital ou off-set? Layout de um site ou outra? Oriente-se com o fornecedor que fará a saída, para tirar dúvidas quanto ao preparação do arquivo. Mas básicamente pode-se extrair esse arquivo de três maneiras. A primeira é exportar o trabalho ou somente parte dele. Ao exportar um trabalho ou parte dele é como se você estivesse salvando o trabalho em outro formato de arquivo, do qual o Corel não manipula, por exemplo uma figura bitmap, para manipula-la em outro programa. Selecionados os objetos que se deseja exportar acesse: Menu Arquivo > Exportar. Uma janela de navegação aparecerá para indicar onde você deseja salvar o arquivo. Cada formato de arquivo que você exporta tem suas peculiaridades que influenciam na qualidade, dimensão e outras características do arquivo exportado. A segunda forma de extrair um trabalho é preparando o arquivo para Bureal de serviço. Esse é o procedimento é o mais usual para se mandar arquivos para um forncedor imprimir, seja digital ou em gráfica off-set. Acesse Menu Arquivo > Preparar para Bueral de serviços. Siga as orientações das caixas de mensagens até concluir o procedimento. O que o Corel Draw faz nesse procedimento é salvar um novo arquivo, reunindo todas as fontes usadas em uma pasta, e com a opção de criar um arquivo PDF (que é um formato de arquivo fechado e não pode ser alterado). Esse arquivo posteriormente pode ser colocado em um disquete, CD ou qualquer mídia removível para ser transportado até o local de impressão. A terceira forma de extrairmos um arquivo é imprimindo-o em uma impressora laser, jato de tinta ou outra. O procedimento de impressão no Corel Draw é um pouco mais complexos que os programas convencionais e requer mais atenção, devido a alguns detalhes que se inserem no processo. Acesse Menu Arquivo > Imprimir. Surgirá uma caixa de mensagens não muito diferente das caixa de mensagem dos outros programas, mas perceba a opção de algumas pastas: Extraindo o resultado do trabalho: Geral: Pasta semelhante as janelas de impressão do outros programas. Ela oferece as opções de configuração de impressora, quantidade de cópias a ser reaizada e intervalo de impressão. Layout: Oferece opções para organizar o documento na folha de impressão. Pode- se dimensioná-lo e imprimir em páginas múltiplas. Separações: Possibilita fazer a separação de cores CMYK de forma automática e demais configuração para se tirar o fotolito. Pré impressão: Permite inserir códigos e detalhes para informação no arquivo que auxiliam na impressão do fotolito. Miscelânea: Dispõe de algumas outras opções variadas, menos utilizadas e já vindo pré configuradas pelo Corel Draw Um procedimento aconselhável é visualizar a impressão antes de dar o comando defitivo para que o arquivo vá para a impressora. Na visualização da impressão é possível se executar os comando das pastas citadas acima e ir vendo o resultado.
- 4. 4 25 01 _______________________: espaço livre para produção dos trabalhos. Onde se desenham os objetos. Contudo, apenas os objetos que estiverem na página imprimível (demarcação da página dentro da janela de desenho) serão impressos, a não ser que se configurem no momento da impressão. 02 _______________________: informa as medidas do documento e dos objetos 03 _______________________: atribui as cores aos objetos, seja em seu contorno (botão direito) ou em seu preenchimento (botão esquerdo). 04 _______________________: se encontra aqui todas as funções disponíveis do Corel Draw, como em qualquer outro software, na Barra de Menu se localizam, além de opções do objeto, o acesso às configurações do programa, orientação de janelas e outros. 05 Esta é a principal Barra do Corel Draw. Ela se modifica a cada ferramenta ou objeto selecionados, exibindo as propriedades e opções possíveis a serem executadas. 06 _______________________: fornece informações sobre os objetos selecionado ou a respeito da ação que estiver sendo realizada. 07 _______________________: opções para a manipulação de objetos não se encontram de maneira visível . Portanto, diversas janelas podem ser abertas para se ter acesso a essas opções. 08 _______________________: Permite a orientação e navegação no documento. 09 _______________________: São responsáveis pelo controle de diversos tipos de operações. _______________________: 01 02 03 04 05 06 07 09 08 10 As cores formadas pela síntese Aditiva chamam-se RGB e são o resultado da incidência de luz. As cores básicas desse processo são: RED, GREEN e BLUE. Ao subtrair-se todos os valores de RGB chega-se ao branco. Esse processo é utilizado nos documentos que vão dar origem a sites, peças de impressão digital ou imagens que vão se limitar a ficar na tela do computador. Perceba que as cores primárias na síntese RGB são as cores secundárias na síntese CMY e vice-versa. E que para se alcançar o preto, na síntese RGB deve-se subtrair os valores das cores, enquanto na síntese CMY deve- se somar os valores das cores. Conceitos de cores em vídeo e em impressora: As cores da síntese subtrativa chamam-se CMY e são resultado de misturas químicas. As cores básicas desse processo são: CYAN, MAGENTA e YELLOW. Ao somar-se os valores de de CMY chega-se ao preto. Esse processo é utilizado para impressão em gráfica off-set. Porém, o fato de se formar a síntese de maneira química, processo do qual sempre se deve considerar as perdas, as tintas CMY ao serem somadas deveriam chegar ao BLACK, mas isso não ocorre. Portanto, foi acrescentada ao processo gráfico uma tinta preta para se alcançar o preto absoluto. O que leva a termos que combinar as cores no computador em CMYK. Sem prolongar nos conceitos das cores, ao importar ou extrair qualquer trabalho do Corel Draw você deve estar atento à composição de cores de seu desenho. Existem dois processos para a composição das cores: Aditivo e Subtrativo. preto red blue green branco branco cyan yellow magenta black Averigue qual o padrão de cores dos objetos. O padrão utilizado pelo Corel Draw em sua paleta de cores é o CMYK. Imagens, por sua vez quando inseridas pelo scanner, câmara digital ou Internet estão em RGB. Para alterar o modo de exibição de cores das imagens acesse: Menu Bitmap > Modo. Escolha dentre as opções que atendem ao seu trabalho. Para alterar as cores dos objetos vetoriais, perceba que a janela de encaixe das cores oferece as opções para essa alteração.
- 5. 10 Barra de Ferramentas: Disponibiliza as ferramentas para construção e manipulação dos objetos no Corel Draw. Dominar e conhecer as ferramentas e suas funções é o que possibilita produzir no Corel Draw. 24 5 Seleção Forma, borracha, faca Zoom Mão livre, Bezier, Dimensão, Conexão, Mídia artística Retângulo Elipse PolígonoEspiral Papel gráfico Texto Preenchimento interativo Transparência interativa Sombra, Envelope, Distorção, Extrusão, Contorno, Mistura Traço Preenchimento NOME FUNÇÃO BOTÃO Conta Gotas Pode-se também scanear ou buscar de uma câmara digital uma imagem diretamente para o Corel Draw. Acesse: Menu Arquivo > Adquirir imagem > Selecionar origem (onde você indica de qual hardware será extraída a imagem) e posteriormente acesse: Menu Arquivo > Adquirir imagem > Adquirir. A imagem, após o tempo de compilação necessário é transmitida para dentro do Corel Draw. Acesse: Menu> Adquirir imagem > Adquirir Abre-se uma janela para configuração do scanner. Essa janela varia conforme o fabricante do scanner. A imagem é carregada para dentro do Corel Draw e está livre para ser utilizada.
- 6. 6 23 Ao iniciarmos o trabalho no Corel Draw, nosso primeiro contato é com a janela de desenho, nela há o espaço livre para produção dos trabalhos. Se clicarmos sobre a imagem do papel a barra de propriedades nos informa as principais opções deste item. Podemos navegar pelas páginas do documento usando os botões de guias de página, eles também nos permitem inserir novas páginas no documento. Organizando layout da página: Selecionando um objeto: Se você não estiver utilizando o modo de visualização em Linhas de Moldura e o objeto estiver com preenchimento, clique dentro do objeto. Caso contrário, clique no seu contorno. Para selecionar vários objetos ao mesmo tempo: use a ferramenta seleção, crie uma área de seleção em torno dos objetos Desenhando e manipulando objetos no corel: objeto selecionado objeto não selecionado cursor mouse área seleção objetos selecionados Rotacionar e inclinar: Clique no objeto duas vezes, note que os pontos de seleção se alteram. clique na curva ou na seta do lado que deseja rodar ou inclinar e mova o mouse. Deselecionando: Clique em qualquer parte da área de trabalho ou pressione esc. Os pontos de seleção do objeto desaparecem. Apagando: Selecione um ou mais objetos, logo após, pressione a tecla Delete. Para desenharmos algo no Corel Draw, neste momento, utilizaremos as seguintes Ferramentas: Elipse, Retângulo, Aspirail ou Polígono. Estes recursos nos auxiliam na produção das formas básicas. Ao selecionar uma das ferramentas de desenho citadas acima, dê um clique sobre o botão, arraste o ponteiro sobre a página para traçar o desenho, em seguida, solte o botão. As réguas permitem medições diretamente na tela através dos indicadores pontilhados. Onde o zero da página estão no canto inferior e superior esquerdo, respectivamente para orientação vertical e horizontal. - Para ativar e desativar: Menu exibir > Réguas. - Unidades de trabalho: clique duplo sobre a régua A grade, por sua vez, permite um deslocamento preciso em relação a uma dada medida. Em uma freqüência (é o número de divisões desejado dentro da unidade escolhida). Se o objetivo é o valor das divisões e não o seu o número de divisões ou ambos então escolha o valor pretendido para o número de divisões; divida um pôr este número e coloque o valor na caixa freqüência. - Para ativar e desativar: Menu exibir > grade. - Para alinhar pela grade: Menu exibir > alinhar pela grade Réguas e grade: Linhas guias: Linhas que auxiliam posicionamento e organização dos objetos. Onde os pontos de contato do objeto com a linha podem ser destacados. - Para inserir uma linha guia horizontal ou vertical: clique na régua e arraste o mouse para o local desejado. - Para incliná-la clique duas vezes sobre a linha guia e a rotacione como qualquer objeto. - Para excluí-la seleciona a linha guia desejada e aperte delete. Ou acesse menu > exibir e tire a seleção linha guia, este último, limpa todas as linhas guias. Uma das grandes vantagens do Corel Draw em relação aos outros softwares de edição gráfica vetorial é a facilidade que ele oferece em comparação a várias ferramentas para manipular imagens bitmaps dentro de seu ambiente. O mais aconselhável, ainda é, que esta manipulação seja feita em outro software específico e posteriormente esta imagem seja importada para o Corel Draw. Esta imagem pode ser scanneada, buscada na Internet ou câmara digital. Para se importar uma imagem o procedimento é muito semelhante ao comando Abrir. Acesse: Menu Arquivo > Importar. Surgirá uma janela de navegação para você indicar onde a imagem se encontra. Inserindo uma imagem e manipulando-a:
- 7. 22 7 Propriedades de objeto: Existe um controle de propriedades para cada objeto. Com o objeto selecionado acesse> Menu visualização > Propriedades... > Objetos ou clique com o botão direito do mouse sobre o objeto escolha propriedades. Copiar propriedades: Copia-se as propiedades de um objeto para o objeto selecionado. Menu editar > Copiar propriedades de. Surgirá uma janela com as seguintes opções: - Caneta contorno, Cor de contorno, Preenchimento, Propriedades do texto. Ao arrastar um objeto com o mouse pode-se multipicá-lo ao mesmo tempo. selecione e arraste qualquer objeto e dê um clique com o botão direito do mouse (uma sinal de adição surge próximo ao ponteiro do mouse) solte o objeto, automaticamente um objeto semelhante é criado. Mover e multiplicar: selecione arraste clique botão direito objeto duplicado Essa função refaz a última operação executada em um objeto. Acesse Menu Editar > Repetir, ou pelo atalho: Crtl + R. Repetir: selecione arraste botão direito objeto duplicado crtl + R... O objeto criado por último fica um nível acima do anterior. Cada objeto ocupa um único nível. A ordem destes níveis pode ser alterada de várias maneiras: Menu Organizar > Ordem - Para a frente, Para atrás, Avançar um, Recuar um, Na frente de ... , Atrás ... , Inverter ordem. Através das teclas de atalho ctrl Page up, ctrl Page down e shift Page up, shift page down, quando o objeto estiver selecionado, este altera a sua posição em relação aos outros. A Mídia artística pode inserir diversos obejtos mediante a um traço feito pela Ferramenta Mão Livre. Os objetos inseridos pela Mídia artística podem ser controlados ou iseridos de forma aleatória. Mídia artística (menu arquivos): Existem vários tipos de lentes, cada uma delas confere algum tipo de efeito sobre um objeto ou um grupo de objetos da qual a lente está por cima. Tipos de lentes: transparência. aumentar. aumentar brilho. inverter. limite de cor. adição de cor. tons de cinza tingidos. mapa de calor. mapa de cores personalizado. arramado. olho de peixe. Além de outros comandos que são peculires a cada lente, ao se congelar a lente, aquela área coberta pela lente torna-se um novo objeto ou um grupo de objetos. Que pode ser manipulado normalmente depois de desagrupado. Lentes (menu arquivos): Organizar objetos:
- 8. 8 21 Ao organizar os objetos em grupos e subgrupos, uma vez mudada suas propriedades, as alterações serão em todos os objetos do grupo. Acesse: Menu> Organizar > Agrupar. Utilizando a tecla Ctrl para selecionar elementos agrupados (os pontos de controle ficam em forma circular). Pode-se mover, rotacionar, inclinar e alterar, somente, as propriedades do objeto ou sub grupo. Para Desagrupar. Acesse: Menu> Organizar > Desagrupar. Agrupardesagrupar: cursor mouse área seleção objetos selecionados Ctrl + G seleção com ctrl pressionado Textos artísticos, retângulos, elipses e polígonos podem ser convertidos em vetores genéricos. Acesse: Menu Organizar > Converter em curvas ou o atalho Ctrl + Q. Objetos convertidos em curvas podem ser separados. Acesse: Menu > Organizar > Separar. Converter em curvas: Objeto selecionado Objeto convertido em curva Objeto com as curvas separadas cada parte do objeto se torna um novo objeto Dois ou mais objetos podem ser reunidos sem serem agrupados. Transformando-se em um único objeto. Uma vez combinado às linhas de interseção dos objetos perde o preenchimento ficando vazadas. Acesse: Menu > Organizar > Combinar. Os objetos combinados podem ser separados e suas partes assim podem ser agrupadas. Combinarseparar: cursor mouse área seleção objetos selecionados Ctrl + L objetos separados Confere ao objeto uma aparência translúcida, possibilitando enxergar o objeto que está por baixo do mesmo. As transparências podem ser uniformes ou como os preenchimentos gradientes, gerando também degrades. Um objeto transparente pode adicionar ou, por exemplo, subtrair o preenchimento de um outro a que ele sobrepõe. Transparência interativa: Aplica a um obejto ou um grupo de objetos uma visão de profundidade e uma noção de sua perspectiva. Os objetos em perspectiva podem ser rotacionado e inclinados, receber preenchimento e contorne, além de algumos efeitos. Perspectiva (menu efeitos): O Power Clip permite que você insira um objeto dentro de um outro, usando este último como delimitador de espaço e manipulação do antigo. O objeto inserido dentro do outro pode ainda ser editado ou estraído de seu Power Clip. POWER CLIP (menu efeitos):
- 9. 20 9 Copia um objeto que se altera automaticamente quando se altera o original (controle). Ao alterar o clone este perde o vínculo com o original. Pode ser utilizado na criação de mosaicos “vivos” Menu Editar > Clonar Clonar: Objeto selecionado Objeto clonado Objeto original alterado Objeto clonado se altera Este comando organiza os objetos em relação à página e a si mesmos. O último objeto que for selecionado mantém a sua posição; todos os outros se movem para se alinhar com ele. Se for feita uma multipla seleção com arraste, os objetos se alinham em relação ao primeiro. Este alinhamento e distribuição podem ser: Vertical, horizontal, à página ou linha base. Acesse: Menu Organizar > Alinhar e distribuir . Alinhar e distribuir: Combinando-se alguma das teclas shift e/ou crtl, com o movimento do mouse. Confere-se funções extras ao comando que está sendo executado: - Ctrl: Traços retos ou simétricos - Shift: Partir do centro - Ctrl+Shift: Fazer traços simétricos e a partir do centro Além dos comandos combinados entre mouse e teclados, outro recurso disponível pelo Corel Draw e, muito útil, é a utilização do botão direito do mouse, que funciona como uma espécie de menu de propriedades sobre o objeto selecionado, o que agiliza o acesso a inúmeras funções. Uso simultâneo do teclado e mouse: Ditorce um objeto dando-o aspectos de uma forma irregular. Feito de maneira manual pode-se controlar a variação da distorção de maneira que esta não seja tão aleatória. Além de algumas distorções pré-defidas que são oferecidas. Distorção interativa: O envelope possibilita moldar um objeto ou um grupo de objetos, modificando a forma atual e dando-os uma nova forma. Alguns envelopes pré-defindos também são oferecidos. Envelope interativo: A estrusão é uma forma simplificada de dar um aspecto tridimensinal a um objeto. Pode-se inserir alguns efeitos de cores, iluminação e chanfrado. É possível rotacioná-lo, dentro de alguns limites, como um objeto tridimensional. Estrusão interativa: Projeta a sombra de qualquer objeto ou um grupo de objetos. As sombras possuem diversas variações a se consultar na barra de propriedades. Além de algumas aplicações pré-definidas. Sombra interativa:
- 10. 10 19 Arquivo: - Abrir: O processo de salvar e abrir um documento no Corel Draw é semelhante a qualquer outro programa. Acesse: Menu > Arquivo> Abrir. Uma janela de navegação surge para que seja indicado onde se encontra o arquivo. - Salvar: O processo também é semelhante a qualquer outro programa. Acesse: Menu > Arquivo > Salvar ou Salvar como. Uma janela de navegação surge para que seja indicado o local em que será salvo o documento. - Importar: Traz arquivos de outros programas. Fotografia, textos e documentos. (existe uma variedade enorme de programas e formatos compatíveis) - Exportar: Converte o documento do Corel Draw, para outros programas e formatos. - Publicar para Internet: Converte o documento para HTML. - Adiquirir imagem: Para scannear fotos via Corel Draw. - Enviar para: Manda o documento via Internet. - Imprimir: Imprime o documento - Visualizar impressão: Mostra o que vai ser impresso. - Configurar impressão: Configurar a impressora. - Informações do documento: Passa Informaçõs sobre o documento. Conhecendo os menus: Editar: - Refazer: Aparece depois que se usa o Desfazer. É o contrário deste comando. - Repetir: Repete o último movimento feito no documento. - Clone: Duplica o(s) objeto(s) Selecionado(s). Com uma diferença. Qualquer alteração que você fizer no objeto pai vai ser feita no objeto filho. - Copiar propriedades de: Copia a(s) propriedade(s) de um objeto para outro. É dividido em 4 propriedades: espessura da linha, cor de linha, preenchimento e propriedades de texto. - Inserir novo objeto: Carrega outro programa, para que se use algum recurso que não existe no . Exibir: - Aramado: Visão na tela do contorno dos objetos. - Rascunho: Visão na tela de objetos Bitmaps com baixa resolução. - Normal: Visão da tela com uma resolução boa. - Aperfeiçoado: Visão da tela com a melhor resolução possível - Visualizar em tela cheia: Expõe o documento em todo o monitor. - Visualizar apenas selecionado: Foca os objetos selecionados na tela inteira. - Régua: Liga e desliga a régua de medição. - Grade: Exibe o papel como se ele fosse quadriculado. O Corel Draw fornece vários efeitos. Esses efeitos são manipulações complexas dos objetos, feitas de uma forma automática. Os efeitos agilizam o processo de excussão de tarefas mais complexas e sua boa aplicação dá um toque especial ao trabalho. Todos os efeitos podem ser separados e usados separadamente o que os fazem perder as propriedades de efeito. Os efeitos se localizam na barra de ferramentas ou no Menu Efeitos e são utilizados como segue: Ferramentas avançadas: Cria formas intermediárias entre objetos, baseadas no primeiro e último objeto. Pode ser utilizado para criar objetos eqüidistantes em relação aos objetos inicial e final. Aos objetos podem ser aplicados a um caminho pré-definido, rotacionados, misturadas as suas cores, adicionar ou reduzir objetos. Mistura interativa: Cria objetos para o interior ou exterior do contorno de um objeto pré-defindo inúmeras vezes a uma distância constante. Também se podem misturar as cores dos objetos, rotacioná-los, e adicionar ou reduzir objetos. Contorno interativo:
- 11. 18 11 Layout: - Inserir página: Insere página(s) ao seu documento. - Deletar página: Exclui a(s) página(s) do documento. - Alterar orientação da página: Define formato da folha em relação a sua posição. - Configurar página: Abre uma janela de opções para configurar tamanho e posição do documento. - Fundo de página: Define cores ou texturas que substituíram a cor branca do papel. Organizar: - Transformar: 5 comandos de objeto: Posição: Movimenta o objeto. Rotação: Gira o objeto. Escalar: Controla o espelhamento . Tamanho: Controla a dimensão. Inclinar: Controla a distorção. Obs: Todas as caixas de trabalho possuem os comandos de duplicar o objeto secionado. - Limpar transformações: Ativo após o uso do comando Transformar. Serve para cancelar as transformações. - Alinhar e distribuir: Alinha os objetos selecionados verticalmente, quanto horizontalmente. Obs: Para selecionar qual o objeto que será alinhado ou distribuído, você tem que lembrar que sempre o último objeto selecionado será a base do alinhamento dos outros. - Ordenar: Responsável pela ordem das camadas. 7 comandos: À frente: Ir para primeira camada. Para trás: Ir para a última camada Avançar um: Ir para camada à frente Recuar um: Ir para camada para trás Na frente...: Coloca o objeto à frente de uma camada a ser selecionada. Atrás...: Coloca o objeto à baixo de uma camada a ser selecionada. Ordem reversa: Inverte a ordem. - Agrupar: Reúne dois ou mais objetos, o grupo passa a atender aos mesmos comandos. - Desagrupar: Separa os objetos antes agrupados. Um por vez. - Desagrupar todos: Separa todos os grupos de objetos de um documento. - Combinar: Une dois ou mais objetos, lhe conferindo as mesmas propriedades, como se fossem um. - Quebrar: Separa objetos combinados em partes. - Formato: Interseção: Cria um terceiro objeto, com o formato da sobreposição dos dois objetos selecionados. Soldar: Junta os dois objetos em um. Aparar: Cria um corte nos objetos selecionados com o formato de suas sobreposições. - Converter em curvas: Converte textos, com exceção de caixa de dialogo, demais objetos e Bitmaps, para curvas vetoriais genéricas. - Converter contorno em objeto: Converte a um objeto composto por contorno, apenas contorno, em um objeto preenchido e sem o contorno. Existem duas formas para a produção de texto no Corel Draw: artístico e parágrafo. O texto artístico é aplicado para os títulos ou quando se quer aplicar algum efeito ao texto. O texto parágrafo, por sua vez, é utilizado quando o volume de texto é maior e ele será diagramado ou tabulado. Para inserir textos artísticos selecione a ferramenta texto na barra de ferramentas e clique sobre a área do papel, um cursor começa a piscar, digite o que deseja. Para inserir textos de parágrafos selecione a ferramenta texto na barra de ferramenta, clique sobre a área do papel, não solte o botão do mouse e arraste, uma caixa de texto começa a se formar, delimite o tamanho que deseja e solte o botão do mouse, edite dentro da caixa de texto clicando duas vezes na caixa. Além de poder aplicar qualquer um dos efeitos de objetos aos textos artísticos, pode-se ainda, ajustá-lo a um caminho específico. Primeiro trace um caminho (uma linha ou um objeto simples) e acesse: Menu Texto > ajustar texto ao caminho. Posteriormente, a barra de propriedades apresentará diversas opções para se manipular o texto inserido no caminho. Trabalhando com texto artístico e parágrafo: EXEMPLO EFEITO Aos textos parágrafos você pode aplicar efeitos semelhantes a qualquer editor de texto, como Word, por exemplo. Selecione o texto desejado e acesse Menu Texto > Formatar texto. Uma caixa de diálogo exibe as opções possíveis para tabulação, diagramação, efeitos, capitulação e outros. Edição das fontes, tamanho, modelo e estilo Edição parágrafos, espaço e alinhamento Edição da tabulação e alinhamento Edição de colunas Edição de efeito capitular e marcação
- 12. 12 17 Efeitos: - Ajustar e Transformar: Comando que manipula as tonalidadesde de cores das figuras Bitmaps. Mas também podem ser aplicados aos objetos. - Misturar: Aplica várias evoluções entre dois objetos. - Contorno: Cria efeitos multiplicando o contorno dos objetos. - Envelope: Espécie de perspectiva, só que com recursos para moldar os objetos. - Extrusão: Aplica aparência tridimensional aos objetos, pode-se adicionar iluminação. - Lentes: Cria vários efeitos de lente. Pode-se criar uma lente de aumento, numa região do objeto. Fazer parte do documento transparente, dentre outras coisas. - Adicionar Perspectiva: Aplica perspectivas aos objetos. - Power Clip: 4 comandos: Colocar em recipiente: Coloca um objeto dentro do outro. Extrair conteúdo: Extrai os objetos que estão dentro de outro. Unidos pelo power clip. Editar conteúdo: Edita os objetos dentro do recipiente que ele foi inserido. Finalizar edição deste nível: Volta para o Documento do CorelDraw, após utilizar a edição do conteúdo. - Sobreposição: São objetos interativos cuja aparência muda quando você clica ou aponta para eles. Utilizado para criar ambientes para Internet. - Limpar efeitos: Limpa os efeitos criados com os comandos acima. - Copiar efeitos: É dividido em 7 comandos. Todos eles fazem uma copia dos efeitos criados neste Menu - Clonar efeitos: Cria clones dos efeitos criados nos comandos mistura, extrusão, contorno e sombreamento. Obs: Não se esqueça que cada vez que você for alterar o objeto original vai mudar o clone também. Já modificando o clone, nunca vai alterar o objeto original. Bitmaps: - Converter em Bitmap: Esta função converte objetos vetoriais em bitmaps, dentre as várias escalas de cores (Grayscale, CMYK, RGB). - Editar Bitmap: Esta função abre o Corel Photo-Paint, para alteração alguma alteração do arquivo Bitmap. - Efeitos: Possibilita ao usuário a aplicar efeitos em objetos bitmaps usando o Corel Draw você pode: - Efeitos 3d - Pinceladas Artísticas - Desfocar - Transformação de Cor - Contorno - Criativo - Distorcer - Ruído - Aguçar Um desenho para ser colorido no Corel Draw, inicialmente deve estar fechado. O que isso significa? Os seus nós, inicial e final, devem se encontrar. Os objetos simples criados com as ferramentas elipses, retângulos e outras estão fechados automaticamente, porém, os objetos criados através da ferramenta mão livre devem tomar esse cuidado. Bordas e preenchimento dos objetos: desenho aberto desenho fechado botão esquerdo: preenchimento botão direito: contorno Para aplicar cor a um objeto, selecione ou desenhe-o, posteriormente, dê um clique sobre a cor desejada, na Paleta de Cores, com o botão esquerdo para a cor do preenchimento, e com o botão direito para a cor de contorno. Você pode inserir preenchimentos gradientes ou degrades, que são aquele efeito que um objeto tem, onde uma cor vai se transformando em outra. Existe a condição de utilizarmos a mistura de cores de forma interativa. Para isto, selecione um objeto obrigatoriamente preenchido, em seguida, clique sobre uma cor que deseje misturar com a existente no objeto, mantendo a tecla Ctrl pressionada. Você poderá repetir este procedimento com outras cores para obter o efeito desejado. Este comando funciona também para efeito de cores ao contorno, usando o botão direito do mouse. (exem. 1). Clique em uma cor da paleta de cores e segure o botão do mouse pressionado, surge um quadro com as variações de tonalidades daquela cor. (exem. 2). 2 1 Ao adicionar branco, gradativamente o objeto vai ficando mais claro.
- 13. 16 13 Texto: - Formatar Texto: Uma caixa de diálogo oferece opções os parâmetros das fontes, dos espaçamentos e alinhamentos do texto. - Editar Texto: Uma Caixa de diálogo oferece a edição do texto selecionada. Entre os outro parâmetros você pode ajustar o tamanho das letras, alinhamento, estilo, corretor de ortografia e gramática e além de poder ainda importar texto criados em outros programas. - Ajustar texto ao caminho: Com este comando você pode colocar o texto em volta de uma circunferência, um objeto ou qualquer caminho anteriormente definido. - Ajustar texto à moldura: Configura automaticamente o tamanho do caractere dos texto parágrafos para ajustá-los ao tamanho de sua caixa. - Endireitar texto: Alinha os caracteres das palavras na base de linha. Esse comando é usado para reverter às deformidades de uma palavra, deixando-a toda reta (normal). - Converter para texto parágrafo: Converte o texto que foi criado como artístico em texto de parágrafo. - Converter para texto artístico: Converte o texto que foi criado como parágrafo em texto artístico. Ferramentas: - Opções: Abre os ajustes de comandos do programa. Uma caixa de diálogo oferece alternativas para teclas de atalho, configurações de menus e outros. - Gerenciamento de cores: Opções para interagir e configurar as cores dos hardwares: scanner, câmaras digitais, monitores e outros. - Símbolos e caracteres especiais: Abre uma janela de encaixe que oferece uma lista de cliparts e símbolos simples, que podem ser extraídos das fontes. - Livro de recortes: Busca em uma unidade de CD, disco rígido ou Internet cliparts e figuras para importá-los para o Corel Draw. Janela: - Além das opções de organização a área de trabalho que todos os programas oferecem no menu janela, encontram-se ainda no Corel Draw opções para o usuário localizar e configurar todas as paletas de cores, janelas de encaixe e as barras de ferramentas. São através desses nós e dessas retas entre os nós, que podemos moldar quaisquer objetos conferindo-lhes aspectos artísticos, tridimensionais ou reais. Dominar todas essas funções acima e saber aplicá-las é o que garante ao usuário um bom manejo do Corel Draw. Um menu adjunto da Ferramenta Forma oferece ainda algumas outras ferramentas para edição de vetores e nós: - Faca: corta o objeto - Borracha: desmancha parte de um objeto - Transformação livre: rotaciona um objeto a partir do local clicado. Outra forma de se produzir desenhos no Corel Draw é através dos comandos de formato. Para acessar: Menu Organizar > formato. Uma janela de encaixe oferece três opções: Aparar, Soldar e interseção. Com estes comandos você pode criar um novo objeto através de um que já exista. Cortando-os, unindo-os ou pela interseção entre eles. Aparar, interseção e soldar: Aparar a Interseção com Soldar a
- 14. 14 15 As formas mais complexas são feitas a mão livre com elas devemos inicialmente ter a maior sensibilidade possível para conseguirmos traçá-las. Usaremos as ferramentas Mão livre e a Bézier. Selecione a Ferramenta Mão Livre - dê um clique sobre o botão. Agora, arraste o ponteiro sobre a página para traçar uma linha, em seguida, solte o botão. Para obter linhas retas, dê um clique na posição inicial, logo após, leve o ponteiro até a posição final e dê outro clique ou, mantenha a tecla Ctrl pressionada para obter traços retos a cada 15 graus. Objetos complexos no corel draw: O processo para se apagar um objeto desenhado à mão livre o mesmo utilizado para as formas básicas. Usando a tecla delete. Ainda falando sobre a Ferramenta Mão Livre, verifique que o botão, que representa a ferramenta, exibe um pequeno triângulo no canto inferior direito. Ao dar um clique sobre este triângulo, é exibida uma barra com outras ferramentas, esta barra é conhecida como menu adjunto e oferece mais ferramentas para produção de traços à mão livre. Neste menu adjunto da ferramenta Mão Livre, selecione a ferramenta Bézier - específica para criação de linhas curvas. Dando um clique em algum ponto da página para marcar o início da linha, clique em outro ponto, mas não solte o botão do mouse, neste momento é traçada uma linha, arraste o ponteiro do mouse ao redor deste ponto e verifique a curvatura da linha - quanto mais você afasta o ponteiro do ponto, maior será a curva. Depois de encontrar a curvatura desejada, solte o botão; clique em outro ponto e verifique que é mantida a seqüência da curvatura. Para interromper, clique sobre qualquer outra ferramenta. Ainda no menu adjunto da ferramenta mão livre o Corel Draw disponibiliza a ferramenta de Mídia artística que oferece diversas opções que podem ser traçadas a mão livre e conferem objetos e efeitos prontos ao documento. Para manipular os objetos vetroriais usamos a Ferramenta Forma. Ela fica a ativada quando se clica duas vezes no próprio objeto convertido em curvas. Com ela é possível fazer qualquer desenho. Sua lógica é a de moldar os objetos. Pense o seguinte: uma curva é união de várias retas. Os quadrados que ficam entre as retas, dão-se o nome de nós. Entre os nós existem os seguimentos. Eles Controlam a deformação das linhas. Modelando objetos no corel draw: Nos nós executam-se as tarefas: - Adiciona mais um nó à sua geometria - Retira um nó de sua geometria - Junta dois nós de uma mesma geometria não estando fechado - Abre uma geometria fechada - Transforma uma curva em reta - Transforma uma reta em curva - Deixa os seguimentos do nó selecionado uniforme. - Diminui os nós de uma curva. - Deixa os seguimentos do nó selecionado simétrico. - Deixa os seguimentos do nó selecionado agudo - Separa um dos nós para criar uma geometria nova. - Aumenta na escala proporcional - Rotaciona mais um ou mais nós. - Alinha o(s) nó(s), sendo na horizontal, na vertical ou no controle de pontos.
