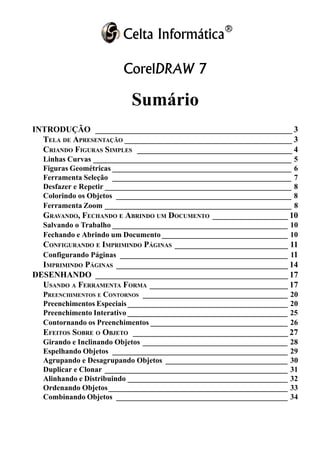
Corel7
- 1. CorelDRAW 7 Página: 1Celta Informática - Fone: (0xx11) 7670-1586 Sumário INTRODUÇÃO _______________________________________________ 3 TELA DE APRESENTAÇÃO ________________________________________ 3 CRIANDO FIGURAS SIMPLES _____________________________________ 4 Linhas Curvas ____________________________________________________ 5 Figuras Geométricas _______________________________________________ 6 Ferramenta Seleção _______________________________________________ 7 Desfazer e Repetir _________________________________________________ 8 Colorindo os Objetos ______________________________________________ 8 Ferramenta Zoom _________________________________________________ 8 GRAVANDO, FECHANDO E ABRINDO UM DOCUMENTO __________________ 10 Salvando o Trabalho ______________________________________________ 10 Fechando e Abrindo um Documento _________________________________ 10 CONFIGURANDO E IMPRIMINDO PÁGINAS ___________________________ 11 Configurando Páginas ____________________________________________ 11 IMPRIMINDO PÁGINAS _________________________________________ 14 DESENHANDO ______________________________________________ 17 USANDO A FERRAMENTA FORMA _________________________________ 17 PREENCHIMENTOS E CONTORNOS ______________________________________ 20 Preenchimentos Especiais__________________________________________ 20 Preenchimento Interativo __________________________________________ 25 Contornando os Preenchimentos ____________________________________ 26 EFEITOS SOBRE O OBJETO _____________________________________ 27 Girando e Inclinando Objetos ______________________________________ 28 Espelhando Objetos ______________________________________________ 29 Agrupando e Desagrupando Objetos ________________________________ 30 Duplicar e Clonar ________________________________________________ 31 Alinhando e Distribuindo __________________________________________ 32 Ordenando Objetos_______________________________________________ 33 Combinando Objetos _____________________________________________ 34 CorelDRAW 7 Celta Informática
- 2. CorelDRAW 7 Página: 2Celta Informática - Fone: (0xx11) 7670-1586 EDITANDO TEXTO __________________________________________ 35 FERRAMENTA TEXTO __________________________________________ 35 COMANDO EDITAR TEXTO ______________________________________ 37 CORREÇÃO ORTOGRÁFICA ______________________________________ 39 EFEITOS COM A FERRAMENTA FORMA _____________________________ 42 LINHAS GUIA E CONFIGURAÇÃO DA RÉGUA _________________________ 43 FORMAS PARA O TEXTO ARTÍSTICO _______________________________ 47 EFEITOS ESPECIAIS_________________________________________ 49 EFEITO CONTORNO ___________________________________________ 49 EFEITO ENVELOPE ___________________________________________ 50 EFEITO EXTRUSÃO ___________________________________________ 51 EFEITO LENTE ______________________________________________ 55 EFEITO MISTURAR ___________________________________________ 57 EFEITO POWERCLIP __________________________________________ 59 ADICIONAR PERSPECTIVA _______________________________________ 60 COMBINAÇÃO DE EFEITOS ______________________________________ 61 Esfera __________________________________________________________ 61 Graduações Entre Duas Figuras ____________________________________ 62 Sombra no Texto _________________________________________________ 63 Texto Tridimensional em Perspectiva ________________________________ 64 FIGURAS E SÍMBOLOS ______________________________________ 65 IMPORTANDO FIGURAS _________________________________________ 65 INSERINDO SÍMBOLOS _________________________________________ 66 COMANDO BITMAP _________________________________________ 70 EFEITOS 2D ________________________________________________ 70 EFEITOS 3D ________________________________________________ 71 EMBAÇAR __________________________________________________ 71 RUÍDO _____________________________________________________ 72 DIFERENCIAÇÃO _____________________________________________ 72 ARTÍSTICO__________________________________________________ 73 TRANSFORMAÇÃO DE COR ______________________________________ 73 MANIPULANDO DOCUMENTOS ______________________________ 74 CRIANDO UMA HOME-PAGE ____________________________________ 74 MODELOS __________________________________________________ 76 LISTA DE EXERCÍCIOS ______________________________________ 79
- 3. CorelDRAW 7 Página: 3Celta Informática - Fone: (0xx11) 7670-1586 COREL DRAW 7 INTRODUÇÃO Considerado como o software de computação gráfica mais popular para PC’s, o CorelDraw 7 é sem dúvida um estúdio artístico completo. Apesar do pacote com- preender vários programas, vamos voltar toda nossa atenção ao programa cen- tral - suficiente para criarmos ilustrações precisas, desenhar trabalhos artísticos de forma livre, desenhos técnicos envolvidos em projetos de engenharia, em fim, qualquer coisa que sua imaginação permitir e muito mais. TELA DE APRESENTAÇÃO Ao carregar o CorelDraw pela primeira vez, você verá a tela de boas-vindas que poderá ser oculta em um novo carregamento, bastando para isto, desativar a caixa de verificação Exibir esta Tela Bem-vindo ao iniciar, em seguida, clique sobre o ícone Novo gráfico, para conhecermos o nosso estúdio artístico.
- 4. CorelDRAW 7 Página: 4Celta Informática - Fone: (0xx11) 7670-1586 CRIANDO FIGURAS SIMPLES Se alguém lhe pedisse para fazer um desenho, com lápis e papel em mãos, qual seria a sua dificuldade? Bem, se existe alguma, ela continuará no CorelDraw. Mas tirando os desenhos de formas livre, encontramos diversos recursos que estão ao alcance de todos. Abaixo encontramos a barra de ferramentas para desenhos com diversos botões e suas respectivas funções. Em seguida, utilizaremos algumas ferramentas para criarmos figuras simples. Selecione a Ferramenta Mão Livre - dê um clique sobre o botão. Agora, arras- te o ponteiro sobre a página para traçar uma linha, em seguida, solte o botão. Para obter linhas retas, dê um clique na posição inicial, logo após, leve o pontei- ro até a posição final e dê outro clique ou, mantenha a tecla Ctrl pressionada para obter traços retos a cada 15 graus. Faça algumas linhas retas e curvas para se familiarizar mais com esta ferramenta.
- 5. CorelDRAW 7 Página: 5Celta Informática - Fone: (0xx11) 7670-1586 Podemos rapidamente apagar um ou mais desenhos usando a Ferramenta Sele- ção. Dê um clique sobre esta ferramenta, em seguida, clique sobre a linha de um determinado desenho para selecioná-lo, logo após, pressione a tecla Delete. Para apagar vários desenhos ao mesmo tempo, arraste o ponteiro de forma a envolver todas as linhas para selecioná-las, em seguida, pressione a tecla Delete. Ainda falando sobre a Ferramenta Mão Livre, verifique que o botão, que re- presenta a ferramenta, exibe um pequeno triângulo no canto inferior direito. Ao dar um clique sobre este triângulo, é exibido uma barra com outras ferramentas, esta barra é conhecida como menu adjunto. Linhas Curvas No menu adjunto da ferramenta Mão Livre, selecione a ferramenta Bézier - específica para criação de linhas curvas, e dê um clique em algum ponto da página para marcar o início da linha, clique em outro ponto mas não solte o botão do mouse, neste momento é traçado uma linha, arraste o ponteiro do mouse ao redor deste ponto e verifique a curvatura da linha - quanto mais você afasta o ponteiro do ponto, maior será a curva. Depois de encontrar a curvatura desejada, solte o botão; clique em outro ponto e verifique que é mantida a seqüência da curvatura. Para interromper, clique sobre qualquer outra ferramenta. Note que a barra de Propriedades é exibida de acordo com a ferramenta selecionada, nesta, encontraremos recursos para a mudança de estilo, tamanho, giro e espelhamento.
- 6. CorelDRAW 7 Página: 6Celta Informática - Fone: (0xx11) 7670-1586 Figuras Geométricas Na barra de ferramentas para desenhos, encontramos três botões específicos para a criação de retângulos, elipses e polígonos. Selecione o botão Retângulos, posicione o ponteiro do mouse sobre a página e arraste-o para criarmos o retân- gulo - mantenha a tecla Ctrl pressionada para obter quadrados. Realize os mesmos procedimentos para a criação de Elipses e, mantenha a tecla Ctrl pressionada para obter círculos. A ferramenta Polígono tem três formas predefinidas que são exibidas através do menu adjunto (clique no triângulo localizado no canto inferior direito da ferra- menta). Use estas formas para criar um polígono, espiral e uma grade.
- 7. CorelDRAW 7 Página: 7Celta Informática - Fone: (0xx11) 7670-1586 Ferramenta Seleção Vimos que a ferramenta Seleção permite selecionar um ou mais objetos, mas através desta ferramenta também poderemos arrastar o objeto para determinada posição e redimensioná-lo. Para movimentar o objeto, basta selecioná-lo e arrastá- lo para a posição desejada. Para redimensionar, posicione o ponteiro sobre um dos quadradinhos indicadores de seleção e, arraste para o interior (diminui) ou exterior (aumenta) do objeto. Outra forma de selecionar vários objetos, mas de forma aleatória, é selecionando cada objeto desejado mantendo a tecla Shift pressionada.
- 8. CorelDRAW 7 Página: 8Celta Informática - Fone: (0xx11) 7670-1586 Desfazer e Repetir Estas duas opções do menu Editar ou da Barra de Ferramentas, estão disponí- veis em diversos programas, tendo as mesmas funções, isto é, a opção Desfazer volta a última ação, e a opção Refazer repete a última ação desfeita. Como exemplo, selecione um objeto e, em seguida, pressione a tecla Delete para apa- ga-lo. Através da opção Desfazer, recupere o objeto excluído. Colorindo os Objetos Vamos agora aprender como colorir os objetos. Crie um desenho usando as fer- ramentas já estudadas, em seguida, selecione o objeto a ser colorido. Dê um clique sobre a cor desejada, na Paleta de Cores (lado direito da tela), com o botão esquerdo para selecionar a cor de preenchimento, e com o botão direito para selecionar a cor de contorno. Veja na figura a seguir, os locais para a remo- ção das cores e expansão da Paleta de Cores. As linhas são coloridas através do botão direito do mouse sobre a cor desejada.
- 9. CorelDRAW 7 Página: 9Celta Informática - Fone: (0xx11) 7670-1586 A maioria das figuras que criamos foram relativamente grandes, considerando o fato de terem sido feitas sobre a página que é exibida em tamanho reduzido. Nós poderemos ampliar a visão e desenhar ou editar, sobre uma parte selecionada da página. Para obter a ampliação de uma determinada parte da página, basta arras- tar o ponteiro sobre a região desejada, após selecionar a ferramenta Zoom. Com esta ferramenta selecionada, o ponteiro passa para o formato de uma lupa. Um clique no botão esquerdo amplia, também, a visão na posição do ponteiro; para reduzir, clique sobre o botão Reduzir, ou outro botão da barra de Proprie- dades.
- 10. CorelDRAW 7 Página: 10Celta Informática - Fone: (0xx11) 7670-1586 GRAVANDO, FECHANDO E ABRINDO UM DOCUMENTO Salvando o Trabalho Para gravar todo o trabalho feito, basta selecionar a opção Salvar do menu Ar- quivo. No quadro exibido, entre como o nome do arquivo e, em seguida, seleci- one o botão Salvar. Você também poderá salvar o seu trabalho através do botão Salvar da barra de ferramentas. O quadro de diálogo Salvar Desenho foi exibido porque o arquivo estava sendo salvo pela primeira vez, isto é, se você selecionar outra vez a opção Salvar, o arquivo será salvo com as alterações feitas ou não, e nenhum quadro de diálogo será exibido. Fechando e Abrindo um Documento Para fechar um arquivo que já foi salvo, isto é, já tem um nome, basta selecionar a opção Fechar do menu Arquivo. Ao usar esta opção, a página com os objetos desaparecem e resta praticamente apenas duas opções para continuar a usar o programa. Se você selecionar o botão Novo da barra de ferramentas, uma nova página em branco é exibida para o início de um novo trabalho.
- 11. CorelDRAW 7 Página: 11Celta Informática - Fone: (0xx11) 7670-1586 A outra opção é abrir um arquivo que já foi salvo em disco. Para isto, você deverá selecionar a opção Abrir do menu Arquivo, ou dar um clique sobre o botão Abrir da barra de ferramentas. Será exibido o quadro de diálogo Abrir Desenho, onde deverá ser selecionado o arquivo a ser aberto e, em seguida, dar um clique sobre o botão Abrir. CONFIGURANDO E IMPRIMINDO PÁGINAS Configurando Páginas Quando carregamos o CorelDraw 7 e selecionamos um novo gráfico, é exibido uma página em branco com layout padrão, isto é, basicamente as dimensões e orientação da página possuem valores predefinidos. Este layout pode ser muda- do facilmente, e estas modificações serão aplicadas a todas as páginas do docu- mento. Selecione a opção Configurar Página do menu Layout para termos acesso ao quadro de diálogo Configurar Página. Neste quadro encontramos opções para o tamanho da página, cor do papel e outros recursos.
- 12. CorelDRAW 7 Página: 12Celta Informática - Fone: (0xx11) 7670-1586 Outra forma de alterar o layout da página, é através da barra de Propriedades, nela encontramos recursos para mudarmos o tamanho da página, como: papel, largura, altura e orientação, tudo muito prático. Através do menu Layout, você poderá acrescentar outras páginas, que terão o mesmo layout, ou apagar qualquer página, com exceção da página 1. Para inserir uma ou mais páginas, selecione a opção Inserir Página do menu Layout. No quadro de diálogo exibido, entre com a quantidade a inserir e a posição - antes ou após a página atual.
- 13. CorelDRAW 7 Página: 13Celta Informática - Fone: (0xx11) 7670-1586 Você também poderá inserir páginas através dos botões de controle de página. Veja na figura a seguir, outras opções sobre o controle de páginas. Para excluir uma ou mais páginas, use a opção Excluir Página do menu Layout. Após selecione esta opção, será exibido o quadro de diálogo Excluir Página solicitando o intervalo de páginas a serem excluídas.
- 14. CorelDRAW 7 Página: 14Celta Informática - Fone: (0xx11) 7670-1586 Quando uma página é excluída, todos os objetos pertencentes a esta página tam- bém serão excluídos, mas se desejar apagar uma determinada página e manter um ou mais objetos, basta move-los para fora dos limites da página, isto é, para a área de trabalho. Objetos localizados nesta área pertencem ao documento e podem ser transferidos para outras páginas, simplesmente arrastando-os. IMPRIMINDO PÁGINAS Como a maioria dos programas, o CorelDraw permite a impressão dos trabalhos em qualquer impressora instalada em seu sistema. Para imprimir o documento, selecione a opção Imprimir do menu Arquivo ou, o botão Imprimir da barra de ferramentas, ambas exibirão o quadro de diálogo Imprimir, escolha a impres- sora e a faixa de impressão e, em seguida, clique sobre o botão OK para iniciar a impressão.
- 15. CorelDRAW 7 Página: 15Celta Informática - Fone: (0xx11) 7670-1586 Para alterar algumas características da impressão, selecione o botão Opções do quadro de diálogo Imprimir. Ao acionar este botão, será exibido o quadro de diálogo Opções de Impressão para podermos alterar o tamanho da página e cen- tralizar os objetos na página.
- 16. CorelDRAW 7 Página: 16Celta Informática - Fone: (0xx11) 7670-1586 O botão Visualizar do quadro de diálogo Imprimir, oferecerá opções de inser- ção de número de páginas, nome do arquivo, data e hora atual, e visualização de todas as páginas da forma que serão impressas. Este recurso é o mesmo da opção Visualizar Impressão do menu Arquivo.
- 17. CorelDRAW 7 Página: 17Celta Informática - Fone: (0xx11) 7670-1586 DESENHANDO Em estudos anteriores, vimos como criar figuras geométricas e traçar linhas de forma simples, nestas figuras acrescentamos preenchimento e contorno com as diversas cores disponíveis na Paleta de Cores. Agora, vamos avançar um pouco mais sobre este assunto e conhecer os diversos recursos aplicados aos desenhos. USANDO A FERRAMENTA FORMA A ferramenta Forma, a segunda de cima para baixo da barra de ferramentas para desenhos, permite modificar a aparência das figuras, bastando para isto, arrastar o ponteiro quando estiver sobre um dos nós exibidos no contorno da figura. Faça um retângulo usando a ferramenta apropriada, logo após, selecione a ferra- menta Forma e arraste um dos nós do retângulo em direção ao centro da figura, como resultado, teremos os cantos arredondados na mesma proporção. Com a ferramenta Elipse, poderemos obter Fatias arrastando o ponteiro para o interior do círculo, após selecionar o nó. Para criar Arcos, arraste o ponteiro na parte exterior do círculo, após selecionar o nó.
- 18. CorelDRAW 7 Página: 18Celta Informática - Fone: (0xx11) 7670-1586 Aplicando os recursos da ferramenta Forma sobre um polígono, obteremos uma impressionante quantidade de formas. Arraste um dos nós para o interior, exteri- or e ao redor da figura para ver o resultado. No menu adjunto da ferramenta Forma, encontraremos mais duas ferramentas, a Faca e a Borracha. Bem, os nomes das ferramentas estão bem relacionados com o que elas oferecem, use a Faca para cortar um objeto dando um clique em seus nós ou contorno. Para apagar parte de objetos, use a Borracha dando um clique ou arrastando sobre o contorno do objeto.
- 19. CorelDRAW 7 Página: 19Celta Informática - Fone: (0xx11) 7670-1586 Com relação ainda aos polígonos, nós poderemos mudar as características atra- vés da barra de Propriedades. Nela encontraremos recursos para mudar a posi- ção do objeto de forma precisa, alterar o tamanho, escala, ângulo dos objetos, deslocar o objeto usando o recurso de espelhamento, aumentar ou diminuir o número de pontas, alternar entre polígono e estrela, e variar os ângulos do polígono.
- 20. CorelDRAW 7 Página: 20Celta Informática - Fone: (0xx11) 7670-1586 PREENCHIMENTOS E CONTORNOS Preenchimentos Especiais No início de nossos estudos verificamos que uma figura selecionada poderá apre- sentar preenchimento e cor de contorno dando um clique sobre uma das cores da Paleta de Cores. Mas além destas cores sólidas, o CorelDraw oferece diferentes tipos de texturas e espessuras de linhas. Faça um quadrado (ferramenta retângulo com a tecla Ctrl pressionada) sobre a página, para usarmos como exemplo da aplicação destes novos recursos. Verifique que a ferramenta Preenchimento (último botão de cima para baixo da barra de ferramentas para desenhos) tem um triângulo indicador de menu adjun- to, selecione-o após ter criado o quadrado. - Abre o quadro de diálogo Preenchimento Uniforme, neste quadro poderemos definir uma nova cor através de um seletor visual tridimensional. Ao mover os indicadores, modificaremos o nível de ciano, magenta e amarelo.
- 21. CorelDRAW 7 Página: 21Celta Informática - Fone: (0xx11) 7670-1586 - Ao selecionar esta ferramenta, será exibido o quadro de diálogo Preen- chimento Gradiente com diversas opções para o preenchimento progressivo de cores predefinidas. Selecione algumas opções e, em seguida, clique sobre o bo- tão OK para ver o resultado.
- 22. CorelDRAW 7 Página: 22Celta Informática - Fone: (0xx11) 7670-1586 - Selecione este botão e escolha o padrão e as cores disponíveis no quadro de diálogo exibido.
- 23. CorelDRAW 7 Página: 23Celta Informática - Fone: (0xx11) 7670-1586 - As texturas são um show a parte, você irá se surpreender com os diversos tipos de texturas, que poderão ter suas características alteradas gerando uma combinação imensa de estilos. Basta selecionar da biblioteca de texturas um dos vários tipos listados. Caso altere alguma das características do estilo escolhido, clique sobre o botão Visualizar para ver o resultado, em seguida, clique sobre o botão OK para o desenho ser preenchido. - Quadro de diálogo Textura PostScript (PS), este tipo de textura é especí- fica para impressoras PostScript, mas CorelDraw realiza a conversão deste tipo de textura possibilitando a impressão em qualquer tipo de impressora. Por se tratar de uma textura extremamente complexa, o CorelDraw preenche a figura com as PS somente para efeito de exibição, isto é, no momento da impressão, você obterá a textura escolhida.
- 24. CorelDRAW 7 Página: 24Celta Informática - Fone: (0xx11) 7670-1586 - Clique sobre este botão para remover o preenchimento do desenho. - Este botão exibe a cortina de cores com opções para a definição de um padrão de cor, que poderá ser obtido arrastando o ponteiro do mouse sobre o quadro de cores.
- 25. CorelDRAW 7 Página: 25Celta Informática - Fone: (0xx11) 7670-1586 - A cortina preenchimento especial é uma forma mais prática da aplicação das texturas obtidas através dos botões: Preenchimento Gradiente, Padrão e Tex- tura. Preenchimento Interativo Outra forma de preenchimento, e também a mais prática, é o uso da ferramenta Preenchimento Interativo da barra de ferramentas desenho. Ao ativar este bo- tão, basta arrastar a seta de preenchimento sobre a superfície do objeto selecio- nado, na direção que desejar, para obter o efeito degradê.
- 26. CorelDRAW 7 Página: 26Celta Informática - Fone: (0xx11) 7670-1586 Através da barra de Propriedades, poderemos mudar as cores de preenchimen- to, alterar a intensidade do degradê e mudar o tipo de preenchimento. Contornando os Preenchimentos Vimos que, para mudar a cor dos contornos, era preciso escolher a cor desejada na Paleta de Cores com o botão direito do mouse - estando o desenho seleciona- do. Agora, vamos conhecer as várias formas de contornos oferecidos pela ferra- menta Traçado. Faça um retângulo e, em seguida, selecione o menu adjunto desta ferramenta - clique no triângulo indicador do menu.
- 27. CorelDRAW 7 Página: 27Celta Informática - Fone: (0xx11) 7670-1586 No menu adjunto, alterne entre as espessuras oferecidas para ver o resultado. Dê um clique sobre o botão Caneta de Traçado para termos acesso ao quadro de diálogo Caneta de Traçado. Neste quadro, poderemos alterar a cor do contorno, escolher um novo estilo para o contorno e um dos três tipos de cantos. No caso de uma linha, poderemos escolher o tipo de extremidade e acrescentar setas. EFEITOS SOBRE O OBJETO Os objetos que podem ser desenhos feitos a mão-livre, figuras vetoriais incorpo- radas ou qualquer desenho geométrico, poderão ter as aparências modificadas com uma simples rotação ou distorção realizada com o mouse. Neste tópico, também aprenderemos como duplicar os objetos e organizá-los na página.
- 28. CorelDRAW 7 Página: 28Celta Informática - Fone: (0xx11) 7670-1586 Girando e Inclinando Objetos Com apenas um duplo clique sobre o objeto não selecionado, ou um clique no objeto já selecionado, encontraremos as alças para rotacionar e distorcer os de- senhos, dando um efeito muito interessante. Abra um arquivo que contenha um desenho ou, crie um, utilizando as ferramentas já estudadas, em seguida, dê um duplo clique (o primeiro clique seleciona, o segundo exibe as alças) sobre o desenho para conhecermos estas alças. Para rotacionar o objeto, basta posicionar o ponteiro sobre uma das alças de rotação (ponteiro fica no formato de uma cruz) e arrastar ao redor do centro de rotação, este centro de rotação poderá ser movido para qualquer ponto do obje- to. O procedimento de distorção é parecido com o de rotação, posicione o ponteiro sobre uma das alças de distorção, e mova no sentido indicado pelas próprias alças, isto é, no sentido horizontal ou vertical.
- 29. CorelDRAW 7 Página: 29Celta Informática - Fone: (0xx11) 7670-1586 Espelhando Objetos O recurso de espelhamento inverte a orientação de um objeto, e está disponível através da opção Transformar... Escalar e Espelhar do menu Organizar. Ao escolher esta opção após ter selecionado o objeto, será exibido o quadro de diá- logo Escala e Espelho, praticamente temos duas opções: Espelhamento horizon- tal e Espelhamento vertical, aplique estes recursos ao objeto e veja o resultado.
- 30. CorelDRAW 7 Página: 30Celta Informática - Fone: (0xx11) 7670-1586 Agrupando e Desagrupando Objetos Os desenhos que você cria com o CorelDraw ou os arquivos com extensão CRD ou CMX - nativos do programa, estão no formato vetorial, isto é, elementos gráficos que podem ser editados e modificados. Uma figura no formato vetorial quando desagrupada, exibe vários nós para edição. Nestas condições, você po- deria separar as partes da figura, bastando para isto, arrastar a parte desejada. Na figura anterior, o nosso coleguinha poderia ficar careca num piscar de olhos, isto mostra que as figuras vetoriais são compostas por pequenos objetos organi- zados. Abra o arquivo de nosso desenho exemplo e separe algumas partes, em seguida, desfaça o procedimento movendo as partes para o local de origem ou, selecione a opção Desfazer do menu Editar, tantas vezes necessário. Selecione todos os objetos e, logo após, dê um clique sobre o botão Agrupar da barra de ferramentas Propriedades ou, escolha a opção Agrupar (Ctrl+G) do menu Organizar. Pronto, todos os objetos passam a fazer parte de um único bloco. Verifique que ao dar um clique em dos objetos, todos serão selecionados, neste caso, para selecionar apenas um objeto do grupo, basta dar um clique sobre o objeto desejado mantendo a tecla Ctrl pressionada.
- 31. CorelDRAW 7 Página: 31Celta Informática - Fone: (0xx11) 7670-1586 Para desagrupar os objetos, clique no botãoDesagrupar (Ctrl+U) ou Desagrupar Tudo da barra de ferramentas Propriedades ou, selecione as mesmas opção do menu Organizar, este comando só estará disponível se os objeto estiverem agru- pados. Duplicar e Clonar Duplicar um objeto não é novidade pois, com os comandos Copiar e Colar conseguiríamos obter este resultado, que por sinal, são velhos conhecidos de outros programas. Mas este procedimento no CorelDraw, não é nada prático, por isto existem outros recursos bem mais rápidos para a duplicação dos objetos.
- 32. CorelDRAW 7 Página: 32Celta Informática - Fone: (0xx11) 7670-1586 Para duplicar um ou mais objetos, basta selecioná-los e, em seguida, pressionar as teclas Ctrl+D ou, escolher a opção Duplicar do menu Editar. Após este procedimento, o CorelDraw cria uma cópia exata de todos os objetos seleciona- dos e os desloca para cima e a direita. Caso o desenho seja composto por vários objetos desagrupados, é recomendado que os agrupe antes de duplicá-los. A outra forma de duplicar objetos é através da opção Clone do menu Editar. Este recurso exibe a cópia da mesma maneira que o comando Duplicar, mas com a seguinte diferença: a cópia fica vinculada ao objeto original, isto é, qualquer mudança no objeto original, afeta também o clone. Alinhando e Distribuindo O CorelDraw permite mover os objetos de forma controlada nos sentidos hori- zontal e vertical e distribui-los sobre a área selecionada ou na página inteira. Para alinhar e distribuir dois ou mais objetos, basta selecioná-los e escolher a opção Alinhar e distribuir do menu Organizar. No quadro de diálogo exibido, você poderá escolher um ou mais botões de alinhamento ou distribuição, logo após, clique sobre o botão Visualizar para ver o resultado. Combine algumas opções para conhecer melhor este recurso de movimentação controlada.
- 33. CorelDRAW 7 Página: 33Celta Informática - Fone: (0xx11) 7670-1586 Ordenando Objetos A sobreposição de objetos em uma página é muito comum, diante desta situação o CorelDraw oferece recursos para avançar e recuar objetos que estão um sobre o outro.
- 34. CorelDRAW 7 Página: 34Celta Informática - Fone: (0xx11) 7670-1586 Crie três desenhos coloridos sobrepostos, confor- me figura a seguir, e use os comandos Para a Fren- te, Para Trás, Avançar Um e Recuar Um do menu Organizar... Ordenar, sobre os objetos, isto é, após desenhar as figuras geométricas uma sobre a outra, use a ferramenta Seleção para selecionar o objeto que sofrerá a ação do comando. Na barra de ferra- mentas Propriedades, encontraremos os botões Para a Frente e Para Trás. Combinando Objetos A combinação de objetos gera um objeto composto de dois ou mais objetos selecionados - sobrepostos ou não. O objeto combinado terá cor de preenchi- mento e contorno igual ao último objeto selecionado. Usando as mesmas figuras exemplo, do assunto anterior, selecione-as e escolha a opção Combinar do menu Organizar. Você poderá separar os objetos através da opção Quebrar do menu Organizar, mas as cores de preenchimento e contorno permanecerão as mesmas do objeto combinado.
- 35. CorelDRAW 7 Página: 35Celta Informática - Fone: (0xx11) 7670-1586 EDITANDO TEXTO Como qualquer programa de editoração eletrônica, o CorelDraw permite criar e editar textos, aplicar recursos de formatação e alinhamentos, e recursos especi- ais como arrastar letras independentes uma das outras e criar textos combinados com figuras geométricas. FERRAMENTA TEXTO O CorelDraw permite, basicamente, dois tipos de entrada de texto no documen- to: Texto Artístico e Texto Parágrafo, as duas formas estão disponíveis na barra de ferramentas Propriedades, após selecionar a ferramenta Texto. O texto artístico é um pequeno trecho de texto que requer tratamento especial e, neste caso, o limite se reduz a 250 caracteres. Para a entrada deste tipo de texto no documento, basta selecionar a ferramenta apropriada e dar um clique no pon- to inicial desejado. O cursor é exibido para você dar início a digitação do texto. Após a digitação, se desejar, poderá usar a ferramenta Seleção para expandir ou esticar o texto digitado.
- 36. CorelDRAW 7 Página: 36Celta Informática - Fone: (0xx11) 7670-1586 O recurso Texto Parágrafo, serve para textos mais longos, como frases inteiras e parágrafos. Para a entrada deste tipo de texto no documento, basta selecionar a ferramenta apropriada e arrastar o ponteiro sobre a página para especificar o tamanho do bloco de texto. Ao soltar o botão do mouse, o cursor é exibido para você digitar o texto, tendo como limite as dimensões do quadro tracejado, estas dimensões poderão ser alteradas com a ferramenta Seleção. Um duplo clique sobre o bloco de texto provocará a exibição das alças de rotação e distorção para a aplicação de tais recursos.
- 37. CorelDRAW 7 Página: 37Celta Informática - Fone: (0xx11) 7670-1586 Para alterar o texto diretamente onde está posicionado, basta selecionar a ferra- menta Texto e dar um clique sobre o bloco de texto artístico ou parágrafo. Um texto parágrafo poderá ser convertido em texto artístico, e vice-versa, atra- vés do comando Converter do menu Texto. Esta operação requer um bloco de texto selecionado com a ferramenta Seleção. A conversão também poderá ser obtida através da barra de Propriedades. COMANDO EDITAR TEXTO Vimos que existem duas formas de edição de texto, agora aprenderemos como formatá-los. A formatação dos caracteres e parágrafos estarão disponíveis atra- vés de um único comando. Selecione um bloco de texto artístico com a Ferramenta Texto ou Seleção, logo após, escolha a opção Editar Texto do menu Texto. O quadro de diálogo Editar Texto será exibido com alguns botões de formatação que poderão ser aplicados ao texto, desde que esteja previamente selecionado. Altere as características do texto artístico e clique o botão OK para ver o resultado.
- 38. CorelDRAW 7 Página: 38Celta Informática - Fone: (0xx11) 7670-1586 Repita os mesmos procedimentos para o texto parágrafo, e alterne entre os tipos de alinhamento. Ainda no menu Texto, encontraremos outro recurso muito usa- do, a opção Formatar texto, neste recurso poderemos alterar a fonte, espaçamentos, alinhamento, aplicar tabulação, criar letras capitular e, no caso de parágrafos, criar colunas.
- 39. CorelDRAW 7 Página: 39Celta Informática - Fone: (0xx11) 7670-1586 CORREÇÃO ORTOGRÁFICA A correção ortográfica é muito comum nos processadores de textos, mas o CorelDraw possui recursos de correção que, sem dúvida, não deixam a desejar. Ao iniciar o processo de entrada de texto no CorelDraw 7, verificaremos que as palavras estranhas ao dicionário do sistema, serão sublinhadas com uma linha vermelha ondulada, neste momento poderemos realizar a correção dando um clique com o botão direito do mouse sobre a palavra, no menu atalho que apare- ce, escolha uma das opções. O menu exibirá sugestões para correção, na figura a seguir, temos a palavra - poderozos - sublinhada, neste caso, há erro de ortografia, já a palavra - mouse - não apresenta erro, mas ela é estranha ao dicionário. A solução da primeira palavra poderá ser obtida selecionando uma das palavras sugeridas do menu atalho, para a segunda palavra, poderemos Ignorar ou, abrir o quadro de diálogo Spell Checker (Ortografia), neste quadro poderemos Adi- cionar a palavra ao dicionário.
- 40. CorelDRAW 7 Página: 40Celta Informática - Fone: (0xx11) 7670-1586 Outra forma de acesso ao quadro de diálogo Spell Checker, é através da opção Ferramentas de Edição de Textos... Revisão Ortográfica do menu Texto. Para cada palavra estranha, você poderá corrigir, ignorar ou acrescentar ao dicioná- rio. Ao concluir a revisão de todo o documento, será exibido um quadro para informá-lo do encerramento. O recurso de correção ortográfica automático poderá ser desativado através do comando Opções do menu Ferramentas. Na guia Ortografia, encontraremos a opção para ativar e desativar tal recurso e, modos de visibilidade de erros.
- 41. CorelDRAW 7 Página: 41Celta Informática - Fone: (0xx11) 7670-1586 Ainda neste mesmo quadro, encontraremos a guia Assistente de Digitação, isto é, o CorelDraw 7 oferece alguns recursos para serem ativados, possibilitando a alteração ou correção automática de condições específicas, como por exemplo, alterar automaticamente a primeira letra de uma frase para maiúsculo, caso te- nha digitado em minúsculo. Outro recurso, é a substituição de texto durante a digitação, estes textos ou caracteres, estão listados no quadro Texto de substituição, e como não bastasse, você poderá adicionar novas palavras chaves para serem substituídas pelo texto que você desejar.
- 42. CorelDRAW 7 Página: 42Celta Informática - Fone: (0xx11) 7670-1586 EFEITOS COM A FERRAMENTA FORMA O uso da ferramenta Forma sobre os desenhos permite modificações na aparên- cia das figuras. No texto artístico ou parágrafo, poderemos utilizá-la para arras- tar letras independentes uma das outras, resultando num efeito muito interessan- te. Será possível também, aumentarmos os espaçamentos entre os caracteres, palavras e linhas. Selecione um texto artístico ou parágrafo com a ferramenta Forma, basta dar um clique sobre o bloco de texto. Vamos mover algumas letras de forma inde- pendente. Quando um texto é selecionado com a ferramenta Forma, são exibidos os nós de texto e as alças de espaçamento. Dê um clique sobre alguns nós de forma alternada - mantenha a tecla Shift pressionada enquanto seleciona os nós. Agora, arraste para cima - como exemplo, qualquer um dos nós selecionados para movi- mentar as letras. A alça de espaçamento horizontal, quando arrastada com a tecla Ctrl pressiona- da, aumenta os espaços entre as palavras; sem a tecla Ctrl pressionada, o espaçamento ocorrerá entre os caracteres. A alça de espaçamento vertical, quando arrastada com a tecla Ctrl pressionada, aumenta os espaços entre os parágrafos; sem a tecla Ctrl pressionada, o espaçamento ocorrerá entre as linhas.
- 43. CorelDRAW 7 Página: 43Celta Informática - Fone: (0xx11) 7670-1586 LINHAS GUIA E CONFIGURAÇÃO DA RÉGUA Ao longo do curso aprendemos a criar desenhos e textos sobre a página, mas não nos preocupamos com o posicionamento e alinhamento destes objetos. Agora chegou a hora de disciplinarmos o nosso ambiente com as Réguas, Linhas Guia e Grade, que permitirão o alinhamento e nos mostrarão o tamanho exato dos objetos e a distância entre eles. As linhas guia são linhas horizontais e verticais que permitem alinhar as extre- midades dos objetos de forma controlada. Para estas linhas existe o recurso Ali- nhar pelas Linhas-Guia que está disponível na Barra de Propriedades - com a Ferramenta Seleção ativada. Este recurso faz com que as extremidades dos objetos sejam atraídas para estas linhas.
- 44. CorelDRAW 7 Página: 44Celta Informática - Fone: (0xx11) 7670-1586 Faça alguns objetos (texto, figuras geométricas) sobre a página e, em seguida, crie algumas linhas guia - vertical e horizontal, da seguinte forma: posicione o ponteiro do mouse sobre a régua horizontal e arraste o ponteiro para baixo até a posição desejada. Para a linha guia vertical, faça o mesmo procedimento posicionando o ponteiro sobre a régua vertical. Agora, ative a ferramenta Alinhar pelas Linhas-Guia e arraste os objetos de forma a alinhá-los por estas linhas. Use a ferramenta Seleção para mover os objetos. Para movimentos mais precisos, clique o botão Alinhar pela Grade, desta forma ocorrerá movimentos com saltos sobre os pequenos pontos (grade) que poderão ser exibidos na página através da opção Grade do menu Exibir.
- 45. CorelDRAW 7 Página: 45Celta Informática - Fone: (0xx11) 7670-1586 As linhas-guia podem ser removidas simplesmente arrastando-as para fora da área de trabalho. Para remover todas as linhas guia ao mesmo tempo, dê um duplo clique sobre qualquer uma das linhas-guia e, em seguida, selecione o bo- tão Limpar Tudo e OK, do quadro de diálogo exibido. Com relação as réguas, nós poderemos mudar o sistema de medida - de milíme- tros para centímetros, como exemplo - da seguinte forma: dê um duplo clique sobre a régua para exibir o quadro de diálogo Configurar Grade e Régua, na guia Régua escolha as unidades para horizontal e/ou vertical, em seguida, clique sobre o botão OK.
- 46. CorelDRAW 7 Página: 46Celta Informática - Fone: (0xx11) 7670-1586 Outro recurso disponível na Régua, é a possibilidade de movermos o ponto de origem, desta forma a posição zero passa para um novo ponto do qual todas as medidas serão feitas. Para mover o ponto de origem, basta arrastá-lo para a posi- ção desejada.
- 47. CorelDRAW 7 Página: 47Celta Informática - Fone: (0xx11) 7670-1586 FORMAS PARA O TEXTO ARTÍSTICO O texto artístico combinado com figuras geométricas ou linhas curvas, resulta em formas bem interessantes. Esta combinação é possível através do comando Ajustar Texto ao Caminho, que irá acomodar o texto sobre o contorno da figu- ra. Crie um texto artístico simples e, logo abaixo, faça um círculo. Agora, selecione o texto e a figura com a ferramenta Seleção. Com os objetos selecionados, esco- lha a opção Ajustar Texto ao Caminho do menu Texto, o quadro de diálogo de mesmo nome é exibido com algumas opções disponíveis. Clique sobre o botão Aplicar para ver o resultado; a cada mudança realizada nas opções oferecidas, volte a dar o clique sobre o botão Aplicar.
- 48. CorelDRAW 7 Página: 48Celta Informática - Fone: (0xx11) 7670-1586 Se desejar remover a figura e ficar apenas com o texto formatado, basta dar um clique, com a tecla Ctrl pressionada, sobre o contorno da figura para selecioná- la e, logo após, pressione a tecla Delete. O uso deste recurso sobre uma linha curva, apresentará o mesmo resultado, mas no quadro de diálogo encontraremos a opção de alinhamento.
- 49. CorelDRAW 7 Página: 49Celta Informática - Fone: (0xx11) 7670-1586 EFEITOS ESPECIAIS Se os efeitos de transformação não fizessem parte do CorelDraw, sem dúvida estaria incompleto. Através de recursos especiais, conseguiremos criar figuras tridimensionais, dar profundidade às figuras, tornar os objetos transparentes e muito mais. Todos estes comandos estão disponíveis no menu Efeitos. EFEITO CONTORNO Este efeito permite criar graduações que sigam o contorno do objeto, esta orien- tação poderá ser para dentro, interior ou exterior, e também será permitido defi- nir o esquema de cores para os contornos. Para aplicar este efeito, basta criar a figura e, em seguida, selecionar a opção Contorno do menu Efeitos. No quadro de diálogo Contorno, escolha a orienta- ção e o esquema de cores, o resultado é obtido dando um clique no botão Apli- car.
- 50. CorelDRAW 7 Página: 50Celta Informática - Fone: (0xx11) 7670-1586 EFEITO ENVELOPE Envelopar um objeto (figura ou texto), é distorcê-lo ou forçá-lo apresentar a forma que desejarmos. Vamos aplicar este recurso sobre um texto e uma figura, para conhecermos melhor esta ferramenta. Crie um texto artístico qualquer e, logo após, selecione a opção Envelope do menu Efeitos ou, caso o quadro de diálogo Efeitos esteja aberto, clique sobre Envelope na lista de efeitos. Nas opções disponíveis, escolha uma forma predefinida e clique sobre o botão Aplicar. Caso tenha escolhido uma forma que distorceu tanto o texto ou figura, ao ponto de não identificar o objeto, é só sele- cionar a opção Desfazer (Ctrl+Z) do menu Editar, e tentar uma outra forma. Este recurso também se aplica as figuras, e os procedimentos para obter o efeito, são os mesmos utilizados no texto. Se na lista de formas predefinidas você não encontrar uma que lhe agrade, escolha a forma mais parecida com a que deseja, e use a ferramenta Forma sobre as alças para criar novas distorções.
- 51. CorelDRAW 7 Página: 51Celta Informática - Fone: (0xx11) 7670-1586 EFEITO EXTRUSÃO O efeito extrusão é um dos mais interessantes. Através deste recurso poderemos criar efeito tridimensional no objeto selecionado, escolhendo uma das formas predefinidas ou, combinar uma ou mais opções para obter um efeito personaliza- do. Crie um texto artístico simples ou faça uma figura (estrela, quadro, círculo), logo após, selecione a opção Extrusão do menu Efeitos, clique sobre a guia Biséis e selecione o botão Aplicar. Neste momento, a figura irá apresentar o efeito 3-D e, exibirá o ponto de fuga que, a medida que é arrastado, mostrará a perspectiva do efeito, o resultado será apresentado quando o botão Aplicar for selecionado.
- 52. CorelDRAW 7 Página: 52Celta Informática - Fone: (0xx11) 7670-1586 Para obter outra forma de efeito 3-D, realize o seguinte procedimento: · Crie uma figura e selecione a opção Extrusão do menu Efeitos; · Clique sobre a guia Ponto de Fuga (figura a seguir), e selecione o botão Editar para exibir o Contorno de extrusão e o Ponto de fuga;
- 53. CorelDRAW 7 Página: 53Celta Informática - Fone: (0xx11) 7670-1586 · Arraste o ponto de fuga lentamente ao redor do objeto e escolha uma posição, em seguida, selecione o botão Aplicar; · Se desejar, poderá rotacionar o objeto em espaço 3-D, selecionando a guia Giro 3-D, e arrastando a figura no formato de um C.
- 54. CorelDRAW 7 Página: 54Celta Informática - Fone: (0xx11) 7670-1586 Combinando o uso da Guia Iluminação e Cor de Preenchimento, poderemos obter efeitos de preenchimento em degradê de forma especial.
- 55. CorelDRAW 7 Página: 55Celta Informática - Fone: (0xx11) 7670-1586 EFEITO LENTE O efeito Lente altera as características do objeto usando outro como lente, isto é, você cria uma figura geométrica sobre um desenho, e esta figura passa a exibir, em seu interior, novas características do desenho - dependendo do tipo escolhi- do. Para obter este efeito, abra um arquivo que contenha um desenho, logo após, desenhe um círculo, ou outra figura, e arraste-o sobre uma parte do desenho. Selecione a opção Lente do menu Efeitos e escolha uma das opções referente a característica da Lente, ao concluir, clique sobre o botão Aplicar para ver o resultado. Se desejar, poderá arrastar a figura geométrica para outras partes do desenho.
- 56. CorelDRAW 7 Página: 56Celta Informática - Fone: (0xx11) 7670-1586 Outra forma de obter o efeito de Transparência, é através do botão Transparên- cia Interativa da barra de ferramentas Desenho. Este recurso possui caracterís- tica própria, diferenciando um pouco do efeito Lente. A aplicação desta ferra- menta, resume-se em arrastar o ponteiro do mouse sobre o desenho, após seleci- onar o botão Transparência Interativa.
- 57. CorelDRAW 7 Página: 57Celta Informática - Fone: (0xx11) 7670-1586 EFEITO MISTURAR O efeito Misturar cria figuras intermediárias entre dois objetos selecionados. Como exemplo, faça um círculo e acrescente cor de preenchimento, em seguida, faça uma estrela - a uma certa distância do círculo, e também aplique cor de preenchimento. Agora, selecione os dois objetos e escolha a opção Mistura do menu Efeitos. No quadro de diálogo Misturar, escolha a quantidade de figuras intermediárias e/ou número de graus para rotação, logo após, selecione o botão Aplicar para ver o resultado. Caso você arraste a primeira ou a última figura para uma nova posição, será refeito a distribuição das figuras. A guia Aceleração permitirá movimentar as cores de forma mais rápida ou lenta através do espectro, e aproximar ou separar os objetos a medida que se aproxi- mam do objeto final.
- 58. CorelDRAW 7 Página: 58Celta Informática - Fone: (0xx11) 7670-1586 Outra forma de obter o efeito Mistura, é através do botão Mistura Interativa da barra de ferramentas Desenho. Selecione os objetos com a ferramenta Seleção, em seguida, clique sobre o botão Mistura Interativa e arraste o ponteiro, a partir do primeiro objeto, até o segundo objeto, ao soltar, será criado as figuras inter- mediárias. Na barra de ferramentas Propriedades, encontraremos todos os re- cursos disponíveis do quadro de diálogo Misturar.
- 59. CorelDRAW 7 Página: 59Celta Informática - Fone: (0xx11) 7670-1586 EFEITO POWERCLIP A aplicação do efeito PowerClip é muito simples, apesar de gerar um objeto altamente complexo. O que ele faz praticamente é colocar um objeto (figura tipo BMP, figura com preenchimento ou textura) dentro de outro objeto. Como exemplo, abra um arquivo que contenha um desenho, em seguida, faça uma figura geométrica e selecione o desenho - vamos colocá-lo dentro da figura. Escolha a opção PowerClip... Colocar em Recipiente do menu Efeitos, neste momento surgirá uma grande seta, posicione a ponta desta seta sobre o contorno da figura ou no interior de algum texto, e dê um clique para obter o resultado. Se desejar separar os objetos, use a opção PowerClip... Extrair Conteúdo do menu Efeitos, após selecionar o objeto composto.
- 60. CorelDRAW 7 Página: 60Celta Informática - Fone: (0xx11) 7670-1586 ADICIONAR PERSPECTIVA Perspectiva, segundo o Dr. Aurélio, “é o aspecto dos objetos vistos de certa distância”, em nosso caso, teremos a ilusão de profundidade (3-D) de um dese- nho 2-D. Vamos distorcer uma figura dando a ilusão de perspectiva, usando o comando Adicionar Perspectiva do menu Efeitos. Selecione uma figura e ative este co- mando, logo após, arraste uma das alças exibida sobre a grade pontilhada que circunda e envolve o objeto, para criar o efeito. Para alterar as distorções de um objeto com perspectiva, basta usar a ferramenta Forma da barra de ferramentas para desenhos ou, arraste o ponto de fuga.
- 61. CorelDRAW 7 Página: 61Celta Informática - Fone: (0xx11) 7670-1586 COMBINAÇÃO DE EFEITOS Os efeitos que acabamos de estudar, podem ser combinados com outros efeitos resultando num trabalho incrível. Veja a seguir, os procedimentos para obter estes incíveis efeitos. Esfera · Faça um círculo através da ferramenta Elipse - mantenha a tecla Ctrl pressio- nada a medida que arrasta o ponteiro. Escolha o preenchimento Gradiente da Ferramenta Preenchimento. · Em tipo de preenchimento, escolha Radial, selecione duas cores e no quadro de visualização, arraste o ponto central para o canto superior direito, agora, clique em OK. · Em Opções, do quadro de diálogo Preenchimento Gradiente, você poderá alterar o percentual de preenchimento da superfície.
- 62. CorelDRAW 7 Página: 62Celta Informática - Fone: (0xx11) 7670-1586 Graduações Entre Duas Figuras · Faça um quadrado relativamente grande usando a ferramenta Retângulo - mantenha a tecla Ctrl pressionada a medida que arrasta o ponteiro. · No meio do quadrado (use as linhas guia, se achar necessário) faça um peque- no círculo e acrescente preenchimento na cor branca e remova a cor de con- torno. · Selecione apenas o quadrado, e acrescente preenchimento na cor preto e re- mova a cor de contorno. · Selecione os dois objetos e escolha a opção Mistura do menu Efeitos. · No quadro de diálogo Misturar, informe o número trinta e cinco, ou outro a sua escolha - para graduações, e clique o botão Aplicar para ver o resultado.
- 63. CorelDRAW 7 Página: 63Celta Informática - Fone: (0xx11) 7670-1586 Sombra no Texto · Crie um texto simples em maiúsculo com a ferramenta Texto Artístico, em seguida, mude a fonte, de preferência larga, e aumente o tamanho. Use a barra de Propriedades para estas alterações. Logo após, clique sobre a ferra- menta Seleção. · Agora, escolha a opção Transformar... Escalar e Espelhar do menu Orga- nizar. · No quadro de diálogo exibido, selecione Espelho Vertical e, logo após, clique sobre o botão Aplicar A Duplicado. · O texto é duplicado de forma invertida; use a seta para baixo do teclado para mover o bloco de texto duplicado, até a posição logo abaixo das letras do bloco de texto original. · Mude a cor do bloco de texto invertido para cinza claro e dê um clique sobre o bloco, para ser exibido as alças de rotação e distorção. · Arraste para a direita a alça de distorção inferior, para inclinarmos um pouco o bloco de texto invertido.
- 64. CorelDRAW 7 Página: 64Celta Informática - Fone: (0xx11) 7670-1586 Texto Tridimensional em Perspectiva · Crie um texto artístico e adicione perspectiva através da opção Adicionar Perspectiva do menu Efeitos. · Arraste as alças até obter a ilusão de profundidade, logo após, clique em alguma cor na Paleta de Cores, para preencher o texto. · Com o texto selecionado, escolha a opção Extrusão do menu Efeitos. · Arraste o ponto de fuga para uma determinada posição e utilize algumas op- ções das guias Ponto de Fuga, Giro 3-D, Iluminação e Cores, logo após, selecione o botão Aplicar, e sente-se confortavelmente a espera do resultado.
- 65. CorelDRAW 7 Página: 65Celta Informática - Fone: (0xx11) 7670-1586 FIGURAS E SÍMBOLOS Um estúdio artístico eletrônico sem uma biblioteca de figuras e símbolos ficaria a desejar. Quanto a isto, o CorelDraw 7 esbanja, são milhares de imagens conti- das em CD-ROM, divididos em categorias como mapas, transportes, pessoas e outros. Com relação aos símbolos, figuras mais simples, também existem diver- sas categorias. IMPORTANDO FIGURAS As figuras contidas no CD-ROM estão no formato nativo do CorelDraw, isto é, CMX ou CDR, estes formatos vetoriais podem ser modificados usando os recur- sos já estudados. Mas nada impede que você importe para seu documento, figu- ras de terceiros e que possuam outros formatos como: TIF, BMP, PCX e outros. Para importar figuras para seu documento, basta selecionar a opção Importar do menu Arquivo. No quadro de diálogo Importar, selecione o diretório que contém as figuras, clique sobre o arquivo desejado, logo após, escolha o botão Importar. A figura é inserida em seu documento, e através da ferramenta Sele- ção, poderemos arrastá-la para qualquer posição e até redimensioná-la.
- 66. CorelDRAW 7 Página: 66Celta Informática - Fone: (0xx11) 7670-1586 Você também poderá utilizar o botão Importar, da barra de ferramentas, para ter acesso ao quadro de diálogo Importar. INSERINDO SÍMBOLOS Os símbolos são figuras simples que podem ser utilizados para realçar um dese- nho ou, simplesmente para ilustrar o documento. Estes símbolos, que pratica- mente são elementos de fontes, estão disponíveis através do comando Símbolos do menu Ferramentas ou, através do botão Cortina Símbolos da barra de ferra- mentas. Após selecionar este comando, a cortina de símbolos é exibida com a primeira categoria disponível, escolha uma das categorias e, em seguida, arraste o símbo- lo para a página. Estes símbolos podem sofrer todos os tipos de alterações e comandos que estudamos, para a mudança de aparência.
- 67. CorelDRAW 7 Página: 67Celta Informática - Fone: (0xx11) 7670-1586 Outro recurso que o CorelDraw 7 oferece para trabalharmos com figuras, é a Cortina Livro de Recortes, esta forma sintetizou e tornou mais prática, a inser- ção de Exemplos, Clipart, Photo, Imagens, e Preenchimentos. Você poderá acessar a Cortina Livro de Recortes através da opção Cortinas... Ferramentas... Livro de Recortes do menu Exibir ou, dar um clique sobre o botão Cortina Livro de Recortes da barra de ferramentas.
- 68. CorelDRAW 7 Página: 68Celta Informática - Fone: (0xx11) 7670-1586 Para cada guia é necessário selecionarmos uma pasta que contém o tipo de arqui- vo específico para a categoria escolhida. Clique sobre o ponto indicado na figura a seguir, e escolha a pasta desejada.
- 69. CorelDRAW 7 Página: 69Celta Informática - Fone: (0xx11) 7670-1586 Para inserir uma figura, escolha a guia desejada e, arraste a figura para a página, no caso de preenchimentos, selecione o objeto que será preenchido, antes de arrastar o preenchimento.
- 70. CorelDRAW 7 Página: 70Celta Informática - Fone: (0xx11) 7670-1586 COMANDO BITMAP O CorelDraw tem uma grande variedade de efeitos de qualidade profissional que você pode utilizar para aperfeiçoar ou personalizar bitmaps. Esses filtros podem alterar completamente a aparência e o impacto dos bitmaps. A quantidade de opções para alterar a aparência de figuras do tipo Bitmap, é muito grande, vamos conhecer algumas bastante interessantes. Todos os recur- sos estão disponíveis no menu Bitmaps. Importe uma figura do tipo Bitmap para utilizarmos como exemplo da aplicação destes efeitos especiais. EFEITOS 2D Neste comando poderemos obter efeitos bidimensionais que adicionam traçados diferentes a um Bitmap, provocar deslocamento da figura, adicionar uma apa- rência de bloco ao Bitmap, girar o Bitmap e criar uma aparência de tinta úmida. Todos estes recursos estão disponíveis na opção Efeitos 2D do menu Bitmaps. Como a variação também é grande em cada opção, poderemos voltar a condição original da figura dando um clique no botão Redefinir - existente em todos os quadros de diálogo.
- 71. CorelDRAW 7 Página: 71Celta Informática - Fone: (0xx11) 7670-1586 EFEITOS 3D Esta opção oferece recursos para girar em 3D o bitmap, relevo tridimensional, enrolar parte da figura, efeito de perspectiva, dilatar e encolher a figura e cria o efeito de que o Bitmap está envolvendo a superfície de um objeto. EMBAÇAR Existem três efeitos Embaçar, que permitem alterar os bitmaps de forma a pro- duzir um efeito de névoa, ilusão de movimento e redução das diferenças de tons - resultando em uma leve perda de detalhe.
- 72. CorelDRAW 7 Página: 72Celta Informática - Fone: (0xx11) 7670-1586 RUÍDO O CorelDraw inclui dois efeitos Ruído, que criam, controlam e eliminam o ruí- do. O ruído refere-se à granulação do bitmap. DIFERENCIAÇÃO Nos efeitos Diferenciação, encontraremos a opção de aguçar as bordas do bitmap e, acentuar o detalhe da borda e diferencia algumas áreas suaves no bitmap.
- 73. CorelDRAW 7 Página: 73Celta Informática - Fone: (0xx11) 7670-1586 ARTÍSTICO Através dos efeitos especiais Artísticos poderemos imitar a visualização da figu- ra através de um bloco de vidro, dar aparência a figura de uma pintura impressionista e, criar uma moldura em torno do Bitmap. TRANSFORMAÇÃO DE COR Os dois efeitos de Transformação de Cor, permitem alterações das cores do bitmap, mas de forma especial, são usados cores elétricas, brilhantes e, transforma a figura na aparência de uma fotografia negativa.
- 74. CorelDRAW 7 Página: 74Celta Informática - Fone: (0xx11) 7670-1586 MANIPULANDO DOCUMENTOS O CorelDraw 7 possibilita gerar páginas para a Internet tendo como referência um documento já pronto, de forma muito simples. Outro recurso referente aos documentos, é a possibilidade de criarmos documentos a partir de modelos predefinidos, existe uma série de modelos prontos que você poderá aproveitar. CRIANDO UMA HOME-PAGE A cada dia mais verificamos que a informação é uma ferramenta de extrema necessidade em qualquer negócio. Sabendo disto, diversas empresas investem em tecnologias que possibilitam a transmissão de tais informações. Um dos mei- os de transmissão mais divulgado na mídia de forma geral, é a Internet ou Intranet, através destas redes de computadores, funcionários, empresas, instituições, pro- fissionais liberais, e qualquer tipo de pessoa, podem divulgar seus trabalhos e venderem suas idéias praticamente para qualquer parte do planeta. A maioria dos softwares estão disponibilizando o recurso de gerar páginas para a Internet ou Intranet, e claro que CorelDraw 7 não está de fora. Para gerar uma Home-Page (conjunto de páginas para exibição na Internet ou Intranet) é neces- sário um arquivo já pronto, isto é, primeiramente teremos que criar um docu- mento utilizando os recursos já estudados. Logo após, deveremos selecionar a opção Publicar na Internet do menu Ar- quivo. No quadro de diálogo exibido, verificamos que o nome do arquivo é o mesmo que estamos convertendo, mas o tipo é HTML (linguagem interpretada pelo programa de navegação para Internet). Abra o diretório Barista, isto é ne- cessário por ser um procedimento exigido pelo CorelDraw 7, em seguida, clique sobre o botão Exportar para iniciarmos a conversão.
- 75. CorelDRAW 7 Página: 75Celta Informática - Fone: (0xx11) 7670-1586 Em seguida, será exibido outro quadro de diálogo solicitando o tipo de arquivo para o qual as figuras serão convertidas, praticamente os dois tipos são aceitos pelos programas de navegação, clique em OK. Para a exportação de figuras Bitmap, escolha um modo de cor e o tamanho do papel, geralmente esta opção está associada a resolução do vídeo. Ao concluir, clique em OK, no próximo quadro, aceite as opções padrão definido pelo siste- ma e escolha o botão OK.
- 76. CorelDRAW 7 Página: 76Celta Informática - Fone: (0xx11) 7670-1586 Pronto, o arquivo foi convertido para HTML. Para ver o resultado, carregue o programa de navegação da Internet e, abra o arquivo que acabamos de criar. MODELOS O CorelDraw 7 oferece uma série de modelos predefinidos que poderão agilizar seu trabalho, economizando tempo ou, realizando uma boa parte do trabalho. Como exemplo, vamos criar um cartão de visita personalizado. Selecione a opção Novo Baseado em Modelo do menu Arquivo, logo após, será exibido o Assistente de Modelos, clique em Avançar.
- 77. CorelDRAW 7 Página: 77Celta Informática - Fone: (0xx11) 7670-1586 Em seguida, selecione o tipo de modelo Cartão de Visita e, clique sobre o botão Avançar. Logo após, escolha um dos tipo de cartão de visitas e clique em Ter- minar.
- 78. CorelDRAW 7 Página: 78Celta Informática - Fone: (0xx11) 7670-1586 Pronto, faça as adaptações que desejar, ao concluir, selecione a opção Visualizar Impressão do menu Arquivo para ter uma idéia de como ficará no papel quando for impresso.
- 79. CorelDRAW 7 Página: 79Celta Informática - Fone: (0xx11) 7670-1586 LISTA DE EXERCÍCIOS 1 - Carregue o CorelDraw e faça algumas figuras geométricas. 2 - Redimensione as figuras e faça algumas linhas curvas usando a ferramenta Bézier. 3 - Faça um desenho usando as ferramentas estudadas e, em seguida, acrescente cores de preenchimento e contorno. 4 - Através da ferramenta Zoom, pratique as diversas formas de visualização. 5 - Ao concluir as tarefas dos itens anteriores, salve o trabalho com o nome Exercício e feche o arquivo. Logo após, abra o arquivo Exercício. 6 - Mude o tamanho da página para o padrão A5 e orientação horizontal. 7 - insira mais duas novas páginas para o documento Exercício e, nestas novas páginas, faça algumas figuras. 8 - Utilize os botões de controle de páginas para mover-se pelas páginas e, em seguida, exclua uma delas. 9 - Escolha a página dois e mova uma das figuras para a página um, logo após, apague a página dois. 10 - Visualize a Impressão de seu arquivo, isto é, verifique como ficará o seu documento quando for impresso, em seguida, acrescente número de página. 11 - Modifique a aparência das figuras que você desenhou, usando a ferramenta Forma. 12 - Aplique os recursos oferecidos pelas ferramentas Faca e Borracha sobre as figuras. 13 - Através do quadro de diálogo Preenchimento Uniforme (ferramenta Preen- chimento) defina uma cor para a figura que desejar. 14 - Acrescente preenchimento gradiente à uma figura sem preenchimento. 15 - Remova o preenchimento do item anterior e, logo após, acrescente textura a sua escolha. 16 - Use a ferramenta Preenchimento Interativo e acrescente o efeito degradê em uma figura sem preenchimento.
- 80. CorelDRAW 7 Página: 80Celta Informática - Fone: (0xx11) 7670-1586 17 - Acrescente extremidades do tipo seta para uma determinada linha e, arre- donde os cantos de um quadrado, para isto, use o quadro de diálogo caneta de Traçado. 18 - Faça um desenho a mão livre, acrescente cor de preenchimento ou textura e, logo após, aplique os efeitos de rotação e distorção. 19 - Duplique seu desenho e inverta-o, isto é, deixe-o de cabeça para baixo. 20 - Separe as partes de seu desenho, de forma a dar a aparência de uma figura explodida, em seguida, retorne as partes para a posição de origem e agrupe todos os objetos. 21 - Crie um clone de seu desenho, em seguida, realize algum tipo de alteração no desenho original e verifique a mudança no clone. 22 - Insira uma nova página no documento Exercício, se necessário, e faça algumas figuras geométricas e aplique os recursos de alinhar e distribuir. 23 - Faça duas figuras com cores de preenchimento diferentes, em seguida, mova uma sobre a outra e utilize o recurso de ordenar objeto. 24 - Ao concluir o item anterior, combine os dois objetos. 25 - Escolha um tópico qualquer da apostila e digite-o usando a ferramenta texto artístico, e com a ferramenta texto parágrafo, digite o parágrafo referente ao tópico escolhido. 26 - Mude o tipo e tamanho da fonte referente ao texto artístico e parágrafo digitados no item anterior. 27 - Formate o parágrafo em duas colunas. 28 - Realize a correção ortográfica do parágrafo. 29 - Crie algumas palavras chaves para serem substituídas por um texto automa- ticamente. Ao concluir, verifique o resultado. 30 - Através da ferramenta Forma, aumente o espaço entre as linhas do parágra- fo digitado no item 25. 31 - Crie algumas linhas-guia e, posicione os objetos de seu arquivo de forma a alinhá-los através destas linhas. 32 - Faça com que o texto artístico fique contornando o parágrafo, para isto, use o recurso Ajustar Texto ao Caminho.
- 81. CorelDRAW 7 Página: 81Celta Informática - Fone: (0xx11) 7670-1586 33 - Aplique o efeito contorno à uma elipse. 34 - Crie um texto artístico, em seguida, utilize o comando Envelope para mudar a forma do texto. 35 - Utilize o comando Extrusão para criar uma figura com efeito 3-D e intensi- dade de iluminação igual a 50. 36 - aplique as várias opções do efeito Lente sobre o seu desenho. 37 - Use a ferramenta Transparência Interativa para aplicar o efeito transparên- cia no desenho. 38 - Através do efeito Misturar, crie uma seqüência de objetos entre um círculo e uma estrela. 39 - Use a ferramenta Mistura Interativa para obter o mesmo efeito que o item anterior. 40 - Crie uma figura e um texto composto através do efeito Powerclip. 41 - Crie um texto artístico e um desenho, em seguida, adicione o efeito Pers- pectiva. 42 - Use a combinação de efeitos para criar uma esfera e um texto artístico com sombra. 43 - Combine os efeitos Perspectiva e Extrusão para criar um texto tridimensional em perspectiva. 44 - Importe para seu documento algumas figuras, em seguida, aplique o efeito Perspectiva. 45 - Através da cortina Livro de Recortes, inclua algumas figuras. 46 - Insira outra página em seu documento e importe uma figura do tipo bmp. 47 - Gere cinco cópias das figuras incorporadas no item anterior e, em seguida, aplique a estas figuras, efeitos especiais diferentes para cada figura. Use menu Bitmap para adicionar estes efeitos. 48 - Gere um arquivo em HTML tendo como referência o seu documento de exercícios. Logo após, visualize-o no programa de navegação da Internet.
- 82. CorelDRAW 7 Página: 82Celta Informática - Fone: (0xx11) 7670-1586 Celta Informática http://www.celta.com.br