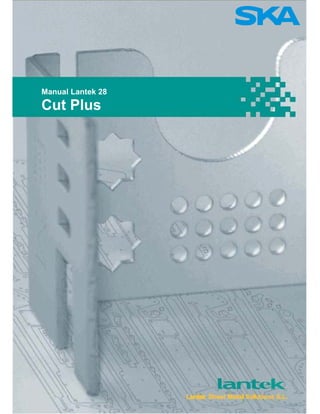
Lantek cut plus
- 1. Manual Lantek 28 Cut Plus
- 2. SKA - Automação de Engenharias (51) 3591-2900 | 0800 510 2900 ska@ska.com.br 2 Sumário 1. Apresentação …………………………………………………………………………….. 2 2. Introdução ………………………………………………………………………………… 5 3. Instalação …………………………………………………………………………………. 6 Pré-requisitos para Instalação do Software Lantek ………………………………………..………. 6 Iniciando a Instalação ……………………………………………………………………………. 7 Instalação Individual ……………………………………………………………………………... 12 Instalação Cliente ………………………………………………………………………………... 20 Instalação do SQL Management ………………………………………………………………….. 26 Instalação da Wibu Key Network Protection (Licença Flutuante) …………………………………… 36 Adicionar e Remover Programas …………………………………………………………………. 43 Desinstalação do SQL Express 2005 ……………………………………………………………... 46 Abrindo o Lantek ………………………………………………………………………………… 48 3. Comunicação …………………………………………………………………………….. 51 Comunicação via DNC …………………………………………………………………………… 51 Comunicação via WLTCOM ……………………………………………………………………… 65 4. Como criar uma base de dados ………………………………………………………. 68 5. Configurando o Lantek …………………………………………………………………. 79 Criando Materiais ………………………………………………………………………………... 79 Criando Chapas …………………………………………………………………………………. 81 Instalando e Configurando Máquinas ……………………………………………………………... 83 6. CAM ………………………………………………………………………………………… 94 Criar Trabalho …………………………………………………………………………………… 95 Configurando os campos da tela trabalho ………………………………………………………… 96 Explorador de trabalhos ………………………………………………………………………….. 98 Importar Peças …………………………………………………………………………………... 102 Cadastrar um novo material ……………………………………………………………………… 103 Visualização dos arquivos importados ……………………………………………………………. 105 7. Módulo de desenho ……………………………………………………………………... 109 Geometria ……………………………………………………………………………………….. 110 Edição …………………………………………………………………………………………... 117 Utilidades ……………………………………………………………………………………….. 122 Cotas ……………………………………………………………………………………………. 129
- 3. SKA - Automação de Engenharias (51) 3591-2900 | 0800 510 2900 ska@ska.com.br 3 Agregar …………………………………………………………………………………………. 133 Copiar …………………………………………………………………………………………… 139 8. Compactado e Acabado ………………………………………………………………… 144 Inserir chapa …………………………………………………………………………………….. 145 Inserir peça ……………………………………………………………………………………… 147 Apagar ………………………………………………………………………………………….. 152 Colisão ………………………………………………………………………………………….. 153 Nesting Automático ………………………………………………………………………………. 153 Niveis de Otimização …………………………………………………………………………….. 165 Ferramentas de Compactação …………………………………………………………………… 169 Tecnologias de Corte …………………………………………………………………………….. 176 Maquinagem …………………………………………………………………………………….. 190 Relatório de Processos …………………………………………………………………………... 198 Importar Nesting …………………………………………………………………………………. 199 9. Multimaçarico …………………………………………………………………………….. 204 10. Corte Comum …………………………………………………………………………… 206 11. Listagens ………………………………………………………………………………… 215 12. Exportar e Importar Nesting ………………………………………………………….. 216 13. Processos ……………………………………………………………………………….. 218 14. Exportando um Trabalho no Lantek ………………………………………………… 230 15. Backup da Base de dados ……………………………………………………………. 232 16. Passo a passo …………………………………………………………………………... 234 17. Bibliografia ……………………………………………………………………………… 242
- 4. SKA - Automação de Engenharias (51) 3591-2900 | 0800 510 2900 ska@ska.com.br 4 1. Apresentação Lantek A Lantek é uma empresa especializada em software dirigido ao setor de chapas, cuja missão principal é o serviço integral às necessidades do cliente. A Lantek foi fundada em 1986 e, a partir desse momento, não deixou de crescer por todo o mundo até chegar à posição de líder mundial em software CAD/CAM para máquinas de oxicorte, plasma, laser, jato d’água e punção, e pioneira no desenvolvimento de soluções para softwares de gestão. Durante todos estes anos a Lantek esteve em contato permanente com os clientes. Esta relação estreita serviu para que os programas da Lantek cobrissem as necessidades de todo o tipo de empresa que trabalha com chapas. Já são mais de 8200 empresas em 90 países que utilizam o Lantek no seu trabalho diário. A Lantek possui delegações nos Estados Unidos, Alemanha, França, Itália, Coreia, Bélgica, Reino Unido, Japão, França, Espanha, Argentina e uma ampla rede de distribuidores espalhada por todo o mundo. SKA A SKA oferece software para projetos mecânicos e elétricos, geração de programas CN para manufatura e gerenciamento de dados de produtos, desenvolvidos por empresas líderes mundiais em seus segmentos. Reconhecida por sua solidez e pelo crescimento constante, desde 1989 realiza implantações de sucesso em indústrias dos mais diversos portes e segmentos.
- 5. SKA - Automação de Engenharias (51) 3591-2900 | 0800 510 2900 ska@ska.com.br 5 Formada por um time de mais de 90 profissionais experientes e com sede localizada em São Leopoldo, RS, possui escritórios em Caxias do Sul-RS, Joinville- SC, Curitiba-PR, São Paulo-SP, Santa Bárbara d’Oeste-SP e Belo Horizonte-MG. Missão: Fornecer software e serviços eficazes para engenharia e manufatura, comprometidos com o sucesso de nossos clientes.
- 6. SKA - Automação de Engenharias (51) 3591-2900 | 0800 510 2900 ska@ska.com.br 6 2. Introdução A utilização de um sistema de Manufatura Auxiliada por Computador (CAM - Computer-Aided Manufacturing) para programar as máquinas CNC pode reduzir o tempo de produção e chegada do produto ao mercado, eliminar o risco de erros de programação e melhorar drasticamente a produtividade. Apesar dos avanços da tecnologia de manufatura, a programação manual de uma moderna máquina de corte de chapas pode ser um processo lento, ineficiente e potencialmente incorreto. Um sistema CAM para chapas metálicas ajudará no desenvolvimento de estratégias e operações para o melhor aproveitamento do material, redução do tempo de corte e gerenciamento. O Lantek é uma solução CAD e CAM para corte e puncionamento de chapas metálicas. Líder de mercado, o Lantek possui interface inteligente e fácil de usar. As ferramentas avançadas do software melhoram a qualidade do corte e aumentam a produtividade das máquinas, independente da tecnologia utilizada - oxicorte, plasma, laser, jato d'água, puncionadeira ou guilhotina. Através de suas capacidades dinâmicas de nesting, o Lantek otimiza a utilização do material, trazendo agilidade e economia ao processo de corte de chapas e puncionamento. Composto por diferentes módulos, proporciona grande flexibilidade e performance máxima, automatizando tarefas, reduzindo erros de programação e gerando programas CNC de forma rápida e precisa. Além de ser totalmente integrado aos principais sistemas CAD do mercado, o Lantek possibilita a gestão de produção e processos através de integração com o ERP das empresas.
- 7. SKA - Automação de Engenharias (51) 3591-2900 | 0800 510 2900 ska@ska.com.br 7 3. Instalação Pré-requisitos para Instalação do Software Lantek Hardware • Processador com no mínimo 2 GHz • Mínimo de 1GB de memória RAM no computador • Para o Flex3D Unfolding e Flex3D 5X, os mesmos pré-requisitos acima são necessários • Mínimo de 1GB de espaço em disco para todos os produtos da empresa Lantek • Unidade para leitura de DVD Software • Windows NT/2000/XP/Vista (NT 4.0 Terminal Server não é suportado) • Service Pack 6 ou superior quando usar Windows NT • Direitos de administrador para instalar e utilizar o software • Configuração TCP/IP para configuração de cliente • Internet Explorer 6 ou superior
- 8. SKA - Automação de Engenharias (51) 3591-2900 | 0800 510 2900 ska@ska.com.br 8 Iniciando a Instalação O Lantek pode ser instalado individualmente e em rede (servidor/cliente), de acordo com a necessidade do cliente. Ao inserir o CD, a tela abaixo será reproduzida automaticamente. Nela, podem-se verificar as novidades do software, guia de instalação, acessar o site da Lantek, explorar o CD e fazer a instalação do software. Ao clicar em Install software, a seguinte tela aparecerá. Selecionar a linguagem desejada e clicar em Aceptar.
- 9. SKA - Automação de Engenharias (51) 3591-2900 | 0800 510 2900 ska@ska.com.br 9 Colocar o nome da empresa e o número de série que está na chave que acompanha o Lantek, com letras Maiúsculas. Clicar em Seguinte para continuar.
- 10. SKA - Automação de Engenharias (51) 3591-2900 | 0800 510 2900 ska@ska.com.br 10 Ler com atenção e clicar em Seguinte: Ler com atenção, marcar o item Aceito o termo de contrato de licença e clicar em Seguinte:
- 11. SKA - Automação de Engenharias (51) 3591-2900 | 0800 510 2900 ska@ska.com.br 11 Selecionar o local em que o Lantek será instalado e clicar em Seguinte (recomendamos deixar o caminho default da instalação):
- 12. SKA - Automação de Engenharias (51) 3591-2900 | 0800 510 2900 ska@ska.com.br 12 Selecionar o grupo de programas a ser criado. Recomenda-se aceitar a sugestão do Lantek. Clicar em Seguinte:
- 13. SKA - Automação de Engenharias (51) 3591-2900 | 0800 510 2900 ska@ska.com.br 13 A partir deste ponto, deve-se optar pelo método de instalação: Instalação Individual Lantek e Banco de Dados são instalados em um computador local. Instalação recomendada para computadores que não estão conectados à rede. Marcar a opção Individual e clicar em Seguinte:
- 14. SKA - Automação de Engenharias (51) 3591-2900 | 0800 510 2900 ska@ska.com.br 14 Marcar a opção Metric (unidade de medida) e clicar em Seguinte: Deixar marcadas apenas as opções Expert e WOS e clicar em Seguinte (Obs: a opção Servidor da base de dados deve ser desabilitada):
- 15. SKA - Automação de Engenharias (51) 3591-2900 | 0800 510 2900 ska@ska.com.br 15 Clicar em Install para que o SQL comece a ser instalado: A seguinte mensagem será visualizada:
- 16. SKA - Automação de Engenharias (51) 3591-2900 | 0800 510 2900 ska@ska.com.br 16 Clicando em Next, os componentes do SQL são instalados automaticamente:
- 17. SKA - Automação de Engenharias (51) 3591-2900 | 0800 510 2900 ska@ska.com.br 17 Clicar em Seguinte:
- 18. SKA - Automação de Engenharias (51) 3591-2900 | 0800 510 2900 ska@ska.com.br 18 Surgirão as seguintes opções, em que poderemos observar: Opções para criação da base de dados : Para isto, basta clicar em Create database
- 19. SKA - Automação de Engenharias (51) 3591-2900 | 0800 510 2900 ska@ska.com.br 19 Aguardar a mensagem: Clicar em OK: Opções de configuração:
- 20. SKA - Automação de Engenharias (51) 3591-2900 | 0800 510 2900 ska@ska.com.br 20 Clicar em Close: A instalação do Lantek será encerrada. Após esses passos, deve-se instalar o SQL Express (ver cápitulo de Instalação da SQL Express).
- 21. SKA - Automação de Engenharias (51) 3591-2900 | 0800 510 2900 ska@ska.com.br 21 Instalação cliente Esse tipo de instalação é recomendado para situações em que o Banco de Dados fica armazenado no servidor e os clientes acessam-no. Esse tipo de instalação deverá ser realizado por um técnico especializado da SKA. Para executar uma Instalação Cliente, é necessário haver uma Instalação Server. Para fazer a instalação Server, seguir os passos da Instalação Individual e, dentro de Select Installation Type, escolher Server. Após instalado o Servidor, repetir na máquina cliente os passos até a seguinte tela: Habilitar a opção Cliente e clicar em Procurar para selecionar o computador em que está instalado o Banco de Dados (Server). Clicar em Seguinte para aceitar.
- 22. SKA - Automação de Engenharias (51) 3591-2900 | 0800 510 2900 ska@ska.com.br 22 Após selecionar o computador, clicar em OK. Marcar a opção Metric (unidade de medida) e clicar em Seguinte:
- 23. SKA - Automação de Engenharias (51) 3591-2900 | 0800 510 2900 ska@ska.com.br 23 Deixar marcadas apenas as opções Expert e WOS e clicar em Seguinte (Obs: a opção Servidor da base de dados deve ser desabilitada):
- 24. SKA - Automação de Engenharias (51) 3591-2900 | 0800 510 2900 ska@ska.com.br 24 Clicar em Seguinte:
- 25. SKA - Automação de Engenharias (51) 3591-2900 | 0800 510 2900 ska@ska.com.br 25 Surgirão as seguintes opções, nas quais poderemos observar: Opções para criação da base de dados:
- 26. SKA - Automação de Engenharias (51) 3591-2900 | 0800 510 2900 ska@ska.com.br 26 Opções de configuração: Clicar em Close. A instalação do Lantek será encerrada.
- 27. SKA - Automação de Engenharias (51) 3591-2900 | 0800 510 2900 ska@ska.com.br 27 Instalação do SQL Server 2005 Management Studio Executar o arquivo sqladmin_32.ex no diretório CommomToolsSQL Server 2005 Management Studio no DVD de instalação, conforme imagem abaixo: Final da instalação:
- 28. SKA - Automação de Engenharias (51) 3591-2900 | 0800 510 2900 ska@ska.com.br 28 Configurações do SQL Server 2005 Management Studio Abrir o Management Studio no menu Iniciar > Programas > Microsoft SQL Server 2005 > SQL Server Manangement Studio Express, conforme imagem abaixo: Em Server name, procurar o servidor (que será o NOME_DO_COMPUTADOR), colocar o login 'sa' , digitar a senha Lantek27, inserida anteriormente, e clicar em Connect, conforme imagem abaixo:
- 29. SKA - Automação de Engenharias (51) 3591-2900 | 0800 510 2900 ska@ska.com.br 29 O Management Studio irá abrir como a imagem abaixo:
- 30. SKA - Automação de Engenharias (51) 3591-2900 | 0800 510 2900 ska@ska.com.br 30 Na pasta Security > Logins, clicar com o botão direito do mouse no usuário sa e clicar em Propriedades:
- 31. SKA - Automação de Engenharias (51) 3591-2900 | 0800 510 2900 ska@ska.com.br 31 Desmarcar o campo Enforce password policy, apagar Password e Confirm password e clicar em OK: Clicar em Yes: Fechar o Management Studio. OBS: o procedimento de instalação do SQLEXPRESS deve ser executado somente se o computador que será o servidor do banco de dados trabalhará com o Lantek (servidor e cliente).
- 32. SKA - Automação de Engenharias (51) 3591-2900 | 0800 510 2900 ska@ska.com.br 32 Configurações para o SQL Server 2005 nas instalações em rede Menu: Iniciar >> Todos os programas >> Microsoft SQL Server 2005 >> Configuration Tools >> SQL Server Surface Area Configuration. Clicar na opção Surface Area Configuration for Services and Connections.
- 33. SKA - Automação de Engenharias (51) 3591-2900 | 0800 510 2900 ska@ska.com.br 33 Clicar no ícone Remote Connections: Selecionar Local and remote connections e Using both TCP/IP and named pipes: Clicar em OK para finalizar: Reinicie o servidor para validar as operações acima.
- 34. SKA - Automação de Engenharias (51) 3591-2900 | 0800 510 2900 ska@ska.com.br 34 Menu Iniciar >> Todos os programas >> Microsoft SQL Server 2005 >> SQL Server Management Studio Express: Clicar na opção Connect: Clicar com o botão direito do mouse sobre (nome do servidor) e Restart o serviço.
- 35. SKA - Automação de Engenharias (51) 3591-2900 | 0800 510 2900 ska@ska.com.br 35 Clicar na opção YES:
- 36. SKA - Automação de Engenharias (51) 3591-2900 | 0800 510 2900 ska@ska.com.br 36 O SQL Server Management Studio Express irá reiniciar automaticamente. .
- 37. SKA - Automação de Engenharias (51) 3591-2900 | 0800 510 2900 ska@ska.com.br 37 Instalação da Wibu-Key Network Protection (licença em rede) Quando se trata de uma instalação em que a licença é flutuante, ou seja, a Hard Lock fica fixa em um servidor e vários clientes podem acessá-la “dependendo do número de liceças”, a instalação acontece da seguinte maneira: Instalação no Servidor Habilitar o ícone Servidor de rede através do caminho abaixo: Na barra de tarefa das janelas, você começará um ícone novo: Ao clicar com o botão direito do mouse sobre o ícone, deve-se habilitar a opção Inicializar como Service. NOTA IMPORTANTE: Este programa do servidor deve funcionar todo o tempo em seu computador de servidor se você quiser que todos os computadores acessem a sua chave da rede.
- 38. SKA - Automação de Engenharias (51) 3591-2900 | 0800 510 2900 ska@ska.com.br 38 Feito isso, vá ao menu Iniciar e clique em Painel de Controle para selecionar a Wibu-Key:
- 39. SKA - Automação de Engenharias (51) 3591-2900 | 0800 510 2900 ska@ska.com.br 39 Selecionar a aba da rede do controle do Wibu-Key e o subsistema de WkLAN com o mouse. Clicar na seta superior até que o WkLAN se transforme no primeiro da lista de todos os subsistemas disponíveis. Desmarque o restante dos subsistemas. Clicar em Procurar para encontar o servidor da Wibu-Key.
- 40. SKA - Automação de Engenharias (51) 3591-2900 | 0800 510 2900 ska@ska.com.br 40 Escolher o servidor na caixa de texto da lista de usuários de WkLAN e selecioná-lo através da tecla da adição: Clicar em OK para fechar o applet do Wibu-Key.
- 41. SKA - Automação de Engenharias (51) 3591-2900 | 0800 510 2900 ska@ska.com.br 41 Instalação Cliente No computador do cliente, deve-se repetir o passo citado anteriormente. Vá ao menu Iniciar e clique em Painel de Controle para selecionar a Wibu-Key:
- 42. SKA - Automação de Engenharias (51) 3591-2900 | 0800 510 2900 ska@ska.com.br 42 Selecione a aba da rede do controle do Wibu-Key e o subsistema de WkLAN com o mouse. Clique na seta superior até que o WkLAN Subsystem se transforme no primeiro da lista de todos os subsistemas disponíveis. Desmarque o restante dos subsistemas. Clicar em Procurar para encontar o servidor da Wibu-Key.
- 43. SKA - Automação de Engenharias (51) 3591-2900 | 0800 510 2900 ska@ska.com.br 43 Escolher o servidor na caixa de texto da lista de usuários de WkLAN e selecioná-lo através da tecla da adição: Clicar em OK para fechar o applet do Wibu-Key.
- 44. SKA - Automação de Engenharias (51) 3591-2900 | 0800 510 2900 ska@ska.com.br 44 Adicionar/Remover Programas Para iniciar a desinstalação completa do Lantek 2008, deve-se inserir o DVD no drive. O Lantek deverá iniciar a instalação automaticamente. Caso não ocorra, execute o arquivo setup.exe no DVD. Escolha o idioma e clique em Aceitar, conforme imagem abaixo: Digite o nome da empresa, número do serial (este número encontra-se na hardware lock) e clique em Seguinte:
- 45. SKA - Automação de Engenharias (51) 3591-2900 | 0800 510 2900 ska@ska.com.br 45 Marcar a opção Remover e clicar em Seguinte : Observação: Se clicar em Reinstalar, a instalação repetirá a última instalação que foi realizada no computador. Se você clicou em Adicionar/Retirar programas, a janela abaixo, para seleção dos programas para adicionar ou remover, é mostrada. Para acrescentar novos componentes, escolher entre as opções não marcadas. Se um programa que está marcado permanecer marcado, nada acontecerá. Ao clicar em Retirar todos , todos os programas serão removidos.
- 46. SKA - Automação de Engenharias (51) 3591-2900 | 0800 510 2900 ska@ska.com.br 46 Clicar em Sim para desinstalar o Lantek: Depois de processada a desinstalação, clicar em Concluir :
- 47. SKA - Automação de Engenharias (51) 3591-2900 | 0800 510 2900 ska@ska.com.br 47 Desinstalação do SQL Express (SQL 2005) Executar o aplicativo para desinstalar o SQL (UninstallServer.exe). Surgirá uma janela informando os aplicativos que serão desinstalados. Clicar em Desinstalar : Clicar em Sim para confirmar a desinstalação.
- 48. SKA - Automação de Engenharias (51) 3591-2900 | 0800 510 2900 ska@ska.com.br 48 Clicar em Encerrar para concluir a desinstalação. Nota: O desinstalador SQL deve ser solicitado ao suporte da SKA.
- 49. SKA - Automação de Engenharias (51) 3591-2900 | 0800 510 2900 ska@ska.com.br 49 OBS: Os procedimentos descritos a partir deste ponto devem ser executados somente se o computador que será o servidor do banco de dados trabalhará com o Lantek (servidor e cliente). Abrindo o Lantek Atenção: Certificar-se de que a chave de hardware que acompanha o CD de instalação esteja devidamente conectada. Colar na pasta C:LantekExpert o arquivo Expert.key. Caso não possua este arquivo, solicitá-lo à SKA. Sem este arquivo, o Lantek não funciona! Abrir o Lantek pelo atalho Lantek Expert: Na janela de ligação, clicar em Administrador: Clicar em Ficheiro > Chave de acesso so servidor de base de dados:
- 50. SKA - Automação de Engenharias (51) 3591-2900 | 0800 510 2900 ska@ska.com.br 50 Clicar em Seguinte: Marcar a opção O servidor de base de dados está noutra máquina. No campo abaixo, digitar NOME_DO_COMPUTADOR e clicar em Seguinte, conforme imagem: Clicar em Terminar (Obs: lembre-se de que, para o usuário sa, a senha é em branco):
- 51. SKA - Automação de Engenharias (51) 3591-2900 | 0800 510 2900 ska@ska.com.br 51
- 52. SKA - Automação de Engenharias (51) 3591-2900 | 0800 510 2900 ska@ska.com.br 52 4. Comunicação Comunicação via DNC Este programa foi feito para poder administrar automaticamente os programas gerados através do Lantek para o controle numérico (CN) e é válido para qualquer máquina que seja capaz de enviar e receber programas. É imprescindível que a máquina possa enviar programas, já que primeiro precisa enviar ao computador um programa que identifique o número do CNC que o computador precisa enviar para a máquina. O programa está preparado para administrar quatro linhas de comunicações (COM1 a COM4) em função da sua disponibilidade no PC. Normalmente, a comunicação é realizada pelo fornecedor da maquina ou técnico da SKA, servindo este capítulo como material de apoio ao usuário após o curso. Quando a comunicação ocorrer através do DNC, o comando numérico é quem realiza a busca do arquivo CNC no computador. Para que esta funcione, basta executar o arquivo do DNC correspondente à máquina. Este criará um ícone junto ao relógio do sistema operacional. Existem no Lantek os seguinte tipos de DNC, contidos na pasta EXPERT da instalação do sistema: • DNCBURNY.exe • DNCESAB.exe • DNCFANUC.exe • DNCHY200.exe • DNCLINK.exe • DNCMCS.exe • DNCMESER.exe • DNCRASK.exe • DNCSTD.exe • DNCSUTER.exe
- 53. SKA - Automação de Engenharias (51) 3591-2900 | 0800 510 2900 ska@ska.com.br 53 Deve-se saber qual o tipo de comunicação que a máquina em questão usará. Para as máquinas com comando BURNY, utiliza-se o arquivo DNCBURNY.exe. Parâmetros de comunicação: Contêm o tipo de comunicação que máquina utilizará. Basta que os parâmetros de comunicação estejam corretos para que se estabeleça a comunicação. Os parâmetros de comunicação normalmente são oriundos dos manuais da máquina, devendo estar configurados de forma idêntica no sistema DNC. Os principais parâmetros são: • Porta (COM 1 ou 2 ou 3 ou 4) • Velocidade • Comprimento de palavra • Paridade • Bits stop • Delay Menu de configuração 1. Com o botão direito do mouse, clique sobre o ícone na barra de tarefas. O menu da aplicação aparecerá com as opções detalhadas abaixo. Reiniciar 2. Esta opção para a aplicação de comunicação e inicia o serviço novamente. Todas as comunicações serão interrompidas durante este processo. Configurar 3. Esta opção abre a janela de configurações da comunicação. Visualizar 4. Esta opção abre a janela da aplicação de comunicação para monitoramento, conforme descrito na seção 3. Parar, Pausar, Avançar Iniciar 5. Esta opção para a comunicação, descrita na seção 3. Sempre visível 6. Esta opção mantém a janela da aplicação de monitoramento sempre visível.
- 54. SKA - Automação de Engenharias (51) 3591-2900 | 0800 510 2900 ska@ska.com.br 54 Fechar 7. Esta opção fecha a aplicação bem como interrompe todas as comunicações do momento. Para reiniciá-la, execute o procedimento descrito na seção 2.
- 55. SKA - Automação de Engenharias (51) 3591-2900 | 0800 510 2900 ska@ska.com.br 55 Configurações básicas de comunicação 8. Esta caixa de diálogo é usada para configurar a velocidade e o padrão de comunicação dos arquivos. Nome 9. Nome que identifica esta configuração, normalmente com referência à máquina. 10. Quando executando múltiplas comunicações na aplicação (comunicando com mais de uma máquina), este nome aparecerá quando o mouse estiver sobre o ícone da aplicação na barra de tarefas. Porta 11. Esta é a porta de comunicação (Porta COM) utilizada por esta configuração. Velocidade 12. A velocidade utilizada para comunicação. Paridade 13. A paridade da comunicação. Comprimento palavra 14. Comprimento da palavra, normalmente 7 ou 8. Bits stop 15. Intervalo entre palavras, normalmente 1 ou 2. Delay (ms) 16. Esta opção permite que você atrase o processo de comunicação para a máquina. Isto será necessário para as máquinas que estão utilizando hardwares de comunicação mais antigos que não possuem um buffer FIFO ou nas situações em que o software não está configurado para utilizá-lo. Extensão 17. A extensão dos arquivos NC gerados pelo Lantek. Diretório 18. O diretório em que são gravados os arquivos NC. Change CNC Esta opção não é mais utilizada. Carregar configuração.. 19. Carregar uma configuração salva, arquivos com extensão .cfg. Guardar configuração.. 20. Salvar uma configuração em arquivos .cfg. Mais… 21. Opções avançadas de configuração da comunicação. Estas opções serão detalhadas nos procedimentos posteriores.
- 56. SKA - Automação de Engenharias (51) 3591-2900 | 0800 510 2900 ska@ska.com.br 56 Outro item que é fundamental para que a comunicação seja estabelecida é a forma como o programa foi gerado, isto é, como foram interpretados os pontos para o comando numérico pelo CNC. Cada máquina possui um determinado pós-processador que gera o arquivo CNC, e este deve estar de acordo com a mesma. Caso contrário, a comunicação não funcionará. Configuração da guia Geral i. Na guia Geral, podemos configurar o controle de fluxo. ii. O fluxo de controle identifica a comunicaç ão entre os dispositivo s, para que os dados possam seguir a partir de um dispositivo para outro com as eventuais perdas devido aos buffers. Xon/Xoff b. Este é conhecido como software de controle de fluxo. XON XOFF i. O caractere ASCII usado pela máquina. ii. O caractere ASCII usado pela máquina. Em alguns casos, você pode estar transmitindo para a máquina com um formato tipo de N, 8,1 (sem paridade), mas a máquina está transmitindo em caractere Xoff com paridade ímpar. Se isto acontecer, você deve acrescentar a 8ª Bit e adicionar 128 para o padrão de caracteres de 19 fazendo este 147. RTS CTS iii. Este habilitará as linhas do hardware de leitura para enviar e limpar, garantido o controle de fluxo enviado. iv. Utiliza os pinos 4 RTS e CTS 5 no conector DB25. v. Utiliza os pinos 7 RTS e CTS 8 no conector DB9. DSR DTR c. Hardware adicional de controle de fluxo de linhas normalmente não utilizadas ao PC final, mas geralmente necessitam ser ligadas juntas em uma máquina NC. i. Utiliza a ponte 6-8-20 no conector DB25. 8 DCD, 20 DTR e 6 DSR. ii. Utiliza a ponte 1-4-6 no conector DB9. 1 DCD, 4 DTR e 6 DSR. Texto final do d. Aqui temos a opção de colocar uma palavra para permitir que os dados em um arquivo de texto poderão ser divididos em vários arquivos, para que eles
- 57. SKA - Automação de Engenharias (51) 3591-2900 | 0800 510 2900 ska@ska.com.br 57 programa possam ser enviados para a máquina como programas individuais. Os atrasos de comunicações serão utilizados mesmo que seja enviado somente um arquivo de texto. Este é utilizado se um terceiro pedido for usado para criar um arquivo, com mais de programa NC, no mesmo arquivo.
- 58. SKA - Automação de Engenharias (51) 3591-2900 | 0800 510 2900 ska@ska.com.br 58 Configuração da transmissão para a máquina 22. Esta guia é para configurações de formato e informações avançadas de protocolo. Formato 23. Este é dividido em duas seções de caracteres. “Início” permitirá que a aplicação reconheça que está prestes a receber um nome de arquivo “CNC” para enviar para a máquina e, em seguida, o caractere que irá encerrar a comunicação do arquivo. Início/Fim (leitura do ficheiro) 24. Esta opção permite ao usuário enviar um arquivo após a leitura de um caractere de início, e terminar o envio após a leitura de um caractere de fim. Início/Fim (transmissão do ficheiro) 25. Esta opção permite o envio de um caractere definido antes de enviar o conteúdo do ficheiro. Antes de terminar o arquivo, o DNC irá enviar um caractere final. Exemplo: Início Leitura: M30 Fim Leitura: M80 Início Transmissão: (INIT) Fim Transmissão: (END) Conteúdo do Arquivo: // Este é o arquivo de teste // data:... M30 X890.Y710 X800.Y700 G71 M80 XXXXXX Transmissão:
- 59. SKA - Automação de Engenharias (51) 3591-2900 | 0800 510 2900 ska@ska.com.br 59 (INIT) M30 X890.Y710 X800.Y700 G71 M80 (END) Tempo (ms.) necessário pôr o control em recepção Este valor (10,000 = 10 segundos) irá definir um atraso após o pedido de envio do arquivo que deve ser recebido. Depois de ter terminado a contagem, será enviado o arquivo para a máquina. Aplicar o delai entre ficheiros Se vários arquivos estão sendo enviados, o tempo será aplicado antes de cada arquivo enviado. Ficheiro a enviar quando o que se solicita não existe Você define um arquivo de texto a ser enviado para a máquina caso o arquivo solicitado não seja encontrado. Este deve estar em um formato que a máquina possa ler e que o operador possa entender. Normalmente se utiliza uma mensagem no arquivo informando que este não foi encontrado.
- 60. SKA - Automação de Engenharias (51) 3591-2900 | 0800 510 2900 ska@ska.com.br 60 Parâmetros auxiliares de transmissão Esta guia define as configurações adicionais das comunicações, com parâmetros avançados de saída. Enviar por linhas 26. Você tem a opção de aplicar um tempo de espera para a saída, em milissegundos. O atraso será aplicado após cada linha enviada. Enviar por blocos Similar a enviar por linhas, mas você pode especificar um tempo que será aplicado depois de um número de caracteres. Início bloco 27. Você pode especificar um caractere que define o início do bloco. Final bloco Você pode especificar um caractere que define o final do bloco. Gerar sempre o fim de linha standard (13 10) 28. Quando um arquivo é recebido de uma máquina, o fim de linha só pode ser um 10 (avança linha). Porém, quando este retornar para a máquina, pode ser necessário 10 (avanço de linha) e 13 (retorno). Esta opção irá enviar LF CR sempre no final de cada linha. Em maiúsculas 29. Esta opção irá converter caracteres alfabéticos de minúscula para maiúscula. Isso é útil para máquinas que somente podem ler caracteres maiúsculos. Desta forma, não será necessário modificar o código CNC. Em minúsculas 30. Exatamente o oposto do item acima. Elimina caractere Esta opção permitirá que dados sejam apagados. Para remover um caractere ASCII específico de transmissão, você deve digitar o valor ASCII e selecionar Adicionar. Este será acrescentado na lista de conversão de caracteres. Substitui caractere Esta opção permitirá que um caractere seja modificado por outro.
- 61. SKA - Automação de Engenharias (51) 3591-2900 | 0800 510 2900 ska@ska.com.br 61 Esta opção é útil para a mudança de caracteres que foram enviados para uma máquina CNC. “Por exemplo, sobre o comando Fanuc, este muitas vezes possui o número do programa como “:1234", mas quando você enviá-lo de volta precisa de ser "O1234" Você pode converter o caractere ASCII para ":" (58) para "O" (79)”.
- 62. SKA - Automação de Engenharias (51) 3591-2900 | 0800 510 2900 ska@ska.com.br 62 Configurar a recepção da máquina Nesta guia temos as opções para definir o formato de como enviar um arquivo a partir da máquina para o computador. Formato Este é dividido em duas seções de caracteres. “Início” permitirá que a aplicação reconheça que está prestes a enviar um arquivo “CNC” de volta para o computador e, em seguida, o caractere que irá encerrar a comunicação do arquivo. Início/Fim Você pode utilizar esta opção para especificar os dados de início e fim de um arquivo. Você tem duas opções. Uma para definir o caractere que inicia a recepção e outra para o caractere que define o final da recepção do arquivo. Caractere ASCII Texto Você pode especificar um caractere pelo seu valor ASCII para o início e o fim do arquivo i. Você pode especificar um conjunto de caracteres. Tempo (ms.) necessário para enviar o programa desde o controle. Este é o atraso esperado, em milissegundos, entre o pedido do arquivo a ser enviado a partir da máquina e o arquivo NC seguinte. Este método é usado em conjunto com o tempo limite. Se o processo demorar a enviar um arquivo a partir da máquina, você poderá definir o tempo limite mais elevado, mas se ocorrer um erro quando estiver recebendo um arquivo, você terá de esperar este tempo para a aplicação voltar. Time Out (ms.) Este é o tempo de espera durante o recebimento, se nada for recebido, a aplicação aguarda este tempo para encerrar. Fim de linha Esta é a string que define o início de uma nova linha. Neste exemplo, o caractere LF (10) é usado. Gerar sempre o fim de linha standard (13 10) Esta opção habilitará que o padrão final da linha seja utilizado pelo PC. Este método é usado em conjunto com a opção Fim de linha. Sobrescrever ficheiros b. Esta é a opção para sobrescrever o arquivo caso ele já exista.
- 63. SKA - Automação de Engenharias (51) 3591-2900 | 0800 510 2900 ska@ska.com.br 63 Configurar o diretório de transmissão Esta guia é para obter uma listagem de diretório do PC e enviá-la para a máquina em um formato que esta possa entender. Formato (i) É dividido em duas seções de caracteres: "início” permitirá que a aplicação entenda que está prestes a receber um caminho (DIR) para enviar o seu conteúdo para a máquina e, em seguida, um caractere que irá encerrar o caminho. Ficheiro modelo O usuário deve definir o modelo de arquivo para enviar o conteúdo para o diretório da máquina. Para cada arquivo no diretório desejado (a extensão destes arquivos deve ser a mesma que foi selecionada no início deste procedimento), uma linha será enviada para a máquina com o modelo definido em função formato (""): o%n -> Número do arquivo (Digitando %04n, o sistema força escrever um número com 4 dígitos) o%s -> O nome do arquivo sem extensão Exemplo Caso a configuração indica o conteúdo de C:Lantekteste, em que existem os seguintes arquivos armazenados: Será enviado o conteúdo da seguinte forma: % N000100066 N000200073 N000300074 N9990M30 %
- 64. SKA - Automação de Engenharias (51) 3591-2900 | 0800 510 2900 ska@ska.com.br 64 Ao executar qualquer comunicação remota, é sempre aconselhável seguir este padrão: 1. Estabelecer comunicações da máquina para o PC (no momento em que você terá de usar o WLTCOM.EXE). Quando o arquivo que você espera receber está correto, você deve possuir a taxa de transmissão e tipo de parâmetros corretos. 2. Enviar um arquivo na máquina utilizando a ferramenta manual na opção DNCSTD.EXE. É melhor usar o arquivo que você recebeu a partir da máquina. Como este é um programa que foi executado na máquina, não deve haver problemas com o código NC. Isto irá confirmar que você tem a configuração correta no DNC. 3. Criar um novo programa na máquina e tentar editá-lo. Isto irá confirmar a forma como o cabeçalho deve ser. 4. Configurar as opções remotas e tentar fazer a comunicação. Cuidados: Máquina PC > CN CN > PC DIR Todos os controles Fanuc, Mazak L32 e Trumpf CC200 e de qualquer outra máquina que tem uma opção de comentário e um teclado alfanumérico (INcnc) (OUTcnc) (DIRdir) Todas as outras máquinas que não podem ter um comentário. Xcnc.0 Ycnc.0 Zcnc.0 Notas! Todas as instalações novas devem ser feitas com cabos de cinco vias blindados. A blindagem deve ser aterrada somente na máquina para evitar a diferença de tensão. Instalações de Plasma devem ser feitas através de RS422 ou RS485. Isso irá proteger a comunicação dos ruídos elétricos e eletrônicos que podem danificar as portas RS232. Distâncias superiores a 15m podem requerer outros drives ou soluções de rede. Rede de soluções via TCP/IP RS232, RS422, RS485 estão disponíveis e são de fácil gerenciamento. Este tipo de instalação tem revelado um custo mais robusto em comparação à instalação de portas COM’s. Cabos de categoria cinco (cabos de telefone ou rede) devem ser evitados em comunicações RS232, RS422 e RS485, pois são propensas a danos no ambiente de fabricação. Qualquer dúvida quanto à comunicação, deve-se: 1. Verificar os parâmetros na máquina de corte; 2. Verificar se os parâmetros do software de comunicação estão idênticos aos da máquina; 3. Verificar as portas da saída do computador; 4. Verificar as portas de recepção da máquina; 5. Verificar se o programa está correto; 6. Verificar se o cabo de comunicacão está correto;
- 65. SKA - Automação de Engenharias (51) 3591-2900 | 0800 510 2900 ska@ska.com.br 65 7. Verificar o micromodem; Caso algum destes itens acima não estiver de acordo, a comunicação não será estabelecida. Em caso de dúvidas, entrar em contato com o suporte técnico da SKA (suporte@ska.com.br) e/ou com o fabricante da máquina.
- 66. SKA - Automação de Engenharias (51) 3591-2900 | 0800 510 2900 ska@ska.com.br 66 Comunicação via WLTCOM Este programa foi feito para administrar manualmente os programas de controle numérico. O programa está preparado para administrar quatro linhas de comunicações (COM1 a COM4) em função da sua disponibilidade no PC. A comunicação realiza-se linha a linha não podendo fazer a transferência de dados mais de uma linha simultaneamente. Normalmente, a comunicação é realizada por um técnico especializado da SKA, servindo este capítulo como material de apoio ao usuário após o curso. As opções disponíveis no programa Wltcom são as seguintes: • Transmitir programas para o controle numérico; • Receber programas do controle numérico; • Configurar diferentes linhas de comunicações; Transmitir programas : Esta opção permite selecionar o diretório que contém o programa que se deseja transmitir ao controle numérico. Para isto, no menu Comunicações escolha a opção Transmitir. A seleção realiza-se através do ícone standard do Microsoft Windows para abrir um arquivo. Transmite-se o arquivo utilizando a configuração de linha que estiver ativa. Em qualquer momento, o usuário pode cancelar o processo de transmissão pressionando a tecla <ESC>. É necessário que a máquina esteja no modo de espera para receber o programa. Cada máquina tem uma forma específica para isto. Receber programas : Esta opção permite selecionar o diretório no qual se deseja salvar o programa que é enviado do controle numérico ao computador. Para isto, no menu Comunicações, escolha a opção Receber. A seleção é feita a partir do ícone standard do Microsoft Windows para abrir um diretório. Recebe-se o arquivo utilizando a configuração de linha que estiver ativa. Em qualquer momento, o usuário pode cancelar o processo de recepção pressionando a tecla <ESC>.
- 67. SKA - Automação de Engenharias (51) 3591-2900 | 0800 510 2900 ska@ska.com.br 67 Configurar diferentes linhas de comunicação: Esta opção permite gerar a configuração de linha para as diferentes máquinas que temos criadas no sistema e selecionar qual destas configurações está ativa. Para isto, no menu Comunicações escolha a opção Configurar. O programa visualizará a caixa de diálogo ao lado. Configurar máquina Selecionar a máquina cuja linha de comunicações deseja configurar na lista de máquinas e, a seguir, clicar no botão Configurar; ou simplesmente fazer um clique duplo com o mouse sobre a máquina desejada. Selecionar máquina ativa Selecionar a máquina da lista de máquinas cuja configuração deseja ativar e pressionar o botão “UP” Parâmetros de comunicação: Os parâmetros de comunicação normalmente são obtidos no manual da máquina de corte, devendo estar configurados de forma idêntica no sistema WLTCOM. Os principais parâmetros são: • Porta (COM 1 ou 2 ou 3 ou 4) • Velocidade • Comprimento de palavra • Paridade • Bits stop • Delay Para acessar estes parâmetros, basta clicar no menu Comunicações, Configurar. Surgirá a seguinte tela:
- 68. SKA - Automação de Engenharias (51) 3591-2900 | 0800 510 2900 ska@ska.com.br 68 Outro item que é fundamental para que a comunicação seja estabelecida é a forma com que o programa foi gerado, isto é, como foram interpretados os pontos para o comando numérico pelo CNC. Cada máquina possui um determinado pós-processador que gera o arquivo CNC, e este deve estar de acordo com a mesma, caso contrário, nem mesmo a comunicação funcionará. Qualquer dúvida quanto à comunicação, deve-se: 1. Verificar os parâmetros na máquina de corte; 2. Verificar se os parâmetros do software de comunicação estão idênticos aos da máquina; 3. Verificar as portas da saída do computador; 4. Verificar as portas de recepção da máquina; 5. Verificar se o programa está correto; 6. Verificar se o cabo de comunicacão está correto; 7. Verificar o micromodem; Caso algum dos itens acima não estiver de acordo, a comunicação não será estabelecida. Em caso de dúvidas, entrar em contato com o suporte técnico da SKA (suporte@ska.com.br) e/ou com o fabricante da máquina.
- 69. SKA - Automação de Engenharias (51) 3591-2900 | 0800 510 2900 ska@ska.com.br 69 4. Como criar uma Base de Dados Abrir o Lantek pelo atalho Lantek Expert CAM ; Clicar em Administrador Para criar a nova base de dados, entrar em Ficheiro > Nova bese de dados > Blank database…, conforme imagem abaixo:
- 70. SKA - Automação de Engenharias (51) 3591-2900 | 0800 510 2900 ska@ska.com.br 70 Clicar em Seguinte:
- 71. SKA - Automação de Engenharias (51) 3591-2900 | 0800 510 2900 ska@ska.com.br 71 Marque a opção O servidor de base de dados está noutra máquina. No campo abaixo, digite NOME_DO_COMPUTADOR e clique em Seguinte, conforme imagem abaixo (Obs: lembrar que, para o usuário sa, a senha é em branco): Digite o nome com que deseja chamar a base de dados. Certifique-se de que o caminho da pasta da base de dados está correto (o caminho por default deveria ser C:LantekDatabase) e clique em Seguinte:
- 72. SKA - Automação de Engenharias (51) 3591-2900 | 0800 510 2900 ska@ska.com.br 72 Clicar em Seguinte:
- 73. SKA - Automação de Engenharias (51) 3591-2900 | 0800 510 2900 ska@ska.com.br 73 Clicar em Seguinte: Aguarde a criação da Base de Dados :
- 74. SKA - Automação de Engenharias (51) 3591-2900 | 0800 510 2900 ska@ska.com.br 74 Após a criação da Base de Dados, clique em Fechar: Para conectar-se à base criada, acessar Ficheiro > Ligar, conforme imagem abaixo:
- 75. SKA - Automação de Engenharias (51) 3591-2900 | 0800 510 2900 ska@ska.com.br 75 Clicar em Detalhes para expandir a janela e entrar em Parâmetros de ligação: Na guia Base de dados, marcar a opção O servidor de base de dados está noutra máquina. Abaixo, digitar NOME_DO_COMPUTADOR e, no campo Nome da base de dados, selecionar a base de dados criada anteriormente :
- 76. SKA - Automação de Engenharias (51) 3591-2900 | 0800 510 2900 ska@ska.com.br 76 Na guia Unidades organizacionais, selecione ment e clique em OK : Na janela de ligação, clicar em OK;
- 77. SKA - Automação de Engenharias (51) 3591-2900 | 0800 510 2900 ska@ska.com.br 77 Abrir o Lantek pelo atalho Lantek Expert CAM; Ao iniciar ao Lantek, tem-se tambem a opção de importar um trabalho: Atenção: Caso o idioma de instalação escolhido tenha sido o Português, porém os menus e comandos aparecerem em Inglês ou outro idioma, entrar em contato com o suporte da SKA (suporte@ska.com.br). Para facilitar o suporte, o arquivo iExpert.cfg, localizado na pasta C:LantekExpert, pode ser enviado anexo. Ou pode-se alterar o idioma, conforme descritivo abaixo: Clicar em Utilidades, Importar: trabalho ou no segundo ícone da direta. Certificar-se de que a opção Import esteja Marcada. Importante: Nunca renomear o computador. Caso isto for feito, o Lantek deixará de funcionar e precisará ser reinstalado.
- 78. SKA - Automação de Engenharias (51) 3591-2900 | 0800 510 2900 ska@ska.com.br 78 Escolher um nome, selecionar ficheiro e pode-se tambem marcar a opção “Selecionar as máquinas a importar”. Quanto ao número de Bases de Dados a serem criadas, somente uma é necessária. Porém, quando houver necessidade, novas bases de dados podem ser criadas. Selecionar o arquivo BackupOF.bck salvo em um destino escolhido pelo cliente. Clicar Ok para aceitar. Uma mensagem de Alerta é mostrada, solicitando que o computador não seja desligado neste momento.
- 79. SKA - Automação de Engenharias (51) 3591-2900 | 0800 510 2900 ska@ska.com.br 79 Clicar no primeiro ícone da direita, chamado Ligar-se para que possamos nos conectar à base de dados recém criada. Clicar em Ok para confirmar.
- 80. SKA - Automação de Engenharias (51) 3591-2900 | 0800 510 2900 ska@ska.com.br 80 5. Configurando o Lantek Criando Materiais Dentro do Lantek, o ícone Materiais permite acrescentar materiais de uso corrente da empresa. Ao clicar em Materiais, a caixa de diálogo acima é mostrada. O Lantek possui materias pré-definidos, porém o seu uso não é obrigatório (conforme imagem ao lado).
- 81. SKA - Automação de Engenharias (51) 3591-2900 | 0800 510 2900 ska@ska.com.br 81 Para acrescentar um material, clicar em Add e uma nova caixa de diálogo será mostrada. Nesta caixa, colocar o Nome do material (Name), Densidade (Density), Resistência (Strenght), Preço (Price) e clicar em Ok. O único campo de preenchimento obrigatorio é Nome. Os demais campos podem ser preenchidos conforme a necessidade. Usar ponto no lugar de vírgula. Após clicar em Ok, o material é acrescentado à lista de materiais. Novos materiais podem ser acrescentados conforme a necessidade. Caso queira acrescentar um material já existente, do Lantek, selecionar o material desejado e clicar na opção em destaque acima. O material escolhido será acrescentado à lista de materiais.
- 82. SKA - Automação de Engenharias (51) 3591-2900 | 0800 510 2900 ska@ska.com.br 82 Para modificar um material ou informação contida neste, selecioná-lo e clicar em Edit (conforme imagem ao lado). Após modificação, clicar em Ok para confirmar. Clicar em Ok na caixa de diálogo principal para sair de Materiais. Criando Chapas Este tópico está ligado ao que costumamos chamar de gerenciamento de estoque. Caso a empresa não trabalhe com gerenciamento de estoque de chapas, esta é uma oportunidade para implantar um controle. Para criar uma nova chapa basta clicar no ícone Chapas dentro do Lantek. Nesta tela é possivel criar, apagar e até mesmo modificar dados das chapas, controlando assim a quantidade de chapas existentes em estoque.
- 83. SKA - Automação de Engenharias (51) 3591-2900 | 0800 510 2900 ska@ska.com.br 83 Na tela de criação, podemos observar que é obrigatório preencher os campos Referência, Comprimento, Largura, Material, Espessura e Quantidade. Criada a chapa, basta clicar em OK. A chapa também pode ser criada no módulo de compactação como veremos adiante. Além disso, caso a empresa não trabalhe com sistema de gerenciamento de chapas, ou não utilize os recursos do Lantek para este fim, o campo quantidade pode ser preenchido com 32000 chapas. Desta forma, não há necessidade de acrescentar novas chapas (por um longo período), à medida que estas estão sendo utilizadas. A SKA recomenda e incentiva o uso do controle de estoque de chapas do Lantek, sendo este um dos itens abordados em treinamento.
- 84. SKA - Automação de Engenharias (51) 3591-2900 | 0800 510 2900 ska@ska.com.br 84 Instalando e Configurando Máquinas Dentro do Lantek, o ícone Máquinas permite acrescentar a(s) máquina(s) da empresa. Ao clicar em Máquinas, uma caixa de diálogo é mostrada. Na imagem acima, ainda não temos máquinas cadastradas, logo a tela fica em branco. Para acrescentar uma nova máquina, clicar em Nova...
- 85. SKA - Automação de Engenharias (51) 3591-2900 | 0800 510 2900 ska@ska.com.br 85 Em seguida, clicar em Instalar máquinas. Para este exemplo, utilizaremos a máquina Lantek laser. Sempre escolher a máquina correta, na lista ao lado. Em caso de dúvidas, consultar a SKA (suporte@ska.com.br). Caso contrário, o CNC não vai ser gerado e a mensagem “Erro de Proteção” pode ser mostrada, indicando que a máquina escolhida não está de acordo. Selecionar a(s) máquina(s) disponível na empresa e clicar no ícone em destaque acima. Clicar em Ok para confirmar
- 86. SKA - Automação de Engenharias (51) 3591-2900 | 0800 510 2900 ska@ska.com.br 86 Máquina é aquela escolhida na Caixa de diálogo anterior. Nome é aquele que será mostrado, podendo ser renomeado conforme a necessidade. Clicar em Ok para confirmar. Após instaladas as máquinas desejadas, estas precisam ser configuradas: velocidade de corte, tipo de corte, qualidade, ataques, pontes, etc. Para tanto, clicar em Utilidades>Máquinas.
- 87. SKA - Automação de Engenharias (51) 3591-2900 | 0800 510 2900 ska@ska.com.br 87 Selecionar Máquina e clicar em Configurar. A lista de configurações disponíveis é mostrada, conforme imagem ao lado. É dividida em: Máquina, Sistema e Pós- Processador. Selecionar um item da lista e fazer as alterações necessárias. CNC
- 88. SKA - Automação de Engenharias (51) 3591-2900 | 0800 510 2900 ska@ska.com.br 88 Pedir referência do CNC: Podem-se selecionar as seguintes opções: Não, onde o Lantek irá gerar o CNC de acordo com a configuração de Gerais de Inicialização. Só se a chapa for nova e o ficheiro já existir. Só se a chapa for nova Sempre Nome do CNC igual a Part Number Directório dos ficheiros CNC: configura o diretório onde será salvo o arquivo do CNC. Extensão dos ficheiros CNC: configura a extensão com a qual será salvo o arquivo CNC. Gerais de Inicialização Selecionando a aba Sistemas> Gerais de inicialização> Geral, temos as seguinte opções: Executar todos os rápidos com o cabeçote em cima. Habilitada esta opção, é executado todo movimento “rápido” com o cabeçote da máquina em cima. Desabilitada, podemos trabalhar com o cabeçote em cima somente no início da peça ou tambem com o cabeçote sempre baixo. Obs: Verificar se a máquina possui tal recurso. Mais utilizado em máquinas Laser. Visor óptico: esta opção é usada para máquinas que têm a possibilidade de fazer a medição da chapa por pontos, para um possível reposicionamento da chapa na mesa. Iniciar contador de CNCs: Ajusta o contador para o seu valor mínimo. Mínimo: PartNo: determina o valor mínimo para o contador de CNCs. Máximo: PartNo: determina o valor máximo para o contador de CNCs.
- 89. SKA - Automação de Engenharias (51) 3591-2900 | 0800 510 2900 ska@ska.com.br 89 Passo de referência: determina o valor de avanço do contador. Texto Prévio: acrescenta um texto antes do PartNo Gerais das Chapas Determina valores para margem das chapas. Determina o ponto de inicialização. Clicar sobre o canto desejado para selecionar. Detemina os valores X e Y para as coordenadas do ponto de inicialização. Normalmente, este valor é 0. Estado da Chapa: Determina a qualidade do estado da chapa, sendo que 1 é completamente plano e 9 é completamente irregular. Esta configuração determina o comportamento da velocidade de aproximação de um cabeçote ou punção, evitando colisões. Anti-riscos: quando habilitado, movimentos rápidos são feitos com a caneta a uma altura maior que o determinado. Quando for selecionada uma chapa do banco de dados, além do material e espessura, comprimento máximo e mínimo e largura máxima e mínima são verificadas, para que seja selecionada uma chapa que não ultrapasse os valores determinados.
- 90. SKA - Automação de Engenharias (51) 3591-2900 | 0800 510 2900 ska@ska.com.br 90 Raio do cortador: permite configurar o raio do cortador, de acordo com tabelas específicas da máquina, fornecidas pelo fabricante. Raio de ativação: permite determinar um raio de folga para ativação (Piercing). Este raio pode ser conferido e, caso o raio de ativação interfira com o raio de ativação mais próximo, uma mensagem é mostrada. Determina o tipo de corte a ser feito. Modo de compensação: Define a forma como serão tratados os cantos de uma chapa. Pedir estes dados ao inicializar: Quando selecionar inicializar , a tela Parâmetros de Corte será mostrada, permitindo configurar outros valores para o corte (ver capítulo sobre Maquinagem). Valores dos Ataques Configura os valores de entrada e saída para os ataques, sendo que D são as distâncias, A são os ângulos e R são os raios. S é a distância da folga (Gap) entre a entrada e a saída. Angulo em círculos: Quando em 0, o ataque será colocado em um quadrante e, caso não seja possível colocá-lo neste quadrante, o próximo será selecionado (0, 90, 180 e 270). Se especificado outro valor, como por exemplo 30 graus, o ataque será colocado em um quadrante. Caso não seja possivel colocar neste quadrante, o próximo
- 91. SKA - Automação de Engenharias (51) 3591-2900 | 0800 510 2900 ska@ska.com.br 91 ponto será a 30 graus (60, 90, 120...). Cortar o contorno: Quando selecionado, o caminho de corte é feito imediatamente após o ataque ser colocado. Valores das Amarrações Configura os valores das amarrações, sendo D a distância da amarração. A é o angulo e Raio corresponde a um raio de entrada e saída que pode ser configurado. S é a distância entre a entrada e a saída (Gap). Ângulo em círculos: Quando em 0, o ataque será colocado em um quadrante e, caso não seja possível colocar neste quadrante, o próximo será selecionado (0, 90, 180 e 270). Se especificado outro valor, como por exemplo 30 graus, o ataque será colocado em um quadrante. Caso não seja possível colocar neste quadrante, o próximo ponto será a 30 graus (60, 90, 120...).
- 92. SKA - Automação de Engenharias (51) 3591-2900 | 0800 510 2900 ska@ska.com.br 92 Valores dos Anéis Permite configurar os valores para os Anéis, sendo que r corresponde a raio ou distância, conforme a escolha. Raios: permite configurar diferentes raios para os cantos. Ângulo máximo limita o comprimento máximo de um raio, em graus Há tambem o parâmetro (Ângulo límite (Z)) para estabelecer um limite para “matar” as arestas: Selecionando as opções incluídas no grupo (w-z), se realizará a ação para todos os ângulos que se enquadram na condição: Ángulo máximo (W) < Ángulo < Ángulo límite (Z)
- 93. SKA - Automação de Engenharias (51) 3591-2900 | 0800 510 2900 ska@ska.com.br 93 Ajuste: pode-se ajustar as pontes do lado esquerdo ou direito das peças. Valores das pontes Distância entre entrada e saída das pontes (Gap) é determinada no campo a. Comprimento máximo é a distância entre as peças e numero máximo é o número de pontes, máximo, que serão colocadas entre peças. Área das peças: determina a área minima e máxima das peças em que serão aplicadas as pontes. Em cantos: coloca a ponte nos cantos, unindo duas peças, conforme imagem abaixo. Pós-processador Permite acesso a opção Gerais, onde são configuradas as informações referentes ao pós-processador, conforme proximo tópico.
- 94. SKA - Automação de Engenharias (51) 3591-2900 | 0800 510 2900 ska@ska.com.br 94 Geral Tolerância da máquina: Tolerância com a qual a máquina trabalha. É importante estar configurada corretamente, caso contrário, a máquina pode trabalhar de forma inadequada. Ficheiro específico do pós-processador, tabelas tecnológicas, cálculo de tempos e cálculo de custos somente devem ser editados por pessoal autorizado. Estes arquivos influenciam diretamente a funcionalidade da máquina.
- 95. SKA - Automação de Engenharias (51) 3591-2900 | 0800 510 2900 ska@ska.com.br 95 6. CAM Neste ambiente, todos os trabalhos são gerados: escolha de chapas, material, componentes, ataques, etc; sendo que a etapa final é criar o arquivo CNC que será transferido para a máquina na qual será realizado o corte.
- 96. SKA - Automação de Engenharias (51) 3591-2900 | 0800 510 2900 ska@ska.com.br 96 Criar Trabalho Ao abrir o módulo CAM do Lantek, o primeiro passo é criar um novo trabalho ou abrir um trabalho existente. Para iniciar um novo trabalho, clicar em Trabalhos e escolher a opção Novo... A imagem a seguir será mostrada. Trabalho Os campos referentes a trabalho podem ser preenchidos conforme a necessidade ou característica de trabalho de cada empresa, sendo que o campo Nome é de preenchimento obrigatório. Os demais campos são customizáveis, podendo ser modificados conforme a necessidade de cada empresa. Para configurar, ver o procedimento abaixo. Quando criar um novo trabalho, será gerada uma referência automática na base de dados. Ver mais no tópico de Explorador de Trabalhos. Obs: Os trabalhos com o mesmo nome sob a mesma referência não poderão ser criados, embora o nome sob referências diferentes possa ser repetido. Esta regra igualmente será aplicada para as referências na base de dados. Dentro de Informação da ordem podem ser colocadas observações referentes ao trabalho. Clicar em Ok para
- 97. SKA - Automação de Engenharias (51) 3591-2900 | 0800 510 2900 ska@ska.com.br 97 confirmar. Configurando os campos da tela Trabalho Para configurar os campos na tela Trabalho, conforme a necessidade de cada empresa: Dentro de Lantek, em Utilidades, selecionar a opção Sistema. Em seguida, selecionar a opção Identificadores.
- 98. SKA - Automação de Engenharias (51) 3591-2900 | 0800 510 2900 ska@ska.com.br 98 Modificar os campos conforme a necessidade.
- 99. SKA - Automação de Engenharias (51) 3591-2900 | 0800 510 2900 ska@ska.com.br 99 Explorador de Trabalhos É um sistema de gerência dos trabalhos em que os trabalhos contidos na base de dados poderão ser organizados em uma estrutura sob a forma de árvore em um painel dentro do módulo CAM. O usuário poderá ativar a visualização deste painel no módulo CAM através do menu Ver>Explorardor de trabalhos. Entre as opções que o menu de um trabalho na árvore oferece, o usuário será capaz de abrir, exportar, cortar, eliminar, mudar o nome e ver ou modificar suas propriedades.
- 100. SKA - Automação de Engenharias (51) 3591-2900 | 0800 510 2900 ska@ska.com.br 100 Para uma Base de Dados na árvore, ao clicar com o botão da direita, as opções são: compactar e expandir, criar um novo trabalho ou uma pasta (o que permite ter trabalhos com mesmo nome em pastas diferentes) e procurar. A opção de procura realiza-se selecionando diferentes critérios. Existem duas opções: Busca Simples: Realiza a busca pelo nome do trabalho.
- 101. SKA - Automação de Engenharias (51) 3591-2900 | 0800 510 2900 ska@ska.com.br 101 Busca Avançada: Permite introduzir parâmetros adicionais, tais como nome do trabalho, referência, data de criação dos trabalhos, dados do usuário, máquina e espessura, assim como a seleção de trabalhos para orçamentação.
- 102. SKA - Automação de Engenharias (51) 3591-2900 | 0800 510 2900 ska@ska.com.br 102
- 103. SKA - Automação de Engenharias (51) 3591-2900 | 0800 510 2900 ska@ska.com.br 103 Voltando ao CAM Importar peças Após iniciar um novo trabalho, selecionar a opção Importar para escolher os componentes que serão importados para o Lantek. Selecionar o tipo de peça a ser importada. Para o exemplo, importaremos um Ficheiro DXF. Observação: Quando uma peça já foi importada, ela pode ser escolhida dentro da base de dados (Peças da base de dados). Observar o diretório em que estão armazenadas as peças que serão importadas. Selecionar a(s) peça(s). Clicar em Ok para confirmar.
- 104. SKA - Automação de Engenharias (51) 3591-2900 | 0800 510 2900 ska@ska.com.br 104 Ao clicar em Ok, a tela ao lado é mostrada. Referência: Um código que identifica o componente. Máquina: Máquina selecionada. Material: selecionar um material cadastrado. Caso não haja o material desejado, um novo material pode ser cadastrado. Ver procedimento para cadastrar um material. Espessura: corresponde à espessura do componente. Quantidade: corresponde ao numero de peças que serão colocadas em uma chapa. Clicar em Ok para confirmar Observação: Todas estas informações podem ser modificadas posteriormente. Cadastrar um novo material Existem várias formas de cadastrar um novo material. O procedimento abaixo pode ser usado a partir da tela de importação de peças. Outra opção é pelo ícone de materiais existente na área de trabalho, como foi mostrado anteriormente. Selecionar a opção Novo...
- 105. SKA - Automação de Engenharias (51) 3591-2900 | 0800 510 2900 ska@ska.com.br 105 Preencher o campo Nome com o nome que identifica o Material dentro da empresa. Preencher o campo Densidade de acordo com a densidade específica do Material. Esta densidade será utilizada para o cálculo de peso, portanto é importante que o valor preenchido esteja correto. Preço e Resistência podem ser preenchidos conforme a necessidade. Clicar em Ok para confirmar. O material passa a constar na lista de materiais. Após importar um componente, este aparece disponível na lista de peças, confome figura abaixo.
- 106. SKA - Automação de Engenharias (51) 3591-2900 | 0800 510 2900 ska@ska.com.br 106 Visualização dos arquivos importados Ver permite organizar a visualização dos arquivos importados (peças) ou chapas. Modo peças, Ícones grandes, mostra as peças conforme imagem abaixo: Modo peças, Ícones pequenos, mostra as peças conforme imagem abaixo: Modo peças, Lista, mostra as peças conforme imagem abaixo:
- 107. SKA - Automação de Engenharias (51) 3591-2900 | 0800 510 2900 ska@ska.com.br 107 Modo Peças, Detalhes, mostra as peças conforme imagem abaixo: Modo chapas, Ícones grandes, mostra as peças conforme imagem abaixo: Modo chapas, ícones pequenos, mostra as peças conforme imagem abaixo: Modo chapas, Lista, mostra as peças conforme imagem abaixo: Modo chapas, Detalhes, mostra as peças conforme imagem abaixo:
- 108. SKA - Automação de Engenharias (51) 3591-2900 | 0800 510 2900 ska@ska.com.br 108 Modo figuras apresenta a mesma visualização de Modo peças. Para alterar as informações referentes a um componente, clicar com o botão direito do mouse sobre o componente e escolher a opção Propriedades...
- 109. SKA - Automação de Engenharias (51) 3591-2900 | 0800 510 2900 ska@ska.com.br 109 A imagem abaixo é mostrada, permitindo modificar as informações conforme a necessidade.
- 110. SKA - Automação de Engenharias (51) 3591-2900 | 0800 510 2900 ska@ska.com.br 110 7. Módulo de Desenho No Lantek é possível desenhar a geometria que se deseja cortar, não sendo necessários programas adicionais de desenho. Dentro de CAM, selecionar o ícone Desenho, conforme imagem abaixo. Ao clicar em Desenho, este é aberto com um formato semelhante ao da imagem abaixo.
- 111. SKA - Automação de Engenharias (51) 3591-2900 | 0800 510 2900 ska@ska.com.br 111 Geometria Dentro do Módulo de Desenho, temos o menu Geometria, o qual, de acordo com a ferramenta escolhida, permite desenhar as formas básicas que irão compor o desenho. O menu Geometria também está disponível em forma de ícones: A descrição detalhada de cada ícone aparece abaixo. Observação: Alguns ícones podem aparecer desabilitados.
- 112. SKA - Automação de Engenharias (51) 3591-2900 | 0800 510 2900 ska@ska.com.br 112 Observações Gerais. Para colocar uma medida desejada, por exemplo, 10.5mm, escolher um comando de desenho, como Segmento (ver lista abaixo) e clicar em um número (neste caso 0). Este será o ponto de partida, de acordo com as Coordenadas. 0 para X e 0 para Y. Para desenhar o segmento de 10.5mm, após colocar os dois 0 (X e Y), clicar em OK e, então, clicar em 1 e digitar o valor 10.5 para X e 0 para Y. Desta forma, uma linha horizontal será desenhada, com 10.5mm de comprimento. Esta regra se aplica à grande maioria dos comandos. Observar também que no canto inferior esquerdo da tela aparece descrito o que deve ser feito quando selecionado um comando. Coordenadas Absolutas Cartesianas Uma coordenada absoluta possui somente um ponto de referência, o chamado ponto 0. Tudo o que é desenhado tem como referência este ponto. Para desenhar um retângulo de 100mm de comprimento por 45mm de altura, utiliza-se a seguinte lógica: Ponto inicial X0 Y0 X100 Y0 X100 Y45 X0 Y45 Ponto Final X0 Y0 Coordenadas Incrementais Cartesianas Para coordenadas Incrementais Cartesianas, todo ponto é um ponto de referência do qual se pode partir, sendo seu valor inicial 0. Para desenhar um retângulo de 100mm de comprimento por 45mm de altura, em qualquer lugar do espaço, utiliza-se a seguinte lógica: Ponto inicial Onde se encontra o cursor X100 Y0 X0 Y45 X-100 Y0 Ponto Final X0 Y-45
- 113. SKA - Automação de Engenharias (51) 3591-2900 | 0800 510 2900 ska@ska.com.br 113 Pontos: podem ser colocados quando há necessidade de referência, ou alguma característica do desenho. Também pode ser usado para determinar um ponto de marcação ou puncionado. Entre as opções de pontos, estão: Pontos, Afastado, Rodado, Simétrico e Projetado, conforme barra de opções abaixo: Segmentos: permite desenhar uma linha. Entre as opções de segmentos, estão: Dois Pontos, Ponto e tangente, Tangente a dois, Paralelo a distância, Paralelo por ponto, Perpendicular por ponto e Perpendicular e distância, conforme barra de opções abaixo: Linhas: permite desenhar uma ou mais linhas em sequência. O comando somente é interrompido quando Esc é pressionado. Entre as opções de linhas, estão: Ponto, Deslocado, Rodado, Simétrico, Projetado, Arco e Fechar, conforme barra de opções abaixo. Arcos: permite desenhar arcos. Entre as opções de arcos, estão: 3 pontos; 2 pontos e centro; centro, início e abertura; redondo; 2 pontos e raio; raio e ângulos; centro, início e comprimento; 2 pontos da diagonal; Discretrizado; Segmento e raio; Arco contínuo, conforme barra de opções abaixo. Círculos: permite desenhar círculos em qualquer ponto ou com a ajuda de geometrias auxiliares, tais como retas e pontos. Entre as opções de arcos, estão: Centro e raio; Centro e ponto; 3 pontos; 2 tangentes e raio; Concêntrico; 3 tangentes; 1 tangente e centro; 2 pontos e raio; 1 tangente, 1 ponto e raio; 2 tangentes e 1 ponto; Diferença; 1 Tangente e 2 pontos; Arco de círculo; Canto; 2 Pontos de diagonal; Centro e diâmetro, conforme barra de opções abaixo.
- 114. SKA - Automação de Engenharias (51) 3591-2900 | 0800 510 2900 ska@ska.com.br 114 Retas: permite desenhar retas contínuas, auxiliares na criação de geometrias diversas. Entre as opções de retas, estão: Ponto e ângulo; 2 Pontos; Horizontal; Vertical; Paralela a uma distância; Paralela por ponto; Perpendicular por ponto; 1 tangente e 1 ponto; 2 tangentes; Simétrica; 1 tangente e 1 ângulo; Bissetriz; Mediatriz; Segmento de Reta; Ponto e ângulo com reta, conforme barra de opões abaixo. Paralela a uma distância pode ser utilizado como Offset. Quadrados: permite desenhar quadrados. Entre as opções de quadrados, estão: Extremidade e Centro, conforme barra de opções abaixo. Retângulos: permite desenhar retângulos. Entre as opções de retângulos, estão: Extremidade; Centro; 2 pontos, conforme barra de opções abaixo. Polígonos: permite desenhar polígonos, tais como pentágonos (5 lados), hexágonos (6 lados), heptágonos (7 lados), octógonos (8 lados), etc. Entre as opções de Polígonos, estão: Comprimento de Lado; Círculo Inscrito; Círculo circunscrito, conforme barra de opções abaixo. Retângulos modificados: permite desenhar retângulos cujas extremidades possuem raios, chanfros ou recortes, conforme escolha. Entre as opções de retângulos modificados, estão: Extremidade; Centro; 2 Pontos, conforme barra de opções abaixo.
- 115. SKA - Automação de Engenharias (51) 3591-2900 | 0800 510 2900 ska@ska.com.br 115 Após selecionar uma das opções, uma nova janela é mostrada, na qual é possível determinar o dimensional do retângulo e escolher o tipo de modificação a ser feita. Ranhuras lineares: permite desenhar oblongos, conforme a necessidade. Entre as opções de ranhuras lineares, estão: Ponto Inicial e ângulo; Ponto do meio e ângulo; 2 pontos; Ponto inicial e ângulo; Ponto do meio e ângulo; 2 pontos, conforme barra de opções abaixo. Ranhuras circulares: permite desenhar ranhuras circulares. Entre as opções de ranhuras circulares, estão: Extremidades e centro; Extremidade, centro e ângulo; Extremidades e raio; Centro e ângulo inicial e de abertura, conforme barra de opções abaixo. Polis
- 116. SKA - Automação de Engenharias (51) 3591-2900 | 0800 510 2900 ska@ska.com.br 116 Esta opção permite extrair uma polia. O sistema irá pedir centros e raios do círculo até que o primeiro centro do círculo esteja estalado outra vez. Ovais : permite criar Ovais. Determinar primeiramente a distância entre centros. Ângulo de Inclinação, caso houver. Raio Grande da Oval e, por último, Raio Menor da Oval Elipses: comando utilizado para criar elipses. Após determinar o centro e o ângulo (caso houver), digitar o comprimento maior do eixo da elipse, digitar o comprimento menor do eixo da elipse e o número de tramos da elipse (usar valores como 500). Offset: permite criar uma geometria semelhante à selecionada, porém maior ou menor, conforme a necessidade. Offset não tem tradução para o português, sendo necessário comprender o seu conceito. Círculo marcado com vermelho é o resultado de um Offset a partir do círculo marcado com azul. Ao selecionar a geometria da qual se deseja fazer Offset, o modo de compensação precisar ser informado. Após escolher, clicar em OK para confirmar.
- 117. SKA - Automação de Engenharias (51) 3591-2900 | 0800 510 2900 ska@ska.com.br 117 Fitting: permite criar curvas ajustadas a uma determinada geometria já existente. Após selecionar a geometria e confirmar, uma nova janela será aberta, na qual temos as seguintes opções: Por pontos, Alisar: com esta opção, o usuário pode configurar os seguintes parâmetros: Número mínimo de elementos, número máximo de elementos, raio máximo e tolerância, muito utilizada após importar ou desenhar peças com um número alto de tramos. Fazer tangente: com esta opção, o usuário pode configurar os seguintes parâmetros: Erro angular mínimo admitido, Erro angular máximo admitido, Tolerância do erro do raio e Tolerância de erro de posicionamento. Alisar e fazer tangente: esta opção inclui todos os parâmetros de Alisar e Fazer tangente. Apagar Geometria: permite apagar uma ou mais geometrias, conforme a necessidade. Comportamento de seleção igual ao do Apagar, descrito no capítulo Apagar. Apagar Geometria possui, ainda, seleção de Pontos; Segmentos; Arcos; Círculos; Retas.
- 118. SKA - Automação de Engenharias (51) 3591-2900 | 0800 510 2900 ska@ska.com.br 118 Edição O menu Edição possui todas as ferramentas necessárias para modifcar uma geometria já desenhada, tais como copiar, mover, cortar. A barra de ferramentas Edição não está disponível, sendo necessário criar uma barra de ferramentas nova, dentro de Utilidades, Personalizar. Ver capítulo sobre personalização de menus e barras de ferramentas. Observação Conforme as geometrias desenhadas ou que se deseja modificar, ícones da barra de ferramenta edição podem aparecer desabilitados. Anular: desfaz a última operação. Pode ser acionado várias vezes, desfazendo várias etapas do trabalho. Apagar Geometria: permite apagar uma ou mais geometrias, conforme a necessidade. Comportamento de seleção igual ao do Apagar, descrito no capítulo Apagar. Apagar Geometria possui, ainda, Seleção de Pontos; Segmentos; Arcos; Círculos; Retas. Alongar Elementos: Estende uma linha Selecionar primeiro a linha para onde será estendido (referência), depois, selecionar a linha a ser estendida. Antes do comando:
- 119. SKA - Automação de Engenharias (51) 3591-2900 | 0800 510 2900 ska@ska.com.br 119 Juntar Elementos: Une duas linhas, seccionando a mesma, quando necessário. Depois do comando: Cortar Elementos: corta linhas que se cruzam ou as une, conforme a necessidade. Entre as opções de Cortar Elementos, estão: Quebrar; Cortar 1; Cortar vários; Juntar; Eliminar Partes; Pontes; União; Subtração; Intersecção; Encurtar- Alongar; Juntar e Arredondar; conforme barra de opões abaixo. Chanfros em cantos: coloca chanfros em cantos. Ao selecionar o canto a ser chanfrado, a seguinte caixa de diálogo aparece, na qual o valor do chanfro deve ser digitado. Restringir proporções mantém os dois valores iguais. Arredondar Cantos: coloca raios em cantos. Ao selecionar o canto a ser arredondado, a seguinte caixa de diálogo aparece, na qual o valor do raio deve ser digitado.
- 120. SKA - Automação de Engenharias (51) 3591-2900 | 0800 510 2900 ska@ska.com.br 120 Decotes: coloca formas geométricas em linhas, simplificando o trabalho. Ao escolher uma forma geométrica na barra de opções ao lado, uma nova caixa de diálogo será mostrada, na qual o dimensional da forma geométrica deve ser determinado, como no exemplo: Entre as opções de Decotes, estão: Decote 1, Decote 2...até o Decote 12; conforme barra de opões abaixo. Nos decotes, Restringir proporções mantém os dois valores iguais. Exemplos de Decotes aplicados: Mover: move de posição os itens selecionados. É necessário informar o ponto inicial e o ponto final dos itens selecionados. Além de mover, este comando lhe dá a opção de rotacionar e fazer simetria. Esticar: aumenta uma geometria. Pode ser informado valor numérico para aumentar ou diminuir a geometria. Rodar: rotaciona os itens selecionados. É necessário informar um ponto de rotação. Escolher uma das opções para rotacionar, sendo que a primeira opção rotaciona a partir de um ponto, a segunda rotaciona considerando o centro da geometria como ponto de rotação e a terceira rotaciona através de um ponto e uma linha de referência.
- 121. SKA - Automação de Engenharias (51) 3591-2900 | 0800 510 2900 ska@ska.com.br 121 Escalar: permite aumentar de escala os itens selecionados, sendo possível aplicar um fator de escala diferente para X e Y. Agregar: permite aproximar geometrias, sendo que o valor de aproximação pode ser definido. Por ser um comando de extrema importância, descreveremos o seu funcionamento em um capítulo à parte. Ver capítulo sobre Agregar. Simetria: faz um espelhamento dos itens selecionados Copiar: copia os itens selecionados. Por ser um comando de extrema importância, descreveremos o seu funcionamento em um capítulo à parte. Ver capítulo sobre Copiar. Quebrar peças: divide uma determinada geometria em um número determinado. Exemplo: Geometria, antes de aplicar o comando Quebrar peças:
- 122. SKA - Automação de Engenharias (51) 3591-2900 | 0800 510 2900 ska@ska.com.br 122 Geometria, após aplicar o comando Quebrar peças, em partes iguais, número de partes 3: Transformar decotados: Desenha uma linha de corte tendo por referência um determinado recorte. Utilizado em máquinas combinadas, nas quais o corte pode ser feito com laser (por exemplo), em vez de se utilizar a puncionadeira. Exemplo: Após selecionada a geometria, linhas de corte foram aplicadas. Alterar coordenadas: move o sistema de coordenadas para outro ponto, conforme a necessidade. Antes de mover o sistema de coordenadas Após mover o sistema de coordenadas Entre as opções de alterar coordenadas, estão: Mover para um ponto; Rodar com base num elemento; Rodar um Ângulo; Simetria Eixo X; Simetria Eixo Y; Simetria Eixo XY; Estabelecer; Restaurar; conforme barra de opões abaixo.
- 123. SKA - Automação de Engenharias (51) 3591-2900 | 0800 510 2900 ska@ska.com.br 123 Utilidades Dentro de Utilidades está disponível uma série de ferramentas. A barra de ferramentas Utilidades não está disponível, sendo necessário criar uma barra de ferramentas nova, dentro de Utilidades, Personalizar. Ver capítulo sobre personalização de menus e barras de ferramentas. Observação: Conforme as geometrias desenhadas ou que se deseja modificar, ícones da barra de ferramenta Utilidades podem aparecer desabilitados. Textos: permite escrever um texto. A fonte pode ser modificada, bem como a orientação (ângulo de inclinação). Escrever no campo Texto o conteúdo desejado. Quando Vectorizar está ativado, o texto é transformado em vetores, sendo que Número de trechos para as curvas Bezier é o número de vetores nos quais serão transformados os raios. Quanto maior o número, melhor a qualidade, porém maior o tamanho do programa CNC.
- 124. SKA - Automação de Engenharias (51) 3591-2900 | 0800 510 2900 ska@ska.com.br 124 Vectorizar textos: Transforma um determinado texto existente em vetores, sendo que Número de trechos para as curvas Bezier é o número de vetores nos quais serão transformados os raios. Quanto maior o número, melhor a qualidade, porém maior o tamanho do programa CNC. Cotas: Permite acrescentar cotas a um determinado desenho ou Nesting (chapa). Entre as opções de linhas estão: Cota 1; Cota 2; Cota 3; Cota 4; Cota 5; Cota 6; Cota 7; Semiautomático; Automático; Apagar; Configuração; Mudar dados; Modificar cotas; Explorar cotas, conforme barra de opções abaixo. Para maiores informações sobre cotas, ver capítulo sobre o assunto. Observação: Alguns ícones podem aparecer desabilitados.
- 125. SKA - Automação de Engenharias (51) 3591-2900 | 0800 510 2900 ska@ska.com.br 125 Tempos e custos: permite obter informações sobre a área total de corte, tempo de corte e custo de corte. É importante que todas as informações necessárias estejam configuradas. Área: Retângulo, Exterior e Real referem-se à forma como o calculo é realizado, sendo que Retângulo é a área do retângulo mínimo, Exterior é a área total com furos e Real é a área total real, sem furos. Distâncias e ângulos: permite obter de forma rápida a informação referente a uma distância qualquer. Ângulo formado por três pontos: permite obter de forma rápida a informação sobre um ângulo através de três pontos. Verificar peça: verifica uma geometria e se esta tem pontos abertos. Na imagem ao lado é possível informar como a geometria deverá ser analisada.
- 126. SKA - Automação de Engenharias (51) 3591-2900 | 0800 510 2900 ska@ska.com.br 126 Após clicar em OK, Verificar peça retorna as informações referentes à geometria. Caso haja contornos abertos, pode-se optar por fechá-los automaticamente ou corrigir eventuais falhas, sendo que Por pontos nos contornos abertos coloca pontos azuis nos contornos abertos para identificá-los e fechar manualmente com linhas ou arcos. Ver geometria: Retorna as informações referentes a uma ou mais geometrias, tais como distâncias e perímetro total. Comparar geometrias: Compara duas geometrias e indica as diferenças entre elas. Selecionar uma geometria primeiro e depois, outra. As diferenças são mostradas em verde. Este comando é aplicado principalmente para verificar as diferenças quando um projeto sofre alteração. Não havendo alterações nos componentes selecionados, não é necessário refazer programas, salvar arquivos, etc.
- 127. SKA - Automação de Engenharias (51) 3591-2900 | 0800 510 2900 ska@ska.com.br 127 Definir limites...: Define um limite, através de linhas rosadas, em que pode ser desenhada uma determinada geometria. Quando acionado comandos de Zoom, linhas limítrofes desaparecem. Estas são somente para informação temporária. Ver estado do sistema...: Estado actual mostra as configurações referentes a unidades de medidas, raio do cortador, compensação e velocidades. Verificar o maquinado retorna as informações sobre quais geometrias têm maquinado e quais não têm (corte), modificando as cores destas. Com maquinado, cinza; sem maquinado, vermelho. Estado actual: Estado actual mostra as configurações referentes a unidades de medidas, raio do cortador, compensação e velocidades. Verificar o maquinado: Verificar o maquinado retorna as informações sobre quais geometrias têm maquinado e quais não têm (corte), modificando as cores destas. Com maquinado, cinza; sem maquinado, vermelho. Seleccionar máquina...: Determina a máquina na qual se vai trabalhar. Orifícios de ventilação: Informação disponível no Módulo de Caldeiraria.
- 128. SKA - Automação de Engenharias (51) 3591-2900 | 0800 510 2900 ska@ska.com.br 128 Macros de maquinagem: Permite salvar uma Macro com uma determinada sequência de corte, conforme a necessidade. Ao salvar a Macro, um ponto de referência e um nome devem ser informados. Para utilizar novamente a informação (em um novo desenho), dentro de Maquinagem, selecionar a opção Importar e Macro da mecanização. Geometria(s) e sequência de corte são inseridas no desenho. Entre as opções para Macros estão: Abrir, Guardar, Guardar Como e Apagar.
- 129. SKA - Automação de Engenharias (51) 3591-2900 | 0800 510 2900 ska@ska.com.br 129 Personalizar: Permite criar barras de ferramentas com as informações desejadas ou teclas de atalho. Para criar uma nova barra de ferramentes, clicar em Nova e nomeá-la, conforme a necessidade. Em seguida, acrescentar as ferramentas, selecionando-as no menu à esquerda e jogando-as para a direita. Para criar um novo atalho, selecionar no menu da esquerda a função para a qual se quer criar um novo atalho e, no lado direito da tela, determinar qual a tecla ou teclas que servirão de atalho.
- 130. SKA - Automação de Engenharias (51) 3591-2900 | 0800 510 2900 ska@ska.com.br 130 Cotas Cotas: Permite acrescentar cotas a um determinado desenho ou Nesting (chapa). Cota 1: coloca cotas horizontais. Cota 2: coloca cotas verticais. Cota 3: coloca cotas alinhadas. Cota 4: coloca cotas em raios. Cota 5: coloca cotas em diâmetros. Cota 6: cota o ângulo de abertura de um determinado raio, sendo necessário especificar primeiro o centro, o ponto de início e o ponto final. Cota 7: cota o ângulo entre duas retas.
- 131. SKA - Automação de Engenharias (51) 3591-2900 | 0800 510 2900 ska@ska.com.br 131 Semiautomático: coloca cotas horizontais, verticais, em raios e cantos, sem precisar chamar outro comando de cota. Automático: coloca cotas automaticamente. Apagar cotas: permite apagar uma ou mais cotas, conforme a necessidade. Comportamento de seleção igual ao do Apagar, descrito no capítulo Apagar.
- 132. SKA - Automação de Engenharias (51) 3591-2900 | 0800 510 2900 ska@ska.com.br 132 Configuração: permite modificar o formato das cotas, bem como as informações que estas contêm. Fonte configura o tipo de letra e o tamanho. Número de decimais no texto é o número de casas após a virgula. Sem decimais para cotas exatas: é possível configurar a utilização ou não de decimais nas cotas com medidas exatas.
- 133. SKA - Automação de Engenharias (51) 3591-2900 | 0800 510 2900 ska@ska.com.br 133 Textos automáticos permite colocar sufixos ou prefixos (Antes ou Depois) para as cotas lineares, de raio, diâmetro e ângulo. As dimensões referentes às linhas de chamadas, flexa e cotas podem ser determinadas através dos valores a, b, c, d. Quando ativado, torna as dimensões das cotas dependentes do tamanho da geometria, de acordo com as opções ao lado. Cotar automaticamente: define as regras de cotagem automática. Vertical (Incrementais ou Absolutos) e Horizontal (Incrementais ou Absolutos) define as regras a serem aplicadas às cotas. Mudar dados: Altera as informações contidas dentro de Configuração, atualizando automaticamente as informações, após clicar em OK.
- 134. SKA - Automação de Engenharias (51) 3591-2900 | 0800 510 2900 ska@ska.com.br 134 Modificar cotas: Quando selecionada uma cota, após clicar neste comando, a sua posição pode ser modificada. Tamanho das cotas: Permite editar valores das cotas. Restrições Cotas: Esta ferramenta permite ao usuário uma maior flexibilidade e controle do detalhamento das geometrias no módulo de desenho, configurando suas restrições geométricas e parâmetros auxiliares, conforme imagem. Explorar cotas: Explode as cotas, transformando-as em linhas. Na imagem ao lado, dentro do retângulo vermelho, está um exemplo de cota explodida. Agregar Agregar: permite aproximar geometrias, sendo que o valor de aproximação pode ser definido. Entre as opções de agregar, estão: Esta opção permite aproximar duas geometrias cujas linhas estão paralelas.
- 135. SKA - Automação de Engenharias (51) 3591-2900 | 0800 510 2900 ska@ska.com.br 135 A geometria superior será aproximada da geometria inferior. Após selecionar a geometria (retângulo em linhas verdes), selecionar a geometria de origem (linha marcada com vermelho) e a geometria de destino (linha marcada com azul). Ao clicar sobre a geometria de destino, a distância entre as geometrias deve ser informada. Para este exemplo, usaremos 15mm. Clicar em OK para confirmar. Resultado final. Esta opção permite aproximar duas geometrias cujas linhas estão perpendiculares.
- 136. SKA - Automação de Engenharias (51) 3591-2900 | 0800 510 2900 ska@ska.com.br 136 A geometria superior será aproximada da geometria inferior. Após selecionar a geometria (retângulo em linhas verdes), selecionar a geometria de origem (linha marcada com vermelho) e a geometria de destino (linha marcada com azul). Ao clicar sobre a geometria de destino, a distância entre as geometrias deve ser informada. Para este exemplo, usaremos 10mm. Clicar em OK para confirmar. Resultado final. Esta opção permite aproximar duas geometrias, alinhando uma das linhas em 0 e a outra conforme medida desejada.
- 137. SKA - Automação de Engenharias (51) 3591-2900 | 0800 510 2900 ska@ska.com.br 137 A geometria superior será aproximada da geometria inferior. Após selecionar a geometria (retângulo em linhas verdes), selecionar a geometria de origem (linha marcada com vermelho) e a geometria de destino (linha marcada com azul). Ao clicar sobre a geometria de destino, a distância entre as geometrias deve ser informada. Para este exemplo, usaremos 20mm. Clicar em OK para confirmar. Resultado final. Esta opção permite aproximar duas geometrias através de pontos.
- 138. SKA - Automação de Engenharias (51) 3591-2900 | 0800 510 2900 ska@ska.com.br 138 A geometria superior será aproximada da geometria inferior. Após selecionar a geometria (círculo em linha verde), selecionar a geometria de origem (ponto próximo, marcada com vermelho) e a geometria de destino (ponto próximo, marcada com azul). Após selecionar a geometria (círculo em linha verde), selecionar a geometria de origem (ponto próximo, marcada com vermelho) e a geometria de destino (ponto próximo, marcada com azul). Ao clicar sobre a geometria de destino, a distância entre as geometrias deve ser informada. Para este exemplo, usaremos 0mm. Clicar em OK para confirmar. A geometria superior será aproximada da geometria inferior. Resultado final. Esta opção permite aproximar duas geometrias, alinhando com duas referências.
- 139. SKA - Automação de Engenharias (51) 3591-2900 | 0800 510 2900 ska@ska.com.br 139 A geometria circular será aproximada da geometria inferior. Após selecionar a geometria (círculo em linha verde), selecionar a geometria de origem (ponto próximo, marcada com vermelho) e a geometria de destino (ponto próximo, marcada com azul). Ao clicar sobre a geometria de destino, a distância entre as geometrias deve ser informada. Para este exemplo, usaremos 0mm. Clicar em OK para confirmar. Resultado final. Esta opção permite aproximar duas geometrias, alinhando com um ponto projetado.
- 140. SKA - Automação de Engenharias (51) 3591-2900 | 0800 510 2900 ska@ska.com.br 140 A geometria com arredondamento será aproximada da geometria inferior. Após selecionar a geometria (com arredondamento, em linha verde), selecionar a geometria de origem (ponto próximo, marcada com vermelho) e a geometria de destino (ponto próximo, marcada com azul). Resultado final. Copiar Copiar: copia os itens selecionados. Entre as opções de copiar, estão: Copia de um ponto para outro, permitindo que medidas sejam informadas. Copia de um ponto para outro, múltiplas vezes, permitindo que medidas sejam informadas.
- 141. SKA - Automação de Engenharias (51) 3591-2900 | 0800 510 2900 ska@ska.com.br 141 Copia de um ponto para outro, de forma ordenada, podendo ser informado o número de repetições (n), o ângulo de inclinação (a) e a distância entre centros (d). Copia de um ponto para outro, de forma ordenada, rotacionando a geometria selecionada, podendo ser informado o número de repetições (n), o ângulo entre as repetições (a) e se a geometria é rotacionada de acordo com o arco ou permanece no seu alinhamento original (sim ou não). Copia de um ponto para outro, de forma ordenada, no eixo X (d1 e n1) e Y (d2 e n2), sendo possível informar o número de repetições para o eixo X e Y (n1 e n2), o ângulo de inclinação (a) e a distância entre centros para o eixo X e Y (d1 e d2).
- 142. SKA - Automação de Engenharias (51) 3591-2900 | 0800 510 2900 ska@ska.com.br 142 Copia a geometria selecionada, abrindo uma janela com o mouse. Distância entre geometrias precisa ser informada. Copia a geometria selecionada, clicando em um ponto distante, que representa a posição final das cópias. Distância entre geometrias precisa ser informada. Exemplo: Dentro do círculo vermelho está o ponto informado como sendo posição final. Geometrias são reposicionadas dentro desta área, com uma distância de 10mm entre si, conforme determinado na pergunta anterior. Copia determinada geometria, tendo como limites um contorno fechado. Clicar sobre os pontos amarelos das setas para desmarcar sentidos. Clicando sobre o ponto central, copia-se para todos os lados.
- 143. SKA - Automação de Engenharias (51) 3591-2900 | 0800 510 2900 ska@ska.com.br 143 Tecnologia No módulo de Desenho, dentro de Tecnologia, Tecnologia de Corte. Tecnologia de Corte permite acrescentar Marcação, Textos a serem cortados ou então selecionar geometrias que não serão cortadas. Abaixo segue a descrição de cada ícone e sua aplicação. Marcação: Podemos acrescentar quatro tipos de marcação, conforme imagem ao lado. Verificar com um Técnico da SKA qual a melhor opção de Marcação para a sua máquina. Corte: Usado em máquinas laser e em alguns modelos de máquinas plasma, serve para atribuir diferentes qualidades de corte ao processo, que devem ser configuradas nas tabelas de tecnologia. Textos Marcados: Utilizado para escrever um texto a ser marcado, em que podemos definir o Tamanho, Orientação e Tecnologia de marcação. Ainda podemos definir a Separação automática entre caracteres, Separação horizontal entre caracteres e a Espessura do texto. Pode-se também trabalhar com textos contínuos. Após habilitada a opção “Texto contínuo”, o mesmo fica conforme o exemplo abaixo:
- 144. SKA - Automação de Engenharias (51) 3591-2900 | 0800 510 2900 ska@ska.com.br 144 Textos Escritos: permite escrever textos especiais. Aplicado para máquinas que possuem marcação por jato de tinta. Não cortar: como o próprio nome diz, ao selecionar uma determinada geometria, esta não será cortada. A linha fica com a cor azul não aparece no Compactado e Acabado. Microcorte: permite acrescentar microcortes às peças para manter estas presas à chapa após o corte. Selecionar a posição onde o microcorte será colocado. Dinâmica: permite atribuir diferentes tecnologias por seleção de janela. Clicar em um ponto e abrir uma janela selecionando as geometrias desejadas. Apagar: Apaga a Tecnologia de corte aplicada. Clicar em apagar e selecionar as tecnologias desejadas.
- 145. SKA - Automação de Engenharias (51) 3591-2900 | 0800 510 2900 ska@ska.com.br 145 8.Compactado e Acabado Selecionar a opção Compactado e Acabado para aplicar as tecnologias de corte (ataques, pontes, caminhos, etc.). A imagem abaixo aponta o Compactado e Acabado. No Lantek é importante compreendermos a linha título. Expert é tipo de Lantek, Compactado Acabado é o ambiente no qual estamos, LANTEK_28 é a base de dados na qual estamos trabalhando, Trabalho27 é o trabalho récem-criado e no qual estamos, Lantek Cut Iso é a máquina e A36-0,8000 é o material e espessura.
- 146. SKA - Automação de Engenharias (51) 3591-2900 | 0800 510 2900 ska@ska.com.br 146 Inserir Chapa Dentro de Compactado e Acabado, a primeira informação a ser configurada é Chapas, selecionando Nova.... A imagem abaixo é mostrada. Observar que a chapa que criamos anteriormente (para efeito de aprendizagem) está disponível. Caso todas as chapas da empresa já tenham sido cadastradas, não é necessário clicar em Criar..., apenas em OK. Selecionar a opção Criar...
- 147. SKA - Automação de Engenharias (51) 3591-2900 | 0800 510 2900 ska@ska.com.br 147 Dentro de Criação e actualização de chapas: Referência é o código que identifica a chapa dentro da empresa. Comprimento e Largura, os respectivos dimensionais destas chapas. Espessura está de acordo com as peças que se deseja cortar, não podendo ser modificada. Quantidade, o número de chapas disponíveis em estoque. Dados de utilizador podem ser preenchidos conforme a necessidade. Clicar em OK para confirmar. Observar que, quando em Compactado e Acabado, ao acrescentar uma nova chapa, a espessura já aparece preenchida. Isto acontece porque, no trabalho que criamos, estamos na chapa de 0,800mm. Ao abrirmos outra chapa, de outra espessura, o valor será trocado para a espessura correspondente.
- 148. SKA - Automação de Engenharias (51) 3591-2900 | 0800 510 2900 ska@ska.com.br 148 Chapa cadastrada aparece na lista, conforme imagem acima. Clicar em OK para confirmar. Chapa inserida dentro do Compactado e Acabado. Observar que a chapa possui uma borda, conforme configurado em Gerais das Chapas. Inserir peça Para inserir um componente na chapa, clicar sobre o componente desejado na Lista de peças e
