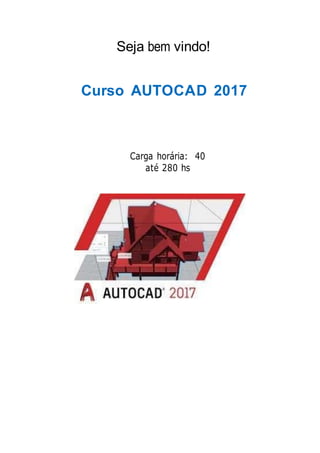
Apostila curso-autocad-2017
- 1. Seja bem vindo! Curso AUTOCAD 2017 Carga horária: 40 até 280 hs
- 2. Conteúdo programático: Introdução Conceitos Básicos Aula 1 - Download Autocad 2017 Aula 2 - Conhecendo a tela de boas-vindas ou new tab Aula 3 - Conhecendo a Interface Gráfica do Programa Aula 4 - Configurando sua Área de Trabalho Aula 5 - Especificações e algumas Ferramentas Essenciais Aula 6 - Application Menu Aula 7 - Aprendendo sobre a Barra de Status Aula 8 - Ferramentas e Funções Novos Recursos do Autocad 2017
- 3. Introdução Crie projetos deslumbrantes com o AutoCAD! O objetivo deste curso é ensinar a projetar em duas dimensões de forma simples e objetiva, mostrando comandos e recursos do software AutoCAD 2017. Com esse curso você terá noções básicas do programa e aprenderá vários comandos, o que o deixará apto para desenvolver projetos. Como o AutoCAD é um programa que tem muitas ferramentas e um grande número de comandos e considerando que sua interface é um pouco complicada, pedimos que prestem bastante atenção nas lições, pois com certeza muitas "dicas" e “macetes” farão diferença na qualidade de seus trabalhos e em sua produtividade. O software AutoCAD é um programa de desenho técnico, o que significa que o AutoCAD preserva todas as proporções dos desenhos, mantendo as medidas reais dos objetos. Mudando somente a escala para melhor visualização. AutoCAD é um software do tipo CAD - “computer aided design” ou desenho assistido por computador - criado e comercializado pela Autodesk desde 1982. É utilizado principalmente para a elaboração de peças de desenho técnico em duas dimensões (2D) e para criação de modelos tridimensionais (3D). Além dos desenhos técnicos, o software vem disponibilizando, em suas versões mais recentes, vários recursos para visualização em diversos formatos. É amplamente utilizado em arquitetura, design de interiores, engenharia civil, engenharia mecânica e em vários outros ramos. As oportunidades em termos de mercado de trabalho são muitas para o profissional que sabe utilizar as diferentes funcionalidades do AutoCAD. Cadista – como é chamado o profissional de AutoCAD - é responsável pela elaboração de projetos com as especificações dos equipamentos e dos materiais que serão usados para a produção de material ou obra a ser realizada. Desenvolve esboços e desenhos definitivos dos projetos, de acordo com as normas e especificações técnicas. Modifica, redesenha e atualiza os desenhos existentes. Define etapas do processo de fabricação, confere e avalia os projetos a serem efetuados. Esse profissional é encarregado da elaboração da parte técnica de projetos, não
- 4. sendo responsável por criar, mas sim por executar todo o desenho técnico. Pode exercer a função mesmo sem ensino superior, basta saber mexer no software e entender sobre projetos técnicos. Conceitos Básicos CAD - A sigla CAD vem do inglês "Computer Aided Design" que significa Desenho Assistido por Computador. Na verdade são programas (softwares) para computador, específicos para geração de desenhos e projetos. CAE – “Computer Aided Engineering ” que significa Engenharia Assistida por Computador. É uma etapa que realiza em “protótipos”, exercer em desenhos virtuais as cargas e esforços cuja tal peça vai sofrer em seu trabalho ou sua utilização. CAM - A sigla CAM também vem do inglês "Computer Aided Manufacturing" que significa Fabricação Assistida por Computador. Esse é um passo posterior ao CAD, (na Mecânica) se caracteriza pela geração de códigos específicos interpretáveis por máquinas operatrizes utilizadas na fabricação de peças. GIS – (Geografic Information System) Sistema de geoprocessamento – Sistema para processar e gerar imagens cartográficas, mapeamento e elaboração de bases cartográficas e bancos de dados. Segundo o site: http://brasilescola.uol.com.br/informatica/autoc ad.htm Explicações mais aprofundadas sobre o que são esses softwares você encontra no site: http://www.cim-team.com.br/b log- engenharia-eletrica-moderna/cad-cae-e-cam-qual-a-diferenca AutoCAD - O AutoCAD é um programa (software), que se enquadra no conceito de tecnologia CAD e é utilizado mundialmente para a criação de projetos em computador. Na verdade, AutoCAD é o nome de um produto, assim como Windows, Office (Word, Excel,...), etc. Existem outros softwares de CAD como MicroStation, VectorWorks, IntelligentCad; para modelamento
- 5. tridimensional e paramétricos como Catia, Pro Engineer, Solid Works, Solid Edges, etc. Autodesk - Autodesk é o nome da empresa que desenvolve e comercializa o AutoCAD. 1.2 QUEM USA O DESENHO ASSISTIDO POR COMPUTADOR (CAD) Lista de profissionais que utilizam o CAD em seus trabalhos: • Arquitetos e Urbanistas • Engenheiros Civis • Engenheiros Eletricistas • Engenheiros Mecânicos • Engenheiros de Produção • Engenheiros Estruturais • Engenheiros Acústicos • Designers A lista é grande. O software CAD é utilizado em vários escritórios e empresas, já que é um programa que facilita a vida dos profissionais, pois permite que empresas explorem e visualizem ideias modeladas antes da execução física a ser implantada. 1.3 REQUISITOS DO SISTEMA OPERACIONAL PARA AUTOCAD 2017 Sistema operacional Microsoft® Windows® 10 (desktop OS) Microsoft Windows 8.1 com a atualização KB2919355 Microsoft Windows 7 SP1. Tipo de CPU 1 gigahertz (GHz) ou mais rápido 32-bit (x86) ou 64 bits (x64 ). Memória Para 32-bit AutoCAD 2017 : 2 GB ( 3 GB recomendado). Para 64-bit AutoCAD 2017 : 4 GB ( 8 GB recomendado). A resolução de tela 360x768 (1600x1050 ou superior recomendado) com True Color. 125% do Desktop Scaling ( 120 DPI ) ou menos recomendada.
- 6. adaptador de vídeo Windows exibição de cartão capaz de 1360x768 com recursos de True Color e DirectX® 9 ¹ . cartão compatível com DirectX 11 recomendado. Disco de Instalação Espaço 6,0 GB. Apontando dispositivo MS - Mouse compatível. Digitalizador apoio WINTAB. Navegador Windows Internet Explorer® 9.0 (ou posterior). .NET Framework .NET Framework Versão 4.6. ToolClips Media Player Adobe Flash Player v10 or up. Rede Implantação via Assistente de implantação. O servidor de licença e todas as estações de trabalho que executam aplicativos dependentes de licenciamento de rede deve executar o protocolo TCP / IP. Ou Microsoft® ou TCP / IP Novell pilhas de protocolo são aceitáveis. principais de autenticação em estações de trabalho pode ser Netware ou Windows . Além dos sistemas operacionais suportados para a aplicação, o servidor de licença será executado no Windows Server® 2012, Windows Server 2012 R2 , Windows Server 2008 , Windows 2008 R2 edições Server. Citrix® XenApp ™ 7.6 , Citrix® XenDesktop ™ 7.6. Requisitos adicionais para conjuntos de dados grandes, nuvens de pontos e 3D Modeling: Memória 8 GB de RAM ou mais.
- 7. Espaço em disco 6 GB de espaço livre no disco rígido, não incluindo requisitos de instalação. Visor de cartão 1600x1050 ou superior adaptador de vídeo True Color ; 128 MB VRAM ou superior; Pixel Shader 3.0 ou superior; Compatível com Direct3D® placa gráfica classe estação de trabalho. Nota: Os sistemas operacionais de 64 bits são recomendados se você estiver trabalhando com conjuntos de dados grandes, nuvens de pontos e Modelagem 3D e necessário se você estiver usando o recurso de modelo de documentação do AutoCAD. 1.4 CARACTERÍSTICAS DO PROFISSIONAL CADISTA O profissional Cadista tem possibilidade de atuar em diferentes ramos nessa área. É um profissional que trabalha com o programa AutoCAD, faz desenhos técnicos que muitas vezes são bem elaborados, o que exige desse profissional um bom embasamento e fundamentos teóricos para que consiga desenvolver bem seu trabalho. Esse profissional muitas vezes recebe trabalhos de outros profissionais para executar, pois não está apto para desenvolver projetos e sim para executá-los no software, pode receber também projetos de profissionais com curso superior, como arquitetos e engenheiros. Um profissional CAD deve ter entendimento de plantas técnicas, então não basta ter conhecimentos somente do software, é preciso entender como fará esses desenhos. É sempre bom investir em sua carreira e aprender conteúdos novos. Para ter bons resultados em sua profissão treine bastante no software, quanto mais treinar mais estará apto para desenvolver melhores projetos, com qualidade e agilidade. Em termos financeiros um profissional dessa área é bem remunerado e conforme for buscando por qualificações, várias oportunidades aparecerão. Um profissional Cadista além de
- 8. trabalhar em empresas pode atuar autônomo, possibilitando assim maiores ganhos. Pesquise médias salariais em: http://www.catho.com.br/profissoes/ Dicas de pesquisa: • Cadista • Projetista Com o domínio no AutoCAD você terá grandes oportunidades de trabalho e de ter destaque em algumas áreas. Com este curso você aprenderá conceitos básicos sobre o software para que se torne um profissional em desenhos técnicos. O objetivo deste curso é ensinar algumas das funções e recursos que o AutoCAD 2017 pode oferecer. O AutoCAD é um software complexo, por tanto preste bem atenção em todas as aulas para não perder nada. Bons estudos e boa sorte! Aula 1 - Download Autocad 2017 Nesta aula será mostrado como baixar e instalar a versão do AutoCAD 2017 gratuito da Autodesk, esta versão é destinada tanto para educadores como para estudantes. O software (AutoCAD) é o mesmo comercializado pela Autodesk só que por ter uma licença destinada ao aprendizado, é proibido a comercialização. O software a ser baixado para esta aula possui uma licença de até 3 anos. RECOMENDAÇÕES ANTES DE INICIAR A INSTALAÇÃO Antes de começar o download do programa, existem algumas regras a serem seguidas, para correta instalação do seu software Autodesk.
- 9. • A instalação deverá ser feita com seu computador ou notebook, conectados a internet, pois arquivos importantes serão baixados durante todo o processo; • Procure dar sempre preferência a conexões a cabo em vez de conexões sem fio (wi-fi). Se isso não for possível deixe o micro o mais perto que puder do roteador/modem; • Desative seu antivírus para evitar erros e problemas durante a instalação. Pode confiar, o site da Autodesk é seguro; • Lembrando que você deverá ter um bom tempo disponível para fazer a instalação e paciência, pois esse procedimento requer vários passos, mas muitos são rápidos. Somente a instalação principal demora horas até baixar o software. No final valerá a pena. LINK DE ACESSO AO SOFTWARE AUTOCAD 2017 Vamos fazer o download caso você não tenha o programa. Primeiro deverá entrar no site da Autodesk para baixar o software. Acesse o link: http://www.autodesk.com/education/free-software/autocad CADASTRO NA AUTODESK Após entrar no site aparecerá uma página igual a figura abaixo. Você precisa ter uma conta da Autodesk para baixar o AutoCAD 2017, caso ainda não tenha faça uma conta clicando em CREATE ACCOUNT, se já possuir uma conta clique em SIGN IN, faça seu login e siga as instruções em: LOGIN E INSTALAÇÃO DO SOFTWARE.
- 10. Para se cadastrar, clique em CREATE ACCOUNT e aparecerá esta página igual a figura abaixo. Insira o país de sua instituição de ensino (faculdade, técnico, etc) e se você é educador ou estudante. Preencha adequadamente.
- 11. Após preencher com estudante aparecerá uma aba para colocar a data de seu nascimento, depois de preencher adequadamente clique em NEXT. Após clicar em Next, abrirá uma caixa para preencher com seus dados, preencha adequadamente, leia e aceite os termos, caso concordar. Em seguida clique em SIGN UP.
- 12. Aparecerá um aviso na tela de que foi enviado um e-mail de verificação para você, é necessário sua confirmação. Entre em seu endereço de e-mail, procure o e-mail da Autodesk e clique em verificar e-mail. Após clicar em VERIFY EMAIL, aparecerá sua confirmação.
- 13. Aparecerá que sua conta foi verificada. Com esta única conta você terá acesso a todos os produtos Autodesk. Caso queira receber comunicações de e-mail da Autodesk clique em I would like to receive email communications from Autodesk, caso contrário, não assinale essa opção. E está feito, clique em DONE e redirecionará a outra página.
- 14. Só mais um passo antes de baixar o software! Conte sobre a sua instituição de ensino e como você pretende usar o seu software livre. Preencha com seus dados adequadamente (1= Nome da instituição de ensino, 2= Área de estudo, 3= Data que iniciou, 4= Data de término). Clique em NEXT.
- 15. Para quem acabou de criar uma conta vai aparecer este recado: Sua conta educacional está pronta, clique em DONE. LOGIN, DOWNLOAD E INSTALAÇÃO DO SOFTWARE Caso já possua uma conta, siga as instruções abaixo: • Continuação tanto para quem criou uma conta como para quem já tinha uma conta e era só entrar com login. Para iniciar o download do AutoCAD 2017, volte ao site da Autodesk, Acesse o link: http://www.autodesk.com/education/free-software/autocad e clique em SIGN IN para fazer login.
- 16. Somente para quem já possui uma conta, preencha com seu e- mail e senha de acesso, depois clique em SIGN IN. Assim que logado, aparecerá uma página igual abaixo, clique em DOWNLOAD NOW.
- 17. Clique e escolha as opções conforme especificações abaixo.
- 18. Escolha a VERSÃO que desejar. Opte sempre pela última versão a ser lançada, pois é mais atualizada. Em nosso caso, clique na versão do AutoCAD 2017. Escolha o SISTEMA OPERACIONAL, opte entre WINDOWS 32- BITs ou WINDOWS 64-BITs. Caso não saiba qual versão do sistema operacional está rodando em seu computador, siga as instruções abaixo: Escolha o IDIOMA de sua preferência. Aconselho (English), o AutoCAD em inglês é o mais usado em escritórios de arquitetura e engenharia no Brasil e no mundo. Além disso, os comandos e
- 19. atalhos mudam conforme idioma. O curso será ministrado com o programa em Inglês, será bem mais fácil de acompanhar e tirar dúvidas futuras. Muitas pessoas que estão começando a se familiarizar com software AutoCAD acham que a versão em português irá ajudar no aprendizado, mas é bem pelo contrário. Ter o AutoCAD em português não será um grande diferencial. A razão maior é que materiais de apoio, em sua maioria esmagadora, abordam suas explicações em versões em inglês do AutoCAD. Além disso, profissionais mais experientes, empresas que podem vir a lhe empregar, também em sua maioria, fazem uso da versão inglesa. Para aprender a manusear software AutoCAD, não é preciso ter domínio do idioma, só é preciso entender os conceitos e funcionamento do programa.
- 20. Após o preenchimento dos campos, clique em INSTALL NOW para baixar o programa. Aparecerá em sua tela um acordo de licença, leia e aceite se concordar, depois clique em INSTALL. Será gerado um número de série e uma chave do produto para ativação. Aparecerá a autorização para instalar em até dois dispositivos pessoais com essa chave. Um e-mail com as informações da licença será enviado a você. Guarde esse e-mail, pois precisará dele para ativar o AutoCAD.
- 21. Assim que clicar em INSTALL aparecerá uma caixa igual à figura acima, não feche enquanto o download não terminar. Junto com esta caixa o download começará automaticamente se estiver usando o navegador Chrome. Aparecerá no canto inferior esquerdo de sua tela uma caixa igual abaixo. Na pasta download de seu Windows, vai estar baixado o arquivo de instalação. Assim que achar, dê dois cliques nele. Clique em EXECUTAR.
- 22. Ao clicar no arquivo de instalação acima, será exibido o progresso de extração dos arquivos. Aparecerá em sua tela que o download vai iniciar. Em seguida aparecerá uma tela igual à figura abaixo, clique em INSTALL.
- 23. Espere um pouco até aparecer à próxima tela, ela mostrará o software a ser instalado, no caso o AutoCAD 2017. Clique em INSTALL.
- 24. A instalação do programa começa. Nesta etapa é preciso ter paciência, pois tudo o que é necessário para a versão AutoCAD 2017 funcionar sem problemas será baixado. Esse procedimento levará horas até que finalize, é um passo primordial para a instalação ser efetuada com sucesso. Isso reforça a necessidade de você estar conectado a internet, não poderá perder conexão, se cair sua conexão terá que iniciar esse procedimento novamente e esperar carregar até que finalize. Agora é só esperar até a instalação terminar.
- 25. Assim que a instalação terminar, será exibido uma tela com todos os produtos instalados com sucesso.
- 26. Clicando em LAUNCH NOW, na tela anterior, será apresentada a tela de migração de versão (Migrate Custom Settings), caso tenha instalado em seu micro uma versão anterior e queira as configurações já existentes para o AutoCAD 2017. Com ele você pode migrar todas as configurações que fez para seu AutoCAD antigo. Se você optar agora por não fazer essa migração, não tem problema, pois esse recurso poderá ser acessado após a instalação, acessando Migrate Custom Settings. Caso não tenha nenhuma versão instalada em seu micro siga os passos abaixo.
- 27. CONFERINDO ALICENÇA E ACESSANDO O PROGRAMA Encerrada a instalação, o ícone de acesso ao programa será instalado em sua Área de Trabalho e Menu Iniciar. Dê um duplo clique no ícone do AutoCAD 2017. Ao abrir o AutoCAD pela primeira vez, você terá que ativar sua licença. Essa é uma mudança em relação às versões anteriores. Abrirá uma caixa, clique em: sempre associar arquivos DWG com AutoCAD (recomendado). Garante que o AutoCAD será sempre usado para abrir arquivos DWG. Esta mensagem não aparecerá novamente.
- 28. O AutoCAD irá conferir a licença.
- 29. Abrirá uma declaração de privacidade, leia e aceite se concordar. Clique em I AGREE. Parabéns agora você possui a versão AutoCAD 2017.
- 30. Bons estudos com sua versão AutoCAD 2017! APLICATIVO CRIADO PARA FAZER ATUALIZAÇÕES Junto com esta nova versão do AutoCAD 2017, é baixado automaticamente um ícone de atualizações. Ele se encontra em sua área de trabalho como: Aplicativo da Área de Trabalho Autodesk. A grande utilidade do Aplicativo da Área de Trabalho é que você tem um canal direto com a Autodesk dos seus aplicativos instalados. Para entrar, é necessário estar logado com sua conta Autodesk, estudantil ou profissional. Com esse aplicativo você terá acesso a todas as atualizações disponíveis Autodesk além de novidades e tutoriais.
- 31. DICA IMPORTANTE Caso você clique pela primeira vez em seu ícone de acesso ao AutoCAD 2017 (1), e o programa não começar a carregar para abrir, verifique se há alguma atualização pendente da versão no ícone do Aplicativo da Área de Trabalho Autodesk (2).
- 32. INSTALANDO E CONFIGURANDO PARA VERSÃO AUTOCAD CLÁSSICO As novas versões do AutoCAD não baixam automaticamente a versão clássica. Como muitas pessoas só sabem mexer no programa nessa versão, ensinaremos a atualizá-la. Porém, se você já tinha um AutoCAD instalado e migrou essa versão (mostrado em passos anteriores) não precisará fazer esse passo, pois o seu AutoCAD já conterá suas configurações anteriores. Primeiro faça o download de um arquivo clicando em: https://drive.google.com/open?id=0B8GBErDzS33tYUhCeXU5T3JzYTA Abra o AutoCAD. Ao abrir o programa, clique em START DRAWING (comece a desenhar), sempre que desejar iniciar um novo projeto você pode seguir esse passo.
- 33. Iniciando o AutoCAD, você terá acesso à interface do programa. Para acrescentar a versão clássica clique em CUSTOMIZE.
- 34. Aparecerá esta caixa, clique em TRANSFER.
- 35. Aparecerá Customizations in new file, ache um ícone igual à figura abaixo e clique em OPEN CUSTOMIZE FILE. Agora procure o arquivo que foi baixado, onde você o salvou. Provavelmente ele está na pasta Downloads de seu micro. Assim que achar o arquivo, clique nele e em abrir.
- 36. Clique no arquivo AUTOCAD CLASSIC, que está em Customizations in autocad classic.cuix, arraste ele para o lado esquerdo e solte, assim que soltar o AutoCAD classic, já estará na workspaces. Feito isso clique em OK. Terminado o processo, você será redirecionado à área de trabalho do programa. Existem alguns meios para mudar a versão da área de trabalho do AutoCAD. Para mudar a versão você pode clicar em Workspace Switching (1), no canto inferior direito no ícone que se parece com uma engrenagem e depois em AutoCAD Classic. Ou poderá encontrar clicando em , depois clique em Workspace, em seguida clicar em AutoCAD Classic.
- 38. Aula 2 - Conhecendo a tela de boas-vindas ou new tab Vamos conhecer a interface do programa. Para abrir o programa, dê um duplo clique no ícone em sua área de trabalho. Primeiramente, abrirá a tela inicial ou NEW TAB como é mais conhecida, é uma tela padrão na iniciação do AutoCAD 2017. Através dela é possível ter acesso a várias ações iniciais, como acesso a área de trabalho do AutoCAD, arquivos, modelos, desenhos abertos recentemente e entre outros.
- 39. CONHECENDO TEMPLATES Esta tela que se abre é a página de criar (CREATE), nela se encontra START DRAWING que, ao ser clicado, abre a área gráfica ou área de trabalho. Logo abaixo estão os TEMPLATES.
- 40. Templates são modelos pré-configurados do AutoCAD. Assim que mudar seu template, quando clicar em Start Drawing, sua área gráfica abrirá na configuração em que você deixou. Como por exemplo, clicar em TEMPLATES, depois em ACADISO.DWT e em START DRAWING, sua área gráfica aparecerá assim:
- 41. Ou clicando em TEMPLATES, depois em ACADISO3D.DWT e em START DRAWING, sua área gráfica aparecerá assim:
- 42. Com templates sua área gráfica do AutoCAD estará configurada conforme suas necessidades, assim que criar um template e colocar estilos e ferramentas que mais usa, isso ficará salvo e toda vez que for trabalhar poderá abrir a área gráfica com as ferramentas de sua preferência, facilitando assim seu trabalho. Isso poupará você de precisar estar configurando e procurando as ferramentas que precisa toda vez que abrir o programa. O programa já disponibiliza alguns templates prontos também, onde você poderá ver se algum se encaixa no padrão que precisa. Isso possibilita escolher modelos diferentes, como por exemplo, um com configurações que você mais goste ou que seja mais voltado para desenhos em 3D, algum com configurações que supram melhor suas necessidades para trabalhar. Não esqueça que arquivos Templates são arquivos em DWT.
- 43. ABRINDO NOVOS ARQUIVOS Logo abaixo dos Templates temos OPEN FILES, clicando você abre uma caixa onde irá procurar arquivos já existentes em seu micro para trabalhar. Assim que achar o arquivo que deseja clique em OPEN e o arquivo abrirá.
- 44. Na opção abaixo de Open Files, em: OPEN A SHEET SET você consegue abrir arquivo de conjunto de folhas. TEMPLATES DO SITE AUTODESK Você pode procurar por Templates online no site clicando em GET MORE TEMPLATES ONLINE e pode baixar o template que desejar.
- 45. ABRINDO ARQUIVOS PRONTOS DO PROGRAMA No último ícone desta fileira você pode explorar modelos de arquivos do AutoCAD que já vêm com o programa e pode usar como exemplo para trabalhos futuros. Alguns arquivos vêm no modo leitura onde você só poderá ver e não poderá modificar o arquivo, mas se quiser utilizar pode salvar com outro nome e aproveitar o arquivo, outros aparecem como modo de visualização em LAYOUT e é só clicar em MODEL (layout é a área onde se monta a prancha e model é a área onde você trabalha) que poderá modificá-lo normalmente. Escolha o arquivo que desejar e clique em OPEN. Os arquivos abrirão em Inglês.
- 47. ARQUIVOS ABERTOS RECENTEMENTE Na segunda coluna estão os arquivos recém abertos, em que se você quiser acessá-los é só clicar neles e trabalhar. Se desejar mudar a visualização desta coluna é só clicar em um dos três modos logo abaixo, indicado pela seta.
- 48. CONECTIVIDADES Na terceira coluna temos a janela CONNECT (canal de conectividades) onde, por exemplo, podemos entrar no site da Autodesk e utilizarmos o Autodesk 360. O Autodesk 360 serve para salvar arquivos em uma nuvem de armazenamento com acesso direto da internet sem precisar de pendrive, isso facilita se você quiser abrir ou salvar um arquivo em qualquer computador. Essa opção pode ser muito útil por ser segura, seus arquivos jamais se perderam, você nunca terá problemas com erros em pendrives ou HDs que não funcionem mais ou se percam. Você poupa espaço do seu micro, não corre o risco de perder arquivos importantes e pode acessar em qualquer computador de mesa, tablet ou notebook.
- 49. Entre no site http://www.autodesk.com.br/360-cloud e navegue para desfrutar das vantagens que a Autodesk proporciona. Com uma conta da Autodesk você tem acesso a essa nuvem de armazenamento e ganha 5 GB para armazenar seus arquivos. Serviços básicos na nuvem: visualize, edite e compartilhe arquivos com qualquer pessoa, entre outros.
- 50. ÁREA DE APRENDIZADO Temos também a área de aprendizado. Clicando em LEARN, apareceram vários vídeos (tutoriais) produzidos pela Autodesk, porém eles são em inglês. Fique a vontade para navegar o quanto desejar. Caso queira volta à área de criação, clique em CREATE e será redirecionado novamente à área já explicada.
- 51. Aula 3 - Conhecendo a Interface Gráfica do Programa Para iniciar um novo projeto não tem nenhum segredo, é só clicar em START DRAWING que se abrirá a área gráfica ou área de trabalho.
- 52. Para voltar à tela inicial (NEW TAB) é só clicar em START quando desejar e para voltar à área gráfica clique em DRAWING1 ou se desejar abrir mais uma área gráfica para criar um novo projeto clique no ícone ao lado de drawing1. Assim você navega entre as páginas abertas em seu AutoCAD e abre novas páginas. BARRA SUPERIOR DE ACESSO RÁPIDO Essa barra se divide em duas a QUICK ESSES e INFO CENTER. O QUICK ESSES fica ao lado do Application menu, é uma barra de acesso rápido onde você pode criar um novo arquivo, abrir um novo arquivo, salvar, salvar como, imprimir e desfazer e refazer uma ação do seu desenho. Onde temos o workspace, se ele estiver ligado vai aparecer a última barra onde está na opção DRAFTING E ANNOTATION, é o layout do AutoCAD onde você pode escolher a opção que mais facilitar seu trabalho.
- 53. INFO CENTER, nesta barra se localiza a barra de pesquisa, que se encontra ao lado de Quick Esses. Em SIGN IN você tem a opção de se conectar com a Autodesk 360. Em Autodesk Exchange Apps seriam os aplicativos da Autodesk. Na opção STAY CONNECTED você se conecta com a comunidade online Autodesk. E por último, temos o menu de ajuda onde você tira algumas dúvidas. BARRA DE GUIAS Cada guia tem uma função diferente, na guia Home nós temos uma área de opções que é dividida em painéis, que estão em RIBBON. No primeiro painel nós temos o painel de desenho, segundo painel de modificação, anotação, layer, etc. Ou seja para acessar as ferramentas do AutoCAD tem que clicar um uma determinada guia e escolher a ferramenta desejada. SISTEMA RIBBON O sistema Ribbon, funciona de forma similar ao utilizado atualmente em pacotes da linha Office da Microsoft. Nele, os comandos estão divididos em painéis de mesma função (Desenhos, Edição, Anotações, etc.), que por sua vez estão divididos em abas. Clicar em um dos ícones corresponde a inserir um comando na Caixa de Comando. BARRA DE NAVEGAÇÃO Na barra abaixo você navega entre seus arquivos abertos.
- 54. VIEW CUBE Temos a barra para navegação entre as vistas, que serve como direção para seu desenho. Funciona como a rosa dos ventos a bem dizer, acima está o norte, abaixo sul, direita leste e esquerda oeste. Só que essa barra de navegação é diferente em alguns aspectos, pois você pode ver um desenho em perspectiva ou os lados conforme for movimentando sua barra. Essa barra serve mais para desenhos em 3D, nesse curso não usaremos muito esse item. NAVEGATION BAR Temos abaixo da barra de navegação, o menu de navegação. Ele serve para navegar na área de trabalho, dando zoom por exemplo. Os comandos de visualização permitem mostrar detalhes do projeto tornando mais acessível e fácil de trabalhar. COORDENADAS X E Y O sistema de coordenadas indicam os eixos X e Y. DRIDES
- 55. Os grides são as grades que aparecem em sua área de trabalho do AutoCAD, elas servem para te auxiliar nas direções e você pode configurá-las para trabalhar com determinada distância, mas isso não é muito bom quando você não trabalha com projetos modulares. Normalmente se trabalha com projetos mais livres no AutoCAD e com dimensões totalmente diferentes, então essa opção às vezes é melhor deixar desligada para não confundir no desenho. Para ligar ou desligar os grides clique em F7 no teclado. Outra opção que também está relacionada aos grides é o F9 que, se clicado, vai pegar os pontos de encontros desses grides, sugiro que sempre trabalhe com essas opções desligadas. MODEL SPACE E PAPER SPACE Model Space: mostra a área de trabalho onde produzimos os desenhos. Paper Space: é um espaço destinado para montar as folhas em escala com o que você desenhou. Onde irá configurar seu projeto em uma folha para plotar. CAIXA DE COMANDO (PROMPT) A caixa de comando é o local onde você vê os comandos que está utilizando, os procedimentos do programa. Ao inserir um comando inicia-se um diálogo com o programa, onde o AutoCAD mostra os comandos que estão sendo utilizados. É sempre importante estar atento às informações mostradas na Caixa de Comando, ela pode tanto pedir informações quanto expor opções a serem escolhidas dentro do mesmo comando.
- 56. Caso você suma com essa barra é só clicar CTRL + 9. BARRA DE STATUS Ela possui ferramentas essenciais. Situa-se na parte inferior do programa, abaixo da caixa de comando, e contém botões referentes ao funcionamento do AutoCAD, que podem estar ligados (em azul) ou desligados (cinza). DEIXANDO ÁREA DE TRABALHO MAIOR Caso deseje ter sua tela de trabalho maior é só minimizar as ferramentas clicando em MINIMIZE TO TABS e sua tela de trabalho ficará bem maior. Com essa opção ligada, sua barra de ferramentas sumirá da tela, mas quando quiser usar é só clicar na guia que desejar, que ela aparece. Você pode optar entre as opções MINIMIZE TO PANEL TITLES ou MINIMIZE TO PANEL BUTTONS.
- 57. Se desejar fixar novamente a barra de ferramentas é só clicar no botão indicado abaixo.
- 58. Agora você conheceu a interface do AutoCAD 2017. Aula 4 - Configurando sua Área de Trabalho Clique em , e depois em OPTIONS ou digite OPTIONS e dê ENTER. Aparecerá uma barra onde você pode configurar seu AutoCAD conforme sua necessidade. CONFIGURAÇÕES Após entrar em OPTIONS aparecerá uma caixa com várias opções. OPÇÃO FILES Possui arquivos.
- 59. OPÇÃO DISPLAY Você pode mudar a cor de sua área gráfica ou barra de ferramentas. Na caixa DISPLAY você consegue mudar, por exemplo, a cor do seu fundo ou da barra de ferramentas.
- 60. Clicando em LIGHT você muda a cor da barra para branco, se desejar mudar é só clicar nesta opção e depois em APPLY e OK. Como pode ver ela está branca. Caso deseje voltar para a cor que estava é só ir em OPTIONS novamente, depois em DISPLAY e selecionar DARK, clicar em APPLY e OK. Em COLORS podemos mudar as cores de todos os elementos da interface. Em INTERFACE ELEMENT você escolhe onde deseja
- 61. mudar a cor. Vamos ensinar a mudar a cor da área gráfica, com a opção UNIFORM BACKGROUND selecionada clique em COLOR, escolha a cor que deseja ter em sua área gráfica e clique em APPLY E CLOSE.
- 62. Ainda na aba DISPLAY temos a opção CROSSHAIR SIZE onde você muda o tamanho de sua seta. Ela te auxilia a ver se seu desenho está alinhado em X e Y. OPÇÃO OPEN AND SAVE Nesta opção você configura como irá salvar seus arquivos. Em FILE SAVE em SAVE você pode configurar a versão que seu arquivo será salvo, lembrando que o AutoCAD salva arquivos com a extensão DWG. É bom deixar para salvar seus arquivos em uma versão mais antiga, pois caso passe seus arquivos para outras pessoas e as mesmas possuírem uma versão mais antiga do AutoCAD, elas conseguirão abrir. Como por exemplo, outra pessoa tem a versão 2014 do AutoCAD e você manda um arquivo
- 63. na versão 2017: por você ter uma versão atualizada, quem possuir uma versão antiga não conseguirá abrir o arquivo. Neste caso você pode deixar a opção AUTOCAD 2013 DRAWING. (*DWG) marcada. Em FILE SAFETY PRECAUTIONS, se encontra a opção se AUTOMATIC SAVE, nesta opção você determina o tempo em que o AutoCAD salvará automaticamente o arquivo em que esteja trabalhando. Essa é uma opção muito importante, pois caso aconteça de o programa fechar sem aviso ou alguma falha elétrica em sua casa desligar seu computador, você não perderá todo o seu trabalho, pois o programa já terá salvado seu arquivo dentro do tempo estipulado. No exemplo abaixo, o AutoCAD salvará a cada 10 minutos seu arquivo, mas você pode modificar esse tempo conforme achar melhor. OPÇÃO PLOT AND PUBLISH Encontra as opções de configurações para plotagem padrão de um novo desenho, onde você tem a possibilidade de deixar gravada a opção em que deseja plotar. Pode utilizar como dispositivo de saída predefinido ou utilizar últimas definições de enredo de sucesso. Depois poderá configurar sua plotagem conforme necessário na caixa de diálogo de plotagem.
- 64. OPÇÃO SYSTEM Configura o sistema, no momento não há necessidade de mudar as configurações desta opção.
- 65. OPÇÃO USER PREFERENCES Em sequência, encontramos a opção USER PREFERENCES (preferências de usuário), onde temos as opções: SOURCE CONTENTE UNITS (unidades de conteúdo de origem) e TARGET DRAWING UNITS (identificar as unidades de desenho). Você poderá mudar a unidade de medida do seu programa, podendo colocar em milímetros, centímetros, metros entre outras unidades. Sugerimos que deixe em metros caso não trabalhe especificamente com alguma unidade de medida.
- 66. OPÇÃO DRAFTING Temos a caixa de Elaboração (DRAFTING), onde consegue modificar seu cursor, mudando sua cor e aumentando o ponto de precisão (marcador) ou tamanho da abertura.
- 67. OPÇÕES: 3D MODELING, SELECTION, PROFILES, ONLINE Nas seguintes abas você encontra modelagem 3D (3D modeling), seleção (selection), perfis (profiles), conectados (online). No momento não há necessidade de mudar essas configurações, somente se desejar mudar para alguma configuração a que está habituado, pode modificar a vontade.
- 71. Depois de ter configurado tudo o que desejar, clique APPLY para aplicar as configurações e depois em OK. NÃO SE ESQUEÇA DESSE PASSO, É IMPORTANTE PARA QUE SUAS CONFIGURAÇÕES PERMANEÇAM CONFORME VOCÊ MODIFICOU. RESTAURAR CONFIGURAÇÃO PADRÃO DO PROGRAMA Existe uma opção onde você pode restaurar o padrão do programa, voltando à configuração inicial de seu AutoCAD. Mas CUIDADO, somente utilize essa alternativa se não tiver escolha, pois realmente voltará às configurações iniciais e você perderá tudo o que já configurou. Digite OPTIONS e ENTER vá a
- 72. PROFILES e em RESET, SIM, APPLY e OK. Só utilize esta opção em casos extremos, em que tenha excluído acidentalmente ferramentas e não conseguir achar solução em lugar algum. Caso você exclua sem querer a barra de navegação, é só digitar NAVBAR e depois clicar em ON.
- 73. Aula 5 - Especificações e algumas Ferramentas Essenciais Como na maioria dos programas, no AutoCAD existem várias formas de acessar uma mesma função, como por exemplo, através do mouse, teclado e barra de menu. A forma mais usada pelos profissionais é via teclado por ser prático e o trabalho acabar sendo mais rápido para executar. No AutoCAD, qualquer tecla que digitar, aparecerá automaticamente na janela de comando o comando indicado. Todos os comandos possuem um nome pelo qual podem ser acessados. A maioria dos comandos ao invés de digitar todo o nome, são acessados através de abreviações. Como por exemplo, para fazer uma linha basta digitar MOVE, ou abreviar M. Reforçando. Os comandos do AutoCAD podem ser acessados tanto da barra de ferramentas como das guias ou por atalhos. É sempre importante ver na guia de comandos quando você digitar um atalho para ver para qual comando ela está te direcionando. Se desejar, pode aumentar a guia de comandos, clicando nela e quando aparecer uma seta você arrasta e ela aumentará, conforme sua necessidade. Antes de iniciar o uso dos comandos deve-se ter familiaridade com o funcionamento do Mouse e do Teclado, afinal, será através deles que serão enviados os comandos para o programa. MOUSE
- 74. Scroll: É muito utilizado por ser um modo prático de aproximar ou afastar do desenho dando Zoom. Para utilizar, basta rolar o Scroll para frente ou para trás. Botão Esquerdo: Utilizado para selecionar. Botão Direito: Abre menus flutuantes com opções variando conforme o comando ativo. FERRAMENTAS DE SELEÇÃO Comandos de seleção permitem que objetos sejam selecionados, podendo fazer o que desejar com o objeto (mover, excluir, alterar suas propriedades, etc). SELECIONANDO OBJETOS Para alterar um objeto temos que selecioná-lo. Existem algumas formas de selecionar um ou mais objetos. Quando clicar em um objeto ele ficará selecionado e suas linhas ficarão azuis (marcadas), com todas as extremidades marcadas com quadrados. Clicando nestes quadrados azuis eles poderão
- 75. ser ajustados, mudando o objeto conforme necessário. Para sair de uma seleção basta clicar em ESC. Para selecionar vários objetos diferentes basta ir clicando nos objetos e linhas que desejar, um após o outro. Para tirar um ou alguns objetos da seleção, caso tenha selecionado errado, aperte a tecla Shift e com ela pressionada clique no objeto que desejar. SELECT WINDOW (SELEÇÃO POR JANELAS) É uma opção prática para selecionar um ou mais objetos de uma vez. Para usar a ferramenta, basta dar um clique com o botão esquerdo do mouse, acima do objeto que deseja selecionar e arrastar o mouse até que objeto esteja todo coberto pela seleção, mostrada na figura abaixo em azul. Com isso, todos os objetos que estiverem por completo dentro do retângulo azul serão selecionados. Caso a seleção não passar e cobrir o objeto inteiro, o mesmo não será selecionado.
- 76. SELECT CROSSING É uma forma de seleção parecida com a Select Window, mas ela não seleciona somente objetos inteiros, com essa ferramenta basta selecionar uma parte do objeto para que ele fique selecionado. Para utilizar a ferramenta, clique no lado direito em um ponto mais abaixo do objeto que deseja selecionar e arraste o mouse da direita para a esquerda, de baixo para cima até que parte do objeto esteja selecionada. Clique novamente para fechar o comando e tudo o que estiver dentro do retângulo verde será selecionado. LASSO SELECTING A seleção em laço é um comando novo que surgiu no AutoCAD 2015. Para utilizá-lo, clica-se na tela mantendo o botão esquerdo do mouse pressionado. Ao invés de formar janelas retangulares,
- 77. nesse comando de seleção, a forma dependerá do caminho feito pelo cursor do mouse. De maneira similar ao que acontece no select window e no select crossing, se o primeiro movimento for realizado da esquerda para a direita abrirá uma janela azul e se o primeiro movimento for realizado da direita para a esquerda, abrirá uma janela verde. PRINCIPAIS TECLAS DE ATALHO Enter: É usado para encerrar um comando ou para chamar o último comando utilizado. Por exemplo, você clica em LINE e faz uma linha, assim que terminar de fazer o desenho que desejar, clique em ENTER e encerrará o comando para que possa entrar em outro comando. Da mesma forma, se terminar o comando LINE e quiser retornar a ele é só clicar em ENTER novamente e o comando será selecionado. Esc: Ele interrompe um comando atual, que você esteja utilizando. Se você estiver utilizando um comando e ele não funcionar corretamente, digite ESC que sairá do comando. Del: Apaga qualquer objeto selecionado.
- 78. F1: Clicando nesse comando aparecerá o painel de Ajuda. Digitando F1 durante a execução de um comando, aparece uma página de ajuda referente ao comando. F2: Mostra na caixa de comandos todos os comandos utilizados desde que iniciou o projeto.
- 79. F3: Liga e Desliga os comandos de precisão (OSNAP). Caso esteja ligado, aparecerá os pontos de precisão igual mostrado na primeira figura abaixo. Caso desligado, não aparecerá nenhum ponto indicativo. F4: Ativa/desativa 3DOsnap, essa tecla mostra em objetos 3D o plano cartesiano x, y, z. Essa tecla será útil em projetos 3D. F5: Com esse comando você pode percorrer rapidamente os planos isométricos alternando entre os isoplanes (Top, Left, Right), onde os eixos mudam de direção mostrando vistas diferentes da área de trabalho, caso você esteja editando em “Isometric Snap”.
- 80. F6: Alterna o UCS dinâmico. Essa função serve para trabalhos em 3D, ela define a origem e orientação do usuário no sistema de coordenadas (UCS). O UCS é um cartesiano móvel que estabelece o plano X, Y, Z, direções horizontal e vertical, eixos de rotação, e outras referências geométricas úteis de coordenadas.
- 81. F7: Liga/Desliga o Grid. Que é uma grade na viewport (espaço da grelha), essa grade auxilia nas referências quando for fazer um desenho.
- 82. F8: Alterna entre o Ortho. Com a tecla F8 ligada, permite fazer linhas somente ortogonais ao cursor (horizontais e verticais), ela não permite fazer linhas diagonais quando ligada. Quando desligada você poderá fazer linhas em qualquer direção. Essa tecla auxilia quando é preciso fazer um desenho preciso e reto. F9: Alterna entre o Snap, em usar as coordenadas do grid. F10: Mostra em cima de cada ferramenta as teclas de atalho dos comandos em formas de ícones. Essas teclas que aparecem servem para você digitar no teclado e aparecer o comando.
- 83. F11: Alterna Rastreamento de Object Snap Tracking. F12: Liga e Desliga Dynamic Input. ESCALA / UNITS É importante ressaltar que a escala é um tipo de zoom específico que se aplica ao desenho. É através das unidades de medidas (milímetros, centímetros, metros) que essa conversão é feita e obtêm-se o zoom desejado. Existem três tipos de escalas: Escalas de Redução: A escala reduzida representa uma área que é maior na realidade do que na representação. Tal escala é geralmente utilizada em plantas de habitações e mapas físicos de territórios de tamanho extenso onde se faz necessária a redução por motivos práticos. Utilizamos quando necessitamos obter representações gráficas menores que os objetos reais. Escalas de Ampliação: Se faz necessária quando precisamos ver detalhes de um determinado objeto. Nesse caso, a escala será maior do que o real para se poder observar detalhes específicos de um objeto. Utilizamos caso precisarmos obter representações gráficas maiores que o real. Escala Real (natural): Temos uma escala natural quando o tamanho físico do objeto representado no plano coincide com a realidade.
- 84. Utilizamos em detalhes, onde aparece algumas vezes a escala real. Conforme a norma UNE EN ISO 5455:1996 "Desenhos técnicos - Escalas" recomenda-se utilizar as seguintes escalas: • Escalas reduzidas 1:2, 1:5, 1:10, 1:20, 1:50, 1:100, 1:200, 1:500, 1:1000, 1:2000, 1:5000, 1:20000 • Escala natural 1:1 • Escalas ampliadas 100:1, 50:1, 20:1, 10:1, 5:1, 2:1 Escalas mais utilizadas em desenhos arquitetônicos são: 1:50 1:100 1:200 1:250 1:500 Exemplo: Quando estiver fazendo um desenho, seja de fachada, planta baixa, corte, etc... que será representado na escala 1:100, significa que cada 1 cm no papel equivale a 100 cm na medida real ou 1 m (medida real da residência). A medida real da residência será cem vezes maior que sua representação em desenho. Tabela exemplo de escala real: Escala é uma questão de proporção entre os objetos, na realidade e no desenho. No programa é possível afastar e ampliar os elementos do desenho conforme necessário, conseguindo alterar a escala visual, mas mantendo as unidades de medidas do desenho e sua proporção. Ao iniciar um projeto no AutoCAD não é necessário se preocupar em configurar a escala antes de começar o desenho. Essa configuração será feita na hora da plotagem.
- 85. Seu desenho deverá estar todo em esquema 1:1, onde 1 representa a unidade de medida que você trabalha (milímetros, centímetros, metros ou outros). Reforçando: Deixe seu AutoCAD em 1:1 que, em metros, como mostrado na tabela 4 acima, representa 1:1000. A escala só terá necessidade de ser modificada quando for plotar (imprimir) seu projeto. Para desenhar, deixe a escala como sugerido e modifique a escala de medida. Para mudar a unidade de medida em UNITS digite o comando e clique nele. Depois abrirá uma caixa de diálogo onde poderá configurar as unidades de medidas do seu AutoCAD. Escolhendo se ficará em milímetros, centímetros, metros e entre outros.
- 86. Aula 6 - Application Menu Para começar, temos o Application Menu onde você encontra várias ferramentas de iniciação, opções salvas, entre outras. Dica: Assim que clicar no Application Menu somente passe com o cursor do mouse em cima do ícone para abrir as opções.
- 87. NEW No Application Menu encontramos a opção NEW onde podemos criar um novo arquivo, clicando em NEW ou em DRAWING inicia a tela de trabalho a partir de um template. OPEN A opção OPEN no primeiro ícone (drawing) permite abrir um arquivo existente em DWG, que é o formato do AutoCAD (ele cria
- 88. arquivos com a extensão DWG). A segunda opção permite abrir um arquivo da nuvem, caso você tenha salvo no Autodesk 360. Essas duas opções são as que realmente irão ser mais usadas. SAVE E SAVE AS Logo abaixo, temos a opção SAVE onde você salva os arquivos no local onde o arquivo foi salvo pela primeira vez. Significa salvar alterações feitas em um arquivo já salvo. Em SAVE AS, vai salvar alterações, mas salvará como um novo arquivo. Essa é a diferença de SAVE e SAVE AS. Dentro de SAVE AS também a primeira opção é em salvar arquivo como DWG e a segunda é salvar na nuvem. A terceira é salvar como um template e no último (dwg convert) você consegue converter um arquivo.
- 89. IMPORT Na opção IMPORT, podemos importar arquivos para dentro do AutoCAD com a extensão PDF, DGN, FBX entre outros. Para quem não sabe o que é "importar", é enviar arquivos para dentro do programa.
- 90. EXPORT E na opção EXPORT é o contrário, você envia e salva o arquivo para fora do programa, nas extensões DWF, DWFx, 3D DWF, PDF, DGN, FBX entre outras. PUBLISH Podemos, na primeira opção, enviar objetos sólidos e malhas herméticas para um serviço de impressão 3D. Na segunda ferramenta podemos compactar os arquivos de conjunto de folhas atual para arquivo. No seguinte, criar um pacote de arquivos de desenho e suas dependências. O mais utilizado é enviar o arquivo de desenho atual como um anexo de e-mail. Por último, você pode fazer upload de vista de design para garantir a localização para compartilhamento on-line.
- 91. PRINT Em PRINT, na opção PLOT, podemos mandar arquivos para a impressora. Esta opção PLOT serve para plotar arquivos. Em BATCH PLOT podemos publicar várias folhas ou desenhos para uma plotter, impressora, DWG ou arquivo PDF. PLOT PREVIEW exibe pré-visualização, apresenta o desenho uma vez que irá ser traçado. Em VIEW PLOT AND PLUBLISH DETAILS exibe informações sobre a trama concluída e publica. Outra opção importante é PAGE SETUP onde você poderá configurar a impressora que utilizará, como por exemplo, controlar o layout da página, o dispositivo de plotagem, o tamanho do papel e outras configurações. Em MANAGE PLOTTERS exibe o gerenciador de plotter, onde você pode adicionar ou editar uma configuração de plotter. Na opção MANAGE PLOT STYLES você gerencia o estilo de plotagem, em que é possível revisar as tabelas de estilo de plotagem. EDIT PLOT STYLE TABLES controla os estilos de plotagem nomeados que estão ligados ao layout atual e podem ser atribuídos a objetos.
- 92. DRAWING UTILITIES Na penúltima opção, DRAWING UTILITIES, temos DRAWING PROPERTIES, as propriedades do desenho, onde se define e exibe as propriedades do desenho atual do arquivo. UNITS, que é controle de coordenadas e ângulos, formatos de exibição e precisão. A opção AUDIT avalia a integridade de um desenho e corrige alguns erros. Em STATUS se mostra estatísticas de desenho de exibição, modos e extensões. PURGE, remove nomes de itens não utilizados, como definições de bloco e camadas do desenho. RECOVER, recupera arquivo de desenho, é através dele que você vai conseguir recuperar e reparar seus arquivos, caso o programa tenha fechado sozinho sem aviso. Na última opção, OPEN THE DRAWING RECOVERY MANAGER, abre o Gerenciador de recuperação de desenho. Abrirá uma caixa onde mostra se tem algum arquivo que precisa ser recuperado após uma falha do sistema ou programa.
- 93. CLOSE Nesta última opção, CLOSE, na opção CURRENT DRAWING, você fecha o arquivo aberto em utilização no momento. Na opção ALL DRAWINGS fecha todos os arquivos abertos. Aula 7 - Aprendendo sobre a Barra de Status CUSTOMIZATION No canto inferior direito, temos um ícone com três linhas, o CUSTOMIZATION, com ele conseguimos mudar as ferramentas que desejamos ter ou remover de sua barra de status. Esse botão auxilia na customização da Barra de Status. Para colocar ou
- 94. remover algum item, basta somente clicar em cima deles. Conforme for se aprimorando no AutoCAD você vai percebendo qual opção usa mais e seria melhor deixar na barra ou quais não usa e prefere remover. ISOLATE / HIDE OBJECTS Essa é mais uma novidade do AutoCAD 2015. O comando serve para congelar objetos, de forma que eles não apareçam mais na tela, não podendo ser modificados. No comando Isolate, o objeto selecionado será mantido na tela enquanto todos os outros serão congelados. No comando Hide objects acontece o contrário, a entidade selecionada será congelada enquanto as outras permanecem normalmente na tela. Para saber se há algum objeto congelado, verifica-se o círculo presente no botão na Barra de Status. Se ele estiver azul significa que há objetos congelados. Para fazer com que todos os objetos voltem a aparecer, clica-se no mesmo botão na Barra de Status e
- 95. escolha a opção End Object Isolation. Então o círculo presente no botão ficará cinza, indicando que não há objetos congelados. DYNAMIC IMPUT Quando ativado, mostra caixas e menus próximos ao cursor que auxiliam na execução dos comandos. Servem como uma extensão da Caixa de Comando, porém não servem como substitutos, pois podem não conter todas as opções disponíveis para os mesmos. É importante lembrarmos também que o Dynamic Imput interfere no funcionamento de alguns comandos, fazendo com que as coordenadas tornem-se relativas após a inserção do primeiro ponto sem a necessidade do @. ORTHO Quando acionado, ajuda a desenhar em ângulos retos. Fazendo com que o segundo ponto solicitado por algum comando seja sempre em ângulo reto (ortogonal aos eixos de coordenadas). Ortho é muito importante para seu desenho ficar 100% alinhado, este comando é muito utilizado, portanto grave bem a tecla de atalho deste comando (F8). OBJECT SNAP TRACKING Define alinhamentos imaginários utilizando pontos notáveis determinados no Object Snap e os eixos do sistema de coordenadas. Pela janela “Settings...” da ferramenta Polar Tracking, podemos selecionar a opção “Track using all polar angle settings” fazendo com que o programa rastreie alinhamentos utilizando os mesmos ângulos definidos para o Polar Tracking. Pode ser ativado/desativado pelo atalho F11. Este comando rastreia alinhamentos entre pontos e eixos do sistema de coordenadas. Ajuda a alinhar seu projeto quando estiver nos comandos de desenho, alinha no eixo vertical e horizontal a partir de pontos de snap a objeto. Para utilizar, deve-
- 96. se clicar em um ponto inicial e passar com o cursor no ponto que deseja alinhar e uma linha na cor verde aparecerá indicando o alinhamento. POLAR TRACKING Auxilia ao desenhar em ângulos pré-definidos, orientando através de uma linha tracejada na cor verde. Este comando se encontra na Barra de Status e clicando nele abre-se uma caixa de diálogos com opções de ângulos a serem definidos. Por exemplo, se definido 45°, o programa irá auxiliar na obtenção de alinhamentos de 45° e seus múltiplos (90°, 135°, 180°, ...). Na opção Tracking settings, em Polar Tracking, tem a opção Additional Angles onde podemos definir ângulos adicionais a serem rastreados no programa. O comando Polar Tracking pode ser ligado/desligado pela tecla de atalho F10, onde serão chamados os ângulos tenham sido configurados por último. OBJECT SNAP O Object Snap é a ferramenta para o projetista encontrar corretamente pontos específicos em um objeto, como suas
- 97. Esta ferramenta faz com que o programa “rastreie” automaticamente os pontos selecionados, detectando as extremidades, ponto médio, ou o centro de uma circunferência. Aqui não queremos fazer um desenho “no olho”. Esta ferramenta de precisão é importante para guiar no projeto. Digitando OSNAP e clicar em Enter, abrirá a janela de configuração do OBJECT SNAP, onde você poderá definir quais pontos deseja que o programa detecte, para uma total precisão de seu projeto. Ao usar o comando Object Snap e ter configurado os pontos conforme sua necessidade, quando passar o cursor do mouse sobre uma linha ou objeto desejado na área de trabalho, perceba que surgem ícones indicando que foi detectado um ponto característico. Estes ícones irão mudar de aparência de acordo com o tipo de ponto (uma interseção será um X, na ponta de uma linha , etc). Com a prática você pode perceber que, ao usar vários pontos ligados ao mesmo tempo, pode haver uma confusão do sistema em definir qual o ponto a ser selecionado. É bom ir percebendo com quais pontos você melhor trabalha e deixá-los ligados, o restante desligue. Após selecionar os pontos que desejar não se esqueça de clicar em OK para que o comando fique salvo. entidades geométricas mostradas na figura acima. O comando Object Snap pode ser ativado clicando no botão na Barra de Status ou pelo atalho F3 no teclado.
- 98. Exemplos de ponto final (Endpoint) e ponto médio (Midpoint), quando detectados: Comandos Snap e suas funções: • Endpoint: Detecta pontos finais de elementos como linhas, splines, arcos, polilinhas e lados de polígonos. • Midpoint: Detecta o ponto médio de linhas, splines, arcos, polilinhas e lados de polígonos. • Center: Detecta o centro de círculos, elipses e arcos. • Node: Detecta pontos. • Quadrant: Detecta os quadrantes de círculos, elipses e arcos. • Intersection: Detecta a intersecção de dois elementos no mesmo plano. • Extension: Detecta a extensão imaginária de elementos. • Insertion: Detecta os pontos de inserção de caixas de textos, referências, blocos, etc. • Perpendicular: Detecta a direção perpendicular ao elemento. • Tangent: Detecta a direção tangente aos elementos curvos. • Nearest: Detecta qualquer ponto ao longo de um elemento. • Apparent Intersection: Detecta a interseção aparente de dois elementos não coplanares (utilizado apenas em desenhos em 3D). • Parallel: Detecta a direção paralela a outro elemento. SNAP MODE E GRID MODE O Snap Mode restringe o movimento do cursor na tela a intervalos específicos, fazendo com que ele se movimente em “passos”, e
- 99. não livremente. Clicando em Snap Settings, as configurações podem ser alteradas. Para ativar ou desativar este comando basta clicar na tecla de atalho F9 ou pelo botão correspondente na Barra de Status. O Grid Mode é similar a uma grade, quando acionada esta opção aparece uma grade preenchendo todo o Model Space. Igual o comando mostrado acima, você pode entrar nas configurações desta ferramenta clicando em “Snap Settings”, na Barra de Status. Na janela de opções que abrir, assim que estiver nas configurações, todo o lado direito é destinado ao Grid, onde as opções mais interessantes são: • Display dotted grid in: Altera a grade milimetrada para pontos nos ambientes selecionados. O Grid por pontos era o padrão até o AutoCAD 2010. • Grid Spacing: Modifica os espaçamentos do grid nas direções X e Y. • Major line every: Altera a ocorrência de linhas mestras (linhas mais fortes). Para ativar ou desativar a grade através do comando “grid”, clique no atalho F7 ou através do botão correspondente na Barra de Status.
- 100. Aula 8 - Ferramentas e Funções: Ferramentas de Construção (DRAW) Em RIBBON, temos uma grande barra de ferramentas com grupos de ferramentas divididos em várias abas. Eles se encontram na aba HOME, que é dividida em vários painéis, entre eles DRAW, MODIFY, ANNOTATION, LAYERS, BLOCK, PROPERTIES, GROUPS, UTILITIES e CLIPBOARD. FERRAMENTAS DE CONSTRUÇÃO (DRAW) Os comandos de construção nos permitem desenhar e modelar o desenho à medida que o mesmo for sendo desenvolvido. Podem- se encontrar as ferramentas de construção no painel DRAW. COMANDO LINE Este comando cria uma série de linhas contínuas e independentes. Cada segmento de linha pode ser editado separadamente. Para utilizar essa ferramenta, especifique um primeiro ponto, definindo esse ponto de partida, clique e vá clicando até formar o desenho esperado. Você também pode inserir coordenada (distâncias) caso desejar, é só clicar no ponto de início e digitar um número desejado e depois clicar e ENTER. Quando fora do comando e quiser retornar ao mesmo é só clicar em ENTER e retornará ao último comando, isso vale para os demais comandos.
- 101. Para fechar um desenho ligue a última linha com a primeira e de ENTER. COMANDO POLYLINE Cria linhas em sequência, formando um objeto ÚNICO. Podendo criar sequências de linhas, arcos ou os dois. Para utilizar especifique um ponto de partida para a polilinha e clique. Após clicar irá aparecer uma caixa de opções na caixa de comandos (prompt). Com os comandos: ARC (arco), HALFWIDTH (meia largura), LENGTH (comprimento), UNDO (desfazer), WIDTH (largura). Arco: Começa a criar segmentos de arco tangente ao segmento anterior. Meia largura: Especifica a largura do centro de um segmento de largura a uma aresta. Comprimento: Cria um segmento de um comprimento especificado ao mesmo ângulo que o segmento anterior. Largura: Especifica a largura do segmento seguinte.
- 102. Se você somente especificar um segundo ponto após ter clicado pela primeira vez, criará segmentos retos. Caso você deseje escolher entre algumas das opções após ter especificado o primeiro ponto é só clicar em umas das opções citadas acima. A primeira opção que temos é ARC (arco), como o próprio nome diz você poderá criar arcos. Clicando nesta opção se abrem outras opções que poderá escolher conforme sua necessidade. As opções são: ANGLE (ângulo), CENTER (centro), CLOSE (fechar), DIRECTION (direção), HALFWIDTH (meia largura), LINE (linha), RADIUS (raio), SECOND PT (segundo pt), UNDO (desfazer), WIDTH (largura). Ângulo: Especifica o ângulo interno do segmento de arco a partir do ponto de partida. Centro: Especifica um segmento de arco com base em seu ponto central. Direção: Especifica a tangente para o segmento de arco. Linha: Muda do desenho segmentos de arco para desenhar segmentos retos. Raio: Especifica o raio do segmento de arco. Segundo ponto: Especifica o segundo ponto e ponto final de uma linha de três pontos .
- 103. COMANDO CIRCLE Cria círculos. Para criar um círculo clique no comando e depois clique em um ponto e arraste o mouse até dar o tamanho desejado e clique novamente. Para criar um círculo com base em um ponto central e um valor de raio ou diâmetro. De o comando e clique no ponto que desejar em seguida insira o valor desejado e de ENTER.
- 104. Círculo 2P (dois pontos), cria um círculo com base em dois pontos de extremidade do diâmetro. Círculo 3P (três pontos), cria um círculo com base em três pontos da circunferência. Círculo TTR ( Tangent , Tangent , Radius ), cria um círculo com um raio especificado e tangente a dois objetos. Às vezes, mais de um círculo corresponde aos critérios especificados. O programa chama o círculo a partir do raio especificado, cujos pontos tangentes estão mais perto dos pontos selecionados.
- 105. Círculo Tan, Tan, Tan cria um círculo tangente entre três objetos. COMANDO ARC Cria um arco. Para criar um arco, você pode especificar combinações de centro, ponto final, ponto inicial, raio, ângulo,
- 106. comprimento de corda, e os valores de direção. Por padrão os arcos são desenhados em sentido anti-horário. Para desenhar um arco em sentido horário mantenha pressionada a tecla Ctrl enquanto arrasta o cursor do mouse até formar o arco desejado. Dica: Sempre ao iniciar um comando de arco, clique em um primeiro ponto de partida para formar o arco e caso queira utilizar o mesmo comando novamente, não esqueça que clicando em ENTER o comando retorna. Arco três pontos: Para iniciar, especifique o primeiro ponto (clique), este é o ponto de partida (1). Especificando o segundo ponto, clique (2), este é um ponto do diâmetro da circunferência. Por fim, especifique o ponto final e clique (3), assim forma o arco. Centro: Inicia especificando o centro do círculo do qual o arco faz parte. Especifique o ponto de partida (clique), sendo que este ponto será o ponto do centro (2), digite uma distância ou arraste o cursor do mouse até obter a distância desejada e clique (1), arraste o cursor até formar o arco ou circulo desejado e clique (3). Este comando desenha um arco anti-horário. Ângulo: Desenha um arco anti-horário a partir de um ponto de partida (1). Inicie clicando em um ponto que será o ponto central (2), digite uma distância ou arraste o cursor do mouse até obter a distância desejada e clique (1) e determine um ângulo desejado. Se o ângulo for negativo, um arco no sentido horário será desenhado.
- 107. Fim: Começa pelo ponto final do arco. Desenha um arco anti-horário a partir do ponto de partida (1) para um ponto de extremidade que cai em um raio imaginário é traçado a partir do ponto (3) Centro através do segundo ponto especificado (2). Direção: Começa o arco tangente a uma direção especificada. Ele cria qualquer arco, maior ou menor, no sentido horário ou anti- horário. Inicie clicando no pondo de partida (1), depois determine o ponto final do arco e clique (2). Determine a direção e distância do arco, esta direção é determinada a partir do ponto de partida. Raio: Desenha o arco menor sentido anti-horário. Este arco funciona de forma parecida com o arco direção, inicie com o ponto de partida (1) (clique) e em seguida o pondo final (2) (clique), por fim determine o raio desejado. Se o raio for negativo, o arco principal está desenhado. COMANDO RECTANGLE E POLYGON
- 108. RECTANGLE cria uma polilinha retangular. Para utilizar essa ferramenta especifique um primeiro ponto e clique, depois arraste com o mouse até formar o retângulo na dimensão desejada. Para utilizar medidas ao fazer o retângulo, clique no comando e digite a medida que desejar depois clique em ENTER, note que esta medida ficou na horizontal. Após digitar a primeira medida e clicar em ENTER, digite a segunda medida. Nessa opção você não precisa clicar em um ponto de início. POLYGON (polígono) cria um equilátero polilinha fechada. Para utilizar você deve especificar o número de lados do polígono e clicar em ENTER depois clica e escolha se será inscrito ou circunscrito. Depois arraste com o mouse até a medida que desejar e clique ou posicione o polígono na direção que deseja e digite uma medida, depois clique em Enter. Inscrito no círculo: Especifica o raio de um círculo em que todos os vértices do polígono são tangentes à circunferência. Especificando o raio com o dispositivo apontador determina a rotação e o tamanho do polígono. A especificação do raio com um valor desenha a borda inferior do polígono com o ângulo de rotação de encaixe corrente.
- 109. Círculo circunscrito: Especifica a distância entre o centro do polígono e os pontos médios das bordas do polígono. Especificando o raio com o dispositivo apontador determina a rotação e o tamanho do polígono. A especificação do raio com um valor desenha a borda inferior do polígono com o ângulo de rotação de encaixe corrente. Edge (beira): Define um polígono especificando os pontos finais da primeira borda. COMANDO ELIPSE Cria uma elipse ou um arco elíptico. Os primeiros dois pontos da elipse determinam a localização e o comprimento do primeiro eixo. O terceiro ponto determina a distância entre o centro da elipse e o ponto da extremidade.
- 110. Distância para os outros eixos: Define o segundo eixo como a distância do centro da elipse ou meio do primeiro eixo, até o ponto especificado. Rotação: Cria a elipse como se girasse um círculo sobre o primeiro eixo. Inicie clicando no ponto de partida e especifique o ponto final, depois mova o cursor em torno do centro da elipse e selecione um ponto. CENTER cria uma elipse usando um ponto central. Para utilizar, clique no comando, como toda iniciação de comando, depois clique em um ponto e arraste o mouse para obter a distância desejada ou digite algum valor para o comprimento, depois arraste o mouse até que obtenha a forma desejada e clique em um terceiro ponto.
- 111. ELIPTICAL ARC cria um arco elíptico. O ângulo do primeiro eixo determina o ângulo do arco elíptico. O primeiro eixo pode definir tanto o eixo principal quanto o eixo secundário, dependendo de seu tamanho. Os primeiros dois pontos do arco elíptico determinam a localização e o comprimento do primeiro eixo. O terceiro ponto determina a distância entre o centro do arco elíptico e o ponto da extremidade do segundo eixo. O quarto e quinto pontos são os ângulos iniciais e finais. Para utilizar, clique no comando, depois clique em no ponto desejado e arraste o mouse para obter a distância ou digite algum valor para o comprimento, depois arraste o mouse até que obtenha a forma desejada e clique em um terceiro ponto, como nos outros dois exemplos. Depois clique em um ponto e arraste o mouse ate formar um arco com as dimensões que desejar. COMANDO HATCH Preenche uma área delimitada ou objetos selecionados com uma hachura, que é um preenchimento sólido ou preenchimento de gradiente. Você pode escolher entre alguns métodos para especificar os limites de uma hachura.
- 112. Selecionar ponto interno: Determina um limite entre os objetos existentes, onde a hachura ficará entre meio a estes objetos formando uma área fechada ao redor de um ponto específico. Selecionar objetos: Selecionando um objeto determina-se um limite, onde se forma uma área fechada e a hachura é inserida no interior do objeto. Para utilizar a ferramenta, primeiro você deve ter um desenho pronto e sem nenhuma abertura no desenho onde a hachura possa escapar, todos os lados precisam estar fechados. Assim que clicar no comando HATCH, aparecerá essa barra de edição da hachura (hatch creation), nela você poderá editar sua hachura no formato e escala que desejar, criando uma hachura conforme sua necessidade. Primeiro tem que escolher que tipo de hachura deseja colocar, essa opção se localiza em PATTERN.
- 113. Depois poderá escolher a escala que desejar, lembrando que quanto maior a escala maior será a hachura e vice-versa. Você também poderá escolher o ângulo de rotação ou colocar transparência, por exemplo. Para aplicar a hachura após ter definido todas as configurações necessárias é só escolher se deseja colocar a hachura em uma parte do desenho ou na figura toda. Clicando em PICK POINTS preenche um espaço do desenho e em SELECT seleciona um item inteiro pra preencher. Abaixo tem o exemplo de um carro com hachuras aleatórias com dimensões diferentes para você perceber como funciona. Segue outro exemplo de um banheiro com hachura de piso, para você perceber como a hachura pode te auxiliar e poupar tempo com seu trabalho. Para inserir piso nas áreas molhadas e hachura
- 114. nas paredes, é importante que o desenho esteja cotado e com os textos já inseridos, para que as hachuras não se sobreponham aos mesmos. Se depois de colocar a hachura e estiver pronto, você perceber que a hachura não está como gostaria, é só clicar na hachura e editá-la. Assim que clicar na hachura abrirá o painel de edição novamente e poderá configurar novamente. COMANDO GRADIENT Preenche uma área delimitada ou objetos selecionados com um preenchimento de gradiente. Um preenchimento de gradiente cria uma transição suave entre uma ou duas cores.
- 115. Este comando funciona como explicado em 1.1. Primeiro entre no comando GRADIENT, depois edite e aplique em um desenho com todos os lados fechados. Para editar entre em PATTERN e escolha o gradiente que desejar. Para mudar a cor, clique em GRADIENT COLOR 1 E GRADIENT COLORS. Após editar escolha entre a opção PICK POINTS ou SELECT, como explicado antes. A figura abaixo mostra a fachada de uma casa com hachuras, perceba como a hachura é importante e dá um diferencial em seu trabalho.
- 116. - Aula 8: Ferramentas de Edição (MODIFY) Os comandos de edição modificam as propriedades de cada linha ou auxiliam na criação de desenhos e formas. As ferramentas de edição encontram-se no painel Modify. COMANDO MOVE Move objetos em uma distância e direção especificados. Para utilizar primeiro tem que selecionar o objeto (especifique os objetos a serem movidos), depois chame o comando MOVE, clique no objeto e arraste com o mouse até o local desejado e clique para soltar.
- 117. COMANDO ROTATE Rotaciona os objetos ao redor de um ponto base. Para rotacionar um objeto é preciso selecionar o objeto, depois clicar no comando ROTATE, clicar no objeto, indicando o ponto que será o eixo de rotação e girar conforme desejar. Para rotacionar em ângulos retos você deve estar com a tecla F8 ligada. Ângulo de rotação: Determina a que distância um objeto rotaciona em torno de um ponto base. Onde o eixo de rotação passa pelo ponto de referência especificado e é paralelo ao eixo Z. COMANDO TRIM
- 118. Permite cortar uma ou mais linhas que se interceptam com outras. Para cortar objetos existe algumas possibilidades. Uma delas é clicando no comando TRIM, depois selecione os limites de onde pretende cortar e pressione Enter. Selecione a parte que deseja cortar. Lembrando que os objetos não devem estar em blocos, se estiverem você deve editá-los em sua caixa de edição. Outra opção é clicar no comando e dar um Enter (ou chamar o comando através de sua tecla de atalho TR e clicar em Enter duas vezes consecutivas), sem selecionar nada antes. Nesse modo, o comando funciona quantas vezes você precisar e corta partes aleatórias do desenho. Lembrando que este comando só corta linhas conectadas a outras. Essa ferramenta também corta hachuras se desejar, observe na figura abaixo como a hachura do vidro está em cima da esquadria e depois de utilizar a ferramenta ela ficou encaixada somente no vidro.
- 120. COMANDO ERASE Remove (apaga) objetos ou linhas de um desenho. Possui a mesma função da tecla DELETE de seu teclado.
- 121. Para usar, selecione o comando ERASE, clique onde deseja apagar e depois clique em ENTER.
- 122. COMANDO COPY Copia objetos em uma distância e direção especificadas. A diferença é que ele copia objetos em uma determinada distância e direção ao invés de mover. Selecione o comando COPY, depois clique no objeto que deseja copiar, clique em ENTER, selecione um ponto de referência e arraste o objeto com o mouse, depois clique no ponto desejado e quando quiser parar de copiar clique em ENTER. Para copiar arquivos separados de um projeto para outro, geralmente utiliza-se o comando Ctrl + C para copiar e depois Ctrl + V para colar no arquivo de destino.
- 123. COMANDO MIRROR Este comando cria uma cópia espelhada de objetos que estiverem selecionados. É possível espelhar objetos inteiros ou criar objetos a partir da metade de um desenho, como na figura abaixo, observe que a parte de cima da figura foi desenhada e para completar o desenho foi usado o comando Mirror, criando a outra metade. Quando você espelhar um objeto de texto, a direção do texto não é alterada. Para espelhar você deve selecionar o objeto, clicar no comando MIRROR, clicar em um ponto referência e rotacionar com o mouse para a direção que desejar, depois clicar em um ponto e especificar se deseja apagar o objeto de início ou deixar ou dois.
- 124. Caso deseje apagar o objeto inicial e ficar somente com a figura final, clique em YES, se desejar continuar com os dois objetos, clique em NO. Se quiser rotacionar em ângulos retos na horizontal e vertical ligue a tecla F8.
- 126. COMANDO FILLET Arredonda ou faz concordância das arestas entre linhas. Neste exemplo, mostrado abaixo, foi criado um arco tangente com as linhas selecionadas, que antes eram em ângulo de 90º e após o comando elas foram aparadas para encontrar os pontos finais do arco, criando uma aresta.
- 127. Ao clicar no comando abrirá uma caixa de opções, com as seguintes opções: UNDO, POLYLINE, RADIUS, TRIM e MULTIPLE. UNDO, Desfaz, reverte a ação anterior no comando. POLYLINE insere concordância em cada vértice de uma polilinha no qual dois segmentos de linha se encontram. As concordâncias tornam-se novos segmentos da polilinha, a não ser que a opção Aparar seja definida como não aparar. RADIUS define o raio para as concordâncias subsequentes; alterar esse valor não afeta a concordância existente. Para criar um canto agudo é só inserir zero no valor do raio. Com um raio de zero, a concordância de duas linhas, raios, linhas infinitas ou segmentos de uma polilinha, estende ou apara os objetos, de forma que eles efetuem a interseção. Esse comando é muito utilizado durante o processo de desenho de projeto simplesmente para unir duas linhas. Para utilizar é só selecionar o comando, clicar em RADIUS, digite 0 e dê ENTER. Clique em uma das linhas que deseja unir depois clique na outra.
- 128. TRIM: Controla se os objetos selecionados são aparados para encontrar os pontos de extremidade da concordância. Aparar: Linhas ou objetos selecionados são aparados entre extremidades. Não aparar: Linhas ou objetos selecionados não são aparados antes que a concordância seja adicionada. MULTIPLE permite o arredondamento de mais de um conjunto de objetos. COMANDO CHAMFER Este comando chanfra as arestas entre duas linhas. Um chanfro é uma linha angular, onde o comando funciona unindo pontos de extremidade de dois objetos retos. Ao clicar no comando, abrirá uma caixa de opções, com as seguintes opções: UNDO, POLYLINE, DISTANCE, ANGLE, TRIM, METHOD e MULTIPLE.
- 129. UNDO, Desfaz, reverte à ação anterior no comando. POLYLINE insere linha de chanfro em cada vértice de uma polilinha 2D no qual dois segmentos de linha se encontram. As linhas de chanfro se tornam novos segmentos da polilinha, a não ser que a opção Aparar seja definida como não aparar. Os segmentos de linha que forem curtos demais para acomodar a distância de chanfro não são modificados. DISTANCE define as distâncias do chanfro dos pontos de interseção do primeiro e segundo objeto. Se as distâncias forem definidas como zero, os objetos selecionados ou os segmentos de linha serão estendidos ou aparados para efetuar a interseção.
- 130. Após chamar o comando Chamfer e clicar em Distance, você deve definir as medidas que o chanfro terá. Deve definir a medida de cada lado do chanfro conforme mostra a figura abaixo, após clicar em Distance, digite a distância e clique em Enter e repita esse passo. Depois clique na linha que deseja chanfrar e na outra. ANGLE, esse comando pode ser muito utilizado durante o projeto, simplesmente para unir duas linhas, formando uma quina. Para utilizar, é só selecionar o comando, clicar em ANGLE, digite 0 e dê ENTER e novamente digite 0 e dê ENTER. Clique em uma das linhas que deseja unir depois clique na outra. TRIM apara os objetos ou os segmentos de linha selecionados; são aparados para atender os pontos de extremidade da linha de chanfro. Se os objetos selecionados ou segmentos de linha não efetuarem a interseção com a linha de chanfro, eles serão estendidos ou aparados antes que a linha de chanfro seja adicionada.
- 131. METHOD controla como a linha de chanfro é calculada a partir do ponto de interseção de objetos ou segmentos de linha selecionados. Distância: A linha de chanfro é definida por duas distâncias. Ângulo: A linha de chanfro é definida por uma distância e um ângulo. MULTIPLE, permite chanfragem de vários conjuntos de objetos. COMANDO EXPLODE Este comando explode objetos que se encontram como grupo ou polilinhas, cotas e entre outros, para que se possa modificar separadamente seus componentes. É principalmente utilizado em blocos, como por exemplo, se tem um bloco e deseja editar suas partes separadamente, então você explode o bloco. Para fazer isso é só clicar no bloco ou no objeto que desejar e chame o comando. Após dar o comando, cada linha do objeto ficará novamente solta.
- 132. COMANDO STRETCH Estica objetos que estiverem selecionados (prolongando-os). O comando funciona quando os objetos estiverem parcialmente selecionados. Os objetos que estiverem parcialmente selecionados por uma janela cruzada serão esticados e os objetos que estiverem totalmente selecionados, serão movidos ao invés de esticados. Alguns objetos não podem ser esticados, como: círculos, elipses e blocos. Após iniciar o comando deve-se selecionar os objetos através da Seleção com o mouse da direita para a esquerda na cor verde. Clicar em Enter, depois clicar em um ponto e arrastar até local de destino.
- 133. COMANDO SCALE Modifica a escala dos objetos selecionados, reduzindo ou ampliando-os, mantendo as mesmas proporções do objeto após o redimensionamento. Para modificar a escala de um objeto, é necessário especificar um ponto base e um valor de escala. Esse ponto base é o centro da operação de dimensionamento e permanece estacionário. Um
- 134. fator de escala maior que 1 amplia o objeto. Um fator de escala entre 0 e 1, .1 ou .01 reduz o objeto. Após início de comando, deve-se especificar os objetos que você deseja redimensionar, clique no objeto e dê Enter. Depois, especifique um ponto de referência para iniciar a operação de escala. Após ter especificado o ponto de referência perceba que o ponto permanecerá no mesmo local durante o processo, enquanto os objetos selecionados têm seu tamanho alterado. Após especificar o ponto, digite o valor desejado se de redução ou ampliação do objeto e dê Enter.
- 135. Ao usar o comando ESCALA com objetos anotativos, com o ponto base especificado, inicia-se a operação de escala, onde o objeto é dimensionado em relação a este ponto, mudando a posição ou a localização, e o tamanho do objeto não muda. COMANDO ARRAY Cria cópias de objetos organizados em um padrão. Com este comando é possível criar cópias de objetos em uma matriz retangular, polar ou de caminho com espaçamento regular.
- 136. Clique no objeto e clique no comando ARRAY, escolha a opção COUNT DEPOIS digite um número de fileiras que deseja na horizontal, clique em Enter e digite o número de fileiras que deseja na vertical e clique em Enter e em Exit. COMANDO OFFSET Cria linhas paralelas e curvas paralelas a partir de linhas existentes. Neste comando é possível deslocar linhas paralelas em uma distância especificada. Com este método é possível criar desenhos contendo muitas linhas paralelas e curvas.
- 137. Ao iniciar o comando, há duas opções de usá-lo, uma é clicando no comando e depois digitar uma distância e clicar em Enter, logo em seguida é só clicar na linha que deseja e ela vai ser jogada paralelamente na distância que especificou. Nesta opção, você pode ir dando sequência ao comando sem precisar ficar digitando a mesma distância toda vez que clicar na linha, clicando na linha seguinte ele jogará com a mesma distância até terminar o que você pretende desenhar. Serve para jogar linhas paralelas umas nas outras criando cópias repetidas com a mesma distância de espaçamento entre elas.
- 138. Outra opção, é depois de chamar o comando, aparecerá uma caixa e você digitará a letra T e clique em Enter, com isso você sairá da opção anteriormente explicada e poderá digitar diferentes distâncias toda vez que clicar na linha. Ou você também poderá, depois de clicar na linha, clicar em um ponto de referência e formar o desenho que pretende.
- 139. Para sair do comando clique em EXIT ou digite ENTER e sairá. COMANDO JOIN Criar um único objeto unindo pontos finais de objetos lineares e curvos. O comando agrupa uma série de objetos criando um único objeto, sendo que o tipo de objeto resultante depende dos tipos de objetos selecionados. Linhas de construção, raios e objetos fechados não podem ser unidos. Para utilizar o comando você deve clicar nas linhas que deseja agrupar. Lembrando que para elas se unirem e se agruparem formando um único objeto sem você precisar criar um grupo, elas devem estar se tocando. Depois de selecionar as linhas clique no comando, pronto, será formado um único objeto. Caso deseje desagrupar novamente, utilize a ferramenta Explode.
- 140. COMANDO BREAK Separa o objeto selecionado em dois pontos. É possível criar um espaço entre dois pontos especificados em um objeto, tornando um objeto em dois objetos. Este comando QUEBRAR é usado com frequência para criar espaço entre objetos, separando-os. Inicie o comando, especifique o primeiro ponto, depois o segundo ponto e a porção do objeto é apagada entre os dois pontos que você especificou.
- 141. COMANDO BREAK AT POINT Com a ferramenta Quebrar no ponto, também pode-se quebrar os objetos selecionados em um ponto único. Os objetos que este comando quebra incluem linhas, polilinhas abertas e arcos. Objetos fechados como os círculos não podem ser quebrados em um ponto único. Inicie o comando, especifique o ponto onde quer que a linha se quebre, depois clique em outro ponto qualquer. Pronto, sua linha será dividida em duas. - Aula 8: Painel Annotation
- 142. COMANDO TEXT Cria Textos de uma caixa de seleção ou de linha única. MULTILINE TEXT cria textos através de uma caixa de seleção. Após a caixa de texto ser inserida, uma janela com ferramentas de edição se abre, apresentando várias personalizações de texto, como em programas de edição de texto (word por exemplo). Com esta caixa de edição podem ser definidos vários ajustes de texto, como: mudar tamanho de texto, colocar o texto em sublinhado, itálico ou negrito, pode-se trocar o estilo do texto conforme desejado, entre outros. Clique no comando, depois dê dois cliques na tela e abrirá uma caixa para escrever o texto desejado. Escreva o texto e edite conforme necessário, depois clique fora da caixa de texto. Caso deseje editar tamanho e outras propriedades do texto, depois de ter saído da caixa de texto, é só dar um duplo clique no texto e pronto: abrirá novamente a caixa de edição. Para editar o texto não se esqueça de selecionar o texto que deseja editar. O momento que desejar sair da caixa de edição, que tenha terminado de editar
- 143. o texto, é só clicar em CLOSE TEXT EDITOR ou dar um clique fora da caixa. SINGLE LINE cria um objeto de texto de linha única. Para criar uma ou mais linhas de texto você pode utilizar um texto de linha única, onde cada linha é um objeto independente que pode ser formatado, movido ou modificado de outras maneiras. Clique no comando, depois clique em um ponto onde deseja iniciar seu texto, depois especifique o tamanho que seu texto terá dando um clique na distância que preferir depois de outro clique e abrirá a caixa de texto. Digite o texto e se quiser criar outro texto no mesmo comando, clique fora da caixa de texto e digite o que precisar ou se desejar sair desse comando, depois de digitar, é só clicar em ENTER.
- 144. COMANDO DIMENSION (COTAS) As cotas são linhas automatizadas, elas seguem um objeto quando são inseridas e tornam-se entidades integradas ao desenho. Elas funcionam como blocos e podem ser modificadas conforme a necessidade. Estas cotas ficam vinculadas ao objeto em que forem agrupadas, sendo assim conforme o objeto for modificado de tamanho a cota atualiza seus valores automaticamente. Caso essas cotas forem explodidas elas não funcionarão mais como peças vinculadas. A cota LINEAR mostra a dimensão em relação aos eixos X e Y sempre ficando alinhada com os eixos cartesianos, independente da inclinação do objeto. Para utilizar, inicie o comando e defina os pontos inicial e final que a linha de cota terá, após isso escolha em que direção e afastamento do objeto ficará. Você também pode definir um afastamento exato da cota em relação ao objeto se desejar, basta definir a distância após ter selecionado os pontos inicial e final.
- 145. A cota ALIGNED, mostra a distância inclinada em relação aos eixos cartesianos, dispensando a necessidade de mudança de coordenadas. Funciona da mesma forma que o item anterior, só que cota linhas inclinadas e não retas. Depois de entrar no comando tem que clicar em um ponto inicial depois em um ponto final que deseja cotar e arraste a cota até o local desejado.
- 146. A cota ANGULAR, mostra a medida de um ângulo ou um arco. Para utilizar esse comando, após clicar no comando, você deve clicar no objeto a ser cotado. Depois arraste a linha de cota até o local que desejar.
- 147. A cota ARC LENGTH, mostrará a medida entre duas linhas de vértice comum ou um arco. Para utilizar esse comando, após clicar nele, você deve clicar no objeto a ser cotado. Depois arraste a linha de cota até o local que desejar. A cota RADIUS insere em arcos e círculos o valor do raio dos mesmos e adiciona um símbolo (R para raio) em frente ao valor medido, sendo um diferencial desta cota. A cota Angular, Arc
- 148. length, Diameter funcionam da mesma maneira, sendo necessário informar onde a linha de cota deve ficar e o objeto a ser cotado. A cota DIAMETER insere em arcos e círculos o valor do diâmetro dos mesmos e adiciona um símbolo (Φ para diâmetro) em frente ao valor medido, sendo um diferencial desta cota. Ela funciona como explicado anteriormente.
- 149. COMANDO DIMENSION STYLE MANAGER - EDITANDO COTAS O AutoCAD permite criar vários estilos de cotas por meio do Dimension Style Manager. O programa já vem com alguns estilos pré-definidos, cabendo ao usuário modificá-lo ou criar um novo, de acordo com as suas necessidades. Provavelmente, ao inserir uma cota sem editá-la você irá se deparar com cotas em dimensões estranhas ou incoerentes. Como o AutoCAD é um programa onde você trabalha com diferentes tipos de formatação e dimensão de desenho, sendo necessário que a cota do seu desenho saia coerente com ele. Ela tem que ficar em uma dimensão que se consiga ver quando plotar e não pode ficar tão grande a ponto de esconder pedaços de seu desenho. Por ser um desenho mais técnico, ele deve estar perfeito, com tudo em ordem, por isso é necessário editar conforme a necessidade de cada desenho. Para entrar no comando você deve DIGITAR a letra D e clique em DIMSTYLE. Abrirá uma caixa de diálogo, onde você editará suas cotas.
- 150. Para editar, clique em MODIFY que abrirá uma caixa de edição.
- 151. Em LINES (Dimension line e Extension line) os parâmetros das linhas de cota podem ser modificados. Dimension Lines: Color, Linetype e Lineweight modificam os parâmetros correspondentes à cor, ao tipo e à espessura das linhas, entre outros. Recomendo deixá-las na opção By Layer, pois as configurações da cota dependerão da configuração do Layer em que ela estiver. Baseline Spacing: No caso do uso de cota com base fixa especifica o espaçamento entre as linhas de cota. Extension Lines: Color, Linetype e Lineweight: Funcionam de maneira semelhante ao especificado em Dimension Lines. Supress: Tira o lado esquerdo ou direito da linha de cota. Extend Beyond Dimension Lines: Especifica o quanto a linha na lateral da cota ultrapassará a linha de cota (onde está o valor da cota).
- 152. Offset From Origin: Especifica o quanto a linha na lateral da cota ficará distante do ponto escolhido para a colocação da cota ao início da linha de extensão. Em SYMBOLS AND ARROWS podem ser configurados setas e símbolos. Arrowheads: É onde se modifica o tipo de seta a ser colocado nos limites da linha de cota. Leader: É onde se modifica o tipo de seta a ser colocado nos indicadores. Arrow Size: É onde se modifica o tamanho das setas. A seta mais utilizada nas cotas é a opção OBLIQUE por isso deixamos essa opção selecionada.
- 153. Em TEXT você edita o texto da cota, sua direção, dimensão entre outras. Text Appearance Text Style: Modifica o estilo de texto adotado para as cotas, de acordo com o determinado na formatação de texto. Text Color: Modifica a cor do texto, semelhante ao definido para as linhas de cota; Text Height: Modifica o tamanho do texto. Draw frame around text: Caso selecionado, forma uma caixa ao redor do texto.
- 154. Text Placement Vertical: Define a posição vertical em relação à linha de cota (muda entre: centralizado, acima, fora, etc, da linha de cota). Horizontal: Define a posição horizontal em relação à linha de cota. Offset From Dimension Line: Distância entre o texto e a linha de cota. Text Alignment: Determina as opções de alinhamento dos textos das linhas de cota. Em FIT é onde se define as propriedades de textos e utilização de uma escala multiplicadora do valor indicado nas linhas de cota (esta configuração é utilizada para alguns tipos diferentes de escala), também define posicionamento de setas e textos.
- 155. PRIMARY UNITS edita o modo de exibição dos valores da linha de cota. Linear Dimensions Unit Format: Define o formato do número, se será em modo fracionário, científico, decimal, entre outros. Precision: Define o número de casas decimais apresentadas. Decimal Separator: Define o caractere separador entre decimal e inteiro. Round Off: Define a regra de arredondamento da cota, se será diferente do padrão. Prefix e Sufix: Define a colocação de um prefixo ou sufixo às medidas.
- 156. Measurement Scale: Define um multiplicador para as medidas. Zero Supression: Suprime os zeros (à esquerda ou à direita) dos números inteiros. Angular Dimensions: Aplica cotas angulares e possui algumas das mesmas opções acima. ALTERNATE UNITS, os comandos são idênticos ao menu Primary Units, mas em Multiplier for All Units deve ser inserido o fator de conversão para a unidade secundária. Este menu também permite cotar ao mesmo tempo em metros e polegadas.
- 157. TOLERANCES, este menu oferece em uma faixa definida pelo usuário a possibilidade de exibir tolerâncias de cotas. Esta configuração é mais utilizada em desenhos mecânicos.
- 158. - Aula 8: Painel Layers Neste menu se configura os LAYERS e suas propriedades. Os layers (camadas) funcionam para separar as propriedades de cada objeto, neles pode-se editar espessura de linha, cor, se a linha será tracejada ou contínua, entre outras opções. Também é possível controlar a visibilidade de objetos, você consegue esconder objetos que desenhou e fazer aparecer novamente. Cada layer (camada) que criar assumirá as propriedades que configurar, e após criar esses layers eles poderão ser alterados sempre que desejar.
- 159. Clicando em LAYER PROPERTIES você terá acesso a caixa de configuração dos Layers. ESPECIFICAÇÕES E CRIAÇÃO DE LAYERS Em NEW LAYER você cria uma nova camada da lista exibir uma camada chamada. Clicando em New Layer abre uma caixa para você editar seu Layer conforme necessário. Na aba NAME, digite o nome que preferir dar ao seu layer. Em COLOR escolha a cor que deseja em seu Layer. Em LINEWEIGHT escolha a espessura da linha.
- 160. : Serve para ativar/desativar um Layer. Quando um layer estiver desativado todos os objetos que estiverem nele sumirão, mas ainda continuarão no mesmo lugar do desenho. Quando o layer estiver ativo novamente, tudo o que sumiu aparecerá.
- 162. : Esse botão congela um layer e quando clicar nele, os objetos do layer irão desaparecer da tela até que ative o botão novamente. : Quando clicar neste botão irá travar o layer selecionado, e embora os objetos fiquem visíveis na tela, nenhum objeto poderá ser modificado.
- 163. : Esse botão é utilizado para permitir/impedir a impressão de objetos contidos no layer em questão. Para inserir tipos de linhas e depois escolhe-la em LINETYPE, você deve ir em OTHER. Abrirá uma caixa, nesta caixa você pode clicar em LOAD e carregue os tipos de linhas que desejar. Depois de escolher clique em OK e para finalizar clique em OK na outra caixa.
- 164. Agora, quando for escolher a opção LINETYPE aparecerá várias opções de linhas como: linhas tracejadas, pontilhadas, etc.
- 165. Clicando em NEW LAYER VP FROZEN IN ALL VIEWPORTS cria uma nova camada e congela em todas as viewports de layout existentes. Este botão é acessível a partir do separador modelo ou guias de layout. Clicando em DELETE LAYER, você exclui camadas selecionadas. Para excluir basta selecionar a camada e clicar no comando. Clicando em SET CURRENT define a camada selecionada como a camada atual. Os objetos que você cria são desenhados na camada atual. Procure criar um Layer para cada objeto que desenhar, como por exemplo, quando for criar paredes utilize o Layer Parede, quando for colocar móveis coloque no layer Móveis ou se for colocar as cotas deixe no Layer Cotas. Assim, seu desenho ficará muito mais legível, observe o projeto abaixo como fica bem melhor de visualizar do que se fosse tudo preto, por exemplo.
- 166. - Aula 8: Painel Block FERRAMENTA BLOCK Cria blocos a partir de objetos selecionados. Para utilizar é só selecionar as partes do objeto que deseja formar um bloco. Após selecionar o objeto, clique no comando e abrirá uma caixa de diálogo, digite o nome que deseja para seu bloco e clique em OK. Observe que antes seu objeto era em partes separadas, depois do comando ele virou um único objeto. Esse comando é ótimo para deixar seu arquivo mais leve e você consegue mover seus objetos sem que se perca alguma parte pelo caminho, entre outras coisas.
- 167. Para editar seu bloco, clique com o botão direito do mouse em cima do bloco e escolha a opção BLOCK EDITOR. Abrirá uma aba de edição de blocos, nela você poderá modificar seu objeto
- 168. normalmente. Para utilizar as ferramentas de construção e edição clique em HOME e edite seu objeto. Após a edição clique em CLOSE BLOCK EDITOR. Aparecerá uma caixa de diálogo, para salvar as alterações que fez em seu bloco, clique em SAVE THE CHANGES TO... Caso não queira salvar, clique na segunda opção e o objeto fica igual.
- 169. COMANDO INSERT Esse comando serve para inserir blocos em sua área de trabalho do Autocad. Você irá inserir um bloco a partir da biblioteca de blocos. Esses blocos, o AutoCAD não baixa junto com o programa, para você tê-los prontos, precisará baixá-los ou criá-los. Uma biblioteca de blocos são os blocos que você tem salvo em pastas contendo os arquivos. Com o comando é possível inserir seus próprios blocos ou usar os blocos fornecidos por outros. Para baixar você poderá estar acessando o site http://www.cadblocos.arq.b r/ . Ele possui uma gama bem grande de blocos. Após ter seus blocos clique em INSERT, abrirá a opção MORE OPTIONS, clicando nela uma caixa de diálogo será exibida.
- 171. Clicando em BROWSE, você será direcionado para uma caixa, onde irá procurar na pasta que salvou seus blocos para inseri-los. Depois de escolher o bloco que deseja inserir, clique em OPEN, novamente você será direcionado a caixa de diálogo INSERT. Nela verifique se o bloco está na escala certa e clique em OK. Seu bloco será inserido e você poderá modificá-lo conforme desejar.
- 172. - Aula 8: Painel Properties COMANDO MATCH PROPERTIES Essa ferramenta copia as propriedades de um objeto e cola em outro. Para utilizar, é só iniciar o comando e clicar no objeto que deseja copiar as propriedades e depois clicar no objeto que deseja colar as propriedades.