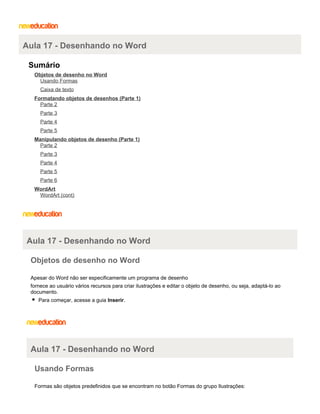
Como desenhar no Word
- 1. Aula 17 - Desenhando no Word Sumário Objetos de desenho no Word Usando Formas Caixa de texto Formatando objetos de desenhos (Parte 1) Parte 2 Parte 3 Parte 4 Parte 5 Manipulando objetos de desenho (Parte 1) Parte 2 Parte 3 Parte 4 Parte 5 Parte 6 WordArt WordArt (cont) Aula 17 - Desenhando no Word Objetos de desenho no Word Apesar do Word não ser especificamente um programa de desenho fornece ao usuário vários recursos para criar ilustrações e editar o objeto de desenho, ou seja, adaptá-lo ao documento. Para começar, acesse a guia Inserir. Aula 17 - Desenhando no Word Usando Formas Formas são objetos predefinidos que se encontram no botão Formas do grupo Ilustrações:
- 2. clique em Formas; no grupo desejado, por exemplo, Formas básicas, clique na forma escolhida; leve o mouse em qualquer ponto do documento que receberá a forma e arraste-o, criando a forma desejada. Botão Formas com o grupo Formas básicas ativo Formas criadas Textos explicativos São formas utilizadas para colocar alguma observação ou explicação em destaque no documento ou qualquer outro objeto inserido no texto. As formas deste grupo podem ser usadas para indicar descrições de partes de figuras, diálogos, etc.: clique em Formas; no grupo Textos explicativos clique na figura escolhida; leve o mouse no documento e arraste, criando assim a forma escolhida; com a forma selecionada digite o texto desejado.
- 3. Aula 17 - Desenhando no Word Caixa de texto Tem a forma de um retângulo e inclui um espaço para digitar o texto. Serve para colocar alguma observação no documento não importando a posição dentro da página. Muito usada também no Excel e PowerPoint. Botão Desenhar Caixa de Texto selecione o botão Desenhar Caixa de Texto no grupo Texto; leve o mouse no documento e arraste, criando assim a caixa de texto; digite o texto desejado e clique fora da caixa de texto. Aula 17 - Desenhando no Word Formatando objetos de desenhos (Parte 1) Para alterar estas definições, ou seja, para formatar o objeto de desenho use os botões que se encontram na guia Formatar. É importante notar que ela só aparece se o objeto de desenho estiver selecionado. Ao criar um objeto de desenho, o Word assume por padrão: Cor de preenchimento: branco Linha: preto Espessura: 3/4 pt Disposição em relação ao texto: Na frente Margens na caixa de texto ou textos explicativos de: 0,25 cm na esquerda e direita, 0,13 cm na superior e inferior. Sem sombra Sem efeito 3-D Veja como alterar estes padrões e assim, personalizar a formatação de seus objetos. Preenchimentos de Tema O Word disponibiliza diversas opções predefinidas denominadas Tema. Eles combinam cores de preenchimento, linhas, espessuras, entre outros. Isto facilita a padronização do documento e ganha produtividade, já que basta escolher uma das opções e pronto.
- 4. Opções de Tema Para escolher o Tema: selecione o objeto que receberá o preenchimento; no grupo Estilos de Forma escolha a opção clicando no padrão desejado. Preenchimento da Forma Mesmo que o Word tenha diversos Temas disponíveis para formatar os objetos, em muitos casos é preciso realizar alguma alteração. O botão Preenchimento da Forma permite preencher o objeto selecionado com a cor escolhida. Para isso: selecione o objeto que receberá o preenchimento; clique no botão Preenchimento da Forma; selecione a cor para preenchimento, clicando nela. Botão Preenchimento da Forma e suas respectivas opções Para padronizar uma cor selecione Mais cores de preenchimento. Aula 17 - Desenhando no Word Parte 2 Na guia Padrão, selecione a cor para preenchimento desejada, clicando nela.
- 5. Guia Padrão ativa na guia Personalizar selecione a cor para preenchimento desejada, clicando nela. arraste o controle deslizante para ajustar a luminosidade da cor selecionada; clique no botão OK.
- 6. Guia Personalizar ativa Aula 17 - Desenhando no Word Parte 3 A maneira mais rápida de conhecer os preenchimentos é acessando a caixa de diálogo Efeitos de preenchimento. Para isso: no mesmo botão de Preenchimento da Forma, clique no comando Padrão por exemplo. A caixa de diálogo Efeitos de preenchimento é apresentada; na guia Gradiente, clique na opção Uma cor, para preencher o objeto selecionado com uma única cor que se transforma gradativamente em preto ou branco; clique na cor desejada na caixa Cor 1; em seguida, arraste o controle na barra de rolagem para Escuro/Claro, ajustando a intensidade da cor; em Sombreamento clique na graduação desejada; em Variações clique em uma das opções de variação de estilo.
- 7. Guia Gradiente clique no botão OK para aplicar o efeito; na guia Textura clique na textura de preenchimento desejada; para trazer outra textura clique no botão Outra textura; Guia Textura clique no botão OK para aplicar a textura; Aula 17 - Desenhando no Word Parte 4 na guia Padrão clique no padrão de preenchimento desejado; para alterar as cores do padrão, escolha as novas cores nas caixas Primeiro plano e Segundo plano.
- 8. Guia Padrão clique no botão OK para confirmar o novo padrão; na guia Imagem clique no botão Selecionar Imagem, para usar uma figura qualquer como preenchimento. A figura se ajustará no objeto inteiro.
- 9. Guia Imagem clique no botão OK para confirmar. Aula 17 - Desenhando no Word Parte 5 Contorno da Forma Permite adicionar, modificar ou remover a cor da linha do objeto selecionado. As opções apresentadas neste botão podem variar de acordo com o objeto que está selecionado, portanto, pratique: selecione o objeto; no grupo Estilos de Forma clique no botão Contorno da Forma; selecione a cor para a linha.
- 10. Botão Contorno da Forma e suas respectivas opções Espessura Permite formatar o estilo e a espessura da linha no objeto selecionado. Para isso: selecione o objeto que deseja alterar o estilo da linha; no grupo Estilos de Forma clique no botão Contorno da Forma; aponte para a opção Espessura e selecione o estilo desejado. Na opção Mais Linhas é possível criar linha com outras espessuras especiais. Traços Permite formatar o estilo da linha de sólida para tracejada no objeto selecionado. Para isso: selecione o objeto que deseja alterar o estilo do tracejado; no grupo Estilos de Forma clique no botão Contorno da Forma; aponte para a opção Traços e selecione o estilo desejado. Na opção Mais Linhas é possível personalizar os estilos de traço. Setas Permite inserir pontas de setas na linha selecionada. Para isso: selecione a linha que deseja alterar as setas; no grupo Estilos de Forma clique no botão Contorno da Forma; aponte para a opção Setas e selecione o estilo desejado. Na opção Mais setas é possível personalizar suas opções. Efeitos de Sombra e 3D Mais um item que o Word inovou, agora ele traz uma série de efeitos de Sombra e 3D para melhorar ainda mais os objetos de seu documento: selecione o objeto que deseja aplicar o efeito; nos grupos Efeitos de Sombra e Efeitos 3D selecione a opção desejada; Veja que nestes mesmos grupos, você pode alterar a posição da sombra e a rotação do objeto 3D.
- 11. Aplicando efeitos as formas Aula 17 - Desenhando no Word Manipulando objetos de desenho (Parte 1) Os comandos necessários para manipular os desenhos se encontram no grupo Organizar, na guia Formatar. Não se esqueça que esta guia só aparece se você selecionar uma ou mais formas, ou objetos de desenhos. Selecionando objetos de desenho Aponte o mouse para o objeto e dê um clique. São apresentadas as alças de seleção e o ponto para girar o objeto. Para selecionar mais de um objeto de desenho pressione o <Shift> ou <Ctrl> quando clicar nos próximos objetos. Dependendo do objeto selecionado poderá surgir um pequeno losango amarelo chamado Alça de ajuste. Para retirar a seleção: clique fora do objeto selecionado. Objeto de desenho selecionado Movendo e copiando objetos de desenho Para mover um objeto de desenho: aponte o mouse para ele, clique, segure e arraste. Para copiar um objeto de desenho: aponte o mouse para ele, clique, segure e arraste mantendo a tecla < Ctrl> pressionada. Aula 17 - Desenhando no Word
- 12. Parte 2 Redimensionando os objetos de desenho São apresentadas três maneiras para redimensionar um objeto de desenho. Utilizando o mouse: selecione o objeto, aponte na alça de seleção e arraste até obter o tamanho desejado. Para que uma imagem não perca a proporção quando for redimensionada, pressione a tecla <Shift> ao arrastar o mouse. Através do grupo Tamanho selecione o objeto que deseja mudar o tamanho; na guia Formatar, no grupo Tamanho altere o tamanho nas opções Altura e Largura. Grupo Tamanho Através da caixa de diálogo selecione o objeto que deseja mudar o tamanho; na guia Formatar, no grupo Tamanho clique no botão Mostrar caixa de diálogo Tamanho. defina a Altura e Largura usando a opção Absoluta ou Relativa; se a caixa de seleção Fixar proporção estiver ativa, as definições largura e altura serão alteradas proporcionalmente; clique no botão OK para confirmar.
- 13. Alterando o tamanho Aula 17 - Desenhando no Word Parte 3 Agrupando e desagrupando objetos de desenho Se houver necessidade de criar um esquema que use várias formas, ficará mais fácil trabalhar se estiverem agrupadas, ou seja, transformá-las em apenas um objeto de desenho: selecione todas as partes; acesse a guia Formatar, no grupo Organizar clique no botão Agrupar; clique no comando Agrupar.
- 14. Objetos Agrupados Para modificar alguma das partes do esquema: selecione todas as partes; acesse a guia Formatar, no grupo Organizar clique no botão Agrupar; clique no comando Desagrupar. Objetos Desagrupados Aula 17 - Desenhando no Word Parte 4 Ordenando objetos de desenho Para colocar objetos atrás ou à frente de outros, atrás ou à frente de texto, avançar ou recuar apenas um nível de outro objeto, ou seja, para mudar a ordem do objeto de desenho: selecione o objeto que deseja mudar a ordem; acesse a guia Formatar, no grupo Organizar clique nos botões Trazer para a Frente ou Enviar para Trás; escolha uma das opções apresentadas: Trazer para a Frente: Posiciona o objeto selecionado na frente de outros objetos sobrepostos; Avançar: Move o objeto selecionado um passo mais próximo à parte superior de uma pilha de objetos;
- 15. Trazer para a Frente do Texto: Posiciona o objeto selecionado na frente do texto; Enviar para Trás: Posiciona o objeto selecionado atrás de outros objetos sobrepostos; Recuar: Move o objeto selecionado um passo mais próximo à parte inferior de uma pilha de objetos; Enviar para trás do texto: Posiciona o objeto selecionado na frente do texto. Exemplo da utilização do comando "Ordem" Aula 17 - Desenhando no Word Parte 5 Alinhando objetos de desenho Para alinhar vários objetos de desenho à esquerda, centralizado, à direita, parte superior, meio, parte superior, ou distribuir na horizontal, vertical ou relativo à página: selecione os objetos que devem ser alinhados; acesse a guia Formatar, no grupo Organizar clique no botão Alinhar; escolha uma das opções apresentadas. Veja algumas das opções: Alinhar à Esquerda: Alinha verticalmente às extremidades esquerdas dos objetos selecionados; Centralizar: Centraliza verticalmente os objetos selecionados; Alinhar à Direita: Alinha verticalmente às extremidades direitas dos objetos selecionados; Alinhar Parte Superior: Alinha horizontalmente às extremidades superiores dos objetos selecionados;
- 16. Alinhar ao Meio: Alinha horizontalmente a parte central dos objetos selecionados; Alinhar Parte Inferior: Alinha horizontalmente às extremidades inferiores dos objetos selecionados; Distribuir Horizontalmente: Distribui os objetos selecionados na horizontal em relação um ao outro, movendo os objetos selecionados de forma que a distância horizontal entre as extremidades de todos os objetos seja a mesma. Distribuir Verticalmente: Distribui os objetos selecionados na vertical em relação um ao outro, movendo os objetos selecionados de forma que a distância vertical entre as extremidades de todos os objetos seja a mesma. Alinhados verticalmente a esquerda, centralizado e a direita, respectivamente Alinhados horizontalmente na parte inferior, no meio e superior, respectivamente Aula 17 - Desenhando no Word Parte 6 Girar ou inverter objetos de desenho Para alterar o ângulo de visualização do desenho: selecione o objeto; acesse a guia Formatar, no grupo Organizar clique no botão Girar; escolha uma das opções apresentadas: Girar 90º para a direita - Gira o objeto de desenho selecionado em um ângulo de 90 graus para a direita. Girar 90º para a esquerda - Gira o objeto de desenho
- 17. selecionado em um ângulo de 90 graus para a esquerda. Inverter verticalmente -Inverte verticalmente o objeto de desenho selecionado em um ângulo de 180 graus. Inverter horizontalmente - Inverte horizontalmente o objeto de desenho selecionado em um ângulo de 180 graus. Formas de rotação Aula 17 - Desenhando no Word WordArt Ferramenta fornecida pelo Office, para que possa criar texto com efeitos rapidamente. acesse a guia Inserir, no grupo Texto clique em WordArt; selecione um estilo. Em seguida é apresentado o Editor de texto do WordArt para que digite o texto, como indicado a seguir.
- 18. Opções de WordArt Editor de texto do WordArt Após digitar o texto desejado clique no botão OK. Exemplo de WordArt
- 19. Aula 17 - Desenhando no Word WordArt (cont) Editando WordArt selecione a WordArt criada; na guia Formatar, no grupo Texto, clique no botão Editar Texto. Surgirá a caixa Editar texto da WordArt; faça as alterações desejadas e clique em OK. Alterando a forma do WordArt Pode-se, simplesmente, alterar o formato escolhendo um dos estilos predefinidos usando as opções do grupo Estilos de WordArt. Lembre-se que a WordArt deve estar selecionada. Outras opções de WordArt Alterando cor da WordArt selecione a WordArt; na guia Formatar, no grupo Estilos de WordArt, clique no botão Preenchimento de Forma. Ou; clique com o botão direito na WordArt e selecione o comando Formatar WordArt. Surgirá a caixa de diálogo de mesmo nome. Clique na guia Cores e Linhas e faça as alterações desejadas; clique em OK para confirmar.
- 20. Caixa de diálogo Formatar WordArt
