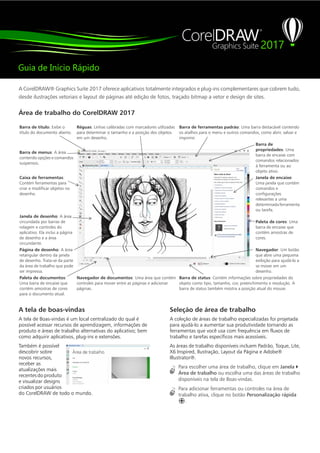
Corel guia rápido cdgs2017 quick-start-guide-br
- 1. A CorelDRAW® Graphics Suite 2017 oferece aplicativos totalmente integrados e plug-ins complementares que cobrem tudo, desde ilustrações vetoriais e layout de páginas até edição de fotos, traçado bitmap a vetor e design de sites. Área de trabalho do CorelDRAW 2017 A tela de boas-vindas A tela de Boas-vindas é um local centralizado do qual é possível acessar recursos de aprendizagem, informações de produto e áreas de trabalho alternativas do aplicativo; bem como adquirir aplicativos, plug-ins e extensões. Também é possível descobrir sobre novos recursos, receber as atualizações mais recentes do produto e visualizar designs criados por usuários do CorelDRAW de todo o mundo. Seleção de área de trabalho A coleção de áreas de trabalho especializadas foi projetada para ajudá-lo a aumentar sua produtividade tornando as ferramentas que você usa com frequência em fluxos de trabalho e tarefas específicos mais acessíveis. As áreas de trabalho disponíveis incluem Padrão, Toque, Lite, X6 Inspired, Ilustração, Layout da Página e Adobe® Illustrator®. Para escolher uma área de trabalho, clique em Janela Área de trabalho ou escolha uma das áreas de trabalho disponíveis na tela de Boas-vindas. Para adicionar ferramentas ou controles na área de trabalho ativa, clique no botão Personalização rápida . Barra de título: Exibe o título do documento aberto. Réguas: Linhas calibradas com marcadores utilizadas para determinar o tamanho e a posição dos objetos em um desenho. Barra de ferramentas padrão: Uma barra destacável contendo os atalhos para o menu e outros comandos, como abrir, salvar e imprimir. Barra de menus: A área contendo opções e comandos suspensos. Barra de propriedades: Uma barra de encaixe com comandos relacionados à ferramenta ou ao objeto ativo. Caixa de ferramentas: Contém ferramentas para criar e modificar objetos no desenho. Janela de encaixe: Uma janela que contém comandos e configurações relevantes a uma determinadaferramenta ou tarefa. Janela de desenho: A área circundada por barras de rolagem e controles do aplicativo. Ela inclui a página de desenho e a área circundante. Paleta de cores: Uma barra de encaixe que contém amostras de cores. Página de desenho: A área retangular dentro da janela de desenho. Trata-se da parte da área de trabalho que pode ser impressa. Navegador: Um botão que abre uma pequena exibição para ajudá-lo a se mover em um desenho. Paleta de documentos: Uma barra de encaixe que contém amostras de cores para o documento atual. Navegador de documentos: Uma área que contém controles para mover entre as páginas e adicionar páginas. Barra de status: Contém informações sobre propriedades do objeto como tipo, tamanho, cor, preenchimento e resolução. A barra de status também mostra a posição atual do mouse.
- 2. Caixa de ferramentas do CorelDRAW 2017 Muitas das ferramentas na caixa de ferramentas do CorelDRAW são organizadas em menus desdobráveis. Para acessar essas ferramentas, clique na pequena seta localizada no canto inferior direito de um botão. A ilustração abaixo mostra a caixa de ferramentas e os menus desdobráveis disponíveis na área de trabalho Padrão; além disso, pode ajudá-lo a encontrar ferramentas com facilidade. Se você ainda não vê a ferramenta que está procurando, clique no botão Personalização rápida , na parte inferior da caixa de ferramentas. Com a ajuda do botão de Personalização rápida, você também pode ocultar ferramentas que não utiliza com frequência.
- 3. Modelos É possível iniciar facilmente um novo projeto a partir de um modelo. Você pode procurar, visualizar ou pesquisar modelos por nome, categoria, palavras-chave ou anotações do designer. Desenhar linhas As ferramentas de desenho do menu desdobrável Curva permitem desenhar linhas curvas e retas, além de linhas contendo segmentos curvos e retos. Os segmentos de linha são conectados por nós, que são indicados como pequenos quadrados. As ferramentas Mão livre e Polilinha permitem a você desenhar linhas à mão livre como se estivesse fazendo um esboço em um rascunho. A nova ferramenta LiveSketch™ oferece a simplicidade e a velocidade do esboço à mão livre combinado com o ajuste inteligente do curso e o desenho do vetor. Conforme você esboça, o CorelDRAW analisa seus traços, os ajusta e os converte em curvas de Bézier. As ferramentas Bézier e Caneta permitem desenhar linhas, um segmento por vez, posicionando cada nó com precisão e controlando a forma de cada segmento curvo. A ferramenta B-Spline permite criar curvas suaves com menos nós do que em curvas desenhadas com caminhos à mão livre. Desenhar formas O CorelDRAW oferece uma ampla variedade de ferramentas para desenhar formas. Retângulos Ao desenhar na diagonal com a ferramenta Retângulo , é possível desenhar um retângulo ou quadrado (pressionando Ctrl). A ferramenta Retângulo com 3 pontos permite desenhar rapidamente retângulos em ângulo. Elipses Você pode desenhar uma elipse desenhando na diagonal com a ferramenta Elipse . Mantenha pressionada a tecla Ctrl para restringir a forma para um círculo. A ferramenta Elipse com 3 pontos permite desenhar rapidamente uma elipse em ângulo. Para desenhar um arco ou uma forma de pizza, você pode clicar no botão Arco ou Pizza na barra de propriedades e, em seguida, arrastar. Formas complexas Você pode usar as ferramentas do menu desdobrável Objeto para desenhar polígonos, grades, espirais e dois tipos de estrela: perfeita e complexa. Use a barra de propriedades para alterar o número de lados do polígono, os pontos da estrela, as colunas da grade ou as voltas da espiral. Formas perfeitas Com as ferramentas do menu desdobrável Objeto, também é possível desenhar formas básicas, setas, formas de fluxograma, banners e formas de balão de diálogo. Selecione uma forma predefinida na barra de propriedades e arraste a alça em formato de diamante (glifo) para modificar a aparência de algumas formas.
- 4. Texto Há dois tipos de texto que podem ser adicionados a desenhos: texto de parágrafo e texto artístico. Também é possível importar texto existente de um arquivo externo ou colar texto a partir da área de transferência. Texto de parágrafo O texto de parágrafo pode ser usado para corpos maiores de texto que têm maiores requisitos de formatação. Antes de adicionar texto de parágrafo, você deve arrastar com a ferramenta Texto para criar um quadro de texto. Para inserir texto de marcadores, clique com o botão direito do mouse no quadro de texto e selecione Inserir texto de marcador. O texto de marcador facilita a avaliação da aparência do seu documento antes de finalizar o conteúdo. Texto artístico É possível utilizar texto artístico para linhas curtas às quais pode ser aplicada uma grande variedade de efeitos, como sombreado ou contorno. Você pode adicionar texto artístico a um caminho aberto ou fechado. Ajustar o texto a um caminho Para ajustar o texto a um caminho, selecione o texto e clique em Texto Ajustar o texto ao caminho. Mova o ponteiro sobre um caminho e use a visualização dinâmica para posicionar o texto. Clique para unir o texto ao caminho. Para digitar o texto em um caminho, clique na ferramenta Texto e aponte para um caminho. Quando o ponteiro for alterado para um ponteiro Ajustar ao Caminho, clique para adicionar o texto. Encontrar fontes Com a caixa Lista de fontes no CorelDRAW e no Corel PHOTO-PAINT, é possível visualizar, filtrar e encontrar fontes com facilidade. Filtre fontes com base na espessura, largura, scripts suportados e muito mais; use palavras-chave para procurar fontes; e baixe pacotes de fontes com facilidade. Recursos OpenType interativos Recursos OpenType permitem escolher aparências alternativas para caracteres individuais (glifos), desde que a fonte e os caracteres selecionados tenham suporte a recursos OpenType. Recursos OpenType incluem frações, ligaduras, números ordinais, ornamentos, letras minúsculas, caracteres ornamentais e mais. As fontes OpenType são baseadas em Unicode, o que as torna ideal para o trabalho de design entre plataformas e em diversos idiomas. Além disso, o CorelDRAW irá sugerir recursos OpenType compatíveis que podem ser aplicados ao texto. Janela de encaixe Inserir Caractere A janela de encaixe Inserir caractere (Texto Inserir caractere) apresenta todos os caracteres, símbolos e glifos associados a uma fonte selecionada, facilitando a localização e inserção de caracteres em seus documentos. Layout de página A barra de propriedades Página permite ajustar as configurações da página, como tamanho da página, dimensões, orientação (paisagem ou retrato), unidades de medida, distância de deslocamento e distância duplicada. Para acessar a barra de propriedades Página, clique na ferramenta Seleção e clique em um espaço em branco na janela de desenho. Clique com o botão direito do mouse em uma guia da página no navegador do documento para abrir um menu de contexto que permite renomear, excluir ou duplicar a página atual ou inserir novas páginas. Escolha um tamanho de página predefinido na caixa de listagem Tamanho da página na barra de propriedades. Especifique largura e altura de página personalizadas nas caixas Dimensões da página. Configure a orientação da página para Paisagem ou Retrato. Clique no botão Página atual para aplicar o tamanho da página apenas à página atual. Escolha uma unidade de medida na caixa de listagem Unidades de desenho. 1 2 3 4 5 1 2 3 4 5
- 5. Para navegar pelas páginas em um documento, use o navegador do documento no canto inferior esquerdo da janela do aplicativo. Para inserir números de página, clique em Layout Configurações de número da página e escolha as configurações desejadas. Ferramentas Layout de página É possível exibir as réguas, grades e linhas-guia da página para ajudar a organizar objetos e posicioná-los exatamente no local desejado. Para visualizar ou ocultar grades, linhas-guia e réguas, clique no menu Visualizar e escolha os itens que deseja exibir. Camadas Todo o conteúdo é colocado em uma camada. O conteúdo que se aplica a uma página específica é colocado em uma camada local. O conteúdo que se aplica a todas as páginas de um documento pode ser colocado em uma camada global denominada camada principal. As camadas principais são armazenadas em uma página virtual denominada Página principal. Camadas principais Com uma opção de ímpar, par e camadas principais de toda a página, é fácil criar designs específicos para documentos de diversas páginas, como folhetos de 16 ou 32 páginas. Por exemplo, você pode desejar que um design de cabeçalho ou rodapé diferente apareça em páginas com numeração par e em páginas com numeração ímpar. Escala de desenho Você pode escolher uma escala de desenho predefinida ou personalizada para que as distâncias do desenho sejam proporcionais às distâncias reais. Por exemplo, é possível especificar que 1 cm no desenho corresponda a um metro no mundo real. Para configurar a escala do desenho, clique duas vezes em uma régua para exibir a caixa de diálogo Opções. Clique em Editar escala e escolha uma escala de desenho predefinida ou personalizada. Grade e grade de linha de base A grade consiste em uma série de pontos ou linhas tracejadas em interseção que você pode usar para alinhar e posicionar objetos com precisão na janela de desenho. A grade de linha de base consiste em linhas que seguem o padrão de uma folha pautada, ajudando a alinhar as linhas de base do texto. Para configurar a grade e a grade de linha de base, clique em Ferramentas Opções e em Grade na lista de categorias Documento. Linhas-guia As linhas-guia são linhas que podem ser colocadas em qualquer lugar da janela de desenho para ajudar a posicionar os objetos. Você pode selecionar, mover, girar, bloquear ou excluir uma linha-guia e alterar sua cor ou padrão de linha tracejada. Para adicionar uma linha-guia, arraste a partir da régua vertical ou horizontal na janela de desenho ou clique em Ferramentas Opções e escolha Linhas-guia na lista de categorias Documento. Alinhar Ao mover ou arrastar um objeto, você pode alinhá-lo a outros objetos em um desenho, a elementos da página (como o centro da página), à grade do documento, à grade de pixels, à grade de linha de base ou às linhas-guia. Quando um objeto for movido para perto de um ponto de alinhamento, ele é bloqueado nesse ponto. Para ativar ou desativar o alinhamento, clique em Alinhar a na barra de ferramentas padrão e ative ou desative o alinhamento para os elementos da página que desejar. Vá para a primeira página. Vá para a página anterior. Abra a caixa de diálogo Ir para a página. Vá para a próxima página. Vá para a última página. Adicione uma nova página. Clique em qualquer guia da página para ir para ela. 1 2 3 4 5 6 7 1 2 3 4 5 6 7 visível imprimível editável nome da camada Página 1 Página 2 Página 3 Página 4
- 6. Guias de alinhamento Guias de alinhamento ajudam a posicionar objetos mais rapidamente. Essas linhas-guia temporárias aparecem quando você cria, redimensiona ou move objetos em relação ao centro ou às bordas de objetos próximos. Para exibir guias de alinhamento, clique em Visualizar Guias de alinhamento. Para modificar as configurações de guia de alinhamento, clique em Janela Janelas de encaixe Guias de alinhamento e dinâmicas e escolha as opções desejadas. Como trabalhar com objetos Trabalhar com objetos é parte essencial da criação de desenhos. Selecione um objeto com a ferramenta Seleção para ativar as alças de seleção. Arraste uma alça do canto para alterar as dimensões do objeto proporcionalmente. Arraste uma alça do meio para alterar as dimensões do objeto não proporcionalmente. Para selecionar vários objetos, pressione Shift e, em seguida, clique em cada um deles. Para mover um objeto selecionado, aponte para seu centro e, em seguida, arraste-o para um novo local. Pressione as teclas de Seta para deslocar objetos em uma distância predefinida. Para deslocar em uma fração da distância predefinida, pressione Ctrl e pressione uma tecla de Seta. Para deslocar em um múltiplo da distância predefinida, pressione Shift e pressione uma tecla de Seta. Clique duas vezes em um objeto para ativar as alças de rotação. Arraste uma alça do canto para girar o objeto em sentido horário ou anti-horário. Arraste uma alça do meio para separar um objeto interativamente. Arraste o centro para configurar o centro relativo de um objeto. Quando você agrupa dois ou mais objetos, eles são tratados como uma unidade. Agrupar permite aplicar a mesma formatação a todos os objetos no grupo. Para agrupar ou desagrupar objetos selecionados, clique em Objeto Grupo e escolha a opção desejada. Objetos em um desenho existem em uma ordem de empilhamento, normalmente a ordem em que eles foram criados ou importados. Para alterar a ordem de objetos selecionados, clique em Objeto Ordem e escolha uma opção do menu. Para selecionar objetos na ordem em que eles foram criados, pressione a tecla Tab. Modelar objetos É possível alterar a forma de um objeto usando a ferramenta Forma . Tipos diferentes de objetos podem ser moldados de formas diferentes. Retângulos Você pode arrastar qualquer canto de um retângulo com a ferramenta Forma para arredondar todos os cantos. Também é possível criar cantos chanfrados, recortados ou arredondados na barra de propriedades ao clicar na ferramenta Retângulo . O raio original de um canto é mantido durante a escalada e é possível esticar retângulos com cantos recortados, chanfrados e arredondados sem distorcer os cantos. Elipses Para criar uma forma de pizza a partir de uma elipse, arraste o nó da elipse com a ferramenta Forma , mantendo o ponteiro dentro da elipse. Para criar um arco a partir de uma elipse, arraste o nó, mantendo o ponteiro fora da elipse.
- 7. Polígonos e estrelas Para remodelar um polígono ou estrela, clique na ferramenta Forma , e arraste um nó em qualquer direção desejada. Para criar uma estrela a partir de um polígono, arraste um nó na direção do centro. Mais ferramentas de modelagem Além da ferramenta Forma , o menu desdobrável Edição de forma inclui ferramentas que fornecem opções criativas para refinar objetos vetoriais. A ferramenta Suavizar permite suavizar objetos de curva para remover bordas serrilhadas e reduzir o número de nós. As ferramentas Manchar e Borrar permitem que você ajuste um objeto puxando as extensões ou criando recuos ao longo do seu contorno. A ferramenta Torcer permite clicar em um objeto e segurar para aplicar um efeito torcido. As ferramentas Atrair e Repelir permitem que você modele objetos puxando os nós juntos ou empurrando-os para longe. A ferramenta Áspero permite arrastar ao longo da borda do objeto para aplicar um efeito serrilhado ou pontudo. Para cada ferramenta, os controles da barra de propriedades permitem configurar o tamanho da ponta do pincel e a intensidade do efeito. Converter objetos em curvas Objetos criados com ferramentas de modelagem como as ferramentas Retângulo e Elipse devem ser convertidos em curvas (Objeto Converter em curvas ou Ctrl + Q) antes de você poder editar nós individuais. Uma exceção a essa regra são objetos criados com a ferramenta Polígono . Modelar linhas e curvas É possível modelar objetos de curva e linha manipulando seus nós e segmentos com a ferramenta Forma e adicionando e excluindo nós. Para adicionar um nó, clique duas vezes no caminho ou clique no caminho e, em seguida, clique no botão Adicionar nós na barra de propriedades. Para excluir um nó, clique duas vezes no nó ou selecione o nó e, em seguida, clique no botão Excluir nós na barra de propriedades. Para reduzir o número de nós, faça uma marca de seleção em torno deles com a ferramenta Forma e clique em Reduzir nós na barra de propriedades. Efeitos Você pode criar a ilusão de profundidade tridimensional em objetos adicionando efeitos de contorno, sombreamento ou chanfradura. Contorno É possível contornar um objeto para criar uma série de linhas concêntricas que avançam para dentro ou fora do objeto. Para aplicar um contorno, selecione um objeto, clique em Efeitos Contorno, escolha as configurações desejadas na janela de encaixe Contorno e clique em Aplicar. Sombreamento Os sombreamentos simulam a luz caindo sobre um objeto, a partir de uma entre cinco perspectivas específicas: plana, direita, esquerda, inferior e superior. Quando se adiciona um sombreamento, é possível alterar a sua perspectiva e ajustar atributos como cor, opacidade, nível de dissolução, ângulo e enevoamento. Para aplicar um sombreamento, selecione um objeto, clique na ferramenta Sombreamento e arraste a Nó inicial Nó final (indica direção curva) Nó Alça de controle Ponto de controle
- 8. partir do centro do objeto. Especifique todos os atributos na barra de propriedades. Efeito Chanfradura Um efeito de chanfradura (Efeitos Chanfradura) adiciona profundidade 3D a um objeto gráfico ou textual fazendo com que suas bordas pareçam inclinadas. Os efeitos de chanfradura podem conter cores exatas e compostas (CMYK), sendo ideais para impressão. O estilo de chanfradura Relevo faz com que um objeto tenha aparência em relevo O estilo Borda Suave cria uma superfície que aparece sombreada em algumas áreas. Preenchimentos e contornos Você pode adicionar preenchimentos coloridos, com padrão, texturizados e outros à parte interna dos objetos ou a outras áreas fechadas, além de alterar a cor dos contornos de objetos. Janela de encaixe Propriedades do objeto A janela de encaixe Propriedades do objeto (Janela Janelas de encaixe Propriedades do objeto) apresenta opções e propriedades de formatação dependentes do objeto. Por exemplo, se você criar um retângulo, a janela de encaixe Propriedades do objeto apresentará automaticamente as opções de contorno, preenchimento e transparência, bem como as propriedades do retângulo. Se você criar uma moldura de texto, a janela de encaixe exibirá instantaneamente as opções de formatação de caractere, parágrafo e moldura, bem como as propriedades da moldura do texto. Tipos de preenchimento É possível preencher objetos com preenchimentos uniforme, gradiente, de padrão, de textura, PostScript e de malha. Preenchimentos gradientes têm uma progressão suave de duas ou mais cores. Também é possível preencher objetos com gráficos vetoriais (preenchimentos de padrão vetorial) ou imagens bitmap (preenchimentos de padrão bitmap). Preenchimentos texturizados podem simular a aparência de materiais naturais, como água, nuvens e pedra. Preenchimentos PostScript são preenchimentos de textura complexos criados na linguagem PostScript. Preenchimentos de malha criam uma transição de cor suave para dar aos objetos volume e efeitos tridimensionais realistas. Para preencher um objeto, escolha o tipo ou preenchimento que deseja na área Preenchimento da janela de encaixe Propriedades do objeto e escolha as opções de preenchimento desejadas. Para aplicar um preenchimento de malha, use a ferramenta Preenchimento de malha . Escolher cores Uma paleta de cores é uma coleção de amostras de cores. Você pode escolher as cores do preenchimento e do contorno usando a paleta de cores padrão. As cores de preenchimento e contorno selecionadas aparecem nas amostras de cor na barra de status. Para preencher um objeto com uma cor sólida (uniforme), clique em uma amostra de cor na paleta de cores ou arraste uma cor até o objeto. Para alterar a cor do contorno, clique com o botão direito do mouse em uma amostra de cor na paleta de cores ou arraste uma cor até o contorno do objeto. Para misturar cores, selecione um objeto colorido, pressione Ctrl e clique em outra cor na paleta de cores. Para escolher entre diferentes tonalidades de uma cor, clique e segure uma amostra de cores.
- 9. Também é possível escolher cores de preenchimento e contorno nas caixas de diálogo de cores clicando duas vezes no botão Preenchimento ou Contorno na barra de status. Estilos e harmonizações de cores A janela de encaixe Estilos de cor permite adicionar as cores usadas em um documento como estilos de cor. Para criar um estilo de cor de um objeto, basta arrastar o objeto para a janela de encaixe Estilos de cor. A qualquer momento que você atualizar um estilo de cores, você também atualizará todos os objetos que usam esse estilo de cores. Uma harmonização de cores é um grupo de estilos de cor correspondentes que são vinculados para produzir um esquema de cores. É possível aplicar uma regra a uma harmonização de cores para dividir todas as cores juntas e criar esquemas de cores alternados. Ferramenta Conta- gotas Quando você faz uma amostra de cor co a ferramenta Conta gotas , a ferramenta automaticamente alterna para o modo Aplicar Cor para que você possa imediatamente aplicar a cor amostrada. Para ativar a ferramenta Conta gotas rapidamente, pressione Ctrl + Shift + E. Uma ferramenta de conta gotas também pode ser convenientemente localizada em várias caixas de diálogo de cores para permitir que você amostre e combine cores em um documento sem fechar a caixa de diálogo. Acessar mais paletas de cores A janela de encaixe Gerenciador de paleta de cores (Janela Janelas de encaixe Gerenciador de paleta de cores) facilita a criação, organização, exibição ou ocultamento das paletas de cores padrão e personalizada. É possível criar paletas RGB específicas para a web ou paletas CMYK específicas para impressão e adicionar paletas de cores de terceiros. A janela de encaixe Gerenciador de paleta de cores inclui perfis PANTONE®, como o sistema PANTONE® Goe™ e a paleta Fashion+Home. Gerenciamento de cores O gerenciamento de cores assegura uma representação mais precisa das cores quando um documento é exibido, modificado, compartilhado, exportado em outro formato ou impresso. Você pode usar configurações de gerenciamento de cores padrão ou específicas para o documento para configurar perfis de cores, políticas e renderizar recuos. Configurações específicas para o documento substituem as configurações de aplicação padrão enquanto você estiver trabalhando nesse arquivo. Para acessar as configurações de gerenciamento de cores padrão ou específicas de um documento, clique em Ferramentas Gerenciamento de cores. Códigos QR Popular em anúncios e pacotes para consumidores, códigos Quick Response (QR) dão aos usuários de smartphone acesso rápido a um site da marca que pode oferecer informações adicionais do produto. É possível escolher quais informações incluir no código QR, como URL, endereço de e-mail, número de telefone, SMS, contato, evento de calendário ou localização geográfica. Para inserir um código QR, cliquei em Objeto Inserir código QR. Na área Código QR da janela de encaixe Propriedades do objeto, escolha uma opção na caixa de listagem Tipo de código QR. Importar arquivos O CorelDRAW permite importar arquivos (Arquivo Importar, ou Ctrl + I) criados em outros aplicativos para usar em seus projetos. Por exemplo, você pode importar um arquivo Portable Document Format (PDF), JPEG ou Adobe® Illustrator® (AI). É possível classificar os tipos de arquivos por mais recente, extensão, texto ou descrição. Ao importar um arquivo de texto, clique na ferramenta Texto para filtrar qualquer tipo de arquivo não textual na caixa de listagem. Você pode importar um arquivo e colocá-lo na janela ativa do aplicativo como um objeto. Você pode também redimensionar e centralizar um arquivo ao importá-lo. Visualização em pixels A visualização em pixels exibe uma versão baseada em pixels do desenho que permite ampliar uma área e alinhar os objetos com mais precisão. Ela também fornece uma representação mais precisa de como um design aparecerá na web. Para ativar a visualização em Pixels, clique em Visualizar Pixels. Na caixa de listagem Níveis de zoom na barra de propriedades, escolha 800%.
- 10. Editar fotos O CorelDRAW Graphics Suite oferece um grande número de recursos para editar de forma efetiva e eficiente fotos e outros bitmaps. Alguns desses recursos estão disponíveis apenas no Corel® PHOTO-PAINT®. Remover áreas indesejáveis de fotos e corrigir imperfeições O Cutout Lab no Corel PHOTO-PAINT (Imagem Cutout Lab) permite cortar áreas de imagem do fundo à volta. Esse recurso permite isolar áreas de imagem e preservar detalhes de borda, como bordas desfocadas ou fios. A ferramenta Clone de restauração remove discretamente as manchas e imperfeições indesejáveis de uma imagem pintando com textura de amostragem e combinando-a com a cor da área que você está retocando. Arquivos de câmera RAW Ao importar arquivos de câmera RAW, é possível visualizar informações sobre propriedades de arquivos e configurações de câmera, ajustar a cor e tom melhorar a qualidade da imagem. Endireitar imagens Com a caixa de diálogo Endireitar imagem é possível endireitar fotos que foram tiradas ou digitalizadas em ângulo e remover distorções das lentes almofadas de alfinetes e barril, além de corrigir as distorções de perspectiva. Para acessar o Lab. de ajuste de imagem, clique em Bitmaps Endireitar imagem (CorelDRAW) ou em Ajustar Endireitar imagem (Corel PHOTO-PAINT). Lab. de ajuste de imagem O Lab de ajuste de imagem consiste em controles automáticos e manuais organizados logicamente para a correção de imagens, começando do canto superior direito. O ideal é cortar e retocar as áreas da imagem antes de começar as correções de cor e tom. Para acessar o Lab de Ajuste de Imagem, clique em Bitmaps Lab de Ajuste de Imagem (CorelDRAW) ou em Ajustar Lab de Ajuste de Imagem (Corel PHOTO- PAINT). Efeitos especiais Efeitos de câmera, como Desfocamento Bokeh, Colorir, Tonificação Sépia e Máquina do Tempo, dão a suas fotos aparência visual única e ajudam a recriar estilos fotográficos históricos. Efeitos especiais podem ser acessados no menu Bitmaps no CorelDRAW ou no menu Efeitos no Corel PHOTO-PAINT. Janela de encaixe Gerenciador de objetos A janela de encaixe Gerenciador de objetos no Corel PHOTO-PAINT (Janela Janelas de encaixe Gerenciador de objetos) permite visualizar e gerenciar os objetos em sua imagem. Por exemplo, é possível ocultar, exibir, renomear ou alterar a ordem de empilhamento de objetos. Também é possível escolher um modo de mesclagem, que determina a forma como um objeto é misturado com objetos subjacentes.
- 11. Seletor pincel O seletor Pincel no Corel PHOTO-PAINT ajuda a localizar pincéis combinando todas as categorias e tipos de pincéis em um local. Disponível na barra de propriedades para as ferramentas Pintar , Efeito e Clonar , o seletor Pincel fornece visualizações de ponta e pincelada e armazena as configurações para os últimos cinco pincéis utilizados. Sombreamento No Corel PHOTO-PAINT, é possível adicionar um sombreamento em qualquer objeto, inclusive em textos. Você pode alterar a cor, posição, direção e transparência de um sombreamento diretamente na janela de imagem. Para criar um sombreamento, clique na ferramenta Sombreamento e arraste a partir do centro ou da borda de um objeto. Transparência Você pode alterar a transparência de um objeto para revelar elementos da imagem situados por baixo. É possível aplicar transparências de padrão uniforme, gradiente, texturizado ou bitmap. Para aplicar transparência no Corel PHOTO-PAINT, clique na ferramenta Transparência do objeto e use os controles na barra de propriedades, ou use o controle Transparência na janela de encaixe Gerenciador de objetos. Para aplicar transparência no CorelDRAW, clique em Objeto Propriedades do objeto e use os controles na área Transparência da janela de encaixe Propriedades do objeto. Rastrear bitmaps É possível rastrear bitmaps em uma etapa usando o comando Quick Trace ou usar os controles PowerTRACE para visualizar e ajustar os resultados rastreados. Para rastrear um bitmap, selecione o bitmap em CorelDRAW e clique em Rastrear bitmap na barra de propriedades. Exportar arquivos É possível exportar (Arquivo Exportar, ou Ctrl + E) e salvar imagens em vários formatos de arquivo que podem ser utilizados em outros aplicativos. É possível, por exemplo, exportar um arquivo para o formato Adobe Illustrator (AI), PDF ou JPEG. Alguns formatos de arquivo podem não suportar todos os recursos de um arquivo CorelDRAW (CDR), sendo assim seria recomendável salvar o arquivo original como um arquivo CDR antes de exportá-lo. A caixa de diálogo Exportar para a web (Arquivo Exportar para Web) fornece controles de exportação comuns e permite visualizar os resultados de várias configurações de filtro antes de exportar o arquivo. Além disso, é possível especificar transparências e cores mate de objetos para bordas com suavização do serrilhado, tudo com visualização em tempo real. Caneta e Microsoft Surface Dial Aproveite ao máximo sua caneta para controlar suas pinceladas. No CorelDRAW, tanto o modo Expressão da ferramenta Mídia artística quanto a ferramenta Borracha reagem à pressão, inclinação e rolamento da caneta. Você pode criar pinceladas expressivas variando o tamanho, a rotação e o nivelamento do pincel. E, no Corel PHOTO-PAINT, a ferramenta Borracha, a ferramenta Pintar e outras ferramentas de pincel são compatíveis com a pressão, a inclinação e o rolamento da caneta, assim como a rotação. O suporte nativo para o Microsoft Surface Dial ajuda a adicionar outra ferramenta à caixa de ferramentas criativa. Especialmente útil quando você trabalha com uma caneta, o Surface Dial permite que você amplie e reduza o zoom enquanto estiver concluindo uma tarefa, bem como desfaça e refaça ações rapidamente.
- 12. Corel Corporation 1600 Carling Ave. Ottawa, ON K1Z 8R7 Canada Corel UK Limited 400 Capability Green Luton Bedfordshire LU1 3AE United Kingdom Copyright © 2017 Corel Corporation. Todos os direitos reservados. Atalhos de teclado Para visualizar todos os atalhos de teclado, clique em Ferramentas Personalização. Na lista de categorias Personalização, clique em Comandos, clique na guia Teclas de Atalho e em Visualizar todos. Você pode usar atalhos de teclado de alinhamento para posicionar rapidamente objetos na página. Selecione os objetos que deseja alinhar e pressione uma tecla de atalho. Corel Font Manager™ O Corel Font Manager™ permite que você gerencie, organize e explore com facilidade o seu tipo de letra e as coleções de fontes. Você pode encontrar e instalar fontes para seus projetos, criar coleções de fontes para facilitar o acesso às suas fontes favoritas, gerenciar fontes desnecessárias, baixar fontes e pacotes de fontes, e muito mais. Corel® CONNECT™ O Corel CONNECT permite acessar o Content Exchange, uma coleção on-line de cliparts, fotos, fontes, símbolos, quadros, preenchimentos e listas de imagens que podem ser usados com uma conta da corel.com. Além disso, é possível encontrar conteúdo localizado no seu computador, na rede local ou nos sites de um fornecedores de conteúdo on-line. Após localizar o conteúdo necessário, é possível importá-lo em seu documento, abri-lo no aplicativo associado ou coletá- lo em uma bandeja para referência futura. Janela de encaixe Obter mais Expanda sua coleção de ferramentas criativas baixando aplicativos, plug-ins e extensões diretamente de dentro do CorelDRAW e do Corel PHOTO-PAINT (Janela Janelas de encaixe Obter mais). Você pode baixar sua licença gratuita do Corel® Website Creator™, comprar o AfterShot Pro para ter o melhor fluxo de trabalho RAW disponível, experimentar o Corel ParticleShop para alcançar efeitos de bitmap surpreendentes e muito mais. B - Final E - Igual T - Topo R - DireitaL - Esquerda C - Centro P - Centro da página
