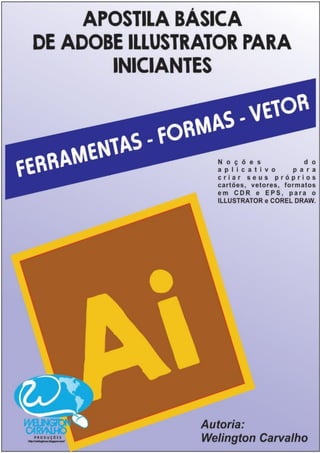
Apostila rápida de Adobe Illustrator
- 1. Apostila de Adobe Illustrator http://welingtonsc.blogspot.com/
- 2. Apostila de Adobe Illustrator http://welingtonsc.blogspot.com/ O Adobe Illustrator é o aplicativo da Adobe para criar projetos vetoriais. Quando trabalhamos com vetores, significa que estamos trabalhando com imagens calculadas, base X, Y, matematicamente e não com pixels (no caso bitmap, imagens para o Photoshop por exemplo, que mostra diversos quadrinhos, com várias cores ao ampliar, são as imagens RASTER, MAPA DE BITS, imagens que contém informação de cada pixel). No caso do vetor, não muda seus pontos ao ampliar, deixando exatamente como está.. Abaixo você confere a área do Illustrator: Figura 1 - Área de trabalho do Illustrator. Barra de ferramentas do lado esquerdo, barra de paletas do lado direito, barra de menus acima. Ao lado direito na parte superior, a opção de amostra de área de trabalho, no caso o padrão ESSENTIALS. Para criarmos um novo documento, vamos em FILE (Arquivo), NEW (novo), ele nos apresentará a seguinte caixa de diálogo: Figura 2 - Caixa de Diálogo de Novo Documento. Em NAME, colocamos o nome do documento que queremos. Profile, é o perfil do documento, seja IMPRESSO, seja para a WEB, seja outros dispositivos. Em NUMER OF ARTBOARDS, é
- 3. Apostila de Adobe Illustrator http://welingtonsc.blogspot.com/ o número de PRANCHETAS, ou número de página que terá o documento. Na frente, a ordem de como essas pranchetas serão exibidas. Em SPACING, é o espaço que terá entre as pranchetas, podendo ser em pixels, centímetros, milímetros, entre outros. Em SIZE, o tamanho do documento, podendo ser definido manualmente por WIDTH (Largura) e HEIGHT (Altura). Se você definir um padrão em PROFILE, este já virá com um tamanho definido. Em UNITS, é o tipo de medida: MILÍMETROS, CENTÍMETROS, etc. Abaixo, a posição da folha, RETRATO (em Pé) e PAISAGEM (Deitada). O BLEED é a sangria, ou seja, uma margem que você deixará no documento para que na hora que seja impresso poderá ter essa área para corte, principalmente em gráficas. Em ADVANCED, como você vê acima, você pode alterar as propriedades de cores para o documento. Se for para a WEB, com mais brilho, é RBG (Red, Blue Green), se for para documento impresso, CMYK (Cian, Magenta, Yellow, Black). Em RASTER EFFECTS, Efeitos de Pixels, pontos, no caso em tela 72 DPI (Pixels por polegada). Podemos alterar e deixa-la ainda mais em alta definição. O modo PREVIEW, deixamos em Padrão. Clicando em OK, teremos a área para trabalharmos, como mostra a imagem abaixo: Figura 3 - Área onde iremos dar início a um documento. O aplicativo é semelhante ao COREL DRAW. Pra quem já trabalha com o COREL, não terá tanta dificuldade em trabalhar aqui, visto que iremos mexer com vetores. Por padrão, já temos uma
- 4. Apostila de Adobe Illustrator http://welingtonsc.blogspot.com/ ferramenta selecionada, que é a setinha, de seleção, como você vê na barra de ferramentas do lado esquerdo. Observe também que, cada ferramenta que possui uma pequena setinha do lado inferior direito, significa que você poderá clicar, segurar e esta apresentará ferramentas semelhantes, por exemplo na figura abaixo, temos a ferramenta RECTANGLE TOOL selecionada, e mostrando várias opções semelhantes de formas. Figura 4 - Amostra de ferramenta - a barra de ferramentas mostra diversas, algumas com a setinha na parte inferior a direita, para lhe mostrar que temos mais opções nessa ferramenta selecionada. O processo aqui é quase semelhante também ao photoshop, mas não deixamos nos enganar, porque aqui trabalhamos com vetores (matematicamente calculados), podemos criar logos e desenhos, o que no photoshop não podemos. Digo a semelhança em questão de ferramentas e área de trabalho do aplicativo. Ao lado direito da nossa área de trabalho temos as PALETAS. As paletas podem aparecer acordo com o que vamos trabalhar, e, podemos mostrar uma ou outra clicando em WINDOW (Janela) e logo depois selecionando a paleta que queremos. Por exemplo, ao trabalharmos com LAYERS, que são as camadas, podemos exibi-la ao lado direito pra facilitar nosso trabalho. As LAYERS são camadas, no qual podemos posicionar um desenho, forma, acima do outro e organizar nosso trabalho. Um exemplo na janela abaixo:
- 5. Apostila de Adobe Illustrator http://welingtonsc.blogspot.com/ Figura 5 - Ao clicarmos em WINDOW (Janela) e selecionarmos LAYERS (Camadas), podemos ver que ao lado direito na parte superior da área de trabalho aparece a paleta LAYERS para organizarmos nossos objetos no documento. Diferentemente das camadas do Photoshop, uma camada aqui pode conter vários elementos, enquanto no photoshop apenas uma em cada camada.
- 6. Apostila de Adobe Illustrator http://welingtonsc.blogspot.com/ A primeira setinha é a de seleção, setinha preta, no qual podemos selecionar o objeto e arrastá-lo para qualquer área do documento. A segunda setinha, é para trabalharmos com as referências (pontos) da imagem vetorial, podendo alterar sua forma. A Varinha Mágica serve para eliminarmos as cores, seja de fundo ou de um objeto, podendo deixá-los transparentes. A próxima é a LASSO TOOL, onde podemos criar uma seleção manual. A outra, é a PEN TOOL, a ferramenta caneta, no qual podemos desenhar diversos pontos, depois podemos unir ou não, podemos modelar um objeto. A do lado é a ferramenta TEXTO, para adicionarmos texto no documento. A próxima é a ferramenta linha, no qual podemos criar linhas e no grupo de ferramentas possui espiral, entre outras. A próxima é ferramenta FORMA, no qual já temos formas definidas como elipse, retângulo, estrela, entre outras. A próxima é o pincel, no qual podemos modelar diversos traços. A próxima é o Lápis, podendo vetorizar ou desenhar diversos objetos e trabalhar com os pontos, com os traços. A próxima ferramenta, mesmo detalhe do pincel. Temos a borracha para apagar o desenho que fizermos. Temos a ferramenta de Refletir, ou seja, podemos desenhar um lado de um rosto, depois podemos refletir esse lado, ligando um ao outro. Ferramenta muito útil. A ferramenta SCALE TOOL, para trabalhar com o tamanho da forma que estiver na área do documento. Temos a WIDTH TOOL, temos a FREE TRANSFORM, para girar, aumentar, diminuir a forma. A MESH TOOL, tipo que a ferramenta MALHA no Corel Draw, aplicando assim efeito de 2 cores ou mais pro seu desenho. A GRADIENT TOOL, que, ao clicar 2 vezes no objeto, você pode aplicar efeito de 2 cores, efeito do claro ao mais escuro. Temos a CONTA GOTAS (EYEDROOPER TOOL), para selecionarmos uma cor de um objeto e aplicar em outro. Podemos adicionar um GRÁFICO com a COLUMN GRAPH TOOL, podemos adicionar cores de preenchimento com a FILL e STROKE. Abaixo, podemos escolher cor sólida, gradiente ou sem cor de preenchimento. E mais abaixo, o modo de comportamento de uma forma com outra, podendo criar uma interseção por exemplo. Vamos trabalhar com formas para você ter uma idéia. Selecione a ferramenta RETÂNGULO, e vamos formar um retângulo no documento, segurando a tecla SHIFT para que possamos fazer um quadrado perfeito:
- 7. Apostila de Adobe Illustrator http://welingtonsc.blogspot.com/ Figura 6 - Inserindo um retângulo na área do documento. Figura 7 - O Quadrado no documento, lembrando que usamos a tecla SHIFT e desenhamos, para termos um quadrado perfeito. Para mudar a cor, clicamos na parte superior como mostra a figura, nas opções de cores de plano de fundo, ao lado de cor da borda. Colocamos a cor marrom. Agora, no mesmo grupo de ferramentas do retângulo, vamos em STAR TOOL, vamos modelas uma estrela por cima desse quadrado que criamos: Lembrando que, já passando pra você, ao desenhar uma estrela, enquanto segura para modelar e pressiona a setinha do teclado pra cima ou pra baixo, vão criando vários outros pontos, aplicando assim uma outra forma:
- 8. Apostila de Adobe Illustrator http://welingtonsc.blogspot.com/ Figura 8 - Aplicando uma forma de estrela, por cima do quadrado. Altere a cor da estrela do mesmo jeito que fizemos com o quadrado: Figura 9 - A estrela com outra cor. Podemos já notar na PALETA LAYERS que temos mais de um elemento na mesma camada.
- 9. Apostila de Adobe Illustrator http://welingtonsc.blogspot.com/ Figura 10 - Usando a ferramenta SELEÇÃO (A setinha), podemos mover a forma para qualquer área do documento. Ao lado, vemos a PALETA LAYERS com as formas que criamos. Usando mais uma vez a forma STAR TOOL, enquanto se segura para modelar, aperte a setinha do teclado para cima (para gerar mais pontas) ou para baixo, para diminuir o tamanho de pontas, veja que legal: Figura 11 - Aqui um exemplo do que você pode fazer, modelando com a ferramenta STAR TOOL com várias pontas. Depois que a forma estiver pronta, podemos alterar sua cor, e podemos deixar o objeto com profundidade 3D, segurando a tecla ALT e apertando a setinha do teclado para cima, o resultado:
- 10. Apostila de Adobe Illustrator http://welingtonsc.blogspot.com/ Figura 12 - A forma com sombreado 3D. Vale lembrar que nós podemos salvar o documento para ser aberto e editado no Corel por exemplo, e vice-versa, temos o formato EPS, no qual salvamos (exportamos) e podendo assim ser editado no outro aplicativo. É muito bom, porque se você criar um modelo no Illustrator e no outro computador tiver somente o Corel Draw, você poderá editar dessa maneira, assim como os arquivos do Corel Draw são lidos no Illustrator. Vamos montar de exemplo um pequeno cartão, usando as ferramentas RETÂNGULO, vamos dividir em 3 e vamos usar também a CANETA (PEN TOOL). Inicie um novo documento em 9x5cm (que é o tamanho do cartão): Figura 13 - Modelando um cartão no Illustrator Depois vamos em OBJECT, PATH, SPLIT into GRID, fazendo assim com que se divida em 3 partes:
- 11. Apostila de Adobe Illustrator http://welingtonsc.blogspot.com/ Figura 14 - Dividindo o retângulo em 3 partes. Figura 15 - Dividindo em 3 colunas. Clique OK. Vamos em FILL (Tecla de atalho X), para adicionarmos a cor preta pra tudo:
- 12. Apostila de Adobe Illustrator http://welingtonsc.blogspot.com/ Figura 16 - Aplicando cores Vai ficar assim: a do meio colorimos de cinza clarinho Figura 17 - Colocando cores nas formas. Agora, vamos criar um retângulo, adicionando efeitos de gradiente, logo depois alterando suas propriedades (OPACIDADE EM 50%), deixando como um sombreado:
- 13. Apostila de Adobe Illustrator http://welingtonsc.blogspot.com/ Figura 18 - Criando efeitos para o cartão. Usamos GRADIENTE, o efeito e depois em propriedades ao lado, em TRANSPARENCY (Transparência), vamos em OPACITY (Opacidade) e colocamos em 50%) Agora, vamos criar uma cópia. Pra isso, podemos usar o REFLECT TOOL. O retângulo que acabamos de criar já selecionado, vamos na ferramenta REFLECT TOOL: Figura 19 - Ferramenta Reflect TOOL Vamos agora definir as propriedades. Vamos marcar a opção HORIZONTAL, vamos depois clicar em COPY, e depois OK. (Deixe o PREVIEW marcado caso queira ter uma prévia)
- 14. Apostila de Adobe Illustrator http://welingtonsc.blogspot.com/ Figura 20 - Propriedades de REFLECT TOOL. Depois de duplicar, arraste para o outro lado, lembrando que se não tiver mostrando as linhas inteligentes, você pode em VIEW (Exibir), SMART GUIDES (Linhas Inteligentes), para que você possa arrastar sem que o objeto saia do padrão do cartão. Ficará assim: Figura 21 - Efeito para o cartão. Agora com a ferramenta CANETA (PEN TOOL), você vai traçar uma linha de um ponto do meio do lado esquerdo do cartão, descendo, depois curvando, formando assim um declive. Logo depois vamos colocar o GRADIENTE nele, clicando duas vezes dentro dele com a ferramenta GRADIENT:
- 15. Apostila de Adobe Illustrator http://welingtonsc.blogspot.com/ Figura 22 - Aplicando efeito GRADIENTE no declive. Feito isso, vamos trazer os dois retângulos de efeito GRADIENTE pra frente, clicando com o botão direito sobre cada um, depois em ARRANGE, BRING TO FRONT: Figura 23 - Trazendo as formas pra frente
- 16. Apostila de Adobe Illustrator http://welingtonsc.blogspot.com/ Vamos usar agora a ferramenta PENCIL, para modelar dois traços. Aqui, de exemplo, estou montando um cartão para ODONTOLOGIA, você pode montar de exemplo um outro, colocando assim outras propriedades. Aqui farei 2 traços montando um dente, formando assim um logo para o cartão em tom dourado, que combine com o cinza: Figura 24 - Aqui o modelo de cartão pré-finalizado, podendo colocar mais informações. Para colocar efeitos finos nos traços como este acima, depois de você desenhar os traços (recomendo uma coordenação motora boa com o mouse, ou com um pen tablet), você vai nas ferramentas acima como mostra na imagem abaixo (use também a ferramenta TEXTO para colocar as informações, ferramenta T na barra de ferramentas). Figura 25 - Cartão pré-finalizado. Com o aplicativo, você pode ir muito além, e, como visto, você pode trabalhar com os dois: COREL e ILLUSTRATOR. Solte a criatividade, trabalhe com as ferramentas e boa sorte! WELINGTON CARVALHO – http://welingtonsc.blogspot.com/
