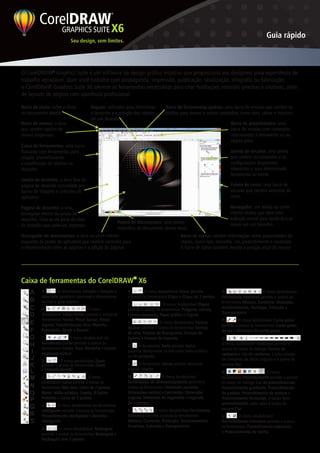
Ferramentas CorelDRAW
- 1. Navegador de documentos: a área na parte inferior esquerda da janela do aplicativo que contém controles para a movimentação entre as páginas e a adição de páginas. ® O CorelDRAW Graphics Suite é um software de design gráfico intuitivo que proporciona aos designers uma experiência de trabalho agradável. Quer você trabalhe com propaganda, impressão, publicação, sinalização, xilografia ou fabricação, o CorelDRAW Graphics Suite X6 oferece as ferramentas necessárias para criar ilustrações vetoriais precisas e criativas, além de layouts de página com aparência profissional. Barra de menus: a área que contém opções de menus suspensos. Caixa de ferramentas: uma barra flutuante com ferramentas para criação, preenchimento e modificação de objetos no desenho. Janela de desenho: a área fora da página de desenho circundada por barras de rolagem e controles do aplicativo. Página de desenho: a área retangular dentro da janela de desenho. Trata-se da parte da área de trabalho que pode ser impressa. Paleta de documentos: uma paleta específica do documento aberto atual. Barra de título: exibe o título do documento aberto. Réguas: utilizadas para determinar o tamanho e a posição dos objetos em um desenho. Barra de ferramentas padrão: uma barra de encaixe que contém os atalhos para menus e outros comandos, como abrir, salvar e imprimir. Barra de status: contém informações sobre propriedades do objeto, como tipo, tamanho, cor, preenchimento e resolução. A barra de status também mostra a posição atual do mouse. Caixa de ferramentas do ® CorelDRAW X6 F J Q R S G C. O menu desdobrável da ferramenta Cortar permite o acesso às ferramentas Cortar, Faca, Borracha e Excluir segmento virtual. H I D. O menu desdobrável Zoom permite o acesso às ferramentas Zoom e Enquadramento. K L M E. O menu desdobrável Curva permite o acesso às ferramentas Mão livre, Linha de 2 pontos, Bézier, Mídia artística, Caneta, B-Spline, Polilinha e Curva de 3 pontos. K. A ferramenta Texto permite digitar palavras diretamente na tela como texto artístico ou de parágrafo. O. O menu desdobrável Ferramenta interativa permite o acesso às ferramentas Mistura, Contorno, Distorção, Sombreamento, Envelope, Extrusão e Transparência. P. O menu desdobrável Conta-gotas permite o acesso às ferramentas Conta-gotas de cor e Atributos do conta-gotas. Q. O menu desdobrável Contorno permite o acesso às caixas de diálogo Caneta de contorno e Cor do contorno, a uma seleção de contornos de várias larguras e à janela de encaixe Cor. R. O menu desdobrável Preenchimento permite o acesso às caixas de diálogo Cor de preenchimento, Preenchimento gradiente, Preenchimento de padrão, Preenchimento de textura e Preenchimento Postscript, à opção Sem preenchimento, bem como à janela de encaixe Cor. S. O menu desdobrável Preenchimento interativo permite o acesso às ferramentas Preenchimento interativo e Preenchimento de malha. M. O menu desdobrável Ferramentas de dimensionamento permite o acesso às ferramentas Dimensão paralela, Dimensões vertical e horizontal, Dimensão angular, Dimensão de segmento e Legenda de 3 pontos. G. O menu desdobrável Retângulo permite o acesso às ferramentas Retângulo e Retângulo com 3 pontos. H. O menu desdobrável Elipse permite o acesso às ferramentas Elipse e Elipse de 3 pontos. I. O menu desdobrável Objeto permite o acesso às ferramentas Polígono, Estrela, Estrela complexa, Papel gráfico e Espiral. J. O menu desdobrável Formas básicas permite o acesso às ferramentas Formas de seta, Formas de fluxograma, Formas de banner e Formas de legenda. L. A ferramenta Tabela permite desenhar e editar tabelas. C D E N O P F. O menu desdobrável da ferramenta Inteligente permite o acesso às ferramentas Preenchimento inteligente e Desenho inteligente. A B B. O menu desdobrável Editar forma permite o acesso às ferramentas Forma, Pincel borrar, Pincel áspero, Transformação livre, Mancha, Espiralado, Atrair e Repelir. A. As ferramentas Seleção e Seleção à mão livre permitem selecionar e dimensionar, inclinar e girar objetos. Guia rápido Seu design, sem limites. Barra de propriedades: uma barra de encaixe com comandos relacionados à ferramenta ou ao objeto ativo. Janela de encaixe: uma janela que contém os comandos e as configurações disponíveis relevantes a uma determinada ferramenta ou tarefa. Paleta de cores: uma barra de encaixe que contém amostras de cores. Navegador: um botão no canto inferior direito que abre uma exibição menor para ajudá-lo a se mover em um desenho. N. O menu desdobrável Ferramenta interativa permite o acesso às ferramentas Mistura, Contorno, Distorção, Sombreamento, Envelope, Extrusão e Transparência.
- 2. Trabalhar com ferramentas de layout de página É possível personalizar e exibir as réguas, as linhas-guia e as grades da página para ajudar a organizar objetos e posicioná-los exatamente no local desejado. Para exibir ou ocultar grades, linhas-guia e réguas, clique no menu Exibir e alterne a marca de seleção ao lado da opção que você deseja ver ou ocultar. o modelo correto com facilidade. Você pode procurar, visualizar ou pesquisar modelos por nome, categoria, palavras-chave ou anotações. Você também pode exibir informações úteis sobre o modelo, como categoria e estilo. Ao iniciar um novo projeto, você consegue encontrar Modelos e recurso de pesquisa Trabalhar com páginas A barra de propriedades Página permite ajustar as configurações da página, como tamanho da página, dimensões, orientação (paisagem ou retrato), unidades de medida, distância de deslocamento e distância duplicada. Para acessar a barra de propriedades Página, use a ferramenta Seleção e clique na janela de desenho. Configurar a grade A grade consiste em uma série de pontos ou linhas tracejadas em interseção que podem ser utilizados para alinhar e posicionar objetos com precisão na janela de desenho. Para configurar as dimensões da grade, clique em Exibir > Configurar > Configurar grade e régua. Tela de boas-vindas A tela de boas-vindas fornece aos usuários um local centralizado para que acessem os últimos documentos utilizados, modelos e ferramentas de aprendizagem, que incluem dicas e truques, além de tutoriais em vídeo. A tela de boas-vindas também inclui uma galeria que apresenta designs criados por usuários do CorelDRAW Graphics Suite do mundo todo. Numerar páginas Numerar páginas nunca foi tão fácil. No menu Layout, escolha Configurações de número de página. Você pode optar por iniciar a numeração de páginas a partir de um número específico, iniciar em uma página específica e escolher entre os formatos alfabético, numérico ou romano, assim como minúsculas ou maiúsculas. Trabalhar com camadas Imprimível VisívelObjetos agrupados Editável Nome da camada É possível editar camadas de maneira independente para cada página do documento. Linhas-guia locais independentes podem ser adicionadas a páginas individuais e linhas-guia principais podem ser adicionadas ao documento inteiro. Camadas principais Com opções de camadas principais de páginas ímpares, de páginas pares e de todas as páginas, é mais fácil criar designs específicos da página para documentos de várias páginas, como brochuras de 16 ou 32 páginas. Por exemplo, você pode querer que o design do cabeçalho ou do rodapé de páginas pares seja diferente do que aparece em páginas ímpares. Página 1 Página 2 Página 3 Página 4 O ConceptShare™ é uma valiosa ferramenta de colaboração que permite que você compartilhe designs e ideias e receba comentários de clientes em tempo real em um ambiente baseado na Web. É possível criar várias áreas de trabalho, transferir designs e convidar outras pessoas para postar comentários. ™ ConceptShare Calibrar as réguas É possível definir uma polegada da tela de forma que corresponda a uma polegada de distância "real". Você precisará de uma régua de plástico transparente para comparar as distâncias reais com as distâncias da tela. 1. 2. 3. 4. Clique em Ferramentas > Opções. Na caixa de diálogo Opções, clique em Área de trabalho, clique em Caixa de ferramentas e, em seguida, clique em Ferramenta Zoom, enquadramento. Clique em Calibrar réguas. Coloque uma régua de plástico transparente sob a régua horizontal da tela. Clique no botão de seta para cima ou para baixo da caixa Horizontal até que uma unidade de medida da régua da tela corresponda à da régua que você usa para medir. Repita a etapa 3 para a régua vertical e depois clique em OK. Abre arquivos recentes, para que você possa continuar de onde parou. Permite que você abra um arquivo já existente. Começa um novo gráfico com o modelo padrão atual. Começa um novo gráfico usando o modelo da sua escolha. Escolha um tamanho predefinido de página na caixa de listagem Tamanho da página. Especifique as dimensões personalizadas da página nas caixas Largura e Altura. Defina a orientação da página como Paisagem ou Retrato. Clique no botão Página atual para ajustar as configurações de página para uma única página de um documento de várias páginas. Escolha uma unidade de medida na caixa de listagem Unidades de desenho. Vá para a primeira página. Abra a caixa de diálogo Ir para página. Vá para a última página. Adicione uma nova página. Clique em qualquer guia Página para acessar essa página. Clique com o botão direito do mouse em uma guia de página para abrir o menu contextual. Vá para a página anterior. Abra a caixa de diálogo Ir para página.
- 3. Trabalhar com tabelas Uma tabela fornece um layout estruturado que permite apresentar textos ou imagens em um desenho. Você pode desenhar uma tabela ou criar uma tabela a partir de um texto de parágrafo. A aparência de uma tabela pode ser facilmente alterada, modificando-se as propriedades e a formatação da tabela. Além disso, por serem objetos, as tabelas podem ser manipuladas de várias maneiras. Também é possível importar tabelas existentes de um arquivo de texto ou de uma planilha. Os objetos de um desenho existem em uma ordem de empilhamento, geralmente a ordem em que foram criados ou importados. Para alterar a ordem dos objetos selecionados, clique em Organizar > Ordenar e escolha uma opção no menu. Lighthouse ElectricLighthouse Electric Arrastar qualquer uma das alças de seleção de canto permite alterar as dimensões do objeto proporcionalmente, preservando a sua proporção. Você pode posicionar um objeto selecionado ao apontar para o seu centro e, depois, arrastar o cursor de posição para um novo local. Você pode pressionar as teclas de Seta para deslocar objetos em uma distância predefinida. Para deslocar em uma fração da distância predefinida, mantenha pressionada a tecla Ctrl e pressione a tecla de Seta. Para deslocar em um múltiplo da distância predefinida, mantenha pressionada a tecla Shift e pressione a tecla de Seta. Lighthouse Electric Lighthouse Electric Trabalhar com objetos Antes de alterar um objeto, é necessário selecioná-lo, clicando nele com a ferramenta Seleção. Isso ativa as alças de seleção, que você pode arrastar para redimensionar um objeto. Clicar duas vezes em um objeto ativa as alças de rotação, que você pode arrastar no sentido horário ou anti-horário. Para selecionar vários objetos, pressione a tecla Shift e clique em cada objeto. Quando você agrupa dois ou mais objetos, eles são tratados como uma unidade. O agrupamento permite aplicar a mesma formatação, as mesmas propriedades e outras alterações a todos os objetos dentro do grupo ao mesmo tempo. É possível alinhar objetos por linhas da grade, linhas-guia ou outros objetos, para que, quando um objeto for movido perto de um ponto de alinhamento, o destino fique realçado e, quando ele for liberado, fique bloqueado no ponto de alinhamento. Alinhamento As linhas-guia de alinhamento ajudam a posicionar objetos mais rapidamente, sugerindo, de forma instantânea, alinhamentos para o trabalho artístico existente na página. Essas linhas-guia temporárias aparecem quando você cria, redimensiona ou move objetos em relação ao centro ou às bordas de outros objetos próximos. Você pode modificar as configurações padrão das linhas-guia de alinhamento de acordo com as suas necessidades. Por exemplo, se estiver trabalhando com um grupo de objetos, você poderá exibir linhas-guia de alinhamento para objetos individuais do grupo ou para a delimitação do grupo como um todo. Linhas-guia de alinhamento As linhas-guia dinâmicas ajudam a mover, alinhar e desenhar objetos com precisão em relação a outros objetos. As linhas-guia dinâmicas são linhas-guia temporárias que você pode extrair de pontos de alinhamento de objetos, como borda, nó, centro, ponto médio e quadrante. Linhas-guia dinâmicas Para ativar as linhas-guia dinâmicas, clique em Exibir > Linhas-guia dinâmicas. Para exibir as linhas-guia dinâmicas, mova o ponteiro sobre o ponto de alinhamento do objeto com o qual você fará o alinhamento. Molduras interativas Molduras interativas ajudam a gerar maquetes de ideias de design. As novas funcionalidades de moldura de texto e de recipiente vazio do PowerClip permitem preencher os designs com molduras de texto e recipientes de placeholder do PowerClip. Você também pode arrastar um conteúdo sobre um recipiente do PowerClip e, depois, escolher se deseja adicionar o conteúdo ao recipiente ou substituir qualquer conteúdo existente no recipiente. Os recipientes do PowerClip agora também oferecem a opção de centralizar o conteúdo no recipiente ou dimensioná-lo para ajustá-lo proporcionalmente ao recipiente. Crie um objeto que você queira usar como um recipiente do PowerClip. Clique com o botão direito do mouse no objeto, escolha Tipo de quadro e clique em Criar recipiente vazio do PowerClip. Para adicionar conteúdo, basta arrastar um objeto até o recipiente. O recipiente ficará realçado quando o objeto for colocado sobre ele. Solte o objeto no recipiente, liberando o botão do mouse. Texto de placeholder O comando Inserir texto de placeholder permite que você clique com o botão direito do mouse em qualquer moldura de texto e a preencha imediatamente com texto de placeholder. Com isso, fica mais fácil avaliar a aparência do documento antes de finalizar o conteúdo. Por questões de conveniência e flexibilidade, você também pode usar texto de placeholder personalizado em qualquer idioma suportado pelo CorelDRAW. Basta criar um arquivo RTF contendo o texto que você deseja usar, salvá-lo na pasta padrão de texto de placeholder e o CorelDRAW usará esse texto sempre que você acionar o comando Inserir texto de placeholder. Desenhar linhas O CorelDRAW oferece diversas ferramentas de desenho que permitem desenhar linhas curvas e retas, além de linhas contendo segmentos curvos e retos. Os segmentos de linha são conectados por nós, que são representados como pequenos quadrados. As ferramentas de linha podem ser acessadas por meio do menu desdobrável Curva. As ferramentas Mão livre e Polilinha no menu desdobrável Curva permitem que você desenhe linhas à mão livre como se estivesse fazendo um esboço em um bloco de esboço. As ferramentas Bézier e Caneta permitem desenhar linhas, um segmento por vez, posicionando cada nó com precisão e controlando a forma de cada segmento curvo. Linhas-guia As linhas-guia são linhas que podem ser colocadas em qualquer lugar da janela de desenho para ajudar a posicionar os objetos. Após adicionar uma linha-guia, você pode selecioná-la, movê-la, girá-la, bloqueá-la no lugar ou excluí-la. Para adicionar linhas-guia, arraste o mouse da régua horizontal ou vertical para a janela de desenho ou clique em Exibir > Configurar > Configurar linhas-guia. Arrastar qualquer uma das alças de inclinação do meio permite inclinar um objeto de forma interativa. Arrastar qualquer uma das alças de seleção de canto permite alterar as dimensões do objeto proporcionalmente, preservando a sua proporção. Arrastar qualquer uma das alças de seleção do meio permite alterar as dimensões do objeto não-proporcionalmente. Arrastar a alça de centro relativo (círculo com um ponto no meio) permite definir um centro relativo de um objeto. Para criar uma tabela 1. Clique na ferramenta Tabela. 2. Digite valores nas caixas Fileiras e Colunas na barra de propriedades. 3. Arraste na diagonal para desenhar a tabela. Para selecionar objetos na ordem que foram criados, toque na tecla Tab.
- 4. Dica: clique na ferramenta Texto e aponte para um caminho. Quando o cursor se transformar em Ajustar ao caminho, clique para adicionar texto. Ajustar texto a um caminho Para ajustar texto a um caminho, selecione o texto e clique em Texto > Ajustar texto ao caminho. Use a visualização dinâmica para posicionar o texto no caminho desejado e clique para anexar o texto ao caminho. É possível identificar uma fonte na arte-final do cliente rapidamente, capturando uma amostra e enviando-a para a página WhatTheFont do site MyFonts (disponível apenas em inglês). www.myfonts.com/WhatTheFont/ Fácil identificação de fontes O texto de parágrafo pode ser usado para corpos maiores de texto que têm mais requisitos de formatação. Ao adicionar texto de parágrafo, é necessário primeiro arrastar a ferramenta Texto para criar uma moldura de texto. Texto de parágrafo Dica: clique na ferramenta Texto e posicione o cursor dentro do contorno da forma. Quando o cursor se transformar no cursor de texto, clique para adicionar texto. O texto artístico pode ser usado para adicionar linhas curtas de texto às quais pode ser aplicada uma grande variedade de efeitos, como sombreamentos ou envelopes. Você também pode adicionar texto artístico a um caminho fechado ou aberto. Texto artístico Retângulos A ferramenta Retângulo de 3 pontos permite desenhar, rapidamente, retângulos em ângulo. Arrastando na diagonal com a ferramenta Retângulo, você pode desenhar um retângulo ou um quadrado (quando restrito ao manter pressionada a tecla Ctrl). Elipse Você pode desenhar uma elipse ou um círculo, quando restrito ao manter pressionada a tecla Ctrl, arrastando na diagonal com a ferramenta Elipse. Para desenhar um arco ou uma forma de torta, você pode clicar no botão Arco ou Torta na barra de propriedades e, depois, arrastar. A ferramenta Elipse de 3 pontos permite criar, rapidamente, uma elipse em ângulo, eliminando a necessidade de girá-la. Formas complexas Você pode usar o menu desdobrável Objeto para desenhar polígonos, grades, espirais e dois tipos de estrela: perfeita e complexa. Use a barra de propriedades com cada ferramenta para alterar o número de lados, pontos, colunas, fileiras e revoluções. O menu desdobrável Ferramenta Forma apresenta as ferramentas Mancha, Espiralado, Atrair e Repelir. Essas ferramentas fornecem novas opções criativas para refinar os objetos vetoriais. Com o menu desdobrável Formas Básicas, você pode desenhar Formas básicas, Formas de seta, Formas de fluxograma, Formas de banner e Formas de legendas. Use o seletor de cada tipo de forma da barra de propriedades para selecionar uma forma predefinida na categoria. Você pode arrastar um glifo para modificar a aparência de algumas formas. Formas predefinidas Adicionar e formatar texto Há dois tipos de texto que podem ser adicionados a desenhos: texto artístico e texto de parágrafo. Também é possível importar um texto existente de um arquivo externo ou colá-lo a partir da área de transferência do Windows. Uma coleção de ferramentas de desenho inclui uma Ferramenta B-Spline, uma janela de encaixe Coordenadas do objeto, pontas de seta escaláveis, as ferramentas Conexão e Dimensão e a ferramenta Dimensão de segmento. A ferramenta B-Spline permite criar curvas suaves com menos nós do que em curvas desenhadas com caminhos à mão livre. Para obter a precisão máxima, a janela de encaixe Coordenadas do objeto permite especificar o tamanho de um novo objeto e a sua localização na página. B-Spline Ferramentas de desenho Formas de desenho O CorelDRAW oferece uma ampla variedade de ferramentas para desenhar formas. ® OpenType avançado O mecanismo de texto remodelado permite tirar maior vantagem dos recursos avançados de tipografia OpenType, como alternativas de estilo e de contexto, frações, ligaturas, ordinais, ornamentos, versaletes, caracteres ornamentados e muito mais. As fontes OpenType são baseadas em Unicode, o que as torna ideais para trabalho de design multiplataforma, e os conjuntos estendidos de caracteres oferecem um excelente suporte a idiomas. Acessíveis na janela de encaixe Propriedades do objeto, os recursos OpenType permitem a escolha de aparências alternativas para caracteres individuais, ou glifos, de acordo com as suas preferências de estilo, desde que a fonte suporte OpenType avançado. Por exemplo, você pode aplicar um número, uma fração ou um glifo de ligatura diferente para dar um determinado visual ao seu texto. Além disso, o CorelDRAW sugere recursos OpenType qualificados que você pode aplicar ao seu texto.
- 5. Modelar linhas e curvas É possível modelar objetos de curva e de linha, manipulando seus nós e segmentos e adicionando ou excluindo nós. Reduzir nós 1. Selecione os nós com marca, usando a ferramenta Forma. 2. Clique no botão Reduzir nós na barra de propriedades. Clique duas vezes no caminho para adicionar um novo nó ou clique no caminho e pressione o botão Adicionar nó na barra de propriedades. Adicionar um nó Excluir um nó Selecione os nós a serem removidos e pressione Excluir ou selecione o(s) nó(s) e pressione o botão Excluir nós na barra de propriedades. Arraste o mouse na direção do centro para criar uma forma de estrela. Para modelar um polígono editando o espelho, clique em um nó e arraste-o em qualquer direção desejada. Modelar polígonos e estrelas Ao adicionar um nó a um segmento de um polígono, o CorelDRAW adiciona um nó automaticamente a todos os segmentos na mesma posição. Converter em curvas: Os objetos criados com as ferramentas de forma, como a ferramenta Retângulo, precisam ser convertidos em curvas para a edição dos nós individuais. Uma exceção a isso são objetos criados com a ferramenta Polígono. Para converter um objeto em curvas Selecione um objeto com a ferramenta Seleção. Clique em Organizar > Converter em curvas ou pressione Ctrl + Q. 1. 2. Para criar uma forma de torta a partir de uma elipse, clique em um nó e arraste-o, mantendo o ponteiro dentro da elipse. Modelar elipses Para criar um arco a partir de uma elipse, clique em um nó e arraste-o, mantendo o ponteiro fora da elipse. Selecione Retângulo com a ferramenta Forma. Clique e arraste qualquer nó de canto para ajustar o arredondamento. Retângulos arredondados Objetos criados com as ferramentas Formas básicas, como a ferramenta Retângulo, Elipse ou Polígono, têm métodos exclusivos de modelagem e normalmente fornecem um glifo ou um nó superdimensionado para o ajuste de propriedades da sua forma específica. Modelar objetos Para começar a alterar a forma de um objeto, clique nele com a ferramenta Forma a fim de exibir seus nós. Cada tipo de objeto oferece um conjunto especializado de métodos de modelagem. Crie cantos chanfrados, com vieiras ou arredondados com as opções da barra de propriedades da ferramenta Retângulo. Quando você estica um retângulo, os cantos arredondados são preservados sem distorção e o raio original do canto é mantido durante o dimensionamento. Além disso, os cantos são expressos em unidades de raios reais, o que facilita trabalhar com eles. É possível esticar os retângulos com cantos chanfrados, com vieiras ou arredondados sem distorcer os cantos. Arredondar cantos Ferramentas de forma As ferramentas de forma fornecem opções criativas para refinar os objetos vetoriais. A ferramenta Mancha permite que você dê forma a um objeto ao puxar extensões ou ao fazer recuos por todo o seu contorno. O tamanho da ponta do pincel e a configuração Pressão permitem controlar a intensidade do efeito e você pode escolher entre curvas suaves ou curvas com cantos pontiagudos. A ferramenta Espiralado permite aplicar efeitos de espiralado aos objetos. O tamanho da ponta do pincel permite que você determine o tamanho dos espiralados e a configuração Taxa permite que controle a velocidade do efeito. Você pode usar as ferramentas Atrair e Repelir para modelar curvas ao atrair nós ou afastá-los de outros nós próximos. S Crie um objeto e clique na ferramenta Mancha. Nó inicial Ponto de controle Alça de controle Nó Nó final (Indica a direção da curva) Adicionar efeitos 3D Você pode criar a ilusão de profundidade tridimensional em objetos ao adicionar efeitos de contorno, perspectiva, extrusão, chanfradura ou sombreamento. Contorno 1. Clique em Janela > Janelas de encaixe > Contorno para abrir a janela de encaixe Contorno. 2. Selecione um objeto, ajuste qualquer uma das configurações na janela de encaixe Contorno e clique em Aplicar. Direção: Externa, Deslocamento: 0,03, Etapas: 3 Sombreamento Ao adicionar um sombreamento, você poderá alterar a sua perspectiva e ajustar atributos como cor, opacidade, nível de dissolução, ângulo e enevoamento. 1. No menu desdobrável Ferramentas interativas, clique na ferramenta Sombreamento. 2. Clique em um objeto. 3. Arraste a partir do centro ou da lateral do objeto até que o sombreamento esteja do tamanho desejado ou selecione uma predefinição na barra de propriedades. 4. Especifique os atributos na barra de propriedades. Clique dentro do objeto, perto da sua borda, e arraste para fora. Para ajustar o raio da ponta do pincel, digite um valor na caixa Raio da ponta na barra de propriedades. Na barra de propriedades, clique no botão Suavizar mancha ou Manchar significativo. Para ajustar a quantidade de mancha, digite um valor na caixa Pressão na barra de propriedades.
- 6. Corel CONNECT® ™ X6 O Corel CONNECT é um navegador de tela inteira que se sincroniza ao CorelDRAW e ao Corel PHOTO-PAINT. O Corel CONNECT oferece uma forma fácil de localizar conteúdo em um computador, em uma rede local, no DVD de conteúdo da Corel e em sites selecionados. Você pode procurar ou pesquisar cliparts, fotos, fontes, símbolos, objetos e formatos de arquivo. Também é possível pesquisar pelo URL do seu site favorito. Agora, você pode armazenar os ativos dos projetos no qual está trabalhando em várias bandejas ao mesmo tempo, o que lhe proporciona uma maior flexibilidade para organizar ativos de vários projetos. No CorelDRAW X6 e no Corel PHOTO-PAINT X6, uma paleta de cores personalizada é criada, de forma automática e instantânea, para cada projeto de design. A paleta é salva com o arquivo, o que proporciona acesso rápido às cores do projeto no futuro. Paletas de documentos/imagens A nova janela de encaixe Estilos de cor permite adicionar as cores usadas em um documento como estilos de cor. Para criar um estilo de cor a partir de um objeto, basta arrastar o objeto para a janela de encaixe Estilos de cor. Caso aplique esse estilo de cor a outros objetos, você poderá alterar a cor rapidamente e fazer com que ela seja aplicada instantaneamente a todos os objetos vinculados a ela. A nova funcionalidade Harmonização de cores permite agrupar os estilos de cor de um documento, para que você possa produzir designs iterativos de forma rápida e fácil com esquemas variados de cores. Você também pode criar um tipo especial de harmonização de cores chamado gradiente, que consiste em um estilo de cor principal e alguns tons variados dessa cor. Estilos de cor e harmonização de cores Escolher uma cor em uma paleta Arrastar e soltar cores Preencher e contornar objetos Você pode adicionar preenchimentos coloridos à parte interna de objetos ou de outras áreas fechadas, bem como alterar a cor de seus contornos. Efeito de chanfradura Clique em Janelas > Janelas de encaixe > Chanfradura. Você pode escolher entre os seguintes estilos de chanfradura: Borda suave – cria superfícies chanfradas que aparecem sombreadas em algumas áreas. Relevo – faz com que um objeto apareça em relevo. Os efeitos de chanfradura podem conter cores exatas e compostas (CMYK), sendo ideais para impressão. antes relevo borda suave A ferramenta Preenchimento de malha permite criar objetos preenchidos multicoloridos, com transições de cores mais naturais. A opção Suavizar cor de malha da barra de propriedades, um Conta-gotas e um Seletor de cor facilitam a seleção ou a amostragem de cores para a malha, de forma que você possa obter transições de cores que retêm a riqueza das cores. Ferramenta Preenchimento de malha A janela de encaixe Propriedades do objeto apresenta opções e propriedades de formatação específicas do objeto. Por exemplo, se você criar um retângulo, a janela de encaixe Propriedades do objeto apresentará, automaticamente, opções de formatação de contorno, preenchimento e canto, assim como as propriedades do retângulo. Caso você crie uma moldura de texto, a janela de encaixe exibirá, instantaneamente, as opções de formatação de caractere, parágrafo e moldura, assim como as propriedades da moldura de texto. Janela de encaixe Propriedades do objeto Caixas de diálogo Cor No menu desdobrável Caneta de contorno, clique em Caneta de contorno. No menu desdobrável Preenchimento de malha, clique em Preenchimento uniforme ou Preenchimento gradiente. Quando você tira amostras de cores com a ferramenta Conta-gotas do CorelDRAW X6, o modo Aplicar cor é automaticamente ativado, para que possa aplicar a amostra de cor imediatamente. A ferramenta Conta-gotas também está convenientemente localizada em várias caixas de diálogo de cor, para permitir que você faça a amostragem e a correspondência de cores de um documento sem fechar a caixa de diálogo. Ferramenta Conta-gotas Ao importar um bitmap, efetue uma reamostragem para reduzir o tamanho do arquivo ou corte-o para eliminar áreas não utilizadas da fotografia. Além disso, você pode cortar um bitmap para selecionar apenas a área e o tamanho exatos da imagem a ser importada. Para facilitar a importação, você pode classificar os tipos de arquivo por mais recentes, extensão, texto ou descrição. O CorelDRAW permite importar arquivos (Ctrl+I) criados em outros aplicativos. Por exemplo, importe um arquivo PDF (Portable Document ® Format), JPEG ou AI (Adobe Illustrator). Você pode importar um arquivo e colocá-lo na janela ativa do aplicativo como um objeto. Você também pode redimensionar e centralizar um arquivo ao importá-lo. O arquivo importado torna-se parte do arquivo ativo. Importar arquivos Dica: clique e mantenha pressionado o botão do mouse sobre uma cor na paleta de cores para ver as várias tonalidades dessa cor. Para preencher um objeto fechado selecionado com uma cor sólida (uniforme), clique com o botão esquerdo do mouse em uma amostra de cor na paleta de cores. Para alterar a cor do contorno, clique com o botão direito do mouse em uma amostra de cor. Para misturar cores, selecione um objeto, pressione a tecla Ctrl e clique em outra cor da paleta de cores. Clique e mantenha pressionada uma amostra de cor para selecionar uma cor vizinha. Para alterar uma cor de contorno, arraste uma amostra de cor para um objeto e solte-a quando o cursor de contorno aparecer. Para alterar o preenchimento de um objeto fechado, arraste uma amostra de cor para o objeto e solte-a quando o cursor de Preenchimento aparecer.
- 7. É possível exibir informações sobre propriedades de arquivos e configurações de câmera, ajustar a cor e o tom e melhorar a qualidade da imagem durante a importação de arquivos RAW diretamente da câmera digital. Os controles interativos permitem visualizar as alterações rapidamente. Suporte a arquivo de câmera no formato RAW A caixa de diálogo Endireitar imagem permite endireitar imagens de bitmap de forma rápida. Esse recurso é útil para endireitar fotos tiradas ou digitalizadas em ângulo. Lab Endireitar imagem Edite imagens com mais eficiência, visualizando as alterações e comparando os resultados em tempo real à medida que você ajusta a tonalidade da imagem, aplica efeitos ou processa arquivos RAW de câmera. Comentários do histograma O Lab de ajuste de imagem consiste em controles automáticos e manuais, organizados de forma lógica para a correção de imagens. Começando no canto superior direito e descendo, você pode selecionar apenas os controles necessários à correção dos problemas específicos da imagem. O ideal é cortar ou retocar as áreas da imagem antes de começar as correções de cor e de tom. Lab de ajuste de imagem O Entalhador inteligente facilita a remoção de áreas indesejadas de uma foto e ajusta, simultaneamente, a proporção da foto. O versátil pincel Remoção de objeto permite que você opte por pintar a área da foto que deseja preservar ou a área que deseja remover. Entalhador inteligente no ™® Corel PHOTO-PAINT X6 Rastreie em uma única etapa, usando o comando Rastreio rápido. Como alternativa, escolha um método adequado de rastreio e use os controles do PowerTRACE para visualizar e ajustar os resultados do rastreio. O CorelDRAW X6 oferece dois métodos de rastreio de bitmaps: Rastreio da linha central e Rastreio do contorno. O rastreio da linha central produz curvas ou pinceladas mais precisas para rastreio de ilustrações técnicas, desenhos de linhas ou assinaturas. O controle melhorado de suavização, cor e canto ajuda a otimizar os resultados de rastreio. O rastreio do contorno é mais adequado para criar objetos vetoriais de uma imagem de bitmap que está sendo rastreada. Para rastrear um bitmap, clique para selecioná-lo e, em seguida, clique em Rastrear bitmap na barra de propriedades. A caixa de diálogo Configurações de cores do documento permite ajustar as configurações de cores que se aplicam apenas ao documento atual. Essas configurações específicas do documento substituirão as configurações padrão do aplicativo enquanto você estiver trabalhando nesse arquivo. No CorelDRAW, a caixa de diálogo Configurações de gerenciamento de cores permite definir perfis de cores padrão, políticas e finalidades de renderização para cada aplicativo. Essa abordagem ajuda a obter uma representação precisa de cores com facilidade, além de oferecer mais controle a usuários avançados. A caixa de diálogo Exportar para a Web fornece um único ponto de acesso a controles de exportação comuns, eliminando a necessidade de abrir caixas de diálogo adicionais ao preparar um arquivo para exportação. Ela também permite comparar os resultados de várias configurações de filtros antes de você optar por um formato de saída, facilitando a obtenção de resultados ideais. Além disso, é possível especificar transparências e cores mate de objetos para bordas com suavização de serrilhado, tudo com visualização em tempo real. A janela de encaixe Gerenciador de paletas de cores inclui perfis PANTONE , como o sistema PANTONE Goe™ e a paleta Fashion+Home. Esse gerenciador faz com que seja mais fácil criar, organizar e mostrar ou ocultar paletas de cores padrão e personalizadas. É possível criar paletas RGB específicas para a Web ou paletas CMYK específicas para impressão. Para obter a consistência ideal de cores, você também pode adicionar paletas de cores de terceiros ao trabalhar com diversos aplicativos. ® ® ® ™ Corel PowerTRACE X6 Visualização Pixels Clique em Exibir > Pixels. Selecione a ferramenta Elipse e arraste para criar uma elipse. Aplique um preenchimento de cor sólida. Na caixa de listagem Níveis de zoom da barra de propriedades, escolha 800%. Descobrir recursos de edição de rastreio O CorelDRAW Graphics Suite X6 oferece uma grande quantidade de recursos para manipular muitos formatos de rastreio, de forma eficaz e eficiente. A visualização Pixels permite criar desenhos em unidades de pixel reais, proporcionando uma representação mais precisa de como será a aparência de um design na Web. Acessível no menu Exibir, o modo Pixels ajuda a alinhar objetos com mais precisão. Exportar arquivos É possível exportar (Ctrl+E) e salvar imagens em vários formatos de arquivo que podem ser utilizados em outros aplicativos. Por exemplo, exporte um arquivo para o formato AI (Adobe Illustrator) ou GIF. Alguns formatos de arquivo podem não suportar todos os recursos de um arquivo do CorelDRAW (CDR), assim, é recomendável salvar o arquivo original como um arquivo do CorelDRAW (CDR) antes de exportá-lo. Dica: se você estiver importando um arquivo de texto, selecione a ferramenta Texto ao importá-lo. Isso filtrará todos os tipos de arquivo não- texto na caixa de listagem. Caixa de diálogo Exportar para a Web Janela de encaixe Gerenciador de paletas de cores Gerenciamento global de cores Configurações de cores do documento
- 8. Criado com o CorelDRAW Graphics Suite X6 pela AdArt Graphics, Ottawa, Canadá © 2012 Corel Corporation. Todos os direitos reservados. 06/12 JB#6731-12 Atalhos do teclado Atalhos de alinhamento do teclado Teclas de função Arquivo Abrir Salvar Novo documento Importar Exportar Imprimir Ctrl+O Ctrl+S Ctrl+N Ctrl+I Ctrl+E Ctrl+P Texto Alinhar à linha de base Texto com marcadores Converter texto Editar texto Propriedades do texto Capitulaçăo Alt+F12 Ctrl+M Ctrl+F8 Ctrl+Shift+T Ctrl+T Ctrl+Shift+D Editar Copiar Recortar Excluir Duplicar Colar Refazer Repetir Executar etapa e repetir Desfazer Ctrl Ctrl+X Excluir Ctrl+D Ctrl+V Ctrl+Shift+Z Ctrl+R Ctrl+Shift+D Ctrl+Z +C Exibir Atualizar janela Visualização em tela cheia Alternar exibição Ctrl+W F9 Shift+F9 Caixa de ferramentas Alternar estado da seleção Enquadramento Mais zoom Menos zoom Zoom para: Todos os objetos Página Seleção Ferramenta Forma Ferramenta Mão livre Ferramenta Retângulo Ferramenta Elipse Ferramenta Polígono Ferramenta Texto Ctrl+Espaço Alt+Seta F2 F3 F4 Shift+F4 Shift+F2 F10 F5 F6 F7 Y F8 Seleção organizada Agrupar Desagrupar Separar Combinar Converter em curvas Ordenar: Recuar um Avançar um Para trás da camada Para frente da camada Ctrl+G Ctrl+U Ctrl+K Ctrl+L Ctrl+Q Ctrl+PgDn Ctrl+PgUp Shift+PgDn Shift+PgUp E - Nivelado T - No topo P - No centro da páginaC – L – R – B - Na base SHIFT+ CTRL+ ALT+ Ajuda Ampliar Zoom para seleção Janela de encaixe Exibir Reduzir Mudar maiúsculas/ minúsculas Janela de encaixe Lentes Zoom em todos Zoom para página Sair SHIFT+ CTRL+ ALT+ Ferramenta Mão livre Estilos de objeto Retângulo Estilos de cor Elipse Janela de encaixe Envelope Posição Texto Converter texto Girar SHIFT+ CTRL+ ALT+ Tela cheia Janela de encaixe Contorno Forma Opções de texto Preenchimento gradiente Símbolos Caneta de contorno Cor do contorno Alinhar à linha de base Alternar exibição Escala e espelho Tamanho Preenchimento uniforme No centro À esquerda À direita Revisor ortográfico Ferramentas Opções Comandos Teclas de atalho Exibir tudo Para exibir todas as teclas de atalho, vá para: Corel UK Limited Sapphire Court Bell Street Maidenhead Berkshire SL6 1BU Reino Unido Corel TW Corp. 7F No. 399, Rueiguang Rd, Neihu District, Taipei City 114, Taiwan Corel Corporation 1600 Carling Ave. Ottawa, ON Canadá K1Z 8R7
