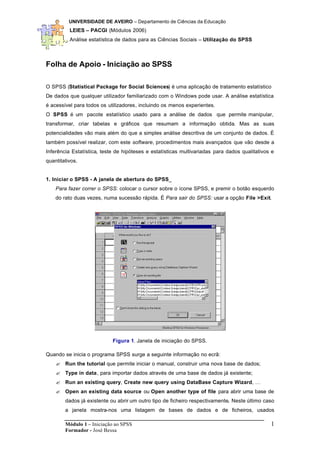
Folhaapoiospss
- 1. UNIVERSIDADE DE AVEIRO – Departamento de Ciências da Educação LEIES – PACGI (Módulos 2006) Análise estatística de dados para as Ciências Sociais – Utilização do SPSS Módulo 1 – Iniciação ao SPSS Formador - José Bessa 1 Folha de Apoio - Iniciação ao SPSS O SPSS (Statistical Package for Social Sciences) é uma aplicação de tratamento estatístico De dados que qualquer utilizador familiarizado com o Windows pode usar. A análise estatística é acessível para todos os utilizadores, incluindo os menos experientes. O SPSS é um pacote estatístico usado para a análise de dados que permite manipular, transformar, criar tabelas e gráficos que resumam a informação obtida. Mas as suas potencialidades vão mais além do que a simples análise descritiva de um conjunto de dados. È também possível realizar, com este software, procedimentos mais avançados que vão desde a Inferência Estatística, teste de hipóteses e estatísticas multivariadas para dados qualitativos e quantitativos. 1. Iniciar o SPSS - A janela de abertura do SPSS_ Para fazer correr o SPSS: colocar o cursor sobre o ícone SPSS, e premir o botão esquerdo do rato duas vezes, numa sucessão rápida. É Para sair do SPSS: usar a opção File >Exit. Figura 1. Janela de iniciação do SPSS. Quando se inicia o programa SPSS surge a seguinte informação no ecrã: ? Run the tutorial que permite iniciar o manual, construir uma nova base de dados; ? Type in data, para importar dados através de uma base de dados já existente; ? Run an existing query, Create new query using DataBase Capture Wizard, … ? Open an existing data source ou Open another type of file para abrir uma base de dados já existente ou abrir um outro tipo de ficheiro respectivamente. Neste último caso a janela mostra-nos uma listagem de bases de dados e de ficheiros, usados
- 2. Análise estatística de dados para as Ciências Sociais – Utilização do SPSS Módulo 1 – Iniciação ao SPSS 2 recentemente no SPSS. Se a base de dados pretendida estiver na lista apresentada basta seleccioná-la e de seguida OK. Caso contrário é necessário fazer duplo clique sobre More Files, na referida lista. Figura 2. Janela SPSS for Windows Se o SPSS já estiver a ser usado (ou depois de aberto) pode-se seleccionar o menu File > Open > Data a partir da janela de edição (SPSS Data Editor). Aparecerá a caixa de diálogo Open File e o procedimento será semelhante ao descrito anteriormente. Nesta caixa de diálogo usam-se as teclas de direcção do teclado para procurar a base de dados pretendida e após se seleccionar a base de dados pretendida clique no botão Open. Para se procurar os dados numa localização diferente usar Open File > Procurar em …Se os dados armazenados se encontram num outro formato de dados que não o do SPSS (.sav) selecciona-se a opção Ficheiros do tipo no fundo da janela Open / Other. Por exemplo, se seleccionarmos a opção Type in data e depois fizermos <OK>, acedemos ao editor de dados (Data Editor). Se a janela de abertura não aparecer (ou se aparecer, mas fizermos <Cancel>), entramos directamente no Data Editor (editor de dados).
- 3. Análise estatística de dados para as Ciências Sociais – Utilização do SPSS Módulo 1 – Iniciação ao SPSS 3 2. As principaisjanelas do SPSS O SPSS para o ambiente Windows apresenta outro tipo de interfaces, tais como: Janelas, barras de ferramentas e de estado, caixas de diálogo e menus que tornam mais acessível o seu manuseamento. A janela de edição (SPSS Data Editor) mostra o conteúdo de uma base de dados: 2.1. Janela de edição de Dados (Data Editor) com duas janelas; Janela de dados - (Data View): Ao abrir o SPSS é a primeira janela que é visualizada e consiste nma matriz (linhas/colunas) onde vão ser inseridos (ou alterados) os dados. Cada coluna representa uma variável e cada linha é um registo, caso ou observação. Janela de Variáveis - (Variable View): O SPSS tem uma janela de vista de variáveis onde se definem, ou se modificam, todos os aspectos relativos a cada uma das variáveis. (OBS: Qualquer ficheiro de dados salvado tem uma extensão tipo *.sav). Figura 3: Janela de edição de dados (Data Editor) As janelas de edição dos dados têm no topo a barra de títulos e, imediatamente por baixo, a barra de menus e a barra de ferramentas. Na parte inferior da janela, localiza-se a barra de estado, com informações sobre o progresso do trabalho. A barra de menus do Data Editor apresenta as seguintes opções: ? File. Abrir um ficheiro pré-existente (criado ou não no SPSS), criar um novo ficheiro, gravar um ficheiro ou imprimir um ficheiro. Os ficheiros poderão ser de dados (Data), de resultados (Output) ou de sintaxe (Syntax). ? Edit. Desfazer a última acção; cortar, copiar e colar texto, dados ou gráficos. O comando Options permite personalizar a utilização do SPSS. ? View. Ligar/desligar a barra de estado, a barra de ferramentas e as linhas da grelha da folha do editor de dados; apresentar as etiquetas das observações em vez dos números de código.
- 4. Análise estatística de dados para as Ciências Sociais – Utilização do SPSS Módulo 1 – Iniciação ao SPSS 4 ? Data. Fazer alterações de fundo nos ficheiros de dados, tais como transposição de variáveis ou de casos, criar subconjuntos de dados para análise, inserir novas variáveis ou casos, juntar ficheiros (com as mesmas variáveis e casos diferentes; com os mesmos casos e variáveis diferentes), ou ordenar os dados do ficheiro segundo determinado critério. As alterações produzidas são temporárias, a menos que se proceda à gravação subsequente do ficheiro. ? Transform. Alterar variáveis já existentes ou calcular novas variáveis a partir das variáveis pré-existentes no ficheiro. As alterações produzidas são temporárias, a menos que se proceda à gravação subsequente do ficheiro. É também possível gerar números aleatórios, atribuir postos às observações ou recodificar variáveis. ? Analyze. Encontram-se nele todos os procedimentos de análise estatística que o SPSS é capaz de executar (estatística descritiva, tabelas, testes t, análise de variância, regressão, correlação, testes não paramétricos, etc.). ? Graphs. Permite criar gráficos de barras, gráficos de linhas, gráficos circulares, gráficos de áreas, histogramas, diagramas de dispersão, diagramas de caixa e outros tipos de apresentação gráfica, a partir dos dados. ? Utilities. Miscelânea de comandos que parecem não ter cabimento nos outros menús: listagem das variáveis existentes na folha de dados, informação detalhada sobre as características destas variáveis, definição de subconjuntos de variáveis que pretendemos analisar conjuntamente, alteração dos menus utilizando o editor de menús, etc. ? Window. Mudar de uma para outra ou alterar os atributos das diferentes janelas do SPSS (Data Editor, Output, Syntax e Chart). ? Help. Comandos para o sistema de ajuda do SPSS (por tópicos, tutor, guia de sintaxe e “statistics coach”). 2.2. Outras janelas do SPSS Janela de resultados (Output Viewer) – Onde todos os resultados, tabelas e gráficos são exibidos. O conteúdo pode ser editado e gravado em ficheiro (extensão .spo). Janela de edição de gráficos Graph Editor - Abre quando se prime duas vezes o botão do rato sobre um gráfico que esteja no Viewer, possibilitando alterar as cores, os padrões, tipos e tamanhos de letra, trocar os eixos e o tipo de gráfico, etc
- 5. Análise estatística de dados para as Ciências Sociais – Utilização do SPSS Módulo 1 – Iniciação ao SPSS 5 Figura 4. Janela de resultados (Output Viewer) Janela de comandos - Syntax Editor - É, em termos práticos, uma janela de texto para onde as escolhas feitas nos menús e nas caixas de diálogo do SPSS podem ser copiadas, aparecendo aí sob a forma de uma sintaxe de comandos. Para esse efeito, basta clicar no botão Paste de cada caixa de diálogo, depois de introduzida/ seleccionada toda a informação necessária para a execução do procedimento pretendido. O programa que vai sendo assim construído pode mais tarde ser editado para inserir certas capacidades especiais de análise estatística que só são acessíveis no SPSS em modo programado, e não através das caixas de diálogo. Estes comandos podem ser gravados em ficheiros, e utilizados em sessões de trabalho posteriores. Para se fazer correr um programa de uma janela de sintaxe, basta seleccionar Run na barra de menus do Syntax Editor. (Esta janela não será abordada no módulo).que não será abordada neste módulo . Figura 5. Janela de commandos (Syntax Editor)
- 6. Análise estatística de dados para as Ciências Sociais – Utilização do SPSS Módulo 1 – Iniciação ao SPSS 6 Regra geral, quando se faz correr o SPSS, há duas janelas Data Editor e Viewer que abrem automaticamente: Se a janela Viewer não abrir nessa altura, abrirá de forma automática quando se solicitar uma análise estatística ou um gráfico. Todas as janelas descritas possuem uma barra de menus (Figura 6) com as opções disponíveis no topo de cada janela e uma barra de ferramentas (Figura7) que permite um acesso facilitado às tarefas mais comuns. Se colocar o ponteiro do rato sobre o botão de uma ferramenta, aparece uma breve descrição dessa ferramenta. Figura 6 - Barra de menus da janela de edição Figura 7 - Barra de ferramentas de edição A maioria das selecções feitas em menus gera uma caixa de diálogo (Exemplo1). Estas caixas servem para seleccionar variáveis e opções de análise. Exemplo 1: Caixa de diálogo do menu 3. Editar e criar um ficheiro de (Base) dados no SPSS Os dados são editados na janela SPSS Data Editor. As linhas da grelha de edição representam casos distintos, enquanto que as colunas representam as variáveis que se pretendem estudar a partir de uma amostra de uma determinada população. Os nomes das variáveis aparecem no início de cada coluna. A introdução dos dados é feita como em qualquer folha de cálculo. Selecciona-se uma célula e introduz-se o valor correspondente. Também se pode importar dados de ficheiros mais usuais como seja tipo Excel e do Word ou outros.
- 7. Análise estatística de dados para as Ciências Sociais – Utilização do SPSS Módulo 1 – Iniciação ao SPSS 7 Nas variáveis quantitativas introduz -se os valores observados, e para as variáveis qualitativas introduzimos os valores correspondentes ás etiquetas atribuídas a esses valores. Os valores, missing , numa variável deixam-se em branco, a menos que esteja definida uma etiqueta (rótulo) para os valores desconhecidos. Apresenta-se um exemplo para a construção de uma base de dados (Ficheiro demo da pasta SPSSTutorialExamplesdemo.sav) que pode ser explorado em termos de introdução no SPSS mas também em Excel e depois copiar e colar para o SPSS. Variáveis: ? Idade - scale (discreta) ? Estado Civil - nominal (não casado e casado) ? Anos na actual morada - scale (discreta) ? Rendimento familiar- scale (contínua); Rendimento familiar por categorias (1--- rendimentos inferiores a 25 ; 2--- rendimentos entre 25 e 49 ; 3--- rendimentos entre 50 e 74; 4--- rendimentos a partir de 75). ? Preço do veículo principal – scale (contínua); Preço do veículo por categorias (1=Económico--- preço do veículo inferior a 15; 2=Standard---- preço do veículo entre 15 e 29; 3=Luxo--- preço do veículo a partir de 30) ? Gender- nominal (Feminino, Masculino). 3.1. Definição das variáveis Antes de se inserir dados é necessário definir as variáveis e suas propriedades. Ou seja, preparar o ficheiro de dados para a introdução dos dados. Ao clicar na célula do canto inferior esquerdo da janela de dados e que diz precisamente (Variable View) entramos na janela de vista de variáveis
- 8. Análise estatística de dados para as Ciências Sociais – Utilização do SPSS Módulo 1 – Iniciação ao SPSS 8 Esta sub janela, Variable View, apresenta nas linhas as variáveis e nas colunas as propriedades correspondentes a cada variável que se podem alterarem, seguindo os seguintes passos: ? ?Name- Nome da variável e aquele que vai identificar a variável na janela de dados. Devem ser usados nomes sugestivos e de preferência nomes não muito extensos e evitar símbolos e acentos.No exemplo: Age, marital, adress, income, inccat, car, carcat, Gender poderiam ser substituídos por nomes em português: Idade, ECivil, rendimento, rendcat, carro ,carrocat e Sexo . ? Type- Tipos de Variável. Usualmente assume-se que as variáveis são numéricas ? (Numeric) Mas podemos alterar a sua natureza, clicando na parte direita da célula correspondente à variável o nome da variável e aquele que vai identificar a variável na janela de dados. Outros tipos: (Comma-com vírgulas a separar os milhares); (Dot-Com ponto-ponto separador nos milhares); (Scientific notation- Numéricos com notação ciêntifica); (Date-data-város formatos); (Dolar-para moeda dólar) (Custom Currency- outros fomatos para valores monetários); e String- alfanuméricas - mais usada para posteriormente identificar casos em apresentação gráfica de resultados, ou seja para variáveis Nominais e Ordinais. Mesmo quando as variáveis são qualitativas é possível escolher numeric para que se possam realizar posteriormente análises estatísticas com este tipo de variáveis. Por exemplo, na variável Estado civil apresentamos os valores 1 e 2 para não casado e casado. ? Label- O Rótulo da variável. A etiqueta para o nome da variável é importante, no sentido em que permite uma descrição sumária de uma variável. Por vezes com o nome definido (Name) não temos a noção do que a variável significa, e posteriormente na construção de gráficos e tabelas será a descrição introduzida como rótulo da variável que será usada. Exemplo: Idade- Idade dos Inquiridos, ECivil- Estado Civil, rendimento- Rendimento familiar (em milhares), rendcat – Rendimento por categorias, carro- Preço do veículo principal (em milhares), carrocat- Preço do veículo principal por categorias, sexo- Género. ? Value Labels- O Rótulo dos valores. Para atribuir etiquetas aos valores da variável deve-se, na célula correspondente à variável na coluna Value, clicar no botão de expansão da célula, surgirá então a caixa de diálogo Value Label para introduzir o valor e a etiqueta respectivamente e posteriormente clica-se no botão Add. Esta caixa Value Labels permite atribuir etiquetas aos valores de variáveis qualitativas. Como descrito anteriormente as variáveis qualitativas podem ser introduzidas como tipo numérico; por exemplo, na variável sexo introduzimos 1 e 2 conforme o sexo do inquirido seja Feminino ou Masculino. Neste caso pode-se atribuir aos valores numeric os (1 e 2) uma etiqueta. Value 1 -Value Label –f ou Feminino e Value 2--Value Label – m ou masculino. E após a introdução de todas as etiquetas clicar em Ok. Obs: Quando se têm várias categorias será muito mais simples introduzir os valores numéricos. O uso de valores numéricos no caso de variáveis categóricas permite
- 9. Análise estatística de dados para as Ciências Sociais – Utilização do SPSS Módulo 1 – Iniciação ao SPSS 9 cálculos de medidas e estatísticas só possíveis para o caso de atributos de escala. É necessário conhecer as hipóteses subjacentes às análises estatísticas a usar para se saber até que ponto é permitido o uso para as variáveis categóricas. ? Valores omissos (missing values). Os valores em falta representam informação desconhecida ou caso seja conhecida (resposta incorrecta – que não é aplicável). Por exemplo se na idade falhou um valor e em vez de idade 24 – temos 2 como valor introduzido - podemos optar por ignorar a idade ou ter alguma estimativa para tal valor. Se tivermos vários tipos de valores omissos- não resposta, erro de introdução podemos distinguir os valores estranhos -missing values por vários valores: O mais usual é no caso de dados usarem-se os valores 9, 99, 999, … enquanto que no caso de dados não aplicáveis é mais habitual os valores 8, 88, 888, ..., consoante os valores da variável em causa. Por exemplo, se um inquirido omitiu o sexo de um indivíduo, cria -se uma nova etiqueta 'Sexo desconhecido' com o valor '9' em Value Labels , de acordo com o passo anterior. Depois usar a coluna Missing, clicar no botão de expansão da célula e na caixa de diálogo Missing Values seleccionar Discrete Missing Values* e digitar o valor 9. Finalmente clicar em Ok para finalizar a atribuição do valor '9' como omisso. Obs: Os valores de uma variável- mesmo sendo numéricos- especificados como missing values pelo utilizador são excluídos do tratamento estatístico dos dados e são tratados como um caso especial. Formato da coluna da variável. Podemos definir/alterar o tamanho da coluna usando a célula correspondente à variável na coluna Columns da sub janela Variable View ou até manualmente com no procedimento semelhante ao usado nas folhas de cálculo. Da mesma forma o alinhamento, de uma variável na coluna, é conseguido usando a célula Align da sub janela Variable View, podendo-se optar por alinhamento da variável para à esquerda 'Left', para à direita 'Right' ou para o centro 'Center' As alterações do formato das variáveis, tamanho e alinhamento, só são visíveis na janela Data Editor. Tipo de medida ou tipo de variável- Measure. No SPSS as variáveis são designadas por Scale se são quantitativas e do tipo Nominal e Ordinal se são variáveis qualitativas (ambas tratadas como categóricas nos procedimentos de tabelas e gráficos, mesmo que os valores sejam numéricos). Nominal / Ordinal - Os atributos qualitativos (nominal e ordinal) representam informação que identifica ou caracteriza ou uma propriedade, categoria, atributo ou qualidade, não susceptível de medida, mas de classificação ou seriação em várias modalidades (dicotómicas / politómicas). Por exemplo no caso da variável sexo definimos como sendo uma variável nominal dicotómica.
- 10. Análise estatística de dados para as Ciências Sociais – Utilização do SPSS Módulo 1 – Iniciação ao SPSS 10 Scale –Os atributos quantitativos em escalas de Intervalo ou de Razões (Absolutas) resultam de características da informação susceptível de serem medidas, quantificadas e apresentando-se com diferentes intensidades. Possibilitam a determinação da distância entre elementos, fixação de parâmetros estatísticos de tendência central e de dispersão. OBS: Repete-se o processo para todas as variáveis que se criarem na base de dados. Depois de definir todas as variáveis podemos então passar à introdução dos dados e guardar o ficheiro. Do mesmo modo, utiliza-se a janela de edição (SPSS Data Editor) para guardar uma base de dados, seleccionando as opções correspondentes do menu File. Podemos guardar uma base de dados já existente e na mesma localização seleccionando o menu File > Save , ou podemos guardar uma base de dados com um nome diferente usando Save Data As… É possível também seleccionar parte das variáveis da base de dados que se pretende guardar, seleccionando Variables da caixa de diálogo Save Data As. . 4. Organização e transformação dos dados 4.1. A transformação de dados. O Menu Transform O SPSS possui um conjunto de ferramentas que permitem transformar as variáveis, alterar os valores a uma variável ou até criar novas variáveis a partir de outras, e se necessário também seleccionar casos a analisar. a) Compute- Comando que calcula novos valores de acordo com uma expressão matemática. Por exemplo se temos uma variável que vai ser alterada por uma percentagem (um aumento de salário de 20% - novo salário=1.2 salário anterior) podemos criar uma nova variável com os novos valores salariais. Neste caso usamos Compute variable e escrevemos o nome da nova variável NovoSalario" na caixa de texto e em Target Variable a expressão numérica 1.2*salario (Variável anterior) Clique OK. Outro exemplo com os resultados de exames numa grelha de 0 a 100 transformar num resultado de 0 a 20- NotaFinal= 0.2*Nota0_100. NOTA: Procure explorar as funções e operadores que se encontram na caixa de comandos relativas à função de Compute b) Recode - Comando que permite codificar valores de uma variável em novos valores. Útil para conseguir categorizar variáveis (contínuas ? ?classes), ou para agrupar ou transformar valores nominais em numéricos. Por exemplo se temos uma variável
- 11. Análise estatística de dados para as Ciências Sociais – Utilização do SPSS Módulo 1 – Iniciação ao SPSS 11 Peso que vai ser dividida por classes. Por exemplo: Leve ? ?1- até 50 Kg; Normal ? ?2- de 50 a 70 Kg(69.9); Pesado ? ?3- de 70 a 90 kg; e, Muito Pesado ? ?4- pelo menos 90 Kg.. c) Transform, Recode Into Different Variables. Os novos valores serão alterados com o uso a outra janela. Podemos transformar "Peso" em outra variável Numeric Variable -> Output Variable box. Designando-a por "PesoCat" em Output Variable Name e de seguida em Change. Em Old and New Values seleccionamos os intervalos para cada grupo a definir e no fim de estarem todos definidos OK. Exemplo, para definir os novos valores com intervalos há a opção Range: ?___ Lowest Through (do menor até 49.9) - escrever em New Value o valor 1 e Add; ?--- Through (de 50 até 69.9) - escrever em New Value o valor 2 e Add. ?--- (de 70 até 89.9) - escrever em New Value o valor 3 e Add. ?__ Through highest (de 90 até ao maior) - escrever em New Value o valor 4 e Add E para outros exemplos de igual forma..... Finalmente, clique em Continue e de seguida em Ok, a recodificação estará terminada. No Editor de Dados aparecerá mais uma nova coluna com os pesos por categorias. Poderá depois voltar à Vista de varáveis para rotular os valores 1, 2 , 3 e 4 como Leve, Normal, Pesado, Muito Pesado. EXERCÍCIO (Para praticar). Abra o ficheiro demo.sav e tente recodificar as seguintes variáveis: Inccat, rendimento familiar, com as seguintes categorias: (1=rendimentos inferiores a 25; 2=rendimentos entre 25 e 49; 3=rendimentos entre 50 e 74; 4=rendimentos a partir de 75. E a variável categórica, carcat, preço do veículo: em: 1=Económico- preço do veículo inferior a 15, 2=Standard- preço do veículo entre 15 e 29, 3=Luxo- preço do veículo a partir de 30)
- 12. Análise estatística de dados para as Ciências Sociais – Utilização do SPSS Módulo 1 – Iniciação ao SPSS 12 d) O argumento If. No exemplo anterior algo parece não estar totalmente correcto. O Peso não é uma variável que tenha o mesmo comportamento para o sexo Feminino e Masculino. No caso do salário também poderíamos querer só o aumento para aqueles que trabalham na empresa há mais de 10 anos. Nestes casos, e outros, em que temos que seleccionar os indivíduos que vão ter aumento de saláriode entre todos, ou alterar categorias -classes de peso - conforme o indivíduo é mulher ou homem, surge o argumento - If (condition is satisfied). Ao seleccionar esta opção outra janela abre que permite escolher somente os casos que verificarem a condição If. Por exemplo no caso do salário se tivermos a variável anos no emprego -AnosEmp-(há quanto tempo trabalha na empresa) poderemos seleccionar os casos com valor maior ou igual que 10- If AnosEmp >9. Nos casos nominais ou ordinais colocar entre aspas os nomes ou colocar o número correspondente. No caso do peso será mais complexo, tendo-se que formar duas variáveis distintas com 0 (zeros) para valores que não correspondam ao do sexo em análise e só depois apresentar uma variável final obtida por soma destas. e) Outros procedimentos do Menu Transform: Count- Comando que permite criar uma variável que faz a contagem de determinado caso numa variável. Categorize variables- transforma variáveis quantitativas em variáveis ordinais controlando somente o número de categorias a criar. Rank Cases- cria scores , ordens, para os casos de acordo com os valores de uma variável . Automatic Recode – Converte as categorias de uma variável Nominal ou Ordinal em valores numéricos e automaticamente cria rótulos para os valores. O Recode é mais usado porque permite controlar as categorias e atribuição de rótulos. 4.2. O Menu Data. No menu data estão alguns dos comandos directamente relacionados com os dados, dos quais destacamos os procedimentos mais importantes para uma primeira abordagem. Sort Cases- Ordena os casos de acordo com uma variável. Transpose- Transpõe linhas para colunas o que significa que as variáveis passam a ser casos e as observações variáveis. Merge files- permite acrescentar valores (casos ou variáveis) de outro ficheiro de dados do SPSS. Split Files – permite dividir ficheiros de dados em função de categorias de uma variável categórica. Útil quando é necessário compara resultados para dois grupos distintos. Exemplo – comparação para duas empresas,.....)
- 13. Análise estatística de dados para as Ciências Sociais – Utilização do SPSS Módulo 1 – Iniciação ao SPSS 13 Select Cases- Permite escolher um subconjunto de observações para se fazer várias análise só com esses valores. Entre outras opções a escolha do subconjunto pode depender de um critério introduzido (if condition is satisfied), aleatoriamente (Random Sample of cases) , num intervalo (time or case range). Weight Cases- Apresenta os valores “pesados”por uma variável . Ou seja em vez de cada linha representar uma observação, esta poderá representar tantos casos como os que estarão definidos pela variável definida para pesar os valores (weight). Os valores dessa variável devem indicar o número de observações que verificam conjuntamente as categorias das outras variáveis. Valores nulos, omissos ou negativos serão excluídos. Obs: Caso fossem introduzidos os dados desta tabela noSPSS e pedido para os valores sem contabilizados pela variável count (Weight cases by? ?Count) o valor 15 significaria que 15 rapazes frequentaram a pré escola enquanto que 17 raparigas frequentaram o ensino pré-escolar. Estes valores permitem gerar tabelas cruzadas (contingência) semelhantes às seguintes. Após o uso dessa condição (weight cases by ) as análises terão a opção seleccionada até se usar a opção de escolher outra variável para (weight cases by ) ou retirar essa opção 4.3. O menu analyze e a Estatística Descritiva Numa análise estatística de uma amostra podemos distinguir duas etapas: A descrição dos dados amostrais - estatística descritiva - e a extrapolação destes resultados para a população – estatística inferencial. Nesta secção estudaremos as técnicas de sumariar e apresentar dados quer através de medidas apropriadas (medidas de sumário) quer através de tabelas e gráficos.
- 14. Análise estatística de dados para as Ciências Sociais – Utilização do SPSS Módulo 1 – Iniciação ao SPSS 14 4.3.1. Classificação de variáveis Apesar de existirem várias formas de classificar variáveis, vamos resumir a classificação das variáveis apenas aquelas que mais condicionam a análise estatística. Recapitulando, as variáveis escalares contínuas podem assumir qualquer valor num intervalo e as discretas normalmente assumem valores no conjunto (ou num subconjunto) dos valores inteiros positivos. As variáveis categóricas, por sua vez, dividem-se em ordinais e nominais. Se as categorias da variável têm uma ordem natural diz-se que a variável é ordinal; se as categorias não têm ordem (por exemplo as categorias do sexo, feminino e masculino) as variáveis designam-se de nominais. Muitas vezes, por conveniência da análise e dos próprios inquéritos "categorizam-se" variáveis contínuas. Por exemplo a idade (variável contínua) pode ser "categorizada" em grupos etários (variável categórica), assim um indivíduo que tenha 24 anos pertence, por exemplo, à categoria - classe -20 a 30 anos. A seguir veremos como se pode sumariar a informação segundo os diferentes tipos de variáveis. Obs: Os dados apresentados nos exemplos deste capítulo constam da base de dados demo.sav. Variáveis categóricas a) Nominais Uma forma simples de sumariar variáveis nominais é apresentar a informação sumária dessa variável em tabela tabela de frequências (frequências absolutas e relativas) ou em gráfico (de barras, circular). A Tabela 2, refere-se à distribuição de 6400 inquiridos relativamente ao género, sendo esta informação (parcial) também representada em gráfico
- 15. Análise estatística de dados para as Ciências Sociais – Utilização do SPSS Módulo 1 – Iniciação ao SPSS 15 Na Tabela, observa-se que 3179 dos inquiridos são do sexo feminino o que corresponde a 49,7% dos inquiridos. A percentagem acumulada embora apresentada não faz muito sentido para variáveis do tipo nominal. Outra forma de apresentar as frequências é usando informação gráfica: um gráfico circular, Gráfico 2, ou um gráfico de barras, Gráfico 3. Relativamente ao gráfico circular, o círculo representa os 100% dos indivíduos e cada 'fatia' é proporcional à frequência de observações em cada categoria. Relativamente ao gráfico de barras cada barra representa a frequência relativa (ou absoluta) em cada categoria, isto é percentagem (ou o número) de indivíduos por classe. Para obter tabelas de frequências e gráficos de barras no SPSS- Menu Analyze/ Descriptive Statistics/Frequencies ----Graph/Bar ou Pie b) Variáveis ordinais Relativamente às variáveis ordinais, a informação sumária das variáveis é semelhante ao descrito anteriormente para as variáveis nominais, no entanto não se pode alterar a ordem das categorias uma vez que estas têm uma ordem própria. O gráfico de barras e a tabela de frequências (Tabela 3 e Gráfico 4) apresentam a satisfação no emprego relativamente aos
- 16. Análise estatística de dados para as Ciências Sociais – Utilização do SPSS Módulo 1 – Iniciação ao SPSS 16 6400 inquiridos. Nesta tabela inclui-se também uma coluna com a percentagem acumulada, que indica soma da percentagem da categoria respectiva com as percentagens das categorias anteriores. Na tabela de frequências já faz sentido “ler” as percentagens acumuladas , desta forma 58,9% (17,3+19,8+21,8) é a percentagem de inquiridos cujo nível de satisfação no emprego é no máximo neutral (indiferente). Podem observar que os rótulos e títulos em cada coluna já foram alterados. Para tal deve clicar duas vezes na tabela e usar o editor de gráficos para alterar as propriedades do gráfico. c) Variáveis Contínuas e Discretas Para descrever ou sumariar variáveis discretas que assumam poucos valores ainda é possível usar uma tabela de frequências e/ou gráficos de barras. Mas para variáveis discretas, que assumam vários valores, ou para variáveis contínuas uma tabela de frequências não é, normalmente, muito útil, pois grande parte dos valores terão frequência muito baixa. A tabela de frequências será uma lista de valores que torna a informação a extrair da variável muito complexa. Da mesma forma um gráfico de barras para dados contínuos seria composto por uma séria de pequenas barras. Uma opção que permite uma visualização dos dados melhor que a obtida com um gráfico de barras é o histograma. O histograma é semelhante ao gráfico de barras com a diferença que cada barra representa a frequência de valores num intervalo ou
- 17. Análise estatística de dados para as Ciências Sociais – Utilização do SPSS Módulo 1 – Iniciação ao SPSS 17 classe (de valores). Cada intervalo de valores tem a continuação no intervalo da barra seguinte. Por isso as barras são representadas todas juntas. Normalmente o ensino da construção destes histogramas pode implicar dois casos distintos: classes de amplitude iguais ou amplitudes diferentes. Iremos abordar somente a construção de classes de amplitudes iguais conforme aparece no SPSS. No Gráfico 5 o histograma refere-se ao preço do veículo principal da família da pessoa inquirida. O Gráfico 6 é relativo às idades dos inquiridos com a opção de apresentar a curva normal (Display normal curve). Optamos por referir a idade como uma das variáveis que, pelo que se apresenta na curva, sugere algum arredondamento de idade dos inquiridos. Como sabemos é regra geral as pessoas arredondarem a idade, as horas,….. e, neste caso o histograma sugere que tal
- 18. Análise estatística de dados para as Ciências Sociais – Utilização do SPSS Módulo 1 – Iniciação ao SPSS 18 aconteceu, visto as barras (classes) s às idades com valores das unidades 0 e 5 apresentam valores de frequência mais elevados que os restantes. A informação do histograma também pode ser observada num diagrama de caule e folhas (Stem-and-Leaf) ou de uma maneira mais simple sum histograma com números (onde as baras são substituídas por números) a leitura é a seguinte e de acordo com os valores a sublinhado: temos +/-22 indivíduos inquiridos (each leaf (cada folha) ---+/- 22 cases) com a idade de 18 anos enquanto que com 19 anos temos (+/-) o dobro. De referir que no total temos 55 inquiridos com idade de 18 e 19 anos. Para reflexão, apresenta-se o seguinte gráfico (Gráfico 7) e a tabela (Tabela 4) para justificar que o uso “errado” de alguns gráficos e tabelas pode induzir o investigador a conclusões que deturpam a verdade.
- 19. Análise estatística de dados para as Ciências Sociais – Utilização do SPSS Módulo 1 – Iniciação ao SPSS 19 Para se obterem Histogramas e tabelas sumário da informação das variáveis contínuas no SPSS basta executar os seguintes procedimentos: Menu Graph/Histogram Analyze/ Descriptive Statistics/Frequencies ... ou Descritives ou Explore No estudo relativo às variáveis contínuas e discretas é possível descreve-las através de informação numérica. Apresentamos algumas medidas sumário: a) Medidas de tendência central: ? Média (mean)é das medidas de localização mais usadas e conhecidas. Relativamente à idade, a idade média dos inquiridos foi de 42,06 anos. Este valor é calculado somando as idades e dividindo por 6400 (nº de inquiridos). ? Mediana (median). A mediana indica o centro (meio) da distribuição da variável, ou seja pelo menos 50% dos valores da variável se encontram abaixo do valor mediano. O cálculo deste valor obtem-se ordenando todos os valores e sendo a mediana o valor central. Exemplo: Para calcular a mediana do conjunto 5, 2, 3, 2, 6 vamos primeiro ordená- lo: 2, 2, 3, 5, 6. Neste caso temos 50% dos valores até 3. Mas, se o exemplo fosse: 2, 2, 3, 3, 6. A mediana seria 3 mas neste caso temos 4/5 (80%) dos valores até 3 (pelo menos 50% dos valores até à mediana). ? Percentis. O conceito da mediana pode ser generalizado para outras percentagens além dos 50%. Por exemplo, podemos querer saber qual é o valor abaixo do qual estão pelo menos 10% dos indivíduos. A esta medida de localização dá- se o nome de percentil 10. A mediana é portanto o percentil 50. Alguns percentis são mais usados na estatística, tendo uma designação especial. Por exemplo o percentil 25 e o percentil 75 são referidos como o 1º quartil=Q1 e o 3º quartil=Q3, respectivamente. No exemplo da idade dos inquiridos temos que Tabela 5 a idade mediana= Q2 é 41, isto é 50% dos inquiridos têm uma idade até 41anos; os percentis 10 e 90 são respectivamente 26 anos e 59 anos. Isto quer dizer que pelo menos 80% dos inquiridos têm uma idade compreendida entre 26 e 59 anos. Também podemos afirmar que pelo menos 50% dos inquiridos têm uma idade compreendida entre Q1=33 e Q3=51 anos (ou seja 50 % dos indivíduos (as observações mais
- 20. Análise estatística de dados para as Ciências Sociais – Utilização do SPSS Módulo 1 – Iniciação ao SPSS 20 centrais) têm uma idade compreendida entre 31 e 51 anos ) conjunto já ordenados, 2, 2, 3, 4, 5, 6. O valor mediano é 3.5. b) Medidas de dispersão dos dados. ? Leque ou amplitude (range) (máximo–mínimo) ? Amplitude inter-quartisResulta da diferença entre os quartis Q3-Q1. ? Variância e desvio padrão (Std. Devaition). A variância por ter unidades quadradas não pode ser usada em operações (diferenças) com os valores da variável, sendo por isso mais comum apresentar o valor de desvio padrão (não esquecer que tendo unidades um valor numérico elevado ou outro muito pequeno não implicam muita ou pouca variabilidade dos dados). Na variável idade o desvio-padrão é de 12,29 anos e indica a variação dos dados em torno da média. Obs: A escolha das medidas de posição e dispersão apropriadas Um dos factores que se deve ter em conta na escolha das medidas a usar é o tipo de distribuição da variável. A média pode parecer mais informativa do que a mediana pois no seu cálculo são utilizados os valores da variável, no entanto a mediana que apenas usa a posição relativa de cada valor não está sujeita a observações extremas (outliers). Consideremos o exemplo seguinte do conjunto de valores 2, 3, 5, 6, 9. A média é (2+3+5+6+9)/5 = 5 e a mediana também é 5. Mas, se for alterado o último valor para 29, isto é 2, 3, 5, 6, 29 a mediana continua a ser 5 mas a média foi alterada para 7. Em situações em que a variável apresenta valores muito extremos, deve -se optar pela apresentação da mediana, dando assim uma indicação mais correcta da tendência
- 21. Análise estatística de dados para as Ciências Sociais – Utilização do SPSS Módulo 1 – Iniciação ao SPSS 21 central da distribuição. Uma regra geral muitas vezes utilizada é apresentar a média em distribuições simétricas e a mediana em distribuições assimétricas. O parâmetro de simetria (skewness) observa-se na tabela sumário da variável. Outra forma prática para visualizar essa assimetria tem a ver com a comparação dos valores de localização média, mediana e moda. Relativamente às medidas de dispersão, estas dever ser escolhidas em função da medida de tendência central. O desvio padrão só deverá ser apresentado se estiver associado à média, uma vez que esta medida se refere a desvios em relação à média. No caso de se apresentar a mediana poder-se-á optar por indicar o âmbito, por exemplo interquartil, ou apresentar dois percentis. Os pares de percentis mais frequentemente usados são o (percentil 5, percentil 95) e o (percentil 25, percentil 75).
