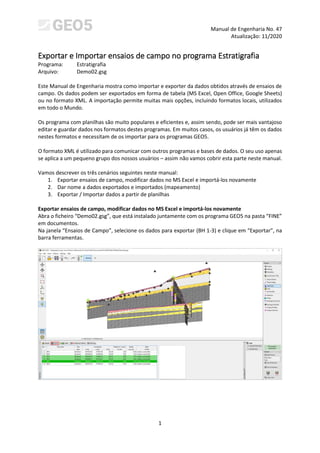
Importe e exporte dados de ensaios de campo no programa Estratigrafia
- 1. Manual de Engenharia No. 47 Atualização: 11/2020 1 Exportar e Importar ensaios de campo no programa Estratigrafia Programa: Estratigrafia Arquivo: Demo02.gsg Este Manual de Engenharia mostra como importar e exporter da dados obtidos através de ensaios de campo. Os dados podem ser exportados em forma de tabela (MS Excel, Open Office, Google Sheets) ou no formato XML. A importação permite muitas mais opções, incluindo formatos locais, utilizados em todo o Mundo. Os programa com planilhas são muito populares e eficientes e, assim sendo, pode ser mais vantajoso editar e guardar dados nos formatos destes programas. Em muitos casos, os usuários já têm os dados nestes formatos e necessitam de os importar para os programas GEO5. O formato XML é utilizado para comunicar com outros programas e bases de dados. O seu uso apenas se aplica a um pequeno grupo dos nossos usuários – assim não vamos cobrir esta parte neste manual. Vamos descrever os três cenários seguintes neste manual: 1. Exportar ensaios de campo, modificar dados no MS Excel e importá-los novamente 2. Dar nome a dados exportados e importados (mapeamento) 3. Exportar / Importar dados a partir de planilhas Exportar ensaios de campo, modificar dados no MS Excel e importá-los novamente Abra o ficheiro “Demo02.gsg”, que está instalado juntamente com os programa GEO5 na pasta “FINE” em documentos. Na janela “Ensaios de Campo”, selecione os dados para exportar (BH 1-3) e clique em “Exportar”, na barra ferramentas.
- 2. 2 Clique no botão “Planilha XLSX, ODS” para os guardar. Vamos manter o mapeamento como “FINE AGS4 Ed. 4.0.4” (de acordo com a Norma internacional AGS - Association of Geotechnical and Geoenvironmental Specialists), que é o padrão para todos os templates. Vamos dar nome ao ficheiro exportado (Demo02_3BH) e guardá-lo. O programa irá confirmar a exportação numa caixa de diálogo.
- 3. 3 De seguida, abra o ficheiro exportado no MS Excel. Na coluna à esquerda, podemos ver os ensaios de campo. Os restantes dados podem ser encontrados em páginas separadas. O nome do ensaio deve estar sempre na primeira coluna, para evidenciar a que se referem os dados. O número de páginas (camadas, nível freático, amostras, etc.) depende do template utilizado no GEO5. Todos os dados do template são exportados para a planilha.
- 4. 4 Agora, podemos editar, eliminar ou adicionar dados na tabela. Vamos realizar as seguintes alterações: - Dar novo nome à sondagem: de “BH1” para “BH1 - edited” - Alterar a coordenada Y da sondagem BH2 para “XXX” – para mostrar como o programa processa a introdução de dados incorreta - Adicionar a nova sondagem “BH - New” Depois, vamos voltar ao programa Estratigrafia e importar o ficheiro editado. Na janela “Ensaios de Campo”, clique em “Importar”. Vamos selecionar o tipo de importação “Planilhas XLS, ODS” e carregar o ficheiro.
- 5. 5 O programa vai analizar os dados e oferecer várias opções para processamento future das sondagens. Após a importação, podemos visualizar: - Que a sondagem editada “BH3” substituiu a sondagem “BH3” original; - Que a sondagem “BH2” com a coordenada Y incorreta foi importada, mas que é exibida como “fora do local”; - Que as sondagens “BH1 - edited” e “BH - new” foram carregadas, mas não criam um perfil do solo, dado que as suas coordenadas são iguais às de sondagens já existentes.
- 6. 6 Dar nome a dados exportados e importados (mapeamento) No exemplo anterior, exportámos os ensaios através de mapeamento AGS. Isto significa que cada coluna e página do ficheiro foram nomeadas de acordo com a Norma AGS 4.0.4. No entanto, para trabalhar na planilha, esta nomenclatura pode não ser a mais apropriada. O programa exporta o nome, símbolo, unidade e tipo de variável para os comentários de cada célula. No entando, isto pode não satisfazer todos os usuários. Assim sendo, é possível utilizar outros mapeamentos locais, ou criar um novo mapeamento de acordo com necessidades específicas. Vamos exporter o mesmo ficheiro através do mapeamento “FINE-EN Standard”.
- 7. 7 Os identificadores da planilha são substituídos por nomes comuns. O mapeamento é definido no template. Cada template pode ter várias opções de mapeamento. Todos os templates contêm o mapeamento AGS definido como padrão, sendo que existem templates que também contêm outras opções de mapeamento de acordo com o país de origem.
- 8. 8 Também é possível criar mapeamentos personalizados. Ao criar um mapeamento, é necessário ter em consideração que cada identificador deve ser único e evidente. O programa emite avisos caso o mesmo identificador seja utilizado em duplicado, ficando visível a Vermelho. O facto de ter múltiplos valores com o mesmo identificador pode causar problemas na importação de dados.
- 9. 9 Exportar / Importar dados a partir de planilhas Muitas vezes não necessitamos de trabalhar com todos os dados do ensaio de campos. Em vez disso, apenas necessitamos de editar / importar dados externos a partir da planilha. A função Exportar/Importar está disponível na maioria dos programa GEO5. Vamos descrever como utilizar esta função na tabela de amostras, para a sondagem “BH1”. Clique no botão “Exportar / importar dados”. Nota: O botão está localizado ao lado das tabelas em todos os programa GEO5. Este pode conter opções diferentes para trabalhar a tabela: - Exportar tabela - Importar dados para a tabela - Alterar valores de colunas da tabela - Editar valores de colunas - Remover linhas com dados fora dos limites - Etc.
- 10. 10 Vamos dar nome e guardar o ficheiro. Abra o ficheiro guardado no MS Excel.
- 11. 11 Vamos editar o nome da primeira amostra e adicionar duas novas. Demos nome o nome “test” ao tipo da terceira amostra para mostrar as opções de carregamento de enumerações. Volte à caixa de diálogo no programa Estratigrafia e clique em “Importar dados”.
- 12. 12 Vamos carregar o ficheiro. Os dados serão exibidos na caixa de diálogo. Nota: Neste caso, importámos dados que de tabelas que tinham sido previamente exportadas. No entanto, é possível importar dados de tabelas a partir de fontes diferentes e em vários formatos.
- 13. 13 Na secção seguinte (3), podemos selecionar que linhas pretendemos importar. Neste caso, os dados começam na linha 3. A seleção de linhas também é importante quando pretendemos importar apenas parte dos dados – ex.: amostras relacionadas com uma dada sondagem. Na secção (4), podemos visualizer o ficheiro introduzido dividido em colunas.
- 14. 14 De seguida, vamos atribuir a cada coluna da tabela uma coluna dos dados importados. Cada dado da coluna pode ser multiplicado através de um coeficiente. Isto é importante, por exemplo, para converter unidades ou sinais. Na secção (6), Podemos visualizer o resultado da importação. O tipo de amostra “test” não existe. Assim, o programa tenta encontrar a opção mais próxima da enumeração – neste caso, “technological”. O tipo pode ser sempre alterado após a importação, ou pode ser adicionada uma nova opção na enumeração. Quando estivermos satisfeitos com o resultado, podemos confirmar a importação através do “OK”.
- 15. 15 Os dados carregados são exibidos na tabela. Durante a importação, o programa não sobrepõe nem elimina os dados originais – as linhas importadas são carregadas após os dados originais. Neste caso, pretendemos eliminar a amostra “aa”. Agora a importação e edição de amostras estão concluídas.
