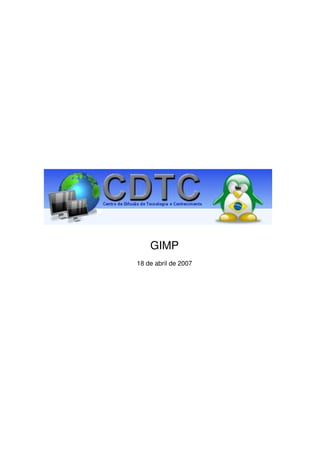
GuiasobreGIMP
- 1. GIMP 18 de abril de 2007
- 2. Sumário I Sobre essa Apostila 2 II Informações Básicas 4 III GIMP 9 1 O que é o GIMP 10 2 Plano de ensino 11 2.1 Objetivo . . . . . . . . . . . . . . . . . . . . . . . . . . . . . . . . . . . . . . . . . . . 11 2.2 Público Alvo . . . . . . . . . . . . . . . . . . . . . . . . . . . . . . . . . . . . . . . . . 11 2.3 Pré-requisitos . . . . . . . . . . . . . . . . . . . . . . . . . . . . . . . . . . . . . . . . 11 2.4 Descrição . . . . . . . . . . . . . . . . . . . . . . . . . . . . . . . . . . . . . . . . . . 11 2.5 Metodologia . . . . . . . . . . . . . . . . . . . . . . . . . . . . . . . . . . . . . . . . . 11 2.6 Programa . . . . . . . . . . . . . . . . . . . . . . . . . . . . . . . . . . . . . . . . . . 12 2.7 Avaliação . . . . . . . . . . . . . . . . . . . . . . . . . . . . . . . . . . . . . . . . . . 13 2.8 Referências Bibliográficas . . . . . . . . . . . . . . . . . . . . . . . . . . . . . . . . . 13 3 Introdução 14 3.1 Introdução . . . . . . . . . . . . . . . . . . . . . . . . . . . . . . . . . . . . . . . . . . 14 4 História e Instalação 16 4.1 História do Gimp . . . . . . . . . . . . . . . . . . . . . . . . . . . . . . . . . . . . . . 16 4.2 Instalação . . . . . . . . . . . . . . . . . . . . . . . . . . . . . . . . . . . . . . . . . . 16 5 Ferramentas de Seleção 19 5.1 Seleção Retangular . . . . . . . . . . . . . . . . . . . . . . . . . . . . . . . . . . . . 19 5.2 Seleção Elíptica . . . . . . . . . . . . . . . . . . . . . . . . . . . . . . . . . . . . . . 20 5.3 Seleção Livre . . . . . . . . . . . . . . . . . . . . . . . . . . . . . . . . . . . . . . . . 21 5.4 Seleção por cor . . . . . . . . . . . . . . . . . . . . . . . . . . . . . . . . . . . . . . . 22 5.5 Tesoura . . . . . . . . . . . . . . . . . . . . . . . . . . . . . . . . . . . . . . . . . . . 23 6 Ferramentas Variadas 24 6.1 Vetores . . . . . . . . . . . . . . . . . . . . . . . . . . . . . . . . . . . . . . . . . . . 24 6.2 Seleção Amostra de Cor . . . . . . . . . . . . . . . . . . . . . . . . . . . . . . . . . . 25 6.3 Zoom . . . . . . . . . . . . . . . . . . . . . . . . . . . . . . . . . . . . . . . . . . . . 26 6.4 Medir Distância e Ângulos . . . . . . . . . . . . . . . . . . . . . . . . . . . . . . . . . 26 6.5 Corta ou Redimensiona Uma Imagem . . . . . . . . . . . . . . . . . . . . . . . . . . 27 1
- 3. CDTC Centro de Difusão de Tecnologia e Conhecimento Brasil/DF 7 Transformação de Imagem 28 7.1 Rotaciona a Camada o Seleção . . . . . . . . . . . . . . . . . . . . . . . . . . . . . 28 7.2 Redimensionar Camada ou Seleção . . . . . . . . . . . . . . . . . . . . . . . . . . . 29 7.3 Inclina a Camada ou Seleção . . . . . . . . . . . . . . . . . . . . . . . . . . . . . . . 29 7.4 Muda a Perspectiva da Camada ou Seleção . . . . . . . . . . . . . . . . . . . . . . . 30 7.5 Espelha a Camada ou Seleção . . . . . . . . . . . . . . . . . . . . . . . . . . . . . . 30 8 Ferramentas de Desenho 31 8.1 Adicionar Texto na Imagem . . . . . . . . . . . . . . . . . . . . . . . . . . . . . . . . 31 8.2 Preenchimento com uma Cor ou Textura . . . . . . . . . . . . . . . . . . . . . . . . . 32 8.3 Preencher com Degradê de Cores . . . . . . . . . . . . . . . . . . . . . . . . . . . . 33 8.4 Lápis . . . . . . . . . . . . . . . . . . . . . . . . . . . . . . . . . . . . . . . . . . . . . 35 8.5 Pincel . . . . . . . . . . . . . . . . . . . . . . . . . . . . . . . . . . . . . . . . . . . . 35 8.6 Borracha . . . . . . . . . . . . . . . . . . . . . . . . . . . . . . . . . . . . . . . . . . 36 9 Ferramentas Variadas de Desenho 37 9.1 Aerógrafo . . . . . . . . . . . . . . . . . . . . . . . . . . . . . . . . . . . . . . . . . . 37 9.2 Tinta . . . . . . . . . . . . . . . . . . . . . . . . . . . . . . . . . . . . . . . . . . . . . 37 9.3 Pintura Usando Texturas o Regiões de imagem . . . . . . . . . . . . . . . . . . . . . 38 9.4 Desfoca ou Deixa Nítido . . . . . . . . . . . . . . . . . . . . . . . . . . . . . . . . . . 39 9.5 Borrador de Imagem . . . . . . . . . . . . . . . . . . . . . . . . . . . . . . . . . . . . 40 9.6 Sub-exposição ou Super-exposição . . . . . . . . . . . . . . . . . . . . . . . . . . . 40 10 Camadas 41 11 Máscara Rápida 43 11.1 Máscara Rápida . . . . . . . . . . . . . . . . . . . . . . . . . . . . . . . . . . . . . . 43 11.2 Trabalhando com Máscaras . . . . . . . . . . . . . . . . . . . . . . . . . . . . . . . . 43 12 Filtros 45 12.1 Filtros . . . . . . . . . . . . . . . . . . . . . . . . . . . . . . . . . . . . . . . . . . . . 45 12.1.1 Filtros que atuam sobre a cor e nitidez . . . . . . . . . . . . . . . . . . . . . . 46 12.1.2 Filtros para conseguir efeitos especiais . . . . . . . . . . . . . . . . . . . . . 46 12.1.3 Filtros de animação e combinação . . . . . . . . . . . . . . . . . . . . . . . . 46 2
- 4. Parte I Sobre essa Apostila 3
- 5. CDTC Centro de Difusão de Tecnologia e Conhecimento Brasil/DF Conteúdo O conteúdo dessa apostila é fruto da compilação de diversos materiais livres publicados na in- ternet, disponíveis em diversos sites ou originalmente produzido no CDTC em http://www.cdtc.org.br. O formato original deste material bem como sua atualização está disponível dentro da licença GNU Free Documentation License, cujo teor integral encontra-se aqui reproduzido na seção de mesmo nome, tendo inclusive uma versão traduzida (não oficial). A revisão e alteração vem sendo realizada pelo CDTC (suporte@cdtc.org.br) desde outubro de 2006. Críticas e sugestões construtivas são bem-vindas a qualquer tempo. Autores A autoria deste é de responsabilidade de Cindya Katerine Pardo (cindya@cdtc.org.br) . O texto original faz parte do projeto Centro de Difusão de Tecnologia e Conhecimento, que vem sendo realizado pelo ITI (Instituto Nacional de Tecnologia da Informação) em conjunto com outros parceiros institucionais, atuando em conjunto com as universidades federais brasileiras que tem produzido e utilizado Software Livre, apoiando inclusive a comunidade Free Software junto a outras entidades no país. Informações adicionais podem ser obtidas através do email ouvidoria@cdtc.org.br, ou da home page da entidade, através da URL http://www.cdtc.org.br. Garantias O material contido nesta apostila é isento de garantias e o seu uso é de inteira responsabi- lidade do usuário/leitor. Os autores, bem como o ITI e seus parceiros, não se responsabilizam direta ou indiretamente por qualquer prejuízo oriundo da utilização do material aqui contido. Licença Copyright ©2006, Instituto Nacional de Tecnologia da Informação (cdtc@iti.gov.br) . Permission is granted to copy, distribute and/or modify this document under the terms of the GNU Free Documentation License, Version 1.1 or any later version published by the Free Software Foundation; with the Invariant Chapter being SOBRE ESSA APOS- TILA. A copy of the license is included in the section entitled GNU Free Documentation License. 4
- 7. CDTC Centro de Difusão de Tecnologia e Conhecimento Brasil/DF Sobre o CDTC Objetivo Geral O Projeto CDTC visa a promoção e o desenvolvimento de ações que incentivem a dissemina- ção de soluções que utilizem padrões abertos e não proprietários de tecnologia, em proveito do desenvolvimento social, cultural, político, tecnológico e econômico da sociedade brasileira. Objetivo Específico Auxiliar o Governo Federal na implantação do plano nacional de software não-proprietário e de código fonte aberto, identificando e mobilizando grupos de formadores de opinião dentre os servidores públicos e agentes políticos da União Federal, estimulando e incentivando o mercado nacional a adotar novos modelos de negócio da tecnologia da informação e de novos negócios de comunicação com base em software não-proprietário e de código fonte aberto, oferecendo treinamento específico para técnicos, profissionais de suporte e funcionários públicos usuários, criando grupos de funcionários públicos que irão treinar outros funcionários públicos e atuar como incentivadores e defensores de produtos de software não proprietários e código fonte aberto, ofe- recendo conteúdo técnico on-line para serviços de suporte, ferramentas para desenvolvimento de produtos de software não proprietários e de seu código fonte livre, articulando redes de terceiros (dentro e fora do governo) fornecedoras de educação, pesquisa, desenvolvimento e teste de pro- dutos de software livre. Guia do aluno Neste guia, você terá reunidas uma série de informações importantes para que você comece seu curso. São elas: • Licenças para cópia de material disponível • Os 10 mandamentos do aluno de Educação a Distância • Como participar dos foruns e da wikipédia • Primeiros passos É muito importante que você entre em contato com TODAS estas informações, seguindo o roteiro acima. Licença Copyright ©2006, Instituto Nacional de Tecnologia da Informação (cdtc@iti.gov.br). 6
- 8. CDTC Centro de Difusão de Tecnologia e Conhecimento Brasil/DF É dada permissão para copiar, distribuir e/ou modificar este documento sob os termos da Licença de Documentação Livre GNU, Versão 1.1 ou qualquer versão posterior públicada pela Free Software Foundation; com o Capitulo Invariante SOBRE ESSA APOSTILA. Uma cópia da licença está inclusa na seção entitulada "Licença de Docu- mentação Livre GNU". Os 10 mandamentos do aluno de educação online • 1. Acesso à Internet: ter endereço eletrônico, um provedor e um equipamento adequado é pré-requisito para a participação nos cursos a distância. • 2. Habilidade e disposição para operar programas: ter conhecimentos básicos de Informá- tica é necessário para poder executar as tarefas. • 3. Vontade para aprender colaborativamente: interagir, ser participativo no ensino a distân- cia conta muitos pontos, pois irá colaborar para o processo ensino-aprendizagem pessoal, dos colegas e dos professores. • 4. Comportamentos compatíveis com a etiqueta: mostrar-se interessado em conhecer seus colegas de turma respeitando-os e fazendo ser respeitado pelo mesmo. • 5. Organização pessoal: planejar e organizar tudo é fundamental para facilitar a sua revisão e a sua recuperação de materiais. • 6. Vontade para realizar as atividades no tempo correto: anotar todas as suas obrigações e realizá-las em tempo real. • 7. Curiosidade e abertura para inovações: aceitar novas idéias e inovar sempre. • 8. Flexibilidade e adaptação: requisitos necessário à mudança tecnológica, aprendizagens e descobertas. • 9. Objetividade em sua comunicação: comunicar-se de forma clara, breve e transparente é ponto - chave na comunicação pela Internet. • 10. Responsabilidade: ser responsável por seu próprio aprendizado. O ambiente virtual não controla a sua dedicação, mas reflete os resultados do seu esforço e da sua colaboração. Como participar dos fóruns e Wikipédia Você tem um problema e precisa de ajuda? Podemos te ajudar de 2 formas: A primeira é o uso dos fóruns de notícias e de dúvidas gerais que se distinguem pelo uso: . O fórum de notícias tem por objetivo disponibilizar um meio de acesso rápido a informações que sejam pertinentes ao curso (avisos, notícias). As mensagens postadas nele são enviadas a 7
- 9. CDTC Centro de Difusão de Tecnologia e Conhecimento Brasil/DF todos participantes. Assim, se o monitor ou algum outro participante tiver uma informação que interesse ao grupo, favor postá-la aqui. Porém, se o que você deseja é resolver alguma dúvida ou discutir algum tópico específico do curso. É recomendado que você faça uso do Forum de dúvidas gerais que lhe dá recursos mais efetivos para esta prática. . O fórum de dúvidas gerais tem por objetivo disponibilizar um meio fácil, rápido e interativo para solucionar suas dúvidas e trocar experiências. As mensagens postadas nele são enviadas a todos participantes do curso. Assim, fica muito mais fácil obter respostas, já que todos podem ajudar. Se você receber uma mensagem com algum tópico que saiba responder, não se preocupe com a formalização ou a gramática. Responda! E não se esqueça de que antes de abrir um novo tópico é recomendável ver se a sua pergunta já foi feita por outro participante. A segunda forma se dá pelas Wikis: . Uma wiki é uma página web que pode ser editada colaborativamente, ou seja, qualquer par- ticipante pode inserir, editar, apagar textos. As versões antigas vão sendo arquivadas e podem ser recuperadas a qualquer momento que um dos participantes o desejar. Assim, ela oferece um ótimo suporte a processos de aprendizagem colaborativa. A maior wiki na web é o site "Wikipé- dia", uma experiência grandiosa de construção de uma enciclopédia de forma colaborativa, por pessoas de todas as partes do mundo. Acesse-a em português pelos links: • Página principal da Wiki - http://pt.wikipedia.org/wiki/ Agradecemos antecipadamente a sua colaboração com a aprendizagem do grupo! Primeiros Passos Para uma melhor aprendizagem é recomendável que você siga os seguintes passos: • Ler o Plano de Ensino e entender a que seu curso se dispõe a ensinar; • Ler a Ambientação do Moodle para aprender a navegar neste ambiente e se utilizar das ferramentas básicas do mesmo; • Entrar nas lições seguindo a seqüência descrita no Plano de Ensino; • Qualquer dúvida, reporte ao Fórum de Dúvidas Gerais. Perfil do Tutor Segue-se uma descrição do tutor ideal, baseada no feedback de alunos e de tutores. O tutor ideal é um modelo de excelência: é consistente, justo e profissional nos respectivos valores e atitudes, incentiva mas é honesto, imparcial, amável, positivo, respeitador, aceita as idéias dos estudantes, é paciente, pessoal, tolerante, apreciativo, compreensivo e pronto a ajudar. 8
- 10. CDTC Centro de Difusão de Tecnologia e Conhecimento Brasil/DF A classificação por um tutor desta natureza proporciona o melhor feedback possível, é crucial, e, para a maior parte dos alunos, constitui o ponto central do processo de aprendizagem.’ Este tutor ou instrutor: • fornece explicações claras acerca do que ele espera, e do estilo de classificação que irá utilizar; • gosta que lhe façam perguntas adicionais; • identifica as nossas falhas, mas corrige-as amavelmente’, diz um estudante, ’e explica por- que motivo a classificação foi ou não foi atribuída’; • tece comentários completos e construtivos, mas de forma agradável (em contraste com um reparo de um estudante: ’os comentários deixam-nos com uma sensação de crítica, de ameaça e de nervossismo’) • dá uma ajuda complementar para encorajar um estudante em dificuldade; • esclarece pontos que não foram entendidos, ou corretamente aprendidos anteriormente; • ajuda o estudante a alcançar os seus objetivos; • é flexível quando necessário; • mostra um interesse genuíno em motivar os alunos (mesmo os principiantes e, por isso, talvez numa fase menos interessante para o tutor); • escreve todas as correções de forma legível e com um nível de pormenorização adequado; • acima de tudo, devolve os trabalhos rapidamente; 9
- 12. Capítulo 1 O que é o GIMP Neste curso você aprenderá a utilizar o GIMP, ele é um editor de imagens e fotografias. Seus usos incluem criar gráficos e logotipos, redimensionar fotos, alterar cores, combinar imagens uti- lizando o paradigma de camadas, remover partes indesejadas das imagens e converter arquivos entre diferentes formatos de imagens. 11
- 13. Capítulo 2 Plano de ensino 2.1 Objetivo Capacitar o aluno para o uso autônomo das ferramentas mais utilizadas do GIMP. 2.2 Público Alvo Usuários finais ou novatos que desejam migrar os seus sistemas proprietários para software livre, em especial, o editor de imagens GIMP. 2.3 Pré-requisitos Os usuários deverão ser, necessariamente, funcionários públicos e ter conhecimentos básicos para operar um computador. 2.4 Descrição O curso será realizado na modalidade Educação a Distância e utilizará a Plataforma Moodle como ferramenta de aprendizagem. O curso tem duração de uma semana e possui um conjunto de atividades (lições, fóruns, glossários, questionários e outros) que deverão ser executadas de acordo com as instruções fornecidas. O material didático está disponível on-line de acordo com as datas pré-estabelecidas em cada tópico. A versão adotada do GIMP é a 2.0, caso possua outra versão, podem ocorrer diferenças com relação a este material. 2.5 Metodologia O curso está dividido da seguinte maneira: 12
- 14. CDTC Centro de Difusão de Tecnologia e Conhecimento Brasil/DF Cronograma Descrição das atividades De Segunda-Feira a Domingo Relação de todas as atividades do curso: Lição 1 - Introdução Lição 2 - História e instalação Lição 3 - Ferramentas de seleção Lição 4 - Ferramentas variadas Lição 5 - Transformação da imagem Lição 6 - Ferramentas de desenho Segunda-Feira a Sexta-Feira Lição 1 - Ferramentas variadas de desenho Lição 2 - Camadas Lição 3 - Máscara rápida Lição 4 - Filtros Avaliação de aprendizagem Avaliação do curso As lições contém o contéudo principal. Elas poderão ser acessadas quantas vezes forem ne- cessárias, desde que esteja dentro da semana programada. Ao final de uma lição, você receberá uma nota de acordo com o seu desempenho. Responda com atenção às perguntas de cada lição, pois elas serão consideradas na sua nota final. Caso sua nota numa determinada lição for menor do que 6.0, sugerimos que você faça novamente esta lição. Ao final do curso será disponibilizada a avaliação referente ao curso. Tanto as notas das lições quanto a da avaliação serão considera- das para a nota final. Todos os módulos ficarão visíveis para que possam ser consultados durante a avaliação final. Aconselhamos a leitura da "Ambientação do Moodle"para que você conheça a plataforma de Ensino a Distância, evitando dificuldades advindas do "desconhecimento"sobre a mesma. Os instrutores estarão a sua disposição ao longo de todo curso. Qualquer dúvida deverá ser enviada no fórum. Diariamente os monitores darão respostas e esclarecimentos. 2.6 Programa O curso Gimp oferecerá o seguinte conteúdo: • Introdução • História e instalação • Ferramentas de seleção • Ferramentas variadas • Transformação da imagem • Ferramentas de desenho • Ferramentas variadas de desenho • Camadas • Máscara rápida • Filtros 13
- 15. CDTC Centro de Difusão de Tecnologia e Conhecimento Brasil/DF 2.7 Avaliação Toda a avaliação será feita on-line. Aspectos a serem considerados na avaliação: • Iniciativa e autonomia no processo de aprendizagem e de produção de conhecimento; • Capacidade de pesquisa e abordagem criativa na solução de problemas apresentados. Instrumentos de avaliação: • Participação ativa nas atividades programadas. • Avaliações dentro das lições. • Avaliação ao final do curso. Ao final do curso, o participante fará a avaliação final referente a todo o conteúdo do curso. Para a aprovação e obtenção do certificado o participante deverá obter nota final maior ou igual a 6.0 de acordo com a fórmula abaixo: Nota Final = ((ML x 7) + (AF x 3)) / 10 ML = Média aritmética das lições AF = Avaliação final Sua participação será importante em todas as atividades propostas. 2.8 Referências Bibliográficas Site oficial: http://www.gimp.org/ Site: http://campusvirtual.uma.es/mecmesas/ Site (aqui você encontrará a apostila criada por João Sebastião de Oliveira Bueno): http://www.rau-tu.unicamp.br/nou-rau/softwarelivre/document/?code=166 14
- 16. Capítulo 3 Introdução 3.1 Introdução Antes de iniciar o GIMP tenha disponível a imagem com a qual vai trabalhar. Inicializado o programa, ele abre duas janelas, uma com o nome de Dica GIMP do dia, e a outra com o nome GIMP. É recomendável ler dicas disponíveis na primeira janela, elas podem lhe ajudar no uso do programa. A outra janela serve para a manipulação da imagem. No menu arquivo você encontrará as opções para criar ou carregar uma imagem salva. Para criar uma nova imagem, você pode ir ao menu Arquivo, na opção Novo (Ctrl+N), ou também utilizar a caixa de diálogo ilustrada abaixo, na qual você poderá encontrar muitas opções para a criação de uma nova imagem. 15
- 17. CDTC Centro de Difusão de Tecnologia e Conhecimento Brasil/DF Também na figura acima, podemos ver que existe uma série de ferramentas disponíveis para utilização, as ferramentas do GIMP são dispostas em grupos lógicos. Por exemplo, a primeira linha de feramentas comporta as ferramentas de seleção, que permitem selecionar e delimitar al- guma parte da imagem com a qual você quer trabalhar ou modificar por meio de outra ferramenta. Quando for usar alguma das ferramentas, é preciso clicar sobre ela e posteriormente na figura que quer utilizar, para saber qual ferramenta é a que vai usar, coloque o mouse sobre a figura da ferramenta e ali aparecerá uma pequena mensagem explicando para que ela serve. 16
- 18. Capítulo 4 História e Instalação 4.1 História do Gimp Spencer Kimball e Peter Mattis alunos da faculdade de Berkley, fizeram em 1995 um programa de manipulação de imagens que chamaram inicialmente de GIMP com as siglas General Image Manipulation Program, que em 1997 foram mudadas para GNU Image Manipulation Program. O projeto ganhou força e amadureceu muito, tal que, hoje em dia é usado por profissionais e atualmente é mantido por um grupo de voluntários. Porém o GIMP ainda é menos usado que o Photoshop, porque: • Não existia um bom suporte ao padrão CMYK color space até a versão 2.0, usado em produção gráfica impressa. • Photoshop inclui licenças para o padrão Pantone, contudo o GIMP tem ótimas palhetas e pode contornar esse problema muito bem. • O número de plugins do Photoshop é maior. Porém o GIMP tem um conjunto de scripts que permite que se aumentem os efeitos indeterminadamente. É possível usar (embora de forma limitada e problemática) plugins do Photoshop no GIMP. • Até o início de 2004 a GTK (biblioteca para gerenciar janelas usada pelo GIMP) não se apre- sentava bem no Microsoft Windows. A melhora da GTK facilitou o uso de outros programas como o Iinkscape no Windows. • A versão para o Mac OS X usa o X11, ao invés de usar os recursos nativos do Mac OS X. O GIMP tem como formato de imagens o XCF, mas ele possui outros recursos que permitem gravar nos formatos Ico, BMP, SVG,JPG, GIF, entre outros. Uma das características mais importantes do GIMP, é o fato de ser um grande projeto de código aberto. 4.2 Instalação Para instalar o GIMP em distribuições derivadas do Debian podemos simplesmente utilizar o gerenciador de pacotes nativo, o apt-get. Assim sendo, devemos primeiramente buscar o nome do pacote correspondente ao GIMP utilizando o comando apt-cache: 17
- 19. CDTC Centro de Difusão de Tecnologia e Conhecimento Brasil/DF kate@kate-desktop:~$ apt-cache --names-only search gimp gimp - The GNU Image Manipulation Program gimp-data - Data files for The GIMP gimp-dbg - Debugging symbols for The GIMP gimp-help-common - Data files for the GIMP documentation gimp-help-cs - Documentation for the GIMP (Czech) gimp-help-de - Documentation for the GIMP (German) gimp-help-en - Documentation for the GIMP (English) gimp-help-fr - Documentation for the GIMP (French) gimp-help-it - Documentation for the GIMP (Italian) gimp-help-nl - Documentation for the GIMP (Dutch) gimp-help-sv - Documentation for the GIMP (Swedish) gimp-help-zh-cn - Documentation for the GIMP (Chinese Simplified) gimp-helpbrowser - Built-in Help Browser plugin for The GIMP gimp-print - print plugin for the GIMP gimp-python - Python support and plugins for The GIMP libgimp2.0 - Libraries necessary to Run the GIMP libgimp2.0-dev - Headers and other files for compiling plugins for The GIMP libgimp2.0-doc - Developers' Documentation for the GIMP library grokking-the-gimp - GIMP tutorial book by Carey Bunks (HTML) babygimp - An icon editor in Perl-Tk cupsys-driver-gimpprint - printer drivers for CUPS flegita-gimp - Gnome Gimp scan plugin. foomatic-db-gimp-print - linuxprinting.org printer support - database for Gimp-Print printer drivers gimp-cbmplugs - plugins for The GIMP to import/export Commodore 64 files gimp-data-extras - An extra set of brushes, palettes, and gradients for The GIMP gimp-dcraw - GIMP plug-in for loading RAW digital photos gimp-dimage-color - GIMP plugin to convert Minolta DiMAGE pictures to sRGB colour space gimp-gap - The GIMP Animation Package gimp-resynthesizer - Gimp plugin for texture synthesis gimp-svg - SVG (Scalable Vector Graphics) plugin for The GIMP gimp-texturize - generates large textures from a small sample gimp-ufraw - gimp importer for RAW camera images gimp2.0-quiteinsane - A Qt based SANE plugin for GIMP 2.0 gtkam-gimp - gtkam gimp plugin ijsgimpprint - printer drivers for CUPS libgimp-perl - Perl support and plugins for The GIMP mrwtoppm-gimp - GIMP-plugin to support Minolta DiMAGE 5/7/7i RAW images planetpenguin-racer-gimp-dev - plugins for GIMP for easy development of ppracer courses kate@kate-desktop:~$ Como podemos ver, o nome do pacote correspondente ao GIMP é gimp, acompanhado de uma série de bibliotecas e extensões para o software. Sabendo disso, basta-nos agora instalar, como usuário root, o pacote utilizando o comando apt-get: root@kate-desktop:~# apt-get install gimp 18
- 20. CDTC Centro de Difusão de Tecnologia e Conhecimento Brasil/DF Reading package lists... Done Building dependency tree Reading state information... Done Suggested packages: gimp-help-en gimp-help libgimp-perl gimp-data-extras Recommended packages: gimp-svg gimp-print The following NEW packages will be installed: gimp 0 upgraded, 1 newly installed, 0 to remove and 4 not upgraded. Need to get 2961kB of archives. After unpacking 8086kB of additional disk space will be used. Get:1 http://br.archive.ubuntu.com edgy/main gimp 2.2.13-1ubuntu1 [2961kB] Fetched 2961kB in 1m1s (48.1kB/s) Selecting previously deselected package gimp. (Reading database ... 91806 files and directories currently installed.) Unpacking gimp (from .../gimp_2.2.13-1ubuntu1_i386.deb) ... Setting up gimp (2.2.13-1ubuntu1) ... root@kate-desktop:~# Pronto, agora já temos o GIMP instalado através do gerenciador de pacotes apt-get. Foi bem fácil, não é? 19
- 21. Capítulo 5 Ferramentas de Seleção As ferramentas de seleção tem como funcionalidade selecionar partes da imagem (pode ser selecionada toda a imagem), para serem manipuladas por meio de outras ferramentas. 5.1 Seleção Retangular Esta é uma das ferramentas mais usadas. Para fazer uso dela, clique sobre a ferramenta e depois clique sobre a imagem. A seleção será um retângulo, por isso ao clicar na imagem faça-o sobre o que será um dos cantos do retângulo e posteriormente arraste o mouse deixando o botão pressionado até obter o retângulo desejado. A seleção será indicada pelas linhas tracejadas que fazem a figura de um retângulo. Na janela do GIMP assim que clicar na opção de seleção retangular aparecerá na parte inferior da janela opções disponíveis para a seleção retangular. ou na opção ferramentas você encontrará algumas opções disponíveis para a seleção retangular. Na opção Modo você tem ícones com as seguintes opções: • Substituir a Seleção Atual: O novo retângulo criado na imagem, fica como a seleção exis- tente descartando a anterior. Clicando-se numa seleção já existente você pode ter a opção de mover. É só clicar sobre a seleção, manter o botão pressionado e mover para onde gostaria. • Adicionar à Seleção Atual: ao usar a ferramenta de seleção retangular neste modo, tudo o que estava selecionado permanece selecionado e o retângulo desenhado passa a estar selecionado também. • Subtrair da Seleção Atual: Se já existe uma seleção, e cria-se um novo retângulo neste modo, faz com que, a intersecção entre os dois retângulos seja excluída, ficando selecio- nada a parte onde não existe a intersecção dos retângulos. 20
- 22. CDTC Centro de Difusão de Tecnologia e Conhecimento Brasil/DF • Fazer Intersecção com a Seleção Atual: Quando tem-se uma seleção e criar-se uma nova seleção retangular neste modo, fica selecionada a intersecção entre os dois retângulos, excluindo-se a parte que não esta sendo interceptada. Como vemos na figura, só selecionada a intersecção dos dois retângulos. 5.2 Seleção Elíptica Neste modo a seleção será uma elipse. Clique sobre a figura e posteriormente arraste o mouse, ate formar a elipse do tamanho desejado. Para que a seleção seja um circulo mantenha a tecla Shift pressionada e arraste o mouse para obter o tamanho desejado, com a tecla Ctrl (mantenha a tecla presionada) você obterá como ponto de partida de seleção o centro da elipse. Estas teclas podem ser usadas para todas as seleções. As opções de seleção que foram vistas na seleção retangular também se aplicam para a seleção elíptica. 21
- 23. CDTC Centro de Difusão de Tecnologia e Conhecimento Brasil/DF Na figura temos a seleção de um circulo que foi feito pressionando a tecla Shift. 5.3 Seleção Livre Esta opção é muito útil porque permite que a seleção seja feita diretamente por você traçando- se os limites da seleção com o mouse, o problema é que você precisará ter uma boa habilidade para mexer com o mouse e poder obter o que deseja. Neste modo de seleção as teclas Ctrl e Shift permitem adicionar e retirar partes da seleção. Depois de ter selecionado, podemos converter a seleção feita para um vetor. Clique com o botão direito do mouse e vá para o menu "seleção"ai encontrará a opção "para vetor", depois pode usar a opção "contornar vetor"que esta no menu "editar". Seleção Contígua 22
- 24. CDTC Centro de Difusão de Tecnologia e Conhecimento Brasil/DF A varinha magica ou seleção contígua é uma opção muito útil e interesante pois ela seleciona as cores similares à cor da região onde foi clicado. Ela cria uma separação rápida de objetos de acordo com a cor. Ao clicar com está opção na parte preta da figura podemos ver que a seleção delimita o cor preto, que ao final nos dá como resultado a seleção da borda da figura da raposa. 5.4 Seleção por cor Esta opção é similar a ferramenta de seleção de regiões contíguas, sua diferença é que sele- ciona em toda a imagem as cores similares da cor na qual foi clicada com o mouse. As opções são as mesmas que a seleção de região contígua. Tenha em mente que ao clicar numa cor esta opção seleciona só as cores solidas que não tenham efeitos de luz e que sejam iguais à cor selecionada. 23
- 25. CDTC Centro de Difusão de Tecnologia e Conhecimento Brasil/DF 5.5 Tesoura É uma ferramenta de seleção livre, por meio do mouse você cria seleções em torno da ima- gem, objetos, etc, que possam ser recortados. Ao ir selecionando a ferramenta tenta adivinhar o contorno do objeto que se quer recortar pelo contraste de cores. Por esta razão ao fazer uso desta ferramenta deve-se ter cuidado ao clicar nos pontos da borda do objeto. Como se vê na figura os pontos criados se unem tentando se adaptar ao contorno do objeto. Se um ponto ficar um pouco fora da borda, basta posicionar o cursor sobre a linha e movê-la para o local que se deseja. Quando é terminada a seleção dos pontos deve-se clicar no ponto inicial, para que a seleção seja terminada, posteriormente clique dentro da seleção e os pontos serão removidos ficando a seleção linear. 24
- 26. Capítulo 6 Ferramentas Variadas 6.1 Vetores A ferramenta desenhar vetor é utilizada para moldar as formas de desenhos iniciados do zero, antes de serem pintados. Para usar esta ferramenta, clica-se, como na ferramenta tesoura, nos pontos de controle, a ferramenta unirá os pontos por meio de segmentos de reta. A diferença entre essa ferramenta e a tesoura é que os pontos não tentam se adaptar a borda com a mesma coisa, mas pode-se clicar em cada segmento desses e arrastá-lo de forma a curvá-lo para que tenha o contorno desejado. As ferramentas da imagem acima tem alguns modos de edição: • Criação: é um modo padrão que não precisa de teclas modificadoras. Neste modo um novo ponto de controle é criado, e ligado ao anterior no componente atual do vetor. Quando clica-se entre dois pontos já marcados podemos criar uma curvatura por meio do mouse. Ao se clicar num ponto ja existente, pode-se simplesmente arrasta-lo para outra liofilização, sem interferir no restante do Vetor. • Editar: com a tecla CTRL pressionada ou a opção editar, quando clica-se entre dois pontos se criam curvas com linhas tangentes ao ponto selecionado. Para remover um ponto faça uso da tecla Shift e clique juntamente o ponto a ser removido. 25
- 27. CDTC Centro de Difusão de Tecnologia e Conhecimento Brasil/DF • Mover: segurando a tecla Alt , esta opção tem como funcionalidade mover o vetor selecio- nado, mantendo o restante da imagem na posição original. • Poligonal: esta opção liga pontos que são criado criando um polígono. O GIMP possuí uma interface de vetores: Lembre-se que no GIMP os vetores são objetos permanentes, que uma vez criados pertencem à imagem, ficando disponíveis para serem usados e manipulados. Salvar a imagem no formato GIMP ou XCF, salva no formato nativo as características da imagem de um vetor. O formato SVG é outra opção que permite guardar as curvas Bézier (são as criadas manualmente). 6.2 Seleção Amostra de Cor Esta ferramenta é útilizada quando se precisa usar uma cor que se encontra na imagem que estamos manipulando ou mesmo em outra imagem. Ao se clicar sobre um ponto da imagem é selecionada a cor da região escolhida, ficando esta como a cor ativa. Esta ferramenta também nos proporciona algumas outras opções: • Amostra da média: é uma opção útil, pois em vez de se ter uma cor de um pixel, se obterá a medida de um quadrado em um determinado raio. • Tecla Shift: usando a opção de seleção de cor junto com a tecla Shift, aparecerá uma nova janela "Editor de Paletas"que ao ser selecionada uma cor, altera as cores do degrade da janela de camadas (este último pode ser útil para colocar fundos em degrade"). 26
- 28. CDTC Centro de Difusão de Tecnologia e Conhecimento Brasil/DF 6.3 Zoom A ferramenta Zoom para edição de imagem é muito importante, pois ela permite que você aumente o diminua o tamanho da imagem para uma melhor visualização na edição. O tamanho ideal é de 2/3 da largura da tela, também com a tecla F11, você obterá a imagem no tamanho da tela inteira. O Zoom não altera o tamanho de sua imagem em pixel, ela simplesmente serve para ter uma visão melhor que permite realizar uma manipulação mais fácil. Para aumentar a imagem clique sobre a opção de zoom e depois sobre a imagem, cada vez que se clica sobre a imagem automaticamente vai aumentando o zoom, para diminuir o tamanho aperte a tecla Ctrl enquanto clica sobre a imagem, até obter o tamanho desejado. Uma opção alternativa é fazer uso da roda do mouse para alterar o tamanho da imagem. A opção zoom também encontra no menu Visualizar, aqui se disponibilizam várias alternativas para manipular o tamanho da imagem, uma das mais importantes é a opção outro na qual você digita o tamanho que se deseja. 6.4 Medir Distância e Ângulos Esta é uma ferramenta de medidas, que nos informa qual é a distância entre dois pontos na imagem, e o ângulo que forma a linha que une os dois pontos e a horizontal. Para usar a ferramenta basta selecioná-la e posteriormente clicar sobre a imagem o ponto que será nossa origem de medição, posteriormente mexa o mouse para determinar os pontos finais. Quando queremos mover uma parte de uma imagem, uma seleção ou uma camada, esta ferramenta é apropriada nestas tarefas. Selecione a parte da imagem que deseja mover com alguma das ferramentas que foram apresentadas na lição de seleção, depois escolha a ferramenta "Move camadas & seleções", mova com o mouse a parte da imagem ao local desejado; no local que tinha a seleção ficará a cor de fundo. Com a tecla espaço pressionada você passa temporariamente o controle para a opção mover, ao soltá-la ela volta para a ferramenta que originalmente estava sendo usada. No caso de utilizar a ferramenta mover quando não se tem uma seleção ativa, ela moverá a primeira camada que tenha um conteúdo que não senha transparente no local que o ponteiro do mouse se encontra. 27
- 29. CDTC Centro de Difusão de Tecnologia e Conhecimento Brasil/DF 6.5 Corta ou Redimensiona Uma Imagem Esta ferramenta é utilizada para redimensionar ou cortar uma imagem. Selecione a ferramenta e clique sobre a imagem, ao fazer isto se abrira uma janela a onde você poderá dar as dimensões do corte ou a nova dimensão do retângulo que precisa. Outra alternativa é oprimir a tecla Shitf e fazer manualmente a seleção do retângulo que deseja cortar. A diferencia entre as opções cortar e redimensionar, só aparece quando se trabalha em uma imagem e não em uma camada só. A opção cortar apaga o contorno que não foi selecionado criando uma nova imagem que é do tamanho da seleção feita, na opção redimensionar o tamanho da imagem original continua mas só fica a parte da imagem selecionada, isto permite que no local a onde foi eliminado o que não se selecionou possa ser usado para inserir novas imagens. Na imagem da esquerda foi usada a opção cortar na outra a opção redimensionar. 28
- 30. Capítulo 7 Transformação de Imagem 7.1 Rotaciona a Camada o Seleção Esta ferramenta causa alteração na imagem atual, permitindo rotacionar uma imagem ou uma parte desta. A seleção é transformada numa seleção flutuante. Clique sobre a imagem ou sobre alguma parte previamente selecionada e aparecerá um ponto que é o centro de rotação da imagem e uma janela com todas as dimensões para a manipulação da rotação. A opção ângulo determina a inclinação da imagem, você pode colocar em número para o ângulo de rotação da imagem, ou pode fazer por meio da barra que é apresentada na figura acima. As opções centro e center, modificam a posição do ponto de rotação. 29
- 31. CDTC Centro de Difusão de Tecnologia e Conhecimento Brasil/DF 7.2 Redimensionar Camada ou Seleção Primeiro você deverá selecionar a parte da figura que quer redimensionar. Logo depois, esco- lha a ferramenta "Redimensiona a camada ou seleção"e clique sobre a imagem: aparecerá uma janela na qual você informará as medidas para o redimensionamento. Deve-se ter cuidado no uso dessa ferramenta, pois a imagem pode ficar borrada. Em ca- sos em que se deseja aumentar significativamente a imagem, é necessário fazê-la em formato vetorial, preferivelmente. 7.3 Inclina a Camada ou Seleção Esta ferramenta é muito usada para aplicar efeitos em textos distorcendo o objeto e dando alguns efeitos de inclinação, as opções desta ferramenta são as mesmas que a ferramenta de rotação; mas é pouco usada na edição de imagens. 30
- 32. CDTC Centro de Difusão de Tecnologia e Conhecimento Brasil/DF 7.4 Muda a Perspectiva da Camada ou Seleção Esta ferramenta permite que a figura possa ser vista em diferentes perspectivas, a imagem é modificada dentro dos quatro cantos de um retângulo gerando transformações ajustáveis nestes pontos, cada ponto é independente na manipulação da imagem. Este recurso de perspectiva é usado para criar efeitos de profundidade, elevação, etc. A imagem original do Gimp foi alterada através da perspectiva, a imagem que está do lado direito da uma sensação de profundidade. Pode-se notar que ao redor dela temos o retângulo que guia a manipulação da imagem. 7.5 Espelha a Camada ou Seleção É uma das ferramentas mais simples que o GIMP possui, sua função é espelhar a imagem selecionada na horizontal ou na vertical. Para espelhar horizontalmente o procedimento é seleci- onar o objeto e posteriormente a ferramenta. Com isso a figura será espelhada, já para espelhar na vertical precisará manter pressionada a tecla Ctrl. 31
- 33. Capítulo 8 Ferramentas de Desenho 8.1 Adicionar Texto na Imagem Esta ferramenta é utilizada para adicionar texto nas imagens, para usá-la clique sobre a ima- gem no local que deseja que o texto apareça irá aparecer um editor no qual deve-se digitar o texto. O editor tem duas opções uma é limpar: usada para quando se quer apagar o texto digitado e a outra Abrir: utilizada para quando queremos abrir textos que já estejam salvos. Você encontrará várias opções para manipular o texto na janela do GIMP, tais com: escolher a fonte, o tamanho, cor, espaçamento entre as letras, etc. Observação: Para manipular o texto, deve-se selecionar o que foi digitado no editor. A criação dos textos fica numa camada separada. 32
- 34. CDTC Centro de Difusão de Tecnologia e Conhecimento Brasil/DF • Forçar dicas automáticas: esta opção é relacionada à forma interna com que as fontes são representadas. Especialmente para tamanhos pequenos de fontes. Sua representação interna pode ter pequenas modificações que deixam os caracteres distintos. • Suavizar: mescla os pontos do contorno das fontes com transparência, de forma que não se percebam os degraus do contorno dos pixels. 8.2 Preenchimento com uma Cor ou Textura A funcionalidade da ferramenta é permitir que uma área seja preenchida com uma cor sólida que foi previamente escolhida. Existem várias opções no preenchimento com uma cor ou textura,entre elas: • 1. Modo normal: Substitui a cor existente pela cor que está sendo utilizada. • 2. Modo dissolver: os pixels são exibidos totalmente opacos ou transparentes. • 3. Modo atrás: substitui a cor do preenchimento escolhido em todas as partes que é transparente. • 4. Modo multiplicar: A intensidade das cores são tomadas de 0 a 1, onde 0 é o preto e 1 o branco, este modo multiplica cada componente que está sendo aplicada por cada componente que já se encontra na imagem. • 5. Modo dividir: divide cada componente que já se encontra na imagem por cada compo- nente que está sendo aplicada. 33
- 35. CDTC Centro de Difusão de Tecnologia e Conhecimento Brasil/DF • 6. Modo esconder: causa um efeito invertido ao modo multiplicar. • 7. Modo sobrepor: puxa todas as matizes de cor para a cor que está pintando. • 8. Modo sub-exposição: obtém uma cor a partir do negativo, como nas fotografias. • 9. Modo super-exposição: inverte cada componente de cor que já se encontra na imagem dividindo-a pela componente equivalente da cor com que se pinta. • 10. Modo luz dura: realça a cor que está sendo aplicada em função da que já existe. • 11. Modo extrair grãos: adiciona 0,5 a cada componente preservando as imagens sem deixá-las escuras. • 12. Modo mesclar grãos: é subtraído 0,5 de cada componente. • 13. Modo diferença: é a diferença entre a cor que está sendo pintada e o que se encontra na imagem. • 14. Modo Adição: é igual ao modo diferença só que somando. • 15. Modo subtração: subtrai a cor que está sendo pintada com a que já se encontra na imagem. • 16. Modo somente clarear: substitui a cor se a que está sendo utilizada for mais clara que a que está na imagem. • 17. Modo somente escurecer: é contraria a de clarear. • 18. Modo matiz: trabalha com componentes matiz em vez de verde, vermelho e azul. • 19. Modo saturação: a saturação de cor já existente é substituída pela saturação de cor com que se pinta. • 20. Modo cor: Tem-se um efeito mais colorido e menos realista do que o modo matiz. • 21. Modo valor: substitui-se o valor da cor na imagem pelo da cor pintada. Também encontrará opções de preenchimento com textura, a qual possui uma diversidade de texturas predefinidas para você poder escolher e trabalhar. Preencher cores similares: esta opção atua nos locais onde as cores são parecidas com a escolhida. Preencher toda a seleção: preenche a área selecionada com a cor escolhida. Preen- cher áreas transparentes: esta opção poderá ser utilizada se estamos usando a opção preencher cores similares, ela permite que a transparência conte como uma cor ao determinar quais são as cores similares. Usar amostra combinada: trabalha como a ferramenta seleção por cor. 8.3 Preencher com Degradê de Cores 34
- 36. CDTC Centro de Difusão de Tecnologia e Conhecimento Brasil/DF Preencher com degradê é uma ferramenta útil na edição de imagens, permite criar efeitos no fundo da imagem. Para utilizá-la selecione o local onde quer o degrade e posteriormente a ferramenta, assim, aparecerão as opções de manipulação. Na continuação explicaremos as opções que são apresentadas na janela: • 1. modo: esta opção funciona exatamente igual a opção modo da ferramenta preenchi- mento, que já foi explicada na lição anterior. • 2. degradê: aqui você encontrará os degradês predefinidos que o GIMP disponibiliza. Do lado da opção degradê temos a opção inverter a qual inverte o degradê. Isto quer dizer que se o degradê vai da esquerda para a direita ao se utilizar a opção o degradê irá da direita para a esquerda. • 3. Deslocamento: o ponto onde inicia o degradê é deslocado por meio desta opção. • 4. Forma: esta opção é muito importante por que nela selecionaremos a forma que se deseja para o degrade. A opção mais utilizada é a linear que varia em linhas paralelas ao deslocamento do cursor. • 5. Reticulado: esta opção faz com que as cores não sejam uniformes. • 6. Amostragem adaptativa: sua funcionalidade é a mesma do reticulado, a diferença é que a mistura é mais perfeita e a opção requer profundidade máxima e limite. 35
- 37. CDTC Centro de Difusão de Tecnologia e Conhecimento Brasil/DF Na figura do Gimp foi colocado um degradê com a opção de modo em esconder para que o degradê fique atrás da raposa e com forma circular para dar um maior destaque. 8.4 Lápis É uma ferramenta de desenho, ela dá a liberdade ao usuário de criar os desenhos através do movimento do mouse com o botão pressionado. Ao selecionar esta ferramenta mantendo pessionada a tecla Ctrl mudará temporariamente para a ferramenta seleciona amostra de cor, ao soltá-la voltará à ferramenta lápis. Esta opção é útil pois em algum momento pode-se precisar desenhar com uma cor que está na figura. • modo: esta ferramenta atua igual a ferramenta preenchimento. • pincel: nesta opção pode-se escolher o tamanho e a forma do lápis com a qual se quer trabalhar. • esvanecer: simula tinta que vai acabando num pincel. • incremental: só funciona quando se está trabalhando em semi-transparência. Ela incre- menta a opacidade das cores. • Usar cores do degradê: o lápis usa cores do degradê em vez das cores normais, está opção causa uma variedade de efeitos e formas entre as cores na hora de desenhar, como é mostrado na figura acima. 8.5 Pincel Esta ferramenta é utilizada para fazer desenhos, funciona igual ao lápis e suas opções são as mesmas. Possui apenas uma opção a mais "sensibilidade a pressão", que faz com que a pressão altere como o pincel atuará. 36
- 38. CDTC Centro de Difusão de Tecnologia e Conhecimento Brasil/DF Também existe outra opção com a tecla Shift que não foi explicada na ferramenta lápis mas que é importante para as duas ferramentas. Se mantermos pressionada a tecla Shift e clicarmos num ponto da figura e depois em outro é desenhada uma linha automaticamente que vai entre os dois pontos. A diferença entre o lápis e o pincel, é que os pincéis se mesclam com a transparência em menor e maior grau nas suas bordas. 8.6 Borracha O nome desta ferramenta já nos indica a sua funcionalidade, pois ela é utilizada para apagar fundos ou transparências. Em suas opções encontraremos algumas das ferramentas do lápis, como opacidade, pincel, etc. Na continuação serão vistas algumas das opções que esta ferramenta possui: • Borda dura: faz com que a borracha tenha um comportamento parecido ao da ferramenta lápis, tendo máxima intensidade em qualquer ponto. • Anti borracha: permite desfazer ações de apagamento em partes da figura ou deixá-la mais opacas . Mas esta opção não funcionará em imagens sem transparência. 37
- 39. Capítulo 9 Ferramentas Variadas de Desenho 9.1 Aerógrafo O Aerógrafo é utilizado para desenhos mas artísticos por pintar de maneira gradativa. Sua pintura é parecida a de um aerógrafo na vida real. As opções do aerógrafo são as mesmas da ferramenta lápis, com exceção da opção incremental. Ele também possuí duas opções a mais que são taxa e pressão. • Taxa: especifica a taxa de tinta por intervalo de tempo. • Pressão: limita a pressão de um dispositivo à porcentagem máxima escolhida nesta opção. O desenho acima foi todo feito com a ferramenta Aerógrafo, uma das opções mais utilizadas foi o degradê na utilização do aerógrafo pois dá um efeito muito bom na imagem, este exemplo é simples mas deixa ver a importância da ferramenta e como pode-se aproveitar cada uma das suas funcionalidades. 9.2 Tinta Esta ferramenta simula o efeito de uma pena usando tinta nanquím. Para usá-la basta seleci- onar a ferramenta tinta: o desenho é feito através do movimento do mouse. As teclas Shift, Ctrl e Alt tem as mesmas funcionalidades de quando são usadas nas ferramentas lápis e aerógrafo. 38
- 40. CDTC Centro de Difusão de Tecnologia e Conhecimento Brasil/DF Uma propriedade interessante desta ferramenta é que ao clicar-se sobre a imagem o cursor faz um traço rápido e a ponta muda de tamanho dependendo da velocidade, simulando o movimento e traço que seria feita com uma pena. Apertando o botão direito temos as seguintes opções : Opções da ferramenta tinta: Em suas opções estão a opacidade e modo, que já foram explicadas em outras ferramentas. Na seção de ajuste temos as seguintes opções: • Tamanho: permite que se escolha o tamanho da ponta da ferramenta tinta. • Ângulo: indica o ângulo base de inclinação entre a caneta e o papel. A seção de sensibilidade nos apresenta diversas opções que são aplicáveis quando se traba- lha com um Tablet. Tablet: é um computador que esta entre um laptop e um PDA, no qual se tem uma tela sensível a toque. Um usuário pode utilizar um "lápis"para trabalhar com o tablet sem necessidade do teclado ou mouse. • Tamanho: com esta opção escolhemos quanto o tamanho da ponta varia em relação com a pressão. • Inclinação: altera o ângulo da caneta de acordo com a inclinação dada pela caneta de um tablet. • Velocidade: indica a variação da espessura do pincel em função da velocidade. A opção tipo, altera a forma da ponta da caneta. A imagem acima foi criada usando a ferramenta tinta, nela podemos notar que existem traços mais finos que foram criados automaticamente pela velocidade. Se neste desenho se tivese utilizado um tablet os traços da figura teriam ficado melhor, já que é mais fácil desenhar com um lápis do que com o mouse. Por isso para criar a imagem é recomendável usar o tablet. 9.3 Pintura Usando Texturas o Regiões de imagem 39
- 41. CDTC Centro de Difusão de Tecnologia e Conhecimento Brasil/DF Esta ferramenta trabalha com a cópia de um mapa de bits da imagem que está sendo editada ou de uma textura. Para usar esta ferramenta , primeiramente pressione a tecla Ctrl e clique sobre um ponto na imagem (este ponto será nossa origem), posteriormente arraste o mouse para copiar as co- res com as quais quer trabalhar. Depois você fica livre para fazer os desenhos com as cores selecionadas como se fosse um lápis. As opções de opacidade, modo e pincel, funcionam como nas outras ferramentas. As opções de sensibilidade atuam como na ferramenta lápis e a de borda dura como na ferramenta borracha. Na seção de fonte temos: A opção modo poderá ter alguns efeito finais um pouco diferentes quando se está utilizando uma cor. • Fonte em imagem: permite que se escolham os pixes a serem copiados a partir de uma imagem que pode ser a que está sendo editada ou uma imagem qualquer. • Fonte em textura: permite que se trabalhe com as texturas que o GIMP tem predefinidas. As opções de alinhamento determinam como a fonte de pixels é alterada entre cada pincelada. 9.4 Desfoca ou Deixa Nítido om esta ferramenta se esfumaça a imagem. Para usá-la, pressione o botão do mouse e a ferramente esfumaçar. Quanto mais passar em um local, mais efeito terá, por este motivo deve- se ter cuidado ao usar esta ferramenta porque pode deteroriar a imagem. Esta ferramenta tem a s seguintes opções: • Desfocar: vai deixando borrada a imagem. • Tornar nítido: aumenta o contraste da área sobre o pincel, é uma opção perigosa pois pode deteriorar a imagem. Acima podemos ver o efeito que causa a opção desfocar na imagem. 40
- 42. CDTC Centro de Difusão de Tecnologia e Conhecimento Brasil/DF 9.5 Borrador de Imagem Com a ferramenta borrador ao se clicar sobre um ponto da imagem e deslizar o mouse, as cores do ponto deslizam sobre as outras na direção do ponteiro do mouse. Entre as opções mais importantes desta ferramenta encontramos: • Esvanecer: a imagem inicia com as cores fortes e conforme vai deslizando as cores vão ficando mais claras. • Taxa: determina a aparição do ponto na imagem em função do tempo. 9.6 Sub-exposição ou Super-exposição Esta ferramenta é utilizada para filtrar os pixels afetados na figura por meio da sub-exposição ou super-exposição. Para utilizar a ferramenta selecione a figura e movimente o mouse sobre as partes da imagem que deseja filtrar. As opções de opacidade e sensibilidade à pressão atuam igual às outras ferramentas que já foram explicadas. A opção Tipo nos permite escolher entre os efeitos de sub-exposição e super-exposição. • Sub-exposição: cada vez que é passado o mouse em uma parte da imagem, esta opção vai deixando-a mais clara. • Super-exposição: Faz o contrário da sub-exposição, deixa a imagem mais obscura. Na opção modo você pode dar alguns efeitos na hora de filtrar a imagem e a opção exposição controla a intensidade do efeito da opção tipo. Na figura acima utilizamos os dois efeitos do lado direito foi aplicada a opção sub-exposição (clareou a imagem) e do lado esquerdo super-exposição (escureceu a imagem). 41
- 43. Capítulo 10 Camadas A ferramenta de camadas é uma ferramenta que possui grande utilidade, pois é usada para trabalhar com partes da imagem. Cada parte da imagem é chamada de camada, que são como folhas postas uma sobre a outra onde a parte que está furada da folha deixa ver a folha de embaixo. Essa mesma idéia funciona para as camadas de uma imagem no GIMP. Lembre que as transparências são as zonas que parecem um tabuleiro de xadrez. É muito produtivo trabalhar com camadas por que o que é feito numa camada não influi nas outras. Entre as camadas podemos realizar muitas coisas como borrar, duplicar, mover, mudar tamanho e graus de transparência, combinando uma com as outras. O caminho para selecionar a opção de camada é abrir a imagem de edição e ir no menu -> Diálogos -> Camadas. Na janela acima temos várias opções (estas são as mais usadas), para escolhê-las clique na seta que esta apontando para o lado esquerdo e escolha adicionar aba -> depois selecione as opções que precisa. No caso de ter várias imagens abertas aparecerá uma janela de seleção na qual podemos escolher em qual se quer trabalhar. Na imagem temos na parte superior os botões das seguintes opções: camadas, canais, vetores e histórico de desfazer. • Canais: os canais nos permitem ver as imagens em modo RGB. 42
- 44. CDTC Centro de Difusão de Tecnologia e Conhecimento Brasil/DF • Vetores: os vetores permitem fazer seleções ajustáveis a uma determinada forma. Posteri- ormente pode-se editar e voltar a modificá-la sempre que for desejado. • Desfazer: quando são cometidos erros com o programa podemos desfazer por meio do histórico de ações desta opção. O número de ações a desfazer dependem da memória alocada no histórico de cada imagem. As opções de opacidade e modo interagem como já foi visto nas lições anteriores. O olho simboliza a visibilidade da capa, se o olho esta fechado significa que não esta visível. Do lado dele tem um espaço que ao clicar-se aparecerá outro ícone com o desenho de uma corrente, este ícone permite a transformação agrupada de todas as camadas que estão unidas. Dependendo do formato no qual seja salva a imagem final, pode-se juntar todas as camadas em uma única. 43
- 45. Capítulo 11 Máscara Rápida 11.1 Máscara Rápida As ferramentas de seleção não são muito eficazes para seleções complexas, nestes casos é utilizada a máscara rápida que permite pintar uma seleção em vez de traçar seu contorno. As modificações são feitas através de ferramentas como lápis, borracha, etc. Para usar esta opção, presione as teclas Shift + Q ou vá ao menu seleção -> Ligar/Desl. Máscara Rápida. Quando usamos a máscara rápida, nosso desenho fica vermelho (isto não significa que ele foi pintado de vermelho) indicando que foi colocada uma máscara sobre ele: nesta máscara podemos apagar zonas distintas, que logo serão as áreas selecionadas. Para fazer isto, utilize a ferramenta borracha e apague a zona da máscara que deseja que se transforme na seleção. Quando terminar, volte a clicar sobre o icone de máscara rápida. 11.2 Trabalhando com Máscaras Em algumas ocasiões trabalhar com máscaras pode ser conveniente e interesante para a realização de determinados efeitos. Por exemplo, se você desejasse colocar um marco numa imagem , para isto faça: Faça uma seleção retangular do tamanho que o marco teria na imagem. 44
- 46. CDTC Centro de Difusão de Tecnologia e Conhecimento Brasil/DF Vá ao menu selecionar e escolha inverter. Pressione o botão de Máscara Rápida, o que está selecionado pela ausência de cor vermelha é o marco. Depois vá ao menu Filtros -> Distorções » Ondas; na amplitude e longitude da onda deve colocar o valor 5 e confirmar. Como a seleção é "dura"(tem uma borda muito definida), para desfocar vá ao menu Filtros » Desfocar» Desfoque gaussiano. Deixe o valor 5 e aceite. Pressione de novo o botão Máscara rápida. Para preencher o marco usamos a ferramenta preenche com uma cor ou textura. Para visua- lizar melhor a imagem tire a seleção indo ao menu Seleção -> Nada. 45
- 47. Capítulo 12 Filtros 12.1 Filtros Os filtros do GIMP servem para melhorar, alterar ou esconder defeitos de uma imagem. Ob- viamente, as possibilidades do tratamento digitalizado de imagens é muitíssimo grande, nos sur- preendendo, por vezes, pela magnitude da transformação da imagem ou ainda por efeitos "di- vertidos"que possam ter sido aplicados. Para acessar o menu de filtros do GIMP, basta clicar no menu "Filtros"da janela de edição de imagem, conforme ilustrado abaixo: Nesta lição, iremos abordar, textualmente, apenas alguns do diversos filtros existentes no GIMP, dado seu elevado número. Podemos categorizar os filtros do GIMP, segundo as divisões existentes no menu acima, da seguinte maneira: 46
- 48. CDTC Centro de Difusão de Tecnologia e Conhecimento Brasil/DF • Filtros que atuam sobre a cor e a nitidez da imagem; • Filtros para conseguir efeitos especiais; • Filtros de animação e combinação; • Filtros miscelâneos; Os filtros das duas primeiras categorias são, em geral, usados mais freqüentemente que os demais, assim daremos atenção especial a eles. 12.1.1 Filtros que atuam sobre a cor e nitidez • Borrão de movimento: Esse filtro aplica efeitos distindo de borrão para produzir a sensa- ção de movimento, linear, radial ou de aproximação. É importante observar que a caixa de diálogo exibida nos permite prever o efeito que será obtido com o filtro. • Pixelizar: Esse filtro transforma a imagem em um conjunto de pixels, fazendo com que ela fique pixelizada, ou com uma série de "quadradinhos"não-contíguos. Ideal para produzir efeito digitalizado como em antigos jogos eletrônicos. • Cores: Contém uma série de filtros que trabalham com as cores da imagem, permitindo maximizar canais RGB, aplicar efeitos de preto-e-branco, dentre diversos outros que possi- bilitam um trabalho extensivo com as cores. • Ruído: Conjunto de filtros que possibilita a adição ou edição de ruído em uma imagem. Vale lembrar que ruído consiste nos pixels em uma imagem que não deveriam estar ali, constituindo um "defeito"na continuidade da imagem. • Detectar Borda: Conjunto de filtros que busca as seções da imagem que contém maior contraste entre pixels, ressaltando os efeitos de borda da imagem. Isso pode, por exemplo, criar um efeito de alto-relevo na imagem em questão. • Realçar: Conjunto de filtros para melhorar imagens escaneadas ou provenientes de camêra de vídeo. 12.1.2 Filtros para conseguir efeitos especiais Neste submenu há uma série de filtros disponíveis para se obter efeitos especiais em uma imagem, como efeitos de luz ou de pintura manual, por exemplo. Dado o elevado número de fil- tros, não disponibilizaremos aqui imagens de cada um dos filtros sendo aplicado, e assim sendo, convidamos o leitor a experimentar com cada filtro e perceber os resultados que podem ser obti- dos de cada um deles. 12.1.3 Filtros de animação e combinação Neste submenu existem filtros que nos permitem combinar duas imagens em uma única, ou ainda converter uma imagem para formato em que se possa fazer uma animação (como um GIF, por exemplo). 47