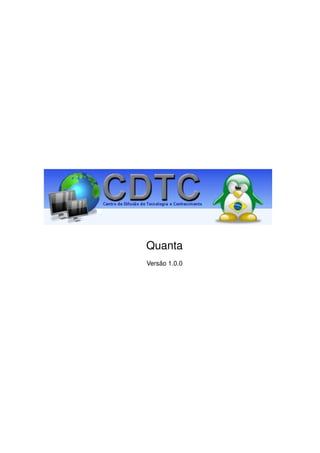
Quanta Plus: guia completo para editor XML
- 2. Sumário I Sobre essa Apostila 3 II Informações Básicas 5 III GNU Free Documentation License 10 IV Quanta Plus 19 1 Quanta Plus 20 2 Plano de ensino 21 2.1 Objetivo . . . . . . . . . . . . . . . . . . . . . . . . . . . . . . . . . . . . . . . . . . . 21 2.2 Público Alvo . . . . . . . . . . . . . . . . . . . . . . . . . . . . . . . . . . . . . . . . . 21 2.3 Pré-requisitos . . . . . . . . . . . . . . . . . . . . . . . . . . . . . . . . . . . . . . . . 21 2.4 Descrição . . . . . . . . . . . . . . . . . . . . . . . . . . . . . . . . . . . . . . . . . . 21 2.5 Metodologia . . . . . . . . . . . . . . . . . . . . . . . . . . . . . . . . . . . . . . . . . 21 2.6 Cronograma . . . . . . . . . . . . . . . . . . . . . . . . . . . . . . . . . . . . . . . . 21 2.7 Programa . . . . . . . . . . . . . . . . . . . . . . . . . . . . . . . . . . . . . . . . . . 22 2.8 Avaliação . . . . . . . . . . . . . . . . . . . . . . . . . . . . . . . . . . . . . . . . . . 22 2.9 Bibliografia . . . . . . . . . . . . . . . . . . . . . . . . . . . . . . . . . . . . . . . . . 23 3 Introdução 24 3.1 Introdução ao Quanta Plus . . . . . . . . . . . . . . . . . . . . . . . . . . . . . . . . 24 4 Instalação 25 4.1 Instalação do Quanta Plus . . . . . . . . . . . . . . . . . . . . . . . . . . . . . . . . . 25 5 Conceitos básicos 26 5.1 Espaço de trabalho . . . . . . . . . . . . . . . . . . . . . . . . . . . . . . . . . . . . . 26 5.2 Interface do Quanta Plus . . . . . . . . . . . . . . . . . . . . . . . . . . . . . . . . . 27 5.2.1 Janela de edição . . . . . . . . . . . . . . . . . . . . . . . . . . . . . . . . . . 27 5.3 Janela de ferramentas . . . . . . . . . . . . . . . . . . . . . . . . . . . . . . . . . . . 28 5.4 Barra de Ferramentas . . . . . . . . . . . . . . . . . . . . . . . . . . . . . . . . . . . 29 5.5 Janela de Mensagem . . . . . . . . . . . . . . . . . . . . . . . . . . . . . . . . . . . 29 1
- 3. CDTC Centro de Difusão de Tecnologia e Conhecimento Brasil/DF 6 Trabalhando com projetos 30 6.1 Projetos novos . . . . . . . . . . . . . . . . . . . . . . . . . . . . . . . . . . . . . . . 30 6.2 Inserir arquivos no projeto . . . . . . . . . . . . . . . . . . . . . . . . . . . . . . . . . 32 6.3 Mais configurações do projeto . . . . . . . . . . . . . . . . . . . . . . . . . . . . . . 33 6.4 Enviar projetos . . . . . . . . . . . . . . . . . . . . . . . . . . . . . . . . . . . . . . . 35 6.5 Modelos . . . . . . . . . . . . . . . . . . . . . . . . . . . . . . . . . . . . . . . . . . . 36 6.6 Criação de modelos . . . . . . . . . . . . . . . . . . . . . . . . . . . . . . . . . . . . 37 7 Barra de menu 39 7.1 Menu arquivo . . . . . . . . . . . . . . . . . . . . . . . . . . . . . . . . . . . . . . . . 39 7.2 Menu editar . . . . . . . . . . . . . . . . . . . . . . . . . . . . . . . . . . . . . . . . . 40 7.3 Menu ver . . . . . . . . . . . . . . . . . . . . . . . . . . . . . . . . . . . . . . . . . . 41 7.4 Menu favoritos . . . . . . . . . . . . . . . . . . . . . . . . . . . . . . . . . . . . . . . 42 7.5 Menu projeto . . . . . . . . . . . . . . . . . . . . . . . . . . . . . . . . . . . . . . . . 42 7.6 Menu barra de ferramentas . . . . . . . . . . . . . . . . . . . . . . . . . . . . . . . . 43 7.7 Menu DTD . . . . . . . . . . . . . . . . . . . . . . . . . . . . . . . . . . . . . . . . . 44 7.8 Menu marcas . . . . . . . . . . . . . . . . . . . . . . . . . . . . . . . . . . . . . . . . 44 7.9 Menu Plug-ins . . . . . . . . . . . . . . . . . . . . . . . . . . . . . . . . . . . . . . . 45 7.10 Menu ferramentas . . . . . . . . . . . . . . . . . . . . . . . . . . . . . . . . . . . . . 45 7.11 Menu janela . . . . . . . . . . . . . . . . . . . . . . . . . . . . . . . . . . . . . . . . . 46 7.12 Menu configuração . . . . . . . . . . . . . . . . . . . . . . . . . . . . . . . . . . . . . 46 8 Configuração Quanta Plus 48 8.1 Configurar o Quanta . . . . . . . . . . . . . . . . . . . . . . . . . . . . . . . . . . . . 48 8.2 Configurar plug-ins . . . . . . . . . . . . . . . . . . . . . . . . . . . . . . . . . . . . . 50 2
- 4. Parte I Sobre essa Apostila 3
- 5. CDTC Centro de Difusão de Tecnologia e Conhecimento Brasil/DF Conteúdo O conteúdo dessa apostila é fruto da compilação de diversos materiais livres publicados na in- ternet, disponíveis em diversos sites ou originalmente produzido no CDTC (http://www.cdtc.org.br.) O formato original deste material bem como sua atualização está disponível dentro da licença GNU Free Documentation License, cujo teor integral encontra-se aqui reproduzido na seção de mesmo nome, tendo inclusive uma versão traduzida (não oficial). A revisão e alteração vem sendo realizada pelo CDTC (suporte@cdtc.org.br) desde outubro de 2006. Críticas e sugestões construtivas serão bem-vindas a qualquer hora. Autores A autoria deste é de responsabilidade de Cindya Katerine Pardo (cindya@cdtc.org.br) . O texto original faz parte do projeto Centro de Difusão de Tecnologia e Conhecimento que vêm sendo realizado pelo ITI (Instituto Nacional de Tecnologia da Informação) em conjunto com outros parceiros institucionais, e com as universidades federais brasileiras que tem produzido e utilizado Software Livre apoiando inclusive a comunidade Free Software junto a outras entidades no país. Informações adicionais podem ser obtidas através do email ouvidoria@cdtc.org.br, ou da home page da entidade, através da URL http://www.cdtc.org.br. Garantias O material contido nesta apostila é isento de garantias e o seu uso é de inteira responsabi- lidade do usuário/leitor. Os autores, bem como o ITI e seus parceiros, não se responsabilizam direta ou indiretamente por qualquer prejuízo oriundo da utilização do material aqui contido. Licença Copyright ©2006, Instituto Nacional de Tecnologia da Informação (cdtc@iti.gov.br) . Permission is granted to copy, distribute and/or modify this document under the terms of the GNU Free Documentation License, Version 1.1 or any later version published by the Free Software Foundation; with the Invariant Chapter being SOBRE ESSA APOS- TILA. A copy of the license is included in the section entitled GNU Free Documentation License. 4
- 7. CDTC Centro de Difusão de Tecnologia e Conhecimento Brasil/DF Sobre o CDTC Objetivo Geral O Projeto CDTC visa a promoção e o desenvolvimento de ações que incentivem a dissemina- ção de soluções que utilizem padrões abertos e não proprietários de tecnologia, em proveito do desenvolvimento social, cultural, político, tecnológico e econômico da sociedade brasileira. Objetivo Específico Auxiliar o Governo Federal na implantação do plano nacional de software não-proprietário e de código fonte aberto, identificando e mobilizando grupos de formadores de opinião dentre os servidores públicos e agentes políticos da União Federal, estimulando e incentivando o mercado nacional a adotar novos modelos de negócio da tecnologia da informação e de novos negócios de comunicação com base em software não-proprietário e de código fonte aberto, oferecendo treinamento específico para técnicos, profissionais de suporte e funcionários públicos usuários, criando grupos de funcionários públicos que irão treinar outros funcionários públicos e atuar como incentivadores e defensores dos produtos de software não proprietários e código fonte aberto, ofe- recendo conteúdo técnico on-line para serviços de suporte, ferramentas para desenvolvimento de produtos de software não proprietários e do seu código fonte livre, articulando redes de terceiros (dentro e fora do governo) fornecedoras de educação, pesquisa, desenvolvimento e teste de pro- dutos de software livre. Guia do aluno Neste guia, você terá reunidas uma série de informações importantes para que você comece seu curso. São elas: • Licenças para cópia de material disponível; • Os 10 mandamentos do aluno de Educação a Distância; • Como participar dos foruns e da wikipédia; • Primeiros passos. É muito importante que você entre em contato com TODAS estas informações, seguindo o roteiro acima. Licença Copyright ©2006, Instituto Nacional de Tecnologia da Informação (cdtc@iti.gov.br). 6
- 8. CDTC Centro de Difusão de Tecnologia e Conhecimento Brasil/DF É dada permissão para copiar, distribuir e/ou modificar este documento sob os termos da Licença de Documentação Livre GNU, Versão 1.1 ou qualquer versão posterior públicada pela Free Software Foundation; com o Capitulo Invariante SOBRE ESSA APOSTILA. Uma cópia da licença está inclusa na seção entitulada "Licença de Docu- mentação Livre GNU". Os 10 mandamentos do aluno de educação online • 1. Acesso à Internet: ter endereço eletrônico, um provedor e um equipamento adequado é pré-requisito para a participação nos cursos a distância; • 2. Habilidade e disposição para operar programas: ter conhecimentos básicos de Informá- tica é necessário para poder executar as tarefas; • 3. Vontade para aprender colaborativamente: interagir, ser participativo no ensino a distân- cia conta muitos pontos, pois irá colaborar para o processo ensino-aprendizagem pessoal, dos colegas e dos professores; • 4. Comportamentos compatíveis com a etiqueta: mostrar-se interessado em conhecer seus colegas de turma respeitando-os e se fazendo ser respeitado pelos mesmos; • 5. Organização pessoal: planejar e organizar tudo é fundamental para facilitar a sua revisão e a sua recuperação de materiais; • 6. Vontade para realizar as atividades no tempo correto: anotar todas as suas obrigações e realizá-las em tempo real; • 7. Curiosidade e abertura para inovações: aceitar novas idéias e inovar sempre; • 8. Flexibilidade e adaptação: requisitos necessário à mudança tecnológica, aprendizagens e descobertas; • 9. Objetividade em sua comunicação: comunicar-se de forma clara, breve e transparente é ponto - chave na comunicação pela Internet; • 10. Responsabilidade: ser responsável por seu próprio aprendizado. O ambiente virtual não controla a sua dedicação, mas reflete os resultados do seu esforço e da sua colaboração. Como participar dos fóruns e Wikipédia Você tem um problema e precisa de ajuda? Podemos te ajudar de 2 formas: A primeira é o uso dos fóruns de notícias e de dúvidas gerais que se distinguem pelo uso: . O fórum de notícias tem por objetivo disponibilizar um meio de acesso rápido a informações que sejam pertinentes ao curso (avisos, notícias). As mensagens postadas nele são enviadas a 7
- 9. CDTC Centro de Difusão de Tecnologia e Conhecimento Brasil/DF todos participantes. Assim, se o monitor ou algum outro participante tiver uma informação que interesse ao grupo, favor postá-la aqui. Porém, se o que você deseja é resolver alguma dúvida ou discutir algum tópico específico do curso. É recomendado que você faça uso do Fórum de dúvidas gerais que lhe dá recursos mais efetivos para esta prática. . O fórum de dúvidas gerais tem por objetivo disponibilizar um meio fácil, rápido e interativo para solucionar suas dúvidas e trocar experiências. As mensagens postadas nele são enviadas a todos participantes do curso. Assim, fica muito mais fácil obter respostas, já que todos podem ajudar. Se você receber uma mensagem com algum tópico que saiba responder, não se preocupe com a formalização ou a gramática. Responda! E não se esqueça de que antes de abrir um novo tópico é recomendável ver se a sua pergunta já foi feita por outro participante. A segunda forma se dá pelas Wikis: . Uma wiki é uma página web que pode ser editada colaborativamente, ou seja, qualquer par- ticipante pode inserir, editar, apagar textos. As versões antigas vão sendo arquivadas e podem ser recuperadas a qualquer momento que um dos participantes o desejar. Assim, ela oferece um ótimo suporte a processos de aprendizagem colaborativa. A maior wiki na web é o site "Wikipé- dia", uma experiência grandiosa de construção de uma enciclopédia de forma colaborativa, por pessoas de todas as partes do mundo. Acesse-a em português pelos links: • Página principal da Wiki - http://pt.wikipedia.org/wiki/ Agradecemos antecipadamente a sua colaboração com a aprendizagem do grupo! Primeiros Passos Para uma melhor aprendizagem é recomendável que você siga os seguintes passos: • Ler o Plano de Ensino e entender a que seu curso se dispõe a ensinar; • Ler a Ambientação do Moodle para aprender a navegar neste ambiente e se utilizar das ferramentas básicas do mesmo; • Entrar nas lições seguindo a seqüência descrita no Plano de Ensino; • Qualquer dúvida, reporte ao Fórum de Dúvidas Gerais. Perfil do Tutor Segue-se uma descrição do tutor ideal, baseada no feedback de alunos e de tutores. O tutor ideal é um modelo de excelência: é consistente, justo e profissional nos respectivos valores e atitudes, incentiva mas é honesto, imparcial, amável, positivo, respeitador, aceita as idéias dos estudantes, é paciente, pessoal, tolerante, apreciativo, compreensivo e pronto a ajudar. 8
- 10. CDTC Centro de Difusão de Tecnologia e Conhecimento Brasil/DF A classificação por um tutor desta natureza proporciona o melhor feedback possível, é crucial, e, para a maior parte dos alunos, constitui o ponto central do processo de aprendizagem.’ Este tutor ou instrutor: • fornece explicações claras acerca do que ele espera e do estilo de classificação que irá utilizar; • gosta que lhe façam perguntas adicionais; • identifica as nossas falhas, mas corrige-as amavelmente’, diz um estudante, ’e explica por- que motivo a classificação foi ou não foi atribuída’; • tece comentários completos e construtivos, mas de forma agradável (em contraste com um reparo de um estudante: ’os comentários deixam-nos com uma sensação de crítica, de ameaça e de nervossismo’) • dá uma ajuda complementar para encorajar um estudante em dificuldade; • esclarece pontos que não foram entendidos, ou corretamente aprendidos anteriormente; • ajuda o estudante a alcançar os seus objetivos; • é flexível quando necessário; • mostra um interesse genuíno em motivar os alunos (mesmo os principiantes e, por isso, talvez numa fase menos interessante para o tutor); • escreve todas as correções de forma legível e com um nível de pormenorização adequado; • acima de tudo, devolve os trabalhos rapidamente; 9
- 11. Parte III GNU Free Documentation License 10
- 12. CDTC Centro de Difusão de Tecnologia e Conhecimento Brasil/DF (Traduzido pelo João S. O. Bueno através do CIPSGA em 2001) Esta é uma tradução não oficial da Licença de Documentação Livre GNU em Português Brasi- leiro. Ela não é publicada pela Free Software Foundation, e não se aplica legalmente a distribuição de textos que usem a GFDL - apenas o texto original em Inglês da GNU FDL faz isso. Entretanto, nós esperamos que esta tradução ajude falantes de português a entenderem melhor a GFDL. This is an unofficial translation of the GNU General Documentation License into Brazilian Por- tuguese. It was not published by the Free Software Foundation, and does not legally state the distribution terms for software that uses the GFDL–only the original English text of the GFDL does that. However, we hope that this translation will help Portuguese speakers understand the GFDL better. Licença de Documentação Livre GNU Versão 1.1, Março de 2000 Copyright (C) 2000 Free Software Foundation, Inc. 59 Temple Place, Suite 330, Boston, MA 02111-1307 USA É permitido a qualquer um copiar e distribuir cópias exatas deste documento de licença, mas não é permitido alterá-lo. INTRODUÇÃO O propósito desta Licença é deixar um manual, livro-texto ou outro documento escrito "livre"no sentido de liberdade: assegurar a qualquer um a efetiva liberdade de copiá-lo ou redistribui-lo, com ou sem modificações, comercialmente ou não. Secundariamente, esta Licença mantém para o autor e editor uma forma de ter crédito por seu trabalho, sem ser considerado responsável pelas modificações feitas por terceiros. Esta Licença é um tipo de "copyleft"("direitos revertidos"), o que significa que derivações do documento precisam ser livres no mesmo sentido. Ela complementa a GNU Licença Pública Ge- ral (GNU GPL), que é um copyleft para software livre. Nós fizemos esta Licença para que seja usada em manuais de software livre, por que software livre precisa de documentação livre: um programa livre deve ser acompanhado de manuais que provenham as mesmas liberdades que o software possui. Mas esta Licença não está restrita a manuais de software; ela pode ser usada para qualquer trabalho em texto, independentemente do assunto ou se ele é publicado como um livro impresso. Nós recomendamos esta Licença prin- cipalmente para trabalhos cujo propósito seja de introdução ou referência. APLICABILIDADE E DEFINIÇÕES Esta Licença se aplica a qualquer manual ou outro texto que contenha uma nota colocada pelo detentor dos direitos autorais dizendo que ele pode ser distribuído sob os termos desta Licença. O "Documento"abaixo se refere a qualquer manual ou texto. Qualquer pessoa do público é um 11
- 13. CDTC Centro de Difusão de Tecnologia e Conhecimento Brasil/DF licenciado e é referida como "você". Uma "Versão Modificada"do Documento se refere a qualquer trabalho contendo o documento ou uma parte dele, quer copiada exatamente, quer com modificações e/ou traduzida em outra língua. Uma "Seção Secundária"é um apêndice ou uma seção inicial do Documento que trata ex- clusivamente da relação dos editores ou dos autores do Documento com o assunto geral do Documento (ou assuntos relacionados) e não contém nada que poderia ser incluído diretamente nesse assunto geral (Por exemplo, se o Documento é em parte um livro texto de matemática, a Seção Secundária pode não explicar nada de matemática). Essa relação poderia ser uma questão de ligação histórica com o assunto, ou matérias relaci- onadas, ou de posições legais, comerciais, filosóficas, éticas ou políticas relacionadas ao mesmo. As "Seções Invariantes"são certas Seções Secundárias cujos títulos são designados, como sendo de Seções Invariantes, na nota que diz que o Documento é publicado sob esta Licença. Os "Textos de Capa"são certos trechos curtos de texto que são listados, como Textos de Capa Frontal ou Textos da Quarta Capa, na nota que diz que o texto é publicado sob esta Licença. Uma cópia "Transparente"do Documento significa uma cópia que pode ser lida automatica- mente, representada num formato cuja especificação esteja disponível ao público geral, cujos conteúdos possam ser vistos e editados diretamente e sem mecanismos especiais com editores de texto genéricos ou (para imagens compostas de pixels) programas de pintura genéricos ou (para desenhos) por algum editor de desenhos grandemente difundido, e que seja passível de servir como entrada a formatadores de texto ou para tradução automática para uma variedade de formatos que sirvam de entrada para formatadores de texto. Uma cópia feita em um formato de arquivo outrossim Transparente cuja constituição tenha sido projetada para atrapalhar ou de- sencorajar modificações subsequentes pelos leitores não é Transparente. Uma cópia que não é "Transparente"é chamada de "Opaca". Exemplos de formatos que podem ser usados para cópias Transparentes incluem ASCII sim- ples sem marcações, formato de entrada do Texinfo, formato de entrada do LaTex, SGML ou XML usando uma DTD disponibilizada publicamente, e HTML simples, compatível com os padrões, e projetado para ser modificado por pessoas. Formatos opacos incluem PostScript, PDF, formatos proprietários que podem ser lidos e editados apenas com processadores de texto proprietários, SGML ou XML para os quais a DTD e/ou ferramentas de processamento e edição não estejam disponíveis para o público, e HTML gerado automaticamente por alguns editores de texto com finalidade apenas de saída. A "Página do Título"significa, para um livro impresso, a página do título propriamente dita, mais quaisquer páginas subsequentes quantas forem necessárias para conter, de forma legível, o material que esta Licença requer que apareça na página do título. Para trabalhos que não tenham uma página do título, "Página do Título"significa o texto próximo da aparição mais proe- minente do título do trabalho, precedendo o início do corpo do texto. 12
- 14. CDTC Centro de Difusão de Tecnologia e Conhecimento Brasil/DF FAZENDO CÓPIAS EXATAS Você pode copiar e distribuir o Documento em qualquer meio, de forma comercial ou não comercial, desde que esta Licença, as notas de copyright, e a nota de licença dizendo que esta Licença se aplica ao documento estejam reproduzidas em todas as cópias, e que você não acres- cente nenhuma outra condição, quaisquer que sejam, às desta Licença. Você não pode usar medidas técnicas para obstruir ou controlar a leitura ou confecção de cópias subsequentes das cópias que você fizer ou distribuir. Entretanto, você pode aceitar com- pensação em troca de cópias. Se você distribuir uma quantidade grande o suficiente de cópias, você também precisa respeitar as condições da seção 3. Você também pode emprestar cópias, sob as mesmas condições colocadas acima, e também pode exibir cópias publicamente. FAZENDO CÓPIAS EM QUANTIDADE Se você publicar cópias do Documento em número maior que 100, e a nota de licença do Documento obrigar Textos de Capa, você precisará incluir as cópias em capas que tragam, clara e legivelmente, todos esses Textos de Capa: Textos de Capa da Frente na capa da frente, e Textos da Quarta Capa na capa de trás. Ambas as capas também precisam identificar clara e legivelmente você como o editor dessas cópias. A capa da frente precisa apresentar o título com- pleto com todas as palavras do título igualmente proeminentes e visíveis. Você pode adicionar outros materiais às capas. Fazer cópias com modificações limitadas às capas, tanto quanto estas preservem o título do documento e satisfaçam a essas condições, pode ser tratado como cópia exata em outros aspectos. Se os textos requeridos em qualquer das capas for muito volumoso para caber de forma legível, você deve colocar os primeiros (tantos quantos couberem de forma razoável) na capa verdadeira, e continuar os outros nas páginas adjacentes. Se você publicar ou distribuir cópias Opacas do Documento em número maior que 100, você precisa ou incluir uma cópia Transparente que possa ser lida automaticamente com cada cópia Opaca, ou informar, em ou com, cada cópia Opaca a localização de uma cópia Transparente completa do Documento acessível publicamente em uma rede de computadores, à qual o público usuário de redes tenha acesso a download gratuito e anônimo utilizando padrões públicos de protocolos de rede. Se você utilizar o segundo método, você precisará tomar cuidados razoavel- mente prudentes, quando iniciar a distribuição de cópias Opacas em quantidade, para assegurar que esta cópia Transparente vai permanecer acessível desta forma na localização especificada por pelo menos um ano depois da última vez em que você distribuir uma cópia Opaca (direta- mente ou através de seus agentes ou distribuidores) daquela edição para o público. É pedido, mas não é obrigatório, que você contate os autores do Documento bem antes de redistribuir qualquer grande número de cópias, para lhes dar uma oportunidade de prover você com uma versão atualizada do Documento. 13
- 15. CDTC Centro de Difusão de Tecnologia e Conhecimento Brasil/DF MODIFICAÇÕES Você pode copiar e distribuir uma Versão Modificada do Documento sob as condições das se- ções 2 e 3 acima, desde que você publique a Versão Modificada estritamente sob esta Licença, com a Versão Modificada tomando o papel do Documento, de forma a licenciar a distribuição e modificação da Versão Modificada para quem quer que possua uma cópia da mesma. Além disso, você precisa fazer o seguinte na versão modificada: A. Usar na Página de Título (e nas capas, se houver alguma) um título distinto daquele do Do- cumento, e daqueles de versões anteriores (que deveriam, se houvesse algum, estarem listados na seção "Histórico do Documento"). Você pode usar o mesmo título de uma versão anterior se o editor original daquela versão lhe der permissão; B. Listar na Página de Título, como autores, uma ou mais das pessoas ou entidades responsá- veis pela autoria das modificações na Versão Modificada, conjuntamente com pelo menos cinco dos autores principais do Documento (todos os seus autores principais, se ele tiver menos que cinco); C. Colocar na Página de Título o nome do editor da Versão Modificada, como o editor; D. Preservar todas as notas de copyright do Documento; E. Adicionar uma nota de copyright apropriada para suas próprias modificações adjacente às outras notas de copyright; F. Incluir, imediatamente depois das notas de copyright, uma nota de licença dando ao público o direito de usar a Versão Modificada sob os termos desta Licença, na forma mostrada no tópico abaixo; G. Preservar nessa nota de licença as listas completas das Seções Invariantes e os Textos de Capa requeridos dados na nota de licença do Documento; H. Incluir uma cópia inalterada desta Licença; I. Preservar a seção entitulada "Histórico", e seu título, e adicionar à mesma um item dizendo pelo menos o título, ano, novos autores e editor da Versão Modificada como dados na Página de Título. Se não houver uma sessão denominada "Histórico"no Documento, criar uma dizendo o título, ano, autores, e editor do Documento como dados em sua Página de Título, então adicionar um item descrevendo a Versão Modificada, tal como descrito na sentença anterior; J. Preservar o endereço de rede, se algum, dado no Documento para acesso público a uma cópia Transparente do Documento, e da mesma forma, as localizações de rede dadas no Docu- mento para as versões anteriores em que ele foi baseado. Elas podem ser colocadas na seção "Histórico". Você pode omitir uma localização na rede para um trabalho que tenha sido publicado pelo menos quatro anos antes do Documento, ou se o editor original da versão a que ela se refira der sua permissão; K. Em qualquer seção entitulada "Agradecimentos"ou "Dedicatórias", preservar o título da 14
- 16. CDTC Centro de Difusão de Tecnologia e Conhecimento Brasil/DF seção e preservar a seção em toda substância e fim de cada um dos agradecimentos de contri- buidores e/ou dedicatórias dados; L. Preservar todas as Seções Invariantes do Documento, inalteradas em seus textos ou em seus títulos. Números de seção ou equivalentes não são considerados parte dos títulos da seção; M. Apagar qualquer seção entitulada "Endossos". Tal sessão não pode ser incluída na Versão Modificada; N. Não reentitular qualquer seção existente com o título "Endossos"ou com qualquer outro título dado a uma Seção Invariante. Se a Versão Modificada incluir novas seções iniciais ou apêndices que se qualifiquem como Seções Secundárias e não contenham nenhum material copiado do Documento, você pode optar por designar alguma ou todas aquelas seções como invariantes. Para fazer isso, adicione seus títulos à lista de Seções Invariantes na nota de licença da Versão Modificada. Esses títulos preci- sam ser diferentes de qualquer outro título de seção. Você pode adicionar uma seção entitulada "Endossos", desde que ela não contenha qual- quer coisa além de endossos da sua Versão Modificada por várias pessoas ou entidades - por exemplo, declarações de revisores ou de que o texto foi aprovado por uma organização como a definição oficial de um padrão. Você pode adicionar uma passagem de até cinco palavras como um Texto de Capa da Frente , e uma passagem de até 25 palavras como um Texto de Quarta Capa, ao final da lista de Textos de Capa na Versão Modificada. Somente uma passagem de Texto da Capa da Frente e uma de Texto da Quarta Capa podem ser adicionados por (ou por acordos feitos por) qualquer entidade. Se o Documento já incluir um texto de capa para a mesma capa, adicionado previamente por você ou por acordo feito com alguma entidade para a qual você esteja agindo, você não pode adicionar um outro; mas você pode trocar o antigo, com permissão explícita do editor anterior que adicionou a passagem antiga. O(s) autor(es) e editor(es) do Documento não dão permissão por esta Licença para que seus nomes sejam usados para publicidade ou para assegurar ou implicar endossamento de qualquer Versão Modificada. COMBINANDO DOCUMENTOS Você pode combinar o Documento com outros documentos publicados sob esta Licença, sob os termos definidos na seção 4 acima para versões modificadas, desde que você inclua na com- binação todas as Seções Invariantes de todos os documentos originais, sem modificações, e liste todas elas como Seções Invariantes de seu trabalho combinado em sua nota de licença. O trabalho combinado precisa conter apenas uma cópia desta Licença, e Seções Invariantes Idênticas com multiplas ocorrências podem ser substituídas por apenas uma cópia. Se houver múltiplas Seções Invariantes com o mesmo nome mas com conteúdos distintos, faça o título de 15
- 17. CDTC Centro de Difusão de Tecnologia e Conhecimento Brasil/DF cada seção único adicionando ao final do mesmo, em parênteses, o nome do autor ou editor origianl daquela seção, se for conhecido, ou um número que seja único. Faça o mesmo ajuste nos títulos de seção na lista de Seções Invariantes nota de licença do trabalho combinado. Na combinação, você precisa combinar quaisquer seções entituladas "Histórico"dos diver- sos documentos originais, formando uma seção entitulada "Histórico"; da mesma forma combine quaisquer seções entituladas "Agradecimentos", ou "Dedicatórias". Você precisa apagar todas as seções entituladas como "Endosso". COLETÂNEAS DE DOCUMENTOS Você pode fazer uma coletânea consitindo do Documento e outros documentos publicados sob esta Licença, e substituir as cópias individuais desta Licença nos vários documentos com uma única cópia incluida na coletânea, desde que você siga as regras desta Licença para cópia exata de cada um dos Documentos em todos os outros aspectos. Você pode extrair um único documento de tal coletânea, e distribuí-lo individualmente sob esta Licença, desde que você insira uma cópia desta Licença no documento extraído, e siga esta Licença em todos os outros aspectos relacionados à cópia exata daquele documento. AGREGAÇÃO COM TRABALHOS INDEPENDENTES Uma compilação do Documento ou derivados dele com outros trabalhos ou documentos se- parados e independentes, em um volume ou mídia de distribuição, não conta como uma Ver- são Modificada do Documento, desde que nenhum copyright de compilação seja reclamado pela compilação. Tal compilação é chamada um "agregado", e esta Licença não se aplica aos outros trabalhos auto-contidos compilados junto com o Documento, só por conta de terem sido assim compilados, e eles não são trabalhos derivados do Documento. Se o requerido para o Texto de Capa na seção 3 for aplicável a essas cópias do Documento, então, se o Documento constituir menos de um quarto de todo o agregado, os Textos de Capa do Documento podem ser colocados em capas adjacentes ao Documento dentro do agregado. Senão eles precisarão aparecer nas capas de todo o agregado. TRADUÇÃO Tradução é considerada como um tipo de modificação, então você pode distribuir traduções do Documento sob os termos da seção 4. A substituição de Seções Invariantes por traduções requer uma permissão especial dos detentores do copyright das mesmas, mas você pode incluir traduções de algumas ou de todas as Seções Invariantes em adição às versões orignais dessas Seções Invariantes. Você pode incluir uma tradução desta Licença desde que você também in- clua a versão original em Inglês desta Licença. No caso de discordância entre a tradução e a 16
- 18. CDTC Centro de Difusão de Tecnologia e Conhecimento Brasil/DF versão original em Inglês desta Licença, a versão original em Inglês prevalecerá. TÉRMINO Você não pode copiar, modificar, sublicenciar, ou distribuir o Documento exceto como expres- samente especificado sob esta Licença. Qualquer outra tentativa de copiar, modificar, sublicen- ciar, ou distribuir o Documento é nula, e resultará automaticamente no término de seus direitos sob esta Licença. Entretanto, terceiros que tenham recebido cópias, ou direitos de você sob esta Licença não terão suas licenças terminadas, tanto quanto esses terceiros permaneçam em total acordo com esta Licença. REVISÕES FUTURAS DESTA LICENÇA A Free Software Foundation pode publicar novas versões revisadas da Licença de Documen- tação Livre GNU de tempos em tempos. Tais novas versões serão similares em espirito à versão presente, mas podem diferir em detalhes ao abordarem novos porblemas e preocupações. Veja http://www.gnu.org/copyleft/. A cada versão da Licença é dado um número de versão distinto. Se o Documento especificar que uma versão particular desta Licença "ou qualquer versão posterior"se aplica ao mesmo, você tem a opção de seguir os termos e condições daquela versão específica, ou de qualquer versão posterior que tenha sido publicada (não como rascunho) pela Free Software Foundation. Se o Documento não especificar um número de Versão desta Licença, você pode escolher qualquer versão já publicada (não como rascunho) pela Free Software Foundation. ADENDO: Como usar esta Licença para seus documentos Para usar esta Licença num documento que você escreveu, inclua uma cópia desta Licença no documento e ponha as seguintes notas de copyright e licenças logo após a página de título: Copyright (c) ANO SEU NOME. É dada permissão para copiar, distribuir e/ou modificar este documento sob os termos da Licença de Documentação Livre GNU, Versão 1.1 ou qualquer versão posterior publicada pela Free Soft- ware Foundation; com as Seções Invariantes sendo LISTE SEUS TÍTULOS, com os Textos da Capa da Frente sendo LISTE, e com os Textos da Quarta-Capa sendo LISTE. Uma cópia da li- cença está inclusa na seção entitulada "Licença de Documentação Livre GNU". Se você não tiver nenhuma Seção Invariante, escreva "sem Seções Invariantes"ao invés de dizer quais são invariantes. Se você não tiver Textos de Capa da Frente, escreva "sem Textos de Capa da Frente"ao invés de "com os Textos de Capa da Frente sendo LISTE"; o mesmo para os Textos da Quarta Capa. Se o seu documento contiver exemplos não triviais de código de programas, nós recomenda- mos a publicação desses exemplos em paralelo sob a sua escolha de licença de software livre, 17
- 19. CDTC Centro de Difusão de Tecnologia e Conhecimento Brasil/DF tal como a GNU General Public License, para permitir o seu uso em software livre. 18
- 21. Capítulo 1 Quanta Plus Quanta é um editor HTML ideal para usuários Linux no ambinete KDE. É rico em recursos, barras de ferramentas, numerosos templates, auto-preenchimento e muito mais recursos que pouparão o tempo do criador de código. 20
- 22. Capítulo 2 Plano de ensino 2.1 Objetivo Capacitar o usuário para o uso autônomo do editor de HTML Quanta Plus com suas ferramen- tas mais utilizadas. 2.2 Público Alvo Usuários finais ou novatos que desejam migrar os seus sistemas proprietários para software livre, em especial, o gerenciador pessoal de e-mail. 2.3 Pré-requisitos Os usuários deverão ser, necessariamente, funcionários de empresas públicas e ter conheci- mentos básicos para operar um computador. 2.4 Descrição O curso será realizado na modalidade Educação a Distância e utilizará a Plataforma Moodle como ferramenta de aprendizagem. O curso tem duração de uma semana e possui um conjunto de atividades (lições, fóruns, glossários, questionários e outros) que deverão ser executadas de acordo com as instruções fornecidas. O material didático estará disponível on-line de acordo com as datas pré-estabelecidas em cada tópico. A versão adotada do Quanta Plus é a 3.5, caso possua outra versão, poderão ocorrer diferenças com relação a este material. 2.5 Metodologia O curso está dividido da seguinte maneira: 2.6 Cronograma • Lição 1 - Introdução; 21
- 23. CDTC Centro de Difusão de Tecnologia e Conhecimento Brasil/DF • Lição 2 - Instalação; • Lição 3 - Conceitos Básicos; • Lição 4 - Trabalhando com Projetos; • Lição 5 - Barra de menu; • Lição 6- Configuração Quanta Plus. As lições contêm o conteúdo principal. Elas poderão ser acessadas quantas vezes forem ne- cessárias, desde que esteja dentro da semana programada. Ao final de uma lição, você receberá uma nota de acordo com o seu desempenho. Responda com atenção às perguntas de cada li- ção, pois elas serão consideradas na sua nota final. Caso sua nota numa determinada lição seja menor do que 6.0, sugerimos que você faça novamente esta lição. Ao final do curso será disponibilizada a avaliação referente ao curso. Tanto as notas das lições quanto a da avaliação final serão consideradas para a nota final. Todos os módulos ficarão visí- veis para que possam ser consultados durante a avaliação final. Aconselhamos a leitura da "Ambientação do Moodle"para que você conheça a plataforma de En- sino a Distância, evitando dificuldades advindas do "desconhecimento"sobre a mesma. Os instrutores estarão a sua disposição ao longo de todo curso. Qualquer dúvida deverá ser enviada ao fórum. Diariamente os monitores darão respostas e esclarecimentos. 2.7 Programa O curso Quanta Plus oferecerá o seguinte conteúdo: • Introdução; • Instalação; • Conceitos Básicos; • Trabalhando com Projetos; • Barra de menu; • Configuração Quanta Plus. 2.8 Avaliação Toda a avaliação será feita on-line. Aspectos a serem considerados na avaliação: • iniciativa e autonomia no processo de aprendizagem e de produção de conhecimento; • capacidade de pesquisa e abordagem criativa na solução dos problemas apresentados. Instrumentos de avaliação: • participação ativa nas atividades programadas; 22
- 24. CDTC Centro de Difusão de Tecnologia e Conhecimento Brasil/DF • avaliação ao final do curso; • o participante fará várias avaliações referentes ao conteúdo do curso. Para a aprovação e obtenção do certificado o participante deverá obter nota final maior ou igual a 6.0 de acordo com a fórmula abaixo: • Nota Final = ((ML x 7) + (AF x 3)) / 10 = Média aritmética das lições. • AF = Avaliações. 2.9 Bibliografia • Site oficial: http://us.quanta.com/ • Site wikipedia: http://pt.wikipedia.org • Site manual Quanta: http://docs.kde.org/development/pt/kdewebdev/quanta/index.html 23
- 25. Capítulo 3 Introdução 3.1 Introdução ao Quanta Plus O Quanta Plus é um software livre com uma variedade de recursos que deixam mais rápida a programação na Web. Foi criado pela comunidade de programação do KDE, seu objetivo era transformar o Quanta no melhor editor de HTML a onde fosse um editor de linguagens de formatação genérico e exten- sível, tornando-se o melhor ambiente de desenvolvimento Web para o KDE. O Quanta adquiriu um grande sucesso e deixou de estar preso ao HTML, agora está indo no caminho de se tornar um ambiente de desenvolvimento Web de uso geral. Essencialmente, se o puder definir em XML, então o Quanta Plus será capaz de servir como um IDE para ele. O Quanta Plus oferece aos programadores Web uma interface para vários documentos, intuitiva e poderosa (MDI). Pode aumentar drasticamente a sua produtividade, através do uso das ações personalizadas do ’scripting’ e das barras de ferramentas você consegue automatizar quase todas as tarefas. Com a utilização do Kommander, você poderá extender o Quanta Plus de tal forma que não terá mais de se lembrar da sintaxe de comandos de ’scripting’. 24
- 26. Capítulo 4 Instalação 4.1 Instalação do Quanta Plus Para instalar o Quanta Plus em distribuições derivadas do Debian podemos simplesmente utilizar o gerenciador de pacotes nativo, o apt-get. Assim sendo, devemos primeiramente buscar o nome do pacote correspondente ao Quanta Plus utilizando o comando apt-cache: kate@kate-desktop: $ apt-cache –names-only search quanta quanta - web development environment for KDE quanta-data - data files for Quanta Plus web development environment kate@kate-desktop: $ Como podemos ver, o nome do pacote correspondente ao Quanta é quanta ou quanta-data, acompanhado de uma série de bibliotecas e extensões para o software. Sabendo disso, basta- nos agora instalar, como usuário root, o pacote utilizando o comando apt-get: root@kate-desktop: # apt-get install quanta Pronto, agora já temos o Quanta instalado através do gerenciador de pacotes apt-get. Foi bem fácil, não é? 25
- 27. Capítulo 5 Conceitos básicos 5.1 Espaço de trabalho O Quanta Plus divide o espaço de trabalho em três âmbitos: Global, Local e Projeto. Global: Os ítens globais estão disponíveis para todas as pessoas que utilizam o Quanta Plus. Das bar- ras de ferramentas até às ações, tudo o que estiver marcado como global é gravado na estrutura de pastas comum do Quanta Plus. Isto tem o efeito de permitir a um grupo de administradores salvar certas barras de ferramentas, ações e modelos na árvore global, o que poderá ser usado para manter uma instalação multi-usuário do Quanta Plus que seja comum a todos no sistema. Local: Os ítens locais dão origem à coleção pessoal de recursos de programação Web para um único usuário. Estes ítens são compostos pelos modelos e barras de ferramentas de um usuário. Os ítens locais são salvados na pasta pessoal do usuário. Isto faz com que tudo o que seja ítens locais de um usuário esteja disponível para uso pessoal, por exemplo. Projeto: Os ítens do projeto só estão disponíveis para um projeto em particular. Estes podem ser desde um modelo de CSS até uma barra de ferramentas com ações personalizadas que efetuam uma tarefa em especial nos arquivos de um projeto. De forma mais simples, este é o âmbito mais limitado. Todos os ítens salvados no espaço de trabalho de um projeto serão salvados na árvore de pastas do mesmo, o que lhe permite partilhar as suas ferramentas e modelos especializados com quem trabalha também no seu projeto. 26
- 28. CDTC Centro de Difusão de Tecnologia e Conhecimento Brasil/DF 5.2 Interface do Quanta Plus A interface multi-documentos (MDI) do Quanta Plus está dividida em três componentes prin- cipais: janela de edição, páginas de informação rápida e barras de ferramentas. 5.2.1 Janela de edição A janela de edição é um de nossos locais de trabalho, permite ter abertos vários arquivos ao mesmo tempo. Quando só está apenas um arquivo aberto, o documento ocupa toda a janela de edição. À medida que é aberto um segundo documento, é aproveitada uma pequena quantidade de espaço do fundo da janela de edição para permitir mostrar várias páginas com os nomes dos arquivos e um ícone de estado. No topo da janela de edição se encontram as barras de ferramentas do editor. No momento, o Quanta Plus usa, por padrão, o HTML 4.01 Transitório, o qual tem um conjunto de barras de ferramentas que são carregadas. À medida que o Quanta Plus progride, as barras de ferramentas serão atualizadas para corresponderem às necessidades dos usuários. A utilização das barras de ferramentas é relativamente intuitiva. Se você quiser introduzir uma marca básica, como a <p >, no seu documento, então você poderá carregar no ícone que representa essa marca. A partir de aí você poderá introduzir os seus dados para a marca que acabou de inserir. Se quiser introduzir uma marca que necessite de certos atributos (como uma âncora), então irá obter uma janela com os seus vários campos para que você os preencha. 27
- 29. CDTC Centro de Difusão de Tecnologia e Conhecimento Brasil/DF 5.3 Janela de ferramentas As Janelas de Ferramentas (QIT) permitem navegar, abrir e reunir informações no Quanta Plus 1. Árvore de Arquivos: São apresentados seus arquivos em forma de árvore para que seja mais fácil a sua busca. Esta apresentação é feita a partir de duas raízes, a primeira é sua pasta pessoal e a segunda é a pasta raiz dos arquivos. 2. Árvore do Projeto: Esta opção apresenta todos os arquivos de seu projeto e são permitidas ações como a adição, remoção, envio ou a eliminação por completo dos arquivos que poderão ser executados através deste menu. 3. Árvore dos Modelos: Os modelos podem ser: imagens, pedaços de código, uma página Web completa, etc. são ordenados em três categorias, as quais se baseiam no seu âmbito e no contexto em que serão utilizadas. Os modelos globais são usados em todas as alturas, os modelos locais são usados apenas pelo usuário atual e os modelos do projeto só tem utilidade apenas dentro do projeto a que estão associados. 4. Árvore dos ’Scripts’: Você encontrará informações sobre os vários programas e ’scripts’ disponíveis para serem utilizados por si. O conceito de Global, Local e Projeto também se aplica aqui. 5. Árvore da Estrutura do Documento: Esta página mostra a representação interna do analisador do seu documento. Se carregar um elemento com o botão esquerdo do mouse, o seu cursor será posicionado no local do elemento no documento. Se carregar um elemento com o botão direito do mouse, será apresentado um conjunto de ações que lidam com a navegação e com a atualização da árvore. 28
- 30. CDTC Centro de Difusão de Tecnologia e Conhecimento Brasil/DF 6. Editor de Atributos: Dentro desta árvore você poderá editar rapidamente os atributos e os espaços de nomes. O sistema de ítens baseados no conteúdo permite-lhe modificar todos os atributos com pouco mais do que alguns ’clicks’ no mouse. 5.4 Barra de Ferramentas A gestão das barras de ferramentas no Quanta Plus é simples. Ao selecionar o menu Bar- ras de Ferramentas, você terá as opções para carregar, gravar, adicionar e enviar as barras de ferramentas por e-mail. Quando optar por carregar uma barra de ferramentas, você poderá esco- lher um dos três espaços de trabalho do Quanta Plus. Ao gravar uma barra de ferramentas criada como nova, você poderá gravá-la com um âmbito local ou dentro do âmbito de um projeto. Se qui- ser tornar uma nova barra de ferramentas disponível no âmbito global, peça ao seu administrador para colocá-la na pasta de barras de ferramentas global do Quanta Plus. Outra funcionalidade do Quanta Plus é a capacidade de enviar por e-mail as suas barras de ferramentas. O Quanta Plus envia a barra de ferramentas como um pacote ’TARgzipado’ através do KMail. Se você receber uma barra de ferramentas no e-mail, então você poderá gravar (e carregar) a mesma barra no Quanta Plus tal como se fosse qualquer outra barra de ferramentas. As barras de ferramentas e as ações das mesmas poderão ser configuradas se usar a opção do menu Configuração->Configurar as Barras de Ferramentas e Configuração->Configurar as Ações. 5.5 Janela de Mensagem O Quanta Plus possui duas páginas localizadas no fundo da janela, que são a Janela de Mensagens e de Problemas. Página da Janela de Mensagens: esta página mostra informações de quaisquer programas executados no Quanta. Página de Problemas: esta página mostra todos os erros na formatação do documento atual. Os programas do Quanta Plus que são executados irão mostrar também as mensagens de erro (se existirem) nesta página. 29
- 31. Capítulo 6 Trabalhando com projetos 6.1 Projetos novos Para criar um novo projeto vá ao menu Projeto -> Novo Projeto, depois aparecerá a seguinte janela: Configurando a janela novo assistente do projeto: • Nome: 30
- 32. CDTC Centro de Difusão de Tecnologia e Conhecimento Brasil/DF Nesta opção você deve colocar o nome do seu projeto. Em nosso caso o chamamos de teste. Quando você preenche o Nome, a opção de Arquivo automaticamente é preenchido. • Arquivo: Este é o nome do arquivo do projeto de Quanta. Por padrão, será o nome de seu projeto em minúsculas e sem espaços com a extensão webprj (p.ex., xpto.webprj). Este arquivo é gravado no topo da Pasta Principal do projeto. Configurações de Servidor: • Protocolo: Aqui você seleciona o protocolo que irá usar para acessar a seu projeto. Se o seu projeto estiver na mesma máquina na qual está a usando o Quanta Plus, então deixe o valor como Local. A lista de protocolos aqui mostrada é dependente da configuração do seu sistema. Os protocolos disponíveis incluem o SSH, o FTP, o NFS, o SMB, o WebDAV, entre muitos outros. A lista de protocolos é oferecida pela arquitetura poderosa do KDE que são os KIOSlaves. Esta plataforma permite a todas as aplicações do KDE acessar facilmente as informações remotas como se estivessem local na máquina. • Máquina: Aqui você coloca o endereço (IP) do servidor ao qual deseja acessar, a menos que esteja a trabalhar com o protocolo Local. • Usuário: O nome do usuário que será usado para se autenticar na máquina remota. Ele faz distinção entre maiúsculas e minúsculas. • Senha: Executa a ligação na máquina remota. • Porta: Deixe este campo em branco se quiser usar a porta predefinida pelo protocolo. Configurações da Pasta: • Pasta principal: Esta é a pasta do topo onde todos os arquivos e pastas do projeto ficarão guardadas. • Pasta de modelos: Aqui é onde serão gravadas as barras de ferramentas deste projeto. É uma pasta relativa ao projeto e, por omissão, aponta para templates. Se tiver um conjunto comum de barras de ferramentas que usa para os vários projetos, poderá ser útil apontar para esta em vez da predefinida. 31
- 33. CDTC Centro de Difusão de Tecnologia e Conhecimento Brasil/DF • Barras de ferramentas da pasta: Aqui é onde serão gravadas as barras de ferramentas do projeto. É uma pasta relativa ao projeto e, por omissão, apontará para toolbars. Se tiver um conjunto comum de barras de ferramentas que usa para os vários projetos, poderá ser útil apontar para esta em vez da predefinida. Fontes do Projeto: • Adicionar arquivos locais ou remotos: permite adicionar arquivos no sistema de arquivos locais. • Use wget to download files from a site: Esta opção é excelente se deseja obter e modificar o conteúdo web estático. Terminada a configuração vá para a próxima janela em Próximo>. 6.2 Inserir arquivos no projeto Nesta janela temos as seguintes opções: • Inserir Arquivos de... Escolha esta opção se quer incluir os arquivos encontrados na localização da Pasta Princi- pal. Deixe desativado se vai começar um projeto do zero. • Inserir só os arquivos de marcações, de código e de imagens. Esta opção adiciona arquivos de formatação, ’scripts’ e imagens no seu projeto. • Inserir arquivos com a seguinte máscara. Esta opção apresenta todos os arquivos e pastas da Pasta Principal. • Arquivos incluídos. Apresenta uma lista de arquivos na Pasta Principal. Você poderá escolher, assinalar, ou excluir os arquivos desejados. 32
- 34. CDTC Centro de Difusão de Tecnologia e Conhecimento Brasil/DF 6.3 Mais configurações do projeto Nesta janela encontramos as seguintes opções: • Autor: Insira aqui o seu nome. • E-mail: O e-mail para onde você quer que sejam enviadas mensagens relacionadas ao projeto. Padrões do Projeto: • DTD padrão: Escolha a linguagem de formatação com que irá trabalhar neste projeto. • Codificação padrão: Escolha a codificação de caracteres que deseja para os arquivos no seu projeto ao abri-los e gravá-los. • Use preview prefix: Esta opção permite definir o prefixo da pasta para outra coisa que não é seu sistema de arquivos local. Isto é mais útil para as páginas que possuem conteúdo dinâmico e que estão dependentes do processamento do servidor (como o PHP, o JSS, o Python, etc..). Basta indicar a primeira parte do endereço tal como existe nesse servidor, para que a pasta no fim seja completada pelo Quanta Plus. Por exemplo, se tiver o domínio bar.com e se estiver editando a página index.html, poderá editá-la na sua máquina remota (teste.bar.com), enviá- la para o servidor e carregá-la com F6 para ver os resultados em www.bar.com em vez de ser no seu sistema de arquivos local. • Prefixo: Indique aqui o prefixo que deseja utilizar. • Inserir modelos globais: Isto cria uma cópia dos modelos globais na sua árvore de pastas do projeto. 33
- 35. CDTC Centro de Difusão de Tecnologia e Conhecimento Brasil/DF • Inserir os modelos locais: Isto cria uma cópia dos modelos locais na sua árvore de pastas do projeto. Depois de criado o projeto você poderá encontrar algumas configurações extras, para usar esta opção vá a Projeto -> Propriedades do projeto ou utilize o atalho Shift + F7. Os ítens extras que este menu possui são: Em opções: • Excluir do projeto: Uma lista de nomes de arquivos (pode-se usar caracteres especiais * e ?) serão ignora- dos quando você fizer operações relacionadas com o projeto, como Reanalisar a Pasta do Projeto. • Excluir os arquivos listados no .cvsignore: Uma opção complementar à anterior, onde também os arquivos indicados no arquivo.cvsignore serão excluídos do projeto. • Visão padrão: A vista do projeto que será carregada, quando o projeto for aberto. 34
- 36. CDTC Centro de Difusão de Tecnologia e Conhecimento Brasil/DF 6.4 Enviar projetos Algumas opções: • Nome do perfil: Aqui você escolhe seu perfil. O perfil contém informações sobre o local onde os arquivos enviados serão colocados. • Editar: Permite editar o perfil de envio selecionado no momento. • Remover: Permite remover o perfil atual. Se estiver somente um perfil disponível, o botão fica desati- vado para evitar a sua remoção. • Manter senha na memória: A senha é guardada na memória e perde-se logo que o programa é fechado. Esta opção é útil se for necessário um envio freqüente de arquivos e se você não quer usar a opção mais insegura que é a ?Guardar a senha no disco?. • Tudo: Seleciona todos os arquivos de seu projeto para envio. • Modificado: Seleciona todos os arquivos modificados para envio. 35
- 37. CDTC Centro de Difusão de Tecnologia e Conhecimento Brasil/DF • Nenhum: Seleciona todos os arquivos da lista. • Inverter: Seleciona / deseleciona todos os arquivos da lista. • Expandir Tudo: Expande todas as pastas. • Encolher Tudo: Fecha todas as pastas. • Atualizar Tudo: Atualiza a lista. • Continuar: Inicia o envio • Cancelar: Cancela a transferência se decorrer ou sair simplesmente da janela se mudar de idéia antes de começar a transferência. 6.5 Modelos Os modelos são pedaços de código e arquivos com os quais se fazem associações. O Quanta usa os modelos fundamentalmente como um sistema de arquivos padrão com uma organização e interface melhorada. O usuário poderá copiar, mover ou criar uma ligação em qualquer repositório de seu sistema para a árvore de modelos. Não existe nenhum limite de profundidade para a colocação dos modelos dentro de uma pasta; todavia, para qualquer pasta indicada, as pastas se encontram alinhadas. Além disso, os modelos permitem concatenar o pré-texto e o pós-texto aos modelos que não tenham tipo defi- nido de documento. Isto facilita a criação de marcas. Tipos de Modelo: Tipos de modelos soportados pelo Quanta Plus: • Modelos binários: Os binários são tudo o que não é identificado de forma pura como texto. • Modelos de documentos: Os documentos poderão ser de qualquer tipo. Geralmente, o usuário deverá querer as- sociar os documentos mais específicos e diversos em subpastas. Aqui poderá criar uma arquitetura básica para o que faz e passá-la para o seu trabalho de uma forma organizada, para poder obter uma maior eficiência. 36
- 38. CDTC Centro de Difusão de Tecnologia e Conhecimento Brasil/DF • Porção de texto: Este tipo de modelo é útil quando você não quer criar um novo documento com base num modelo, mas pretende introduzir a mesma área de texto em todos seus documentos. Eles poderão conter de tudo, começando por um comentário e acabando mesmo num método de JavaScript de tratamento de menus ou um programa em Perl. • Modelos de ’sites’: Estes modelos são úteis para criar um ’site’ inteiro a partir de um modelo. São uma coleção de vários documentos que poderão estar organizados numa estrutura de pastas, estando tudo reunido num pacote TAR comprimido. 6.6 Criação de modelos Criação de modelos de documentos Crie a estrutura do documento que desejar (XML, HTML, DocBook, etc..) e carregue em Arquivo->Salvar Como um Modelo->Salvar Como um Modelo Local/do Projeto. Logo que isso tenha sido feito, irá reparar que (mesmo que tenha sido gravado como um mo- delo do projeto), o modelo não aparece na página do projeto. Veja na página dos modelos do Projeto para encontrá-lo. Criar porção de texto Selecione algum texto no seu documento e carregue em Arquivo->Gravar Como um Modelo -> Gravar a Seleção Como um Arquivo de Modelo Local/do Projeto. Em alternativa, poderá sim- plesmente usar o ’drag and drop’ para arrastar a seleção para a árvore de Modelos. Criar modelos binários A criação de um modelo binário é simples: basta copiar o arquivo para uma pasta de modelo. Criar modelos de ’sites’ Nas árvores de Arquivos ou de Arquivos do Projeto, carregue com o botão direito numa pasta e selecione a opção Criar um Modelo do ’Site’, escolha um nome para o modelo e salve. Por omissão, irá tentar gravar na pasta de modelos do projeto, mas obviamente poderá optar por gravá-lo também como um modelo local ou global. A estrutura dos modelos na página de modelos baseia-se nos arquivos existentes nas pastas $KDEDIR/share/apps/quanta/templates e $HOME/.kde/share/apps/quanta/templates. Para definir o comportamento de cada pasta, carregue com o botão direito do mouse na janela dos modelos na respectiva pasta e carregue em Propriedades. 37
- 39. CDTC Centro de Difusão de Tecnologia e Conhecimento Brasil/DF Irá aparecer uma janela com as seguintes opções: • Tipo Uma lista com os três tipos definidos: arquivo, texto e modelo. Esta lista ficará desativada se tiver assinalada a opção para Herdar as propriedades do pai. • Herdar atributo pai (<—>) Esta opção vem assinalada por omissão e é ótima para todos as pastas, com exceção da do topo. Pois se a pasta de topo tiver esta opção, isto irá desativar os modelos para essa pasta e para todas as que não estejam marcadas para baixo. Se esta não for uma pasta do topo, então o <—> irá indicar algo do gênero Excerto de texto. Se não disse nada, então é provável que esteja numa pasta do nível do topo. • Usar pre/pós-texto Permite usar o texto prefixo e sufixo nesta pasta. • Pré-Texto O texto a introduzir antes do seu conteúdo-modelo. • Pós-Texto O texto a introduzir após o seu conteúdo-modelo. 38
- 40. Capítulo 7 Barra de menu 7.1 Menu arquivo O menu arquivo possui as seguintes opções: • Novo (Ctrl+N) Cria um arquivo novo, vazio. • Abrir... (Ctrl+O) Abre um arquivo existente, procurando no sistema de arquivos. • Abrir Recente Abre uma lista rápida dos últimos arquivos que foram abertos. • Salvar (Ctrl+S) Salva as alterações feitas no arquivo atual. • Salvar Como.. Salva o arquivo atual com outro nome. • Salvar como modelo Permite salvar pedaços de código e arquivos inteiros como um modelo para usar posterior- mente. • Salvar como Modelo->Salvar como Modelo Local... Permite salvar um arquivo como um modelo no domínio local. • Salvar como Modelo->Salvar como Modelo do Projeto... Permite salvar o texto selecionado (por exemplo, um pedaço de código) num arquivo modelo local. • Salvar como Modelo-> salvar a seleção para um Modelo do Projeto... Permite salvar o texto selecionado (por exemplo, um pedaço de código) num arquivo modelo do projeto. 39
- 41. CDTC Centro de Difusão de Tecnologia e Conhecimento Brasil/DF • Salvar Tudo... (Ctrl+Shift+S) Salva todos os arquivos modificados no editor. • Recarregar (Shift+F5) Atualiza o documento atual. 7.2 Menu editar As principais opções do menu editar: • Desfazer (Ctrl+Z) Desfaz a última ação executada. • Refazer (Ctrl+Shift+Z) Volta a executar a última ação anulada. • Cortar (Ctrl+X) Corta o bloco de texto atual e coloca o seu conteúdo na área de transferência. • Copiar (Ctrl+C) Copia o bloco de texto atual para a área de transferência. • Colar (Ctrl+V) Cola o conteúdo da área de transferência na posição atual do cursor. • Colar Especial->Colar HTML Codificado Converte os caracteres especiais de HTML do texto da área de transferência para entida- des de HTML antes de colar no conteúdo de contexto, de modo a que estes sejam vistos convenientemente e não sejam entendidos como marcas no navegador do cliente. • Colar Especial->Colar URL Codificado Converte o texto da área de transferência para a codificação de um URL. • Selecionar Tudo (Ctrl+A) Seleciona todo o texto do documento atual. • Deselecionar (Ctrl+Shift+A) Deselecionar todo o texto no documento atual. • Modo de Seleção em Bloco (Ctrl+Shift+B) Permite selecionar os blocos de texto com o seu teclado sem manter pressionada a tecla Shift. • Procurar... (Ctrl+F) O texto ou a expressão regular a procurar no documento atual. • Procurar Próximo (F3) Repete a última procura para baixo no documento a partir da posição atual. 40
- 42. CDTC Centro de Difusão de Tecnologia e Conhecimento Brasil/DF • Procurar Anterior (Shift+F3) Repete a última procura para cima no documento a partir da posição atual. • Substituir... (Ctrl+R) O texto ou a expressão regular de substituição do texto no arquivo atual. • Expandir a Abreviatura (Ctrl+J) Expande as abreviaturas. Estas poderão ser definidas na janela em Configuração->Configurar o Quanta. • Aplicar a Indentação no Código Volta a formatar o código-fonte de acordo com as mesmas regras com que o componente VPL insere as marcas. 7.3 Menu ver A funcionalidade deste menu é ativar ou desativar algumas ferramentas do quanta. A continuação de algumas das opções mais importantes: • Editor de fonte (Alt+F9) Muda o código de um documento para o editar. • Editor de VPL (Ctrl+Shift+F9) Muda ao modo de tela repartido para editar um documento. • Pré visualização Externa->Ver com o Konqueror (F12) Mostra o arquivo atual com o Konqueror. • Pré visualização Externa->Ver com o Firefox (Ctrl+Shift+F12) Mostra o arquivo atual com o navegador Mozilla Firefox. • Pré visualização Externa->Ver com o Mozilla (Alt+F6) Ver o arquivo atual com o Mozilla. • Pré visualização Externa->Ver com o Netscape (Alt+Ctrl+F6) Mostra o arquivo atual com o Netscape. • Pré visualização Externa->Ver com Opera (Ctrl+Shift+F6) Mostra o arquivo atual com Opera. • Pré visualização Externa->Ver com o Lynx Mostra o arquivo atual com o Lynx (um navegador em modo texto). 41
- 43. CDTC Centro de Difusão de Tecnologia e Conhecimento Brasil/DF 7.4 Menu favoritos Suas opções são: • Configurar Favorito (Ctrl+B) Configura um favorito na posição da linha atual no arquivo atual. • Limpar Todos os Favoritos Limpa todos os favoritos definidos no documento atual. 7.5 Menu projeto Neste menu encontraremos as seguintes opções: • Novo Projeto cria novos projetos. • Abrir Projeto. Abre um arquivo do projeto existente no disco que são salvados no Quanta com a extensão .webprj. • Abrir Projeto Recente Abre o projeto mais recente para um acesso mais rápido. • Fechar o Projeto Fecha o projeto atual. • Abrir Visão do Projeto Abre uma visão, uma combinação específica de arquivos abertos anteriormente salvados por si. • Salvar Visão do Projeto salva o conjunto atual de arquivos abertos como uma visão. • Salvar Visão do Projeto Como... salva o conjunto atual de arquivos abertos como uma visão, usando outro nome. • Remover visualização do Projeto Remove uma visualização. • Inserir Arquivos Apresenta uma janela que lhe permite selecionar os arquivos que deseja adicionar em seu projeto atual. Estes arquivos serão copiados para a pasta do projeto para serem editados. • Inserir diretório. Insere uma pasta e todo o seu conteúdo no projeto atual. 42
- 44. CDTC Centro de Difusão de Tecnologia e Conhecimento Brasil/DF • Varrer novamente a Pasta do Projeto... Analisa a pasta do projeto à procura dos arquivos novos que possa lá ter. Isto permite copiar as imagens para a pasta de seu projeto ou para uma subpasta de modo a adicioná-las ao projeto. • Enviar o Projeto... (F8) Envia os arquivos de seu projeto para o servidor que os publica. • Propriedades do Projeto (Shift+F7) As opções que afetam a forma como o Quanta Plus gera o seu projeto. 7.6 Menu barra de ferramentas • Carregar as Barras de Ferramentas->Carregar a Barra de Ferramentas Global Carrega uma barra de ferramentas definida globalmente. Estas são mantidas em $KDE- DIR/share/apps/quanta/toolbars por omissão. • Carregar as Barras de Ferramentas->Carregar a Barra de Ferramentas Local Carrega uma barra de ferramentas definida localmente. Estas são mantidas em $HOME/.kde/share/apps por omissão. • Carregar as Barras de Ferramentas->Carregar a Barra do Projeto Carrega uma barra de ferramentas do projeto. Estas são mantidas em DirProjeto/toolbars e só estão disponíveis neste menu se tiverem sido atribuídas a este projeto. • Salvar as Barras de Ferramentas Permite selecionar e salvar o tipo de barra de ferramentas Local ou do Projeto. • Salvar as Barras de Ferramentas->Salvar como Barra de Ferramentas Local Salva como uma barra de ferramentas local em $HOME/.kde/share/apps/quanta/toolbars • Salvar as Barras de Ferramentas->Salvar Como Barra de Ferramentas do Projeto Salva como uma barra do projeto em DirProjeto/toolbars • Nova Barra de Ferramentas do Usuário Faz aparecer uma janela para criar uma nova barra de ferramentas. Isto apenas cria o nome. As ações deverão ser adicionadas no item do menu Configuração->Configurar as Ações. As barras de ferramentas são salvadas através do menu Barras de Ferramentas- >Salvar as Barras de Ferramentas ou ao fechar as barras de ferramentas não salvadas, na qual lhe será pedido para salvar. • Remover a Barra de Ferramentas do Usuário Retira uma barra de ferramentas. • Renomear a Barra de Ferramentas do Usuário Permite alterar o nome de uma barra de ferramentas. 43
- 45. CDTC Centro de Difusão de Tecnologia e Conhecimento Brasil/DF • Enviar a Barra de Ferramentas por e-mail Permite enviar a sua barra de ferramentas personalizada para alguém poder usar. • Enviar a Barra de Ferramentas... Permite enviar uma barra de ferramentas para o servidor principal, para que os outros pos- sam obtê-la. • Obter uma Barra de Ferramentas... Permite obter barras de ferramentas da Internet. 7.7 Menu DTD • Modificar a DTD Faz aparecer uma janela que lhe permite alterar a DTD (Document Type Definition) do do- cumento atual. • Editar a Configuração do DTD Permite alterar o arquivo de configuração description.rc para um DTEP. • Carregar e Converter a DTD Carrega um DTD feito por você ou por outra pessoa qualquer e converte-o para o formato de descrição nativo do Quanta Plus. • Carregar as Entidades do DTD Carrega/atualiza as entidades de um DTD. É útil se você quiser atualizar as entidades de um DTEP sem voltar a gerar o DTEP inteiro. No caso do DTEP, existe um global e você não terá permissões de escrita para a pasta global do KDE, e que o carregamento de entidades irá falhar. • Carregar o Pacote do DTD (DTEP) Carrega um dos seus próprios DTEP. • Enviar o Pacote da DTD (DTEP) por e-mail Envia o seu DTEP para um amigo seu através do KMail. • Enviar o Pacote do DTD (DTEP) Permite enviar um DTEP. • Baixar Pacote do DTD (DTEP) Permite obter DTEPs pela Internet. 7.8 Menu marcas Este menu contém uma lista das marcas que estão nas barras de ferramentas carregadas no momento. Isto é, se tiver a barra de ferramentas Normal (HTML), o menu Marcas irá ter um submenu Normal que irá conter a lista de marcas/ações para essa barra de ferramentas. 44
- 46. CDTC Centro de Difusão de Tecnologia e Conhecimento Brasil/DF • Editar a Marca Atual (Ctrl+E) Permite acessar a janela de configuração da marca atual se esta existir. Este item está sempre presente, seguido dos sub-menus específicos doDTD. • Selecionar a Área da Marca Atual Isto realça a área da marca atual. A área da marca começa onde se encontra o cursor do mouse. • Inserção de Marcas Inteligente Ativa/desativa a inserção inteligente de marcas. De momento, só funciona como DTDs de (X)HTML. A inserção inteligente significa que o Quanta Plus se recusa a inserir uma marca com a barra de ferramentas, se esta não puder estar presente no local atual. 7.9 Menu Plug-ins • Plug-ins->plug-ins O menu Plug-ins indica os ’plugi-ns’ disponíveis por baixo dos ítens do menu acima. Se carregar num deles irá ativá-lo. Se carregar num ’plug-in’ ativo irá desativá-lo. 7.10 Menu ferramentas • Modo Destaque Escolha o modo de destaque de sintaxe para o arquivo atual. • Fim de Linha Selecione o tipo de codificação do fim de linha. Útil se tiver outras pessoas utilizando outras plataformas de sistema operacional para desenvolvimento. Poderá escolher entre Unix, Windows/DOS ou Macintosh. • Indentar (Ctrl+I) Move o bloco de texto selecionado para uma tabulação na direita. • Não Indentar (Ctrl+Shift+I) Move o bloco de texto selecionado numa tabulação para a esquerda. • Limpar a Indentação Remove toda a indentação. • Comentar (Ctrl+D) Comenta o texto selecionado. • Descomentar (Ctrl+Shift+D) Retira os comentários do texto selecionado. • Verificação Ortográfica Verifica a ortografia do documento atual. 45
- 47. CDTC Centro de Difusão de Tecnologia e Conhecimento Brasil/DF • Propriedades do Documento Edita as propriedades específicas de um documento carregado no momento ao usar o Edi- tor de VPL. • Converter caixas das Marcas e Atributos. Converte todas as marcas e/ou atributos para outro formato. • Verificação da Sintaxe do HTML Tidy (Alt+Ctrl+T) Verifica se a sintaxe do documento atual está de acordo com o DTD selecionado com a aplicação tidy externa. 7.11 Menu janela • Fechar Fecha a página atual. • Fechar Tudo Fecha todas as páginas abertas. • Modo MDI A mudança na altura entre os vários modos de UI. Devido a algumas limitações nas bibliote- cas do KDE, a mudança poderá levar algum tempo. Os modos recomendados a usar são o Modo IDEAl, que é o pré-definido, ou o Modo de Páginas, o qual é o mesmo modo presente no Quanta Plus 3.2 e nas versões anteriores. Além disso, este menu contém um item para cada página aberta. Se selecionar um desses ítens, a página selecionada passará a ser a ativa. 7.12 Menu configuração • Barras de Ferramentas Mostra ou esconde as barras de ferramentas não pertencentes ao usuário. • Mostrar a Barra de Ferramentas de DTDs Ativa ou desativa a visualização da barra de ferramentas específica do DTD. • Ocultar Barra de Status Ativa ou desativa a visualização da barra de estado na parte inferior da janela principal do Quanta Plus. • Configurar o Quanta Configura o comportamento do Quanta Plus. • Configurar Pré Visualização. Configura o comportamento da pré visualização integrada. As alterações feitas na janela irão afetar todas as aplicações que usam o componente KHTML, incluindo o navegador Web Konqueror. 46
- 48. CDTC Centro de Difusão de Tecnologia e Conhecimento Brasil/DF • Configurar Ações Aqui é onde poderá definir as ações a serem uasadas nas barras de ferramentas. • Configurar Plugi-ns Aqui poderá definir e modificar os plugi-ns. • Configurar o Editor Configura o comportamento da janela do editor. • Configurar as Barras de Ferramentas Permite adicionar/remover os ítens de/em as barras de ferramentas e alterar a ordem pela qual os ícones aparecem nelas. • Configurar Atalhos Permite configurar os atalhos do editor disponíveis no Quanta Plus. 47
- 49. Capítulo 8 Configuração Quanta Plus 8.1 Configurar o Quanta Para Configurar o Quanta vá no menu Configurações-> Configurar o Quanta. Aparecerá uma janela que tem várias páginas, que serão discutidas uma a uma. Estilo da Marca: Você poderá alterar o comportamento do Quanta Plus em relação às marcas. • Caixa da marca: Você poderá escolher entre as opções minúscula ou maiúscula, no caso de não colocar nada será escolhido automaticamente a caixa padrão. • Caixa do atributo: Você poderá escolher entre as opções minúscula ou maiúscula, no caso de não colocar nada será escolhido automaticamente a caixa padrão. • Atribuir citação: São colocadas aspas nos atributos introduzidos pelo Quanta Plus. • Fechar automaticamente as marcas opcionais: Ao escolher esta opção as marcas serão fechadas automaticamente logo que seja introdu- zido o > da marca a fechar. • Fechar automaticamente as marcas que não são únicas e nem opcionais: É igual à opção anterior, para as restantes marcas, sendo a exceção as marcas únicas. • Usar a completação automática: Ativa/desativa a completação automática das marcas, atributos, funções, etc. • Atualizar marca de abertura/fechamento automaticamente: Se estiver ativa, sempre que mudar a marca de abertura, a marca de fecho correspondente também será alterada, e vice-versa. 48
- 50. CDTC Centro de Difusão de Tecnologia e Conhecimento Brasil/DF • Substituição automática dos caracteres acentuados: Se estiver ativa, os caracteres acentuados serão substituídos pelos seus códigos, à medida que você vai escrevendo. Ambiente: Uma página para controlar o ambiente e algumas opções predefinidas. • Tipos MIME: Os tipos usados para reconhecer os diferentes tipos de arquivos. Use o botão voltar ao padrão para todos ficarem no padrão. • Codificação de caracteres padrão: A codificação dos arquivos acabados recém criados ou dos arquivos que forem carregados de outra forma que não através da opção Arquivo->Abrir (onde poderá definir a codificação). Esta opção é sobreposta pela mesma opção nas Propriedades do Projeto, se estiver algum projeto carregado. • DTD Padrão: O DTD usado para os arquivos acabados recém criados ou os arquivos para os quais não foi reconhecido o DTD. Esta opção é sobreposta pela mesma opção das Propriedades do Projeto, se estiver carregado algum projeto. • Criar cópias de segurança: O Quanta Plus irá criar cópias de segurança periodicamente. • Opções de Inicialização: É uma configuração simples que controla o que irá acontecer na inicialização. Interface do Usuário: Aqui você poderá configurar a aparência e comportamento do Quanta Plus. A pré-visualização e a documentação poderão aparecer na área de edição ou numa janela de ferramentas separada, onde neste caso será possível ver a pré-visualização/documentação e também o código. Também é possível configurar a aparência das páginas das janelas de ferramentas e do do- cumento. Este local também controla o comportamento da árvore de arquivos. Visão VPL: O local para alterar o comportamento do VPL. Poderá ativar a visualização de um ícone no lugar dos ’scripts’, assim como configurar a sincronização da VPL e da área de código, quando estiver ativado o modo repartido. 49
- 51. CDTC Centro de Difusão de Tecnologia e Conhecimento Brasil/DF Analisador: Aqui poderá afinar o analisador e a árvore de estrutura, que são a representação visual dos nós processados no documento. Na opção ’Clicks’ nos ítens da Árvore da Estrutura é possível alterar as ações atribuídas aos botões do rato, quando você carregar na árvore da estrutura. Na Aparência e Comportamento da Árvore de Estrutura é possível configurar os tipos de nós que estarão visíveis na árvore, com que freqüência esta é atualizada, durante a edição e durante uma atualização, com que profundidade a árvore deverá ser aberta automaticamente. Os nós vazios são os nós de texto com espaços em branco, enquanto os grupos vazios para os quais não foi encontrado qualquer elemento no documento atual. Abreviações: O local onde definir as abreviações (uma espécie de modelos) que poderão ser expandidas para mais algum texto, durante a edição. As abreviações estão organizadas em grupos, onde cada grupo poderá ser válido para mais que um DTEP. Isto significa que você poderá ter um grupo válido para o PHP onde a abreviatura "bloco_if"significa outra coisa qualquer num grupo válido para JavaScript. 8.2 Configurar plug-ins Os plug-ins são aplicações KPart criadas por terceiros e que poderão ser reutilizadas em qualquer aplicação que suporte o KPart, sendo a mais conhecida o Konqueror. Para configurar os plug-ins vá no menu configurações-> configurar plug-ins->configurar. Ao criar um plug-in, você deverá definir: • Nome: o nome visível para o usuário. • Janela de saída: Os plug-ins poderão aparecer numa página da área do editor ou numa janela de ferramentas separada no fundo. • Localização: O local onde se encontra o plug-in, se não estiver nos locais padrão, como o $KDEDIR/lib . • Nome do arquivo: A localização relativa e o nome do arquivo da ’libtool’ do ’plug-in’, como o kde3/libcervisiapart.la • Entrada: O ’plug-in’ irá obter esta informação no início, de modo que possa abrir o arquivo atual, a pasta do arquivo atual (Localização Atual do arquivo) ou a Pasta do Projeto. • Parte só para leitura: Selecione esta opção se o plug-in se recusar a carregar. As KParts apenas para leitura normalmente se recusam a carregar sem esta opção ligada. 50
- 52. CDTC Centro de Difusão de Tecnologia e Conhecimento Brasil/DF • Validar plug-in: Se selecionar esta opção, o Quanta Plus irá testar se a informação introduzida está correta ou não. Desligue se o ’plug-in’ não estiver ainda disponível, mas instale-o mais tarde, para que possa fechar a janela. 51