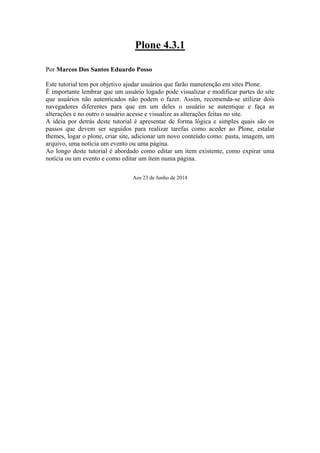
Plone tutorial ''mposso''
- 1. Plone 4.3.1 Por Marcos Dos Santos Eduardo Posso Este tutorial tem por objetivo ajudar usuários que farão manutenção em sites Plone. É importante lembrar que um usuário logado pode visualizar e modificar partes do site que usuários não autenticados não podem o fazer. Assim, recomenda-se utilizar dois navegadores diferentes para que em um deles o usuário se autentique e faça as alterações e no outro o usuário acesse e visualize as alterações feitas no site. A ideia por detrás deste tutorial é apresentar de forma lógica e simples quais são os passos que devem ser seguidos para realizar tarefas como aceder ao Plone, estalar themes, logar o plone, criar site, adicionar um novo conteúdo como: pasta, imagem, um arquivo, uma notícia um evento ou uma página. Ao longo deste tutorial é abordado como editar um item existente, como expirar uma notícia ou um evento e como editar um item numa página. Aos 23 de Junho de 2014
- 2. 1 Indice Plone 4.3.1..................................................................................................................................... 2 ‘’Como fazer o Download?’’ ........................................................................................................ 2 Instalação do Plone ....................................................................................................................... 4 Instalação do Theme ..................................................................................................................... 9 Utilizando o plone....................................................................................................................... 15 1 Como fazer a autenticação do usuário.................................................................................. 15 1.1 Através do link Acessar..................................................................................................... 15 1.2 Através da barra de endereço do navegador...................................................................... 15 2 Como visualizar a estrutura do site ...................................................................................... 16 3 Quais itens é possível adicionar ao site................................................................................ 17 3.1 Pasta .................................................................................................................................. 17 3.2 Arquivo ............................................................................................................................. 20 3.3 Imagem.............................................................................................................................. 21 3.4 Página................................................................................................................................ 24 3.5 Notícia............................................................................................................................... 29 3.6 Evento ............................................................................................................................... 31
- 3. 2 Plone 4.3.1 ‘’Como fazer o Download?’’ Para obter o Plone 4.3.1 versão windows vamos ao site www.plone.org Clicamos em ‘’Download now’’ Clicar em ‘’For Windows installers, please see the 4.3.1 release. You may easily upgrade to 4.3.3 after installation.’’
- 4. 3 Em sequida escolha o a versão com os bits combativeis ao seu sistema...
- 5. 4 Instalação do Plone Depois de baixado vamos a pasta download E começamos com a instalação... Run Selecione a lingua e click OK
- 7. 6 Instalação em andamento nao cancele... ‘’deixe terminar’’. E por fim clicar finish
- 8. 7 Depois de instalar o plone procedemos da seguinte forma: Vamos a um browser e na barra de endereço escrevemos localhost:8080 E teremos a página inicial: Em seguida clicamos no ‘’Create a new Plono site’’ onde teremos a seguinte janela Onde devemos autenticar com o username admin e a respectiva password (admin).
- 9. 8 Em seguida já podemos criar o nosso site. Onde podemos definir o Id do site, título, línguas… E o site esta pronto para ser usado
- 10. 9 Instalação do Theme Para instalar um theme primeiro baixamo-lo em formato zip, em seguida prosseguimos da seguinte forma: Configuração do Sitio
- 11. 10 Produtos adicionais Activamos o produto ‘’Diazo theme support 1.1.1’’
- 12. 11 Clicamos em Theming no ‘’canto esquerdo’’ Onde podemos activar o theme oferecido pelo plone na sua instalação
- 13. 12 Ou activar um theme baixado em formato zip do site do plone (www.plone.org) Depois de baixado carregue o theme
- 14. 13 Escolha a opção pretendida: Habilitar tema novo imediatamente ou substituir tema existente Ao clicar na aba Entrada
- 15. 14 Eis o resultado final.
- 16. 15 Utilizando o plone 1 Como fazer a autenticação do usuário Para realizar algo diferente de apenas visualizar um site Plone é necessário realizar a autenticação do usuário. Há duas formas de realizar essa autenticação: através do link “Acessar” (que geralmente fica desabilitado) ou através da barra de endereços do navegador. 1.1 Através do link Acessar Se o botão Acessar aparecer no canto superior direito da tela do usuário, basta clicar no link para que o formulário de Login seja exibido. Por meio desse formulário, o usuário pode inserir nome de usuário e senha para fazer o login no site. 1.2 Através da barra de endereço do navegador Caso o botão “Acessar” não estiver disponível, a autenticação é feita através da edição do caminho que aparece na barra de endereços do navegador. Para isso, é necessário acrescentar ao caminho existente “/login”.
- 17. 16 2 Como visualizar a estrutura do site Após logar no site é possível visualizar a forma como os arquivos que compõem o site estão organizados. Para isso, primeiro é preciso clicar na “Página Inicial” e depois no link “Conteúdo”. Por padrão o Plone cria uma página intitulada “Bem-vindo ao Plone” e três pastas (“Notícias”, “Eventos” e “Usuários”). Dica: é fortemente recomendado a não remoção destas pastas.
- 18. 17 3 Quais itens é possível adicionar ao site Usuários logados podem adicionar diversos itens ao site. Para isso, basta acessar o item Adicionar item. Todos os itens que são criados por meio deste link são adicionados a raíz do site. Por padrão os itens que o Plone permite adicionar são: arquivo, coleção, evento, imagem, link, notícia, pasta e página. 3.1 Pasta Para facilitar a organização do site, o Plone permite a adição de pastas. Para criar uma pasta na raiz é preciso clicar no menu “Adicionar item” e selecionar o item “Pasta”. O Plone exibe um formulário no qual é possível informar o nome da pasta (campo “Título”) e se desejar uma descrição para pasta (campo “Descrição”). Feito isso, é só clicar no botão “Salvar”.
- 19. 18 Vale lembrar, que após clicar no botão “Salvar”, é exibido a visão da pasta. Dentro de uma pasta é possível adicionar qualquer componente do menu “Adicionar item”. É importante destacar que no canto superior há uma informação sobre o estado da pasta. Por padrão, uma pasta é criada com estado privado, ou seja, somente usuários logados terão a permissão de visualizar o conteúdo da pasta. Se desejar que outros usuários visualizem a pasta é preciso clicar no link “Estado” e na sequência no link “Publicar”.
- 20. 19 Por último, vale lembrar que o nome da pasta aparece no menu de navegação. Se este comportamento não for desejável para o site é possível excluir o nome da pasta do menu de navegação. Para isso, primeiro é preciso clicar no menu “Edição”. Depois, clicar no submenu “Configurações”. Por último, é preciso marcar a opção “Excluir da navegação” e clicar no botão “Salvar”. Para criar um item em um local diferente da raiz é preciso primeiro navegar até o item para depois realizar a inclusão. Por exemplo, para adicionar um componente dentro de “Documentos”, primeiro é necessário visualizar a estrutura do site (Ver capítulo 2). Depois, é preciso clicar na pasta “Documentos”. Por último, clicar no link “Adicionar item”. Ao fazer isso, o item é adicionado dentro da pasta “Documentos” e não na raiz do site. Vale ressaltar na figura abaixo o campo “Você está aqui”. Com base neste campo, é possível saber onde o item é adicionado.
- 21. 20 É comum em sites Plone desenvolvidos na UFSCar a criação de uma pasta chamada “Documentos” que é utilizada para armazenar todos os documentos que serão disponibilizados no site. Dentro desta pasta, é comum existir uma sub-pasta “Arquivos” que deve armazenar arquivos dos mais diversos tipos, como pdf, docs, xls, txt, entre outros; e uma sub-pasta “Imagens” que armazena imagens do tipo jpg, png, entre outros. 3.2 Arquivo O Plone permite a adição de arquivos. O procedimento para adição de arquivos é muito similar ao de pastas. Para adicionar um arquivo na raiz é necessário primeiro clicar no link “Adicionar item” e depois no link “Arquivo”. Ao fazer isso, o site abre um formulário em que é possível dar um nome, uma descrição e o caminho para o arquivo. Para arquivos adicionados na raiz é importante ir até a aba “Configurações” e marcar a opção “Excluir da navegação”. Feito isso, é só clicar no botão Salvar. Vale lembrar que um arquivo não precisa ser publicado.
- 22. 21 Para adicionar um arquivo em um local diferente da raiz, é necessário primeiro navegar até a pasta, para depois clicar no link “Adicionar item”. 3.3 Imagem O Plone permite a adição de imagens. O procedimento para adição de imagens é muito similar ao de arquivos. Para adicionar uma imagem na raiz, é necessário primeiro clicar no link “Adicionar item” e depois no link “Imagem”. Ao fazer isso, o site abre um formulário em que é possível dar um nome, uma descrição e o caminho para a imagem. Para arquivos adicionados na raiz, é importante ir até a aba “Configurações” e marcar a opção “Excluir da navegação”. Feito isso, é só clicar no botão “Salvar”. Vale lembrar que a imagem não precisa ser publicada.
- 23. 22 Para adicionar uma imagem em um local diferente da raiz é necessário primeiro navegar até a pasta, para depois clicar no link Adicionar item. Se o site estiver preparado para ser acessado via dispositivos móveis (tablets, celulares, entre outros) é importante verificar como a imagem é exibida nestes aparelhos. Para ajudar nesta tarefa, o navegador Firefox disponibiliza o modo de design adaptável: um recurso que permite visualizar o site em diferentes resoluções. Para fazer uso desta funcionalidade basta utilizar o atalho Ctrl+Shift+M ou clicar no menu “Firefox”, depois, em “Desenvolvedor Web” e, por último, em “Modo de design adaptável”.
- 24. 23 A figura abaixo mostra um exemplo de exibição de um site na resolução 640x360. Ao clicar na caixa de resoluções é possível escolher várias resoluções diferentes pré- configuradas. Além disso, o botão girar permite trocar os valores de largura e altura, simulando o que o usuário faz quando gira o dispositivo móvel. Além disso, o Modo de Design Adaptável permite através da barra a direita e da barra inferior que o usuário aumente ou diminua o site para resoluções que não aparecem na caixa de selecção de resoluções pré-configuradas.
- 25. 24 3.4 Página O Plone permite a adição de páginas. Para adicionar uma página na raiz é necessário primeiro clicar no link Adicionar item e depois no link Página. Ao fazer isso, o site abre um formulário em que é possível dar um nome e o corpo para a página. Se desejar que a página não apareça no menu superior é preciso ir até a aba “Configurações” e marcar a opção “Excluir da navegação”. Feito isso é só clicar no botão “Salvar”. Da mesma forma que as pastas, as páginas precisam ser publicadas para que usuários não logados possam visualiza-las.
- 26. 25 Para o corpo do texto, o Plone disponibiliza uma paleta com vários botões para criação do corpo da página. Para evitar problemas com a formatação do texto é recomendado digitar o texto directamente no campo “Corpo do texto”. Caso desejar copiar um texto que possua algum tipo de formatação (arquivos do word, páginas copiadas da internet, entre outros) é recomendado primeiro colar o texto em um editor semelhante ao bloco de notas. Após isso, copiar o texto do bloco de notas (que estará sem formatação), colar no campo “Corpo do texto” da página e depois utilizar os botões, que serão explicados abaixo, para realizar as formatações. O primeiro item para formatação do texto do corpo da página é a selecção do “Estilo”. Ao clicar neste campo de selecção é exibido algumas opções como exemplificado na figura abaixo. Nele, é possível aplicar estilos prontos para título, subtítulos, citações, entre outros.
- 27. 26 Ao clicar no botão o texto fica em negrito. Ao clicar no botão o texto fica em itálico. A ferramenta permite mudar o alinhamento do texto. Através do botão é possível alinhar o texto a esquerda. O botão permite centralizar o texto. O botão faz com que o texto fique alinhado a direita. Por último o botão faz com que o texto fique justificado. É possível trabalhar com listas nas páginas. O botão permite que os itens da lista sejam numerados. Por outro lado, o botão coloca apenas um marcador para cada item da lista. O botão permite diminuir o recuo do texto e o mesmo botão com a seta contrária permite aumentar o recuo do texto. O botão permite inserir uma imagem a página. Ao clicar neste botão, o site abre uma janela semelhante a figura abaixo, onde é possível escolher tanto uma imagem interna ao site (uma imagem que foi previamente adicionada ao site Plone) como uma imagem externa (que esta armazenada em algum endereço web). O botão de (âncora) permite a criação de âncoras. Ao clicar neste botão, é exibido um formulário semelhante ao da figura abaixo para inserção do nome da âncora. Uma âncora pode ser referenciada em qualquer parte da página. Assim, quando o usuário clicar no texto que referencia a ancora, a página é automaticamente rolada até a âncora. Ao seleccionar um texto e clicar sobre o botão é possível criar hyperlinks para âncoras, emails, qualquer item interno do site e até mesmo para itens externos. Ao clicar no botão, é exibido um formulário similar ao da figura abaixo.
- 28. 27 Na aba “Internal”, é possível fazer hyperlink para qualquer item interno ao site. Por exemplo, para criar um hiperlink para um arquivo PDF que foi inserido na pasta “Documentos” basta clicar na pasta, marcar o arquivo e clicar no botão “Ok”. O procedimento é similar para criar hiperlinks para qualquer item existente no site, como pastas, páginas, entre outros. Ao clicar na aba “Anchor” é possível ver todas as âncoras existentes na página. Na figura abaixo é possível ver as opções de âncoras para o texto seleccionado. É importante notar a existência de uma caixa para selecção da forma como o conteúdo é aberto. Entre as opções é possível abrir o link na mesma janela ou abrir em outra janela. Ao clicar na aba “Email” é possível configurar o email e o assunto para que o usuário possa enviar emails. Vale lembrar que o site permite configurar a forma como o formulário é aberto, da mesma forma como explicado no item anterior. A figura abaixo mostra um exemplo de configuração dessa funcionalidade.
- 29. 28 Por último, a aba “Externo” possibilita a criação de hyperlinks para páginas externas. Para isso, é necessário inserir o endereço da página no campo “Link Externo”, como pode ser observado na figura abaixo. O botão é utilizado para remover um hyperlink para algum item. Para isso é necessário seleccionar o texto do hyperlink antes de clicar no botão. O botão permite trabalhar com tabelas. Ao clicar, o site exibe um formulário de configuração. Na aba “Geral”, é possível informar o número de linhas, o número de colunas, o sumário e, no campo “Classe”, um tipo de formatação para a tabela. Na aba “Avançado”, é possível marcar a opção “Título da Tabela”, que prepara a tabela para ter uma linha destinada ao título.
- 30. 29 O botão permite a visualização do código HTML da página. Ao clicar neste botão, é exibido um formulário parecido com o da figura abaixo. Por último, o botão permite visualizar o corpo da página em tela inteira. 3.5 Notícia O Plone permite a adição de notícias. O procedimento para adição de notícias é muito similar ao de arquivos. Para adicionar uma notícia na raiz, é necessário primeiro clicar no link “Adicionar item” e depois no link “Notícia”.
- 31. 30 Ao fazer isso, o site exibe um formulário que permite configurar um título, um corpo (em que é possível colocar textos e links para outras páginas), bem como o caminho e o título para uma imagem. Para notícias, o Plone permite o agendamento da publicação, ou seja, uma data a partir da qual a notícia é exibida. Além disso, o Plone permite configurar uma data para que a notícia expire, isto é, uma data a partir da qual a notícia não é mais exibida. Para fazer uso do agendamento ou da expiração é necessário clicar na aba “Data” e configurar ano, mês, dia, hora e minuto. Vale lembrar que para usuários não logados visualizarem a notícia é preciso publicar, independentemente de se fazer ou não uso do agendamento. Se o campo agendamento não for configurado a notícia é publicada no momento que o usuário alterar o estado de privado para publicado. Por outro lado, se o campo “Data de Publicação” (do menu “Datas”) for preenchido, a notícia aparece para usuários não logados somente a partir da data agendada. Se o campo “Data Expiração” não for configurado a notícia é exibida por prazo indeterminado. Caso contrário, a notícia é exibida para usuários não logados somente até a data configurada.
- 32. 31 Para notícias adicionadas na raiz, é importante ir até a aba “Configurações” e marcar a opção “Excluir da navegação”. Feito isso é só clicar no botão “Salvar”. Para expirar uma notícia previamente criada basta configurar uma data de expiração anterior a data actual e clicar no botão “Salvar”. Assim, a notícia deixa de aparecer para usuários que não estiverem logados. Vale lembrar que para os usuários logados ela continua aparecendo. 3.6 Evento O Plone permite a adição de eventos. O procedimento para adição de eventos é muito similar ao de notícias. Para adicionar um evento na raiz, é necessário primeiro clicar no link “Adicionar item” e depois no link “Evento”.
- 33. 32 Ao fazer isso, o site exibe um formulário que permite configurar um título, o local do evento, data de início e fim do evento, participantes, página do evento, nome, email e telefone de contacto para o evento, bem como um corpo do evento (em que é possível colocar texto e também links para outras páginas). O Plone também permite para eventos o agendamento da publicação, ou seja, uma data a partir da qual o evento é exibido. Além disso, o Plone permite configurar uma data para que o evento expire, isto é, uma data a partir da qual o evento não é mais exibido. Para fazer uso do agendamento ou da expiração é necessário clicar na aba “Data” e configurar ano, mês, dia, hora e minuto. Vale lembrar que para usuários não logados visualizarem o evento é preciso publicar, independentemente de se fazer ou não uso do agendamento. Se o campo agendamento não for configurado o evento é publicado no momento que o usuário alterar o estado de privado para publicado. Por outro lado, se o campo “Data de
- 34. 33 publicação” (do menu “Datas”) for preenchido, o evento aparece para usuários não logados somente a partir da data agendada. Se o campo “Data Expiração” não for configurado a notícia é exibida por prazo Indeterminado. Caso contrário, a notícia é exibida para usuários não logados somente até a data configurada. Para eventos adicionados na raiz, é importante ir até a aba “Configurações” e marcar a opção “Excluir da navegação”. Feito isso é só clicar no botão Salvar. Para expirar um evento previamente criado basta configurar uma data de expiração Anterior a data actual e clicar no botão salvar. Assim, o evento deixa de aparecer para usuários que não estiverem logados. Vale lembrar que para os usuários logados ele continua aparecendo.