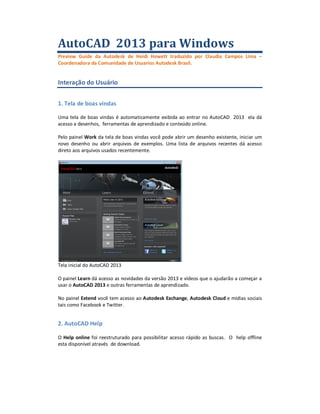
AutoCAD 2013: Novas ferramentas e melhorias
- 1. AutoCAD 2013 para Windows Preview Guide da Autodesk de Heidi Hewett traduzido por Claudia Campos Lima – Coordenadora da Comunidade de Usuarios Autodesk Brasil. Interação do Usuário 1. Tela de boas vindas Uma tela de boas vindas é automaticamente exibida ao entrar no AutoCAD 2013 ela dá acesso a desenhos, ferramentas de aprendizado e conteúdo online. Pelo painel Work da tela de boas vindas você pode abrir um desenho existente, iniciar um novo desenho ou abrir arquivos de exemplos. Uma lista de arquivos recentes dá acesso direto aos arquivos usados recentemente. Tela inicial do AutoCAD 2013 O painel Learn dá acesso as novidades da versão 2013 e vídeos que o ajudarão a começar a usar o AutoCAD 2013 e outras ferramentas de aprendizado. No painel Extend você tem acesso ao Autodesk Exchange, Autodesk Cloud e mídias sociais tais como Facebook e Twitter. 2. AutoCAD Help O Help online foi reestruturado para possibilitar acesso rápido as buscas. O help offline esta disponível através de download.
- 2. Preview Guide da Autodesk de Heidi Hewett traduzido por Claudia Campos Lima – Coordenadora da Comunidade de Usuarios Autodesk Brasil. Se você estiver off-line ou se você desabilitou online contente na aba System do comando Options o Help Online não será exibido. Contudo o Help Offline esta disponível através de download. 3. Melhorias na linha de comandos A interface da linha de comandos do AutoCAD 2013 foi modernizada incluindo cor, transparência e flexibilidade para exibir histórico e acesso a comandos recentes. Podemos ancorar a linha de comandos no topo ou na parte inferior da janela do AutoCAD ou deixá-la flutuando na área de desenho. A linha de comandos não ancorada é exibida em uma linha simples que flutua acima da janela do AutoCAD. Ela inclui um prompt semi -transparente de histórico possibilitando exibir ate 50 linhas de histórico sem afetar a área de desenho. Uma nova ferramenta na linha de comandos dá acesso fácil ao numero de linhas do prompt do histórico bem como as funções de Autocompletar, Transparência e controle do Options. http://communities.autodesk.com/brazil/
- 3. Preview Guide da Autodesk de Heidi Hewett traduzido por Claudia Campos Lima – Coordenadora da Comunidade de Usuarios Autodesk Brasil. Você pode pressionar a tecla F2 ou o flyout no fim da linha de comandos flutuante para exibir linhas adicionais do histórico de comandos. Pressionando CTRL+ F2 é exibida a janela do histórico. Quando a linha de comandos esta destravada você pode leva-la para a borda da janela do AutoCAD ou ancorá-la como uma Pallete movendo-a para perto da borda. Ao mover ou redimensionar a janela do AutoCAD ou a Pallete ancorada a linha de comandos se move mantendo sua posição de referencia anterior. Se você desancorar a Pallete a linha de comandos automaticamente vai para a próxima Pallete ou janela do AutoCAD. http://communities.autodesk.com/brazil/
- 4. Preview Guide da Autodesk de Heidi Hewett traduzido por Claudia Campos Lima – Coordenadora da Comunidade de Usuarios Autodesk Brasil. Você pode ancorar a linha de comandos no topo ou na parte de baixo da janela do AutoCAD clicando e segurando e arrastando para o canto esquerdo da linha de Comandos enquanto você move. Se você quiser colocar a janela da linha de comandos perto da borda sem o Snap pressione CTRL ao movê-la. Se a linha de comandos estiver flutuando ou ancorada um ícone é exibido para identificar a linha de comandos e indicar quando o AutoCAD esta aguardando um comando. Quando um comando estiver ativo o nome do comando é sempre exibido na linha de comandos. As opções que podem ser clicadas são exibidas em azul e oferecem acesso fácil quando o comando esta ativo. Uma janela flutuante oferece acesso rápido aos comandos recentemente usados. Outras melhorias a interface da linha de comandos do AutoCAD 2013 trazem um comportamento mais consistente para quebra de linha ao responder a diferentes tipos de entrada: Enter, barra de espaço e pick point. A janela da linha de comandos incluído o acesso pelo F2 suporta fontes Monospaced e você pode selecionar o tipo de fonte pelo comando Options na aba Display. http://communities.autodesk.com/brazil/
- 5. Preview Guide da Autodesk de Heidi Hewett traduzido por Claudia Campos Lima – Coordenadora da Comunidade de Usuarios Autodesk Brasil. Novos elementos de interface permitem mais flexibilidade no controle da linha de comandos. Eles podem ser acessados usando a opção Colors na aba Display no comando Options. 4 - Preview de propriedades In-Canvas No AutoCAD 2013 você pode dinamicamente ter um Preview de objetos e propriedades de Viewport antes de aplicar as modificações. Por exemplo, se você selecionar um objeto e na paleta Properties e passar o cursor sobre a propriedade Color conforme passar o cursor pela lista de cores a cor do objeto se altera o mesmo acontece no comando Color. O mesmo acontece quando você altera a transparência. http://communities.autodesk.com/brazil/
- 6. Preview Guide da Autodesk de Heidi Hewett traduzido por Claudia Campos Lima – Coordenadora da Comunidade de Usuarios Autodesk Brasil. O Preview não está limitado as propriedades dos objetos. Qualquer alteração que afeta a exibição numa Viewport também é exibida no Preview. Por exemplo ao passar o cursor sobre Visual Styles, Views, e propriedades de Sun e Sky, exibição de sobra e ícone de UCS o efeito é dinamicamente aplicado a Viewport. Podemos controlar o comportamento do Preview de propriedades através da variável PROPETYPREVIEW. Esta configuração também esta disponível no comando Options. 4.1. Viewports de Layout e do Model O painel Viewports na Ribbon foi renomeado para ser específico para as Viewports do Model Space ou do Layout. Pela aba View da Ribbon acessamos as Viewports do Model Space e são relevantes quando criamos Viewports no Model Space. As configurações padrão de Viewports do Model Space são acessíveis por um menu drop-down como mostra a figura abaixo. As Viewports do Layout são acessíveis pela aba Layout da Ribbon e são relevantes quando criamos as Viewports do Layout. http://communities.autodesk.com/brazil/
- 7. Preview Guide da Autodesk de Heidi Hewett traduzido por Claudia Campos Lima – Coordenadora da Comunidade de Usuarios Autodesk Brasil. 4.2. Quick View Drawings Textos em negrito e bordas coloridas no Quick View Drawings ajudam a enfatizar a vista corrente ativa. 5- Melhorias no Array As melhorias na funcionalidade do Array no AutoCAD 2013 ajuda você a criar objetos em padrões muito mais rápido. Depois de selecionar objetos para um Array Retangular eles são exibidos imediatamente em 3 linhas por 4 colunas. Ao criar um Array Polar os objetos são selecionados exibidos imediatamente depois que você marca o centro, num padrão circular com 6 unidades. Depois de selecionar os objetos e um caminho para o Path Array os objetos são exibidos uniformemente imediatamente ao longo do caminho. Para cada tipo de Array, Retangular, Polar ou Path Grips multifuncionais nos objetos do Array permitem a edição dinâmica do Array. Você poderá usar a tecla CTRL para trocar de função dos Grips passando por todas as opções. Além de editar o Array você poderá alterar as características do Array pela aba contextual da Ribbon ou pela linha de comandos. http://communities.autodesk.com/brazil/
- 8. Preview Guide da Autodesk de Heidi Hewett traduzido por Claudia Campos Lima – Coordenadora da Comunidade de Usuarios Autodesk Brasil. Os Path Array oferecem mais flexibilidade a e controle no AutoCAD 2013 ao usar o método Measure. É fácil especificar a orientação dos objetos relativos ao caminho usando a opção Tangent Direction na criação do Array. O item Count permite a contagem ser baseada no espaço e comprimento da curva (para preencher o caminho) ou você pode controlar a quantidade explicitamente. Conforme você aumenta ou diminui o espaço entre os itens o numero de itens automaticamente diminui ou aumenta para se ajustar ao caminho especificado. Da mesma forma conforme o caminho se altera o numero de itens automaticamente aumenta para preencher o novo caminho. Quando o item Count estiver desligado, um Grip adicional no final do Array permite a edição da quantidade e o espaço total para distribuir os itens ao longo da curva. http://communities.autodesk.com/brazil/
- 9. Preview Guide da Autodesk de Heidi Hewett traduzido por Claudia Campos Lima – Coordenadora da Comunidade de Usuarios Autodesk Brasil. 6- Editor de hachuras O AutoCAD 2013 permite a edição de múltiplos objetos de hachura de forma mais rápida e fácil. A aba contextual de hachura é automaticamente exibida mesmo quando você seleciona mais de uma hachura. De forma similar de quando se usa o comando HATCH pela linha de comandos você pode agora selecionar múltiplos objetos para edição simultânea. http://communities.autodesk.com/brazil/ 7- Imagens raster Foi atualizado um algoritmo bitonal para que uma maior quantidade de imagens Raster sejam apresentadas com maior qualidade. 8- Referências externas As funcionalidades dos arquivos de referencia foram atualizadas. Você agora pode editar o Saved Path diretamente na paleta External References e o Found Path é exibido como Read-Only. O menu do botão direito do mouse tem algumas atualizações. Na janela de dialogo, o tipo padrão é alterado para Relative Path a não ser que o Relative Path não esteja disponível. Por exemplo, se o desenho ainda não foi salvo ou o desenho hospedeiro e o arquivo XREF estão localizados em diferentes partições do disco.
- 10. Preview Guide da Autodesk de Heidi Hewett traduzido por Claudia Campos Lima – Coordenadora da Comunidade de Usuarios Autodesk Brasil. 9 - Comportamento do Snap Uma nova opção “Legacy” na ferramenta Snap permite forcar o comportamento do Snap durante a seleção de ponto o que era o comportamento padrão antes da versão 2012. Exploração do desenho 1-Suporte a Point Cloud – Nuvem de Pontos O suporte ao recurso de Point Cloud foi reforçado na versão 2013. As ferramentas de Point Cloud estão disponíveis agora na nova barra de ferramentas Point Cloud e no painel Point Cloud na aba Insert da Ribbon. Você pode vincular e gerenciar arquivos de Point Cloud da mesma forma que trabalha com XREFs, imagens, e outros arquivos externos. A janela de dialogo Attach Point Cloud foi atualizada para suportar um Preview de imagem com informações detalhadas sobre o Point Cloud selecionado. http://communities.autodesk.com/brazil/
- 11. Preview Guide da Autodesk de Heidi Hewett traduzido por Claudia Campos Lima – Coordenadora da Comunidade de Usuarios Autodesk Brasil. Selecionando um Point Cloud vinculado exibe uma caixa em volta do dado para ajudar a visualizar sua posição em 3D e relativa a outros objetos 3D. Você pode controlar a exibição da borda do Point Cloud usando a variável POINTCLOUDBOUDARY. Além de exibir a borda ao selecionar um Point Cloud é exibida a aba Point Cloud Edit na Ribbon com acesso fácil a ferramentas relevantes Informações adicionais na paleta Properties facilitam a visualização de analise dos dados do Point Cloud. Por exemplo, para auxiliar no reconhecimento de superfície você pode ver a intensidade do ponto com diferentes esquemas de cor, incluindo escala de cinza ou espectro. O nova ferramenta Point Cloud Intensity permite que você editar esquemas de cores e gama de cores. http://communities.autodesk.com/brazil/
- 12. Preview Guide da Autodesk de Heidi Hewett traduzido por Claudia Campos Lima – Coordenadora da Comunidade de Usuarios Autodesk Brasil. Novas ferramentas de recorte permitem criar e modificar as bordas para o Point Cloud Selecionado. Outras opções permitem especificar se a borda é exibida fornece fácil acesso ao gerenciamento de Referencias Externas. Indexação da nuvem de pontos foi significativamente melhorada no AutoCAD 2013, para prestar um serviço mais suave e um fluxo de trabalho eficiente ao trabalhar com arquivos escaneados. Você pode indexar arquivos escaneados das maiores fabricantes de scaner incluido a Leica e Topcon e Faro. A nova janela de dialogo Point Cloud fornece uma interface intuitiva para selecionar e indexar arquivos de pontos escaneados. Você pode selecionar múltiplos arquivos para http://communities.autodesk.com/brazil/
- 13. Preview Guide da Autodesk de Heidi Hewett traduzido por Claudia Campos Lima – Coordenadora da Comunidade de Usuarios Autodesk Brasil. indexar em lote e mesmo mesclar diferentes arquivos em um único arquivo de pontos. Ao criar arquivos PGC você pode especificar varios ajustes de indexação incluindo RGB, intensidade, e atributos customizados. Quando você salva do AutoCAD 2013 para uma versão anterior do arquivo DWG uma mensagem alerta que o arquivo PCG ser are-indexado e degradado para se compatível com a versão anterior do arquivo de desenho. O novo arquivo é renomeado para um nome incremental correspondente. http://communities.autodesk.com/brazil/ 2.Presspull A ferramenta PressPull disponível no painel Modeling da aba Home da Ribbon foi reforçada no AutoCAD 2013 para ser mais flexível e sensitiva ao contexto. Para manter eficiência a ferramenta PressPull pede pela altura da extrusão ou distancia imediatamente após a seleção. Agora você pode usar PressPull para selecionar e extrudar curvas 2D e 3D criando superfícies e sólidos.
- 14. Preview Guide da Autodesk de Heidi Hewett traduzido por Claudia Campos Lima – Coordenadora da Comunidade de Usuarios Autodesk Brasil. Você pode selecionar e superfícies planares usando a ferramenta PressPull. Quando selecionar uma face com PressPull, o comportamento padrão extruda a face perpendicularmente. Se você pressionar CTRL e selecionar uma faca plana você pode fazer um offset conforme ele extruda seguindo os ângulos dos lados adjacentes. Uma nova opção Multiple na ferramenta PressPull permite você selecionar múltiplos objetos numa mesma operação. Como alternativa você pode pressionar a tecla SHIFT ao clicar nos objetos. 3. Surface Curva extraction A nova ferramenta Extract Isolines disponível no painel Curves na aba Surface da Ribbon permite você facilmente extrair curvas isolines de uma superfícies ou da face de um solido. Outras opções da ferramenta de extração permitem mudar a direção das isolines que você esta extraindo, selecionar uma serie de isolines, e desenhar uma Spline na superfície curva especificando os pontos. http://communities.autodesk.com/brazil/
- 15. Preview Guide da Autodesk de Heidi Hewett traduzido por Claudia Campos Lima – Coordenadora da Comunidade de Usuarios Autodesk Brasil. 4.Import Inventor Files No AutoCAD 2013 você pode importar modelos do Inventor direto no Model Space usando a ferramenta Import. http://communities.autodesk.com/brazil/ Documentação 1. Documentação do Modelo A documentação do modelo foi reformulada no AutoCAD 2013. Você vai encontrar as ferramentas de documentação do modelo na aba Layout com as ferramentas de criação e gerenciamento de layouts e vistas. No painel Create View você pode acessar ferramentas atualizadas para criar vistas do desenho. 1.1Vistas do desenho A ferramenta Base View inclui uma nova opção de seleção que permite especificar qual objeto 3D está representado na Base View. A opção Select está disponível também ao editar a Base View depois que ela foi criada.
- 16. Preview Guide da Autodesk de Heidi Hewett traduzido por Claudia Campos Lima – Coordenadora da Comunidade de Usuarios Autodesk Brasil. Ao usar a opção Select o AutoCAD temporariamente muda para o Model Space permitindo a você adicionar ou remover objetos da seleção da base view. Você também pode iniciar no Model Space e selecionar os objetos para os quais deseja criar uma vista. Depois usando a ferramenta Base View escolha From Model Space. Você pode especificar o nome de um layout existente ou entrar com um novo nome de Layout. O AutoCAD automaticamente criar um novo layout e o torna ativo. Quando você criar desenhos usando as ferramentas de documentação do AutoCAD layers relevantes com o prefixo MD_ são automaticamente adicionados ao desenho. Se você renomear os layers ou mudar suas propriedades as mudanças serão automaticamente aplicadas aos desenhos existentes e vistas do desenho criadas no mesmo desenho. http://communities.autodesk.com/brazil/ 1.2.Vistas de Corte Crie vistas de corte da vista um desenho existente clicando pontos para definir a linha de corte. A Ribbon Section View Control de contexto será exibida com fácil acesso a ferramentas de criação de vistas de corte incluindo controles de profundidade e hachura.
- 17. Preview Guide da Autodesk de Heidi Hewett traduzido por Claudia Campos Lima – Coordenadora da Comunidade de Usuarios Autodesk Brasil. Um identificador de corte será automaticamente aplicado a vista e outros serão criados subsequentemente aos outros cortes ou você poderá utilizar seu próprio identificador. Você poderá também escolher para exibir um identificador da vista com a vista e a escala. Você pode controlar se outros componentes do modelo participarão do corte usando as ferramentas de Edit Components na aba Layout. Se os componentes selecionados estiverem ajustados para None, eles são exibidos sem serem cortados. Você também pode especificar se a vista de corte deve incluir a profundidade completa ou somente uma fatia. A aparência do identificador da vista de corte é determinada pelo estilo Section View Style que é acessível pela aba Model Documentation. Você pode selecionar a partir de estilos pre-definidos ou definir seu próprio estilo usando o Section View Manager. http://communities.autodesk.com/brazil/
- 18. Preview Guide da Autodesk de Heidi Hewett traduzido por Claudia Campos Lima – Coordenadora da Comunidade de Usuarios Autodesk Brasil. No Section View Manager você pode criar novos estilos de vistas de corte, bem como modificar os existentes ou apagá-los. Ao criar ou modificar um estilo de vista de corte você tem acesso a uma variedade de controles para especificar a aparência do identificador do corte e das setas, plano de corte, identificador da vista e hachura. Você pode facilmente modificar uma vista de corte depois de criada. Grips multifuncionais na linha de corte permitem mover a linha de corte, adicionar mais vértices, e reposicionar os identificadores. http://communities.autodesk.com/brazil/
- 19. Preview Guide da Autodesk de Heidi Hewett traduzido por Claudia Campos Lima – Coordenadora da Comunidade de Usuarios Autodesk Brasil. Grips na vista de corte e no identificador da vista permitem modificar a posição ou escala bem como mudar a posição do identificador, largura e altura. Se a vista de corte incluir hachuras você poderá editá-las pelas suas propriedades usando os grips multifuncionais. Ele continua associado a vista de corte. Ferramentas adicionais de edição estão disponíveis no Section View Editor que é acessível pelo menu do botão direito do mouse e pela aba da Ribbon (Edit View/botão VIEWEDIT ) ao selecionar uma vista de corte. http://communities.autodesk.com/brazil/ 1.3.Vistas de detalhes Cria vistas de detalhes a partir de vistas existentes de desenho. Uma aba de contexto dá acesso as ferramentas Detail View Creation que permite você especificar uma borda retangular ou circular se a borda for exibida a escolher entre margens lisas ou irregulares. Um identificador é automaticamente aplicado e incrementado ao inserir mais detalhes de vistas ou você poderá usar seu próprio identificador. Um identificador da vista e escala também e automaticamente inserido.
- 20. Preview Guide da Autodesk de Heidi Hewett traduzido por Claudia Campos Lima – Coordenadora da Comunidade de Usuarios Autodesk Brasil. A aparência do identificador do detalhe é determinada pelo estilo de detalhe Detail View Style que é acessível pela aba Model Documentation. Você pode selecionar estilos de detalhe pre-definidos ou definir seu próprio estilo usando o Detail View Style Manager. No Detail View Style Manager você pode criar novos estilos de vista de detalhe bem como modificar ou apagar os existentes. Ao criar ou modificar os estilos de detalhes você pode especificar uma variedade de controles de detalhe tais como margem, identificador da vista e detalhe da vista. http://communities.autodesk.com/brazil/
- 21. Preview Guide da Autodesk de Heidi Hewett traduzido por Claudia Campos Lima – Coordenadora da Comunidade de Usuarios Autodesk Brasil. Você pode facilmente modificar uma vista de detalhe depois de criada. Grips na vista de detalhe permitem você modificar a posição da borda e o identificador. Grips na vista de detalhe e no identificador do detalhe permitem modificar a posição ou escala bem como mudar a posição do identificador, largura e altura Ferramentas adicionais de edição estão disponíveis no Detail View Editor que é acessível pelo menu do botão direito do mouse e pela aba da Ribbon ao selecionar uma vista de detalhe. http://communities.autodesk.com/brazil/ 1.4.View Symbol Sketch
- 22. Preview Guide da Autodesk de Heidi Hewett traduzido por Claudia Campos Lima – Coordenadora da Comunidade de Usuarios Autodesk Brasil. Use a ferramenta Symbol Sketch para restringir as linhas de corte e bordas de detalhes a pontos nas vistas do desenho; ajudando a manter precisão mesmo que o modelo ou layout se alterem. 1.5.Anotações Associativas Não importando o tipo de vista que você cria; base, projected, corte ou detalhe, você pode adicionar anotações usando as ferramentas tradicionais de dimensionamento e Multileader. As anotações são associadas a vista do desenho baseado nos vértices selecionados ou referenciados pela aresta selecionada. Como resultado se você transforma (mover, rotacionar, escalar) ou atualiza a vista do desenho as anotações reagem de acordo. Por exemplo, se você mover a vista do desenho as anotações associativas movem com ele mesmo se elas não forem incluídas na seleção. Se você atualizar a vista do desenho as anotações associativas permanecem associadas aos vértices conforme a geometria altera seu tamanho. Você pode fazer outras edições nas vistas do desenho como mudar o estilo da vista, visibilidade dos objetos, e adicionar ou remover objetos da seleção e manter a associatividade com as anotações. Desde que as anotações estão associadas a vista do desenho e a vista do desenho associada ao modelo é possível para as edições na vista do desenho ou modelo invalidar ou desassociar anotações. Por exemplo se você apaga uma vista do desenho que tenha anotações associativas ou apaga parte de um modelo que foi anotado na vista do desenho, as anotações associativas são sem significado. O novo Annotation Monitor no AutoCAD 2013 ajuda você a identificar e localizar essas anotações desassociadas. Um botão Annotation Monitor foi incluído na linha de status. Quando ligado ele fornece informação relativa ao estado das anotações associativas. Se todas as anotações no desenho são associativas o ícone no sistema permanece normal. http://communities.autodesk.com/brazil/
- 23. Preview Guide da Autodesk de Heidi Hewett traduzido por Claudia Campos Lima – Coordenadora da Comunidade de Usuarios Autodesk Brasil. Assim que pelo menos uma anotação se torna desassociada, o ícone do Anotation Monitor no sistema muda e alerta com balão no lado direito da tela em cada anotação desassociada no desenho. Você pode clicar em anotações individualmente para re- associá-las ou apagar uma por vez ou selecionar o link no balão de notificação para apagar todas rapidamente. 1.6.Automatic View Update A ferramenta Auto Update controla quando as vistas do desenho se atualizam automaticamente conforme o modelo se altera. http://communities.autodesk.com/brazil/ 1.7.Export Layout A ferramenta Export Layout to Model foi atualizada de forma que quando você exporta um layout com vistas de desenho contendo objetos circulares, esses objetos são representados no desenho exportado como círculos e arcos em vez de polilinhas. 2 - Textos e Leaders Um novo estilo Tachado foi criado para o Mtext, Mleaders, Dimensionamento e Tabelas. 2.1. Listas de Fontes
- 24. Preview Guide da Autodesk de Heidi Hewett traduzido por Claudia Campos Lima – Coordenadora da Comunidade de Usuarios Autodesk Brasil. O numero de linhas de exibição de estilos de texto foi aumentado na janela de dialogo Text Editor , na aba da Ribbon e na janela de dialogo ArAalignedText. http://communities.autodesk.com/brazil/ 2.2. Leaders As setas de chamada (Leaders) foram agora incluídas na ferramenta TextToFront. A caixa de texto do Mleader foi modificada e inclui uma margem entre o texto e moldura para deixar um mínimo de largura para o Mtext e prevenir sobreposição.
- 25. Preview Guide da Autodesk de Heidi Hewett traduzido por Claudia Campos Lima – Coordenadora da Comunidade de Usuarios Autodesk Brasil. http://communities.autodesk.com/brazil/ 3. Wipeout A ferramenta Wipeout foi reformulada para incluir uma opção para exibir e não plotar a moldura wipeout. Você pode ajustar este novo controle da opção Frames no comando Wipeout ou diretamente acessando a variável WIPEOUTFRAME. 4. Polylines A nova variável PLINEREVERSEWIDTHS da mais flexibilidade ao reverter a direção de polilinhas. Ao usar a ferramenta Reverse ou a opção Reverse no comando Pedit com a variável PLINEREVERSEWIDTHS justada para 0 o inicio e fim da polilinha são revertidos. Contudo segmentos com espessuras variáveis são ignorados. Se a variável for ajustada para 1 o inicio e o fim da polilinha são revertidos e as espessuras dos segmentos são aplicadas aos vértices iniciando na direção oposta. 5. Preview de Offset Agora ao usar o comando Offset um preview do resultado é exibido antes de encerrar o comando. Por exemplo, depois que você especifica uma distancia de Offset num objeto é exibido o resultado conforme você arrasta o cursor para cada lado do objeto original. O mesmo acontece quando você usa a opção Through o resultado é dinamicamente exibido conforme você arrasta o cursor para especificar o ponto. Conexão 1.Conectividade com Autodesk Cloud No AutoCAD 2013 você pode se conectar direto no Autodesk Cloud para compartilhamento de arquivos online, sincronização de arquivos e muito mais. Você pode acessar o Autodesk
- 26. Preview Guide da Autodesk de Heidi Hewett traduzido por Claudia Campos Lima – Coordenadora da Comunidade de Usuarios Autodesk Brasil. Cloud a partir da barra do InfoCenter usando sua conta na Autodesk. Se você não tiver uma conta ainda poderá criar uma. Depois de entrar, seu nome de usuário é exibido a ferramentas adicionais são acessíveis pelo menu de barras incluindo a opção de sincronizar seus ajustes com a nuvem, especificar opções online, acessar documentos no Autodesk Cloud, sair e gerenciar sua conta. A primeira vez que você acessa o Autodesk Cloud você tem a oportunidade de especificar os padrões da Nuvem para controlar quando seus dados de desenhos e ajustes customizados são sincronizados na Nuvem. Você poderá escolher entre automaticamente armazenar copias encriptadas de seus dados locais de desenho na sua conta na Nuvem cada vez que você salva, ou somente para documentos específicos. Em ambos os casos você poderá sobrepor o comportamento para desenhos individuais. Quando você faz o upload de desenho direto do AutoCAD para a Nuvem, referências externas e outros arquivos dependentes são automaticamente incluídos no upload. Você também pode escolher sincronizar automaticamente a aparência do seu programa, profiles, workspaces, opções e arquivos de suporte de forma que você pode restaurá-los em qualquer computador. Se você quiser modificar o padrão da Nuvem depois de fechar a janela de dialogo, você poderá acessá-la através das opções Online Options na aba Online na Ribbon. http://communities.autodesk.com/brazil/
- 27. Preview Guide da Autodesk de Heidi Hewett traduzido por Claudia Campos Lima – Coordenadora da Comunidade de Usuarios Autodesk Brasil. Ferramentas adicionais para trabalhar com o Autodesk Cloud estão disponíveis na aba Online da Ribbon. http://communities.autodesk.com/brazil/ 1.1 Online Documents A nova ferramenta Autodesk Cloud abre sua lista Autodesk Cloud Documents e pastas em um navegador. Se você não estiver acessado ainda será solicitada sua entrada. Seus documentos no Autodesk Cloud também estão disponíveis através de qualquer janela de diálogo Select File no AutoCAD. Por exemplo quando você abre Save ou Attach você pode acessar a Cloud direto da lista de Places do lado esquerdo da janela de dialogo.
- 28. Preview Guide da Autodesk de Heidi Hewett traduzido por Claudia Campos Lima – Coordenadora da Comunidade de Usuarios Autodesk Brasil. http://communities.autodesk.com/brazil/ 1.2.Online Options A ferramenta Online Options fornece acesso fácil a aba online na janela de dialogo Options onde você pode monitorar a capacidade de seu armazenamento online e controlar a interação com documentos e sincronizar a customização. Uma opção no canto inferior esquerdo da janela de dialogo permite especificar a pasta na qual será feita a sincronização com o servidor. Ele é criada na seguinte localização: C:Users%ntname%AppDataLocalAutodeskAutodesk SyncCloud 1.3 Open On Mobile - Abrir no dispositivo Móvel A ferramenta Open on Mobile envia uma notificação para qualquer dispositivo móvel que tenha o AutoCAD WS instalado e quando você estiver acessado com o mesmo AutoCAD ID. A notificação vai permitir que você abra o desenho corrente no seu dispositivo sem ter que navegar procurando o arquivo ou abrir o AutoCAD WS antes. 1.4.Upload Mobile A ferramenta Upload Mobile permite que você navegue e selecione múltiplos desenhos para fazer o upload para sua conta no Autodesk Cloud Documents. 1.5.Customization Sync Sincronização da customização permite que você utilize suas configurações e preferencias e arquivos de suporte mesmo que você trabalhe em múltiplas maquinas.
- 29. Preview Guide da Autodesk de Heidi Hewett traduzido por Claudia Campos Lima – Coordenadora da Comunidade de Usuarios Autodesk Brasil. http://communities.autodesk.com/brazil/ 1.6.Sync My Settings A ferramenta Sync My Settings permite iniciar e parar a sincronização do seus ajustes de sistema. Se você para de sincronizar seus ajustes de sistema seus ajustes online são preservados mas não são atualizados. Se você escolher para sincronizar seus ajustes o AutoCAD compara seus ajustes locais com os ajustes da nuvem e pergunta se você quer usar os ajustes locais que no caso ele vai fazer o upload deles para a nuvem ou usar seus ajustes online no qual ele vai fazer o download deles da nuvem. Serão exibidas notificações nos balões quando os ajustes estiverem fazendo upload ou download da nuvem. 1.7 . Choose Settings Use a ferramenta Choose Settings para especificar quais ajustes incluir na customização da sincronização. Isso pode incluir opções, arquivos de customização, arquivos de suporte de impressoras, arquivos customizados de hachura, fontes, shapes, tipos de linha, tool palettes e templates de desenho.
- 30. Preview Guide da Autodesk de Heidi Hewett traduzido por Claudia Campos Lima – Coordenadora da Comunidade de Usuarios Autodesk Brasil. • A opção Options inclui quase todos os controles da janela de dialogo Options • A opção Customization inclui .cuix, mnu, workspaces e mais. • Os arquivos de suporte de impressoras incluem arquivos de suporte tais como .pc3, http://communities.autodesk.com/brazil/ ctb e .stb • Padrões de hachura customizados • A opção Tool Palettes inclui arquivos de Tool palettes e grupos (.atc, .aws) • As opções de Custom fonts, shapes e linetypes requerem que o AutoCAD seja reinicializado Quando você faz alterações nos seus ajustes de customização com a sincronização habilitada um balão de notificação é exibido no canto superior direito que notifica que as alterações estão sendo carregadas para a nuvem. Quando você sai da sua conta na Autodesk Cloud uma janela de dialogo permite você escolher se você quer manter seus ajustes ou restaurar os ajustes anteriores. Um controle na parte inferior da janela de dialogo permite que você apague rapidamente seus ajustes customizados do computador depois que os ajustes anteriores forem restaurados.
- 31. Preview Guide da Autodesk de Heidi Hewett traduzido por Claudia Campos Lima – Coordenadora da Comunidade de Usuarios Autodesk Brasil. 2.Share and Collaborate http://communities.autodesk.com/brazil/ 2.1. Share Document Use a ferramenta Share Document para facilmente compartilhar documentos com outros usuários. Se o desenho corrente estiver salvo somente localmente uma copia do desenho será carregada para a nuvem e compartilhada. Se já existir uma copia online do desenho então ela será compartilhada. Você pode controlar o nível de acesso dos documentos compartilhados. 2.2. Collaborate Now Irá carregar o AutoCAD WS no navegador padrão do usuário e iniciar uma sessão de colaboração com outro usuário do AutoCAD WS. 3.CAD Manager Control Utility O utilitário CAD Manager Control Utility foi atualizado para incluir ferramentas do Autodesk Cloud. Você pode instalar o CAD Manager Control Utility na opção Install Tools & Utilities no instalador do AutoCAD. Nova aba no CAD Manager Control Utility permite gerentes de CAD controlar os acessos de usuários aos documentos e customização de sincronização no Autodesk Cloud.
- 32. Preview Guide da Autodesk de Heidi Hewett traduzido por Claudia Campos Lima – Coordenadora da Comunidade de Usuarios Autodesk Brasil. http://communities.autodesk.com/brazil/ 4. Render Online Novas ferramentas para Online Rendering permitem que você renderize seus modelos em 3D do AutoCAD usando o serviço de renderização na nuvem da Autodesk. Materiais associados, luzes e ajuste se ambiente configurados e você pronto para criar alta qualidade de render de 4 vistas diferentes do seu modelo. Envie as 4 vistas para a nuvem para renderizar enquanto você continua a trabalhar no seu computador; você será notificado quando o render estiver pronto. Navegue na sua galeria de render online. Você pode acessar as ferramentas de Online Rendering da aba Render. 5.Stay Connected Novas ferramentas no InfoCenter facilitam estar conectado com a comunidade de AutoCAD. Acesse o menu Stay Connected onde você pode fazer download de atualizações, acessar o centro de Subscription, visualizar a pagina AutoCAD no Facebook, e seguir os posts de AutoCAD no Twitter.
- 33. Preview Guide da Autodesk de Heidi Hewett traduzido por Claudia Campos Lima – Coordenadora da Comunidade de Usuarios Autodesk Brasil. http://communities.autodesk.com/brazil/ 6.Content Explorer O Content Explorer, que é acessível pela aba Plug-Ins da Ribbon foi atualizado no AutoCAD 2013. Novas possibilidade incluem suporte a indexação básica ( nome de arquivo, data de criação, etc.) para muitos tipos de arquivos. Qualquer arquivo que pode ser aberto, importado, e anexado usando o AutoCAD esta agora incluído na indexação e será retornado como resultado de busca. Por exemplo, você pode procurar imagens raster e arquivos PDF pelo nome e então associa-los ao desenho corrente. O filtro da janela de dialogo permite você escolher que tipos de arquivos incluir na busca. A busca de algoritmos também foi melhorada para suportar entrada de procura mais intuitiva – especialmente para caracteres tipo curinga (*). Essas melhorias asseguram resultados de busca mais precisos. Muitos dessas melhorias foram adicionadas em resposta ao feedback de clientes e testadas com seus exemplos. No AutoCAD 2012 você era capaz de se conectar em maquinas servidoras que tinham o Content Server instalado – para rapidamente procurar arquivos; objetos em pastas de grandes bibliotecas. Esta capacidade de conexão foi estendida para incluir QUALQUER computador que tenha o Content Server instalado. Portanto você pode se conectar a pastas monitoradas de seu colega e pesquisar seu conteúdo em redes peer to peer e compartilhar arquivos – mas somente se ele garantir acesso explicito as pastas ( baseado na segurança do Windows e segurança de firewall )
- 34. Preview Guide da Autodesk de Heidi Hewett traduzido por Claudia Campos Lima – Coordenadora da Comunidade de Usuarios Autodesk Brasil. http://communities.autodesk.com/brazil/ 7. Language packs Novos pacotes de língua no AutoCAD 2013 ajudam a simplificar o processo de downloading e uso de múltiplas línguas de AutoCAD. Agora além de instalar uma versão completa do AutoCAD para cada língua você instala um produto completo e então adiciona outras línguas através do Language Pack com um download menor para instalação de línguas secundarias. Você pode fazer o download dos Language Pack através do menu Help no canto superior direito da tela. Um ícone de abertura e um item de menu para cada língua instalada será adicionado na área de trabalho do Windows no menu iniciar. 5-Drawing File Format O AutoCAD 2013 tem um novo formato de arquivo que inclui alterações no formato das nas miniaturas do preview bem como controles para cache de gráficos. Miniaturas no preview no novo formato do AutoCAD 2013 são agora armazenadas como imagens PNG fornecendo alta qualidade dos previews em um arquivo menor. A resolução da imagem ainda é controlada pela variável THUMBSIZE. Contudo o valor máximo foi aumentado de 2 para 8. Se você não deseja incluir miniaturas nos desenhos você pode usar a variável RASTERPREVIEW para desabilita-las. As variáveis UPDATETHUMBSHOW e UPDATETHUMBNAIL não são mais necessárias e foram removidas do AutoCAD 2013. Quando você salva um desenho contendo sólidos 3D no novo formato do AutoCAD 2013 um arquivo de cache gráfico é automaticamente armazenada numa pasta chamada “GraphicsCache” na sua pasta de dados do usuário. Duas novas variáveis permitem você gerenciar os arquivos de cache, CACHEMAXTOTALSIZE e CACHEMAXFILES. Customização 1.Ações de Duplo Clique Na janela de dialogo Customize User Interface o duplo clique para objetos de dimensionamento foi atualizada para acessar TEXTEDIT em vez do TEDIT.
- 35. Preview Guide da Autodesk de Heidi Hewett traduzido por Claudia Campos Lima – Coordenadora da Comunidade de Usuarios Autodesk Brasil. 2.Autodesk Exchange Apps O Autodesk Exchange foi atualizado para fornecer acesso ao download de aplicações e conteúdo que podem aumentar sua produtividade e o poder do AutoCAD. Você pode escolher entre uma das variadas ferramentas; algumas de graça e algumas comercializadas. Acesse o Autodesk Exchange pelo botão Exchange no InfoCenter, na tela de Boas Vindas (Welcome) ou pela Ribbom na aba Featured Apps. A aba Featured Apps é um painel dinâmico que exibe aplicativos e conteúdo que o ajudarão a ser mais produtivo. Passe o cursor sobre o aplicativo para ver sua descrição e clique para visitar sua pagina no Exchange Apps. Escolha Connect to Exchange para acessar centenas de ferramentas de extensão ao AutoCAD a partir do Autodesk Exchange. http://communities.autodesk.com/brazil/
