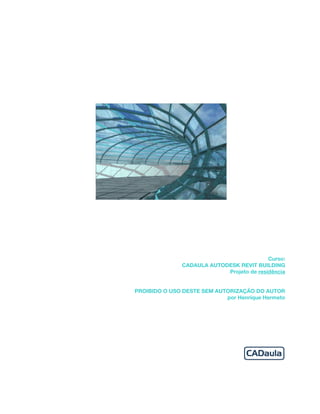
Curso Revit projeto residência
- 1. Curso: CADAULA AUTODESK REVIT BUILDING Projeto de residência PROIBIDO O USO DESTE SEM AUTORIZAÇÃO DO AUTOR por Henrique Hermeto
- 2. CADAULA AUTODESK REVIT BUILDING CADAULA/ AUTODESK REVIT BUILDING/ PROJETO DE RESIDÊNCIA TODOS OS DIREITOS RESEVADOS 1 1, INTRODUÇÃO , como funciona o Revit 1.01, Revit – BIM, A nova ordem 1.02, A interface do Revit 1.03, Menus e ferramentas 1.04, WALL - Visualizações, edições com paredes 1.05, Navegando - Ferramentas de visualização 2, UM NOVO PROJETO 2.01, Configurando o arquivo de trabalho 2.02, Configurando os níveis – LEVELS 2.03, Importando uma planta do Autocad 2.04, Criando as paredes - WALLS 2.05, Criando pisos - FLOOR 2.06, DOORS 2.07, WINDOWS 2.08, Criando escadas e corrimãos, STAIRS, RAILINGS 2.09, Criando telhados - ROOFS 2.10, Colunas – COLUMN 2.11, Ceiling 2.12, Mobiliário – LOAD FAMILY, COMPONENTS 2.13, Criando o terreno - TOPOSURFACE 3, DOCUMENTANDO O PROJETO 3.01, Dimensionamento e texto 3.02, Área e outras informações 3.03, Gerando tabelas - SCHEDULES 3.04, Fazendo chamadas de plantas - CALLOUTS 3.05, Posicionando as plantas nas pranchas – SHEETS/ TITLEBLOCKS 4, VISUALIZAÇÕES E SAIDAS 4.01, Perspectivas 4.02, Materiais e texturas 4.03, Renderizando 4.04, Salvando para Autocad 4.05, Animação – WALKTROUGH 4.06, Ensolação 4.07, Manipulação de arquivos; facilidades
- 3. CADAULA AUTODESK REVIT BUILDING CADAULA/ AUTODESK REVIT BUILDING/ PROJETO DE RESIDÊNCIA TODOS OS DIREITOS RESEVADOS 2 Primeiras palavras O objetivo deste curso é proporcionar ao profissional de engenharia e arquitetura a inserção ao ambiente do Autodesk Revit Building de forma prática e o mais direta possível através do desenvolvimento de um projeto e suas principais fases. Considerações sobre o processo de migração Um dos conceitos já presente em algum tempo nos sistemas Cad é o parametrismo. No Autodesk Revit Architecture esta é uma característica que acarreta mudanças globais em tempo real nas plantas, vistas e todas as informações relacionadas ao projeto, poupando-se um enorme tempo de re-trabalho. Um outro conceito ampliado no Revit é a integração de equipes de trabalho com o uso de um projeto central. O software possui uma consistência incomparável neste quesito, permitindo a criação de equipes paralelas com total controle sob todo o processo bem como fases do projeto e também a integração com projetos complementares. 1, INTRODUÇÃO , como funciona o Revit 1.01, Revit – BIM, A nova ordem O BIM, Builging Information Modeling é a nova tecnologia em se baseia O Autodesk Revit Building para gerenciar todas as informações lançadas no software atualizando documentos e plantas em tempo real proporcionando ao projetista uma nova dimensão no processo de projetar. 1.02, A interface do Revit A interface do Revit é constituída de duas as principais áreas de acesso a comandos e gerenciamento do projeto, a DESIGN BAR e a PROJECT BROWSER, respectivamente, localizados à esquerda da área gráfica, que, com o apoio da OPTION BAR, cuidam da maior parte do processo dinâmico de acesso a comandos.
- 4. CADAULA AUTODESK REVIT BUILDING CADAULA/ AUTODESK REVIT BUILDING/ PROJETO DE RESIDÊNCIA TODOS OS DIREITOS RESEVADOS 3 ⇒ Abaixo, detalhe da OPTION BAR. Um conjunto de opções que se abrem quanto se acessa algum comando. ⇒ O símbolo apontado VISTA/ ELEVATION representa em planta as quatro vistas do projeto e ser omitido na montagem das pranchas de apresentação. 1.03, Menus e ferramentas A DESING BAR organiza-se em cascatas de paletas contendo comandos de cada tema. Estes comandos também podem ser encontrados nos menus PULL DOWN.
- 5. CADAULA AUTODESK REVIT BUILDING CADAULA/ AUTODESK REVIT BUILDING/ PROJETO DE RESIDÊNCIA TODOS OS DIREITOS RESEVADOS 4
- 6. CADAULA AUTODESK REVIT BUILDING CADAULA/ AUTODESK REVIT BUILDING/ PROJETO DE RESIDÊNCIA TODOS OS DIREITOS RESEVADOS 5 Caso você não veja todas estas barras você pode torná-las visíveis clicando com o botão da direita na DESIGN BAR e optando pela barra inativa. 1.04, WALL, OSNAPS - visualizações, edições com paredes Vamos fazer um exercício inicial de criação de paredes! A. Estando com um arquivo em branco novo, e no Level 1 negritado no PROJECT BROWSER, escolha No MENU PULL DOWN a opção SETTINGS/ PROJECT UNITS. Em seguida LENGTH e mude para METROS, duas casas decimais. B. No DESIGN BROWSER/ BASIC Clique na opção WALL. Escolha um tipo de parede. Pode ser: BASIC WALL GERNERIC 200MM.
- 7. CADAULA AUTODESK REVIT BUILDING CADAULA/ AUTODESK REVIT BUILDING/ PROJETO DE RESIDÊNCIA TODOS OS DIREITOS RESEVADOS 6 C. Na OPTION BAR que ficará disponível logo acima da área gráfica. escolha a opção CENTER OF CORE e CHAIN (para fazer linhas contínuas). D. Clique na tela e na direção da direita e digite o valor de 10 seguido de ENTER. E. Aponte em seguida a parede no sentido inferior e digite 10 (não se preocupe com o valor por enquanto).
- 8. CADAULA AUTODESK REVIT BUILDING CADAULA/ AUTODESK REVIT BUILDING/ PROJETO DE RESIDÊNCIA TODOS OS DIREITOS RESEVADOS 7 F. Siga agora no sentido Direita/ Esquerda e quando surgir uma linha auxiliar tracejada e dê um clique. Leve a linha para cima e feche o retângulo. G. Em seguida faça duas paredes horizontais. Basta posicionar o mouse com a ferramenta WALL e clicar de uma extremidade à outra. O Revit unirá as paredes automaticamente. H. Em seguida clique na opção DEFAULT 3D VIEW – ícone da casinha, na barra superior para visualizar em 3d.
- 9. CADAULA AUTODESK REVIT BUILDING CADAULA/ AUTODESK REVIT BUILDING/ PROJETO DE RESIDÊNCIA TODOS OS DIREITOS RESEVADOS 8 1.05, Navegando - ferramentas de visualização A. Com nosso primeiro protótipo ainda aberto, acionamos a opção DINAMICALLY MODIFY VIEW (F8), clicando sobre ela ou acionando a tecla F8. B. Com a opção SCROLL – equivalente ao PAN do Autocad, você arrasta a área de trabalho. Com ZOOM aproxima e com SPIN navega por ela dinamicamente em 3d. TECLAS DE ATALHO: Scroll: Scroll do seu mouse apertado e arrastando (rodinha). Zoom: ZZ ou Scroll do mouse para frente e para trás. Spin: Shift do teclado mais Scroll do mouse em arraste, para girar em 3d. 2, UM NOVO PROJETO A. Para iniciar um novo projeto, clique em FILE/ NEW/ PROJECT. Busque o arquivo DEFAULT METRIC, no METRIC TEMPLATES folder. Clique ok. (o
- 10. CADAULA AUTODESK REVIT BUILDING CADAULA/ AUTODESK REVIT BUILDING/ PROJETO DE RESIDÊNCIA TODOS OS DIREITOS RESEVADOS 9 arquivo deve estar em C://arquivos de programas; na pasta onde está instalado o Autodesk Revit Architecture). B. Configure seu arquivo para metros no caminho: SETTINGS/ PROJECT UNITS/ LENGHT. Altere os valores da janela seguinte para METERS em UNITS e 2 DECIMAL PLACES, para ROUNDING. C. No menu SETTINGS/ SNAPS, configure o quadro conforme abaixo.
- 11. CADAULA AUTODESK REVIT BUILDING CADAULA/ AUTODESK REVIT BUILDING/ PROJETO DE RESIDÊNCIA TODOS OS DIREITOS RESEVADOS 10 D. Vamos salvar nosso projeto com outro nome - Cadaula_revit_projeto, por exemplo e seguir adiante. A partir daí você pode usar este arquivo para começar seus projetos. 2.02, Configurando os níveis – LEVELS A. No PROJECT BROWSER , FLOOR PLANS, apague a vista SITE. Para apagar ou renomear é só clicar no ícone com o botão da direita do seu mouse.
- 12. CADAULA AUTODESK REVIT BUILDING CADAULA/ AUTODESK REVIT BUILDING/ PROJETO DE RESIDÊNCIA TODOS OS DIREITOS RESEVADOS 11 B. Clique na opção ELEVATION (Building), vista SOUTH e na caixa Level 1. Renomeie-a para -01_PAV. Clique na caixa que representa a altura e altera para -1.08. Aceite a alteração da caixa de aviso para renomear em outras vistas. Para renomear clique duas vezes no quadro com o valor. C. Na DESIGN BAR, BASIC, clique na opção LEVEL e crie um novo nível. Renomeie-o para 01_TER E altura de 0.00. D. Renomeie o Level 2 para 02_PAV_1 e acerte seu valor para 3.20m. E. Crie mais um nível chamado 03_TELHADO e dê o valor de 6.20m.
- 13. CADAULA AUTODESK REVIT BUILDING CADAULA/ AUTODESK REVIT BUILDING/ PROJETO DE RESIDÊNCIA TODOS OS DIREITOS RESEVADOS 12 AO FINAL TEREMOS 4 NÍVEIS: ⇒ - 1_PAV a -1.08 de altura; ⇒ 01_TER a 0.00 de altura; ⇒ 02_PAV_1 a 3.20 de altura e; ⇒ 03_TELHADO a 6.20 de altura . 2.03, Importando uma planta do Autocad A. Clique na vista -01_PAV e importe a planta baixa gerada em Autocad: cadaula_casa_autocad_para_revit.dwg, que servirá como guia para sua maquete. Acesse o caminho FILE/ IMPORT/LINK/ DWG. B. Altere as configurações do quadro conforme a figura abaixo.
- 14. CADAULA AUTODESK REVIT BUILDING CADAULA/ AUTODESK REVIT BUILDING/ PROJETO DE RESIDÊNCIA TODOS OS DIREITOS RESEVADOS 13 C. Após a importação será necessário o afastamento dos ícones das vistas. D. Selecione a baixa importada (ela ficará vermelha) e clique na opção PIN, no extremo superior direito do programa ou no menu EDIT.
- 15. CADAULA AUTODESK REVIT BUILDING CADAULA/ AUTODESK REVIT BUILDING/ PROJETO DE RESIDÊNCIA TODOS OS DIREITOS RESEVADOS 14 NOTA: Se a planta não estiver visível, digite “ZX” ou afaste o campo de vista com o comando ZOOM. 2.04, Criando as paredes – WALLS -01_PAV A. Na DESING BAR, escolha o item, WALL e a opção BASIC WALL: GENERIC – 200mm. Ao lado, na mesma linha, na OPTION BAR, selecione a opção FINISH FACE EXTERIOR e marque a caixa CHAIN, ao lado. B. Acesse, em seguida, as propriedades da parede e marque as opções abaixo. C. Na seqüência, clique no ponto inicial da parede do -01_PAV e os pontos seguintes. Clique ESC para finalizar.
- 16. CADAULA AUTODESK REVIT BUILDING CADAULA/ AUTODESK REVIT BUILDING/ PROJETO DE RESIDÊNCIA TODOS OS DIREITOS RESEVADOS 15 D. Crie uma vista em 3d de seu desenho clicando na opção DEFAULT 3D VIEW no TOLLBAR.
- 17. CADAULA AUTODESK REVIT BUILDING CADAULA/ AUTODESK REVIT BUILDING/ PROJETO DE RESIDÊNCIA TODOS OS DIREITOS RESEVADOS 16 PAV TÉRREO A. Clique na view 01_TER, no PROJECT BROWSER. Escolha a opção WALL no DESIGN BAR e FINISH FACE INTERIOR, como controles complementares. B. Desenhe as paredes conforme a seqüência abaixo.
- 18. CADAULA AUTODESK REVIT BUILDING CADAULA/ AUTODESK REVIT BUILDING/ PROJETO DE RESIDÊNCIA TODOS OS DIREITOS RESEVADOS 17 C. Clique na vista 3d para ver como ficou. Para girar em 3d aperte o Ctrl e o botão Scroll do seu mouse, simultaneamente. 02_PAV_1 A. Clique na opção 02_PAV_1 do PROJECT BROWSER B. Abra as propriedades da parede e escolha a opção -01_PAV como UNDERLAY ORIENTATION (a planta que será vista por baixo, enquanto se desenha).
- 19. CADAULA AUTODESK REVIT BUILDING CADAULA/ AUTODESK REVIT BUILDING/ PROJETO DE RESIDÊNCIA TODOS OS DIREITOS RESEVADOS 18 C. Clique na seqüência conforme a planta abaixo. Visualize em 3d ao final. ALTERANDO AS PROPRIEDADES DA PAREDE:
- 20. CADAULA AUTODESK REVIT BUILDING CADAULA/ AUTODESK REVIT BUILDING/ PROJETO DE RESIDÊNCIA TODOS OS DIREITOS RESEVADOS 19 ⇒ Clique em qualquer das paredes recém desenhadas; ⇒ Clique no botão de propriedades; ⇒ Em seguida EDIT/ NEW no quadro que se abre; ⇒ Clique em DUPLICATE e dê um novo nome à parede; ⇒ No quadro Construction, clique em STRUCTURE e EDIT; ⇒ Na janela seguinte, no quadro LAYERS, clique em MATERIAL ;
- 21. CADAULA AUTODESK REVIT BUILDING CADAULA/ AUTODESK REVIT BUILDING/ PROJETO DE RESIDÊNCIA TODOS OS DIREITOS RESEVADOS 20 ⇒ Na janela de materiais, escolha MANSONARY BRICK. Clique OK; OK; OK; OK... PAREDES INTERNAS A. Estando no FLOOR PLAN: 01_TER, escolha a opção 01_TER e WALL e BASIC WALL: GENERIC – 150mm para fazer as paredes internas. B. Crie uma nova parede se preciso e altere sua largura no quadro EDIT ASSEMBLY, acessado após ter criado uma nova parede, e clicado em EDIT no quadro TYPE PROPERTIES.
- 22. CADAULA AUTODESK REVIT BUILDING CADAULA/ AUTODESK REVIT BUILDING/ PROJETO DE RESIDÊNCIA TODOS OS DIREITOS RESEVADOS 21 Clique nos pontos da planta TÉRREO, a seguir. NOTA: Observe se está desenhando no modo exterior, interior ou centro, para o caminho da parede. Ao clicar nas junções as paredes se unirão automaticamente. 2.05, Criando pisos – FLOOR A. Escolha -01_PAV na PROJECT BROWSER e FLOOR na DESIGN BAR/ BASIC. Escolha um piso como GENERIC 150mm ou outro qualquer.
- 23. CADAULA AUTODESK REVIT BUILDING CADAULA/ AUTODESK REVIT BUILDING/ PROJETO DE RESIDÊNCIA TODOS OS DIREITOS RESEVADOS 22 B. Escolha LINES na DESING BAR e RECTANGLE na OPTION BAR. Clique nos pontos, conforme a figura abaixo. Visualize em 3d ao final.
- 24. CADAULA AUTODESK REVIT BUILDING CADAULA/ AUTODESK REVIT BUILDING/ PROJETO DE RESIDÊNCIA TODOS OS DIREITOS RESEVADOS 23 C. Repita os passos para desenhar o piso do 01_TER.
- 25. CADAULA AUTODESK REVIT BUILDING CADAULA/ AUTODESK REVIT BUILDING/ PROJETO DE RESIDÊNCIA TODOS OS DIREITOS RESEVADOS 24 Ao final visualize em 3d. D. Repita os passos para desenhar o piso do 02_PAV_1 e visualize em 3d. 2.06, DOORS A. Clique no 01 TER, no PROJECT BROWSER, para ativá-lo e na opção DOOR, na DESIGN BAR. B. Congele o piso do 01_TER, para ter a planta do Autocad como guia no UUNDERLAY. Você acessa a ferramenta para congelar elementos no rodapé do software.
- 26. CADAULA AUTODESK REVIT BUILDING CADAULA/ AUTODESK REVIT BUILDING/ PROJETO DE RESIDÊNCIA TODOS OS DIREITOS RESEVADOS 25 C. No TYPE SELECTOR, (área de escolha do tipo do elemento), escolha a porta abaixo. Caso esta não esteja disponível, carregue-a da biblioteca (FILE/ LOAD/ LIBRARY/ METRIC L IBRARY/ DOORS). D. Clique na área entre a cozinha e o DCE. E. Faça agora a porta entre a cozinha e dispensa. Você pode alterar o sentido de abertura e o lado para qual a porta abrirá, clicando nas setas vermelhas. Pode ajustar a distância que a porta fica da parede, clicando sobre o TAG de dimensionamento.
- 27. CADAULA AUTODESK REVIT BUILDING CADAULA/ AUTODESK REVIT BUILDING/ PROJETO DE RESIDÊNCIA TODOS OS DIREITOS RESEVADOS 26 F. Escolha outros tamanhos de portas e posicione as portas restantes. Para posicionar em outros pavimentos, lembre-se de alterar para o FLOOR PLAN, desejado. 2.07, WINDOWS A. Estando no piso 01_TER, escolha a janela M_FIXED, modelo 406x 610mm ou outro, conforme o modelo abaixo. (carregue da biblioteca se precisar). B. Carregando uma nova biblioteca (LIBRARY). C. No menu file, procure a opção: LOAD FROM LIBRARY. D. Selecione a pasta METRIC LIBRARY. Busque o arquivo desejado, clique abrir/ open.
- 28. CADAULA AUTODESK REVIT BUILDING CADAULA/ AUTODESK REVIT BUILDING/ PROJETO DE RESIDÊNCIA TODOS OS DIREITOS RESEVADOS 27 E. Acesse a área de propriedades – PROPERTIES. F. Clique em DUPLICATE. Mude seu nome PARA 0406X1700mm. G. Altere seus padrões conforme a configuração abaixo. H. Posicione-a na parede lateral do hall, fazendo várias janelas em seqüência. Visualize em 3d.
- 29. CADAULA AUTODESK REVIT BUILDING CADAULA/ AUTODESK REVIT BUILDING/ PROJETO DE RESIDÊNCIA TODOS OS DIREITOS RESEVADOS 28 NOTA: Para mostrar janelas altas que não aparecem em plantas, você tem duas opções: 1. Criar uma PLAN REAGION - através de uma janela na área de visualização da planta, definindo a profundidade no seu quadro. Comando encontrado na paleta VIEW da DESEING BAR. 2. Duplicar a vista na área de FLOOR PLAN no PROJECT BROWSER e desenhar, com linhas tracejadas em planta, a projeção da janela e outros elementos não representados. Você usar o comando DETAIL LINE, da paleta DRAFTING na DESING BAR. Você tem vários estilos de linhas prontos para usar na família THIN LINES. 2.08, Criando escadas e corrimãos - STAIRS, RAILINGS A. Acesse o FLOOR PLAN 01_TER no PROJECT BROWSER. B. Na DESING BAR, acesse o comando STAIRS. C. Com a opção RUN, do comando STAIRS, posicione a escada no sentido 01_TER/ 02_PAV 1. NOTA:
- 30. CADAULA AUTODESK REVIT BUILDING CADAULA/ AUTODESK REVIT BUILDING/ PROJETO DE RESIDÊNCIA TODOS OS DIREITOS RESEVADOS 29 1- Não há necessidade de encostar a escada na laje, ainda. Isto será ajustado em seguida. 2- A construção de escadas usando o Revit obedece os padrões da fórmula do STAIR CALCULATION, que você pode acessar na área de propriedades, após duplicar o elemento de uma família existente. Portanto, qualquer escada desenhada já está dentro dos padrões de conforto e normas em geral. Isto pode ser alterado dentro da caixa de controle da escada em questão, se necessário. D. Clique FINISH SKETCH. E. Use o comando ALIGN para posicioná-la corretamente, em seguida: a. Clique no comando ALIGN. Clique no na linha da laje do 02_PAV e na linha final da escada, em seguida e pronto. Treine o alinhamento, pois você vai usar muito. F. Visualize a escada em 3d. Acrescentando um guarda corpo RAILING... G. Clique no comando RAILING estando no FLOOR PLAN PAV1, para fazer o guarda-corpo da laje do PAV 1.
- 31. CADAULA AUTODESK REVIT BUILDING CADAULA/ AUTODESK REVIT BUILDING/ PROJETO DE RESIDÊNCIA TODOS OS DIREITOS RESEVADOS 30 H. Use a opção LINE para traçar uma linha que se transformará no guarda- corpo, de uma extremidade da laje, à outra. I. Clique FINISH SKETCH para finalizar. J. Clique na opção MODIFY e no RAILING recém desenhado, estando vista 3d.
- 32. CADAULA AUTODESK REVIT BUILDING CADAULA/ AUTODESK REVIT BUILDING/ PROJETO DE RESIDÊNCIA TODOS OS DIREITOS RESEVADOS 31 K. Ainda na vista 3d, selecione todos as peças do guarda corpo. Use a tecla Shift para múltiplas seleções. L. Clique no TYPE SELECTOR e altere para a opção para RALING: 900mm Pipe, na área. M. Clique no botão de propriedades do RALING, na TYPE SELECTOR. N. No quadro de propriedades, clique em EDIT NEW e DUPLICATE no quadro seguinte. Altere o nome para: “900mm Pipe Cadaula”. O. Clique na opção RAIL STRUCTURE e edite as opções do quadro seguinte.
- 33. CADAULA AUTODESK REVIT BUILDING CADAULA/ AUTODESK REVIT BUILDING/ PROJETO DE RESIDÊNCIA TODOS OS DIREITOS RESEVADOS 32 P. Selecione a linhas 2/4 do quadro, deixando as seguintes, clique DELETE. Q. Veja o resultado. 2.09, Criando telhados – ROOFS A. Acesse o FLOOR PLAN 03_TELHADO, no PROJECT BROWSER.
- 34. CADAULA AUTODESK REVIT BUILDING CADAULA/ AUTODESK REVIT BUILDING/ PROJETO DE RESIDÊNCIA TODOS OS DIREITOS RESEVADOS 33 B. Acesse a opção: ROOFS/ ROOFS BY FOOTPRINTS no DESIGN BAR. C. Escolha um o telhado Generic 125mm (se não estiver disponível carregue-o). D. Na tela seguinte selecione: PICK WALLS. E. Altere o OVERHANG na OPTION BAR para .80 (distância do beiral). F. Deixe todos os lados do telhado com o símbolo de SLOPE ligados (isto quer dizer que neste lado terá caimento). G. Acesse o quadro de propriedades e mude o SLOPE ANGLE, na seção DIMENSIONS, para 17º, ou seja, equivalente a 30% de caimento, aproximadamente. H. Clique em FINISH SKETCH e visualize o telhado.
- 35. CADAULA AUTODESK REVIT BUILDING CADAULA/ AUTODESK REVIT BUILDING/ PROJETO DE RESIDÊNCIA TODOS OS DIREITOS RESEVADOS 34 I. Caso seja necessário, você pode fazer alguns ajustes de paredes e telhado. Veja que na figura abaixo o telhado necessita de alguns ajustes. 1. A aba de uma das pontas está mais baixa. 2. Editar paredes para encostarem no telhado sem transpor. J. Selecione as pareces a serem editadas. Use a tecla TAB como auxílio passando o mouse pelas paredes. K. Selecione ATTACH na OPTION BAR e, em seguida, ATTACH WALL - TOP. Clique no telhado e as paredes se ajustarão a ele. Mesma coisa se elas não estiverem encostando.
- 36. CADAULA AUTODESK REVIT BUILDING CADAULA/ AUTODESK REVIT BUILDING/ PROJETO DE RESIDÊNCIA TODOS OS DIREITOS RESEVADOS 35 L. Como você pôde notar, o telhado precisa de ajustes nas alturas das abas. Para isso visualize o telhado em 2D, NO FLOOR PLAN 03 TELHADO, Clique em MODIFY e no telhado. M. Em seguida para EDIT na OPTINO BAR e ALIGN EAVES na DESIGN BAR. N. Para ajustar a aba em relação à parede escolha ADJUST OVERHANG, ou ADUST HEIGHT para igualar a altura das abas.
- 37. CADAULA AUTODESK REVIT BUILDING CADAULA/ AUTODESK REVIT BUILDING/ PROJETO DE RESIDÊNCIA TODOS OS DIREITOS RESEVADOS 36 O. Ao final clique em FINISH SKETCH e verifique se os oitões estão apoiados nos cantos das paredes. 2.10, Colunas – COLUMN A. Mude para o FLOOR PLAN -01_PAV, no PROJECT BROWSER. B. Acesse o comando COLUMN no menu MODELING da DESING BAR. Selecione a coluna M_Rectangle Column: 250x250. Crie uma nova com estas medidas. C. Clique no botão de propriedades e mude alguma propriedade se achar adequado. D. Posicione as colunas conforme a figura abaixo.
- 38. CADAULA AUTODESK REVIT BUILDING CADAULA/ AUTODESK REVIT BUILDING/ PROJETO DE RESIDÊNCIA TODOS OS DIREITOS RESEVADOS 37 NOTA: Use as ferramentas ALIGN para ajustar as posições aos cantos e planta do Autocad. TELHADO 2 Agora vamos fazer o telhado que cobre a garagem... E. Clique no FLOOR PLAN 02_PAV_1. F. Acesse ROOFS/ ROOFS BY FOOTPRINT na DESIGN BAR/ BASIC e clique nos pontos conforme a figura abaixo. NOTA: Use linhas de referência - REF PLANE com .80m de distância de algumas paredes, se achar necessário. Este comando, você acessa dentro da maioria dos comandos. Seleciona o OFFSET e clica no objeto e terá uma linha de auxílio. G. Acesse a opção LINES na DESIGN BAR e a opção CHAIN na OPTION BAR. Clique, em seguida, nas linhas de auxílio que você fez e em pontos da parede.
- 39. CADAULA AUTODESK REVIT BUILDING CADAULA/ AUTODESK REVIT BUILDING/ PROJETO DE RESIDÊNCIA TODOS OS DIREITOS RESEVADOS 38 H. Defina quais os lados terão caimento deixando a opção DEFINE SLOPE ligada e clicando sobre a seta ao lado da linha de desenho do telhado e desligue a opção SLOPE na OPTION BAR. Os lados em que o telhado encosta nas paredes não terá SLOPE.
- 40. CADAULA AUTODESK REVIT BUILDING CADAULA/ AUTODESK REVIT BUILDING/ PROJETO DE RESIDÊNCIA TODOS OS DIREITOS RESEVADOS 39 NOTA: Lembre-se de definir a inclinação para 17º na caixa de propriedades (clique no botão ao lado da caixa TYPE SELECTOR). I. Clique FINISH SKETCH para encerrar. J. Para alinhar a coluna à parede use o comando ALIGN e clique em 1 e 2 conforme a figura abaixo:
- 41. CADAULA AUTODESK REVIT BUILDING CADAULA/ AUTODESK REVIT BUILDING/ PROJETO DE RESIDÊNCIA TODOS OS DIREITOS RESEVADOS 40 2.11, Forro – CEILING A. Clique no piso 01_TER, no PROJECT BROWSER. B. No DESIGN BAR/ MODELING, clique CEILING. Escolha COMPOUND CEILING: 600X600 grid. C. Passe o mouse em cima de um dos cômodos e este ficará ressaltado. Clique para desenhar o CEILING.
- 42. CADAULA AUTODESK REVIT BUILDING CADAULA/ AUTODESK REVIT BUILDING/ PROJETO DE RESIDÊNCIA TODOS OS DIREITOS RESEVADOS 41 D. Clique no FLOOR -1_PAV no PROJECT BROWSER. E. Alterne para o menu VIEW no DESIGN BAR. F. Clique na CAMERA e no ponto em que quer visualizar e no ponto de foco. A vista em 3d se desenhará automaticamente. 2.12, Mobiliário – LOAD FAMILY, COMPONENTS A. Estando com o piso -1_PAV ativo, clique na barra PROJETC BROWSER/ BASIC e na opção COMPONENTES.
- 43. CADAULA AUTODESK REVIT BUILDING CADAULA/ AUTODESK REVIT BUILDING/ PROJETO DE RESIDÊNCIA TODOS OS DIREITOS RESEVADOS 42 B. Em seguida acione a opção LOAD na OPTION BAR. Vá até a pasta METRIC LIBRARY/ FURNITURE e escolha um sofá e clique ok. C. Clique no local para inserção do sofá e gire para a posição desejada. D. Sem desligar a ferramenta, insira mais quantos sofás forem necessários. Tecle ESC para sair. E. Repita os passos “A” e “B” anteriores para inserir outros mobiliários.
- 44. CADAULA AUTODESK REVIT BUILDING CADAULA/ AUTODESK REVIT BUILDING/ PROJETO DE RESIDÊNCIA TODOS OS DIREITOS RESEVADOS 43 NOTA: Caso não encontre o componente desejado, a AUTODESK mantém em seu site, bibliotecas diversas para várias versões do REVIT. Você pode acessá-las diretamente de sua janela de componentes através do botão WEB LIBRARY, logo após acessar o botão LOAD. Estando no site da AUTODESK, baixe a biblioteca, descomprima-a e copie para alguma das pastas existentes onde o REVIT BUILDING está instalado. POSICIONANDO MOBILIÁRIO em alturas diferentes. A. Carregue uma TV em planta baixa
- 45. CADAULA AUTODESK REVIT BUILDING CADAULA/ AUTODESK REVIT BUILDING/ PROJETO DE RESIDÊNCIA TODOS OS DIREITOS RESEVADOS 44 B. Para visualizar o conteúdo do cômodo, você pode congelar a parede do quarto temporariamente usando a barra MODEL GRAPHICS STYLE, no rodapé da área gráfica, clicando no elemento a ser escondido e escolhendo a opção HIDE. C. Ao visualizar o interior do cômodo, selecione a TV, acione suas propriedades na OPTION BAR e altere sua altura para 0.85m, clique ok. Mova-a para cima da mesa na vista da planta baixa.
- 46. CADAULA AUTODESK REVIT BUILDING CADAULA/ AUTODESK REVIT BUILDING/ PROJETO DE RESIDÊNCIA TODOS OS DIREITOS RESEVADOS 45 D. Veja a posição da TV em cima da mesa. E. Insira outros elementos, como luminárias e ENTOURAGE (pessoas). Estas são carregadas como símbolos e só aparecem nas renderizações.
- 47. CADAULA AUTODESK REVIT BUILDING CADAULA/ AUTODESK REVIT BUILDING/ PROJETO DE RESIDÊNCIA TODOS OS DIREITOS RESEVADOS 46 2.13, Criando o terreno – TOPOSURFACE A. Ative a vista 02_PAV_1 no PROJECT BROWSER. No DESIGN BAR/ SITE, acesse a opção TOPOSURFACE e POINTS em seguida. B. Insira o valor de cada ponto a ser marcado na OPTION BAR/ ELEVATION à medida que vai marcando na planta.
- 48. CADAULA AUTODESK REVIT BUILDING CADAULA/ AUTODESK REVIT BUILDING/ PROJETO DE RESIDÊNCIA TODOS OS DIREITOS RESEVADOS 47 C. Ao final da marcação dos pontos, clique em FINISH SURFACE e na vista em 3d para visualizar. D. Para planificar algumas áreas, use a ferramenta PAD na paleta DESING BAR/ TOPOSURFACE. E. Acesse PAD PROPERTIES e altere o valor conforme o quadro abaixo.
- 49. CADAULA AUTODESK REVIT BUILDING CADAULA/ AUTODESK REVIT BUILDING/ PROJETO DE RESIDÊNCIA TODOS OS DIREITOS RESEVADOS 48 F. Clique em dois pontos G. Visualize o terreno e faça alguns ajustes para suavizar o terreno.
- 50. CADAULA AUTODESK REVIT BUILDING CADAULA/ AUTODESK REVIT BUILDING/ PROJETO DE RESIDÊNCIA TODOS OS DIREITOS RESEVADOS 49 H. Ainda na paleta TOPOSURFACE, clique na superfície criada e em EDIT, após ela ficar vermelha (Editável). I. Em seguida clique em POINTS e use valores aproximados aos da altura da área do terreno em que vai editar e clique para suavizar o terreno. Altere os valores e clique em várias áreas. 3, Documentando o projeto
- 51. CADAULA AUTODESK REVIT BUILDING CADAULA/ AUTODESK REVIT BUILDING/ PROJETO DE RESIDÊNCIA TODOS OS DIREITOS RESEVADOS 50 3.01, Dimensionamento e texto A. Estando no pavimento O1_TER, acesse a opção DIMENSION na DESIGN BAR/ BASIC e escolha o estilo LINEAR DIMENSION STYLE – 2.5mm ARIAL B. Acesse a janela de propriedades, altere crie um novo estilo com o nome 1mm ARIAL e ajuste sua altura para 1.00 mm – para 1:50, no campo TEXT SIZE. C. Na OPTION BAR que se abre, configure conforme abaixo. D. No botão OPTIONS da OPTION BAR, configure conforme o quadro abaixo.
- 52. CADAULA AUTODESK REVIT BUILDING CADAULA/ AUTODESK REVIT BUILDING/ PROJETO DE RESIDÊNCIA TODOS OS DIREITOS RESEVADOS 51 E. Clique a seguir em cada seguimento a ser cotado. Clique no local de posicionamento ao final. F. Altere a configuração da OPTION BAR para: ENTIRE WALLS na opção PICK e experimente cotar puxando uma linha inteiriça a partir da parede. G. Caso surja algum aviso para ajuste de visibilidade, entre na janela de controle de visualizações no menu VIEW/ VIEW PROPERTIES ou simplesmente tecle VP. H. Entre na barra de ANNOTATION CATEGORIES e ligue/ desligue os elementos desejados NOTA: No Revit, as escalas são configuradas para cada vista facilmente alteráveis no rodapé do software.
- 53. CADAULA AUTODESK REVIT BUILDING CADAULA/ AUTODESK REVIT BUILDING/ PROJETO DE RESIDÊNCIA TODOS OS DIREITOS RESEVADOS 52 3.02, Área e outras informações A. Acesse a opção ROOM AND AREA na DESIGN BAR e para uma nova coleta de dados, opte por GROSS BUILDING do 01_TER . B. Clique em AREA BOUNDARY e na OPTION BAR escolha o LÁPIS, CHAIN e LINE. C. Clique nos pontos conforme o desenho abaixo.
- 54. CADAULA AUTODESK REVIT BUILDING CADAULA/ AUTODESK REVIT BUILDING/ PROJETO DE RESIDÊNCIA TODOS OS DIREITOS RESEVADOS 53 D. Ao terminar clique em AREA na DESING BAR e no local, para que o valor da área seja lançado na planta e o valor e nome serão lançados automaticamente. E. Clique na TAG da área recém lançada e altere seu nome para SALA (Este será o nome quando abrirmos a lista de áreas - SCHEDULE). F. Selecione novamente a opção AREA BOUNDARY na paleta ROOM AND AREA da DESING BAR e faça retângulos nos cômodos
- 55. CADAULA AUTODESK REVIT BUILDING CADAULA/ AUTODESK REVIT BUILDING/ PROJETO DE RESIDÊNCIA TODOS OS DIREITOS RESEVADOS 54 G. Repita o procedimento de definição da área conforme anteriormente para cada cômodo, desenhando sua área, lançando a TAG e definindo sua nomenclatura no quadro de propriedades. H. Em seguida acesse a opção AREA e clique nos cômodos medidos e altere os valores dos seus nomes clicando em cada TAG. 3.03, Gerando tabelas - SCHEDULES A. Acesse na DESING BAR/ VIEW o comando SCHEDULE/QUAN, para criar uma nova tabela com dados gerados anteriormente.
- 56. CADAULA AUTODESK REVIT BUILDING CADAULA/ AUTODESK REVIT BUILDING/ PROJETO DE RESIDÊNCIA TODOS OS DIREITOS RESEVADOS 55 B. Escolha a opção AREAS [ Area Scheme 1] conforme o quadro abaixo. C. Adicione os itens que deseja serem exibidos na tabela. Ajuste a ordem com os botões “move up/ down”. Digite OK. A tabela será criada. Você poderá inseri-la em planta posteriormente.
- 57. CADAULA AUTODESK REVIT BUILDING CADAULA/ AUTODESK REVIT BUILDING/ PROJETO DE RESIDÊNCIA TODOS OS DIREITOS RESEVADOS 56 3.04, Fazendo chamadas de plantas - CALLOUTS A ferramenta CALLOUT é bastante útil para mostrar áreas específicas do projeto, detalhes, tecer comentários, etc. A. Acesse na DESING BAR/ VIEW o comando CALLOUT. Faça uma janela na área desejada e será criada uma vista desta na PROJETC BROWSER, para posterior uso em planta. B. Automaticamente criar-se-a uma nova vista na área de FLOOR PLANS.
- 58. CADAULA AUTODESK REVIT BUILDING CADAULA/ AUTODESK REVIT BUILDING/ PROJETO DE RESIDÊNCIA TODOS OS DIREITOS RESEVADOS 57 3.05, Criando uma Prancha – TITLEBLOCK A. Carregue uma nova prancha acessando o menu FILE/ LOAD FAMILY/ TITLEBLOCKS na biblioteca METRIC B. Acesse na DESING BAR/ VIEW o comando SHEET..., ou no menu VIEW/ NEW/ SHEET. Escolha um modelo de pranche existente no quadro que se abre- A0 metric, por exemplo. C. Para inserir plantas, vistas e tabelas, basta selecionar o item a ser exibido na prancha no PROJETC BROWSER e lançar na prancha/ TITLE BLOCK. Você pode, também, controlar a visibilidade de cada vista inserida na prancha, editando suas propriedades de visibilidades.
- 59. CADAULA AUTODESK REVIT BUILDING CADAULA/ AUTODESK REVIT BUILDING/ PROJETO DE RESIDÊNCIA TODOS OS DIREITOS RESEVADOS 58 D. Clique nos textos para alterar seus conteúdos. Salve com outro nome se quiser. Caso queira alterar o modelo de forma mais global, clique no botão EDIT FAMILY, na OPTION BAR. 4, Visualizações e saídas 4.01, Perspectivas A. Para criar uma vista em perspectiva de uma área, basta acessar o comando CAMERA, na DESING BAR/ VIEW. B. Estando com alguma das vistas FLOOR PLAN ativas, clique no ponto do observador e na profundidade a ser coberta clicando no segundo ponto. A vista será criada e automaticamente representada na PROJETC BROWSER/ 3D VIEWS, onde você poderá gerar imagens de saída ou carregar para a TITLEBLOCK.
- 60. CADAULA AUTODESK REVIT BUILDING CADAULA/ AUTODESK REVIT BUILDING/ PROJETO DE RESIDÊNCIA TODOS OS DIREITOS RESEVADOS 59 C. Você pode incrementar os controles da vista criada acessando suas propriedades de visibilidades no MENU VIEW/ VIEW PROPERTIES, onde você marca conforme o quadro abaixo as opções SECTION BOX e CROP REGION. D. Assim você poderá ter perspectivas aliadas a cortes com controles facilmente ajustáveis.
- 61. CADAULA AUTODESK REVIT BUILDING CADAULA/ AUTODESK REVIT BUILDING/ PROJETO DE RESIDÊNCIA TODOS OS DIREITOS RESEVADOS 60 E. Você pode escolher qual o tipo de visibilidade: WIREFRAME, HIDDEN LINE, SHADING ou SHADING WITH EDGES, acessando a MODEL GRAPHICS STYLE, na barra do rodapé. F. Para ter um arquivo da imagem na tela, escolha a opção EXPORT/ IMAGE, no menu FILE. G. Confira alguns ajustes fundamentais para exportar corretamente no quadro abaixo.
- 62. CADAULA AUTODESK REVIT BUILDING CADAULA/ AUTODESK REVIT BUILDING/ PROJETO DE RESIDÊNCIA TODOS OS DIREITOS RESEVADOS 61 4.02, Aplicando materiais e texturas – MATERIALS Aplicando materiais A. Escolha uma vista onde se possa ver o piso do cômodo do quarto e selecione-o. (Passe o mouse até que este fique ativo e clique.) B. Abra a janela de propriedades ao lado do TYPE SELECTOR. C. Clique EDIT /NEW, para criar seu próprio material. Dê seu nome e ao novo material e escolha STRUCTURE/ EDIT na seção CONSTRUCTION.
- 63. CADAULA AUTODESK REVIT BUILDING CADAULA/ AUTODESK REVIT BUILDING/ PROJETO DE RESIDÊNCIA TODOS OS DIREITOS RESEVADOS 62 D. Escolha um tipo de piso de madeira na coluna da esquerda e o tipo de textura na da direita. E. Para finalizar de OK até o fim. F. Aplique outros materiais em paredes etc...e prepare para renderização. 4.03, Renderizando
- 64. CADAULA AUTODESK REVIT BUILDING CADAULA/ AUTODESK REVIT BUILDING/ PROJETO DE RESIDÊNCIA TODOS OS DIREITOS RESEVADOS 63 Há dois tipos de rendezições: Internas e Externas. As internas exigem bastante ajustes de luzes e outros detalhes para ficarem boas. Após incluir luminárias em planta, clique em LIGTHNING e ajuste os valores de cada luminária. A. Em seguida clique em RAYTRACE, onde abrir-se-ão controles extras na OPTION BAR, referentes ao TYPE, SCENE (set up de luzes ligadas e desligadas), RESOLUTION (qualidade da impressão) e tamanho da imagem. Feitas as mudanças necessárias clique em GO, no quadro. NOTA: Procure fazer rendering de áreas pequenas e com resolução média para testar seus ajustes pois as rederizações podem demorar e o resultado pode não ser o desejado.
- 65. CADAULA AUTODESK REVIT BUILDING CADAULA/ AUTODESK REVIT BUILDING/ PROJETO DE RESIDÊNCIA TODOS OS DIREITOS RESEVADOS 64 B. Conforme o cursor vai varrendo a tela na horizontal, a imagem vai melhorando progressivamente.
- 66. CADAULA AUTODESK REVIT BUILDING CADAULA/ AUTODESK REVIT BUILDING/ PROJETO DE RESIDÊNCIA TODOS OS DIREITOS RESEVADOS 65 C. Para usar uma imagem em uma prancha dentro do REVIT, use a opção CAPTURE RENDER e para EXPOTAR para fora, EXPORT IMAGE. 4.04, Salvando para Autocad Exportar arquivos gerados no Autodesk Revit Building para o Autocad é simples. Basta selecionar a opção EXPORT/ DWG, DXF, DGN, SAT... no menu FILE e, em seguida, definir alguns parâmetros, tais como: ⇒ Versão do Autocad ⇒ Exportação automática ou manual – com nomes de arquivos curtos ou longos, para a manual. ⇒ Exportar a tela em que a vista se encontra, por exemplo a montagem de uma prancha ou as pranchas a serem selecionadas por nome.
- 67. CADAULA AUTODESK REVIT BUILDING CADAULA/ AUTODESK REVIT BUILDING/ PROJETO DE RESIDÊNCIA TODOS OS DIREITOS RESEVADOS 66 Após a exportação, os arquivos gerados serão uma planta com as pranchas montadas com indexação XRef e as plantas individuais em arquivos externos. Caso queira fazer uma montagem sem uso do XRef, você terá que importar as plantas para uma prancha do Autocad e remonta-las. 4.05 Animação – WALKTROUGH
- 68. CADAULA AUTODESK REVIT BUILDING CADAULA/ AUTODESK REVIT BUILDING/ PROJETO DE RESIDÊNCIA TODOS OS DIREITOS RESEVADOS 67 A. Tendo uma planta em vista, clique na opção WALKTHROUGH, na paleta VIEW da DESING BAR. B. Em seguida clique vários pontos em que deseja que o observador percorra. Tecle ESC para encerrar e será gerada o walkthrough no PROJECT BROWSER. C. Para exportar basta acessar o menu FILE/ EXPORT e a opção WALKTHROUGH. 4.06, Ensolação A. No menu SETTINGS/ SUN AND SHADOW SETTINGS, você acessa e configure a localização da edificação no globo. B. Você pode tirar imagens estáticas com a opção STILL e definir horários específicos ou animações solares com SINGLE DAY e MULTI-DAY. C. Para isso você acessa o quadro ADVANCED MODEL GRAFICS e a opção SUN AND SHADOWS SETTINGS, que lhe direciona para o quadro de configuração solar, onde você altera os parâmetros, aplica, volta para o quadro SUN AND SHADOWS SETTINGS e aplica, também. D. Feito Isso, ficará disponível no menu FILE/ EXPORT/ ANIMATED SOLAR STUDY, uma animação da ensolação no perído configurado.
- 69. CADAULA AUTODESK REVIT BUILDING CADAULA/ AUTODESK REVIT BUILDING/ PROJETO DE RESIDÊNCIA TODOS OS DIREITOS RESEVADOS 68
- 70. CADAULA AUTODESK REVIT BUILDING CADAULA/ AUTODESK REVIT BUILDING/ PROJETO DE RESIDÊNCIA TODOS OS DIREITOS RESEVADOS 69 4.07, manipulação de arquivos; facilidades
- 71. CADAULA AUTODESK REVIT BUILDING CADAULA/ AUTODESK REVIT BUILDING/ PROJETO DE RESIDÊNCIA TODOS OS DIREITOS RESEVADOS 70 Palavras finais Caro aluno, parabéns por ter chegado até aqui. Gostaria, nesta oportunidade, deixar algumas recomendações e dicas para seu desenvolvimento futuro: A. O Revit trabalha com gerenciamento de projeto em fases, sendo um excelente recurso no controle do projeto. Este recurso permite que você lance as bases do seu projeto (existente) e outras como demolição, fase acréscimos, etc. É um recurso que exige pragmatismo, mas permite ia documentação em separado de cada fase. Pesquise mais sobre isto. B. Outro recurso interessante é o gerenciamento de opções. Ou seja: DESING OPTIONS. Você pode fazer vários estudos de Layuots em um mesmo arquivo e optar por um, apaga os outros e o optado seguirá como o escolhido. C. Quanto aos resultados, sugerimos que você busque uma forte integração com o Autocad para finalizar suas plantas e que progressivamente busque finalizá-las diretamente no Revit. Para isto você terá que estar em um estágio mais evoluído, trabalhando bem com famílias e visualizações do que deve e não aparecer em plantas.
- 72. CADAULA AUTODESK REVIT BUILDING CADAULA/ AUTODESK REVIT BUILDING/ PROJETO DE RESIDÊNCIA TODOS OS DIREITOS RESEVADOS 71 Participe de fóruns, grupos e busque informações onde for necessário, pois como você, todos nós estamos evoluindo com ele dia a dia. D. Um outro segredo do Revit é ter em mãos um vasto arquivo de famílias. Vá até o site da Autodesk, baixe e organize suas famílias e instale-as sempre que for migrar para outra máquina. Um abraço. Henrique Hermeto