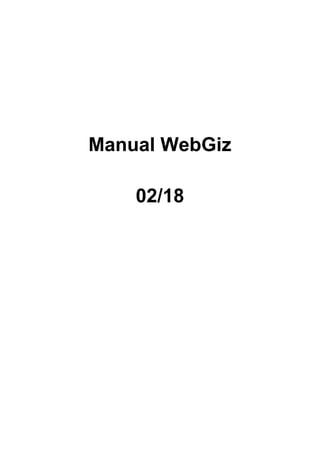
Manual WebGiz - Registros Acadêmicos
- 2. SUMÁRIO APRESENTAÇÃO ..........................................................................................................................3 ACESSO INICIAL ...........................................................................................................................4 TURMAS E DISCIPLINAS ..............................................................................................................5 CADASTRO DE AULAS E FALTAS................................................................................................7 AVALIAÇÕES............................................................................................................................... 12 GERAR REGISTRO DE AUSÊNCIA – FOLHA DE CHAMADA .................................................... 14 DIÁRIO DE CLASSE .................................................................................................................... 15 UPLOAD DE ARQUIVOS ............................................................................................................. 19
- 3. APRESENTAÇÃO Prezado(a) Professor(a) Com este manual, buscamos oferecer-lhe subsídios para facilitar os registros no Diário de Classe Eletrônico. O Diário de Classe é um instrumento de escrituração acadêmica elaborado com a finalidade de documentar a frequência/ausência, competências/habilidades e/ou conteúdos e aproveitamento acadêmico. Deve, pois, representar o registro oficial da atividade acadêmica do aluno, devendo ser o reflexo fiel, fidedigno, dos fatos que ocorrem em sala de aula. A responsabilidade pelo preenchimento e impressão do Diário de Classe é do professor da disciplina, o qual deverá manter os dados atualizados, considerando o acompanhamento dos alunos e dados estatísticos para ações pedagógicas, de gestão e planejamento. A fim de evitar transtornos devido à sobrecarga do sistema GIZ, ao final de cada etapa: os diários devem ser impressos, datados e assinados pelo professor e entregues ao Chefe do Departamento; o prazo para o lançamento de notas e faltas dos alunos é de 12 (doze) dias, na 1ª e 2ª Etapas, e 1(uma) semana, na 3ª Etapa, após a aplicação das avaliações. Após esse prazo, o sistema não permite incluir ou alterar qualquer dado. Na hipótese de ser necessária qualquer alteração de nota ou de registro de ausência no sistema, o professor deverá fazer um requerimento dirigido ao Coordenador de Curso, no qual constará a fundamentação do seu pedido; orienta-se que o professor preencha a ausência escolar de seus alunos diária ou semanalmente. O professor deve realizar o registro de ausência em cada aula, por meio do qual poderá analisar se o aluno desistiu ou não do curso, ou seja, se está ocupando uma vaga ociosa. Outro fator importante é que, se um aluno cometer algum crime e o professor não anotou a ausência daquele em sala de aula, o aluno pode usar isso para ver-se livre de sua responsabilidade. O acompanhamento da frequência é de responsabilidade do aluno, podendo o professor alertá-lo quando houver excesso de faltas. Para que o professor não tenha problemas quanto ao registro das notas, sugere-se que, anterior ao lançamento no sistema Giz e à entrega aos alunos, mantenha registrado em arquivo impresso ou eletrônico (Excel, por exemplo). Isso permitirá que, na hipótese de perda do registro pelo sistema, novo lançamento seja efetuado, mantendo-se a fidelidade da nota alcançada pelo aluno.
- 4. ACESSO INICIAL Acesse a página da FaEnge http://www.faenge.uemg.br/ para acessar a página do sistema Giz: A seguinte tela aparecerá Ou acesse diretamente pela ligação http://www.uemg.br/webgiz/index.php colocando-a nos FAVORITOS para facilitar acessos futuros. Código fornecido pela secretaria Senha fornecida pela secretaria
- 5. TURMAS E DISCIPLINAS Para ter acesso a todas as turmas e às respectivas disciplinas que o professor leciona, com as informações das mesmas, acesse o menu Acadêmico | Turmas/Disciplinas. Será aberta uma página como Turma: Indica o código da turma em que o professor leciona. Disciplina: Nesta opção, constam as disciplinas que o professor leciona na turma. Para alterar a ordem de exibição das turmas/disciplinas listadas, clique sobre os nomes no cabeçalho das tabelas: Turma ou Disciplina.
- 6. Subturma: Caso a turma seja dividida, o campo apresenta o código da subturma em que o professor leciona. Aulas Previstas: As informações sobre as aulas previstas são definidas pela secretaria no módulo Giz. Aulas Dadas: Serão preenchidas de acordo com a quantidade de aulas cadastradas pelo professor. Média Turma: Será apresentada ao professor uma média da turma em relação à disciplina, desde que o cálculo seja efetuado pelo módulo Giz Registro Acadêmico em Cálculo de Média da Turma. Total de Pontos Distribuídos: É apresentado o total de pontos já distribuídos em comparação ao total da etapa. Quantidade de Avaliações: Número de avaliações cadastradas pelo professor. Barra de Atalhos Dentro do menu Turmas/Disciplinas, o professor pode optar em realizar o cadastramento das Aulas e Avaliações, lançamento das Faltas e Notas, cadastro de Ocorrência e emissão dos Relatórios, utilizando os ícones da Barra de Atalhos. Clique aqui para alterar a ordem de exibição.
- 7. CADASTRO DE AULAS E FALTAS Após a data de encerramento da 1ª e 2ª etapas estabelecidas no calendário acadêmico, o professor terá até 10 dias para o lançamento de notas, faltas e conteúdo no sistema GIZ. Já para a 3ª etapa, o prazo é de até 7 dias. Após esses prazos, o sistema bloqueia o lançamento de notas e faltas pelo professor. Para cadastrar as aulas dadas e lançar as faltas dos alunos, acesse o menu Acadêmico | Aulas: ou clique no ícone na barra de atalhos. Será aberta a página Ao abrir a tela de cadastro de aula, o professor deve: 1º - Definir a Turma; 2º - Definir a Disciplina; 3º - Definir a Subturma (caso não exista subturma, o professor terá que selecionar a opção 0 - zero); 4º - Definir a Etapa;
- 8. 5º - Definir a Data da Aula: deve estar compreendida entre as datas de início e fim da etapa; 6º - Definir o Número da Aula: é o número da aula do dia, da disciplina, conforme Cronograma de aulas elaborado pelo professor; 7º - Definir o Conteúdo: insira o conteúdo ministrado em aula; 8º - Definir a Tarefa Extra: pode ser registrado, caso o professor tenha definido alguma tarefa extraclasse; 9º - Definir a Quantidade de Aulas: a quantidade de aulas será contada a partir do número da aula definido (na sequência). 10º - Clicar em SALVAR. Exemplo: O professor terá que lecionar duas aulas de Matemática das 19h às 20h40 no dia 02/08/2010 para a mesma turma. O professor deve selecionar os campos turma, disciplina (matemática), subturma e etapa, e preencher: Data da aula: 02/09/2010
- 9. Número da aula: 1 (primeira aula do dia na turma) Conteúdo: Aula de teste Tarefa extra: Trabalho de campo Quantidade de aula: 2 (duas aulas para a mesma turma) O sistema irá adicionar automaticamente a aula 1 e aula 2 da disciplina matemática. Caso prefira lançar uma aula de cada vez, basta deixar a opção quantidade de aula = 1 (um), colocar Número da aula = 2 e modificar o conteúdo, caso necessário. Editar, Excluir e Lançar Faltas Após o cadastramento da aula, é possível efetuar modificações pelos ícones (links) Editar, Excluir e Lançar Faltas, conforme imagem abaixo: Editar Aulas Após lançar as aulas, é possível alterar os dados da mesma. Excluir Aula Se a aula precisa ser excluída, você deve clicar no botão |x|. O sistema remove a aula da lista. Lançamento de Faltas As faltas podem ser lançadas: 1 - Acessando pelo menu Cadastro | Aulas, faça o filtro da turma, disciplina e etapa. Em seguida, clique no ícone .
- 10. 2 - Acessando pelo menu Turmas | Disciplina, vá à linha da disciplina que deseja lançar faltas e clique no ícone de atalho ; faça o filtro pela data que deseja realizar o lançamento das faltas.
- 11. 3 - Deixe a data em – Selecione – se quiser visualizar/alterar todas as aulas cadastradas para a etapa selecionada. Na coluna Aula, marcando o check box e clicando em Gravar, o programa inclui a falta para o aluno. O sistema faz o cálculo automático das colunas TOTAL FALTAS na etapa, TOTAL FALTAS no período e a porcentagem de frequência. As aulas PREVISTAS são digitadas pela Secretaria. As aulas DADAS são calculadas de acordo com o número de aulas lançadas no sistema. Ao marcar a falta para os alunos, caso o professor não tenha gravado essas informações, ele pode desfazer esses lançamentos clicando no botão Limpar. Deixar assim
- 12. AVALIAÇÕES Para cadastrar, consultar ou editar suas avaliações, acesse o menu Acadêmico | Avaliações: ou clique no ícone na Barra de Atalhos. Para cadastrar uma avaliação, defina a Turma que deseja, a Disciplina, Subturma e a Etapa. Após o sistema disponibilizar as disciplinas referentes à turma escolhida, você pode, no campo Opções, escolher entre os seguintes acessos para edição: Alterar Prova Remover Prova Lançar Notas Recomenda-se que a nota de trabalhos seja cadastrada separadamente à da avaliação. Ao clicar em Alterar Prova, o professor pode alterar os dados da avaliação escolhida, como: data/valor/descrição.
- 13. Clicando em Remover Prova, o professor remove a avaliação; caso já tenha notas digitadas, o sistema alerta sobre as mesmas e solicita a confirmação da remoção. Em Lançar Notas, o professor acessa a tela para lançamento das notas das avaliações, conforme os filtros escolhidos:
- 14. GERAR REGISTRO DE AUSÊNCIA – FOLHA DE CHAMADA Para gerar as folhas de registro de ausência de suas Turmas/Disciplinas, acesse o menu Acadêmico | Diário de Classe. ou clique no ícone na Barra de Atalhos. Preferencialmente antes de cada etapa, deve-se fazer as impressões de presença. Na opção Diário, defina a disciplina e a turma e em seguida: selecione PRESENÇA, PROCESSO AVALIATIVO 1, 2 ou 3 e ordenação POR NOME; selecione para exibir em pdf e clique em EMITIR; antes de imprimir, configure a impressão (paisagem; cabeçalho e rodapé = vazio; margens = 0) e visualize-a.
- 15. DIÁRIO DE CLASSE A impressão fica melhor quando se utiliza o NAVEGADOR INTERNET EXPLORER ( ). Outros navegadores desconfiguram a impressão. Para visualizar/imprimir os Diários de Classes de suas Turmas/Disciplinas, acesse o menu Acadêmico | Diário de Classe. ou clique no ícone na Barra de Atalhos. Para cada etapa, deve-se fazer as impressões de presença com nota e conteúdo. Para isso: defina a disciplina e a turma; selecione PRESENÇA COM NOTA (e depois de imprimir, selecione CONTEÚDO), PROCESSO AVALIATIVO 1, 2 ou 3 e ordenação POR NOME; selecione para exibir em HTML e clique em EMITIR;
- 16. antes de imprimir, configure a impressão (paisagem; cabeçalho e rodapé = vazio; margens = 0; reduzir para caber, se necessário) e visualize-a. EVITE DEIXAR PÁGINAS EM BRANCO E SOMENTE PARA ASSINATURA. A página de presença deve ser como o exemplo abaixo:
- 17. ATENÇÃO: EM CADA ETAPA ESTAR PROCESSO AVALIATIVO 1, 2 OU 3, E O NÚMERO DE AULAS DADAS DEVE SER MAIOR OU IGUAL AO DE AULAS PREVISTAS. Deve-se ainda imprimir o conteúdo ministrado, como no exemplo abaixo: Relatório Final No final do período letivo, deve-se fazer também a impressão de notas totais com a situação do aluno (aprovado/reprovado). Na opção diário, indique a turma/disciplina e defina: Tipo: SOMENTE NOTA; E faça o mesmo processo de configuração antes da impressão.
- 18. Se acontecer de, em alguma das páginas, ficar apenas uma pequena parte a ser impressa, clique em reduzir para caber e selecione 95% ou um valor menor.
- 19. UPLOAD DE ARQUIVOS Para visualizar essa opção, acesse o menu Acadêmico | Upload de Arquivos. Esse menu serve para que o professor possa disponibilizar (anexar) arquivos para ele mesmo e para os alunos que ele leciona. Para isso, basta informar os seguintes campos: o nome, validade, descrição, disponível para aluno, caminho do arquivo, marcar a quais disciplinas o arquivo se refere, e clique em Salvar. Nome: Digitar o nome do arquivo a ser carregado. Validade: Selecionar uma data de validade em que o arquivo vai estar disponível para download aos alunos. Descrição: Descrição do arquivo a ser carregado.
- 20. Disponível para o Aluno: Definir se o arquivo vai ser disponibilizado para o aluno ou não. Caminho do arquivo: Selecionar o caminho do arquivo a ser carregado. Ao selecionar as disciplinas referentes ao arquivo a ser carregado, os alunos terão acesso ao mesmo quando entrarem no webgiz se ele estiver disponibilizado para os alunos. Para o professor visualizar todos os arquivos que ele disponibilizou na net, basta clicar em (Pesquisar). Caso o professor deseje alterar alguma informação em algum dos arquivos já anexados, basta clicar em (alterar). Também pode mudar as referências que o arquivo faz às disciplinas. OBS: Outras informações podem ser encontradas no link: http://www.aix.com.br/wiki/ .