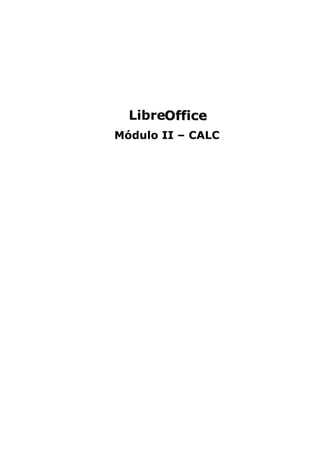
Libre office (calc_aulas)
- 1. LibreOOffffiiccee Módulo II – CALC
- 2. Sumário Aula 1 ............................................................................................................................... 3 Aula 2 ............................................................................................................................... 5 Aula 3 ............................................................................................................................... 7 Aula 4 ............................................................................................................................... 8 Aula 5 ............................................................................................................................. 10 Aula 6 ............................................................................................................................. 12 Aula 7 ............................................................................................................................. 14 Aula 8 ............................................................................................................................. 17 Aula 9 ............................................................................................................................. 17 Aula 10 ........................................................................................................................... 19 Conclusão do Curso ........................................................................................................ 22
- 3. 3 Aula 1 Muito bem! Nesta atividade prática de hoje, você deverá criar uma folha de ponto. Nela deverá conter a data, o funcionário e os horários de entrada e saída. A folha deverá estar preenchida, contendo registros referentes a um funcionário. Quando terminar de criar a planilha contendo as informações, aqui na atividade prática pressione a tecla “Enter” para visualizar a próxima etapa. OK! Nesta etapa você deverá mesclar as células que irá conter o título da folha de ponto. Assim como foi visto na segunda aula do curso. Você pode montar a folha do modo que desejar, podendo formatar da maneira que lhe agrade. Também deverá formatar as células, colocando bordas, planos de fundo, alterar o alinhamento dentre outros recursos que estão disponíveis na janela “Formatar células”. Quando terminar, aqui na atividade prática clique sobre o botão “Avançar” para visualizar um modelo pronto.
- 4. 4 Ótimo! Em sua tela temos um exemplo de uma folha de ponto pronta, já contendo registro de um funcionário de um mês inteiro. Se caso tenha finalizado a formatação de sua planilha, clique no botão “Avançar” para visualizar a última etapa da atividade prática de hoje. Nesta etapa você deverá salvar a planilha e também exportar ela no formato PDF. Feito isso, você pode enviar esta mesma planilha por e-mail para um amigo. Caso não saiba configurar o gerenciador de e-mails que possui em sua máquina, você pode utilizar uma conta online. Se tiver dificuldades poderá estar pulando esta etapa. O importante é exportar no formato PDF e verificar como ficou o documento final. Quando terminar, aqui na atividade clique sobre o botão “Sair” ou no botão “Fechar” do navegador de internet para encerrar a atividade de hoje.
- 5. 5 Aula 2 Muito bem! Na atividade prática de hoje, você deverá criar uma planilha de contas a pagar, assim como foi visto na terceira aula do curso. Você pode utilizar quantas colunas quiser, ou se preferir, pode seguir o exemplo em sua tela. Para facilitar, crie novos estilos de formatação para serem aplicados futuramente. Quando terminar de criar a planilha e formatar, aqui na atividade prática pressione a tecla “Enter” para avançar.
- 6. 6 Perfeito! Nesta etapa, você deverá aplicar o AutoFiltro na planilha toda. Aproveite para criar filtros padrões para ver como funciona. Além disso trabalhe com a ordenação dos dados, assim como foi feito na terceira aula. Quando terminar clique sobre o botão “Avançar” da atividade prática para visualizar o último passo. Ótimo! Na última etapa, você deverá utilizar os recursos Formatação Condicional e Ordenação de Dados. Crie formatações condicionais da forma que desejar, e depois tente ordenar os dados. Quando terminar salve a planilha com o nome de Contas a Pagar e aqui na atividade prática clique sobre o botão “Sair” ou no botão “Fechar” do navegador de internet para encerrar a atividade.
- 7. 7 Aula 3 Na atividade prática de hoje você deverá criar o seu currículo dentro do Calc. Você pode utilizar os buscadores de internet para baixar modelos, ou criar desde o começo. Quando terminar, salve o documento e aqui na atividade prática pressione a tecla “Enter” para visualizar a próxima etapa. Após ter criado o currículo, você deverá configurar as páginas, inserindo cabeçalho e rodapé, ordenando as páginas, alterando as bordas e o plano de fundo dentre outras configurações que podem ser realizadas. Quando terminar, se possível imprimir o currículo numa folha A4 para ver como ficou o documento. Quando terminar, aqui na atividade prática clique sobre o botão “Sair” para encerrar.
- 8. 8 Aula 4 Muito bem! Na atividade prática de hoje você deverá criar um boletim escolar. Observe que temos um exemplo em sua tela, que é o mesmo visto na aula. Você irá utilizar os operadores de composição e também a função MÉDIA. Para começar crie uma planilha como a da tela, quando terminar aqui na atividade prática clique no botão “Avançar”.
- 9. 9 OK! Observe que foi usada a função MÉDIA para obter a média da matéria de história. Você pode utilizar o assistente de funções ou escrever manualmente na célula. Você deverá selecionar a primeira célula que contém o valor que será usado para tirar a média, depois utilizar o operador de referência para definir o intervalo e selecionar a segunda célula. Quando terminar de tirar todas as médias, salve a planilha e aqui na atividade pressione a tecla “Enter” para visualizar o próximo passo. Ótimo! Veja em sua tela um exemplo de como utilizar um operador de comparação. Você deverá verificar se a célula que contém a média final de cada matéria é superior ou não a sete. Assim como foi visto na aula, se o valor for maior deverá retornar como VERDADEIRO, caso contrário como FALSO. Quando terminar salve a planilha novamente e aqui na atividade prática, clique sobre o botão “Sair” para encerrar.
- 10. 10 Aula 5 Muito bem! Na primeira etapa da atividade de hoje, você deverá criar uma planilha de controle de estoque. Você pode utilizar como referência o exemplo em sua tela, podendo alterar o conteúdo da forma que desejar. Quando terminar salve-a com o nome de Controle de Estoque e aqui na atividade prática pressione a tecla "Enter" para visualizar a próxima etapa. Na segunda etapa da atividade prática, você deverá usar o operador aritmético de multiplicação. Com ele terá que tirar o valor total de cada produto. Em sua tela temos um exemplo, que é o mesmo visto na sexta aula do curso. Quando terminar clique sobre o botão "Avançar" para passar para a próxima etapa.
- 11. 11 Ótimo! Na terceira etapa, você pode utilizar em sua planilha de controle de estoque, o recurso rótulos e nomes que foi apresentado na aula. Por exemplo: Você pode criar um rótulo chamado "Valor Total" e atribuir o intervalo de células referente a coluna "Valor Total". Quando terminar, pressione a tecla "Enter" para avançar. Perfeito! Agora utilizando o assistente de funções, crie uma fórmula para somar o total da coluna "Valor Total", outra para tirar o máximo e uma terceira para tirar o produto que contém a maior quantidade no estoque. Observe na tela que temos indicações mostrando onde deverão ser usadas as funções. Quando terminar salve a planilha e aqui na atividade clique sobre o botão "Avançar" para visualizar o resultado.
- 12. 12 Aula 6 Muito bem! Na atividade prática de hoje você irá criar uma tabela de preços. Para começar, crie uma planilha contendo as mesmas informações mostradas no exemplo em sua tela. Quando terminar, aqui na atividade pressione a tecla “Enter” para avançar de etapa. Perfeito! Nesta etapa você deverá tirar o Valor Parcelado dos itens contidos na tabela de preços. Para isso você irá usar os operadores aritméticos de multiplicação e adição. Na fórmula será somado o valor à vista do produto com o número 31, que indica o número de dias por mês. Depois será multiplicado pelo valor dos juros definidos ao dia. Quando terminar clique sobre o botão “Avançar” da atividade par a visualizar o próximo passo.
- 13. 13 OK! Agora que temos o valor à vista e parcelado, você deverá somar o valor das duas colunas. Para realizar este processo, você deve utilizar a função SOMA. Repare que os produtos que serão somados, são referentes a um computador completo. Quando terminar, pressione a tecla “Enter” para visualizar a próxima etapa. Esta é a última etapa de hoje. Nela você deve utilizar as funções MÁXIMO e MÍNIMO, para obter o valor do produto mais caro e o mais barato. Obtendo os valores corretos, salve a planilha com o nome de “Tabela de Preços”. Quando terminar, leve o cursor até o botão “Sair” da atividade prática e dê um clique para encerrar.
- 14. 14 Aula 7 Muito bem! Na atividade prática de hoje, você deverá criar uma planilha como mostrada na tela. Na coluna referente ao preço do combustível, você deverá usar a função SE para obter o valor. Este mesmo exemplo foi usado na aula, então a função e os argumentos também são os mesmos. Não se esqueça de utilizar a referência absoluta, ou seja, travar as células que não poderão se movimentar com a fórmula. Para isso, você deve utilizar as teclas Shift+F4. Quando terminar salve a planilha e aqui na atividade pressione a tecla “Enter” para visualizar a próxima etapa. Perfeito! Agora crie uma planilha igual a mostrada em sua tela. Nela iremos utilizar as funções: MÉDIA, SE, CONT.SE e MODO. O primeiro processo que você deve fazer, é tirar a média de todos os alunos. Para isso é usada a função MÉDIA, com a seleção das notas de cada matéria do aluno. Quando terminar, aqui na atividade clique sobre o botão “Avançar” para visualizar o próximo passo.
- 15. 15 OK! Agora você deverá obter a situação de cada aluno. Assim como foi feito durante a aula, utilize a função SE para descobrir se o aluno está ou não aprovado. Observe que é usado operadores de comparação, para saber se a média é maior ou igual a 7. Bom, quando terminar pressione a tecla “Enter” para visualizar a próxima etapa. Nesta etapa utilize a função CONT.SE para descobrir a quantidade de aprovados e reprovados. Em sua tela temos dois exemplos que foram aplicados na planilha criada durante a aula. Quando terminar clique sobre o botão “Avançar” para visualizar a próxima etapa.
- 16. 16 Muito bem! Esta é a ultima etapa da atividade prática de hoje. Nela você deve utilizar a função MODO para descobrir qual foi a nota que ocorreu com maior frequência. Quando terminar, salve a planilha em seu computador e aqui na atividade clique sobre o botão “Sair” para encerrar.
- 17. 17 Aula 8 Muito bem! Na atividade prática de hoje, você deverá criar uma logomarca para uma empresa imaginária. Utilize todos os recursos utilizados durante a aula e abuse de sua criatividade. Quando terminar salve a planilha e aqui na atividade prática, clique sobre o botão “Sair” para encerrar. Aula 9 Muito bem! Na atividade prática de hoje você irá criar um gráfico para a planilha em sua tela. Então nesta primeira etapa, crie uma planilha contendo estes dados. Você pode utilizar os mesmos dados da planilha mostrada na tela ou outros. Quando terminar, aqui na atividade pressione a tecla “Enter” para avançar.
- 18. 18 Ótimo! Na segunda etapa da atividade, você deve utilizar o assistente de gráficos. Nele poderá configurar o tipo, o intervalo, as séries de dados e os elementos do gráfico. No exemplo foi utilizado o gráfico do tipo “Coluna”. Se preferir, você pode utilizar qualquer outro tipo. Quando terminar, clique sobre o botão “Avançar” da atividade para visualizar na próxima etapa um exemplo pronto. OK! Em sua tela temos um gráfico de colunas que mostra o faturamento por mês das três regiões. Você pode utilizar outros tipos de gráficos, como por exemplo: Pizza, Área dentre outros. Quando terminar, salve a planilha e aqui na atividade prática clique sobre o botão “Sair” para encerrar.
- 19. 19 Aula 10 Muito bem! Na atividade prática de hoje iremos trabalhar com macro. Nesta primeira etapa você deve criar uma planilha contendo os mesmo dados da planilha de exemplo em sua tela. Quando terminar, aqui na atividade prática clique sobre o botão “Avançar”. Ótimo! Na segunda etapa da atividade prática, iremos gravar a macro. Durante a gravação da macro, classifique em ordem crescente as informações contidas na planilha. Feito isso, pare a gravação e salve a macro com o nome de “Classificar”. Este mesmo processo foi realizado durante a aula. Quando terminar, aqui na atividade pressione a tecla “Enter” para avançar.
- 20. 20 Agora utilizando os controles de formulário, crie um botão que será usado para executar a macro. Lembre-se de deixar no modo design para conseguir editar o botão. Quando terminar, aqui na atividade clique sobre o botão “Avançar”. OK! Com o botão criado, selecione a macro que será usada como ação para o evento. Quando terminar, aqui na atividade prá tica pressione a tecla “Enter” para avançar.
- 21. 21 Muito bem! Em sua tela temos um exemplo finalizado. Realize um teste e verifique se o botão está funcionando corretamente. Lembrando que você pode criar macros para executar vários tipos de processos, como por exemplo, apagar, atualizar e inserir informações na planilha. Para encerrar, salve a planilha com o nome de “Macro” e aqui na atividade prática clique sobre o botão “Sair”.
- 22. 22 Conclusão do II Módulo Atenciosamente, Sucesso e Boa Sorte!