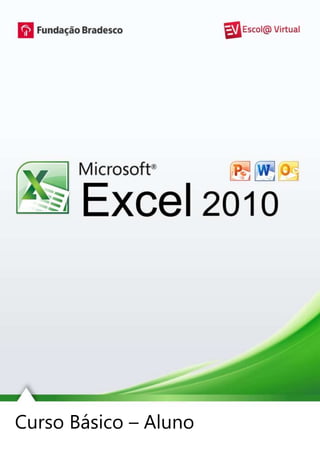
Apost excel 10_basico
- 1. Curso Básico – Aluno
- 3. Direitos desta edição: Fundação Bradesco Homepage: www.fb.org.br Autoria: InfoSERVER - Departamento de Treinamento Felix de Sena Silva Revisão Pedagógica: Departamento de Educação Profissional e Educação de Jovens e Adultos Gina Ester Leôncio Revisão Técnica: Departamento de Educação Profissional e Educação de Jovens e Adultos Sueli Pegoraro de la Vega Coordenação: Departamento de Educação Profissional e Educação de Jovens e Adultos Allyson Luiz de Cayres Lino Antônio Carlos das Neves Rosa Maria Pires Bueno Projeto gráfico e revisão textual: Tree-R Editora e Comunicação Ltda. Me Publicação: 2012
- 4. APRESENTAÇÃO Seja bem-vindo ao Excel 2010 – Básico! O Excel 2010 é um programa para elaboração de planilha eletrônica, constituindo poderosa ferramenta de auxílio à execução de trabalhos que envolvem cálculos matemáticos. Com esse aplicativo, você pode criar uma grande diversidade de documentos, utilizando recursos como fórmulas, atualização automática de resultados, gráficos elaborados em 3D e classificação por valores preestabelecidos entre muitos outros. Depois de experimentar o Excel 2010, você nunca mais vai querer usar uma calculadora. Nesta versão, o Excel surge com uma interface semelhante à versão 2007, onde os tradicionais menus de opções desaparecem e dão lugar a uma Faixa de Opções com diversas guias, onde podemos encontrar, mais facilmente, os comandos necessários para executar as tarefas que nos propomos realizar. Uma das mudanças desta versão foi a substituição do ícone do Office, que ficava no canto superior esquerdo no Excel 2007, pela guia Arquivo. A guia Arquivo dá acesso a uma área completamente nova, chamada de Modo de Exibição Backstage, que facilita a execução de tarefas como salvar, imprimir e compartilhar documentos. Recursos novos e aprimorados podem ajudar no aumento da produtividade e você pode encontrá-los quando precisar deles através da guia contextual que será apresentada nesta apostila. Assim como os demais programas do Microsoft Office 2010, o Excel 2010 inclui a interface do Microsoft Office Fluent, que consiste em um sistema visual personalizável de ferramentas e comandos. Além disto, agora você pode acessar e trabalhar com seus arquivos de qualquer lugar, com Excel Web APP, quer esteja no trabalho, em casa ou viajando. O Excel Web App estende a experiência do Excel ao navegador da Web, onde você pode trabalhar com seus arquivos diretamente no site onde o arquivo está armazenado. O Excel Web App faz parte do Microsoft Office Web Apps e está disponível no Windows Live SkyDrive1 1 Pen drive virtual MS EXCEL 2010 - BÁSICO
- 5. MS EXCEL 2010 - BÁSICO SUMÁRIO APRESENTAÇÃO ..................................................................................................................................... 1 1 EXPLORANDO A JANELA DO EXCEL ......................................................................................... 1 1.1 Acessando o Excel .............................................................................................................. 1 1.2 Área de trabalho do Excel ................................................................................................... 2 1.3 Ajuda ................................................................................................................................... 8 1.4 Entendendo Melhor a Guia Arquivo. ................................................................................. 11 1.5 Inserindo dados ................................................................................................................. 21 1.6 Usando modelos prontos para criar planilhas................................................................... 23 1.7 A Faixa de Opções ............................................................................................................ 27 1.7.1 O que há na Faixa de Opções?..................................................................... 27 1.8 Exercícios de fixação – 1 .................................................................................................. 29 2. EDITANDO UMA PLANILHA......................................................................................................... 30 2.1. Navegando pela planilha ativa .......................................................................................... 30 2.2. Navegando entre as planilhas .......................................................................................... 30 2.3. Alterando o Nome das Planilhas ....................................................................................... 31 2.4. Selecionando Partes da Planilha Ativa ............................................................................. 32 2.5. Selecionando Planilhas ..................................................................................................... 32 2.6. Exercícios de fixação – 2 .................................................................................................. 35 2.7. Excluindo Dados ............................................................................................................... 36 2.8. Substituindo Dados ........................................................................................................... 36 2.9. Alterando a largura das colunas ....................................................................................... 37 2.10. Alterando a altura da linha ................................................................................................ 39 2.11. Inserindo células ............................................................................................................... 41 2.12. Inserindo Colunas ............................................................................................................. 44 2.13. Inserindo Linhas ................................................................................................................ 46 2.14. Inserindo planilha .............................................................................................................. 48 2.15. Excluindo Célula ............................................................................................................... 49 2.16. Excluindo Coluna .............................................................................................................. 50 2.17. Excluindo Linha ................................................................................................................. 52 2.18. Excluindo planilha ............................................................................................................. 53 2.19. Exercícios de fixação – 3 .................................................................................................. 55 3. FORMATANDO CÉLULAS ............................................................................................................ 56 3.1. Alterando Fonte, Cor e Tamanho do caractere ou número. ............................................. 56 3.2. Alterando o alinhamento da célula. ................................................................................... 59 3.3. Alterando a formatação dos valores numéricos................................................................ 62 3.4. Inserindo bordas. .............................................................................................................. 64 3.5. Copiando uma formatação. ............................................................................................... 68 3.6. Movendo células, colunas ou linhas. ................................................................................ 70 3.7. Copiando Células, Colunas ou Linhas. ............................................................................. 72 3.8. Utilizando Estilos Rápidos ................................................................................................. 75 3.9. Criando um novo Estilo Rápido ........................................................................................ 76 3.10. Mesclando e Modificando Estilos Rápidos ....................................................................... 82 3.11. Localizando e substituindo dados ..................................................................................... 85 3.11.1. Localizando Conteúdos .......................................................................................... 85 3.11.2. Localizando e substituindo conteúdos .................................................................... 92 3.12. Ir para um ponto específico............................................................................................... 94 3.13. Exercícios de Fixação – 4 ................................................................................................. 95
- 6. 4. TRABALHANDO COM FÓRMULAS ............................................................................................ 97 4.1. O que são Fórmulas? ........................................................................................................ 97 4.2. Operadores Matemáticos .................................................................................................. 97 4.4. Operadores de Concatenação .......................................................................................... 98 4.5. Operadores de referência ................................................................................................. 98 4.6. Utilizando fórmulas ............................................................................................................ 99 4.7. Copiando Fórmulas ......................................................................................................... 100 5. UTILIZANDO FUNÇÕES ............................................................................................................. 101 5.1. Função SOMA ................................................................................................................. 101 5.2. Função MÉDIA ................................................................................................................ 104 5.3. Utilizando Funções mais Específicas ............................................................................. 106 5.4. Exercícios de fixação – 5 ................................................................................................ 111 6. CLASSIFICANDO E FILTRANDO DADOS ............................................................................... 112 6.1. Classificando Dados. .................................................................................................................... 112 6.2. Classificando dados por mais de um nível ................................................................................ 114 6.3. Filtrando Dados ............................................................................................................................. 117 6.3.1. Desativando o filtro ............................................................................................... 120 6.3.2. Alterando o filtro .................................................................................................... 121 6.4. Exercícios de fixação – 6 ............................................................................................................. 122 7. GRÁFICOS ..................................................................................................................................... 123 7.1. O que são gráficos? ...................................................................................................................... 123 7.2. Tipos de gráficos ........................................................................................................................... 123 7.2.1. Gráfico de Colunas ............................................................................................... 123 7.2.2. Gráfico de Linhas .................................................................................................. 124 7.2.3. Gráfico de Pizza .................................................................................................... 124 7.2.4. Gráfico de Barras .................................................................................................. 124 7.2.5. Gráfico de Área ..................................................................................................... 125 7.2.6. Gráfico de Dispersão (XY) .................................................................................... 126 7.2.7. Gráficos de Ações ................................................................................................. 126 7.2.8. Gráfico de Superfície ............................................................................................ 127 7.2.9. Gráficos de Rosca ................................................................................................ 127 7.2.10. Gráfico de Bolhas ................................................................................................. 128 7.2.11. Gráfico de Radar ................................................................................................... 128 7.3. Como criar um gráfico .................................................................................................................. 129 7.4. Editando o Gráfico – Parte 1 ....................................................................................................... 131 7.4.1. Alterar o tipo de gráfico. ........................................................................................ 131 7.4.2. Salvando o gráfico como modelo ......................................................................... 133 7.4.3. Trocando os dados dos eixos ............................................................................... 135 7.4.4. Alterando os dados de origem do gráfico ............................................................. 136 7.4.5. Alterando rapidamente o layout do gráfico ........................................................... 137 7.4.6. Utilizando estilos rápidos ...................................................................................... 138 7.4.7. Movendo o gráfico ................................................................................................ 139 7.5. Editando o Gráfico – Parte 2 ....................................................................................................... 140 7.5.1. Inserindo título no gráfico ..................................................................................... 140 7.5.2. Inserindo título nos eixos do gráfico ..................................................................... 142 7.5.3. Trabalhando com legenda .................................................................................... 144 7.5.4. Exibindo rótulos de dados .................................................................................... 148 7.5.5. Exibindo planilha de dados ................................................................................... 149 7.6 Exercícios de fixação – 7 ................................................................................................ 151 8. IMPRIMINDO PLANILHAS .......................................................................................................... 153 8.1. Visualização de Impressão ................................................................................... 153 9. VERIFICANDO ORTOGRAFIA E GRAMÁTICA ...................................................................... 156 9.1. Corrigindo ortografia ............................................................................................. 157 9.2. Exercícios de fixação – 8 ...................................................................................... 161 REFERÊNCIAS BIBLIOGRÁFICAS ................................................................................................... 163 MS EXCEL 2010 - BÁSICO
- 7. CARTA AO ALUNO Este material foi elaborado pensando em seu processo de aprendizagem. Nele você encontrará atividades importantes para iniciar seus conhecimentos sobre Excel. Serão abordados temas sobre a Formatação de planilhas, Fórmulas, Funções, Classificação de dados, Filtro, Gráficos, e outros elementos. Além de conhecer conceitos importantes do Excel, você aprenderá a trabalhar com diversos tipos de gráficos e, diferentes aplicações para recuperação de dados através de filtro. No decorrer do curso você será convidado a solucionar uma série de exercícios, que o auxiliarão a fixar os conceitos desenvolvidos durante as aulas. Consideramos importante para sua aprendizagem que todos os exercícios sejam realizados com dedicação e interesse. Não deixe de fazer os exercícios solicitados. Questione seu monitor e peça esclarecimentos de suas dúvidas sempre que necessário. Esperamos que todos os conhecimentos desenvolvidos durante este curso sejam um estímulo para outras aprendizagens. Neste material você encontrará: Definições sobre o Excel 2010. Ferramentas para editar uma planilha. Recursos para edição de gráficos. MS EXCEL 2010 - BÁSICO Bom estudo!
- 8. 1 EXPLORANDO A JANELA DO EXCEL 1.1 Acessando o Excel Há várias formas de acessar o Excel. A mais utilizada é clicar no botão Iniciar, Todos os programas, Microsoft Office, Microsoft Excel 2010 (figura 1). Figura 1 – Forma mais utilizada para acessar o MS Excel 2010. EXCEL 2010 – BÁSICO 1
- 9. 1.2 Área de trabalho do Excel Logo que abrimos o Excel, uma pasta de trabalho é criada automaticamente com o nome de Pasta1 e é visualizada uma janela como a demonstrada na figura 2. Figura 2 - Descrição da tela. EXCEL 2010 – BÁSICO 2
- 10. Guia Arquivo – Clicando sobre a guia Arquivo, aparecerão funções como Salvar, Imprimir, Fechar e Sair entre outras, que são as funções mais usadas (figura 3). Figura 3 - Guia Arquivo. Você poderá personalizar a Barra de Ferramentas de Acesso Rápido (figura 4), clicando na Caixa de listagem (lista de opções disponíveis). Para ativar ou desativar um comando, basta clicar sobre ele. Figura 4 - Personalizar Barra de Ferramentas de Acesso Rápido. EXCEL 2010 – BÁSICO 3
- 11. Barra de Título – Mostra o nome da pasta de trabalho que está aberta e o título do programa (figura 5). Figura 5 - Barra de título do Excel 2010. Botão Ajuda – Acessa a ajuda do Office Online ou a local (salva no computador). Controles da janela – Controles para Minimizar, Maximizar (ficar do tamanho da tela), Rest. Tamanho2 (restaurar o tamanho da janela de acordo com o que foi definido anteriormente pelo usuário) e Fechar a janela (figura 6). Você poderá utilizá-los para o Excel ou para cada pasta de trabalho aberta. Figura 6 - Controles: Minimizar, Maximizar/Restaurar e Fechar. Faixa de Opções – É o local onde estão os principais comandos do Excel, separados por guias: Arquivo, Página Inicial, Inserir, Layout da Página, Fórmulas, Dados, Revisão e Exibição (figura 7). Figura 7 - Faixa de Opções. Caixa de Nomes – Exibe o nome da célula ativa, formado pela letra da coluna e o número da linha. Por exemplo, A1. Caso várias células estejam selecionadas, será exibido o nome da primeira (figura 8). Figura 8 - Caixa de Nomes. Célula – Área de dados limitada por Linhas e Colunas (figura 9). Figura 9 – Células. 2 Se você estiver utilizando o Windows XP, esse controle chama-se Restaurar abaixo. EXCEL 2010 – BÁSICO 4
- 12. Célula Ativa – Célula que receberá o conteúdo a ser digitado (figura 10). Figura 10 - Célula Ativa. Linha – Conjunto de células na posição horizontal (figura 11). Figura 11 – Linha. Coluna – Conjunto de células na posição vertical (figura 12). Figura 12 - Seleção de conjunto de células na vertical. Intervalo de Célula – Duas ou mais células selecionadas (figura 13). Figura 13 - Seleção de intervalo de células. Inserir Função – Insere uma fórmula predefinida que simplifica e reduz as fórmulas na planilha. Barra de Fórmulas – Local onde os valores digitados (números, fórmulas e textos) serão visualizados e editados (figura 14). Figura 14 - Barra de Fórmulas. Expandir Barra de Fórmulas – Aumenta a visualização da Barra de fórmulas. Utilizado quando se há uma fórmula extensa na pasta de trabalho. Está localizado à direita dela. EXCEL 2010 – BÁSICO 5
- 13. Divisores de Planilha Vertical e Horizontal – Dividem a planilha vertical ou horizontalmente para facilitar a visualização dos dados. Estão localizados nas barras de rolagem vertical e horizontal respectivamente. Barras de Rolagem – Permitem navegar pela planilha, quando ela for maior que a tela (figura 15). Figura 15 - Barra de Rolagem. Botões de Movimentação Entre Planilhas – Permitem movimentar-se entre as planilhas que não estão sendo visualizadas na guia de planilhas (figura 16). Figura 16 - Botões de Navegação. Guia de Planilhas – Exibe os nomes das planilhas que fazem parte da pasta e permite inserir novas planilhas (figura 17). Figura 17 - Guia de Planilhas. Barra de Status – Mostra informações sobre a planilha atual, tais como se a célula está sendo editada, se o conteúdo está pronto etc. Fica localizada na margem inferior da tela (figura 18). Figura 18 - Barra de Status. EXCEL 2010 – BÁSICO 6
- 14. Modos de Exibição – As opções de exibição são encontradas à direita da Barra de status e permitem alterar a visualização da planilha. São as seguintes: Objeto Função Normal Exibir a planilha no modo normal. Layout da página Exibir a planilha da forma como será impressa. Visualização de quebra de página Mostrar as quebras de página que existirem na planilha. Controle de zoom Aumentar ou diminuir a visualização do documento. Há três formas de utilizar esse controle: 1. Clicar sobre o valor da porcentagem de zoom atual e escolher o valor desejado (figura 19). Figura 19 - Caixa de Zoom. 2. Clique em Ok para visualizar a configuração. 3. Clicar sobre os botões Reduzir ou Ampliar zoom. 4. Clicar no botão Zoom entre e e arrastá-lo até a posição desejada. EXCEL 2010 – BÁSICO 7
- 15. 1.3 Ajuda Se precisar de ajuda, basta clicar no botão Ajuda , localizado no canto superior direito da janela, ou pressionar a tecla F1. Abrir-se-á, então, uma janela, como mostra a figura 20: Figura 20 - Tela do menu Ajuda. EXCEL 2010 – BÁSICO 8
- 16. Objeto Função Voltar e Avançar Voltar ou Avançar para outra pesquisa, feita anteriormente. Parar Parar uma pesquisa, antes que ela seja completamente apresentada. Atualizar Atualizar a pesquisa, mostrando novos resultados, caso existam. Residência Voltar para a página inicial da janela de Ajuda. Imprimir Imprimir o conteúdo da área de pesquisas. Alterar tamanho da fonte Alterar o tamanho da fonte, que, por padrão, é médio. Os tamanhos predefinidos são: máximo, maior, médio, menor e mínimo. Mostrar / Ocultar sumário Mostrar ou exibir o sumário dos tópicos de ajuda. Manter visível / Nem sempre visível Exibir a janela de ajuda por cima do documento utilizado (Manter visível). Ela será oculta se você alternar para outro aplicativo ou minimizá-la. A opção Nem sempre visível abrirá a janela na barra de tarefas do Windows. Pesquisar Permitir a digitação do assunto a ser pesquisado. Para efetuar a pesquisa, deve-se clicar no botão Pesquisar. Ao clicar na seta para abrir a lista de opções, podemos obter o seguinte: 1. Conteúdo do Office.com, que trará ajuda do site da Microsoft, ou seja, a mais atualizada. 2. Conteúdo deste computador, que abrirá a ajuda instalada junto com o Pacote Office. Dica! Quando você abrir a janela de Ajuda, o Excel tentará conectar-se automaticamente ao Office.com. Isso acontece, pois o conteúdo online é mais completo e atualizado. Contudo, se você quiser usar o conteúdo Off-line, instalado junto com o Office sem a necessidade de estar conectado à Internet, basta clicar no botão Conectado ao Office.com (figura 21) e na opção Mostrar conteúdo apenas deste computador. EXCEL 2010 – BÁSICO 9
- 17. Figura 21 - Conteúdo Off-line. EXCEL 2010 – BÁSICO 10
- 18. 1.4 Entendendo Melhor a Guia Arquivo. Ao clicar na guia Arquivo, encontraremos o seguinte ambiente (figura 22): Figura 22 – Funções disponíveis na guia Arquivo. Principais Funções: Salvar – Para salvar (gravar) uma pasta de trabalho, faça o seguinte: 1. Clique na guia Arquivo. 2. Em seguida, clique em Salvar. Vamos salvar a pasta de trabalho que acabamos de criar, com o nome de Aula_Pratica (figura 23). Vale lembrar que a pasta de trabalho é salva com as alterações realizadas até o momento da ação de salvar, isto é, tudo o que você fizer depois disso não estará salvo, enquanto não clicar novamente em Salvar . O arquivo terá a extensão .xlsx, que é inserida automaticamente pelo Excel. Não se esqueça de que todas as planilhas serão salvas e não apenas a atual. EXCEL 2010 – BÁSICO 11
- 19. Figura 23 - Tela 'Salvar Como'. Sempre que um arquivo for salvo pela primeira vez, esta caixa será apresentada para definição de: Nome do arquivo, Tipo de arquivo e Local. Dicas! Para facilitar a busca por seus arquivos, há algumas dicas sobre a nomeação deles: - Use palavras-chave que facilitem a memorização. - Escreva as palavras usando iniciais maiúsculas. - Evite preposições entre as palavras. - Evite acentos e cedilhas. - Insira datas, quando necessário. Exemplo: Se você for salvar um relatório semanal de custos, um bom nome seria RelatorioSemanalCustos_10_Jun.xlsx Nesse caso, o "10_Jun" é para identificar a que semana o relatório se refere, sem precisar abri-lo. EXCEL 2010 – BÁSICO 12
- 20. Salvar como – Para salvar uma pasta de trabalho no Excel, você deve clicar na guia Arquivo e, em seguida, em Salvar Como . Se for necessário salvar a pasta de trabalho com outro nome ou em outro local, faça o seguinte: 1. Clique na guia Arquivo. 2. Em seguida, clique no botão Salvar como (figura 24). Digite o nome desejado e/ou selecione o local desejado (HD, CD, Pen drive etc.). Figura 24 - Opção Salvar Como na guia Arquivo. 3. Salve a pasta de trabalho Aula_Pratica.xlsx com o nome Exemplo_Salvar_Como.xlsx. 4. Feche a pasta de trabalho. EXCEL 2010 – BÁSICO 13
- 21. Abrir – Há uma área com o título Recente (figura 25). Nessa área, aparecerão os últimos arquivos acessados com o ícone no canto direito . Para fixar uma pasta de trabalho na lista dos mais recentes, basta clicar neste ícone, que apresentará a seguinte forma: . Figura 25 - Opção 'Recente' apresentando a área com pastas fixas. EXCEL 2010 – BÁSICO 14
- 22. Ao clicar no botão Abrir, aparecerá uma janela. Nela, você deve procurar o arquivo que deseja abrir (figura 26). Abra o arquivo Aula_Pratica. Figura 26 - Caixa Abrir exibindo arquivos disponíveis. Fechar – Existem várias formas de encerrar o Excel. Uma delas é clicar na guia Arquivo e no botão Fechar . Caso haja alguma alteração em sua pasta de trabalho que não tenha sido salva, aparecerá a seguinte mensagem (figura 27): Figura 27 - Caixa de mensagem solicitando a gravação da modificação que foi realizada no arquivo. Feche a pasta de trabalho sem salvá-la. EXCEL 2010 – BÁSICO 15
- 23. Dica! A forma mais rápida de encerrar o Excel é clicar no controle Fechar, em sua janela. Lembre-se de que o primeiro controle (figura 28) refere-se ao programa e o segundo, à pasta de trabalho. Figura 28 - Controles da janela. Novo – Essa opção abre uma janela como ilustrada na figura 29. Nela, você pode escolher um modelo (layout) para o novo documento. O modelo padrão é Pasta de trabalho em branco. Figura 29 - Apresentando a opção pasta de trabalho em branco. Dica! Uma pasta de trabalho do Excel é um arquivo que contém uma ou mais planilhas, que podem ser usadas para organizar diversos tipos de informações relacionadas. EXCEL 2010 – BÁSICO 16
- 24. Imprimir – Para imprimir uma planilha, é necessário ter uma impressora conectada ao computador ou a uma rede local. Ao clicar no botão Imprimir, aparecerão três grupos (Imprimir, Impressora e Configurações) e a Visualização da impressão do lado direito, como vemos a seguir (figura 30): 1. Abra a pasta de trabalho Dados_Impressao, para que possamos visualizar as opções do comando Imprimir. Figura 30 - Opção Imprimir exibindo a nova visualização. 2. Após abrir a pasta Dados_Impressao, clique na guia Arquivo. 3. Clique em Imprimir. No grupo Imprimir é possível definir o número de cópias (figura 31). Figura 31 - Botão Imprimir e o controle do número de cópias. EXCEL 2010 – BÁSICO 17
- 25. Em Impressora serão apresentadas as impressoras disponíveis. Além disso, você poderá adicionar uma nova impressora ou realizar uma impressão em arquivo (figura 32). Figura 32 - Opções do grupo Impressora. Em Configurações, pode-se selecionar o que é necessário imprimir (Planilhas Ativas, Toda a pasta de trabalho, Somente o que está selecionado) (figura 33). Figura 33 - Opções do grupo Configurações. Na mesma área (Configurações), é possível definir quais páginas deverão ser impressas (figura 34). Figura 34 - opção para definição do intervalo de páginas a serem impressas. A próxima configuração permite escolher lados que deverão ser impressos (figura 35). EXCEL 2010 – BÁSICO 18
- 26. Figura 35 - Opções de configuração para Frente/Verso. Ainda em Configurações, estão disponíveis as definições de orientação de página (figura 36). Figura 36 - Configuração da Orientação. Para configurar um novo formato de margem, clique na opção Margens Personalizadas (figura 37). Figura 37 - Configuração para personalizar as margens. Para Visualizar Impressão, clique na guia Arquivo e, em seguida, Imprimir. Observe que a visualização ficará disponível a direita da tela (figura 38). Este recurso lhe permite conferir como ficará seu documento. O zoom fica disponível no canto inferior direito da tela através do botão Aplicar Zoom a página e para visualizar as demais páginas clique no botão Próxima Página/Página Anterior . Para voltar à visualização normal, clique em qualquer guia da faixa de opções. EXCEL 2010 – BÁSICO 19
- 27. Figura 38 - Nova visualização de impressão. 4. Feche a pasta de trabalho. Dica! Outra maneira para realizar configurações de impressão ou de página é clicar na guia Layout da Página, no grupo Configurar Página (figura 39). Figura 39 - Guia Layout da Página - outra opção de configuração. EXCEL 2010 – BÁSICO 20
- 28. 1.5 Inserindo dados Por padrão, a pasta de trabalho é criada com três planilhas. Cada uma delas tem um nome na guia de planilha: Plan1, Plan2 e Plan3. Os dados são inseridos na planilha ativa. Para navegar entre elas, basta clicar sobre seu nome. Agora, vamos inserir alguns dados na pasta Aula_Pratica. Na planilha Plan1, digite as informações de acordo com a Figura 40, esses dados serão utilizados posteriormente para praticarmos os demais comandos. 1. Digite os dados e pressione a tecla ENTER para mover o cursor para a célula abaixo ou a tecla TAB para mover o cursor para a célula à direita. Ao começar a digitar, você verá o conteúdo na célula e na Barra de Fórmulas (figura 40). Se você pressionar a tecla ESC, o conteúdo digitado será cancelado. Figura 40 - Planilha de exemplo apresentando a inserção de dados Você deve ter observado que o conteúdo da célula B1 – Nome do Produto e B2, B4, B6, B9, B10, B11 – é maior que a largura da coluna e “invadiu” as células da coluna C. Isso acontece, porque as células da coluna C estão vazias. Assim que elas forem preenchidas, o conteúdo será visualizado parcialmente (figura 41). Mais adiante, veremos como resolver esse problema. EXCEL 2010 – BÁSICO 21
- 29. 2. Agora, insira mais estes dados (figura 41): Figura 41 - Dados inseridos. Observe que as células da coluna B não estão apresentando seus dados de maneira inadequada. Dica! É importantíssimo o hábito de manter o arquivo salvo. Entretanto, caso você se esqueça disso e, por algum problema, o computador se desligue inesperadamente ou trave, ainda há o recurso da Recuperação Automática de Arquivos. Como? Recuperação Automática de Arquivos? Sim! Sem que você note, de tempos em tempos, o Excel 2010 salva a pasta automaticamente, para que você não corra o risco de perder seu trabalho. Assim, na vez seguinte em que você abri-lo, aparecerá uma janela com a lista de todas as pastas recuperadas. Basta, então, clicar naquela que você deseja abrir. 3. Salvar a pasta de trabalho. EXCEL 2010 – BÁSICO 22
- 30. 1.6 Usando modelos prontos para criar planilhas A seguir, vamos ver alguns modelos de planilhas que podem ser feitos com o auxílio do Excel (figura s 42 e 43). Para acessá-los, faça o seguinte: 1. Clique na guia Arquivo. 2. Clique no botão Novo. 3. Antes de efetuar o download do arquivo, é necessário escolher a categoria, então, em Modelos do Office.com, clique na categoria desejada para que sejam carregados os modelos relacionados. 4. Para este exemplo, clique na categoria Orçamentos. Figura 42 - Modelos do Office.com. 5. Após clicar na categoria Orçamentos, ficarão disponíveis as opções relacionadas. Selecione a pasta Orçamentos domésticos (figura 43). Figura 43 - Orçamentos domésticos. EXCEL 2010 – BÁSICO 23
- 31. 6. Os arquivos modelos relacionados a esta opção serão carregados (figura 44). Figura 44 – Ao localizar o arquivo desejado clique em Abrir. 7. Selecione o modelo Orçamento Mensal Pessoal – Acertando suas Contas (figura 45). Figura 45 - Modelo Orçamento Pessoal selecionado. 8. Em seguida, do lado direito da tela, será exibida a descrição do arquivo selecionado (figura 46). EXCEL 2010 – BÁSICO 24
- 32. Figura 46 - Descrição do modelo. 9. Clique no botão Baixar para efetuar o download (figura 47). Figura 47 - Botão Baixar. Inicia o download do modelo. EXCEL 2010 – BÁSICO 25
- 33. 10. Após clicar no botão Baixar, o download será efetuado (figura 48). Figura 48 - Download do modelo. 11. Ao término do download, o modelo será automaticamente carregado no Excel (figura 49). Figura 49 - Modelo carregado no Excel após o download. 12. Salve a pasta de trabalho criada com o nome de Pasta_Modelo. EXCEL 2010 – BÁSICO 26
- 34. 1.7 A Faixa de Opções A Faixa de Opções (figura 50) mostra os comandos mais utilizados agrupados por temas, para que você não precise procurá-los em vários menus, facilitando o trabalho. Figura 50 - Faixa de Opções. A seguir, apresentamos a Faixa de Opções e como trabalhar com ela. 1.7.1 O que há na Faixa de Opções? Há três componentes básicos na Faixa de Opções (figura 51). Veja quais são e como utilizá-los. Figura 51 - Componentes da Faixa de Opções. 1 Guias – Há oito guias básicas na parte superior. Cada uma representa uma área de atividade e apresenta os comandos reunidos por grupos. Por exemplo, a guia Página Inicial contém todos os comandos que você utiliza com mais frequência. E os botões Recortar, Copiar e Colar estão no grupo Área de transferência. 2 Grupos – Cada guia tem vários grupos, que mostram os itens relacionados em conjunto. 3 Comandos – Um comando é um botão, uma caixa para inserir informações ou um menu. Dica! A Faixa de Opções facilita a localização de todas as funções. No entanto, você pode trabalhar com seu documento em um espaço maior. É possível ocultá-la, dando um clique duplo na guia ativa, clicando no botão Minimizar Faixa de Opções ou teclando CTRL + F1. Para ver os comandos novamente, basta repetir os mesmo comandos. EXCEL 2010 – BÁSICO 27
- 35. Confira abaixo os grupos de cada uma das guias: Arquivo – Acessa a área de gerenciamento de arquivos chamada Backstage. Nessa guia, por exemplo, estão os comandos para criar, salvar e imprimir arquivos, além dos que permitem alterar as configurações do Excel. Resumindo, tudo aquilo que se faz para uma pasta de trabalho e não na pasta de trabalho está nesta guia. Página Inicial – Área de transferência, Fonte, Alinhamento, Número, Estilo, Células e Edição. Inserir – Planilhas, Ilustrações, Gráficos, Minigráficos, Link, Texto e Símbolos. Layout da Página – Temas, Configurar Página, Dimensionar para Ajustar, Opções de Planilha e Organizar. Fórmulas – Biblioteca de Funções, Nomes Definidos, Auditoria de Fórmulas e Cálculo. Dados – Obter Dados Externos, Conexões, Classificar e Filtrar, Ferramentas de Dados e Estrutura de Tópicos. Revisão – Revisão de Texto, Idioma, Comentários e Alterações. Exibição – Modo de Exibição de Pasta de Trabalho, Mostrar/Ocultar, Zoom, Janela e Macros. Alguns grupos têm uma seta diagonal no canto inferior direito , chamada de Iniciador de Caixa de Diálogo. Ao clicar nela, você verá mais opções relacionadas a esse grupo. EXCEL 2010 – BÁSICO 28
- 36. 1.8 Exercícios de fixação – 1 1. Abra a pasta de trabalho Exercícios gravada no local que o monitor indicará. 2. Se a planilha Exercício-1 não estiver ativada, ative-a. 3. Configure o Zoom para 115%. 4. Visualize a Impressão da planilha. 5. Salve a pasta de trabalho. 6. Crie uma pasta de trabalho utilizando o modelo de agenda relacionado à amortização de empréstimo. 7. Salve esta pasta como Amortizacao_emprestimo. 8. Feche todas as pastas de trabalho mantendo o Excel aberto. EXCEL 2010 – BÁSICO 29
- 37. 2. EDITANDO UMA PLANILHA 2.1. Navegando pela planilha ativa Existem várias maneiras de navegar pela planilha ativa. Além da barra de rolagem, que vimos anteriormente, e do mouse, podemos utilizar as seguintes teclas: Para fazer isto Pressione Ir para o início da linha Home Avançar ou retroceder uma coluna Tab ou Shift+Tab Avançar ou retroceder uma linha Enter ou Shift+ Enter Ir para a última coluna da planilha Ctrl+ Seta para Direita Ir para a última linha da planilha Ctrl+ Seta para Baixo Avançar tela Page Down Retroceder tela Page Up Ir para a primeira célula Ctrl+Home Ir para a última célula com conteúdo Ctrl+ End 2.2. Navegando entre as planilhas Você pode selecionar rapidamente uma planilha diferente, clicando em seu nome na Guia de Planilhas (figura 52). Figura 52 - Basta clicar no nome da planilha e seu conteúdo será apresentado. Caso a planilha desejada não esteja visível, clique nos botões de rolagem de guias para exibi-la (figura 53): Figura 53 - Clique nos botões de navegação para encontrar a planilha desejada. EXCEL 2010 – BÁSICO 30
- 38. 2.3. Alterando o Nome das Planilhas Para alterar o nome da planilha da maneira mais utilizada, basta dar um clique duplo sobre o nome dela na Guia de Planilhas, digitar o nome desejado e pressionar a tecla ENTER (figura 54). Figura 54 - Renomeado a Plan1 para Controle de Despesas. Faça o seguinte exemplo: 1. Crie uma pasta de trabalho. 2. Clique com o botão direito na guia Plan1. 3. O menu flutuante apresentando a opção Renomear será habilitado (figura 55). Figura 55 - Opção Renomear. 4. Clique na opção Renomear. 5. Digite Controle de Despesas. 6. Salve a pasta de trabalho como Exemplo_Renomear_Planilha. 7. Feche a pasta de trabalho. EXCEL 2010 – BÁSICO 31
- 39. 2.4. Selecionando Partes da Planilha Ativa Para fazer isto Ação Selecionar uma célula Clique na célula desejada. Selecionar células sequenciais Clique na primeira célula e arraste o mouse até a última. Selecionar células intercaladas Clique na primeira célula e mantenha pressionada a tecla CTRL, clique nas demais células. Selecionar a linha inteira Clique no número da linha desejada (1, 2,...n). O cursor deverá ter esta forma: . Selecionar a coluna inteira Clique no nome da coluna desejada (A, B, ...,n). O cursor deverá ter esta forma: . Selecionar a planilha toda Clique no botão , à esquerda da coluna A. 2.5. Selecionando Planilhas Para selecionar duas ou mais planilhas adjacentes (próximas), clique no nome da primeira, mantenha pressionada a tecla SHIFT e clique na última planilha que deseja selecionar (figura 56). Figura 56 - Planilhas com plano de fundo em branco por conta da seleção. Para aplicar este exemplo, faça o seguinte: 1. Abra a pasta de trabalho Exemplo_Renomear_Planilha. 2. Com um duplo clique, renomeie a planilha Plan2 para Relatorio Mensal. 3. Renomeie Plan3 como Relatorio Anual. 4. Para selecionar duas ou mais planilhas próximas, clique na planilha Controle de Despesas. 5. Pressione a tecla SHIFT. 6. Clique na planilha Relatorio Mensal. 7. Salve as alterações. 8. Feche a pasta de trabalho. EXCEL 2010 – BÁSICO 32
- 40. Para selecionar duas ou mais planilhas não adjacentes (não próximas/intercaladas), clique no nome da primeira, mantenha pressionada a tecla CTRL e clique nas outras planilhas que deseja selecionar (figura 57). Figura 57 - Planilhas intercaladas selecionadas. Para executar este exemplo, faça o seguinte: 1. Abra o arquivo Exemplo_Renomear_Planilha. 2. Observe se as planilhas Controle de Despesas, Relatorio Mensal e Relatorio Anual estão selecionadas. Se estiverem faça o seguinte: 2.1. Clique com o botão direito na planilha Relatorio Mensal. 2.2. Clique na opção Desagrupar planilhas (figura 58). Figura 58 - Opção para desagrupar planilhas selecionadas. 3. Clique na planilha Controle de Despesas. 4. Pressione a tecla CTRL. 5. Clique na planilha Relatorio Anual. 6. Clique em Salvar para gravar as alterações na pasta de trabalho. 7. Feche a pasta de trabalho. Para selecionar todas as planilhas de uma pasta de trabalho clique com o botão direito do mouse em uma planilha e em Selecionar Todas as Planilhas no menu de atalho (figura 59). EXCEL 2010 – BÁSICO 33
- 41. Figura 59 - Selecionar todas as planilhas. Para aplicar o exemplo anterior, faça o seguinte: 1. Abra o arquivo Exemplo_Renomear_Planilha. 2. Clique com o botão direito na planilha Relatorio Mensal. 3. Clique na opção Selecionar Todas as Planilhas (figura 60). Figura 60 - Opção Selecionar Todas as Planilhas. 4. Clique em Salvar para gravar as alterações. 5. Feche a pasta de trabalho. Dica! Para cancelar a seleção, basta clicar em qualquer planilha. EXCEL 2010 – BÁSICO 34
- 42. 2.6. Exercícios de fixação – 2 1. Abra a pasta de trabalho Exercícios gravada no local que o monitor indicará. 2. Renomeie a planilha Plan2 para Controla_cursos. 3. Selecione as 3ª, 5ª e 8ª linhas da planilha. 4. Selecione as planilhas Exercício-1 e Controla_cursos. 5. Ative a planilha Exercício-1. 6. Salve a pasta de trabalho. 7. Feche a pasta de trabalho. EXCEL 2010 – BÁSICO 35
- 43. 2.7. Excluindo Dados Para excluir dados, basta selecionar a(s) célula(s) desejada(s) e pressionar a tecla DELETE. 2.8. Substituindo Dados Você poderá substituir o conteúdo da célula, clicando sobre ela e digitando um novo conteúdo. Se precisar corrigir algum caractere ou número, dê um clique duplo na célula desejada ou pressione a tecla F2 (figura 61). Observe que o cursor ficará piscando no final do conteúdo da célula. Figura 61 - Editando os dados da planilha direto na célula. Você ainda pode clicar na Barra de Fórmulas (figura 62). Figura 62 - Editando os dados da planilha através da barra de fórmulas. EXCEL 2010 – BÁSICO 36
- 44. 2.9. Alterando a largura das colunas Você lembra que, na planilha da pasta Aula_Pratica, algumas células da coluna B estavam com a visualização do conteúdo indisponível parcialmente, conforme mostra a figura 41. Há duas formas de alterar a largura da coluna: Com o auxílio do mouse. 1. Posicione o ponteiro do mouse do lado direito do rótulo da coluna (B). Observe que ele assumirá o formato de uma cruz (figura 63). Figura 63 – Cursor no formato de uma cruz. 2. Arraste-o até a largura desejada e solte-o. A coluna ficará com a largura estabelecida (figuras 64 e 65). Figura 64 - Coluna B sendo redimensionada. EXCEL 2010 – BÁSICO 37
- 45. Figura 65 - Dados visíveis após o redimensionamento. Outra forma de alterar a largura de uma coluna é por meio do grupo Células, botão Formatar . Entre outras opções, temos três relacionadas à largura da coluna (figura 66): Figura 66 – Opções para ajuste na largura de colunas. Opção Função Largura da Coluna... Deixar a coluna selecionada da largura estipulada. AutoAjuste da Largura da Coluna Deixar a coluna com a largura da célula selecionada. Largura Padrão Definir a largura da coluna em 8,43. EXCEL 2010 – BÁSICO 38
- 46. 2.10. Alterando a altura da linha Da mesma forma que é definida as configurações de colunas, também há duas formas de alterar a altura da linha: com o auxílio do Mouse e pelo comando Formatar no grupo células. Posicione o ponteiro do mouse na parte inferior do número da linha (1) e observe que ele assumirá o formato de uma cruz (figura 67). Em seguida, arraste-o até a altura desejada (figura 68) e solte-o. Figura 67 - Cursor no formato de cruz. Figura 68 - Linha 1 sendo redimensionada. EXCEL 2010 – BÁSICO 39
- 47. A linha ficará com a altura estabelecida (figura 69). Figura 69 - Linha 1 formatada. Outra forma de alterar a altura de uma linha é por meio do grupo Células, no botão Formatar . Entre outras opções, temos duas específicas à largura da coluna (figura 70): Figura 70 - Formatação para altura da linha. Opção Função Altura da Linha Deixar a linha selecionada da altura estipulada. AutoAjuste da Altura da Linha Deixar a linha com a altura da célula selecionada. EXCEL 2010 – BÁSICO 40
- 48. 2.11. Inserindo células Depois de concluir a digitação dos dados, você observou que “pulou” um dado. O que fazer? Apagar tudo e digitar novamente? Não, isso não é necessário. Você poderá inserir uma célula e digitar apenas o dado que faltou. 1. Abra a pasta de trabalho Aula_Pratica e observe a imagem a seguir (figura 71). Ajuste a largura das colunas, caso ainda não tenha feito isso. Imagine que, na linha do item Teclado, estejam as informações referentes ao item Scanner. Figura 71 - Linha 8 está com informações do Scanner. 2. Clique na célula B8 e dê um clique com o botão direito do mouse. Em seguida, clique na opção Inserir (figura 72). Figura 72 - Menu Suspenso ativado pelo clique do botão direito do mouse. EXCEL 2010 – BÁSICO 41
- 49. As opções apresentadas a seguir (figura 73) lhe permitirão deslocar células para direita, para baixo, inserir uma linha ou uma coluna inteira. Figura 73 - Opções disponíveis para adição de célula, linha ou coluna. 3. Como em nosso exemplo, deixe ativada a opção Deslocar células para baixo e clique em OK. Note que apenas os conteúdos da coluna B foram movidos para baixo (figura 74). Figura 74 - Dados da coluna B movidos para baixo. EXCEL 2010 – BÁSICO 42
- 50. 4. Em seguida, basta incluir o dado correspondente (figura 75). Figura 75 - Incluindo o dado. 5. Feche a pasta de trabalho sem salvá-la. EXCEL 2010 – BÁSICO 43
- 51. 2.12. Inserindo Colunas Após digitar os dados em uma planilha, você observa que outras informações devem ser acrescentadas. É possível fazer isso facilmente, inserindo novas colunas. Faça o seguinte: 1. Abra a pasta de trabalho Aula_Pratica. Vamos inserir uma coluna entre as colunas D e E. 2. Selecione a coluna clicando sobre seu nome (figura 76). Lembre-se de que o ponteiro do mouse deve apresentar esta forma: . Figura 76 - Coluna E selecionada. 3. Em seguida, dê um clique com o botão direito do mouse e clique na opção Inserir (figura 77). Figura 77 - Menu Suspenso ativado com o clique do botão direito do mouse. EXCEL 2010 – BÁSICO 44
- 52. Observe que, ao lado da coluna criada, aparece a ferramenta Pincel , que permite formatar a nova coluna de acordo com a coluna da esquerda, com a da direita ou limpar a formatação existente (figura 78). Figura 78 - Escolha qual o formato a nova coluna deve atribuir. 4. Em seguida, basta inserir os novos dados (figura 79). Figura 79 - Coluna Tipo adicionada à planilha. EXCEL 2010 – BÁSICO 45
- 53. 2.13. Inserindo Linhas Você também pode inserir linhas em sua planilha de acordo com a necessidade. Para isso, faça o seguinte: 1. Selecione a linha, clicando sobre seu número 3 (figura 80). Lembre-se de que o ponteiro do mouse deve apresentar esta forma: . Figura 80 - Linha 3 selecionada. 2. Em seguida, dê um clique com o botão direito do mouse e clique na opção Inserir (figura 81). Figura 81 - Menu Suspenso ativado com o clique do botão direito do na linha. EXCEL 2010 – BÁSICO 46
- 54. Veja que a linha foi criada exatamente na posição selecionada (figura 82). Figura 82 - Linha adicionada. 3. Agora, basta inserir os novos dados (figura 83). Figura 83 - Dados adicionados na linha 3. 4. Salve as modificações na pasta de trabalho. EXCEL 2010 – BÁSICO 47
- 55. 2.14. Inserindo planilha Se as três planilhas criadas automaticamente não forem suficientes para os registros de seus dados, você poderá inserir quantas forem necessárias. O limite é a memória do computador. Observe a guia de planilhas e veja que, após a última delas, há um botão para essa finalidade (figura 84). Figura 84 - Botão Inserir Planilha. Basta clicar nele, que mais uma planilha será inserida (figura 85). Figura 85 - Planilha Plan4 adicionada a pasta de trabalho. Dica! Todos os comandos relacionados à inserção, vistos anteriormente, poderão ser executados pelo grupo Células, no botão Inserir (figura 86). Figura 86 - Inserir células. Outra opção é utilizar o atalho SHIFT+F11. EXCEL 2010 – BÁSICO 48
- 56. 2.15. Excluindo Célula Para excluir uma célula, siga o procedimento abaixo: 1. Clique com o botão direito do mouse sobre a célula. Em seguida, clique em Excluir (figura 87). Figura 87 - Menu Suspenso ativado com o clique do botão direito sobre a célula a ser excluída. Será aberta uma caixa de diálogo, que lhe permitirá deslocar células para esquerda e para cima, ou excluir a linha ou a coluna inteira (figura 88). 2. Selecione a opção de acordo com a sua necessidade e, em seguida, clique em Ok. Figura 88 - Caixa de diálogo disponibilizando os tipos de exclusões: por célula, linha ou coluna. EXCEL 2010 – BÁSICO 49
- 57. Veja o que acontece se deixarmos ativada a opção Deslocar células para esquerda (figura 89). Figura 89 - Observe que os dados foram misturados gerando inconsistência na planilha. 3. Clique no botão Desfazer . 2.16. Excluindo Coluna Para excluir uma coluna, faça o seguinte: 1. Selecione-a, clicando sobre seu nome (figura 90). Lembre-se de que o ponteiro do mouse deve apresentar esta forma: . Figura 90 - Coluna E selecionada para exclusão. 2. Dê um clique com o botão direito do mouse e, em seguida, clique em Excluir (figura 91). EXCEL 2010 – BÁSICO 50
- 58. Figura 91 - Menu Suspenso ativado com o clique do botão direito para exclusão da coluna „E‟. Como a coluna já está selecionada, ela será excluída sem nenhum outro questionamento (figura 92). Figura 92 - Após a exclusão da coluna „Tipo‟, a coluna „E‟ fica como „Quantidade Pedida‟. EXCEL 2010 – BÁSICO 51
- 59. 2.17. Excluindo Linha Para excluir uma linha, faça o seguinte: 1. Selecione-a, clicando sobre seu número (figura 93). Lembre-se de que o ponteiro do mouse deve apresentar esta forma: . Figura 93 - Linha 3 selecionada para exclusão. 2. Dê um clique com o botão direito do mouse e, em seguida, clique em Excluir (figura 94). Figura 94 - Menu Suspenso ativado com o clique do botão direito sobre a linha 3. EXCEL 2010 – BÁSICO 52
- 60. Como a linha já está selecionada, ela será excluída sem nenhum questionamento (figura 95). Figura 95 - Observe que os dados foram removidos. 3. Salve as alterações efetuadas na pasta de trabalho. 4. Feche a pasta de trabalho. 2.18. Excluindo planilha Para excluir uma planilha, faça o seguinte: 1. Abra o arquivo Exemplo_Renomear_Planilha. 2. Selecione a planilha Relatorio Mensal na guia de planilhas, clicando sobre ela (figura 96). Figura 96 - Planilha Relatório Mensal selecionada para exclusão. 3. Dê um clique com o botão direito do mouse e, em seguida, clique em Excluir (figura 97). EXCEL 2010 – BÁSICO 53
- 61. Figura 97 - Opção Excluir. Dica! Todos os comandos relacionados à exclusão, vistos anteriormente, poderão ser executados pelo grupo Células, no botão Excluir (figura 98). Figura 98 - Excluir células. Para desfazer uma ação, clique em Desfazer, na Barra de Ferramentas de Acesso Rápido. Para refazer ações desfeitas, clique em Refazer na Barra de Ferramentas de Acesso Rápido. EXCEL 2010 – BÁSICO 54
- 62. 2.19. Exercícios de fixação – 3 1. Abra a pasta de trabalho Exercícios gravada no local que o monitor indicará. 2. Renomeie a planilha Plan3 para Exercício-3. 3. Redimensione as colunas. 4. Exclua de uma só vez, as colunas D, E, F e G. 5. Apague o nome da coluna Frete e substitua por Valor da Entrega. 6. Configure a largura da coluna D como 18,00 e a altura da linha 1 como 21,00. 7. Elimine da pasta de trabalho a planilha Resumo RJ.SP. 8. Adicione uma nova planilha e renomeie para Resumo – Aguardando dados. 9. Salve e feche a pasta de trabalho. EXCEL 2010 – BÁSICO 55
- 63. 3. FORMATANDO CÉLULAS Utilizaremos os comandos da guia Página Inicial para trabalhar com as formatações mais comuns de caracteres e números, que incluem mudança de fonte, cor, tamanho, formato de data e moeda dentre outras. Um recurso do Office 2010 que facilita a formatação do documento é o preview ou pré-visualização de uma alteração sem ter que aplicá-la. Por exemplo, para alterar o tipo de fonte (letra), conforme você passa o mouse pelas fontes instaladas, a célula selecionada é, automaticamente, visualizada como ficará. E isso vale para todas as opções de formatação: cor, alinhamento, tamanho, estilo etc. 3.1. Alterando Fonte, Cor e Tamanho do caractere ou número. Utilizaremos o grupo Fontes para trabalhar com caracteres e números. Para poder fazer as alterações desejadas, é necessário que a célula esteja selecionada. Veja os comandos de seleção no item 05. 1. Abra o arquivo Aula_Pratica e selecione o título da coluna A. 2. Clique na seta para abrir as opções de fonte (figura 99) e vá passando o mouse sobre elas. Observe que o texto da célula selecionada é visualizado com cada uma das fontes. Escolha a desejada e clique sobre ela. Figura 99 – Tipos de fonte disponíveis. 3. Agora, faça o mesmo com a opção de tamanho (figura 100). EXCEL 2010 – BÁSICO 56
- 64. Figura 100 – Opções de tamanho da fonte. 4. Ajuste a largura da coluna. Por fim, procedimento idêntico deverá ser feito para alterar a cor de preenchimento , que, por padrão, é transparente; a cor da fonte , que, por padrão, é preta. Para os demais comandos, o efeito só será visualizado depois de executado. Objeto Função Negrito Aplicar o efeito negrito ao conteúdo da célula selecionada. Itálico Aplicar o efeito itálico ao conteúdo da célula selecionada. Sublinhado Aplica o efeito sublinhado simples ou duplo ao conteúdo da célula selecionada. Aumentar /Diminuir Tamanho da Fonte Aumentar ou reduzir o tamanho da fonte de 2 em 2 pontos. EXCEL 2010 – BÁSICO 57
- 65. Dica! Quando você seleciona o conteúdo da célula e passa o mouse sobre ele, aparece uma caixa de ferramentas com algumas opções de formatação para tornar seu trabalho mais rápido. Figura 101 - Caixa de ferramentas apresentando as formatações disponíveis para o texto selecionado. EXCEL 2010 – BÁSICO 58
- 66. 3.2. Alterando o alinhamento da célula. Agora, utilizaremos os comandos do grupo Alinhamento, na guia Início. O conteúdo da célula poderá ser alinhado vertical ou horizontalmente de três formas. O efeito vertical será visualizado melhor, quando a altura da linha for maior que o tamanho da fonte. Alinhar em Cima – O conteúdo fica alinhado à parte superior da célula. Alinhar no Meio – O conteúdo fica alinhado entre a parte superior e a inferior da célula. Alinhar embaixo – O conteúdo fica alinhado à parte inferior da célula. Alinhar texto à esquerda (padrão) – O conteúdo fica alinhado ao lado esquerdo da célula. Centralizar – O conteúdo fica centralizado na célula. Alinhar texto à direita – O conteúdo fica alinhado ao lado direito da célula. No grupo Alinhamento, temos ainda os seguintes itens: Quebrar texto automaticamente – O conteúdo da célula é visualizado em várias linhas. EXCEL 2010 – BÁSICO 59
- 67. Mesclar e centralizar – Mescla e centraliza o conteúdo em várias células. Diminuir/Aumentar recuo – Diminui ou aumenta o espaço entre a borda da célula e seu conteúdo. Observe que o campo está alinhado à esquerda e o conteúdo da coluna está com aumento do recuo aplicado. Orientação – Gira o texto diagonal ou verticalmente. Temos as seguintes opções de orientação: Inclinar o texto no sentido anti-horário - Inclinar o texto no sentido horário - EXCEL 2010 – BÁSICO 60
- 68. Texto vertical - Girar o texto para cima - Girar o texto para baixo - EXCEL 2010 – BÁSICO 61
- 69. Formatar alinhamento de célula – Abre uma caixa de diálogo com todas as opções vistas até agora. Para voltar a orientação do texto ao normal, clique no losango vermelho e arraste-o até a posição central ou indique 0 (zero) grau de inclinação. 3.3. Alterando a formatação dos valores numéricos. O Excel possui opções específicas para formatação de valores numéricos. Para acessá-las, utilizaremos os comandos do grupo Número, na guia Página Inicial. Geral – Abre um menu com estilos de formatação para valores numéricos. São eles os seguintes: – Exclui as formatações existentes. Ex.: 18% 0,18 Número – Insere duas casas decimais ao número. Ex.: 9 9,00 Moeda – Insere o símbolo monetário selecionado e casas decimais correspondentes ao número. Existem vários símbolos: $ (dólar), € (euro), ¥ (chinês). Ex.: 2,4 R$ 2,40. EXCEL 2010 – BÁSICO 62
- 70. Contábil – É semelhante ao estilo moeda, porém alinha os símbolos monetários. Data abreviada – Converte um número em data no formato dd/mm/aaaa. Ex.: 16055 15/12/1943 Data completa – Converte um número ou uma data abreviada no formato por extenso: dia da semana, dia do mês e ano. Ex.: 15/12/1943 quarta-feira, 15 de dezembro de 1943 Hora – Formata a hora de acordo com o estilo selecionado. Ex.: 21:15 09:15 PM Porcentagem – Multiplica o valor por 100 e exibe o resultado com o símbolo de porcentagem. Ex.: 0,10 10% Fração – Converte um número decimal em fracionário. Ex.: 0,75 3/4 Científico – Converte um número em sua correspondente notação científica. Ex.: 1.000.000.000 1,00E+09 Texto – Converte um número em texto da forma como ele foi digitado. Ex.: 3/4 0,25 (texto sem função para cálculos) – Abre um menu com mais modelos de cada estilo descrito acima. Separador de milhar – Formata o número com separador de milhar e casas decimais. Ex.: 1000 1.000,00 Aumentar casas decimais – Aumenta o número de casas decimais de uma em uma. Ex.: 1,5 1,50 Diminuir casas decimais – Diminui o número de casas decimais de uma em uma. Ex.: 1,50 1,5 Observe a planilha abaixo (figura 102) e procure identificar as formatações utilizadas: EXCEL 2010 – BÁSICO 63
- 71. Figura 102 – Planilha para identificação da formatação utilizada. Em caso de dúvida, solicite ajuda ao monitor. 3.4. Inserindo bordas. Para dar destaque a células, linhas ou colunas, o Excel dispõe do recurso Bordas, no grupo Fonte, na guia Página Inicial. 1. Abra o arquivo Aula_Pratica e selecione as células de A1 até E12 (figura 103). Figura 103 - Células selecionadas de A1 a E12. 2. Dê um clique na seta que abre a caixa de diálogo do botão Bordas . EXCEL 2010 – BÁSICO 64
- 72. Figura 104 - Opções disponíveis no comando Bordas. No exemplo a seguir (figura 108), foram utilizados os seguintes recursos: Cor da Linha: „Preto, Texto 1‟ (figura 105). EXCEL 2010 – BÁSICO 65
- 73. Figura 105 - Definição de cor da linha da borda. Todas as bordas (internas) com estilo e espessura padrão (figura 106). Figura 106 - Definindo quais bordas serão inseridas. EXCEL 2010 – BÁSICO 66
- 74. Borda superior espessa. Figura 107 - Definição da espessura da borda de contorno. Figura 108 – Planilha formatada. Ao clicarmos na opção Mais bordas (figura 109), teremos na guia Borda (figura 110), as mesmas opções vistas anteriormente, além de outras. Figura 110 - Caixa Formatar Células – Guia Borda. Figura 109 Opção Mais Bordas. 3. Salve as modificações realizadas na pasta de trabalho. 4. Feche a pasta de trabalho. EXCEL 2010 – BÁSICO 67
- 75. 3.5. Copiando uma formatação. Assim que a formatação de uma célula estiver adequada, ela poderá ser copiada para outras de uma maneira muito simples. Nos exemplos anteriores, mudamos a fonte, o tamanho e a cor apenas dos campos. Faremos uma nova formatação no campo Código do Produto, célula A2 da planilha. Para acompanhar este exemplo, faça o seguinte: 1. Abra o arquivo Aula_Pratica. 2. Clique na célula A2, Código do Produto. Figura 111 – Célula A2 selecionada. 3. Clique na caixa Fonte e selecione a opção Arial Black. Figura 112 – Célula A2 formatada com a fonte Arial Black. 4. Defina a cor da fonte como Automática. Figura 113 - Cor da fonte – Automática. Agora, copiaremos essa formatação para os demais títulos. EXCEL 2010 – BÁSICO 68
- 76. Para isso, execute o procedimento a seguir: 1. Selecione a célula A2. 2. Dê um clique duplo na ferramenta Pincel , localizada no grupo Área de Transferência. Observe que o pincel assume a seguinte forma: (figura 114). Figura 114 – Visualização da ferramenta Pincel, após cópia da formatação da célula. 3. Agora, clique nos títulos da coluna C e E, que eles assumirão a formatação do primeiro (figura s 115 e 116). Figura 115 - Formatação aplicada na coluna C. Figura 116 - Formatação aplicada na coluna E. 4. Salve as alterações realizadas. 5. Feche a pasta de trabalho. EXCEL 2010 – BÁSICO 69
- 77. Para cancelar o comando Pincel , pressione a tecla ESC ou clique novamente na ferramenta. 3.6. Movendo células, colunas ou linhas. Você pode mover qualquer área selecionada de sua planilha, realizando uma operação de recortar e colar: recorte o conteúdo para excluí-lo do local atual e, em seguida, cole-o no novo local. 1. Abra o arquivo Aula_Pratica. 2. Primeiro, selecione o conteúdo a ser movido (figura 117). Figura 117 – Seleção do conteúdo a ser movido. 3. Em seguida, na guia Página Inicial, no grupo Área de transferência, clique no comando Recortar . Observe que o conteúdo selecionado ficará com o contorno animado (figura 118). Figura 118 – Conteúdo recortado. EXCEL 2010 – BÁSICO 70
- 78. 4. Clique na célula F2 onde deseja que os dados apareçam. Figura 119 - Cursor posicionado na célula F2. 5. No grupo Área de Transferência, clique em Colar ou pressione a tecla <ENTER>. Veja o resultado na figura 120. Figura 120 - Dados movidos para coluna F. 6. Se necessário, redimensione a coluna F para que os dados sejam exibidos de maneira completa (figura 121). Figura 121 - Coluna F redimensionada para exibição dos dados. 7. Exclua a coluna C. 8. Selecione a linha 1 e mova-a para a linha 13. 9. Exclua a linha 13. 10. Selecione a coluna B e mova-a para a coluna F. EXCEL 2010 – BÁSICO 71
- 79. 11. Feche a pasta de trabalho sem gravar as alterações realizadas. Dica! Um atalho de teclado para recortar é CTRL+X e para colar é CTRL+V. Quando você começar a editar as planilhas com frequência, verá como esse atalho é rápido e conveniente. 3.7. Copiando Células, Colunas ou Linhas. Os procedimentos para copiar conteúdos selecionados são praticamente os mesmos de recortar. A diferença é que o conteúdo será mantido na posição original. Para o próximo exemplo, copiaremos toda a planilha do arquivo Aula_Pratica para outro local na planilha. Para isso, faça o seguinte: 1. Abra o arquivo Aula_Pratica. Figura 122 - Planilha ativa. 2. Selecione os dados de A1 a E12 (figura 123). Figura 123 - Dados selecionados. EXCEL 2010 – BÁSICO 72
- 80. 3. Em seguida, clique em Copiar , no grupo Área de Transferência. Observe que a borda dos dados ficará animada. Figura 124 - Conteúdo selecionado e com o comando Copiar aplicado. 4. Em seguida, clique na célula A14 onde deseja que os dados apareçam (figura 125). Figura 125 - Cursor posicionado na célula A14. 5. Clique em Colar, no grupo Área de Transferência. Veja a figura 126. Figura 126 - Conteúdo duplicado. Enquanto a área que foi copiada estiver com o contorno animado, o conteúdo poderá ser colado quantas vezes se desejar. 6. Selecione a linha 1 e copie-a para a linha 28. 7. Selecione as células de A2 a A12 e copie-as para a célula A29. EXCEL 2010 – BÁSICO 73
- 81. 8. Feche a pasta de trabalho sem gravar as alterações realizadas. Dica! Um atalho de teclado para copiar é CTRL+C e para colar é CTRL+V. EXCEL 2010 – BÁSICO 74
- 82. 3.8. Utilizando Estilos Rápidos No grupo Estilo, entre outras opções, temos o grupo Estilos de Células (figura 127), que exibe diversas combinações de formatação. Figura 127 – Opções de formatação disponívies. 1. Abra o arquivo Aula_Pratica. 2. Selecione as células de A1 até E12 (figura 128). Figura 128 - Seleção de A1 a E12. 3. Clique no botão Estilos de Célula . 4. Ao posicionar o ponteiro do mouse sobre um dos estilos, você poderá ver como a área selecionada será afetada (figuras 129 e 130). Figura 129 - Estilos disponíveis. EXCEL 2010 – BÁSICO 75
- 83. 5. Selecione o estilo Ênfase4 e observe o resultado na planilha (figura 130). Figura 130 - Estilo Ênfase4 aplicado à planilha. 3.9. Criando um novo Estilo Rápido O botão Novo Estilo de Célula (figura 131) lhe permite criar estilos rápidos e aplicá-los na área selecionada. Para criar um novo estilo, faça o seguinte. 1. Clique no botão Estilos de Célula . 2. Em seguida, clique na opção Novo Estilo de Célula (figura 131). Figura 131 - Botão Novo Estilo de Célula. EXCEL 2010 – BÁSICO 76
- 84. 3. Na caixa Estilo, você deve definir o nome do novo estilo. Para este exemplo, usaremos Estilo_Formato_Personalizado (figura 132). Figura 132 - Nome do estilo definido. 4. Clique no botão Formatar (figura 133). Figura 133 – Botão Formatar. EXCEL 2010 – BÁSICO 77
- 85. As guias apresentadas mostram comandos já vistos anteriormente. No exemplo que utilizaremos, vamos trabalhar com as guias Alinhamento, Fonte, Bordas e Preenchimento (figuras 134, 135, 136 e 137). 1. Na guia Alinhamento, em Controle de texto, selecione a opção Quebrar texto automaticamente. Figura 134 - Guia Alinhamento. EXCEL 2010 – BÁSICO 78
- 86. 2. Na guia Fonte, selecione a cor Vermelho-escuro (figura 135). Figura 135 - Guia Fonte, seleção da cor Vermelho-escuro. 3. Na guia Borda, em Predefinições, clique em Contorno (figura 136). Figura 136 - Predefinição selecionada - Contorno. EXCEL 2010 – BÁSICO 79
- 87. 4. Na guia Preenchimento, selecione a cor desejada, neste exemplo usaremos o Azul. (figura 137). Figura 137 - Guia Preenchimento - seleção da cor Azul. 5. Na caixa Formatar Células, clique em Ok para confirmar a configuração do novo Estilo Rápido. 6. Na caixa Estilo, Clique em OK (figura 138). EXCEL 2010 – BÁSICO 80
- 88. Figura 138 – Confirmação da configuração do estilo. Para utilizar o estilo criado, Estilo_Formato_Personalizado, faça o seguinte: 1. Se o intervalo de A1 até E12 não estiver selecionado, selecione-o. 2. Em seguida, clique no grupo Estilo. 3. Clique em Estilo_Formato_Personalizado. (figura 139). Figura 139 - Novo estilo já disponível para uso. Observe que a planilha assumiu a formatação definida no estilo (figura 140). EXCEL 2010 – BÁSICO 81
- 89. Figura 140 – Novo estilo aplicado à planilha. 4. Salve as modificações realizadas na pasta de trabalho. 3.10. Mesclando e Modificando Estilos Rápidos O Excel lhe permite utilizar, na pasta de trabalho atual, estilos rápidos criados em outra pasta de trabalho. Em nosso exemplo, utilizaremos o estilo criado no item anterior. 1. Crie uma nova pasta de trabalho. 2. Digite os dados de acordo com a Figura 141. Figura 141 - Dados da nova pasta de trabalho. 3. Selecione a planilha de A1 até C4. 4. No grupo Estilos, clique em Estilos de Célula e, em seguida, na opção Mesclar Estilos (figura 142). Figura 142 - Opção Mesclar Estilos. EXCEL 2010 – BÁSICO 82
- 90. 5. A tela apresentada (figura 143) lhe permite selecionar, entre as pastas de trabalho abertas, a que contém o estilo a ser mesclado na pasta de trabalho atual. Selecione a pasta Aula_Pratica e clique em OK. Figura 143 - Caixa Mesclar Estilos. 6. Clicar novamente em Estilos de Célula. 7. O estilo criado na outra pasta de trabalho já aparecerá para utilização (figura 144). Figura 144 - Observe que o Estilo_Formato_Personalizado foi listado. 8. Clique com o botão direito sobre o Estilo_Formato_Personalizado. 9. Em seguida, no menu suspenso, clique na opção Modificar. Figura 145 - Opção Modificar Estilo. EXCEL 2010 – BÁSICO 83
- 91. 10. Selecione a opção Fonte para que a fonte definida na configuração do Novo Estilo Rápido seja aplicada na planilha. Figura 146 - Opção Fonte do Estilo_Formato_Personalizado. 11. Clique em Ok. 12. Clique novamente no botão Estilos de Célula. 13. Em seguida, clique no Estilo_Formato_Personalizado. Observe o resultado na planilha Figura 147. Figura 147 - Estilo aplicado na nova planilha. 14. Salve esta pasta de trabalho como Mescla_Modifica_Estilo. 15. Feche as pastas de trabalho. EXCEL 2010 – BÁSICO 84
- 92. 3.11. Localizando e substituindo dados Imagine que, em uma planilha ou pasta de trabalho, você tivesse que procurar ou substituir um conteúdo que aparecesse 50 vezes, um de cada vez. Isso levaria bastante tempo, não é mesmo? Um recurso que o auxilia a fazer isso é o de localização e substituição rápida de conteúdos. Para isso, utilizaremos os comandos do grupo Edição, na guia Página Inicial. 3.11.1. Localizando Conteúdos O nosso primeiro exemplo consiste em localizar as ocorrências de acordo com a cidade de destino da planilha TblPedidos, localizada na pasta de trabalho Localizar_Conteudo. Para aplicar este exemplo, execute o procedimento a seguir: 1. Abra a pasta de trabalho Localizar_Conteudo. 2. Observe que ela contém duas planilhas: TblPedidos e TblClientes. (figura 148). Figura 148 - Planilhas: TblPedidos e TblClientes. 3. Se a planilha TblPedidos não estiver selecionada, selecione-a. 4. Em seguida, clique no botão Localizar e Selecionar , disponível na guia Página Inicial, no grupo Edição. 5. Após clicar no comando Localizar e Selecionar, clique na opção Localizar. Figura 149 - Opção Localizar. 6. Será exibido a caixa Localizar e Substituir. (figura 150). EXCEL 2010 – BÁSICO 85
- 93. Figura 150 - Caixa de diálogo Localizar e Substituir. 7. Clique na caixa de texto Localizar e digite São Paulo (figura 151). Figura 151 - Dado digitado na caixa de texto Localizar. 8. Para localizar uma ocorrência de cada vez na planilha atual, clique em Localizar próxima (figura 152). Figura 152 – Botão Localizar Próxima. 9. Observe na planilha que ao clicar no botão Localizar Próxima, o Excel seleciona o dado automaticamente (figura 153). EXCEL 2010 – BÁSICO 86
- 94. Figura 153 - Dado localizado na linha 44. 10. Para localizar todas as ocorrências de uma só vez, clique em Localizar tudo. Figura 154 – Resultado da pesquisa. - Botão Localizar Tudo. EXCEL 2010 – BÁSICO 87
- 95. - Dados Encontrados. - Total de células encontradas. 11. Feche a caixa Localizar e Substituir. Dica! Para cancelar uma pesquisa em andamento, pressione Esc. É possível definir se o Excel deverá procurar o dado na planilha ativa ou na pasta de trabalho. Para localizar o conteúdo em todas as planilhas da pasta de trabalho, faça o seguinte: 1. Abra a caixa Localizar e Substituir. 2. Clique no botão Opções (figura 155). Figura 155 - Botão Opções na caixa Localizar e Substituir. EXCEL 2010 – BÁSICO 88
- 96. Após clicar no botão Opções alguns itens serão exibidos, são eles: Item Função Sem definição de formato Pesquisar o conteúdo em todas as células, independentemente da formatação. Formatar Estabelecer critérios de formatação a serem utilizados na pesquisa. Em Determina se a pesquisa será feita na planilha ativa ou na pasta de trabalho (todas as planilhas). Pesquisar Determina se a pesquisa será feita por linha ou por coluna. Examinar Determina se a pesquisa será feita nas fórmulas, valores ou comentários. Diferenciar maiúscula de minúscula Ativa/desativa a realização da pesquisa apenas nos caracteres iguais ao indicado na caixa de diálogo Localizar. Por exemplo, EXCEL. Se essa opção for ativada, caso o conteúdo seja Excel, a célula não será localizada. Coincidir conteúdo da célula inteira Ativar/desativar a realização da pesquisa apenas nos conteúdos iguais ao indicado na caixa de diálogo Localizar. Por exemplo, Ana. Se essa opção for ativada, caso o conteúdo seja Ana Silva, a célula não será localizada. 3. Clique na caixa de listagem Em: e, selecione a opção Pasta de trabalho. Figura 156 - Em Pasta de trabalho. EXCEL 2010 – BÁSICO 89
- 97. 4. Em seguida, na caixa de listagem Pesquisar:, selecione a opção Por colunas. Figura 157 – Opção Pesquisar Por colunas. 5. Na opção Examinar: selecione a opção Valores. Figura 158 - Opção Examinar por Valores. 6. Após as definições terem sido feitas, clique em Localizar tudo. EXCEL 2010 – BÁSICO 90
- 98. Observe que, foram localizadas as ocorrências de São Paulo nas duas planilhas TblPedidos e TblClientes. Figura 159 – Visualização do resultado da pesquisa. Para ter acesso às demais informações de um dos conteúdos pesquisados, basta clicar sobre ele, que o Excel posicionará o cursor automaticamente sobre a célula localizada (figura 160). Figura 160 - Dado selecionado na caixa Localizar e Substituir. 7. Feche a caixa Localizar e Substituir. EXCEL 2010 – BÁSICO 91
- 99. 3.11.2. Localizando e substituindo conteúdos É possível substituir um conteúdo por outro automaticamente. Por exemplo, é possível substituir 100 por 1000, Pessoa Física por Pessoa Jurídica etc. Observação: Caso o conteúdo seja texto, digite o texto de substituição exatamente como ele deverá ficar. Por exemplo: PESSOA JURÍDICA, pessoa jurídica ou Pessoa Jurídica. Na pasta de trabalho Localizar_Conteudo, faça o seguinte: 1. Clique na planilha TblClientes. 2. Abra a caixa Localizar e Substituir. 3. Em seguida, clique na guia Substituir. 4. Observe que as opções apresentadas são semelhantes às da guia Localizar. Figura 161 - Caixa Localizar e Substituir com a guia Substituir ativa. 5. No campo Localizar, digite o conteúdo que deseja pesquisar e, em Substituir por, digite o texto de substituição (figura 162). Para este exemplo, digite Proprietário na Caixa de Texto Localizar e, Dono na Caixa de Texto Substituir por. Figura 162 – Caixa de diálogo para substituição de conteúdo. EXCEL 2010 – BÁSICO 92
- 100. 6. Clique em Localizar próxima, para visualizar o primeiro conteúdo a substituir. Figura 163 - Após clicar em Localizar Próxima, o primeiro dado foi encontrado. 7. Em seguida, clique em Substituir. 8. Observe que o dado foi substituído e, o Excel automaticamente localizou e posicionou o cursor no próximo registro a ser modificado. Figura 164 - Registro substituído. 9. Para substituir todas as ocorrências de uma vez, clique em Substituir tudo. Assim que as substituições forem executadas, o Excel informa a quantidade de dados modificados. (figura 165). Figura 165 - Caixa de diálogo do Excel confirmando as substituições. 10. Clique em OK. 11. Na caixa do Localizar e Substituir, clique em Fechar. 12. Feche a pasta de trabalho sem salvar as alterações. EXCEL 2010 – BÁSICO 93
- 101. 3.12. Ir para um ponto específico Você pode usar o comando Ir para a fim de localizar e selecionar rapidamente todas as células que contêm tipos de dados específicos (como fórmulas) ou somente células que atendam a critérios específicos (como a última célula da planilha que contém dados ou formatação). Para executar nosso próximo exemplo, faça o seguinte: 1. Abra a pasta de trabalho Ir_Para. 2. Em seguida, clique no botão Localizar e Selecionar. 3. Clique na opção Ir Para . Figura 166 - Opção Ir para. 4. A caixa Ir para será exibida. Na caixa de texto Referência, digite a célula para onde deseja ir. Neste caso digitaremos J78, para que o Excel nos leve até a última célula da planilha. Figura 167 - Caixa Ir para As demais opções desse grupo serão vistas no curso de Excel Intermediário. EXCEL 2010 – BÁSICO 94
- 102. 3.13. Exercícios de Fixação – 4 1. Abra a pasta de trabalho Exercícios gravada no local que o monitor indicará. 2. Renomeie a planilha Plan5 para Exercício-4. 3. Configure o Zoom para 100%. 4. Ajuste automaticamente o tamanho das colunas e deixe a altura das linhas como 23,00. 5. Mova as colunas CodigoDoFuncionario, DataDoPedido, DataDeEntrega, Via e CEPdeDestino para a planilha Resumo – Aguardando Dados. 6. Na planilha Exercício- 4, formate como separador de milhar, os valores da coluna Frete. 7. Ainda na planilha Exercício-4, defina bordas para a planilha com a seguinte configuração: Todas as bordas e Borda superior espessa. 8. Na célula A1, aplique os efeitos: preenchimento Vermelho-escuro, fonte em Branco e Negrito e tamanho 14. EXCEL 2010 – BÁSICO 95
- 103. 9. Copie a formatação para as demais células da linha 1. 10. Substitua os dados da coluna RegiaoDeDestino que estão como RJ por Rio de Janeiro e SP por São Paulo. Cuidado para não substituir dados indevidamente. 11. Ajuste novamente o tamanho da coluna para o padrão do Excel. 12. Salve e feche a pasta de trabalho. EXCEL 2010 – BÁSICO 96
- 104. 4. TRABALHANDO COM FÓRMULAS 4.1. O que são Fórmulas? Fórmulas são equações que executam cálculos sobre valores em uma planilha. As fórmulas são inseridas em uma célula e devem iniciar-se com o sinal de igual (=). Podem conter um ou todos os seguintes elementos: Funções – Fórmulas pré-desenvolvidas que assumem um valor ou vários valores, executam uma operação e retornam um valor ou vários valores. Use as funções para simplificar e reduzir fórmulas, especialmente as que executam cálculos longos e complexos. Operadores – Sinais ou símbolos que especificam o tipo de cálculo a ser executado dentro de uma expressão. Existem operadores matemáticos, de comparação, de concatenação e de referência. Referências de célula – Conjunto de coordenadas que a célula abrange em uma planilha. Por exemplo, a referência da célula que aparece na interseção da coluna B e linha 3 é B3. Constantes – Valores que não são calculados e, portanto, não são alterados. Por exemplo, = A5 * 2. O número 2 é constante. Os operadores especificam o tipo de cálculo que pode ser efetuado com os elementos de uma fórmula. Há uma ordem padrão segundo a qual os cálculos ocorrem, mas você pode mudar essa ordem, utilizando parênteses. 4.2. Operadores Matemáticos Para efetuar operações matemáticas básicas, como adição, subtração ou multiplicação, combinar números e produzir resultados numéricos, use esses operadores aritméticos: Símbolo Operação Exemplo + Adição = 1549+369 – Subtração ou valor negativo = 581 – 158 ou –15 * (asterisco) Multiplicação = 15 * 36 / (barra) Divisão = 49 / 7 % Porcentagem = 100 * 20% ^(circunflexo) Exponenciação = 3^2 EXCEL 2010 – BÁSICO 97
- 105. 4.3. Operadores de Comparação Você pode comparar dois valores, usando os operadores de comparação. Quando dois valores são comparados, o resultado é um valor lógico, VERDADEIRO ou FALSO. Símbolo Operação Exemplo = Igual a = A1=B1 > Maior que = A1>B1 < Menor que = A1>B1 >= Maior ou igual a = A1>=B1 <= Menor ou igual a = A1<=B1 <> Diferente de = A1<>B1 4.4. Operadores de Concatenação Use o & (e comercial para concatenar uma ou mais sequências de caracteres de texto para produzir um único texto contínuo). Ex.: A1: São Paulo B1: SP Então, C1 = A1&”–“&B1. O resultado será: São Paulo – SP. 4.5. Operadores de referência Combinam intervalos de células para cálculos. Símbolo Operação Exemplo : (dois-pontos) Determina intervalo de células entre duas referências. = A1:F1 (células de A1 até F1) ; (ponto e vírgula) Une diversas referências em uma fórmula. =SOMA(B2;B4;C10) Espaço em branco Retorna valor comum entre duas referências. = B7:D7 C6:C8 EXCEL 2010 – BÁSICO 98
- 106. 4.6. Utilizando fórmulas Vamos realizar alguns cálculos, utilizando os operadores aritméticos. Para isso, faça o seguinte: 1. Abra a pasta de trabalho Aula_Pratica. 2. Clique na célula F2. 3. Digite o texto TOTAL. Não se esqueça de adequar a formatação de acordo com a da planilha (figura 168). Figura 168 - Coluna TOTAL adicionada à planilha na coluna F. Agora, vamos calcular o total a ser pago por cada um dos produtos. 4. Clique na célula F3. 5. Digite a fórmula =C3*E3. Note que a fórmula aparece na célula e na barra de fórmulas (figura 169). Figura 169 - Fórmula para gerar o resultado da coluna Total: =C3*E3. 6. Pressione a tecla ENTER e observe o resultado (figura 170). Figura 170 - O resultado foi gerado na célula F3. 7. Salve a pasta de trabalho. EXCEL 2010 – BÁSICO 99
- 107. 4.7. Copiando Fórmulas E, para as demais células, teremos que digitar a fórmula novamente? Nesse exemplo, são apenas mais nove células. E se fossem 200 ou mais? A maneira mais rápida de copiar uma fórmula é posicionar o apontador do mouse no canto inferior direito da célula, até que ele assuma a forma de uma cruz + (figura 171) e com um clique duplo preencher o restante da planilha (figura 172). Para copiar a fórmula às demais células, faça o seguinte: 1. Posicione o cursor do mouse no canto inferior direito da célula (figura 171). Figura 171 - Posicione o mouse até que vire uma cruz e dê um clique duplo. 2. Com um duplo clique, copie a fórmula para às demais células (figura 172). Figura 172 - Veja que o restante da coluna será preenchido com a fórmula. 3. Se necessário, redimensione a coluna para que todos os dados sejam exibidos completamente. 4. Salve a pasta de trabalho. EXCEL 2010 – BÁSICO 100
- 108. 5. UTILIZANDO FUNÇÕES O Excel possui várias funções. As fórmulas pré-gravadas facilitam a execução de procedimentos complexos com números, datas, horários, texto etc. É muito simples, mas, com tantas funções disponíveis, como encontrar a necessária? Algumas funções são mais conhecidas que outras. Por exemplo, Soma, Média, Valor Máximo, Valor Mínimo e Contar células que contêm Número. Essas funções estão disponíveis na guia Página Inicial, no grupo Edição, caixa de opções AutoSoma . Todas as funções têm uma sintaxe a ser obedecida, ou seja, a forma como devem ser digitadas ou inseridas: Sintaxe: =FUNÇÃO(ARGUMENTO1;ARGUMENTO...;ARGUMENTOFINAL), onde: =FUNÇÃO Nome da função a ser utilizada. Por exemplo: = SOMA ( ) Todas as funções devem iniciar-se e finalizar-se com parênteses. Argumentos Os argumentos indicam os dados a serem utilizados no cálculo da função. ; (ponto e vírgula) Separa cada argumento da função. 5.1. Função SOMA Em nossa pasta de trabalho Aula_Pratica, para obter o total a ser pago pelos produtos, você deve fazer o seguinte: 1. Clique na célula F13. 2. Em seguida, na guia Página Inicial, no grupo Edição, clique no botão de comando AutoSoma (figura 173). Figura 173 - Comando AutoSoma. Dica! Você pode invocar o AutoSoma através do atalho ALT+=. EXCEL 2010 – BÁSICO 101
- 109. Observe que, automaticamente, o Excel seleciona os valores numéricos acima da célula F13 e exibe a função utilizada (figura 174). Figura 174 - Botão AutoSoma realizando o cálculo. 3. Pressione a tecla ENTER, que o Total será calculado automaticamente (figura 175). Figura 175 - Observe o resultado na célula F13. EXCEL 2010 – BÁSICO 102
- 110. 4. Agora, copie a fórmula para as células E13, D13 e C13. 5. Você pode observar uma caixa de opções que lhe permitirá, além de copiar células, copiar apenas a formatação (sem valores) ou copiar a fórmula sem a formatação da célula original. Figura 176 - Espalhando a fórmula. 6. Se a opção Copiar células não estiver selecionada, selecione-a. 7. Em seguida, formate o resultado das células D13 e E13 como Geral. 8. Clique na célula B13 e digite Total Geral: (figura 177). Figura 177 - Total Geral. 9. Salve a pasta de trabalho. EXCEL 2010 – BÁSICO 103
- 111. 5.2. Função MÉDIA É utilizada para obter a média aritmética de uma região de células selecionadas. Para utilizar esta função na pasta de trabalho Aula_Pratica, faça o seguinte: 1. Selecione a célula F14. 2. Clique na seta do botão AutoSoma . 3. Em seguida, selecione a opção Média (figura 137). Figura 178 - Função Média selecionada no recurso AutoSoma do grupo Edição. 4. Ao clicar na opção Média, observe se o Excel realizou a seleção corretamente. Caso a seleção esteja incorreta, você pode clicar sobre a fórmula na célula F14 ou na Barra de fórmulas e alterá-la para o intervalo F2:F12 (figura 179). Figura 179 - Função Média aplicada ao intervalo F3:F12. 5. Pressione a tecla ENTER e veja que a média será calculada automaticamente (figura 180). EXCEL 2010 – BÁSICO 104
- 112. 6. Formate a célula F14 para corresponder a formatação da planilha (figura 180). Figura 180 - Média calculada. 7. Copie a função Média para as células E14, D14 e C14. 8. Clique na célula B14 e digite o texto Média Geral: (figura 181) . 9. Aplique a formatação das células de acordo com a planilha da Figura 181. Figura 181 - Média Geral. 10. Salve e feche a pasta de trabalho. As demais funções disponíveis no botão AutoSoma seguem o mesmo padrão de execução. EXCEL 2010 – BÁSICO 105
- 113. 5.3. Utilizando Funções mais Específicas Imagine que você queira descobrir quanto pagaria mensalmente por uma hipoteca de R$ 220.000, durante 20 anos, com uma taxa de juros anual de 5%. Para saber se o Excel pode fazer esse cálculo, faça o seguinte: 1. Abra a pasta de trabalho Funcao_PGTO. Figura 182 - Planilha Hipoteca. 2. Clique na célula B7. 3. Em seguida, na barra de fórmulas, clique no botão Inserir Função (figura 183). 4. Na caixa de texto Procure por uma função, digite uma breve descrição do que você deseja fazer. Digite "Pagamento". 5. Clique no botão Ir. 6. Em seguida, você verá uma lista de funções prováveis (figura 183): Figura 183 – Caixa de diálogo Inserir Função. EXCEL 2010 – BÁSICO 106
- 114. 7. Caso o Excel não selecione automaticamente, clique na função PGTO. Figura 184 - Função PGTO selecionada pelo Excel. Na caixa Inserir função estão disponíveis as seguintes definições: A função PGTO. Descrição da função PGTO. Link para o tópico da Ajuda de PGTO. Dica! Antes de inserir uma função, você pode consultar um tópico da ajuda sobre ela. No início desse tópico, pode-se ver a sintaxe da função, que informa o significado dos nomes dos argumentos, listados pela ordem. E, próximo ao final do tópico, há um exemplo com todos os detalhes, que pode ser copiado e colado na planilha para mostrar o desempenho da função. 8. Após selecionar a função PGTO, clique em Ok. 9. Será visualizada a caixa de diálogo Argumentos da Função, que mostra os argumentos que informam à função PGTO o que deve ser calculado (figura 185). EXCEL 2010 – BÁSICO 107
- 115. Figura 185 - Argumentos da função. Observe que, os nomes de argumentos são listados por ordem de entrada na função. 10. Clique dentro da caixa de texto Taxa. 11. A descrição do argumento Taxa será exibida. (figura 186). Figura 186 - Descrição do argumento Taxa. Os argumentos cujos nomes estão em negrito são necessários. Portanto, você deve inserir valores nesses campos. Os outros argumentos são opcionais. Agora montaremos a função para encontrar o pagamento mensal da hipoteca. 12. Clique na caixa de texto Taxa. 13. Clique na célula B5 (Taxa) e divida por 12. EXCEL 2010 – BÁSICO 108
- 116. 14. Em seguida, ative o argumento Nper e multiplique por 12. 15. Clique na célula B4 (Número de Parcelas). 16. Ative o argumento Vp. 17. Clique na célula B3 (Valor da Hipoteca). 18. Após preencher os campos necessários (figura 187), clique em Ok. Figura 187 - De acordo com essas informações a função já retorna o resultado. 19. Observe o resultado na célula B7 (figura 188). Figura 188 - Resultado na célula B7. 20. Para ajustar esse detalhe adicione o sinal de subtração antes da função PGTO. Figura 189 – Função modificada. 21. Observe o resultado modificado: Figura 190 - Resultado modificado. EXCEL 2010 – BÁSICO 109
- 117. Explicação dos argumentos utilizados. 1. Taxa: 0,05/12 – A taxa anual de 5% é dividida por 12, porque você está calculando pagamentos mensais e, portanto, precisa de uma taxa mensal de juros. 2. Nper: 20*12 – O período de hipoteca de 20 anos é multiplicado por 12, porque você fará 12 pagamentos mensais a cada ano. 3. Vp: 220000 – Esse é o valor inicial do empréstimo, chamado "valor presente", antes dos juros (o valor é inserido sem o separador de milhar: 220000 em vez de 220.000). Esse seria o pagamento mensal da hipoteca. Como esse valor deve ser pago, o resultado é exibido como um valor negativo. Nesse exemplo, ele é indicado em vermelho e entre parênteses. Observe que, na Barra de fórmulas, aparece a seguinte expressão: =PGTO(0,05/12;20*12;220000). Note que cada argumento é separado por ponto e vírgula (taxa;número de pagamentos;valor presente). Para todas as demais funções, você deverá adotar os mesmos procedimentos. Lembre-se de que você pode digitar a função ou alterar qualquer um de seus argumentos, desde que não mude sua sintaxe. 22. Salve e feche a pasta de trabalho. EXCEL 2010 – BÁSICO 110
- 118. 5.4. Exercícios de fixação – 5 1. Abra a pasta de trabalho Exercícios gravada no local que o monitor indicará. 2. Renomeie a planilha Plan6 para Exercício-5. 3. Para descobrir os valores da coluna Total, realize o cálculo entre a Quantidade Vendida e o Valor Unitário. 4. Calcule o valor da coluna Total com comissão. Não esqueça de que, além de calcular o percentual, é necessário somar o valor total ao resultado. 5. Calcule o resultado do Total Geral das vendas sem comissão. 6. Calcule o valor do Total da Quantidade de Produtos. 7. Apresente o resultado da média da Quantidade Vendida. 8. Calcule a média da coluna Valor Unitário. 9. Salve e feche a pasta de trabalho. EXCEL 2010 – BÁSICO 111
- 119. 6. CLASSIFICANDO E FILTRANDO DADOS 6.1. Classificando Dados. Classificar dados em ordem crescente ou decrescente é fácil. Basta você saber por qual dado deseja fazer a classificação. Por exemplo: 1. Abra a pasta de trabalho Classifica_Filtra e observe que a coluna PaísDeDestino não está classificada (figura 191). Figura 191 - Dados sem classificação. 2. Clique na célula F2. 3. Em seguida, clique na guia Dados, no grupo Classificar e Filtrar e no botão Classificar de A a Z (figura 192). Figura 192 - Grupo Classificar e Filtrar. EXCEL 2010 – BÁSICO 112
- 120. 4. Observe que os dados foram classificados em ordem crescente (figura 193). Figura 193 - Dados classificados de A a Z. As opções de classificação direta disponíveis são as seguintes: Item Função Classificar de A a Z Classificar os dados em ordem crescente, ou seja, do menor para o maior. Classificar de Z a A Classificar os dados em ordem decrescente, ou seja, do maior para o menor. 5. Salve e feche a pasta de trabalho. EXCEL 2010 – BÁSICO 113
- 121. 6.2. Classificando dados por mais de um nível E se, além de classificar os dados por PaísDeDestino, você também precisasse classificá-los por CidadeDeDestino? Como conseguir esse resultado? Para isso, faça o seguinte: 1. Abra a pasta de trabalho Classifica_Filtra. 2. Na guia Dados, no grupo Classificar e Filtrar, clique em Classificar. Figura 194 - Opção Classificar. 3. Em seguida, será exibido a caixa Classificar. Figura 195 - Caixa de diálogo Classificar. Observe que já existe uma classificação aplicada na planilha. EXCEL 2010 – BÁSICO 114
- 122. As opções disponíveis nessa janela são as seguintes: Item Função Adicionar Nível Criar mais um nível de classificação. Excluir Nível Excluir um nível que não será utilizado. Copiar Nível Copiar o nível selecionado. Mover para cima ou para baixo Mover o nível selecionado para cima ou para baixo, pois o Excel fará a classificação, obedecendo à ordem dos níveis. Selecionar a direção da classificação e indicar se o Excel deve diferenciar maiúsculas de minúsculas. Figura 196 - Caixa de diálogo Opções de classificação. 4. Clique no botão Adicionar Nível (figura 195). Figura 197 - Botão Adicionar Nível. EXCEL 2010 – BÁSICO 115
- 123. Após adicionar um nível, as opções de classificação ficarão disponíveis para uma nova configuração. Figura 198 - Nível adicionado. 5. Em Coluna, na linha E depois por, selecione a opção CidadeDeDestino. Figura 199 – Definida a opção CidadeDeDestino. 6. Clique em OK e observe o resultado (figura 200). EXCEL 2010 – BÁSICO 116
- 124. Figura 200 - Classificação aplicada. Lembre-se de verificar a planilha antes e depois para conferir as modificações. 7. Salve e feche a planilha. Dica! Não há limites para o estabelecimento de critérios de classificação. 6.3. Filtrando Dados Quando se trabalha com planilhas pequenas, pode ser fácil visualizar os dados. Mas imagine uma planilha com 17.000 produtos. Visualizar todos os itens que custem menos que R$ 15,00 ou todos que tenham estoque entre 10 e 20 unidades etc. pode tornar-se muito difícil. Para situações como essas, o Excel conta com um recurso que permite filtrar os dados de acordo com nossas necessidades. Para isso, faça o seguinte: 1. Abra a pasta de trabalho Classifica_Filtra. 2. Posicione o cursor na célula A1. 3. Clique na guia Dados e no grupo Classificar e Filtrar clique no botão Filtro. Figura 201 - Ícone que representa o recurso Filtro. EXCEL 2010 – BÁSICO 117
- 125. 4. Observe que aparece uma seta nos títulos das colunas (figura 202). Figura 202 - Setas indicando que o filtro está disponível para uso. Além das opções de classificação, ao clicar em cada uma das setas, temos acesso à opção Filtros (de Texto, de Número, de Data) e à lista de conteúdo da coluna. Ambas poderão ser ativadas ou desativadas, se forem o objeto de pesquisa. 5. Clique na seta do campo RegiaoDeDestino. Figura 203 – Visualização dos dados e recursos disponíveis para uso. 6. Clique na opção Filtros de Texto (o conteúdo da coluna é texto) e veja as opções disponíveis (figura 204): Figura 204 - Apresentação dos recursos para filtro de número. 7. Clique em Personalizar Filtro (figura 205). EXCEL 2010 – BÁSICO 118
- 126. Figura 205 - Opção Personalizar Filtro. 8. Na primeira caixa de comparação, clique na opção É igual a. Figura 206 - Opção "é igual a". 9. Na caixa de texto, digite SP. Figura 207 - Filtrando todos os registros = „SP‟. 10. Clique em OK e veja o que acontece com a seta da coluna (figura 208) e com a numeração das linhas (figura 209). Figura 208 - Representação de um filtro aplicado. EXCEL 2010 – BÁSICO 119
- 127. Figura 209 - Resultado do filtro aplicado na coluna RegiaoDeDestino. 11. Salve e feche a pasta de trabalho. 6.3.1. Desativando o filtro Para desativar o filtro, faça o seguinte: 1. Abra a pasta de trabalho Classifica_Filtra. 2. Clique no botão Filtro da coluna RegiaoDeDestino. 3. Em seguida, clique na opção Limpar Filtro de RegiaoDeDestino (figura 210) e os dados serão exibidos novamente. Figura 210 - Opção Limpar Filtro EXCEL 2010 – BÁSICO 120
