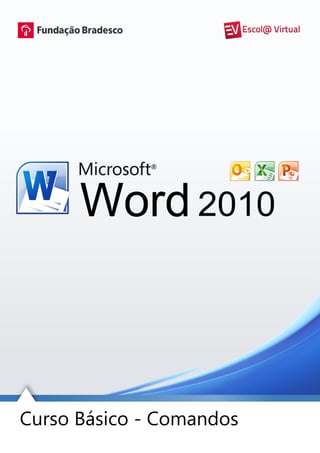
Apost word 10_básico
- 1. Curso Básico - Comandos
- 3. ® Reservados todos os direitos patrimoniais e de reprodução à Fundação Bradesco - Venda proibida Homepage: www.fb.org.br Coordenação: Departamento de Educação Profissional e Educação de Jovens e Adultos Antonio Carlos das Neves Mirian Linhares Rosa Maria Pires Bueno Coordenação do projeto: Departamento de Educação Profissional e Educação de Jovens e Adultos Marco Aurélio Zanote Mirian Linhares Autoria: Departamento de Educação Profissional e Educação de Jovens e Adultos Paula Virginia Schneider Pereira Sueli Pegoraro de la Vega Organização: Departamento de Educação Profissional e Educação de Jovens e Adultos Gina Ester Leôncio Renata Aparecida Postigo Rodrigues Roberta Geiser Projeto gráfico e revisão textual Departamento de Educação Profissional e Educação de Jovens e Adultos Setor de Escola Virtual e CIDs Publicação: 2012
- 4. MS WORD 2010 – BÁSICO APRESENTAÇÃO Seja bem-vindo ao Word 2010 - Básico! O Word 2010 é um processador de texto e constitui uma poderosa ferramenta de auxílio à elaboração de arquivos, que nele são chamados de documentos. Com este aplicativo, você pode criar uma grande diversidade de documentos, utilizando recursos como tabelas, gráficos, imagens, índices, som, vídeo e texto em colunas, entre muitos outros. Nesta versão, o Word mantém a interface apresentada na versão 2007, em que os menus de opções deram lugar à faixa de opções com diversas guias, onde encontramos, mais facilmente, os comandos necessários à execução das tarefas que nos propomos realizar. Uma das mudanças desta versão foi a substituição do ícone do Windows, que ficava no canto superior esquerdo no Word 2007, pelo menu Arquivo. Pesquisas da Microsoft revelaram que, embora fornecesse acesso a recursos muito utilizados como abrir e salvar arquivos, o ícone do Windows era ignorado por muitos usuários que o consideravam apenas decorativo. O ajuste, entretanto, foi muito maior que apenas a troca de um ícone por um menu. O menu Arquivo dá acesso a uma área completamente nova, chamada de Backstage, que facilita a execução de tarefas como salvar, imprimir e compartilhar documentos. Na área de impressão, por exemplo, o backstage exibe a prévia do documento em uma grande área e, conforme ajustes feitos pelo usuário, esta prévia muda. Esse recurso facilita bastante na hora de imprimir, pois a visualização do documento fica na mesma tela que as opções de impressão e não é necessário navegar por menus auxiliares. Outro destaque da área backstage são as opções de compartilhamento. A partir dela, é possível enviar o arquivo anexo a um e-mail ou salvar uma cópia dele na Internet, dentro do serviço SkyDrive1 , por exemplo. 1 Pen drive virtual.
- 5. MS WORD 2010 – BÁSICO SUMÁRIO 1. ACESSANDO O WORD 2010.............................................................................................. 1 1.1. Conhecendo a área de trabalho ..................................................................................... 2 1.2. Obtendo ajuda............................................................................................................... 6 1.3. A faixa de opções ........................................................................................................... 9 2. ADICIONANDO TEXTO AO DOCUMENTO CRIADO......................................................... 11 2.1. Usando a tecla ENTER para criar uma nova linha ......................................................... 11 3. GERENCIANDO DOCUMENTOS....................................................................................... 12 3.1. Salvando o documento pela primeira vez...................................................................... 12 3.2. Salvando o documento em local, com tipo ou nome diferente ....................................... 14 3.3. Imprimindo o documento.............................................................................................. 15 3.4. Enviando o documento por e-mail ................................................................................ 16 3.5. Abrindo documentos..................................................................................................... 18 3.6. Fechando documentos.................................................................................................. 19 3.7. Criando um novo documento ....................................................................................... 19 3.8. Encerrando o Word ...................................................................................................... 22 4. EDITANDO UM DOCUMENTO ......................................................................................... 23 4.1. Navegando pelo documento......................................................................................... 23 4.2. Selecionando partes do documento .............................................................................. 23 4.3. Inserindo texto .............................................................................................................. 24 4.4. Deletando (apagando) texto.......................................................................................... 25 4.5. Formatando caracteres e parágrafos............................................................................. 25 4.5.1. Alterando a fonte, a cor e o tamanho do caractere ou texto....................... 25 4.5.2. Alterando o alinhamento de linhas ou parágrafos ..................................... 27 4.5.3. Alterando o espaçamento entre linhas....................................................... 28 4.5.4. Utilizando a régua para definir margens e marcações de parág. ............... 30 4.5.5. Trabalhando com marcadores, numeradores e listas................................. 32 4.5.6. Inserindo bordas e sombreamento ............................................................ 35 4.5.7. Visualizando marcas de parágrafos e símb. de formatação ocultos............ 37 4.6. Copiando uma formatação........................................................................................... 38 4.7. Movendo partes do documento..................................................................................... 39 4.8. Copiando partes do documento.................................................................................... 40 4.9. Utilizando estilos rápidos .............................................................................................. 41 4.10. Localizando e substituindo textos................................................................................... 43 4.10.1. Localizando texto ...................................................................................... 43 4.10.2. Localizando e substituindo texto ................................................................ 47 4.10.3. Indo para um ponto específico do documento ........................................... 48 4.11. Revisando o texto.......................................................................................................... 49 5. REFERÊNCIA BIBLIOGRÁFICA ............................................................................................. 53
- 6. MS WORD 2010 – BÁSICO 1 1. ACESSANDO O WORD 2010 Há várias formas de acessar o Word 2010. A mais utilizada é clicar no botão Iniciar, Todos os programas, Microsoft Office, Microsoft Office Word 2010. Observe a figura abaixo: Figura 1 Figura 2
- 7. MS WORD 2010 – BÁSICO 2 1.1. Conhecendo a área de trabalho Logo que abrimos o Word, um documento é criado automaticamente com o nome de Documento 1 e é visualizada uma janela, como a demonstrada na figura 3. Figura 3 Menu Controles – Clicando sobre o ícone no canto superior esquerdo da janela, aparecerão funções como Restaurar, Minimizar e Fechar. Barra de Ferramentas de Acesso Rápido – Ao trabalhar em um documento, você executa algumas ações que são gerais ou repetitivas e, por padrão, quando o Pacote Office é instalado, os botões que aparecem nessa barra são os seguintes: Salvar, Desfazer e Refazer. Você poderá personalizar essa barra (figura 4), clicando na caixa de listagem (lista de opções disponíveis) . Para ativar ou desativar um comando, basta clicar sobre ele.
- 8. MS WORD 2010 – BÁSICO 3 Figura 4 Barra de Título – Mostra o título do programa e o nome do documento (arquivo) que está aberto (figura 5). Figura 5 Botão Ajuda – Acessa a ajuda do Office.com ou a local (salva no computador). Controles da janela – Controles para Minimizar, Maximizar (ficar do tamanho da tela), Rest. Tamanho2 (restaurar o tamanho da janela de acordo com o que foi definido anteriormente pelo usuário) e Fechar a janela (figura 6). Figura 6 Faixa de opções – A faixa de opções é o local onde estão os principais comandos do Word, separados por guias: Página Inicial, Inserir, Layout da Página, Referências, Correspondências, Revisão e Exibição (figura 7). Figura 7 2 Se você estiver utilizando o Windows XP, esse controle chama-se Restaurar abaixo.
- 9. MS WORD 2010 – BÁSICO 4 Réguas – As réguas horizontais e verticais são usadas para definir e visualizar os recuos de parágrafos, tabulação, margem das páginas e largura das colunas, quando trabalhamos com tabelas (figura 8). Para habilitá-las ou desabilitá-las, basta clicar no botão Régua, que fica no canto superior direito (abaixo da faixa de opções). Figura 8 Barras de rolagem – As barras de rolagem (figura 9) permitem que você navegue pelo documento, quando a página for maior que a tela, clicando sobre as setas ou arrastando o botão de rolagem. Figura 9 Abaixo da barra de rolagem, há botões para tornar essa navegação mais rápida: Página anterior e Próxima página (figura 10). No botão Selecionar objeto da procura, é possível, por exemplo, procurar uma palavra, gráfico, tabela etc. em todo o documento (figura11). Figura 10 Figura 11
- 10. MS WORD 2010 – BÁSICO 5 Barra de status – Mostra informações sobre o documento atual, tais como o número de páginas e a página atual. Está localizada na margem inferior da tela (figura 12). Figura 12 Modos de exibição – Os modos de exibição são encontrados à direita da barra de status e permitem alterar a visualização do documento (figura 13). Figura 13 As opções são as seguintes: Objeto Função Layout de Impressão Exibir o documento da forma como será impresso. Leitura em Tela Inteira Maximizar o espaço disponível para leitura do documento. Para voltar ao modo Layout de Impressão, clicar em Fechar. Layout da Web Exibir o documento como ele ficará em uma página da web (internet). Estrutura de tópicos Exibir o documento com a estrutura de tópicos que podem ser abertos ou fechados, clicando-se no sinal de + ou −. Rascunho Permitir a edição rápida do documento. Vários recursos não ficam visíveis, como, por exemplo, cabeçalhos e rodapés, réguas e separadores de páginas.
- 11. MS WORD 2010 – BÁSICO 6 Objeto Função Nível de zoom Aumentar ou diminuir a visualização do documento. Há três formas de utilizar esse controle: 1. Clicar sobre o valor da porcentagem de zoom atual para abrir a caixa de diálogo Zoom e escolher o valor desejado (figura 14). Figura 14 2. Clicar sobre os botões Reduzir ou Ampliar que reduzirá ou ampliará o zoom de 10 em 10%. 3. Clicar no botão Zoom e arrastá-lo até a posição desejada. Área do documento – Local em que os textos são digitados e editados. Nessa área, observamos uma barra vertical piscando, chamada de cursor ou ponto de inserção. Qualquer caractere será inserido à esquerda do cursor. 1.2. Obtendo ajuda Para obter ajuda, é só clicar no botão Ajuda , localizado no canto superior direito da janela, ou pressionar a tecla F1. Abrir-se-á, então, uma janela, como mostra a figura 15:
- 12. MS WORD 2010 – BÁSICO 7 Figura 15 Objeto Função Voltar e Avançar Voltar ou avançar para outra pesquisa feita anteriormente. Parar Parar uma pesquisa antes que ela seja completamente apresentada. Atualizar Atualizar a pesquisa mostrando novos resultados, caso existam. Residência Voltar à página inicial da janela de Ajuda. Imprimir Imprimir o conteúdo da área de pesquisas. Alterar Tamanho da Fonte Alterar o tamanho da fonte, que, por padrão, é médio. Os tamanhos predefinidos são: máximo, maior, médio, menor e mínimo. Mostrar / Ocultar Sumário Mostrar ou exibir o sumário dos tópicos de ajuda.
- 13. MS WORD 2010 – BÁSICO 8 Objeto Função Manter Visível / Nem Sempre Visível Exibir a janela de ajuda por cima do documento utilizado (Manter Visível). Ela ficará oculta, se você alternar para outro aplicativo ou minimizá-la. A opção Nem sempre visível abrirá a janela na barra de tarefas do Windows. Pesquisar Permitir a digitação do assunto a ser pesquisado. Para efetuar a pesquisa, deve-se clicar no botão Pesquisar. Ao clicar na seta para abrir a lista de opções, podemos obter: 1. Conteúdo do Office.com, que trará ajuda do site da Microsoft, ou seja, a mais atualizada. 2. Conteúdo deste computador, que abrirá a ajuda instalada junto com o Pacote Office. Conteúdo pesquisado Mostrar os resultados do item pesquisado na janela Ajuda. Quando você abrir a janela de ajuda, o Word tentará conectar- se automaticamente ao Office.com. Isso acontece, pois o conteúdo on-line é mais completo e atualizado, mas, se você quiser usar o Conteúdo Offline (instalado junto com o Office sem a necessidade de estar conectado à Internet), basta clicar no botão Conectado ao Office.com (figura 15) e na opção Mostrar conteúdo apenas deste computador. Vamos praticar! EXERCÍCIO 1
- 14. MS WORD 2010 – BÁSICO 9 1.3. A faixa de opções A faixa de opções (figura 16) mostra os comandos mais utilizados agrupados por temas, para que você não precise procurá-los em vários menus, assim facilitando o trabalho. Há três componentes básicos na faixa de opções (figura 16). É bom saber como cada um se chama para compreender como utilizá-lo. Figura 16 Guias – Há oito guias básicas na parte superior. Cada uma representa uma área de atividade e, em cada uma delas, os comandos são reunidos por grupos. Por exemplo, a guia Página Inicial contém todos os comandos que você utiliza com mais frequência e os botões Recortar, Copiar e Colar, que estão no grupo Área de transferência. Grupos – Cada guia tem vários grupos que mostram os itens relacionados em conjunto. Comandos – Um comando é um botão, uma caixa para inserir informações ou um menu. Dica! A faixa de opções facilita a localização de todos os comandos e funções, distribuídos entre os grupos. No entanto, se você preferir trabalhar com o documento em um espaço maior, é possível ocultá-la clicando no botão , no canto superior direito. Para ver os grupos novamente, basta dar outro clique neste botão. Confira, a seguir, os grupos de cada uma das guias:
- 15. MS WORD 2010 – BÁSICO 10 Arquivo – Acessa a área de gerenciamento de arquivos chamada Backstage. Nessa guia, por exemplo, estão os comandos para criar, salvar e imprimir arquivos, além dos que permitem alterar as configurações do Word. Resumindo, tudo aquilo que se faz para um documento e não no documento está nesta guia. Página Inicial – Área de transferência, Fonte, Parágrafo, Estilo e Edição. Inserir – Páginas, Tabelas, Ilustrações, Links, Cabeçalho e Rodapé, Texto e Símbolos. Layout da Página – Temas, Configurar Página, Plano de Fundo da Página, Parágrafo e Organizar. Referências – Sumário, Notas de Rodapé, Citações e Bibliografia, Legendas, Índice e Índice de Autoridades. Correspondências – Criar, Iniciar Mala Direta, Gravar e Inserir Campos, Visualizar Resultados e Concluir. Revisão – Revisão de Texto, Idioma, Comentários, Controle, Alterações, Comparar e Proteger. Exibição – Modo de Exibição de Documento, Mostrar, Zoom, Janela e Macros. Alguns grupos têm uma seta diagonal no canto inferior direito chamada de Iniciador de Caixa de Diálogo. Ao clicar nela, você verá mais opções relacionadas a esse grupo. A guia Arquivo substituiu o Botão Microsoft Office da versão 2007 e o menu Arquivo das versões anteriores.
- 16. MS WORD 2010 – BÁSICO 11 2. ADICIONANDO TEXTO AO DOCUMENTO CRIADO No documento criado automaticamente, vamos inserir um pequeno texto, que será utilizado posteriormente para praticarmos os demais comandos. O Word apresenta um grande número de configurações que eliminam a necessidade de atentar para como o texto vai ficar na página, diferentemente do tempo da máquina de escrever. Ao começar a digitar, o cursor se movimenta para a direita e os caracteres que você digita vão aparecendo à esquerda dele. Digite o texto abaixo e não se preocupe em como fazer o cursor passar para a linha seguinte. Isso é feito automaticamente e se chama rearranjo de linhas. Figura 17 Seu texto deve estar semelhante ao da imagem acima (figura 17). 2.1. Usando a tecla ENTER para criar uma nova linha Observe que, ao chegar ao final da linha de texto, o cursor vai automaticamente para a linha seguinte. Para fazer o cursor passar para a próxima linha antes que ele atinja a margem direita, é necessário pressionar a tecla ENTER. Você só precisará usar a tecla ENTER em duas situações: 1. Para terminar um parágrafo. 2. Para criar uma linha em branco entre parágrafos, figuras, gráficos etc.
- 17. MS WORD 2010 – BÁSICO 12 3. GERENCIANDO DOCUMENTOS Assim que um documento é criado, ele pode ser salvo, impresso ou enviado por e- mail. Vamos, agora, trabalhar com cada uma destas opções utilizando a guia Arquivo (figura 18), que acessa a área de gerenciamento de documentos chamada Backstage. Figura 18 3.1. Salvando o documento pela primeira vez Salvar um documento é solicitar ao Word que grave em um HD, CD, DVD, pendrive ou em uma unidade de rede, as informações contidas nele para que você possa utilizá-las novamente. Para isso, clique na guia Arquivo e, em seguida, em Salvar . Se for a primeira vez em que o documento será salvo, selecione o local no qual ele será gravado, dê um nome a ele e clique em Salvar (figura 19).
- 18. MS WORD 2010 – BÁSICO 13 Figura 19 Dicas! Para facilitar a busca por seus documentos, há algumas dicas quanto à nomeação deles quando for salvá-los: - Use palavras-chave que facilitem a memorização. - Digite as iniciais em maiúsculas. - Evite preposições entre as palavras. - Evite acentos e cedilhas. - Insira datas, se necessário. O documento terá, por padrão, a extensão .docx, que é inserida automaticamente pelo Word. Vale lembrar que o documento é salvo com as alterações feitas até o momento da ação de salvar, isto é, tudo o que você fizer depois dela não estará salvo, enquanto não executá-la novamente.
- 19. MS WORD 2010 – BÁSICO 14 A forma mais rápida de salvar o documento novamente é clicar no botão Salvar da Barra de ferramentas de acesso rápido. 3.2. Salvando o documento em local, com tipo ou nome diferente Para salvar um documento no Word, você deve clicar na guia Arquivo e, em seguida, em Salvar. Se houver necessidade de salvar o documento atual com outro nome, outro tipo ou em outro local, clique na guia Arquivo e, em seguida, em Salvar como . Os demais tipos (formatos) de arquivos que podem ser salvos são: Figura 20 De acordo com a necessidade, você deverá selecionar o tipo adequado.
- 20. MS WORD 2010 – BÁSICO 15 3.3. Imprimindo o documento Para imprimir o documento, é necessário ter uma impressora conectada ao computador ou a uma rede local. Clique na guia Arquivo e no botão Imprimir (figura 21). Figura 21 Com o novo recurso do backstage, a visualização da impressão é automática. Você terá uma ideia de como seu documento será impresso, página por página e poderá verificar elementos como: Aparência geral do texto Posição do cabeçalho e rodapé Numeração de páginas As configurações da impressora dependerão de qual impressora está conectada a seu equipamento.
- 21. MS WORD 2010 – BÁSICO 16 Após definidas as configurações e realizados os ajustes necessários no documento, defina o número de cópias desejadas e clique em Imprimir. Figura 22 3.4. Enviando o documento por e-mail Esta versão do Word permite enviar um documento por e-mail de forma simples e rápida. Para isso, clique na guia Arquivo e selecione a opção Salvar e Enviar. Figura 23 As opções de envio são: Objeto Função Enviar uma cópia do documento na qual cada destinatário deverá realizar as alterações que julgar necessárias. Para que todos saibam o que foi alterado, terão de receber novas cópias.
- 22. MS WORD 2010 – BÁSICO 17 Objeto Função Criar um e-mail com um link que permitirá que todos os destinatários acessem o mesmo documento. Para isso ser possível, o documento deve estar salvo em uma área compartilhada, como por exemplo, SkyDrive. Anexar uma cópia do tipo .pdf do documento ao e-mail. O documento não poderá ser alterado. Anexar uma cópia do tipo .xps do documento ao e-mail. O documento não poderá ser facilmente alterado. Enviar o documento como fax de Internet sem a necessidade de um aparelho de fax. No entanto, requer um provedor de fax. As opções de salvamento de arquivos já vistas anteriormente, também estão disponíveis só que exibidas de outra forma. Figura 24
- 23. MS WORD 2010 – BÁSICO 18 O SkyDrive, também conhecido como pen drive virtual, é um espaço no qual tudo que você gravar (fotos, textos, apresentações etc.) poderá ser acessado em qualquer computador do mundo e apenas por pessoas autorizadas por você. Para utilizar esse recurso, você só precisa ter um Windows Live ID. Para saber mais, acesse o site www.windowslive.com.br e clique em . Veremos agora, outras opções de gerenciamento de documentos. 3.5. Abrindo documentos Para abrir um documento, você deve clicar na guia Arquivo e em Abrir . Ao clicar em Abrir, aparecerá uma janela em que você deve procurar o arquivo que deseja abrir muito semelhante à visualizada para salvar arquivos (exibida na figura 19). Ao localizar o arquivo desejado, clique sobre ele e em Abrir. Outra forma de abrir um documento é clicar na guia Arquivo e, em seguida, em Recente. Nessa tela, visualizamos à direita das opções, os últimos documentos e pastas utilizados. Figura 25 Os últimos documentos acessados exibem o ícone no canto direito. Para fixar um documento na lista dos mais recentes, basta clicar nesse ícone, que ficará assim: . O mesmo pode ser feito para fixar uma pasta na lista das mais recentes.
- 24. MS WORD 2010 – BÁSICO 19 3.6. Fechando documentos Para fechar o documento atual, clique na guia Arquivo e em Fechar . Dica! A forma mais rápida fechar um documento é clicar no controle Fechar , em sua janela. 3.7. Criando um documento Para criar um documento, clique na guia Arquivo e em Novo. Essa opção abre uma janela como a ilustrada na figura 26. Nela, você pode escolher um modelo (layout) para o novo documento. O modelo padrão é Documento em branco. Para criar um documento em branco, basta clicar no botão Criar. Figura 26
- 25. MS WORD 2010 – BÁSICO 20 Usando modelos prontos para criar documentos Para facilitar o trabalho do usuário, o Word conta com uma série de modelos que o auxiliam a criar documentos. Para acessá-los, clique na guia Arquivos e, em seguida, no botão Novo (figura 27). Figura 27 Os modelos instalados com o Pacote Office serão visualizados ao clicar no botão Modelos de exemplo (figura 28). Após selecionar o modelo desejado, basta clicar em Criar. Figura 28
- 26. MS WORD 2010 – BÁSICO 21 Se você estiver conectado à Internet, poderá obter modelos diretamente do Office.com. Caso nenhum dos modelos exibidos seja o que você necessita, utilize a caixa de texto Procurar modelos no Office.com para localizá-lo. Para exemplificar, procuraremos por um modelo de currículo (figuras 29 e 30). Figura 29 Figura 30 Os modelos poderão variar de acordo com o momento em que são pesquisados, pois sua origem é um ambiente on-line.
- 27. MS WORD 2010 – BÁSICO 22 3.8. Encerrando o Word Para encerrar o Word e fechar todos os documentos abertos, clique na guia Arquivo e em Sair . Dica! A forma mais rápida de encerrar o Word é clicar no controle Fechar , em sua janela. Figura 31 Vamos praticar! EXERCÍCIO 2
- 28. MS WORD 2010 – BÁSICO 23 4. EDITANDO UM DOCUMENTO 4.1. Navegando pelo documento Há várias maneiras de navegar por documentos. Além da barra de rolagem, que vimos anteriormente e do mouse, podemos utilizar as seguintes teclas: Pressione Para fazer isto HOME Ir para o início da linha. END Ir para o fim da linha. SETA PARA A ESQUERDA OU SETA PARA A DIREITA Avançar ou retroceder um caractere. CTRL+SETA PARA A ESQUERDA Retroceder uma palavra à esquerda. CTRL+SETA PARA A DIREITA Avançar uma palavra à direita. SETA PARA CIMA OU SETA PARA BAIXO Avançar ou retroceder uma linha. PAGE DOWN Avançar página. PAGE UP Retroceder página. CTRL+HOME Ir para o início do documento. CTRL+ END Ir para o fim do documento. 4.2. Selecionando partes do documento Pressione Para fazer isto SHIFT+SETA PARA A ESQUERDA Selecionar um caractere à esquerda do cursor ou desmarcar um caractere à direita do cursor. SHIFT+SETA PARA A DIREITA Selecionar um caractere à direita do cursor ou desmarcar um caractere à esquerda do cursor. CTRL+SHIFT+SETA PARA A ESQUERDA Selecionar uma palavra à esquerda do cursor ou desmarcar uma palavra à direita do cursor. CTRL+SHIFT+SETA PARA A DIREITA Selecionar uma palavra à direita do cursor ou desmarcar uma palavra à esquerda do cursor. SHIFT+HOME Selecionar do ponto onde se encontra o cursor ao início da linha. SHIFT+END Selecionar do ponto onde se encontra o cursor ao fim da linha.
- 29. MS WORD 2010 – BÁSICO 24 Pressione Para fazer isto CTRL+SHIFT+HOME Selecionar do ponto onde se encontra o cursor ao início do documento. CTRL+SHIFT+END Selecionar do ponto onde se encontra o cursor ao fim do documento. CTRL+T Selecionar todo o documento. Caso você prefira, alguns comandos podem ser realizados com o mouse: Para fazer isto Ação Selecionar uma palavra. Dar um clique duplo sobre a palavra. Selecionar a linha. Clicar no início da linha. O apontador do mouse precisará ter esta forma: . Selecionar parágrafo. Dar um clique duplo no início da linha. O apontador do mouse precisará ter esta forma: . Selecionar todo o documento. Dar um clique triplo em qualquer linha ou página do arquivo, desde que o apontador do mouse tenha esta forma: . Selecionar uma figura, gráfico ou outro objeto. Clicar sobre figura, gráfico ou outro objeto desejado. Selecionar trechos de textos. Clicar no local de início e arrastar o mouse até a posição final. 4.3. Inserindo texto Para inserir texto no documento (uma letra, uma palavra, um parágrafo, uma página etc.), basta posicionar o cursor no local desejado e digitar os dados a serem inseridos. Vale lembrar que a inserção ocorrerá à esquerda do cursor.
- 30. MS WORD 2010 – BÁSICO 25 4.4. Deletando (apagando) texto Pressione Para fazer isto BACKSPACE () Apagar um caractere à esquerda do cursor. DELETE Apagar um caractere à direita do cursor. CTRL+ BACKSPACE () Apagar a palavra à esquerda do cursor. CTRL+ DELETE Apagar a palavra à direita do cursor. 4.5. Formatando caracteres e parágrafos Utilizaremos os comandos da guia Página Inicial para trabalharmos com as formatações mais comuns de caracteres e parágrafos, que incluem mudança de fonte, cor, tamanho, alinhamento de texto etc. O recurso que facilita a formatação do documento chamado preview ou pré- visualização de uma alteração sem ter que aplicá-la, criado na versão do Office 2007, foi mantido. Por exemplo, para alterar o tipo de fonte (letra), conforme você passa o mouse pelas fontes instaladas, o texto selecionado é, automaticamente, visualizado como ficará. E isso vale para algumas das opções de formatação: cor, efeito e estilo dentre outras. 4.5.1. Alterando a fonte, a cor e o tamanho do caractere ou texto Utilizaremos o grupo Fonte para trabalharmos com caracteres e textos. Para fazer as alterações desejadas, é necessário que o texto esteja selecionado. Veja os comandos de seleção no item 4.2. Abra o arquivo Parte_pratica e selecione a palavra “melhores”. Clique na caixa de diálogo para abrir as opções de fonte (figura 32) e vá passando o mouse sobre elas. Observe que a palavra selecionada vai sendo visualizada de acordo com o tipo de fonte sobre a qual o ponteiro do mouse é deslocado. Após escolher a fonte desejada, clique sobre ela.
- 31. MS WORD 2010 – BÁSICO 26 Figura 32 Em seguida, faça o mesmo com a opção de tamanho (figura 33). Figura 33 O mesmo procedimento deverá ser adotado para alterar a cor do realce do texto, que, por padrão, é sem cor; a cor da fonte, que, por padrão, é preta; o estilo de sublinhado e o efeito de textos, que, por padrão, são desativados. No caso dos demais comandos, o efeito só será visualizado após ser aplicado. Objeto Função Negrito Aplicar o efeito negrito ao texto selecionado. Itálico Aplicar o efeito itálico ao texto selecionado. Normalmente, é utilizado em termos de outro idioma. Tachado Aplicar o efeito tachado (uma linha no meio) ao texto selecionado. Por exemplo, CANCELADO.
- 32. MS WORD 2010 – BÁSICO 27 Objeto Função Subscrito Aplicar o efeito de subscrito ao texto selecionado. Por exemplo, H2O. Sobrescrito Aplicar o efeito de sobrescrito ao texto selecionado. Por exemplo, M3 . Limpar formatação Limpar a formatação, deixando o texto conforme foi digitado originalmente. Maiúsculas / Minúsculas Alterar o texto selecionado para: MAIÚSCULA, minúscula, Primeira letra da sentença em maiúscula, Cada Palavra Terá A Primeira Letra Maiúscula, aLTERNANAR mAIÚSCULA/mINÚSCULA. Um atalho que pode ser utilizado é SHIFT+F3. Aumentar /diminuir fonte Aumentar ou reduzir o tamanho da fonte de 2 em 2 pontos. Dica! Quando você seleciona um texto e passa o mouse sobre ele, aparece uma caixa de ferramentas, com algumas opções de formatação, para tornar seu trabalho mais rápido. 4.5.2. Alterando o alinhamento de linhas ou parágrafos Agora, utilizaremos os comandos do grupo Parágrafo, da guia Página Inicial. O texto da linha em que estiver posicionado o cursor ou o parágrafo selecionado poderão ser alinhados de quatro formas:
- 33. MS WORD 2010 – BÁSICO 28 À ESQUERDA (padrão) – O texto fica alinhado na margem esquerda. Exemplo de visualização do texto alinhado à Esquerda: Agora é hora de se familiarizar com o Microsoft Office Word 2010. Aprenda as melhores maneiras de utilizar a Faixa de Opções, obtenha ajuda para localizar comandos mais usados e entenda como o backstage (nova forma de gerenciamento de arquivos) irá auxiliá-lo. À DIREITA – O texto fica alinhado na margem direita. Exemplo de visualização do texto alinhado à Direita: Agora é hora de se familiarizar com o Microsoft Office Word 2010. Aprenda as melhores maneiras de utilizar a Faixa de Opções, obtenha ajuda para localizar comandos mais usados e entenda como o backstage (nova forma de gerenciamento de arquivos) irá auxiliá-lo. CENTRALIZADO – O texto fica centralizado entre as margens esquerda e direita. Exemplo de visualização do texto com alinhamento Centralizado: Agora é hora de se familiarizar com o Microsoft Office Word 2010. Aprenda as melhores maneiras de utilizar a Faixa de Opções, obtenha ajuda para localizar comandos mais usados e entenda como o backstage (nova forma de gerenciamento de arquivos) irá auxiliá-lo. JUSTIFICADO – O texto fica alinhado nas margens esquerda e direita. Exemplo de visualização do texto com alinhamento Justificado: Agora é hora de se familiarizar com o Microsoft Office Word 2010. Aprenda as melhores maneiras de utilizar a Faixa de Opções, obtenha ajuda para localizar comandos mais usados e entenda como o backstage (nova forma de gerenciamento de arquivos) irá auxiliá-lo. 4.5.3. Alterando o espaçamento entre linhas Podemos alterar o espaçamento entre linhas (o padrão é 1,0 – simples), ou ainda os espaços antes ou depois dos parágrafos (o padrão é de 12 em 12 pontos). Observe a figura 34.
- 34. MS WORD 2010 – BÁSICO 29 Figura 34 O botão Opções de Espaçamento de Linha permite estabelecer espaçamentos personalizados. 12 pontos antes do parágrafo Exemplo de texto com 12 pontos antes do parágrafo: Agora é hora de se familiarizar com o Microsoft Office Word 2010. Aprenda as melhores maneiras de utilizar a Faixa de Opções, obtenha ajuda para localizar comandos mais usados e entenda como o backstage (nova forma de gerenciamento de arquivos) irá auxiliá-lo. Múltiplos de 1,7 Exemplo de texto com espaçamento entre as linhas de 1,7 cm: Agora é hora de se familiarizar com o Microsoft Office Word 2010. Aprenda as melhores maneiras de utilizar a nova Faixa de Opções, obtenha ajuda para localizar comandos mais usados e entenda o que o novo formato de arquivo faz para você.
- 35. MS WORD 2010 – BÁSICO 30 4.5.4. Utilizando a régua para definir margens e marcações de parágrafos A régua é a ferramenta que define as margens do documento, do texto selecionado e as marcações de parágrafo. Margem do documento Na régua, existem marcadores que definem as margens esquerda e direita do documento. Veja a figura 35. Figura 35 Observe que há números antes e depois dos marcadores. Essa numeração é o valor da margem em centímetros. Por padrão, as margens iniciam-se em 0 cm e terminam em 15 cm. Ao passar o mouse por um dos marcadores, aparecerá uma seta (figura 36). Se você clicar nela e arrastá-la, alterará as margens do documento. Figura 36 Por exemplo, abra o arquivo Parte_pratica e arraste a margem esquerda, até que o número 1 seja o único visualizado. Isso indicará que há 1 cm de margem esquerda para todo o documento. Para determinar a margem direita em 14 cm, basta arrastá-la até o número 14. O texto deverá ficar semelhante ao apresentado na figura 37. Figura 37
- 36. MS WORD 2010 – BÁSICO 31 Margem do parágrafo selecionado As margens esquerda e direita, bem como a marcação de parágrafo do texto selecionado, são definidas pelos marcadores ao clicarmos sobre eles e arrastá-los (figura 38). Figura 38 1 – Margem esquerda em 0 cm. 2 – Parágrafo em 2 cm. 3 – Margem direita em 15 cm. 4 – Após o ENTER, o cursor fica automaticamente na posição 2 cm. Todos os comandos vistos até agora podem ser efetuados, clicando-se no Iniciador de Caixa de Diálogo do grupo Parágrafo (figura 39). Figura 39
- 37. MS WORD 2010 – BÁSICO 32 4.5.5. Trabalhando com marcadores, numeradores e listas As listas desempenham várias funções, desde resumir informações a facilitar sua compreensão e assimilação. As listas podem ser numeradas ou apresentar marcadores. 1. Mercúrio 2. Vênus 3. Terra 4. Marte Mercúrio Vênus Terra Marte Se você tiver uma sequência de informações, uma lista numerada será essencial para informar o número de itens rapidamente. As listas podem apresentar um nível único ou vários níveis. Na lista de nível único, todos os itens têm a mesma hierarquia e o mesmo recuo. Já a lista de vários níveis significa que há uma lista dentro de outra. Veja abaixo a diferença entre ambas: Mercúrio Vênus Terra Marte Mercúrio Vênus Terra Lua Marte Fobos Deimos Tanto marcadores quanto numeradores podem ser inseridos nos parágrafos selecionados. Há mais de uma maneira de iniciar uma lista. Uma das mais utilizadas é criar a lista automaticamente, à medida que os dados são digitados. Se você precisar de uma lista com marcadores, basta digitar um asterisco (*), seguido de um espaço: o asterisco se transforma em marcador, e a lista é iniciada. Quando terminar de digitar o primeiro item, pressione ENTER, e um novo marcador aparecerá na linha seguinte.
- 38. MS WORD 2010 – BÁSICO 33 Existem vários símbolos que você pode usar para iniciar uma lista. O marcador padrão é o bollet . Ao abrir a caixa de diálogo Marcadores, você poderá utilizar um marcador existente ou Definir Novo Marcador (figura 40). Os símbolos disponíveis dependerão da fonte selecionada. Na figura 41, a fonte é Wingdings. Também poderão ser adicionadas imagens. Figura 40 Figura 41 Para criar automaticamente listas numeradas, digite o número 1 e um ponto (1.), seguido de um espaço. O numerador padrão é 1. De modo semelhante ao anterior, ao abrir a caixa de diálogo Numeração, você poderá utilizar um formato existente (figura 42) ou Definir Novo Formato de Número (figura 43). Figura 42 Figura 43
- 39. MS WORD 2010 – BÁSICO 34 Criando lista de vários níveis Podemos criar automaticamente listas de vários níveis. Para isso, basta pressionar o botão e selecionar o modelo desejado (figura 44). Figura 44 Uma vez selecionado o modelo desejado, utilize o botão Aumentar Recuo para passar de um nível para outro. Observe o exemplo abaixo: Caso seja necessário voltar um ou mais níveis, utilize o botão Diminuir Recuo . Tente digitar a lista abaixo com os comandos vistos: 1. VITAMINAS 1.1 Complexo B 1.1.1. B1 1.1.3. B12 2. SAIS MINERAIS Interrompendo a lista A maneira mais fácil de interromper a criação de uma lista é pressionar a tecla ENTER duas vezes. Ao fazer isso, você estará pronto para iniciar um novo parágrafo em uma nova linha. Se estiver no meio de uma lista e precisar digitar algum texto abaixo do marcador no mesmo nível do texto acima, use a tecla BACKSPACE. Isso removerá o marcador, mas manterá o recuo de texto. Para alinhar o novo texto abaixo do próprio marcador, e não do texto acima, pressione BACKSPACE duas vezes. Por fim, para eliminar o recuo de lista, pressione BACKSPACE três vezes.
- 40. MS WORD 2010 – BÁSICO 35 Marcadores ou números Se você achar que escolheu o tipo inadequado de lista, ou seja, iniciou-a com marcadores, mas entende que números seriam melhores ou vice-versa, não se preocupe. É fácil fazer a troca. Basta clicar em qualquer lugar na lista e, em seguida, no botão Marcadores ou Numeração , na faixa de opções. Esses dois botões "memorizarão" o tipo de lista utilizado pela última vez e farão uso desse tipo, quando você clicar nesses botões novamente. Para classificar uma lista após criá-la em ordem alfabética, por exemplo, use o botão Classificar . Tenha em mente que, ao classificar uma lista numerada, somente os itens serão classificados. A ordem numérica continuará a mesma. Vamos praticar! EXERCÍCIOS 3 e 4 4.5.6. Inserindo bordas e sombreamento Para dar destaque a palavras, parágrafos, páginas, imagens e células (tabelas) entre outros objetos, o Word dispõe do recurso de borda e de sombreamento. Abra o arquivo Parte_pratica e selecione o trecho “Microsoft Office Word 2010”. Dê um clique na seta que abre a caixa de diálogo do botão Bordas e Sombreamento . Observe que as opções apresentadas permitem colocar bordas na parte inferior, superior etc. Clique na opção Bordas e Sombreamento (figura 45).
- 41. MS WORD 2010 – BÁSICO 36 Essa opção possibilita trabalhar com o seguinte: Bordas – Coloca borda no texto selecionado ou no parágrafo. Borda da página – Permite selecionar uma borda que pode ser inserida em todas as páginas do documento, apenas na primeira página de uma seção ou menos na primeira página da seção. Figura 45 Figura 46 No exemplo acima, selecionamos uma borda Arte com a imagem de balões de aniversário, Largura 20 que será aplicada ao Documento inteiro. Sombreamento – Permite definir cor de preenchimento e estilo dos padrões do texto ou parágrafo selecionado (figura 46-A).
- 42. MS WORD 2010 – BÁSICO 37 Figura 47 Figura 48-A No exemplo acima, o Preenchimento é Amarelo e, no item Padrões, o Estilo selecionado é Horizontal escura, na Cor Verde-claro. Quando trabalhamos com tabelas, a utilização de bordas torna melhor e mais agradável a visualização. 4.5.7. Visualizando marcas de parágrafos e símbolos de formatação ocultos Às vezes, você deseja obter um resultado de formatação e não consegue entender por que ele não aparece. Pode ser que existam caracteres ocultos em seu documento. Para visualizá-los, clique no botão Mostrar Tudo .
- 43. MS WORD 2010 – BÁSICO 38 Veja na figura 47 o que cada símbolo representa: ¶ – foi pressionada a tecla ENTER. – foi utilizado marcador ou numeração. . (ponto) – existência de espaço em branco. ............Quebra de página............. – quebra de página criada pelo usuário (CTRL + ENTER). ................................... – quebra de página automática. Figura 49 4.6. Copiando uma formatação Imagine que você tenha trocado o tipo, a cor e o tamanho da fonte, inserido borda e/ou sombreamento e quer tudo isso em um novo parágrafo ou parte do documento. Seria preciso fazer tudo novamente? Não! O Word dispõe do botão Pincel de Formatação , que copia a formatação de uma área selecionada e a aplica em outra. Após selecionar a formatação desejada, dê um clique nesse botão e, em seguida, no local onde você quer repetir a formatação. Caso seja mais de um, você pode arrastar o mouse para expandir a seleção. Para cancelar a cópia de formatação, dê um clique no botão para desativá-lo. Veja o exemplo abaixo, em que a formatação da palavra “melhores” foi copiada para o último trecho do parágrafo (arquivo Parte_pratica). Agora é hora de se familiarizar com a Microsoft Office Word 2010. Aprenda as melhores maneiras de utilizar a Faixa de Opções, obtenha ajuda para localizar comandos mais usados e entenda como o backstage (nova forma de gerenciamento de arquivos) irá auxiliá-lo. Dica! Para copiar a formatação em trechos intercalados do texto, dê um clique duplo no botão Pincel de Formatação , para fixá-lo.
- 44. MS WORD 2010 – BÁSICO 39 4.7. Movendo partes do documento Ainda observando o parágrafo já mencionado, você decide que a frase “Agora é hora de se familiarizar com o Microsoft Office Word 2010.” deve ser a última e não a primeira. Você não precisa excluí-la e digitá-la novamente. Em vez disso, mova-a, realizando uma operação de recortar e colar: recorte a frase para excluí-la do local atual e, em seguida, cole-a no novo local. Primeiro, selecione a frase inteira. Agora é hora de se familiarizar com a Microsoft Office Word 2010. Aprenda as melhores maneiras de utilizar a Faixa de Opções, obtenha ajuda para localizar comandos mais usados e entenda como o backstage (nova forma de gerenciamento de arquivos) irá auxiliá-lo. Em seguida, clique em Recortar , no grupo Área de Transferência. Observe que a frase desaparece do texto. Aprenda as melhores maneiras de utilizar a Faixa de Opções, obtenha ajuda para localizar comandos mais usados e entenda como o backstage (nova forma de gerenciamento de arquivos) irá auxiliá-lo. Em seguida, mova o cursor para o fim do parágrafo, onde deseja que a frase apareça e, no grupo Área de Transferência, clique em Colar . Aprenda as melhores maneiras de utilizar a Faixa de Opções, obtenha ajuda para localizar comandos mais usados e entenda como o backstage (nova forma de gerenciamento de arquivos) irá auxiliá-lo. Agora é hora de se familiarizar com a Microsoft Office Word 2010. Dica! Um atalho de teclado para recortar é CTRL+X e para colar é CTRL+V. Quando você começar a editar o documento com frequência, verá como esse atalho é rápido e conveniente.
- 45. MS WORD 2010 – BÁSICO 40 4.8. Copiando partes do documento Os procedimentos para copiar partes de um documento são praticamente os mesmos de recortar. A diferença é que o conteúdo será mantido na posição original. Selecione o trecho “obtenha ajuda”: Aprenda as melhores maneiras de utilizar a Faixa de Opções, obtenha ajuda para localizar comandos mais usados e entenda como o backstage (nova forma de gerenciamento de arquivos) irá auxiliá-lo. Agora é hora de se familiarizar com a Microsoft Office Word 2010. Em seguida, clique em Copiar , no grupo Área de Transferência. Observe que o trecho permanece no local de origem. Aprenda as melhores maneiras de utilizar a Faixa de Opções, obtenha ajuda para localizar comandos mais usados e entenda como o backstage (nova forma de gerenciamento de arquivos) irá auxiliá-lo. Agora é hora de se familiarizar com a Microsoft Office Word 2010. Em seguida, mova o cursor para o fim do parágrafo, onde deseja que a frase apareça e, no grupo Área de Transferência, clique em Colar. Aprenda as melhores maneiras de utilizar a Faixa de Opções, obtenha ajuda para localizar comandos mais usados e entenda como o backstage (nova forma de gerenciamento de arquivos) irá auxiliá-lo. Agora é hora de se familiarizar com a Microsoft Office Word 2010. obtenha ajuda Observe que o texto foi duplicado. Dica! Um atalho de teclado para copiar é CTRL+C e para colar é CTRL+V.
- 46. MS WORD 2010 – BÁSICO 41 Os itens recortados ou copiados permanecem na Área de Transferência, até que você saia de todos os programas do Office ou os exclua, clicando no item desejado e, em seguida, em Excluir ou em Limpar tudo (figura 48). Figura 50 Vamos praticar! EXERCÍCIO 5 4.9. Utilizando estilos rápidos Abra o arquivo Parte_pratica e dê dois ENTER após 2010, para que a frase fique como se fosse um título. Selecione a frase como no exemplo abaixo: Agora é hora de se familiarizar com o Microsoft Office Word 2010. Aprenda as melhores maneiras de utilizar a nova Faixa de Opções, obtenha ajuda para localizar comandos mais usados e entenda o que o novo formato de arquivo faz para você.
- 47. MS WORD 2010 – BÁSICO 42 No grupo Estilo, temos a Galeria de Estilos Rápidos (figura 49), que exibe em miniatura diversas combinações de formatação. Quando você posicionar o ponteiro do mouse sobre uma das miniaturas, poderá ver como o estilo rápido afetará o texto selecionado. O estilo padrão é o Normal. Clique nas setas destacadas na figura abaixo, para visualizar as demais opções de estilos. Figura 51 Em seguida, posicione o mouse nos estilos rápidos existentes e observe o resultado. O estilo utilizado na figura 50 foi Referência intensa. Figura 52 O botão Alterar Estilos permite selecionar estilos rápidos para todo o documento e não apenas para a área selecionada. Com ele é possível alterar fontes, cores e espaçamentos. Observe o exemplo da figura 51, no qual foi alterado o estilo das cores de Escritório (padrão) para Aspecto.
- 48. MS WORD 2010 – BÁSICO 43 Figura 53 4.10. Localizando e substituindo textos Imagine se, em um relatório ou trabalho de escola, você tivesse que procurar ou substituir uma palavra que aparece 50 vezes, em diferentes pontos do texto. Isso levaria bastante tempo, não é mesmo? Um recurso muito útil é o de localização e substituição rápida de uma palavra ou frase. Para isso, utilizamos os comandos do grupo Edição, da guia Página Inicial. 4.10.1. Localizando texto Abra o arquivo Localizar_substituir, clique no grupo Edição e, em seguida, selecione a opção . Observe a figura 52. Figura 54 Conforme o texto explicativo do primeiro parágrafo (letra A, figura anterior), digite a palavra empresas na caixa de texto e observe que todas as ocorrências dela serão realçadas (figura 53).
- 49. MS WORD 2010 – BÁSICO 44 Figura 55 Como o arquivo tem várias páginas, na área de navegação localizada à esquerda, clique na ocorrência da página desejada que o cursor será movido automaticamente para ela (figura 54). Figura 56
- 50. MS WORD 2010 – BÁSICO 45 Com esse recurso, você saberá automaticamente quantas vezes a mesma palavra aparece no seu texto (figura 55) e poderá substituir algumas ocorrências por sinônimos ou pronomes, deixando-o mais adequado e de agradável leitura. Figura 57 Ao selecionar a opção , do grupo Edição, também é possível localizar outras partes do documento rapidamente. Clique no botão Navegar pelos títulos de seu documento e, caso o arquivo tenha títulos criados através dos estilos de títulos (utilizados para criação de sumários ou índices) eles serão visualizados (figura 56). Ao clicar em um dos títulos, o cursor irá automaticamente para a página onde o título se encontra. Figura 58 Dica! Não confunda título criado por meio do grupo Estilo (Título 1, Título 2 ... Título n), com um texto definido como título (UM PLANETA PARA O FUTURO).
- 51. MS WORD 2010 – BÁSICO 46 Caso queira localizar um conteúdo visualizando página por página, clique no botão Navegar pelas páginas de seu documento . Figura 59 Clique na página desejada e vá diretamente para ela. Você ainda poderá optar por um desses botões dentro do menu de navegação: Figura 60
- 52. MS WORD 2010 – BÁSICO 47 4.10.2. Localizando e substituindo texto É possível substituir automaticamente uma palavra ou frase por outra. Por exemplo, é possível substituir Word por Excel. Na guia Página Inicial, no grupo Edição, clique em . Observe, na figura 59, a caixa de diálogo apresentada. Na caixa de texto Localizar, digite o texto que deseja pesquisar e, na caixa Substituir por, digite o texto de substituição. Figura 61 Dica! Digite sempre o texto de substituição em minúsculo, pois ele assumirá a capitalização do texto a ser substituído. Para localizar a próxima ocorrência do texto, clique em Localizar Próxima. Caso queira substituí-la, clique em Substituir. Ao clicar em Substituir, o cursor irá para a próxima ocorrência do texto. Para substituir todas as ocorrências, clique em Substituir Tudo.
- 53. MS WORD 2010 – BÁSICO 48 4.10.3. Indo para um ponto específico do documento Ao clicar nas opções Localizar ou Substituir, você terá acesso à guia Ir para, que, como o título sugere, permite a você ir diretamente a um ponto do documento, que pode ser uma Página, Seção, Linha etc. (figura 60). Figura 62 4.10.4. Selecionando textos, objetos e formatações No grupo Edição, ainda temos a opção Selecionar (figura), que permite Selecionar Tudo (seleciona todo o documento), Selecionar Objetos (imagens, gráficos etc.), Selecionar texto com formatação semelhante (mesma fonte, cor, tamanho etc.) e Painel de Seleção... que abre um painel que auxilia a seleção de objetos individuais permitindo a mudança de ordem e visibilidade dele. Figura 63 Para selecionar texto com formatação semelhante (negrito, por exemplo), selecione uma das ocorrências com a formatação desejada e clique na opção correspondente.
- 54. MS WORD 2010 – BÁSICO 49 4.11. Revisando o texto Assim que um documento é finalizado, fazer uma boa revisão é essencial. Para isso, pode-se utilizar a guia Revisão (figura 62), composta pelos seguintes grupos: Figura 64 Revisão de Texto – Permite verificar erros ortográficos e gramaticais, pesquisar em dicionários, traduzir o texto para outros idiomas e ainda contar as palavras do documento. Idioma – Permite traduzir o documento ou trechos dele para outro idioma e também definir o idioma a ser utilizado para a revisão ortográfica e gramatical. Comentários – Permite inserir informações impressas ou não no documento, com o objetivo de esclarecer possíveis dúvidas quanto ao conteúdo. Controle – Possibilita ao revisor do texto sinalizar, de forma simples e prática, as áreas do documento que foram alteradas. Alterações – Permite ao autor do texto aceitar ou não as alterações realizadas pelo revisor. Comparar – Compara duas versões do mesmo documento, ou combina versões de vários autores em um único documento. Proteger – Restringe a formatação e a edição do documento por parte de outros usuários, o acesso a alterações no documento a pessoas específicas e a adição de comentários, mas sem alterações significativas. Neste curso, detalharemos o grupo Revisão de Texto.
- 55. MS WORD 2010 – BÁSICO 50 4.11.1. Verificando e corrigindo ortografia e gramática Por padrão, automaticamente, o Word verifica a ortografia e a gramática, enquanto o texto é digitado. Isso evita que tenhamos que fazer uma revisão final antes de entregar o documento a seu destinatário. Porém, nem sempre o que o Word identifica como erro ortográfico ou gramatical está realmente errado. Por essa razão, você pode aceitar ou não a mudança sugerida. Abra o documento Soneto_de_Fidelidade. Soneto de Fidelidade De tudo ao meu amor serei atento Antes, e com tal zelo, e sempre, e tanto Que mesmo em face do maior encanto Dele se encante mais meu pensamento. Quero vivê-lo em cada vão momento E em seu louvor hei de espalhar meu canto E rir meu riso e derramar meu pranto Ao seu pesar ou seu contentamento E assim, quando mais tarde me procure Quem sabe a morte, angústia de quem vive Quem sabe a solidão, fim de quem ama Eu possa me dizer do amor (que tive): Que não seja imortal, posto que é chama Mas que seja infinito enquanto dure. Vinicius de Moraes, "Antologia Poética", Editora do Autor, Rio de Janeiro, 1960, pág. 96. Observe que a palavra encanto está escrita de forma errada e se encontra sublinhada em vermelho. Isso indica problema ortográfico. Já a palavra cada está sublinhada em verde, o que indica problema gramatical. Clique no botão Ortografia e Gramática : será visualizada uma tela semelhante à da figura 63.
- 56. MS WORD 2010 – BÁSICO 51 Figura 65 A palavra que o Word entende como grafada erroneamente aparecerá destacada em vermelho e, na caixa Sugestões, serão apresentadas opções para corrigi-la. Escolha a que melhor se ajusta ao texto e clique em Alterar. Você ainda poderá clicar em: Botão Função Ignorar uma vez Ignorar a sugestão de mudança para a primeira ocorrência localizada. Ignorar todas Ignorar a sugestão de mudança para todas as ocorrências localizadas. Adicionar ao dicionário Adicionar a palavra indicada ao dicionário do Word, para que seja aceita como correta. Alterar todas Alterar todas as ocorrências de uma vez. AutoCorreção O Word substitui a ocorrência sinalizada automaticamente, utilizando a primeira sugestão. O dicionário padrão utilizado para a verificação é o Português (Brasil). Contudo, ele poderá ser alterado, clicando-se na caixa de opções Idioma do dicionário (figura 63).
- 57. MS WORD 2010 – BÁSICO 52 4.11.2. Utilizando o dicionário de sinônimos O Word possui uma lista de sinônimos para várias palavras. Esse é um recurso muito útil, quando precisamos utilizar uma palavra várias vezes no texto. Depois de selecionar a palavra, dê um clique em Dicionário de Sinônimos . Por exemplo, vamos ver quais são os sinônimos que o Word apresenta para a palavra “muito” (figura 64): Figura 66 Após localizar a palavra mais adequada ao contexto de seu documento, clique na seta , que abre a caixa de diálogo ao lado da palavra e selecione a opção adequada. As opções são as seguintes: Objeto Função Inserir Substituir a palavra selecionada pelo sinônimo. Copiar Copiar o sinônimo para a área de transferência, sendo possível colá-la quantas vezes forem necessárias. Consultar Possibilitar pesquisa para o sinônimo selecionado.
- 58. MS WORD 2010 – BÁSICO 53 Dica! Você pode clicar com o botão direito do mouse sobre uma palavra para corrigi-la ou para buscar um sinônimo para ela. As demais opções do grupo Revisão de Texto são as seguintes: Objeto Função Pesquisar Abrir uma janela que possibilita pesquisa em dicionários e serviços de tradução. Contar palavras Contar o número de caracteres, palavras, linhas, parágrafos e páginas de um documento. O número de palavras também é visualizado na barra de status. Vamos praticar! EXERCÍCIO 6
- 59. MS WORD 2010 – BÁSICO 54 5. REFERÊNCIA BIBLIOGRÁFICA MICROSOFT (Brasil). Windows Live. Disponível em: <http://www.windowslive.com.br/>. Acesso em: 10 nov. 2011. MORAES, Vinicius de. Soneto de fidelidade. Projeto Reeleituras: sítio, Rio de Janeiro, 2012. Disponível em: <http://www.releituras.com/viniciusm_fidelidade.asp>. Acesso em: 13 dez. 2011.
