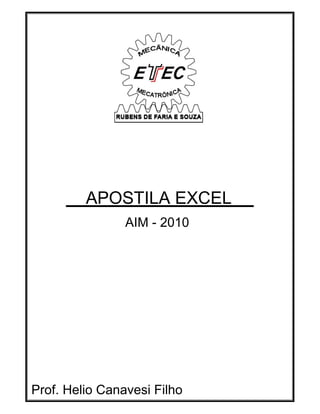
Apostila aim excel
- 1. APOSTILA EXCEL AIM - 2010 Prof. Helio Canavesi Filho
- 2. 2 6XPiULR &DStWXOR $SUHVHQWDomR GR ([FHO DStWXOR ,QLFLDQGR R 0LFURVRIW ([FHO DStWXOR /LQKDV ROXQDV H pOXODV DStWXOR 3DVWD GH WUDEDOKR H 3ODQLOKDV DStWXOR RPR FULDU LQVHULU H[FOXLU H PRYHU SODQLOKDV DStWXOR 7HFODV GH PRYLPHQWDomR QR ([FHO DStWXOR ,QVHULQGR GDGRV HP XPD SODQLOKD DStWXOR ULDQGR H VDOYDQGR D SODQLOKD 0RGXOR DStWXOR (GLWDQGR H H[FOXLQGR GDGRV HP XPD SODQLOKD DStWXOR $ %DUUD GH )HUUDPHQWDV 3DGUmR DStWXOR 8WLOL]DQGR IyUPXODV QR ([FHO ,QWURGXomR DStWXOR 6HOHFLRQDQGR FpOXODV H IDL[DV GH FpOXODV 3DUWH , DStWXOR ([HUFtFLR VREUH VHOHomR GH pOXODV H )DL[DV GH pOXODV DStWXOR RSLDQGR IyUPXODV SDUD XPD IDL[D GH FpOXODV DStWXOR ,QVHULQGR /LQKDV H ROXQDV DStWXOR RSLDQGR H FRODQGR FpOXODV DStWXOR 8P H[HPSOR VLPSOHV DStWXOR 'RLV H[HUFtFLRV SURSRVWRV DStWXOR 5HVXPR GR 0yGXOR
- 3. 3 DStWXOR $SUHVHQWDomR GR ([FHO Neste capítulo vam os entender exatam ente o que é o Microsoft Excel e em que situações do dia-a-dia, podem os utilizá-lo. O Microsoft Excel é um software para criação e manutenção de Planilhas Eletrônicas. Para entender m elhor o que é uma planilha eletrônica e quando devem os utilizar o Microsoft Excel, considere a seguinte analogia: Utilize o Microsoft Excel, para resolver um problema que, manualmente, você resolveria utilizando os seguintes instrum entos: • Papel • Lápis • Borracha • Calculadora O Excel perm ite, além da manipulação de cálculos em planilhas, a inclusão de gráficos criados com base nos dados da planilha. Podem ser criadas planilhas de cálculos para orçam entos, previsões e planejamentos para investimentos futuros, diversos tipos de tabelas, controle de gastos, controle de caixa, etc. Um erro bastante com um é tentar utilizar o Excel para resolver problemas típicos de Bancos de dados. Por exemplo, você quer fazer um controle de processos. Deseja cadastrar o número do processo, data de entrada, datas e locais de movim entação e dem ais informações referentes ao processo. Depois você quer fazer pesquisas complexas nos dados armazenados, com o por exemplo, pesquisa pelo número do processo, pelo nom e do responsável, pelo CNPJ, etc. Este tipo de problem a não é adequado para ser solucionado pelo Excel. Este é um típico problema de banco de dados e a ferram enta mais indicada é o Microsoft Access. Agora vamos imaginar que você tenha uma pequena empresa, com 5 funcionários e deseja automatizar o cálculo de im postos e salários. Este é um exemplo típico que pode, facilm ente, ser solucionado com a utilização de uma planilha do Excel. De uma maneira geral utilizo o seguinte critério: Se a planilha que estou criando terá mais do que 5000 linhas, ou apresenta necessidade de cálculos e pesquisas muito com plexos, pode ser melhor solucionar o problema, utilizando um banco de dados ao invés de uma planilha do Excel. Nota: As orientações contidas neste curso são válidas para qualquer versão do Microsoft Excel (5.0, 97, 2000, XP, 2003 e 2007). DStWXOR ,QLFLDQGR R 0LFURVRIW ([FHO I niciando o Microsoft Excel 2EMHWLYR Neste capítulo aprenderemos a iniciar o Microsoft Excel e a identificar os principais elem entos da tela de abertura do Excel. ,QLFLDQGR R 0LFURVRIW ([FHO Para iniciar o Microsoft Excel, utilize o seguinte com ando: ,QLFLDU ! 3URJUDPDV ! 0LFURVRIW ([FHO O Microsoft Excel será inicializado. Na Figura a seguir, tem os uma visão geral, dos principais elem entos da tela de abertura do Excel:
- 4. 4 $ WHOD LQLFLDO GR ([FHO p FRPSRVWD GRV VHJXLQWHV HOHPHQWRV • %DUUD GH PHQXV Nesta barra tem os acesso a todos os comandos do Excel. Por exemplo, para salvar uma planilha, clicamos no m enu Arquivo e nas opções que surgem , dam os um clique na opção Salvar ($UTXLYR ! 6DOYDU). Durante este curso, sempre que surgir um a orientação do tipo: Selecione o m enu Editar, estou fazendo referência ao comando Editar da Barra de m enus. Utilizarei o formato abreviado, por exemplo: Selecione o comando $UTXLYR ! 6DOYDU, significa dar um clique no m enu Arquivo e nas opções que surgem, dar um clique na opção Salvar. • %DUUD GH IHUUDPHQWDV Em uma barra de ferramentas, tem os diversos botões. Cada botão executa um determinado comando. Por exem plo, o botão com o desenho do disquete ( )é equivalente ao comando $UTXLYR ! 6DOYDU. Os botões das barras de ferram entas funcionam como um atalho rápido para os comandos m ais utilizados. No Excel podemos ter diversas barras de ferram entas. Para ser mais preciso, tem os as seguintes barras de ferramentas: • Padrão • Formatação • Caixa de ferramentas de controle • Dados externos • Desenho • Figura • Form ulários • Gráfico • Revisão • Tabela dinâm ica • Visual Basic • Web • WordArt Por padrão, são exibidas as barras 3DGUmR e )RUPDWDomR . Na barra padrão temos acesso aos principais comandos, tais como Salvar planilha, criar um nova planilha, abrir uma planilha existente, etc. Na barra Formatação tem os acesso aos comandos para formatação dos dados da planilha, com o por exemplo: Negrito, Itálico, Sublinhado, Tipo de fonte, tam anho e cor da fonte, etc.
- 5. 5 • Referência da célula selecionada: I ndica o endereço da célula onde está atualm ente o cursor. No próxim o capítulo apresentarem os uma descrição detalhada dos conceitos de célula e cursor. • Janela de pastas de trabalho: Nesta área (quadriculada) é que inserim os informações e fórmulas, ou seja, onde construím os a planilha propriamente dita. • Barra de status: Nesta barra são emitidas m ensagens sobre as operações que estão sendo executadas na planilha. • Barra de fórm ulas: Esta barra exibe a fórm ula utilizada na célula atual (célula onde está o cursor). Utilizarem os bastante esta barra, quando trabalharmos com fórm ulas. Então lembre, sempre que o texto fizer referência à barra de fórm ulas, localize-a na posição indicada na figura. Para colocar o cursor na barra de fórm ulas é só dar um clique na barra. É importante que você esteja fam iliarizado com estes elementos básicos da tela inicial do Excel. No próxim o capítulo iremos falar sobre célula, endereço, pasta de trabalho, planilhas e cursor. DStWXOR /LQKDV ROXQDV H pOXODV (OHPHQWRV EiVLFRV GH XPD SODQLOKD GR ([FHO Neste capítulo vam os apresentar os conceitos de colunas, linhas, células e célula ativa em um a planilha do Excel. /,1+$ 2/81$ H e/8/$ Ao abrirmos o Microsoft Excel é apresentada uma janela com três planilhas - 3ODQ , 3ODQ e 3ODQ . A planilha selecionada por padrão é a planilha 3ODQ, uma planilha vazia, onde possuím os linhas e colunas dispostas de tal forma que podem os inserir informações dentro da grade formada com o cruzamento desses dois elementos. /,1+$ - dentro do Excel as linhas são identificadas com núm eros no canto esquerdo da tela que vai de a . Ou seja, em cada planilha podem os ter até 65536 linhas. Veja a figura a seguir: 2/81$ - as colunas são identificadas com letras de A a Z e combinações de letras (AB, AC, etc) até totalizarem FROXQDV. Você pode tornar uma coluna tão larga quanto a janela da planilha (255 caracteres) ou tão estreita quanto a fração de um caractere. Veja a figura a seguir:
- 6. 6 e/8/$ - a unidade de uma planilha na qual você pode inserir e armazenar dados. A interseção de cada linha e coluna em uma planilha forma uma célula. Você pode inserir um valor constante ou uma fórmula em cada célula. Um valor constante é normalm ente um número (incluindo uma data ou hora) ou texto, mas pode também ser um valor lógico ou valor de erro. 9HMD D ILJXUD D VHJXLU e/8/$ $7,9$ - é a célula exibida com uma borda em negrito, que indica que a célula está selecionada. Os próxim os dados digitados serão inseridos nesta célula, ou o próxim o comando escolhido será aplicado nesta célula. 6H YRFr VHOHFLRQDU PDLV GH XPD FpOXOD D SULPHLUD FpOXOD p D FpOXOD DWLYD DV RXWUDV VmR GHVWDFDGDV (QGHUHoR GD pOXOD Toda célula é indicada através de um endereço. O endereço é formado SHOD OHWUD (ou letras) GD FROXQD e o Q~PHUR GD OLQKD. Por exemplo, a célula formada pelo encontro da prim eira coluna (A), com a prim eira linha (1), possui o endereço $. A célula % é a célula formada pelo encontro da coluna %, com a linha . Neste curso vou fazer referência a um a célula, sempre utilizando o seu endereço. Por exemplo: Digite 23 na célula B12. Na figura a seguir, tem os a indicação da célula C7: ,17(59$/2 '( e/8/$6 - quando trabalham os com um a planilha, m uitas vezes nos deparam os com a necessidade de tratar um trecho ou uma determ inada região de maneira diferente do restante da planilha. Um intervalo de células é uma região da planilha que selecionam os a fim de trabalhar e m odificar, ele é identificado através da célula do canto superior esquerdo e do canto inferior direito da faixa de células. Um a faixa é representada pelo endereço da prim eira célula (canto superior esquerdo), dois pontos (: ) e o endereço da últim a célula (canto inferior direito). Por exemplo: $$ , representa a faixa de células de A1 até A6, conforme indicado na figura a seguir:
- 7. 7 DStWXOR 3DVWD GH WUDEDOKR H 3ODQLOKDV 2 FRQFHLWR GH SDVWDV GH WUDEDOKR H SODQLOKD Quando criamos uma ou mais planilhas no Excel, estas são salvas em um arquivo com e extensão [OV . Um conjunto de uma ou mais planilhas, salvas em um arquivo .xls, é o que o Excel chama de 3DVWD GH 7UDEDOKR . Em resumo: 3DVWD GH 7UDEDOKR $UTXLYR [OV JUDYDGR QR GLVFR. Ao abrirm os uma nova pasta de trabalho, esta é criada, por padrão, com três planilhas ( 3ODQ , 3ODQ e 3ODQ ), conforme indicado na Figura a seguir: No Microsoft Excel, um a pasta de trabalho é o arquivo no qual você trabalha e armazena seus dados. Pelo fato de cada pasta de trabalho poder conter uma ou m ais planilhas, você poderá organizar vários tipos de informações relacionadas em um único arquivo. Use as planilhas para listar e analisar os dados. Você pode inserir e editar dados em diversas planilhas sim ultaneam ente e realizar cálculos com base nos dados dessas planilhas. Ao criar um gráfico, você pode colocá-lo na planilha com os seus dados relacionados ou em uma folha de gráfico separada. Os nomes das planilhas aparecem nas JXLDV localizadas na parte inferior da janela da pasta de trabalho. Para mover-se entre as planilhas, clique nas guia da planilha na qual você deseja colocar o foco. O nom e da planilha ativa fica em negrito. Podem os inserir até 30 planilhas em uma Pasta de Trabalho. Uma analogia que gosto de utilizar é a seguinte: • A pasta de trabalho (arquivo .xls) é como se fosse uma pasta tradicional, onde guardarmos folhas de papel. Cada folha de papel é como se fosse uma planilha. Ao abrirmos o Excel, por padrão é criada uma pasta chamada Pasta 1, conform e indicado na Figura a seguir:
- 8. 8 Após inserirm os dados, criarmos novas planilhas e realizarm os cálculos devemos salvar a pasta de trabalho para um arquivo no disco. DStWXOR RPR FULDU LQVHULU H[FOXLU H PRYHU SODQLOKDV ULDQGR LQVHULQGR H[FOXLQGR H PRYHQGR SODQLOKDV 2EMHWLYR Neste capítulo aprenderemos a criar, renom ear, mover e excluir planilhas dentro de uma pasta de trabalho. 7UDEDOKDQGR FRP SODQLOKDV Neste capítulo aprenderemos a salvar esta pasta de trabalho no disco e também aprenderem os a criar, renom ear, excluir e mover planilhas. A seguir temos uma descrição de com o efetuar as operações com planilhas: • 3DUD UHQRPHDU XPD SODQLOKD Clique com o botão direito do mouse sobre o nom e da planilha (Por exemplo, Plan1 - ), e no m enu que surge clique em Renomear. O nom e da planilha fica selecionado. Basta digitar o novo nom e (o nome antigo será apagado) e teclar ENTER. Feito isso, a planilha já aparece com o novo nom e. • 3DUD LQVHULU XPD SODQLOKD Clique com o botão direito do m ouse sobre o nom e de uma das planilhas existentes ( )e no m enu que surge, clique em ,QVHULU , na janela que é aberta certifique-se de que a opção 3ODQLOKD esteja marcada e dê um clique no botão OK. O Excel insere uma planilha à esquerda da planilha que você clicou, com o nom e Planx, onde x é um a mais do que o núm ero de planilhas. Por exemplo, se você tem 3 planilhas o Excel cria a 3ODQ . Um inconveniente é que a planilha inserida pode ficar fora de ordem, por exemplo 3ODQ aparecendo DQWHV de 3ODQ . Para resolver este problema, podemos mover a planilha, conforme será explicado no próximo item. Você também pode utilizar o comando ,QVHULU!3ODQLOKD, para inserir uma nova planilha em uma pasta de trabalho. • 3DUD PRYHU XPD SODQLOKD Clique sobre o nome da planilha a ser m ovida e arraste ela para uma nova posição. • 3DUD H[FOXLU XPD SODQLOKD Clique com o botão direito do m ouse sobre o nom e da planilha a ser excluída, no menu que surge dê um clique na opção Excluir. O Excel em ite uma m ensagem pedindo confirm ação e avisando que uma vez excluída a planilha, os dados dela não poderão ser recuperados. Dê um clique em OK para confirm ar a exclusão. No próximo capítulo, iremos fazer um exercício passo-a-passo, onde iremos criar, renom ear, mover e excluir planilhas. No final salvarem os a pasta de trabalho no disco. Caso você já queira tentar resolver o exercício, o objetivo do exercício é criar uma pasta de trabalho com 12 planilhas, nomeadas conform e indicado na Figura a seguir:
- 9. 9 8PD SDVWD GH WUDEDOKR FRP 3ODQLOKDV -DQ j 'H]
- 10. DStWXOR 7HFODV GH PRYLPHQWDomR QR ([FHO 2EMHWLYR Neste capítulo aprenderemos a nos movim entar em uma planilha do Excel. 7e1,$6 '( 029,0(17$d2 ( 6(/(d2 Quando trabalham os com uma planilha eletrônica sempre precisamos nos movim entar de um lado para outro ou para cima e para baixo. O Excel nos perm ite m ovimentar-se pela planilha de várias maneiras diferentes. Estas técnicas devem ser abordadas pelo simples fato de que devemos nos preocupar com o crescimento gradativo de nossas planilhas, ou seja, a m edida em que vamos aprimorando as planilhas elas vão crescendo e assim aparece a necessidade de nos m ovim entarm os com maior rapidez entre vários pontos da planilha. Observe o quadro abaixo com as principais maneiras de m ovimentação pela planilha. 3ULQFLSDLV WHFODV GH PRYLPHQWDomR Você tam bém pode deslocar o cursor para qualquer célula, utilizando o m ouse. Basta clicar na célula de destino e o cursor será posicionado na célula clicada. Também estão disponíveis barras de rolagem horizontal e vertical, para que possamos nos deslocar, rapidamente, para diferentes pontos de um a planilha.
- 11. 10 Para deslocar-se de um a planilha para outra, basta clicar no nom e da planilha, na parte inferior da tela do Excel. Por exemplo, se você está na planilha Jan, para se deslocar para a planilha Fev, basta clicar em Fev, na parte inferior da janela. DStWXOR ,QVHULQGR GDGRV HP XPD SODQLOKD 2EMHWLYR Neste capítulo aprenderemos a inserir dados em uma planilha. O nosso objetivo é aprender a inserir informações em uma planilha. Não nos preocuparemos, neste m om ento, com a formatação dos dados e com a realização de cálculos. Aprenderemos estas tarefas nas lições dos próxim os m ódulos. ,QVHULQGR GDGRV HP XPD SODQLOKD Você pode digitar dois tipos diferentes de dados em uma planilha: 9DORUHV FRQVWDQWHV Um valor constante é um tipo de dado que você digita diretamente na célula, ele pode estar em formato de número, incluindo datas, horas, m oedas, porcentagens, frações ou notação científica, ou em formato de texto. Os valores são constantes, isto é, não são obtidos a partir de cálculos envolvendo outros valores e podem ser alterados sempre que necessário. No Excel pode-se inserir três tipos básicos de constantes: núm eros, datas e horas, e texto: 1~PHURV Para digitar um núm ero como valor constante, clique na célula onde o valor deve ser inserido e digite o núm ero. Os números podem incluir caracteres num éricos (de 0 a 9) e qualquer um dos caracteres especiais a seguir: + - ( ) , / $ % . Se uma entrada consistir em qualquer caracter diferente dos caracteres especiais apresentados, o Excel interpretará como texto. Por exemplo: Rua dos Milagres nº 173, CR 170. Um valor interpretado com o texto é, automaticamente, alinhado à esquerda da célula. $OJXPDV REVHUYDo}HV 1. Você pode incluir pontos nos números, como em 1.000.000. 2. Uma vírgula numa entrada num érica indica um valor decimal, por exemplo: 10,23. 3. Os sinais de adição (+ ) digitados antes dos núm eros são ignorados. 4. Coloque um sinal de subtração antes dos números negativos ou coloque-os entre parênteses. Ao criar uma nova planilha, todas as células utilizarão o formato de núm ero Geral. Sem pre que possível, o Excel atribui automaticamente o formato de número correto para a sua entrada. Por exem plo, quando você digita um número com um sinal de moeda (R$) antes ou um sinal de porcentagem depois do núm ero (% ), o Excel altera automaticamente o formato da célula de *HUDO para 0RHGD ou 3RUFHQWDJHP , respectivam ente. 2V Q~PHURV GLJLWDGRV VmR DOLQKDGRV j GLUHLWD GD FpOXOD ,PSRUWDQWH 1DV IyUPXODV YRFr QmR SRGH XVDU SDUrQWHVHV SDUD LQGLFDU Q~PHURV QHJDWLYRV SRQWRV SDUD VHSDUDU PLOKDUHV H QHP FLIU}HV
- 13. 11 Um texto é composto de letras ou qualquer com binação de núm eros e letras. Qualquer conjunto de caracteres digitados numa célula que não for interpretado pelo Excel como número, fórm ula, data, hora, valor lógico ou valor de erro será interpretado com o texto. 4XDQGR R WH[WR IRU GLJLWDGR RV FDUDFWHUHV VHUmR DOLQKDGRV j HVTXHUGD QD FpOXOD Para digitar um texto, clique na célula onde o texto deve ser inserido e digite o texto. Uma célula aceita até 255 caracteres. Você pode formatar os caracteres dentro de uma célula individualm ente. Tratarem os de form atação nos próxim os módulos. 'DWD H +RUD Se você quiser exibir a hora usando o relógio de 12 horas, digite am ou pm, por exemplo, 3: 00 PM. Você também pode digitar a ou p em vez de am ou pm ; deixe um espaço entre a hora e a letra. A menos que você queira digitar am ou pm , o Excel exibe a hora utilizando o relógio de 24 horas, por exemplo, 15: 00. O relógio de 24 horas é o padrão oficial para o Brasil. Você pode digitar data e hora na m esma célula. Para isso, basta inserir um espaço entre a data e a hora. Para digitar datas, use uma barra (/ ) ou um hífen (-)com o separador entre dia, mês e ano. Por exemplo: ou . Embora você possa exibir datas e horas em diversos formatos padrão, o Excel armazena todas as datas como números seriais e todas as horas como frações decim ais. -i TXH GDWDV H KRUDV VmR WUDWDGDV FRPR Q~PHURV HODV SRGHP VHU DGLFLRQDGDV VXEWUDtGDV H LQFOXtGDV HP RXWURV FiOFXORV Você pode ver datas e horas formatadas como núm eros seriais ou como frações decimais. )yUPXODV Uma fórm ula é uma seqüência de valores constantes, referências de célula (o endereço da célula), nom es, funções ou operadores que produz um novo valor a partir dos valores existentes. $V IyUPXODV VHPSUH FRPHoDP FRP XP VLQDO GH LJXDO
- 14. O valor resultante de uma fórm ula pode ser alterado quando outros valores da planilha forem alterados. Por exemplo, se tem os uma fórm ula para calcular a m édia anual de vendas, com base nas m édias m ensais de vendas, sem pre que um a m édia mensal for alterada, a m édia anual será, automaticam ente, recalculada. Este é um dos grandes atrativos do Excel. 4XDQGR XP GRV YDORUHV TXH FRPS}HP XPD IyUPXOD IRU DOWHUDGR D IyUPXOD VHUi DXWRPDWLFDPHQWH UHFDOFXODGD (VWH SURFHGLPHQWR ID] FRP TXH RV GDGRV GH XPD SODQLOKD HVWHMDP VHPSUH DWXDOL]DGRV DStWXOR ULDQGR H VDOYDQGR D SODQLOKD 0RGXOR /LomR [OV ([HUFtFLR ULDQGR H VDOYDQGR SODQLOKDV 3DUD FULDU D SODQLOKD 0RGXOR /LomR [OV IDoD R VHJXLQWH 1. Abra o Excel ( ,QLFLDU ! 3URJUDPDV ! 0LFURVRIW ([FHO ). 2. Será aberta uma pasta de trabalho em branco ( 3DVWD[OV ). 3. Clique na Célula A1 e digite o seguinte: 223(5$7,9$ '( 352'8726 $*5Ë2/$6 $% . 4. Clique na Célula A3 e digite o seguinte: $FRPSDQKDPHQWR PHQVDO GH YHQGD GRV SULQFLSDLV SURGXWRV .
- 15. 12 5. Continue digitando as informações conforme indicado na Figura a seguir: 6. Ao digitar uma informação pode acontecer que ela ultrapasse o tamanho padrão da coluna. Podem os aumentar o tamanho de uma coluna, facilm ente, utilizando o mouse. Para aum entar o tam anho da coluna C, por exemplo, coloque o mouse na divisória entre as duas colunas (entre o botão do cabeçalho da coluna C e da Coluna D, por exemplo), a seta do m ouse troca para uma seta de ponta dupla. Clique com o botão esquerdo do m ouse e mantenha-o pressionado. Agora movim ente o m ouse para a direita, ainda com o botão esquerdo pressionado. O tamanho da coluna C vai sendo aum entado. Movim ento o m ouse para a esquerda, ainda com o botão esquerdo pressionado. O tamanho da coluna C vai dim inuindo. 7. Tam bém podem os deixar uma coluna do tam anho exato, ou seja, nem maior nem menor do que os dados da coluna. Para isso basta apontar o m ouse para a divisória entre a coluna a ser ajustada e a próxima coluna. Quando a seta trocar para uma seta de ponta dupla, Gr XP FOLTXH GXSOR . A coluna se ajusta exatamente para o tamanho necessário. Na Figura a seguir indico o que eu cham o de divisória da coluna: ,PSRUWDQWH : Sempre que eu falar em divisória da coluna é na divisória entre os botões do cabeçalho de cada coluna, conform e indicado na Figura anterior. 8. Após term os digitados os dados é hora de salvarm os a nossa planilha. 9. Selecione o com ando $UTXLYR ! 6DOYDU RPR . Surge janela 6DOYDU RPR .
- 16. 13 10. Utilize a lista 6DOYDU HP , para navegar até a pasta 11. No campo Nom e do arquivo: , digite Modulo 1 - Lição 8.xls . 12. Dê um clique no botão Salvar e pronto. A planilha será gravada. 13. Nas próximas vezes que você for salvar o arquivo basta clicar no botão 6DOYDU ( ), ou selecionar o comando $UTXLYR ! 6DOYDU . Utilizamos o comando 6DOYDU RPR apenas quando estamos salvando a pasta de trabalho pela prim eira vez ou quando querem os salvar a pasta de trabalho em outra pasta ou com um nome diferente. 14. Com isso criam os a nossa prim eira planilha e salvamos ela no Disco rígido. Para abrir esta planilha e fazer alterações, utilizamos o comando Arquivo - Abrir ou um clique no botão Abrir ( ). Ao utilizar este comando surge janela Abrir. Nesta janela utilizam os a lista ([DPLQDU para navegar até a pasta ou subpasta onde esta o arquivo .xls a ser aberto. Uma vez encontrada a pasta onde está o arquivo, damos um clique no nome do arquivo para selecioná-lo. Uma vez selecionado o arquivo a ser aberto é só dar um clique no botão $EULU . 15. Feche o Excel. Você pode utilizar o comando $UTXLYR ! 6DLU ou pressionar $/7) . Se você tiver feito alguma alteração que não foi salva no disco, será em itida a seguinte mensagem: 16. Para salvar as alterações basta dar um clique no botão Sim . Para descartar as alterações que ainda não foram salvas, dê um clique no botão Não. Para voltar ao Excel dê um clique no botão Cancelar. DStWXOR (GLWDQGR H H[FOXLQGR GDGRV HP XPD SODQLOKD 2EMHWLYR Vam os aprender a alterar e excluir dados em uma planilha. RPR DOWHUDU HGLWDU
- 17. GDGRV H[LVWHQWHV HP XPD SODQLOKD São m uitos os m otivos que podem exigir a alteração dos dados digitados em uma planilha: · Erros de digitação. · Necessidade de atualizar alguma informação. · Alterar fórm ulas. · I nserir ou excluir informações. Para alterar a informação existente em uma célula é bastante simples. Clique na célula a ser alterada e pressione a tecla ) . Ao pressionar a tecla ) , você entra no PRGR GH HGLomR . No m odo de edição podemos utilizar as setas (direita, esquerda, para cima e para baixo), para nos m ovim entar pelo texto a ser alterado. Tam bém podem os utilizar a tecla Del para apagar o
- 18. 14 caractere que está a direita do cursor e a tecla BackSpace, para excluir o caractere que está a esquerda do cursor. Podem os utilizar a %DUUD GH )yUPXODV para alterar o conteúdo de um a célula. Ao clicar em uma célula, o conteúdo da célula será exibido na Barra de Fórm ulas, conform e destacado na figura a seguir: Clique com o mouse na Barra de Fórmulas e edite o conteúdo da célula atualmente selecionada. Após ter feito as alterações desejadas é só pressionar ENTER. RPR H[FOXLU GHOHWDU
- 19. RV GDGRV H[LVWHQWHV HP XPD SODQLOKD Para excluir o conteúdo de uma célula faça o seguinte; 1. Clique na célula a ser excluída, para selecioná-la. 2. Pressione a tecla DEL e pronto, o conteúdo da célula será excluído. XLGDGR : Ao excluir o conteúdo de uma célula não será em itida nenhuma mensagem solicitando a confirmação da exclusão. Outra maneira de excluir o conteúdo de uma célula é clicar na célula para selecioná-la e começar a digitar um novo conteúdo. Ao com eçar a digitar um novo conteúdo, tudo o que havia na célula é apagado e substituído pelo novo conteúdo que está sendo digitado. ([HUFtFLR : Altera a planilha 0RGXOR /LomR [OV , para que ela fique conform e indicado na figura a seguir:
- 20. 15 Após as alterações, utilize o comando $UTXLYR ! 6DOYDU RPR DStWXOR $ %DUUD GH )HUUDPHQWDV 3DGUmR 2EMHWLYR Neste capítulo apresentarem os os botões/ função da Barra de Ferram entas Padrão. $ %DUUD GH )HUUDPHQWDV 3DGUmR Na Figura a seguir, tem os a Barra de Ferram entas Padrão. Nesta barra temos acesso a uma série de botões, os quais executam funções básicas do Excel. $ VHJXLU YHUHPRV D IXQomR GH FDGD XP GHVWHV ERW}HV · %RWmR 1RYR Cria um a nova planilha, em branco, com um nom e seqüencial no formato Plan1 (prim eira planilha criada após ter sido aberto o Excel), Plan2 (segunda planilha criada após ter sido aberto o Excel) e assim por diante. Equivalente ao comando $UTXLYR ! 1RYR . · %RWmR $EULU Permite abrir uma planilha gravada no disco rígido. Ao clicarm os neste botão é aberta a janela Abrir, onde podem os selecionar a pasta onde esta a planilha a ser aberta. Equivalente ao comando $UTXLYR ! $EULU . · %RWmR 6DOYDU Salva as alterações feitas na pasta de trabalho atual. Se você estiver salvando uma pasta pela primeira vez, ao clicar neste botão é aberta a janela Salvar Como. Você deve escolher o local onde vai salvar a pasta e atribuir um nome para a pasta que está
- 21. 16 sendo salva. · %RWmR ,PSULPLU I mprim i a pasta de trabalho atual. Utiliza as configurações existentes, caso você queira alterar margens, tamanho do papel ou alguma outra configuração da página, utilize o comando $UTXLYR ! RQILJXUDU 3iJLQD . · %RWmR 9LVXDOL]DU ,PSUHVVmR Apresenta um a prévia do resultado que será obtido ao imprim irmos a planilha. · %RWmR 9HULILFDU 2UWRJUDILD Inicia a Verificação Ortográfica, utilizando o Dicionário Padrão, instalado no computador do usuário. Este dicionário é instalado com o Microsoft Office (pacote formado pelo Word, Excel, Power Point e Access) e é utilizado por todos os program as que fazem parte do Microsoft Office. · %RWmR 5HFRUWDU Ao clicarmos neste botão, o conteúdo da célula atual, será excluído. Se tiverm os selecionado um intervalo de células previamente, ao clicarm os no botão Recortar, todo o conteúdo do intervalo de células selecionado, será excluído. É equivalente ao comando (GLWDU ! ([FOXLU ou a combinação de teclas WUO; . · %RWmR RSLDU Ao clicarmos neste botão, o conteúdo da célula atual ou do conjunto de células selecionado, será copiado para a m em ória, para um local conhecido com o ÈUHD GH 7UDQVIHUrQFLD . É equivalente ao comando (GLWDU ! RSLDU ou a combinação de teclas WUO . · %RWmR RODU Ao clicarmos neste botão, o conteúdo da Área de Transferência é copiado para a célula atual. É equivalente ao comando (GLWDU ! RODU ou a combinação de teclas WUO9 . · %RWmR 3LQFHO É utilizado para formatação de células a partir de form atações já existentes em outras células. Aprenderem os a utilizar este comando no Módulo 2. · %RWmR 'HVID]HU Desfaz a última ação realizada. Por exemplo, se excluímos o conteúdo de um a célula, ao clicarmos no botão Desfazer, a exclusão será desfeita e o conteúdo será restaurado. · %RWmR 5HID]HU Repete a última ação que foi realizada na planilha. · %RWmR ,QVHULU +SHUOLQN Podem os transformar o conteúdo de uma célula em um link para um site da I nternet. Ao clicar no link, o Internet Explorer é aberto e o site de destino será carregado. · %RWmR %DUUD GH )HUUDPHQWDV :HE Ao clicarmos neste botão, é exibida uma nova barra de ferramentas, com comandos para trabalhar com conteúdo da I nternet. · %RWmR $XWR6RPD Permite a criação, de uma maneira rápida e prática, de somatórias em uma planilha do Excel. Aprenderemos a utilizar este botão no Módulo 2 deste curso. · %RWmR RODU )XQomR Ao clicarmos neste botão é aberta uma tela com a lista de todas as funções disponíveis no Excel. Podem os selecionar um a função e fornecer os parâm etros necessários para a função. · %RWmR ODVVLILFDomR UHVFHQWH Este botão é utilizado para classificar uma ou mais
- 22. 17 colunas de dados em ordem Crescente. · %RWmR ODVVLILFDomR 'HFUHVFHQWH Este botão é utilizado para classificar uma ou mais colunas de dados em ordem Decrescente. · %RWmR $VVLVWHQWH GH JUiILFR Abre um assistente que nos auxilia na criação de gráficos. · %RWmR 0DSD Perm ite a inserção de um mapa, a partir de um banco de dados de diversos mapas disponibilizados pelo Excel. · %RWmR 'HVHQKR Ao clicarmos neste botão, será exibida, na parte inferior do vídeo, a %DUUD GH )HUUDPHQWDV 'HVHQKR . Nesta Barra de Ferram entas, temos uma série de botões para a criação de desenhos básicos. · %RWmR =RRP Perm ite que a planilha seja exibida em tamanho norm al (100% ), reduzida (menos do que 100% ) ou am pliada (m ais do que 100% ). Podemos selecionar um valor na lista, ou digitar um valor, com o por exemplo 85% . · %RWmR $VVLVWHQWH GR 2IILFH )
- 23. Ao clicarm os neste botão, será aberto o Assistente do Office, o qual nos oferece ajuda para a realização das tarefas mais com uns. DStWXOR 8WLOL]DQGR IyUPXODV QR ([FHO ± ,QWURGXomR 2EMHWLYR Vam os aprender a realizar cálculos em uma planilha, utilizando fórm ulas. 8WLOL]DQGR IyUPXODV QR ([FHO Toda fórmula no Excel, obrigatoriam ente, FRPHoD FRP XP VLQDO GH LJXDO
- 24. . Uma fórm ula pode conter núm eros, endereços de células e funções do Excel. Uma fórm ula é uma equação que analisa dados em uma planilha. As fórm ulas efetuam operações, como adição, multiplicação e comparação em valores da planilha, além disso, podem combinar valores. As fórm ulas podem referir-se a outras células na m esma planilha (utilizando, para isso, o endereço da célula: A1, B13, etc), a células em outras planilhas da mesma pasta de trabalho ou a células em planilhas em outras pastas de trabalho. O exemplo a seguir som a os valores das células A1 e A3 e divide o resultado obtido por dois: $$
- 25. Ao colocarm os esta fórmula em uma célula, o Excel busca o valor que esta na célula A1, soma este valor com o valor contido na célula A3 e divide o resultado obtido por dois. $ VHJXLU WHPRV XPD GHVFULomR GRV SULQFLSDLV RSHUDGRUHV PDWHPiWLFRV ! $GLomR ! 6XEWUDomR ! 'LYLVmR ! 0XOWLSOLFDomR
- 26. 18 6REUH D VLQWD[H GD IyUPXOD As fórm ulas calculam valores em um a ordem específica conhecida como sintaxe. A sintaxe da fórmula descreve o processo do cálculo. Uma fórmula no Microsoft Excel com eça com um sinal de igual (= ), seguido do cálculo da fórm ula. Por exemplo, a fórmula a seguir subtrai 1 de 5. O resultado da fórmula é exibido na célula. = 5-1 6REUH DV UHIHUrQFLDV D XPD FpOXOD Uma fórm ula pode referir-se a uma célula, utilizando o endereço da célula. Se você desejar que uma célula contenha o m esmo valor que outra célula, insira um sinal de igual seguido da referência da célula (por ex: % ). A célula que contém a fórm ula é denom inada célula dependente - seu valor depende do valor de outra célula. Sem pre que a célula à qual a fórmula fizer referência tiver seu valor alterado, a célula que contiver a fórmula também será alterada. A fórm ula a seguir m ultiplica o valor na célula B15 por 5. A fórmula será recalculada sempre que o valor na célula B15 for alterado. Conform e descrevemos em lições anteriores, este é um dos grandes atrativos do Excel. % 8P H[HPSOR EDVWDQWH VLPSOHV Você digita um a fórm ula diretam ente na célula onde o resultado dos cálculos deve ser exibido. Na figura a seguir, tem os o exemplo de uma fórmula sendo digitada na célula C2, onde subtraím os os valores das células A2 e B2: Ao dar um Enter, o resultado é calculado, conforme indicado na figura a seguir:
- 27. 19 Se alterarm os um dos valores que fazem parte da fórm ula (A2 ou B2, o valor será recalculado, automaticamente, conforme indicado na figura a seguir: DStWXOR 6HOHFLRQDQGR FpOXODV H IDL[DV GH FpOXODV 3DUWH , 2EMHWLYR Vam os aprender a selecionar células e faixas de células RPR VHOHFLRQDU XPD FpOXOD RX IDL[DV GH FpOXODV HP XPD SODQLOKD XWLOL]DQGR R PRXVH 3DUD VHOHFLRQDU )DoD R VHJXLQWH Uma única célula Clique na célula ou pressione as teclas de direção para ir para a célula. Um intervalo de células Clique na prim eira célula do intervalo e, mantenha o mouse pressionado e em seguida, arraste até a última célula. Células não-adjacentes ou intervalos de células Selecione a prim eira célula ou o prim eiro intervalo de células e, em seguida, mantenha pressionada a tecla CTRL e selecione as outras células ou os outros intervalos. Um intervalo de células grande Clique na prim eira célula do intervalo, libere o mouse e, em seguida, mantenha pressionada a tecla SHI FT e clique na últim a célula do intervalo. Você pode rolar para tornar a última célula visível. Uma linha inteira Clique no cabeçalho da linha. Por exemplo, para selecionar a prim eira linha, clique no botão , bem à esquerda da linha. Uma coluna inteira Clique no cabeçalho da coluna. Por exemplo, para selecionar a coluna A, clique no botão , no cabeçalho da coluna. Linhas ou colunas Arraste pelos cabeçalhos de linhas ou colunas. Ou
- 28. 20 adjacentes então, selecione a prim eira linha ou coluna e, em seguida, m antenha pressionada a tecla SHI FT e selecione a última linha ou coluna. Linhas ou colunas não- adjacentes Selecione a prim eira linha ou coluna e, em seguida, mantenha pressionada a tecla CTRL e selecione as outras linhas ou colunas. Um núm ero maior ou m enor de células do que a seleção ativa Mantenha pressionada a tecla SHI FT e clique na última célula que você deseja incluir na nova seleção. O intervalo retangular entre a célula ativa e a célula na qual você clica passa a ser a nova seleção. Toda a planilha Clique no botão Selecionar tudo, indicado a seguir: RPR VHOHFLRQDU XPD FpOXOD RX IDL[DV GH FpOXODV HP XPD SODQLOKD XWLOL]DQGR R WHFODGR O Excel nos perm ite também selecionar células utilizando o teclado, facilitando assim a vida de quem prefere utilizar o teclado, ao invés do m ouse. A tabela a seguir exibe todas as formas disponíveis de seleção pelo teclado: DStWXOR ([HUFtFLR VREUH VHOHomR GH pOXODV H )DL[DV GH pOXODV
- 29. 21 2EMHWLYR Vam os abrir um a Pasta de Trabalho em branco e praticar um pouco a seleção de células e faixas de células. ([HUFtFLR Abra o Excel ( ,QLFLDU ! 3URJUDPDV ! 0LFURVRIW ([FHO ). Será aberta uma pasta de trabalho em branco, com o nome de Pasta 1. 2EV I rem os apenas fazer alguns testes de seleção, não irem os salvar esta pasta de trabalho. Clique na célula B3, observe que ela é selecionada. Clique na célula A1, m antenha o m ouse pressionado e vá m ovim entando o mouse até a célula A6, observe que todo o intervalo (A1 - A6) foi selecionado, conforme indicado na figura a seguir: Observe que a célula A1 parece não estar selecionada, porém ela faz parte da seleção. O Excel deixa a prim eira célula do intervalo selecionado em branco. O manual do Excel diz que a primeira célula, de um intervalo de células selecionado, está destacada. Clique no cabeçalho da linha 1 ( ), para selecionar toda a linha, conform e indicado na figura a seguir:
- 30. 22 Clique no cabeçalho da Coluna A ( ), para selecionar toda a coluna, conform e indicado na figura a seguir: Ainda com a coluna A selecionada, pressione e mantenha pressionada a tecla WUO e dê um clique no cabeçalho da coluna C. Observe que as colunas A e C ficam selecionadas, conform e indicado na Figura a seguir:
- 31. 23 Dê um clique no botão Selecionar Tudo ( ), observe que toda a planilha é selecionada, conform e indicado na Figura a seguir: Selecione o Com ando $UTXLYR ! 6DLU . Se o Excel abrir uma janela perguntando se você deseja salvar as alterações, dê um clique no botão Não. DStWXOR RSLDQGR IyUPXODV SDUD XPD IDL[D GH FpOXODV 2EMHWLYR Vam os aprender a copiar uma fórm ula, rapidam ente, para uma faixa de células. Esta técnica é fundam ental, pois irem os utilizá-la, diversas vezes, nas demais lições deste curso. RSLDQGR XPD IyUPXOD SDUD XPD IDL[D GH FpOXODV Considere o exemplo da planilha a seguir:
- 32. 24 Observe que utilizam os a fórm ula: % , para calcular o saldo para o m ês de Janeiro. Para os demais meses devemos utilizar as fórmulas: · = B3-C3 para Fevereiro · = B4-C4 para Março · = B5-C5 para Abril · ... e Assim por diante Poderíam os digitar cada uma das fórmulas, porém este não é o procedimento mais indicado. E se ao invés de 12 linhas, tivéssemos 2000 linhas ? Teríam os que digitar 2000 fórm ulas. Excel perm ite que, sim plesm ente utilizando o m ouse, estendam os uma fórmula para uma faixa de células. Ao estender a fórm ula para uma faixa de células, o Excel já vai, automaticamente adaptando as fórmulas. Isto é, no nosso exemplo, para a prim eira linha temos % , a próxima linha já será adaptada para % , a linha seguinte para % e assim por diante. $R GHVFHUPRV XPD OLQKD R ([FHO LQFUHPHQWD R Q~PHUR GD OLQKD Por exemplo, ao copiarm os a fórmula = B2-C2, para a linha de baixo, o Excel mantém as letras das colunas e increm enta o núm ero das linhas, com isso a fórmula fica = B3-C3. Se copiássem os para a célula ao lado, isto é, nos deslocando na Horizontal, o número das linhas seria mantido e o número das colunas seria alterado. Por exemplo, ao copiarm os a fórm ula = B2-C2, da célula D2 para a célula E2 (deslocamento horizontal, dentro da mesm a linha), a fórm ula ficaria = C2-D2. Observe que a coluna B foi alterada para C e a coluna C para D. Com isso a regra geral fica assim: $R FRSLDUPRV QD 9HUWLFDO LVWR p SDUD DV FpOXODV TXH HVWmR DEDL[R R Q~PHUR GDV OLQKDV p LQFUHPHQWDGR H D OHWUD GDV FROXQDV p PDQWLGD $R FRSLDUPRV QD +RUL]RQWDO LVWR p SDUD DV FpOXODV TXH HVWmR DR ODGR D OHWUD GDV FROXQDV p LQFUHPHQWDGD H R Q~PHUR GDV OLQKDV p PDQWLGR 0DV FRPR ID]HU SDUD FRSLDU D IyUPXOD SDUD RV GHPDLV PHVHV
- 33. 25 Ao pressionar Enter, a fórm ula da figura Anterior é calculada e retorna o resultado indicado na Figura a seguir: Clique na Célula D2, para posicionar o cursor nessa célula. Esta é a célula onde está a fórmula a ser copiada para as demais células. Observe que no canto inferior direito do retângulo que indica a célula atual, existe um pequeno quadrado. Aponte o m ouse para este quadrado, conform e ilustrado na figura a seguir: O cursor ficará na form a de uma pequena Cruz. Clique com o botão esquerdo do mouse e mantenha este botão pressionado. Vá arrastando o mouse para baixo, até chegar na célula D13 (Saldo para o m ês de Dezembro) e libere o mouse. Se ao se deslocar, a seleção passar da célula D13, não libere o mouse e volte com a seleção, até chegar de volta à célula D13. O Excel irá copiar e adaptar a fórm ula para todo o intervalo de células (D2 - D13), conforme indicado a seguir:
- 34. 26 ,PSRUWDQWH : Treine bastante este procedimento de copiar uma fórm ula para uma faixa de células, pois iremos utilizá-lo bastante durante este curso. $YLVR : Um dos erros mais comuns é posicionar o cursor na célula em branco, abaixo de onde está a fórm ula a ser copiada. Fazendo isso, você irá duplicar a célula em branco, para as demais células do intervalo. Para que a fórm ula seja copiada, a célula onde está a fórmula, precisa estar com o cursor posicionado sobre ela. Para posicionar o cursor em uma célula, basta clicar nela. DStWXOR ,QVHULQGR /LQKDV H ROXQDV 2EMHWLYR Vam os aprender a inserir novas linhas e colunas em uma planilha do Excel. 3DUD LQVHULU XPD OLQKD HP EUDQFR IDoD R VHJXLQWH Para inserir uma única linha, clique em uma célula na linha im ediatamente abaixo da posição onde você deseja inserir a nova linha. Por exem plo, para inserir uma nova linha acim a da Linha 5, clique em uma célula na Linha 5. Para inserir m últiplas linhas, selecione as linhas im ediatam ente abaixo da posição onde você deseja inserir as novas linhas. Selecione um número de linhas equivalente ao número de linhas que você deseja inserir. Por exemplo, se você deseja inserir 3 novas linhas, acima da linha 5, m arque as linhas 5, 6 e 7. Selecione o com ando ,QVHULU ! /LQKDV . ([HPSOR para inserir uma linha em branco, acima da linha 5, clique em qualquer célula da linha 5 e selecione o com ando ,QVHULU ! /LQKDV . Uma nova linha é inserida. A nova linha passa a ser a linha 5, a antiga linha 5 passa a ser a linha 6, e assim por diante, conforme indicado a seguir:
- 35. 27 3DUD LQVHULU XPD FROXQD HP EUDQFR IDoD R VHJXLQWH Para inserir uma única coluna, clique em um a célula na coluna im ediatamente à direita da posição onde você deseja inserir a nova coluna. Por exemplo, para inserir um a nova coluna à esquerda da Coluna B, clique em um a célula na Coluna B. Para inserir m últiplas colunas, selecione as colunas im ediatam ente à direita da posição onde você deseja inserir as novas colunas. Selecione um número de colunas equivalente ao número de colunas que você deseja inserir. Por exemplo, se você deseja inserir 3 novas colunas, à esquerda da coluna C, marque as colunas C, D e E. Selecione o com ando ,QVHULU ! ROXQDV . ([HPSOR para inserir uma coluna em branco, à esquerda da coluna D, clique em qualquer célula da Coluna D e selecione o comando ,QVHULU ! ROXQDV . Uma nova Coluna será inserida. A nova coluna passa a ser a coluna D, a antiga coluna D passa a ser a Coluna E, e assim por diante, conforme indicado a seguir:
- 36. 28 DStWXOR RSLDQGR H FRODQGR FpOXODV 2EMHWLYR Vam os aprender a mover e copiar células em uma planilha do Excel. 3DUD FRSLDU RX PRYHU R FRQWH~GR GH XPD RX PDLV FpOXODV IDoD R VHJXLQWH RSLDU GDGRV GHQWUR GH XPD OLQKD RX FROXQD Selecione as células que contêm os dados que você deseja copiar. Arraste a alça de preenchim ento (veja definição de alça de preenchimento logo a seguir) pelas células que você deseja preencher e, em seguida, solte o botão do mouse. Os valores ou as fórm ulas existentes nas células que você está preenchendo serão substituídos.
- 37. 29 2EVHUYDo}HV Para preencher rapidamente a célula ativa com o conteúdo da célula posicionada acima, pressione 75/' . Para preencher com o conteúdo da célula posicionada à esquerda, pressione 75/5 . Se você arrastar a alça de preenchim ento para cim a ou para a esquerda de uma seleção, e parar sobre as células selecionadas sem ultrapassar a primeira coluna ou a linha superior, você excluirá os dados da seleção. (P UHVXPR SDUD FRSLDU H FRODU VHJXLPRV DV VHJXLQWHV HWDSDV Marcar a célula ou o intervalo de células a ser copiado. Copiar para a m em ória, utilizando WUO ou o comando (GLWDU ! RSLDU ou clicando no botão Copiar ( ). Posicione o cursor na célula onde o conteúdo deve ser copiado. Cole o conteúdo utilizando WUO9 ou o comando (GLWDU ! RODU ou clicando no botão Colar ( ). DStWXOR 8P H[HPSOR VLPSOHV 8P H[HPSOR VLPSOHV SDUD FRQVROLGDU RV WySLFRV DSUHVHQWDGRV QHVWH PyGXOR 2EMHWLYR Vam os criar uma planilha simples e utilizar algumas fórm ulas. 2 ([HPSOR SURSRVWR Vam os criar um a planilha sim ples, na qual efetuamos alguns cálculos. Nesta lição criaremos a planilha Modulo 1 - Lição 18.xls e salvarem os a planilha. 3DUD FULDU D SODQLOKD 0RGXOR /LomR [OV IDoD R VHJXLQWH Abra o Excel ( ,QLFLDU ! 3URJUDPDV ! 0LFURVRIW ([FHO ). Será aberta uma pasta de trabalho em branco (Pasta1.xls). Digite as informações indicadas na Figura a seguir:
- 38. 30 Agora vamos salvar a planilha. Selecione o com ando $UTXLYR ! 6DOYDU RPR . Surge a janela Salvar Com o. Utilize a lista Salvar em, para navegar até a pasta GHVHMDGD No campo Nom e do arquivo: , digite Modulo 1 - Lição 18.xls . Sua janela deve estar conform e indicado na Figura a seguir: Clique no botão Salvar. Na coluna D, irem os calcular o valor que cada funcionário tem a receber, sim plesm ente multiplicando o núm ero de horas, pelo valor da hora de cada funcionário. Na célula D5, utilize a seguinte fórm ula: % Depois utilize o m ouse para estender esta fórm ula para as dem ais células, até a célula D9. Você deve obter os resultados indicados na Figura a seguir:
- 39. 31 Clique no botão Salvar ( ). No próximo capítulo iremos propor mais alguns exercícios você possa praticar os conceitos apresentados no Módulo 1. DStWXOR 'RLV H[HUFtFLRV SURSRVWRV 0DLV DOJXQV H[HUFtFLRV 2EMHWLYR Vam os propor dois exercícios para que vocês possam praticar os conceitos apresentados no Módulo 1. ([HUFtFLR Crie a planilha indicada na Figura a seguir. Salve esta planilha como Modulo 1 - Lição 19.xls e salve-a na pasta C: Meus documentos.
- 40. 32 Na linha 8, calcule o Resultado. Por exem plo, na célula B8, utilize a seguinte fórmula: %% . Estenda esta fórm ula para as demais colunas, da coluna B até a coluna G. Na coluna H, calcule os valores acum ulados para RECEI TAS, DESPESAS e RESULTADOS. Por exemplo, na célula H6, utilize a seguinte fórm ula: %'()* . Estenda esta fórmula para as linhas de DESPESAS e RESULTADOS. Ao resolver este exercício, você deve obter os resultados indicados na Figura a seguir: ([HUFtFLR Crie a planilha indicada na Figura a seguir. Salve esta planilha como Modulo 1 - Lição 19- 2.xls e salve-a na pasta C: Meus docum entos. Na coluna F, calcule a média de cada aluno. Por exemplo, na célula F5, utilize a seguinte fórmula:
- 41. 33 %'(
- 42. É importante a utilização dos parênteses na fórmula, pois primeiro devemos somar as quatro notas e depois dividir o resultado por quatro. Nós informam os esta seqüência para o Excel, através da utilização dos parênteses. Prim eiro é calculado o que está entre parênteses e o resultado deste cálculo é dividido por quatro. Estenda esta fórmula para as demais linhas. Ao resolver este exercício, você deve obter os resultados indicados na Figura a seguir: 1RWD Nas lições dos próximos m ódulos, aprenderemos uma maneira mais simples de resolver estes exercícios, que é através da utilização de fórm ulas. Por exemplo, para calcular um a média, podem os utilizar a função MÉDIA. DStWXOR 5HVXPR GR 0yGXOR • 5HVXPR RQFOXVmR No 0yGXOR aprendemos a criar e salvar planilhas básicas com o Excel. Também aprendem os a utilizar fórm ulas simples, as quais utilizam apenas operadores aritm éticos, sem utilizar funções.
- 43. 2 6XPiULR DStWXOR )yUPXODV HP SODQLOKDV GR ([FHO DStWXOR 2SHUDGRUHV HP )yUPXODV GR ([FHO DStWXOR 6LQWD[H H RUGHP GH DYDOLDomR GRV HOHPHQWRV GD IyUPXOD DStWXOR 8P H[HPSOR XWLOL]DQGR IyUPXODV DStWXOR )XQo}HV QR ([FHO ,QWURGXomR DStWXOR )XQo}HV EiVLFDV GR ([FHO 3DUWH , DStWXOR )XQo}HV EiVLFDV GR ([FHO 3DUWH ,, DStWXOR )XQo}HV EiVLFDV GR ([FHO 3DUWH ,,, DStWXOR )XQo}HV EiVLFDV GR ([FHO ([HPSOR DStWXOR )XQo}HV EiVLFDV GR ([FHO ([HPSOR DStWXOR )XQo}HV EiVLFDV GR ([FHO 5HVROXomR GR ([HPSOR DStWXOR )XQo}HV EiVLFDV GR ([FHO 8P H[ FRP HQGHUHoRV DEVROXWRV DStWXOR )XQo}HV EiVLFDV GR ([FHO ([HPSOR DStWXOR )XQo}HV EiVLFDV GR ([FHO ([HPSOR DStWXOR 5HVROXomR GR ([HPSOR DStWXOR )XQo}HV 6( $QLQKDGDV DStWXOR )XQo}HV EiVLFDV GR ([FHO ([HPSOR DStWXOR )XQo}HV EiVLFDV GR ([FHO ([HPSOR DStWXOR 3URWHJHQGR XPD SODQLOKD GHILQLQGR XPD VHQKD
- 44. 3 DStWXOR )yUPXODV HP SODQLOKDV GR ([FHO 2EMHWLYR No Módulo 1 apresentam os alguns exemplos simples de utilização de fórm ulas. Nos Capítulos do Módulo 2 trataremos, dentre outros assuntos, maiores detalhes sobre a utilização de fórm ulas. )yUPXODV QR ([FHO XPD LQWURGXomR RPR DV IyUPXODV FDOFXODP YDORUHV Uma fórm ula é uma equação que analisa e faz cálculos com os dados em uma planilha. As fórmulas efetuam operações, com o adição, m ultiplicação e comparação em valores da planilha; além disso, podem com binar valores. As fórm ulas podem referir-se a outras células na mesma planilha (por exemplo: A1, C25, Z34, etc), a células em outras planilhas da m esma pasta de trabalho ou a células em planilhas em outras pastas de trabalho. O exemplo a seguir adiciona o valor da célula B4 e 25 e divide o resultado pela soma das células D5, E5 e F5 - Observe que neste exem plo, estamos utilizando a função SOMA. Trataremos, em detalhes, sobre funções, nas demais lições deste m ódulo e nos demais módulos deste curso. 6REUH D VLQWD[H GD IyUPXOD As fórm ulas calculam valores em um a ordem específica conhecida como sintaxe. A sintaxe da fórmula descreve o processo do cálculo. 8PD IyUPXOD QR 0LFURVRIW ([FHO FRPHoD FRP XP VLQDO GH LJXDO
- 45. , seguido do cálculo da fórmula. Por exem plo, a fórmula a seguir subtrai 1 de 5. O resultado da fórmula é exibido na célula. 2EV : O sinal de m enos (-) é chamado de Operador de subtração. Na próxim a lição falarem os mais sobre operadores. 6LQWD[H GD IyUPXOD A sintaxe da fórm ula é a estrutura ou ordem dos elementos em uma fórm ula. As fórmulas no Microsoft Excel seguem uma sintaxe específica que inclui um sinal de igual (= ) seguido dos elem entos a serem calculados (os operandos) e dos operadores de cálculo. Cada operando pode ser um valor que não se altera (um valor constante), uma referência de célula ou intervalo, um rótulo, um nome ou uma função de planilha. Por padrão, o Microsoft Excel calcula uma fórm ula da esquerda para a direita, iniciando com o sinal de igual (= ). Você pode controlar a m aneira com o os cálculos são efetuados, alterando a sintaxe da fórm ula. Por exemplo, a fórmula a seguir fornece 11 com o resultado, pois o Microsoft Excel calcula a multiplicação antes da adição. A fórm ula m ultiplica 2 por 3 (tendo como resultado 6) e, em seguida, adiciona 5.
- 46. 4 Por outro lado, se usarmos parênteses para alterar a sintaxe, você pode adicionar primeiro 5 e 2 e, em seguida, m ultiplicar este resultado por 3 para obter 21 com o resultado.
- 47. 6REUH DV UHIHUrQFLDV GD FpOXOD Uma fórm ula pode referir-se a uma célula. Se você desejar que uma célula contenha o mesm o valor que outra célula, insira um sinal de igual seguido da referência da célula, por exemplo $ ; a célula onde você inserir esta fórmula, irá conter o m esmo valor da célula $ . A célula que contém a fórmula é denom inada célula dependente - seu valor depende do valor de outra célula. Sempre que a célula à qual a fórm ula fizer referência for alterada, a célula que contiver a fórm ula será atualizada. A fórmula a seguir multiplica o valor na célula B15 por 5. A fórmula será recalculada sempre que o valor na célula B15 for alterado. % As fórm ulas podem fazer referência a células ou intervalos de células, ou a nomes ou rótulos que representem as células ou intervalos. 6REUH DV IXQo}HV GH SODQLOKD O Microsoft Excel contém muitas fórm ulas predefinidas ou internas conhecidas como funções de planilha. As funções podem ser usadas para efetuar cálculos simples ou complexos. A função mais com um em planilhas é a função 620$
- 48. , que é usada para somar os valores de um intervalo de células. Embora você possa criar uma fórmula para calcular o valor total de algumas células que contêm valores, a função de planilha SOMA() calculará diversos intervalos de células. No decorrer das lições deste módulo, aprenderem os a utilizar diversas funções do Excel. DStWXOR 2SHUDGRUHV HP )yUPXODV GR ([FHO 2EMHWLYR vam os tratar sobre os principais operadores que podemos utilizar em fórmulas do Excel. Os operadores especificam o tipo de cálculo que você deseja efetuar nos elem entos de uma fórmula. O Microsoft Excel inclui quatro tipos diferentes de operadores de cálculo: • aritm éticos • de comparação • texto • referência 2SHUDGRUHV $ULWPpWLFRV Os operadores aritm éticos efetuam operações matemáticas básicas, como adição, subtração ou multiplicação, combinam números e produzem resultados num éricos. Na WDEHOD a seguir, temos uma descrição dos operadores aritm éticos, utilizados em fórm ulas do Excel: 2SHUDGRU 'HVFULomR ([HPSOR Adição %%% Subtração ' Multiplicação
- 49. 5 Divisão $% Porcentagem. Utilizado para especificar porcentagens. Por exemplo, para inserir o valor de cinco por cento em uma célula digite o seguinte: 5% ou 0,05. $ RX $ A Exponenciação. É utilizado para elevar o prim eiro operando ao expoente definido pelo segundo operando. O seguinte exemplo, eleva 2 no expoente 3: = 2^ 3 $A% 2SHUDGRUHV GH RPSDUDomR Os operadores de comparação com param dois valores e produzem o valor lógico 9(5'$'(,52 ou )$/62 . Por exemplo se utilizarmos a seguinte fórm ula: )) Se o valor contido na célula F2 for menor do que o valor contido na célula F5, a fórm ula irá retornar 9(5'$'(,52 , caso contrário, irá retornar )$/62 . A seguir a descrição dos operadores de comparação disponíveis no Excel: 2SHUDGRU 'HVFULomR ([HPSOR ,JXDO Retorna verdadeiro quando os dois valores forem iguais ) ) ! 0DLRU GR TXH Retorna verdadeiro quando o prim eiro valor for maior do que o segundo. )!) 0HQRU GR TXH Retorna menor quando o prim eiro valor for m enor do que o segundo. )) ! 0DLRU RX LJXDO D Retorna verdadeiro quando o prim eiro valor for maior ou igual ao segundo. )! ) 0HQRU RX LJXDO D Retorna verdadeiro quando o prim eiro valor for m enor ou igual ao segundo. ) )
- 50. 6 ! 'LIHUHQWH Retorna verdadeiro quando os dois valores comparados forem diferentes )!) 2SHUDGRUHV GH 7H[WR O operador de texto é utilizado para concatenar (juntar) texto. Por exemplo, se tivermos o nom e do contribuinte na coluna A e o sobrenome na coluna B, podem os utilizar o operador , para gerar o nom e com pleto na coluna C. Para isso utilizaríam os a seguinte fórmula: $ % Observe que utilizam os um espaço em branco entre aspas ( ). Este espaço em branco é utilizado para que o sobrenome não fique JUXGDGR com o nom e. Utilizamos o operador , para concatenar as diferentes partes que form am o nome com pleto: 1. O nom e que está na coluna A. 2. Um espaço em branco ( ). 3. O sobrenom e que está na coluna B. 2SHUDGRUHV GH 5HIHUrQFLD Os operadores de referência combinam intervalos de células para cálculos. 2SHUDGRU GRLVSRQWRV
- 51. !2SHUDGRU GH LQWHUYDOR Produz uma referência a todas as células entre duas referências, incluindo as duas referências, com o por exemplo: % % . Utilizaremos este operador quando aprendermos a utilizar fórm ulas no Excel. Apenas a título de exem plo, considere a fórm ula: = SOMA( $ $ ). Esta fórm ula irá retornar a soma de todos os valores contidos na faixa de célula A1 até A30. Esta fórm ula é equivalente a seguinte fórmula: $$$$$$$$$$$$$$$ $$$$$$$$ $$$$$$$ 2SHUDGRU XQLmR ponto H YtUJXOD
- 52. Este operador é utilizado para unir vários intervalos de células, de tal forma que os m esmos sejam tratados com o um único intervalo. Por exem plo, para somarmos os valores dos intervalos %% , mais os valores do intervalo mais o valor da célula ; , utilizam os a seguinte fórm ula: 620$%%;
- 53. DStWXOR 6LQWD[H H RUGHP GH DYDOLDomR GRV HOHPHQWRV GD IyUPXOD RPR R ([FHO DYDOLD RV HOHPHQWRV GH XPD IyUPXOD 2EMHWLYR Vam os entender a sintaxe das fórm ulas do Excel. Tam bém aprenderemos em que ordem as operações são avaliadas e com o alterar esta ordem utilizando parênteses. $ VLQWD[H GH IyUPXODV QR ([FHO
- 54. 7 A sintaxe da fórm ula é a estrutura ou ordem dos elementos em uma fórm ula. As fórmulas no Microsoft Excel seguem uma sintaxe específica que inclui um sinal de igual ( ), REULJDWRULDPHQWH, seguido dos elem entos a serem calculados (os operandos) e dos operadores de cálculo (+ , -, * , etc). Cada operando pode ser um valor que não se altera (um valor constante), uma referência de célula ou intervalo, um rótulo, um nom e ou uma função de planilha. Por padrão, R 0LFURVRIW ([FHO FDOFXOD XPD IyUPXOD GD HVTXHUGD SDUD D GLUHLWD , iniciando com o sinal de igual ( ). Você pode controlar a maneira como os cálculos são efetuados, alterando a sintaxe da fórm ula. Por exem plo, a fórmula a seguir fornece 11 com o resultado, pois o Microsoft Excel calcula a multiplicação antes da adição. A fórmula m ultiplica 2 por 3 (tendo com o resultado 6) e, em seguida, adiciona 5. Por outro lado, se usarmos parênteses para alterar a sintaxe, você pode adicionar primeiro 5 e 2 e, em seguida, m ultiplicar este resultado por 3 para obter 21 com o resultado.
- 55. $ RUGHP QD TXDO R 0LFURVRIW ([FHO HIHWXD RSHUDo}HV HP IyUPXODV Se você combinar diversos operadores em um a única fórm ula, o Microsoft Excel efetuará as operações na ordem m ostrada na tabela a seguir. Se uma fórmula contiver operadores com a mesma precedência - por exem plo, se uma fórmula contiver um operador de m ultiplicação e divisão - o Microsoft Excel avaliará os operadores da esquerda para a direita. Para alterar a ordem de avaliação, coloque a parte da fórmula a ser calculada primeiro entre parênteses. 25'(0 '( $9$/,$d2 '26 23(5$'25(6 12 (;(/ Vam os a alguns exemplos práticos para entender a ordem de avaliação. ([ 4XDO R UHVXOWDGR GD VHJXLQWH IyUPXOD A 5 . Primeiro o 3 é elevado ao quadrado e nossa expressão fica assim : . Depois é feita a m ultiplicação e nossa expressão fica assim: . Finalm ente é feita a soma, obtendo-se o resultado 39. ([ : Vam os utilizar parênteses para m odificar a ordem de avaliação da expressão anterior.
- 56. 8 Qual o resultado da seguinte fórmula:
- 57. A 5 . Primeiro é feita a operação entre parênteses e a nossa expressão fica assim: A . Entre a m ultiplicação e a exponenciação, prim eiro é efetuada a exponenciação e a nossa expressão fica assim: . A m ultiplicação é calculada e o resultado é obtido. Vejam como um sim ples parênteses altera, completam ente, o resultado de um a expressão. DStWXOR 8P H[HPSOR XWLOL]DQGR IyUPXODV 2EMHWLYR Vam os trabalhar com um exem plo que ilustra a utilização de fórm ulas no Excel. $ SODQLOKD GR H[HPSOR Abra o Excel e digite os dados indicado na Figura a seguir: Neste exemplo, vam os utilizar fórm ulas para calcular o desconto para o sindicato (coluna F) e o valor do salário líquido (coluna G). Os valores do INSS (coluna D) e do I RPF (coluna E), já são os valores finais em R$. A seguir orientações para o cálculo das colunas F e G: 1RWD : Os percentuais e form as de cálculo utilizados no exemplo, não tem qualquer relação
- 58. 9 com a legislação do I NSS e do I RPF. Estou utilizando percentuais e fórmulas de cálculo fictícias, apenas para ilustrar a utilização de fórmulas no Microsoft Excel. O desconto para o sindicato é correspondente a GR VDOiULR EUXWR . Para isso, na célula F6, digite a seguinte fórmula: . Estamos m ultiplicando o valor do salário bruto (C6), por 3% (três por cento), para obter o valor do desconto para o sindicato. Estenda a fórmula para as demais células, até a célula F24. O valor do salário líquido, coluna G, é calculado subtraindo, do salário bruto (coluna C), os valores do I NSS (coluna D), I RPF (coluna E) e Sindicato (coluna F). Para isso, na célula G6, digite a seguinte fórm ula: '() . Estenda a fórm ula para as demais células, até a célula F24. Após a utilização destas fórm ulas, você deverá obter os resultados indicados na figura a seguir: DStWXOR )XQo}HV QR ([FHO ± ,QWURGXomR 2EMHWLYR Nesta lição verem os como a utilização das funções do Excel pode facilitar, bastante, a realização de cálculos em planilhas. Apresentarem os o conceito de função, bem como a
- 59. 10 sintaxe básica para a utilização de funções. 2 XVR GH IXQo}HV Uma função é uma fórm ula especial, pré-definida, que toma um ou mais valores (os parâmetros), executa uma operação e produz um valor ou valores. As funções podem ser usadas isoladam ente ou como bloco de construção de outras fórm ulas. O uso de funções simplifica as planilhas, especialm ente aquelas que realizam cálculos extensos e complexos. Por exemplo, ao invés de digitar a fórm ula $$$$$ , você pode usar a função 620$$$
- 60. para calcular a som a das células do intervalo entre a célula A1 e a célula A200. Se uma função aparecer no início de um a fórm ula, anteceda-a com um sinal de igual, como em qualquer fórm ula. Os parênteses informam ao Excel onde os argum entos iniciam e term inam, lembre-se de que não pode haver espaço antes ou depois dos parênteses. Os argum entos podem ser números, textos, valores lógicos ou referências. Para usar uma função, basta incluí-la nas fórm ulas da planilha. A seqüência de caracteres usada em uma função é chamada sintaxe. Todas as funções têm basicamente a mesma sintaxe. Se você não seguir esta sintaxe, o Microsoft Excel exibirá uma m ensagem indicando que há um erro na fórm ula. Seja qual for o tipo de fórm ula, ao incluir uma função no início de uma fórmula, inclua um sinal de igual antes da função. Os argumentos são especificados sempre dentro dos parênteses. Os argumentos podem ser números, texto, valores lógicos, matrizes, valores de erro ou referências a um a célula ou faixa de células. Para que o argum ento seja válido, é preciso que ele gere um valor válido. Algum as funções aceitam argum entos opcionais, não necessários para que a função execute os cálculos. Os argumentos também podem ser constantes ou fórm ulas. As fórm ulas podem conter outras funções. Uma função que tem como argum ento uma outra função é chamada função aninhada. 1R 0LFURVRIW ([FHO YRFr SRGH DQLQKDU DWp VHWH QtYHLV GH IXQo}HV HP XPD IyUPXOD. Veremos exemplos de funções aninhadas no decorrer deste curso. As funções são fórmulas predefinidas que efetuam cálculos usando valores específicos, denom inados argum entos, em uma determ inada ordem , denom inada sintaxe. Por exemplo, a função SOMA() adiciona valores ou intervalos de células, e a função PGTO() calcula os pagamentos de HPSUpVWLPRV com base em um a taxa de juros, na extensão do em préstim o e no valor principal do em préstim o. Os argumentos podem ser núm eros, texto, valores lógicos com o VERDADEI RO ou FALSO, matrizes, valores de erro com o # N/ D, ou referências de célula. O argumento atribuído deve produzir um valor válido para este argum ento. Os argumentos também podem ser constantes, fórmulas ou outras funções. A sintaxe de uma função com eça com o nom e da função, seguido de um parêntese de abertura, os argumentos da função separados por ponto-e-vírgula (; ) e um parêntese de fecham ento. Se a função iniciar uma fórm ula, digite um sinal de igual (= ) antes do nome da função. Esta sintaxe não possui exceções, ou seja: Em prim eiro lugar vem o nom e da função e uma abertura de parênteses. Por Ex. 6RPD Em seguida vem um a lista de parâm etros separados por ponto-e-vírgula (; ). O núm ero de parâmetros varia de função para função. Algum as possuem um único parâmetro, outras possuem dois ou mais parâm etros e assim por diante. Por exemplo, a função soma pode conter, no m ínimo, um parâmetro e, no máxim o, trinta parâm etros. Por ([ 6RPD$)
- 61. . Esta fórm ula retorna o valor da soma dos valores das células passadas como parâmetros, ou seja, esta fórm ula é equivalente à: = A1+ C3+ F4. Após a lista de parâmetros fecham os o parênteses. Por Ex. 6RPD$)
- 62. . Agora
- 63. 11 nossa fórm ula está completa. Na tabela a seguir temos m ais alguns exemplos de utilização da função SOMA(). ([HPSOR IXQomR 620$ 'HVFULomR = SOMA(A1: A20) Soma dos valores no intervalo de células de A1 até A20. = SOMA(A1: A20; C23) Soma dos valores no intervalo de células de A1 até A20, mais o valor da célula C23. = SOMA(A1: A20; C23; 235) Soma dos valores no intervalo de células de A1 até A20, mais o valor da célula C23, mais o valor 235, o qual foi passado diretamente com o parâmetro. = SOMA(A1: A20; C10: C50) Soma dos valores no intervalo de células de A1 até A20 m ais os valores do intervalo de C10 até C50. Na tabela a seguir temos m ais alguns exemplos de utilização da função SOMA(). DStWXOR )XQo}HV EiVLFDV GR ([FHO 3DUWH , 8PD LQWURGXomR jV IXQo}HV EiVLFDV GR 0LFURVRIW ([FHO 2EMHWLYR Vam os aprender algumas funções básicas do Excel. Neste capítulo aprenderemos a utilizar as seguintes funções: · SOMA() · MÉDI A() · MÁXIMO() · MÍ NIMO() 620$
- 64. Esta função produz a soma de todos os números incluídos como argum entos, ou seja, que estiverem dentro do intervalo especificado. 6LQWD[H 620$Q~PQ~PLQWHUYDOR LQWHUYDOR
- 65. São perm itidos de 1 a 30 argumentos. Os argumentos devem ser núm eros, matrizes ou referências que contenham núm eros. ([HPSOR Se A1, A2 e A3 contiverem respectivamente os núm eros 5, 8 e 2, então:
- 66. 12 620$$$
- 67. UHVXOWDUi 620$ A1 $
- 68. UHVXOWDUi 0e',$
- 69. Esta função produz a m édia (DULWPpWLFD) dos argum entos. Ela aceita de 1 a 30 argum entos, e os argum entos devem ser núm eros, m atrizes ou referências que contenham núm eros. 6LQWD[H = MÉDI A(núm 1; núm2; intervalo 1; intervalo 2; ...) Por ex. = 0e',$
- 70. , irá retornar o valor 6 = 0e',$$$
- 71. , irá retornar a média dos valores na faixa de A1 até A20. 0È;,02
- 72. Esta função retorna o m aior núm ero da lista de argum entos, ou seja, fornece o valor do m aior número que estiver dentro do intervalo de células passado como parâm etro. A função MÁXI MO( ) aceita até 30 argumentos. Os argumentos devem ser núm eros, ou matrizes ou referências que contenham núm eros. 6LQWD[H = MÁXI MO(núm1; núm2; intervalo 1; intervalo 2; ...) São usados argumentos que sejam números, células vazias, valores lógicos ou representações de núm eros em forma de texto. Argum entos que sejam valores de erro ou texto que não possa ser traduzido em núm eros causarão erros. ([HPSOR Se o intervalo A1: A5 contiver os núm eros 10, 7, 9, 27 e 2, então: 0È;,02$$
- 74. UHVXOWDGR
- 75. 13 0Ë1,02
- 76. Esta função é bem parecida com a função MÁXI MO(), só que retorna o menor núm ero de uma lista de argumentos, ou que esteja dentro do intervalo de células. Esta função tam bém aceita até 30 argum entos que devem ser núm eros, ou matrizes ou referências que contenham números. 6LQWD[H = MÍ NI MO(núm1; núm2; intervalo 1; intervalo2; ...) ([HPSOR Se A1: A5 contiver os números 10, 7, 9, 27 e 2, então: 0Ë1,02$$
- 78. UHVXOWDGR DStWXOR )XQo}HV EiVLFDV GR ([FHO 3DUWH ,, 0DLV IXQo}HV EiVLFDV GR ([FHO 2EMHWLYR Vam os aprender algumas funções básicas do Excel. Neste capítulo aprenderemos a utilizar as seguintes funções: § SE() § CONT.VALORES() § CONT.SE() § SOMASE() 6(WHVWHYDORUBYHUGDGHLURYDORUBIDOVR
- 79. Esta função retorna o valor definido no parâmetro YDORUBVHBYHUGDGHLUR se o resultado do teste for verdadeiro ou o valor definido no parâmetro YDORUBVHBIDOVR se o resultado do teste for falso. Utilize a função = SE() para fazer testes condicionais de fórm ulas e valores de células. 6LQWD[H = SE(teste; valor_se_verdadeiro; valor_se_falso) Se omitido valor_se_falso será retornado Falso. O resultado do teste determ inará o valor devolvido pela função = SE(). Os argumentos valor_se_verdadeiro e valor_se_falso poderão ser qualquer valor ou teste lógico. Podem ser encadeadas até sete funções = SE() com o
- 80. 14 argum entos valor_se_verdadeiro e valor_se_falso para construir testes mais elaborados. Veremos esta técnica nos exemplos dos próxim os módulos. Se você deseja emitir uma mensagem no resultado da condição, a mensagem deve ser colocada entre aspas, assim ao invés de ser executada uma determ inada fórm ula, será exibida uma m ensagem para o usuário. ([HPSORV 6(9(5'$'(,52
- 81. UHWRUQD 6()$/62
- 82. UHWRUQD 6($
- 83. 6( $ IRU LJXDO j UHWRUQD 6( $ IRU LJXDO j UHWRUQD 2179$/25(6LQWHUYDORLQWHUYDORLQWHUYDORQ
- 84. Esta função conta a quantidade de valores contida na lista de argum entos ou no intervalo das células especificadas como argum ento. Esta função aceita de 1 a 30 argum entos. Os argum entos devem ser números, ou matrizes ou referências que contenham núm eros. 6LQWD[H = CONT.VALORES(valor1; valor2; intervalo1; ...) ([HPSOR Se todas as células em A1: A10 contiverem dados, quer seja núm eros, textos ou qualquer outro dado, exceto a célula A3, então: = CONT.VALORES(A1: A10) -- resulta 9 2176(
- 85. Esta função conta de acordo com um critério definido. Por exem plo, em uma planilha com dados sobre os funcionários, posso querer contar quantos funcionários estão locados para o departam ento de Contabilidade. Posso usar a função CONT.SE, para, a partir da coluna Seção, contar quantos funcionários pertencem ao departamento de Contabilidade. 6LQWD[H = CONT.SE(FAI XA; Critério) ([HPSOR Se na faixa de B2 até B50 tiverm os 10 vezes a palavra CONTAB, indicando que o funcionário é da Contabilidade, então: 2176(%% 217$%
- 86. ! 5HWRUQD 127$ 2 FULWpULR GHYH YLU VHPSUH HQWUH DVSDV PHVPR TXH VHMD XP WHVWH QXPpULFR 3RU H[HPSOR SDUD FRQWDU TXDQWRV YDORUHV PDLRUHV GR TXH H[LVWHP QD IDL[D GH $ DWp $ XWLOL]DPRV D VHJXLQWH IyUPXOD = CONT.SE(A1: A50; 20 ). 620$6(
- 88. 15 Esta função procura em uma coluna por determ inados valores (Por exemplo, procura em uma coluna pela Seção do funcionário), e caso encontre o valor procurado, utiliza os valores de outra coluna para ir somando. Por exemplo, em uma planilha com dados sobre os funcionários, posso querer somar o total de Salários para todos os funcionários que estão locados para o departam ento de Contabilidade. Posso usar a função 620$6(
- 89. , para a partir da coluna Seção, verificar os funcionários que pertencem a Contabilidade (CONTAB) e somar os respectivos salários na coluna de Salários. 6LQWD[H = SOMASE(FAI XA_DE_TESTE; Critério; FAIXA_VALORES_A_SOMAR) ([HPSOR Se na faixa de B2 até B50 tiverm os 10 vezes a palavra CONTAB, indicando que o funcionário é da Contabilidade, e na coluna F, de F2 até F50, tiverm os as inform ações sobre o salário, então: 620$6(%% 217$% ))
- 90. Retorna a soma dos Salários dos 10 Funcionários da Contabilidade. Em resumo, procura na faixa de B2: B50 pela palavra CONTAB, ao encontrar, desloca-se para a coluna F (onde está o valor dos salários) e vai somando os valores dos salários para os funcionários do departam ento de Contabilidade. DStWXOR )XQo}HV EiVLFDV GR ([FHO 3DUWH ,,, 0DLV )XQo}HV GR ([FHO 2EMHWLYR Vam os aprender m ais algum as funções básicas do Excel. Neste capítulo aprenderemos a utilizar as seguintes funções: · ESQUERDA() · DI REI TA() · OU() · E() · NÃO() (648(5'$
- 91. Esta função atua em valores do tipo texto. A função esquerda, retorna um determ inado número de caracteres a partir da esquerda (início) de uma String de Texto. 6LQWD[H = ESQUERDA(String ou Endereço; Número de Caracteres) ([HPSOR Se na célula B2 tivermos o texto XUVR %iVLFR GH ([FHO , então: = ESQUERDA(B2; 7) -- Retorna XUVR % = ESQUERDA(Todos devem Participar; 4) Retorna 7RGR Observe que o espaço em branco tam bém conta como um caractere.
- 92. 16 ',5(,7$
- 93. Esta função atua em valores do tipo texto. A função direita, retorna um determ inado núm ero de caracteres a partir da direita (final) de uma String de Texto. 6LQWD[H = DI REI TA(String ou Endereço; Número de Caracteres) ([HPSOR Se na célula B2 tivermos o texto XUVR %iVLFR GH ([FHO , então: = DI REITA(B2; 7) -- Retorna ([FHO = DI REITA(Todos Devem Participar; 4) Retorna LSDU Observe que o espaço em branco tam bém conta como um caractere. (
- 94. Todos os argumentos devem ser verdadeiros, para que a função retorne um valor verdadeiro. 6LQWD[H = E(Argumentos) ([HPSOR = E(2 3; 7 5) -- Retorna 9HUGDGHLUR = E(2 3; 5 4)) -- Retorna )DOVR Também posso utilizar referência a Células. Por exemplo, se na Célula A5 eu tiver o valor 10, teremos o seguinte: = E(A5 12; A5= 10) -- Retorna 9HUGDGHLUR = E(A5 10; 5 3) -- Retorna Falso, pois A5 10 é falso 28
- 95. Pelo menos um dos argumentos testados devem ser verdadeiros, para que a função retorne um valor verdadeiro. A função som ente retorna falso, quando todos os argum entos testados forem falsos. 6LQWD[H = OU(Argumentos) ([HPSOR = OU(2 3; 7 5) -- Retorna 9HUGDGHLUR = OU(2 3; 5 4)) -- Retorna 9HUGDGHLUR = OU(2 3; 5 4) -- Retorna )DOVR Também posso utilizar referência à Células. Por exemplo, se na Célula A5 eu tiver o valor 10, teremos o seguinte: = OU(A5 12; A5= 9) -- Retorna 9HUGDGHLUR = OU(A5 10; 5 3) -- Retorna )DOVR
- 96. 17 QmR
- 97. I nverte o Valor de uma expressão Lógica, se a expressão for verdadeira, retorna Falso, e se a expressão Falso retorna Verdadeiro. 6LQWD[H = NÃO(Argum ento) ([HPSOR = NÃO(2 3) - Retorna Verdadeiro = NÃO(3 2) - Retorna Falso DStWXOR )XQo}HV EiVLFDV GR ([FHO ([HPSOR 2EMHWLYR A partir desta lição verem os uma série de exemplos práticas que utilizam as funções básicas do Excel, apresentadas nas lições anteriores. Nesta lição terem os um exemplo que utiliza as seguintes funções: o SOMA() o MÉDI A() o MÁXI MO() o MÍ NI MO() ([HPSOR Vam os criar um a planilha sim ples, na qual efetuarem os alguns cálculos. Nesta lição criarem os a planilha Modulo 2 - Lição 9.xls e salvarem os a planilha na pasta C: Meus docum entos 3DUD FULDU D SODQLOKD 0RGXOR /LomR [OV IDoD R VHJXLQWH 1. Abra o Excel ( ,QLFLDU ! 3URJUDPDV ! 0LFURVRIW ([FHO ). 2. Será aberta uma pasta de trabalho em EUDQFR (Pasta1.xls). 3. Digite as informações indicadas na Figura a seguir:
- 98. 18 4. Agora vam os salvar a SODQLOKD . 5. Selecione o com ando $UTXLYR ! 6DOYDU RPR . Surge a janela Salvar Com o. 6. Utilize a lista 6DOYDU HP , para navegar até a pasta ?0HXV GRFXPHQWRV 7. No campo Nom e do arquivo: , digite Modulo 2 - Lição 9. [OV . Sua janela deve estar conform e indicado na Figura a seguir: 8. Clique no botão 6DOYDU . 9. Na célula B12 iremos retornar o valor da Maior diária. Os valores das diárias estão na faixa de ' j ' . Para determ inar o maior valor desta faixa, utilizaremos a função 0i[LPR
- 99. , passando esta faixa como parâmetro. Para isso, na célula B12 digite a seguinte fórm ula: 0i[LPR''
- 100. Com esta fórm ula estamos pedindo para o Excel que seja retornado o m aior valor na faixa de
- 101. 19 células de D5 à D10. 10. Na célula B13 iremos retornar o valor da Menor diária. Os valores das diárias estão na faixa de D5 à D10. Para determ inar o PHQRU valor desta faixa, utilizaremos a função 0tQLPR
- 102. , passando esta faixa como parâm etro. Para isso, na célula B13 digite a seguinte fórmula: 0tQLPR''
- 103. Com esta fórm ula estamos pedindo para o Excel que seja retornado o menor valor na faixa de células de D5 à D10. 11. Na célula B14 iremos retornar a soma de todas as diárias. Os valores das diárias estão na faixa de D5 à D10. Para determ inar a som a desta faixa, utilizaremos a função 6RPD
- 104. , passando esta faixa FRPR parâmetro. Para isso, na célula B14 digite a seguinte fórm ula: 6RPD''
- 105. Com esta fórm ula estamos pedindo para o Excel que seja retornada a soma dos valores, na faixa de células de D5 à D10. 12. Na célula B15 iremos retornar a Média Aritmética do valor das diárias. Os valores das diárias estão na faixa de D5 à D10. Para determ inar a Média Aritm ética desta faixa, utilizarem os a função 0pGLD
- 106. , passando esta faixa com o parâm etro. Para isso, na célula B15 digite a VHJXLQWH fórmula: 0pGLD''
- 107. Com esta fórm ula estamos pedindo para o Excel que seja retornada a Média Aritm ética dos valores, na faixa de células de D5 à D10. 13. Você deve obter os resultados indicados na Figura a VHJXLU :
- 108. 20 14. Clique no botão 6DOYDU ( ). 15. Feche o Microsoft Excel ( $UTXLYR ! 6DLU ). DStWXOR )XQo}HV EiVLFDV GR ([FHO ([HPSOR 0DLV XP H[HPSOR FRP IXQo}HV 2EMHWLYR Vam os a mais um exemplo de utilização das funções básicas do Excel. Nesta lição teremos um exemplo que utiliza as seguintes funções: · SOMA() · MÉDI A() · MÁXIMO() · MÍ NIMO() · SE() ([HPSOR Vam os criar uma planilha na qual efetuam os alguns cálculos. Nesta lição criarem os a planilha Modulo 2 - Lição 10.xls e salvarem os a planilha na pasta ?0HXV GRFXPHQWRV. 3DUD FULDU D SODQLOKD 0RGXOR /LomR [OV IDoD R VHJXLQWH 1. Abra o Excel ( ,QLFLDU ! 3URJUDPDV ! 0LFURVRIW ([FHO ). 2. Será aberta uma pasta de trabalho em branco (Pasta1.xls). 3. Digite as informações indicadas na Figura a seguir:
- 109. 21 4. Agora vam os salvar a planilha. 5. Selecione o com ando $UTXLYR ! 6DOYDU RPR . Surge a janela Salvar Com o. 6. Utilize a lista Salvar em, para navegar até a pasta ?0HXV GRFXPHQWRV 7. No campo Nom e do arquivo: , digite 0RGXOR /LomR [OV . Sua janela deve estar conform e indicado na Figura a seguir: 8. Efetue os seguintes cálculos: 8.1) Na coluna C, calcule o valor do INSS com o sendo 10% do Salário Bruto (coluna B), independente do valor do salário.
- 110. 22 8.2) Na coluna D, calcule o valor do desconto para o plano de Saúde do Funcionário. Este valor será baseado no valor do Salário Bruto. Para funcionários com salário maior ou igual à 650,00 Reais, o desconto para o plano de saúde será de 15% do Salário Bruto. Para salários menores do que 650,00 Reais, o desconto será de 10% do Salário Bruto. 'LFD Para efetuar estes cálculos, automaticam ente, utilize a função SE(). 8.3) Na coluna E, calcule o valor do Salário Líquido. Para isso subtraia, do Salário Bruto, os valores do desconto para o I NSS e do desconto para o Plano de Saúde. 8.4) Na célula B12 determine o valor do m aior salário líquido. Utilize a função Máximo( ). 8.5) Na célula B13 determine o valor do m enor salário líquido. Utilize a função Mínimo( ). 8.6) Na célula B14 determine a soma de todos os salários líquidos. Utilize a função Soma( ). 8.7) Na célula B15 determine a média aritmética dos salários líquidos. Utilize a função Média( ). 9. Você deve obter os resultados indicados na Figura a seguir: 11. Clique no botão Salvar ( ). 127$ : Com base nos conceitos apresentados nas lições anteriores, tente resolver este exercício. No próxim o capítulo verem os a resolução com entada deste exercício. DStWXOR )XQo}HV EiVLFDV GR ([FHO 5HVROXomR GR ([HPSOR ([HPSOR 5HVROXomR 2EMHWLYR Nesta lição, apresento a resolução do Exemplo 2, enviado na Lição anterior. 5HVROXomR 1. Na coluna C, para calcular o valor do I NSS, digite a seguinte fórm ula:
- 111. 23 % Estam os multiplicando o salário bruto (coluna B), por 10 por cento (0,1). Estenda esta fórm ula para as demais células, até a linha 10. 2. Na coluna D, para calcular o valor do desconto para o plano de saúde, com base no valor do salário bruto, digite a seguinte fórm ula: 6(%! % %
- 112. Observe que utilizam os a função SE para efetuar um desconto de 15% se o salário bruto for maior ou igual à 650 e 10% caso contrário. Estenda esta fórm ula para as demais células, até a linha 10. 3. Na coluna E, para calcular o valor do salário líquido, digite a seguinte fórm ula: %' Estenda esta fórm ula para as demais células, até a linha 10. 4. Efetue os seguintes cálculos: 4.1) Na célula B12 determine o valor do m aior salário líquido. Utilize a função Máximo. Utilize a seguinte fórmula: 0È;,02((
- 113. . 4.2) Na célula B13 determine o valor do m enor salário líquido. Utilize a função Mínimo. Utilize a seguinte fórm ula: 0Ë1,02((
- 114. . 4.3) Na célula B14 determine o valor da soma de todos os salários líquidos. Utilize a função Soma. Utilize a seguinte fórm ula: 620$((
- 115. . 4.4) Na célula B12 determine o valor da m édia dos salários líquidos. Utilize a função Média. Utilize a seguinte fórm ula: 0e',$((
- 116. . 5. Você deve obter os resultados indicados na Figura a seguir:
- 117. 24 6. Clique no botão Salvar ( ). 127$ Observe que a novidade neste exemplo é a utilização da função SE(). Com a utilização desta função foi possível aplicar diferentes percentuais ao desconto do Plano de Saúde, com base no valor do salário Bruto. Nos exemplos das próximas lições utilizarem os bastante a função SE( ). DStWXOR )XQo}HV EiVLFDV GR ([FHO 8P H[ FRP HQGHUHoRV DEVROXWRV 8P LPSRUWDQWH FRQFHLWR (QGHUHoRV $EVROXWRV 2EMHWLYR Nesta lição verem os mais um exemplo prático, com a utilização de fórmulas. Também aprenderem os o conceito de Endereço Absoluto, R TXDO p GH IXQGDPHQWDO LPSRUWkQFLD SDUD D FULDomR GH SODQLOKDV QR ([FHO . 2 H[HPSOR SURSRVWR Vam os supor que você esteja preparando uma planilha para calcular o valor do salário bruto para os funcionários da Empresa ABC Ltda. O salário é calculado com base no núm ero de horas trabalhadas. O valor para horas-extras é diferente do valor para a hora normal. Nesta lição criarem os a planilha 0RGXOR /LomR [OV e salvarem os ela na pasta ?0HXV GRFXPHQWRV 3DUD FULDU D SODQLOKD 0RGXOR /LomR [OV IDoD R VHJXLQWH 1. Abra o Excel ( ,QLFLDU ! 3URJUDPDV ! 0LFURVRIW ([FHO ). 2. Será aberta uma pasta de trabalho em branco (Pasta1.xls). 3. Digite as informações indicadas na Figura a seguir:
- 118. 25 4. Agora vam os salvar a planilha. 5. Selecione o com ando $UTXLYR ! 6DOYDU RPR . Surge a janela Salvar Com o. 6. Utilize a lista Salvar em, para navegar até a pasta ?0HXV GRFXPHQWRV. 7. No campo Nom e do arquivo: , digite Modulo 2 - Lição 12.xls. 8. Clique no botão Salvar. 9. 08,7$ $7(1d2 3$5$ 2 21(,72 '( (1'(5(d26 $%62/8726 Para calcular o valor do Salário Bruto, devem os multiplicar o núm ero de horas normais pelo valor da hora normal e somar este resultado com o resultado obtido a partir da m ultiplicação do núm ero de horas extras pelo valor da hora extra. Para o funcionário José da Silva, que está na linha 8, utilizaríamos a seguinte fórm ula: = % % % . B8 contém o núm ero de horas normais e B4 o valor da hora normal. C8 contém o núm ero de horas extras e B5 o valor da hora extra. Com esta fórmula obterem os, para o funcionário José da Silva, o valor 728,75. Se tentarm os copiar esta fórm ula para as demais linhas, irem os obter resultados incorretos, conforme indicado na figura a seguir:
- 119. 26 3RU TXH LVVR DFRQWHFH Estam os utilizando, para a linha 8, a seguinte fórm ula: = % % % . Ao copiarm os esta fórm ula, para as demais linhas, a fórm ula passa a ser adaptada, conform e indicado na tabela a seguir: 3DUD D OLQKD $ IyUPXOD VHUi DGSDWDGD SDUD 9 % % % . 10 % % % . 11 % % % . 12 % % % . 13 % % % . Observe que a m edida que vam os descendo uma linha, os núm eros das linhas vão sendo increm entados. Este é o comportam ento padrão do Excel quando copiamos uma fórm ula para uma faixa de células. Para o núm ero de horas (colunas B e C) este é o comportamento desejado, porém para o valor da hora extra e da hora normal este não é o comportam ento desejado. Um a vez que o valor da hora normal está fixo na célula B4, devemos sempre multiplicar o valor da coluna B (número de horas normais) pelo valor da célula B4. Um a vez que o valor da hora extra esta fixo na célula B5, devemos sempre m ultiplicar o valor da coluna C (núm ero de horas extras) pelo valor da célula B5 . Para que os cálculos fossem feitos corretam ente, deveríam os utilizar as fórm ulas indicadas na tabela a seguir:
- 120. 27 3DUD D OLQKD $ IyUPXOD FRUUHWD p 8 % % % 9 % % % 10 % % % 11 % % % 12 % % % 13 % % % (QWmR QHVWH FDVR WHUHL TXH GLJLWDU DV IyUPXODV XPD D XPD De maneira alguma. Para isso que utilizamos os HQGHUHoRV DEVROXWRV . Quando precisam os fixar um endereço, de tal forma que ao copiar um a fórmula o endereço da célula não seja adaptado, precisam os torná-lo um endereço absoluto. Este é o caso com os endereços das células B4 e B5, os quais devem ficar fixos, isto é, não devem ser adaptados a medida que a fórmula é copiada para outras células. Para tornar um endereço absoluto, basta colocar um sinal $ antes da letra da coluna e antes do núm ero da linha. Por exemplo, para tornar B4 e B5 endereços absolutos na fórmula da linha 8 é só utilizar a seguinte fórm ula: % % % Feito isso você pode estender a fórmula para as demais células, que os endereços absolutos não serão adaptados, conforme indicado na tabela a seguir: 3DUD D OLQKD $ IyUPXOD FRP HQGHUHoR DEVROXWR ILFD 8 % % % 9 % % % 10 % % % 11 % % % 12 % % % 13 % % % Observe que os endereços que não são absolutos vão sendo adaptados, já os endereços absolutos se mantém inalterados à medida que a fórm ula vai sendo copiada para as dem ais células. Por isso, para calcular o valor do Salário Bruto, digite a seguinte fórm ula na célula D8: % % % Depois é só estender esta fórm ula para as dem ais linhas.
- 121. 28 13. Você deve obter os resultados indicados na Figura a seguir: 11. Clique no botão Salvar ( ). DStWXOR )XQo}HV EiVLFDV GR ([FHO ([HPSOR 0DLV XP ([HPSOR FRP )XQo}HV 2EMHWLYR Nesta lição iremos propor um exemplo que utiliza o conceito de Endereços absolutos e as seguintes funções: · MÁXIMO() · MÍ NIMO() ([HPSOR Vam os criar uma planilha na qual efetuarem os alguns cálculos. Nesta lição criarem os a planilha Modulo 2 - Lição 13.xls e salvaremos a m esma na pasta ?0HXV GRFXPHQWRV. 3DUD FULDU D SODQLOKD 0RGXOR /LomR [OV IDoD R VHJXLQWH 1. Abra o Excel (I niciar - Programas - Microsoft Excel). 2. Será aberta uma pasta de trabalho em branco (Pasta1.xls). 3. Digite as informações indicadas na Figura a seguir:
- 122. 29 4. Agora vam os salvar a planilha. 5. Selecione o com ando $UTXLYR ! 6DOYDU RPR . Surge a janela Salvar Com o. 6. Utilize a lista Salvar em, para navegar até a pasta ?0HXV GRFXPHQWRV. 7. No campo Nom e do arquivo: digite Modulo 2 - Lição 13.xls . 8. Clique no botão Salvar. 9. Na coluna C, calcule o valor de cada produto em Reais. Para isso utilize a cotação do dólar que está na Célula B4. Lembre de utilizar o HQGHUHoR DEVROXWR $B$4 ao criar a fórmula. 10. Utilize as funções Máxim o() e Mínimo() para determ inar o maior e o m enor valor, em reais, respectivamente. DStWXOR )XQo}HV EiVLFDV GR ([FHO ([HPSOR 3UDWLFDQGR XP SRXFR PDLV 2EMHWLYR Nesta lição iremos propor um exemplo que utiliza as seguintes funções: · CONT.SE() · SOMASE() · SOMA()
- 123. 30 · MÉDI A() · MÁXIMO() · MÍ NIMO() ([HPSOR Vam os criar uma planilha, na qual efetuaremos alguns cálculos. Nesta lição criarem os a planilha Modulo 2 - Lição 14.xls e salvaremos ela na pasta ?0HXV GRFXPHQWRV. 3DUD FULDU D SODQLOKD 0RGXOR /LomR [OV IDoD R VHJXLQWH 1. Abra o Excel (I niciar - Programas - Microsoft Excel). 2. Será aberta uma pasta de trabalho em branco (Pasta1.xls). 3. Digite as informações indicadas na Figura a seguir:
- 124. 31 4. Agora vam os salvar a planilha. 5. Selecione o com ando $UTXLYR 6DOYDU RPR . Surge a janela Salvar Com o. 6. Utilize a lista Salvar em, para navegar até a pasta ?0HXV GRFXPHQWRV. 7. No campo Nom e do arquivo: digite Modulo 2 - Lição 14.xls . 8. Clique no botão Salvar. 9. Na linha 26 utilize a função CONT.SE() para determ inar o número de funcionários por seção. 10. Na linha 27 utilize a função SOMASE() para determ inar a soma dos salários para cada seção. 11. Nas células de B19 à B22, utilize as funções Máxim o(), Mínim o(), Soma() e Média, respectivamente. 12. Para referência, você deve obter os resultados indicados na figura a seguir:
- 125. 32 DStWXOR 5HVROXomR GR ([HPSOR 5HVROXomR GR ([HPSOR GD /LomR $QWHULRU 2EMHWLYR A seguir apresento a resolução para o exercício da Lição Anterior, onde detalho o funcionam ento das funções: · CONT.SE() · SOMASE() 1RWD : As funções Som a(), Máxim o(), Mínimo() e Média() não serão detalhadas nesta resolução, pois já foram detalhadam ente explicadas em lições anteriores. 5HVROXomR GR ([HPSOR 1. Abra a planilha Modulo 2 - Lição 14.xls. 2. Na célula C26, vam os utilizar a função 2176( (), para determinar o núm ero de funcionários pertencentes à seção de Adm inistração (ADM). Se tivéssem os que fazer esta contagem manualm ente, o que faríam os? Iríamos na coluna C, onde está a informação sobre a seção do funcionário, e contaríam os quantos ADM existem nesta coluna. É exatamente isto que a função 2176(
- 126. faz, só que de maneira automática. Passamos dois parâm etros para a função 2176(
- 127. : O prim eiro parâm etro é a faixa a ser pesquisada (no nosso exemplo é de C5 à C17- ). O segundo parâmetro é o critério a ser pesquisado (no nosso exemplo ADM). Um detalhe importante é que o critério deve sempre vir entre aspas (), mesmo que o critério seja numérico. Digite a seguinte fórmula na Célula C26: 2176( $'0
- 128. 3. Para as demais células, a fórm ula é a m esma, apenas alterando o critério. 4. Para determ inar o número de funcionários da Contabilidade (CONTAB), digite a seguinte fórmula na Célula D26: 2176( 217$%
- 129. 5. Para determ inar o número de funcionários da seção de Finanças (FI NAN), digite a seguinte fórmula na Célula E26: 2176( ),1$1
- 130. 6. Agora vam os passar ao cálculo da som a dos salários de cada seção. 7. Na célula C27, vam os utilizar a função 620$6(
- 131. , para determ inar a soma dos salários de funcionários pertencentes à seção de Adm inistração (ADM). Se tivéssem os que fazer esta soma manualm ente, o que faríamos? I ríam os na coluna C, onde está a informação sobre a seção do funcionário, verificaríamos se a seção é ADM, se for ADM iríamos na coluna B e passaríam os a somar o respectivo valor de salário . É exatam ente isto que a função 620$6(
- 132. faz, só que de m aneira automática. Passamos três parâm etros para a função 620$6(
- 133. : O prim eiro parâm etro é a faixa a ser pesquisada onde estão as informações sobre a seção (no nosso exemplo é C5: C17). O segundo parâm etro é o critério a ser pesquisado (no nosso exemplo ADM). Um detalhe importante é que o critério deve, sempre, vir entre aspas (), mesmo que o critério seja numérico. O terceiro parâmetro é a faixa onde estão os valores a serem somados (no nosso exemplo é B5: B17). Para calcular a som a dos salários dos funcionários da Adm inistração, digite a seguinte fórm ula na Célula C27:
- 134. 33 620$6( $'0 %%
- 135. 8. Para as demais células, a fórm ula é a m esma, apenas devem os alterar o critério. 9. Para calcular a soma dos salários dos funcionários da Contabilidade (CONTAB), digite a seguinte fórmula na Célula D27: 620$6( 217$% % B17
- 136. 10. Para calcular a som a dos salários dos funcionários da seção de Finanças (FI NAN), digite a seguinte fórmula na Célula E27: 620$6( ),1$1 %%
- 137. 11. Você deve obter os resultados indicados na figura a seguir:
- 138. 34 DStWXOR )XQo}HV 6( $QLQKDGDV 8WLOL]DomR $YDQoDGD GD IXQomR 6( 2EMHWLYR Nesta lição aprenderemos a utilizar funções SE ANI NHADAS, isto é, uma função SE dentro da outra. Também utilizarem os a função E(). )XQo}HV 6( $QLQKDGDV No Capítulo 11 deste m ódulo vim os um exemplo de utilização da função SE(): 6(%! % %
- 139. Neste exemplo estamos testando o valor da célula B5. Se este valor for maior ou igual a 650, aplicamos um percentual de 15% , caso contrário aplicam os um percentual de 10% . Porém nem todas as situações são assim, tão simples. Neste exemplo temos apenas um teste: %! . Existem situações mais complexas, onde precisamos efetuar uma série de testes. Um exemplo típico seria o cálculo do imposto de renda, o qual é baseado em uma série de faixas. Para entenderm os como funciona a utilização de funções SE Aninhadas, vam os a um exemplo prático. Considere a planilha indicada na figura a seguir: O valor do desconto, para o plano de saúde, será baseado na faixa salarial, conforme descrito na tabela a seguir: )DL[D VDODULDO 9DORU GR GHVFRQWR HP 5 500,00 50
- 140. 35 = 500 E = 1000 75 1000 100 Vejam que nesta situação não tem os apenas um teste. Tem os que testar três possibilidades: 6DOiULR PHQRU GR TXH
- 141. , VDOiULR HQWUH H ! (
- 142. e VDOiULR PDLRU GR TXH PLO !
