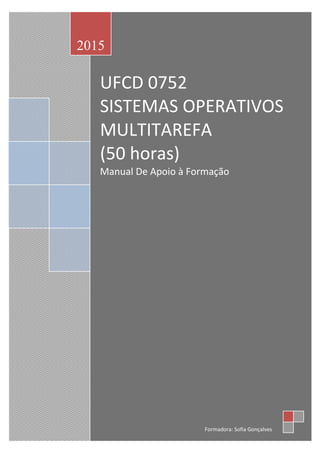
Ufcd752 sistemasoperativosmultitarefa
- 1. UFCD 0752 SISTEMAS OPERATIVOS MULTITAREFA (50 horas) Manual De Apoio à Formação 2015 Formadora: Sofia Gonçalves
- 2. 2 OBJETIVOS Identificar e operar um sistema operativo gráfico multitarefa; Configurar um sistema operativo gráfico multitarefa. Conteúdos 1. SISTEMA OPERATIVO GRÁFICOS 1.1. Conceito; 1.2. Utilidades do rato; 1.3. Janelas e ícones; 1.4. Sistema de Menus; 1.5. Organização Interna de Ficheiros; 1.6. Ajuda; 2. AMBIENTE DE TRABALHO 2.1. Ambiente de Trabalho; 2.2. Barra de Tarefas; 3. GESTÃO DO COMPUTADOR 3.1. Disco e Disquetes; 3.2. Painel de Controlo; 3.3. Configurar a Impressora; 4. PROGRAMAS – TAREFAS COMUNS 4.1. Normalização; 4.2. Utilização de Ficheiros; 4.3. Utilização de Impressoras; 4.4. Utilização da Área de Transferência; 4.5. Barra de Ferramentas; 5. ACESSÓRIOS 5.1. Calculadora; 5.2. Bloco de Notas; 6. MANUTENÇÃO DO SISTEMA OPERATIVO 6.1. Utilitários de manutenção.
- 3. 3 1. SISTEMAS OPERATIVOS GRÁFICOS 1.1. CONCEITO Um sistema operativo é um programa de grande complexidade que é responsável por todo o funcionamento de uma máquina desde o software instalado na máquina. Todos os processos de um computador estão por de trás de uma programação complexa que comanda todas as funções que um utilizador impõe à máquina. Existem vários sistemas operativos, entre eles, os mais utilizados no dia-a-dia, são o Windows, Linus e MAC OS. 1.2. UTILIDADE DO RATO O rato é a extensão do nosso braço no monitor do computador, permitindo que manipulemos os dados. Existe uma forma correta de se segurar o rato: manter o braço um pouco flexionado e paralelo ao corpo, segurando nas laterais com o dedo polegar e o dedo mínimo. Os demais dedos ficam cada um sobre um botão: O rato deve ter um apoio para funcionar, sendo visível no monitor pela figura o cursor (setinha). Se fizermos um movimento circular, ele também o fará e assim por diante. Chamamos de clique o ato de pressionar algum botão do rato (direito ou esquerdo), devido ao barulho que os mesmos fazem ao serem pressionados. Botão de Rodar (scroll) Permite uma fácil movimentação para cima e para baixo num documento. Botão Esquerdo Botão Principal. Permite selecionar e arrastar (1 clique), e abrir aplicações (2 cliques) Botão Direito Botão Secundário. Com clique sobre determinados elementos, abre o menu de contexto
- 4. 4 É através da utilização do rato que interagimos em maior frequência com a interface gráfica. As ações típicas do rato na interface gráfica no sistema são: Operações Como Fazer Função Apontar Mover o rato Utilizado para apontar para o elemento desejado Clique Pressionar com o dedo o botão do rato Utilizado para selecionar ou abrir Duplo Clique Dois cliques rápidos sobre o botão esquerdo, sem movê-lo Utilizado para iniciar um programa através de um ícone Clique com o botão secundário Um Clique sobre o Botão Direito Utilizado para abrir um menu de atalho Clicar e Arrastar Manter pressionado o botão esquerdo enquanto move o rato Utilizado para mover objetos ou elementos Clicar sobre 1 elemento no Ambiente de Trabalho faz com que ele fique selecionado, o que se nota por uma alteração na cor. A seleção pode ter vários fins, tais como copiar, mover ou apagar. O duplo clique faz com que o elemento seja aberto na área de trabalho, se for uma pasta, ela é aberta e podemos visualizar o seu conteúdo; se for um ficheiro de um documento, ele é executado num programa compatível, etc. Quando clicamos com o botão secundário, é aberto um menu relativo a esse elemento – a que se chama menu de atalho ou menu de acesso rápido. Este menu apresenta uma lista de ações possíveis de efetuar para o elemento em causa.
- 5. 5 A operação clicar e arrastar pode ter fins diversificados, mover um ícone ou uma janela na área de trabalho, aumentar ou diminuir o tamanho de uma janela, etc. CURSOR /PONTEIRO Se você chegou até aqui, provavelmente já sabe o que é o cursor do rato: um ícone de uma seta branca que mostra por onde o rato se move. O ponteiro também mostra outros processos que estão em curso no PC: - Estado normal do cursor. É assim que o ponteiro fica quase que a maioria do tempo em que você usa o computador; - O ponto de interrogação significa que você pode obter ajuda para alguma ação. Deixe o rato quieto alguns segundos e o texto de ajuda relacionado é exibido; - A clássica ampulheta mostra que o sistema "está pensando". Hora de ter paciência e esperar que ela desapareça; - A ampulheta com a seta branca indica que o Windows continua pensando, mas com menor intensidade. Continue a usar o PC normalmente e tudo bem; - A barra indica o lugar onde você vai escrever. Se você clica, um quadro aparece para que você escreva algum texto nele. Hora de usar tudo o que você aprendeu sobre o teclado ;-)
- 6. 6 - O ícone da mão é muito usado na internet e aparece quando você está sobre um "link" ou qualquer outro elemento clicável. Lembre-se: se a mão aparece, você só precisa clicar uma vez, não duas. - As flechas apontadas para quatro direções servem para avisar que você pode mover o elemento que está por baixo clicando e movendo o rato; - As flechas opostas são usadas para redimensionar elementos específicos como, por exemplo, o tamanho de uma janela. Sempre aparecem nos cantos da tela de aplicativos abertos, isso sim, quando podem ser redimensionados. E SE EU USO A MÃO ESQUERDA? Não se precisa enervar com esta situação: dá para inverter a ordem dos botões calmamente no Painel de Controlo. Para isso, vá a Iniciar> Painel de Controlo> FACILIDADE DE ACESSO. Depois clique em Definições do Rato. Agora, ponha tudo em prática. Você vai notar, em pouco tempo, que a sua "relação com o PC" será completamente diferente.
- 7. 7 1.3. JANELAS E ÍCONES 1.3.1. JANELAS Uma janela no ambiente gráfico no Windows, tem um conjunto de elementos semelhantes a: BOTÕES DE CONTROLO Existem 3 botões no lado direito da barra de titulo, que permitem efetuar 4 operações usuais: 1. Botão minimizar – reduz a janela a um botão na barra de tarefas; 2. Botão Diminuir – diminui a janela de tamanho; 2. Botão maximizar – aumenta a janela para o tamanho do ecrã; 3. Botão fechar – fecha a janela Quando a janela esta maximizada, o botão de maximizar assume um formato e uma função diferente – muda para botão de restaurar. • Botão de restaurar – permite recolocar a janela no tamanho anterior. 1 – Botão Minimizar 2 – Botão Maximizar 3 – Botão Fechar 4 – Botões Anterior e Seguinte 5 – Barra de Endereço 6 – Caixa de Procura 7 – Barra de Ferramentas 8 – Painel de Navegação 9 – Estrutura Hierárquica de pastas e Sub-Pastas 10 – Painel Principal 11 – Painel de Detalhes 1 2 3 4 1 4
- 8. 8 Por vezes o aumento ou diminuição de uma janela pode alterar o seu aspeto, fazendo com que apareçam ou desapareçam alguns elementos. Quando a janela esta maximizada, o botão de maximizar assume um formato e uma função diferente – muda para botão de restaurar. • Botão de restaurar – permite recolocar a janela no tamanho anterior. • Mover uma janela – clica-se sobre a barra de título, e sem largar o botão, movimenta-se a janela para a posição pretendida. • Aumentar/Diminuir o tamanho de uma janela – posiciona-se o rato numa das linhas limítrofes, ou o canto, e usa-se a técnica de clicar e arrastar. Em qualquer janela, podemos alterar o modo de visualização dos ícones apresentados. Isto pode ser feito a partir do menu Ver, onde temos várias opções: Miniaturas, Mosaicos, Ícones, Lista e Detalhes. A opção Detalhes, dá-nos informações acerca de cada elemento (pasta ou ficheiro) tais como: o tamanho em bytes de cada ficheiro, o tipo de informação, a data de modificação, etc.;
- 9. 9 1.3.2. ÍCONES O ícone pode ser considerado como a representação de uma janela fechada, o que só será uma afirmação correta se considerarmos que a janela equivale a um programa. Melhor falando, o ícone é como uma imagem ou símbolo que é utilizado para representar um ficheiro, pasta, aplicação ou dispositivo. Os ícones têm um elemento gráfico distintivo, que pode evocar, ou não, uma metáfora. Têm pouco peso em relação ao comportamento da interface. Os Ícones são Símbolos que representam programas, ficheiros, pastas ou atalhos. 1.4. SISTEMA DE MENUS Podem encontrar-se menus em dois locais distintos: A partir do menu INICIAR, agrupando outros menus, programas ou ficheiros; Nas janelas, agrupando comandos em categorias distintas.
- 10. 10 1.5. ORGANIZAÇÃO INTERNA DE FICHEIROS A organização é feita em 4 níveis principais: 1. Ficheiros – unidades mais básicas da organização da informação. Cada ficheiro é identificado por um nome; 2. Diretorias ou pastas – destinam-se a guardar ficheiros e/ou outras pastas; 3. Unidades de armazenamento – discos ou outros suportes, que constituem o nível de organização mais abrangente; 4. Atalhos - São caminhos que encurtam a distância entre dois lugares. No Windows podemos definir atalhos que nos permitem aceder mais rapidamente a ficheiros, pastas, drives, sites, etc. Os atalhos diferenciam-se dos outros ícones porque no canto inferior esquerdo contêm uma seta dentro de um quadrado, como podemos verificar na figura seguinte. 1.5.1. COMO CRIAR UMA PASTA Aceder ao local onde pretendemos criar a pasta Posicionar o Cursor do rato num local vazio da janela Clicar com o botão direito do rato para aceder ao menu de acesso rápido Seleccionar a opção NOVO e em seguida PASTA Dar um nome á pasta, no local assinalado a azul.
- 11. 11 1.5.2. MOVER PASTAS Selecione a pasta que pretendemos mover; Premir o botão esquerdo do rato e sem o largar, arraste o cursor até ao local para onde o pretendemos mover; Largar o botão do rato no local destino da pasta. 1.5.3. COPIAR PASTAS Selecione a pasta ou pasta que pretende copiar; Premir o botão direito do rato e no menu de acesso rápido, selecione a opção COPIAR, ou premir a sequência de teclas CTRL + C; Aceda ao local de destino da pasta; Prima o botão direito do rato e no menu de acesso rápido, selecione a opção COLAR, ou prima a sequência de teclas CTRL + V. 1.5.4. RENOMEAR PASTAS Seleccionar a pasta que pretendemos renomear ou eliminar; Premir o botão direito do rato e no menu de acesso rápido, Seleccionar a opção desejada. A) Eliminar B) Mudar o Nome Nota: Na operação eliminar, clicar em SIM na caixa de Diálogo para confirmar a eliminação da Pasta 1.5.5. CRIAR UM FICHEIRO Poderá criar novos ficheiros em qualquer programa e atribuir a cada um, um nome identificativo para o ajudar a organizar o trabalho. Na maioria dos programas, o menu Ficheiro é o local onde poderá abrir, guardar e criar novos ficheiros. Clique no menu Ficheiro do programa que está a utilizar e, em seguida, clique em Novo. Quando terminar de trabalhar com o novo ficheiro, clique no menu Ficheiro e, em seguida, clique em Guardar Como para atribuir um nome ao Ficheiro e guardá-lo no computador.
- 12. 12 1.5.6. LOCALIZAR FICHEIROS E PASTAS Clique no Botão Iniciar; Vai aparecer o menu do Windows, e poderá escrever o nome do ficheiro ou pasta que pretende encontrar na janela onde diz “PROCURAR PROGRAMAS E FICHEIROS”; Depois prima a tecla ENTER. 1.5.7. AS CAIXAS DE DIÁLOGO São janelas que nos permitem interagir com o sistema como, por exemplo, indicar uma tarefa que pretendemos executar. 1. Clica em da barra de tarefas e seleciona a opção Todos os programas. 2. Seleccionar a pasta Acessórios 3. Seleccionar a opção executar. Sugestão: Digita a palavra CALC, para usares a calculadora. 1.6. AJUDA Para obter ajuda sobre um determinado procedimento que desconheça ou sobre o qual tem algumas dúvidas. Clique em da barra de tarefas e selecione a opção Ajuda e Suporte; Digite o tópico sobre o qual pretende algum esclarecimento (ex. “Criar pastas”) e prima a tecla ENTER; Selecione a opção que mais lhe interessar. Nota: Para obter ajuda a partir do ambiente de trabalho, prima a tecla F1.
- 13. 13 2. AMBIENTE DE TRABALHO 1 - Área de Trabalho Onde podemos encontrar vários ícones. Pode ser personalizada; 2 - Ícones Símbolos que representam programas, ficheiros, pastas ou atalhos; 3 - Barra de Tarefas Visualização e acesso a programas ativos, pastas abertas, etc. 4 - Barra Lateral Área onde podem ser colocadas alguns utilitários como o relógio ou a calculadora. 2.1. AMBIENTE DE TRABALHO Existem 5 ícones que normalmente se encontram sempre no Ambiente de trabalho: No entanto, a qualquer momento podem ser acrescentados ou retirados ícones do Ambiente de Trabalho. PERSONALIZAR O AMBIENTE DE TRABALHO Uma das formas mais fáceis de personalizar o ambiente de trabalho realiza-se através da modificação do seu tema, sendo este processo efetuado seguindo as recomendações seguintes: Abrir as definições de temas clicando no botão Iniciar, clicando em Painel de Controlo, clicando em Aspeto e Personalização, clicando em PERSONALIZAÇÃO e, em seguida, clicando em ALTERAR O TEMA
- 14. 14 Em ALTERAR TEMA, selecione o tema que pretende e, em seguida clique em OK. 2.2. BARRA DE TAREFAS Nº Descrição 1 Botão Iniciar 2 Ícones de Acesso Rápido 3 Botões de Programas Abertos 4 Área de Notificação
- 15. 15 2.2.1. CONFIGURAR A BARRA DE TAREFAS E O MENU INICIAR Coloque o cursor sobre a BARRA DE TAREFAS e clique com o botão direito do rato Selecione a opção PROPRIEDADES Selecione o separador pretendido Active as ()opções pretendidas 3. GESTÃO DE COMPUTADOR 3.1. DISCO E DISQUETES As disquetes, ou em inglês Floppy Disk (FD). Têm uma pequena capacidade de armazenamento, mas são muito úteis no transporte de informação entre computadores. As actuais disquetes de 3,5”, a medida do seu diâmetro em polegadas, têm uma capacidade de armazenamento de 1,44 MBytes O Disco Rígido, Disco Duro ou em inglês Hard Disk(HD). O disco rígido é, de todas as unidades, normalmente, aquela com maior capacidade de armazenamento de informação. Onde se encontra instalado o sistema operativo (S.O.). A escolha da capacidade de armazenamento do disco rígido depende da necessidade do utilizador. Valores vulgares hoje em dia num PC: 10 GB; 20 GB; 30 GB; 40 GB
- 16. 16 Estrutura de uma disquete ou de um disco rígido 3.2. PAINEL DE CONTROLO É constituído por um conjunto de ferramentas que permitem personalizar o aspeto e funcionalidade do computador, adicionar e remover programas e configurar ligações de rede e contas de utilizador. 1. Clica em 2. Seleciona a opção Painel de Controlo. 3. Seleciona a categoria pretendida.
- 17. 17 3.2.1. CATEGORIAS DO PAINEL DE CONTROLO 3.3. CONFIGURAR A IMPRESSORA Existem duas formas básicas de tornar uma impressora disponível para os computadores de uma rede doméstica: Anexá-la diretamente a um computador e partilhá-la com todos os outros numa rede Ligar a impressora como dispositivo autónomo à própria rede. No entanto, deverá sempre consultar primeiro as informações fornecidas com o modelo, relativamente a instruções específicas de instalação e configuração. CONFIGURAR UMA IMPRESSORA PARTILHADA A forma mais comum de tornar uma impressora disponível para uma rede doméstica tem sido ligar a impressora a um dos computadores e indicar ao Windows para a partilhar. A isto chama-se impressora partilhada. A vantagem de partilhar uma impressora é que funciona com qualquer impressora USB. A desvantagem? O computador anfitrião tem de estar sempre ligado, caso contrário o resto da rede não consegue aceder à impressora partilhada. Em versões anteriores do Windows, configurar uma impressora partilhada, por vezes, era algo complicado. Porém, uma nova funcionalidade de rede doméstica no Windows 7, denominada Grupo Doméstico, simplifica bastante o processo. Quando uma rede é configurada como grupo doméstico, as impressoras e determinados ficheiros são partilhados automaticamente. Para obter mais informações sobre o que fazem os grupos domésticos e como os utilizar, consulte Grupo Doméstico: hiperligações recomendadas.
- 18. 18 CONFIGURAR UMA IMPRESSORA DE REDE Impressoras de rede, dispositivos concebidos para serem ligados diretamente a uma rede de computadores como dispositivo autónomo, encontravam-se maioritariamente em grandes escritórios. Atualmente os fabricantes de impressoras oferecem cada vez mais impressoras laser e de jacto de tinta a preços relativamente económicos, que são concebidas para funcionar como impressoras de rede em redes domésticas. As impressoras de rede apresentam uma grande vantagem face às impressoras partilhadas: estão sempre disponíveis. Existem dois tipos comuns de impressora de rede: com fios e sem fios. As impressoras com fios têm uma porta Ethernet que é ligada ao router ou concentrador através de um cabo Ethernet. As impressoras sem fios são ligadas à rede doméstica utilizando tecnologia Wi-Fi ou Bluetooth. Algumas impressoras oferecem ambas as opções. As instruções fornecidas com o modelo devem indicar exatamente como instalá-lo. 4. PROGRAMAS – TAREFAS COMUNS 4.1. NORMALIZAÇÃO 4.2. UTILIZAÇÃO DE FICHEIROS Um ficheiro é um item que contém informações, por exemplo, texto, imagens ou música. Quando aberto, um ficheiro tem um aspeto bastante semelhante a um documento escrito ou a uma imagem que pode encontrar na secretária de alguém ou num armário de arquivo. No computador, os ficheiros são representados por ícones, o que torna mais fácil reconhecer um tipo de ficheiro através do seu ícone. Eis alguns ícones de ficheiro comuns: Ícones para alguns tipos de ficheiro
- 19. 19 Uma pasta é um contentor onde pode armazenar ficheiros. Se tivesse milhares de ficheiros em papel ma sua secretária, seria praticamente impossível encontrar qualquer ficheiro específico quando dele necessita. É por este motivo que os documentos de papel são frequentemente guardados em pastas, dentro de um armário de arquivo. No computador, as pastas funcionam do mesmo modo. Eis alguns ícones de pasta típicos: Uma pasta com ficheiros (à esquerda); uma pasta vazia (à direita) As pastas também podem armazenar outras pastas. Uma pasta existente dentro de outra pasta é normalmente chamada subpasta. Pode criar um número ilimitado de subpastas e cada uma pode conter um número ilimitado de ficheiros e subpastas adicionais. Utilizar bibliotecas para aceder aos ficheiros e pastas No que respeita a organização, não precisa de começar de raiz. Pode utilizar as bibliotecas, uma nova funcionalidade nesta versão do Windows, para aceder aos seus ficheiros e pastas e organizá-los de diferentes formas. Eis uma lista das quatro bibliotecas predefinidas e a sua finalidade habitual: Biblioteca Documentos. Utilize esta biblioteca para organizar e dispor documentos de processamento de texto, folhas de cálculo, apresentações e outros ficheiros relacionados com texto. Por predefinição, os ficheiros que move, copia ou guarda na biblioteca Documentos são armazenados na pasta Os Meus Documentos. Biblioteca Imagens. Utilize esta biblioteca para organizar e dispor imagens digitais, quer as tenha obtido a partir de uma câmara, scanner ou por correio electrónico de terceiros. Por predefinição, os ficheiros que move, copia ou guarda na biblioteca Imagens são armazenados na pasta As Minhas Imagens. Biblioteca Música. Utilize esta biblioteca para organizar e dispor a sua música digital, como, por exemplo, as músicas que ripar de um CD de áudio ou que transferiu a partir da Internet. Por predefinição, os ficheiros que move, copia ou guarda na biblioteca Música são armazenados na pasta A Minha Música.
- 20. 20 Biblioteca Vídeos. Utilize esta biblioteca para organizar e dispor vídeos, tais como clips obtidos a partir da câmara digital, da câmara de vídeo ou de ficheiros de vídeo que tenha transferido da Internet. Por predefinição, os ficheiros que move, copia ou guarda na biblioteca Vídeos são armazenados na pasta Os Meus Vídeos. Para abrir as bibliotecas Documentos, Imagens ou Música, clique no botão Iniciar , e clique em Documentos, Imagens ou Música. Pode abrir bibliotecas comuns a partir do menu Iniciar Localizar ficheiros Consoante a quantidade de ficheiros de que dispõe e o modo como estão organizados, a localização de um ficheiro poderá significar navegar em centenas de ficheiros e subpastas, o que não é uma tarefa fácil. Para poupar tempo e esforço, utilize a caixa de pesquisa para localizar o ficheiro. A caixa de pesquisa A caixa de pesquisa está localizada na parte superior de cada janela. Para localizar um ficheiro, abra a pasta ou a biblioteca que lhe pareça o ponto de partida mais adequado para a pesquisa, clique na caixa de pesquisa e comece a escrever. A caixa de pesquisa filtra a vista atual com base no texto introduzido. Os ficheiros são apresentados como resultados da pesquisa se o termo de pesquisa corresponder ao nome, às etiquetas ou a outras propriedades do ficheiro, ou até a texto dentro de um documento de texto. Se estiver a procurar um ficheiro com base numa propriedade (tal como o tipo do ficheiro), pode restringir a pesquisa antes de começar a escrever clicando na caixa de pesquisa e, em seguida, clicando numa das propriedades mesmo abaixo da caixa de pesquisa. Este procedimento adiciona um filtro de pesquisa (por exemplo, "tipo") ao texto da pesquisa, o que proporcionará resultados mais exatos. Se não estiver a ver o ficheiro que procura, pode alterar o âmbito inteiro de uma pesquisa clicando numa das opções na parte inferior dos resultados da pesquisa. Por exemplo, se procurar um ficheiro na biblioteca Documentos, mas não conseguir encontrá-lo, pode clicar em Bibliotecas para expandir a pesquisa às restantes bibliotecas.
- 21. 21 4.3. UTILIZAÇÃO DE IMPRESSORAS Pode imprimir quase tudo através do Windows: documentos, imagens, páginas Web ou correio eletrónico. COMPRAR UMA IMPRESSORA As impressoras que encontra nas prateleiras das lojas estão normalmente agrupadas em três categorias. Estes são os tipos de impressora, mais comuns vendidas para utilização doméstica ou escritórios. Cada tecnologia tem os seus prós e contras. - Impressoras de jacto de tinta As impressoras de jacto de tinta, ejetam pequenos pontos de tinta para uma página reproduzindo texto e imagens. As impressoras de jacto de tinta são populares por serem relativamente baratas. Além disso, existem muitos modelos à disposição, incluindo modelos concebidos especificamente para imprimir fotografias a cores. A desvantagem? As impressoras de jacto de tinta são frequentemente mais lentas (a velocidade é medida em páginas por minuto) do que as impressoras laser e necessitam de substituições regulares de tinteiros. - Impressoras laser As impressoras laser utilizam toner (uma substância de um pó fino), para reproduzir texto e gráficos. Podem imprimir a preto e branco ou a cores, embora os modelos a cores sejam normalmente mais dispendiosos. Uma impressora laser que só imprime a preto e branco é, por vezes, denominada impressora monocromática. As impressoras laser normalmente têm tabuleiros de papel maiores, pelo que não é necessário adicionar papel tantas vezes. Também conseguem imprimir mais rapidamente (mais páginas por minuto) do que a maioria das impressoras de jacto de tinta. Além disso, um cartucho de toner de uma impressora laser normalmente dura mais tempo. Consoante a quantidade de impressões que efetuar, poderá recuperar o custo adicional de uma impressora a laser. - Impressoras multiformato Uma das categorias de impressora que está a registar um crescimento mais rápido é a das impressoras multiformato (AIO), que por vezes também são conhecidas por impressoras multifunções (MFP). Como o nome implica, tratam-se de dispositivos que fazem tudo: imprimem, digitalizam fotografias, tiram fotocópias e até enviam faxes.
- 22. 22 Qual é a diferença entre AIOs e MFPs? Muitas vezes nenhuma, embora alguns dispositivos vendidos como impressoras multifunções sejam maiores e concebidos tendencialmente para utilização no escritório. Seja como for, o principal argumento de venda dos modelos multiformato e multifunções é a comodidade. O que dantes exigia três máquinas agora requer só uma. Bónus adicional: Algumas funcionalidades, tal como tirar fotocópias, não requerem uma ligação a um computador. LIGAR À IMPRESSORA As impressoras foram concebidas para ligar a um computador com o Windows de formas diferentes, consoante o modelo, e quer esteja a utilizá-lo em casa ou no trabalho. Eis as ligações mais comuns que irá encontrar: - Impressoras com fios Estes dispositivos ligam-se utilizando um cabo e uma porta do computador. A maioria das impressoras domésticas tem um conector USB (universal serial bus), embora alguns dos modelos mais antigos possam ser ligados a portas paralelas ou de série. Num PC típico, a porta paralela é muitas vezes assinalada com "LPT1" ou com um ícone minúsculo em forma de impressora. Quando liga uma impressora USB, o Windows tenta automaticamente identificar e instalar o software (denominado controlador) necessário para ela trabalhar com o PC. O Windows está preparado para reconhecer automaticamente centenas de impressoras. No entanto, deve sempre consultar as instruções fornecidas com a sua impressora pois algumas requerem a instalação do software do fabricante antes de serem ligadas. Se a impressora for mais antiga ou não utilizar USB, pode ser necessário instalá-la manualmente. - Impressoras sem fios Uma impressora sem fios é ligada a um computador através de ondas de rádio utilizando tecnologia Bluetooth ou Wi-Fi. Para estabelecer ligação a uma impressora Bluetooth, pode ter de adicionar um adaptador Bluetooth ao computador. A maior parte dos adaptadores Bluetooth é ligada a uma porta USB. Quando liga o adaptador e ativa a impressora Bluetooth, o Windows tenta instalá-lo automaticamente ou pede-lhe para o instalar. Se o Windows não conseguir detetar a impressora, pode adicioná-la manualmente.
- 23. 23 Regra geral, uma impressora Wi-Fi é ligada diretamente a uma rede sem fios como um dispositivo autónomo. - Impressoras locais vs. de rede Uma impressora que é ligada diretamente a um PC chama-se impressora local. Quando é ligada diretamente a uma rede como um dispositivo autónomo, chama-se impressora de rede. As impressoras de rede são frequentes em escritórios, embora isso esteja rapidamente a mudar. Um número crescente de fabricantes de impressoras agora cria modelos com capacidade de rede doméstica. Geralmente, estas impressoras são ligadas a uma rede através de um cabo Ethernet ou de tecnologias sem fios como Wi-Fi ou Bluetooth. IMPRIMIR NO WINDOWS O Windows oferece múltiplas formas de impressão. O método que deve escolher depende do que pretende imprimir. Eis uma lista de tarefas de impressão comuns e artigos sobre como executá-las. Imprimir um documento ou uma mensagem de correio electrónico. Imprimir fotografias. Imprimir o ecrã do computador. ESCOLHER OPÇÕES DE IMPRESSÃO Frente e verso e um só lado. Monocromática ou a cores. Orientação horizontal ou vertical. Eis algumas das opções que terá de tomar quando imprimir. A maior parte das opções está localizada na caixa de diálogo Imprimir, à qual pode aceder a partir do menu Ficheiro, na maioria dos programas. A caixa de diálogo Imprimir no WordPad
- 24. 24 Que opções têm disponíveis, e como selecioná-las no Windows, depende do modelo da impressora e do programa que está a utilizar. Para obter pormenores, verifique a documentação fornecida com a impressora ou aplicação de software. (Para aceder a algumas opções, poderá ser necessário clicar na hiperligação ou botão "Preferências", "Propriedades" ou "Opções Avançadas" dentro da caixa de diálogo Imprimir.) Eis as opções de impressão mais comuns que irá encontrar e o que significam: Seleção da impressora. A lista de impressoras disponíveis. Por vezes, também pode optar por enviar documentos sob a forma de fax ou guardá-los como documentos XPS. Intervalo de páginas. Utilize vírgulas ou hífenes para selecionar páginas específicas ou um intervalo de páginas. Por exemplo, se escrever 1, 4, 20-23 serão impressas as páginas 1, 4, 20, 21, 22 e 23. A opção Seleção imprime apenas o texto ou gráficos selecionados num documento. Página Atual permite-lhe imprimir apenas a página apresentada atualmente. Número de cópias. Imprima mais de uma cópia de um documento, imagem ou ficheiro. Selecione a caixa de verificação Agrupar para imprimir um documento inteiro antes de passar à cópia seguinte. Orientação da página. Também conhecida por esquema de página. Opte entre uma página impressa em altura (Vertical) ou em largura (Horizontal). Tamanho do papel. Selecione tamanho de papel diferente. Saída ou origem do papel. Também conhecida por destino de saída ou tabuleiro de papel. Escolha um tabuleiro de papel a utilizar, o que é útil especialmente se carregar cada tabuleiro com tamanhos de papel diferentes. Impressão frente e verso. Também denominada duplex ou impressão dos dois lados. Escolha esta opção para imprimir em ambos os lados de uma folha. Imprimir a cores. Escolha entre impressão a preto e branco e a cores. GERIR DOCUMENTOS QUE AGUARDAM IMPRESSÃO Quando imprime algo, é colocado na fila de impressão, onde pode ver, colocar em pausa, cancelar a impressão e executar outras tarefas de gestão. A fila de impressão mostra o que está a imprimir ou a aguardar impressão. Também apresenta informações úteis, tais como o estado da tarefa, quem está a imprimir o quê e quantas páginas faltam. A fila de impressão RESOLVER PROBLEMAS DE IMPRESSÃO À semelhança de qualquer outra tecnologia, às vezes o desempenho das impressoras não é o esperado. Se o modelo não funcionar quando o liga ao PC ou se as páginas impressas começarem a ter um aspeto esbatido ou irregular, terá de perceber qual é o problema.
- 25. 25 Resolver o problema pode ser tão simples como substituir o cartucho de toner. Outras vezes, pode ter de transferir e instalar um controlador novo. Seja como for, a melhor fonte para assistência é o manual fornecido com a impressora ou que se encontra no Web site do fabricante. 4.4. UTILIZAÇÃO DA ÁREA DE TRANSFERÊNCIA A Área de Transferência é uma área de armazenamento temporária para informações que foram copiadas ou movidas de um local e se pensa vir a utilizar noutro local. Pode selecionar texto ou gráficos e utilizar, depois, os comandos Cortar ou Copiar para mover a seleção para a Área de Transferência, onde será armazenada até ser inserida noutro local através do comando Colar. Por exemplo, pode querer copiar uma secção de texto de um Web site e, em seguida, colá-la numa mensagem de correio eletrónico. A Área de transferência está disponível na maior parte dos programas do Windows. Pode-se copiar ou recortar um item por vez; Se copiado o item pode ser colado quantas vezes o usuário desejar; Se recortado: o Arquivo: o item somente será colado uma vez (movido); o Texto: o item será movido no primeiro ato de colar, a partir da segunda colagem será uma cópia; Existem atalhos para as operações na área de transferência; O QUE É RECORTAR? Cortar e colar é o processo de selecionar um conteúdo, retirá-lo de seu local de origem e reposicioná-lo num novo local. COMO RECORTAR Selecionar o conteúdo (texto, gráfico, objeto) a ser movido; Cortar o conteúdo (tecla de atalho, menus, ou barra de ferramentas). O conteúdo cortado imediatamente desaparece (ou fica transparente) de seu local original; Tecnicamente, o conteúdo cortado é deslocado para um local denominado Área de transferência. Normalmente esse local fica oculto, e armazena apenas um item cortado por vez; Com o rato ou teclado, selecionar um ponto de inserção; O usuário então cola no ponto de inserção o conteúdo armazenado na Área de transferência. (O conteúdo permanece armazenado e poderá ser reutilizado). O QUE É COPIAR? Copiar e colar é o processo de selecionar um conteúdo, e gerar uma ou mais cópias desse conteúdo no(s) local(s) de destino.
- 26. 26 COMO COPIAR Selecionar o conteúdo (texto, gráfico, objeto) a ser copiado; Copiar o conteúdo (tecla de atalho, menus, ou barra de ferramentas); Tecnicamente, o conteúdo copiado é permanece no local original e uma cópia é gerada num local denominado Área de transferência. Normalmente esse local fica oculto, e armazena apenas um item cortado por vez; Com o rato ou teclado, selecionar um ponto de inserção; O usuário então cola no ponto de inserção o conteúdo armazenado na Área de transferência. (O conteúdo permanece armazenado e poderá ser reutilizado). 4.5. BARRA DE FERRAMENTAS Mude de lugar Por padrão, a Barra de ferramentas fica na parte de baixo do monitor, mas é muito simples deixá-la num dos lados ou na parte de cima. Primeiro, certifique-se de que ela está desbloqueada, o que permite sua movimentação. Clique com o botão direito sobre a barra e deixe a opção “Bloquear a barra de tarefas” desmarcada. Então, clique e arraste a barra para o canto que você preferir.
- 27. 27 Ocultar automaticamente Para ganhar mais espaço na Área de trabalho, é possível configurar o Windows para ocultar a Barra de tarefas automaticamente quando o cursor do rato não estiver sobre ela. Aceda às propriedades da Barra de tarefas (botão direito sobre a Barra e “Propriedades”) e marque a opção “Ocultar automaticamente a barra de tarefas”. Ajuste o tamanho Também é muito fácil ajustar o tamanho da Barra de tarefas, independente do canto onde ela estiver. Posicione o cursor do rato na extremidade da barra até que ele mude para uma seta dupla, e então arraste para aumentar ou diminuir o tamanho. Quanto maior a barra, mais ícones e atalhos ela comporta, porém mais espaço é ocupado por ela na Área de trabalho. Fixe e organize atalhos Para fixar o atalho de algum programa, execute-o, clique sobre o atalho e marque a opção “Fixar este programa na Barra de tarefas”. É possível mudar a ordem dos ícones fixados como você preferir, bastando clicar e arrastar os ícones para os lados. O procedimento para desafixar é o mesmo, apenas o texto da opção muda para “Desafixar este programa na Barra de tarefas”. Uma possibilidade interessante do Windows 7 é a fixação de atalhos para sites da internet na Barra de tarefas. Com o Internet Explorer, arraste a guia à Barra de tarefas até que o ícone mude para “Fixar em Barra de tarefas”.
- 28. 28 Então a página estará sempre à mão pela Barra de tarefas. Ajuste a exibição dos ícones Para ganhar mais espaço e exibir mais ícones, a dica é reduzir o tamanho deles. Nas propriedades da Barra de tarefas, marque a opção “Usar ícones pequenos”. Os ícones ficam bem menores, por isso é recomendado utilizar esta configuração em monitores grandes e de alta resolução. Também nas propriedades da Barra de tarefas, explore o menu “Botões da barra de tarefas” e veja o que cada uma das três opções faz: “Sempre combinar, ocultar rótulos”: configuração padrão, que exibe apenas o desenho do ícone; “Combinar quando a barra de tarefas estiver cheia”: além do ícone, esta configuração exibe o título da janela. Os botões são combinados quando a Barra está cheia; “Nunca combinar”: semelhante à configuração anterior, mas não combina ícones mesmo quando a Barra estiver cheia.
- 29. 29 Adicione ferramentas Também é possível adicionar ferramentas à Barra de tarefas, ou seja, atalhos para recursos simples e práticos para o uso do Windows. Clique com o botão direito sobre a Barra e explore o menu “Barra de ferramentas”. “Endereço” adiciona uma barra para digitar um caminho e abri-lo no Windows Explorer; “Links” exibe links de páginas da internet; “Painel de Entrada” configura tablets; “Área de trabalho” oferece atalhos para diferentes áreas do Windows; e “Barra de idiomas” serve para ajustes do idioma do teclado. Ajustes na Área de notificação Para definir os ícones que aparecem na Área de notificação, ou seja, à extrema direita da Barra de tarefas (onde fica o relógio), clique sobre a pequena seta e em “Personalizar”. A tela aberta mostra os ícones ativos no momento. Explore o menu de contexto ao lado deles e marque a opção “Ocultar ícones e notificações” ou “Mostrar somente notificações” para não mostrar o ícone do respectivo programa.
- 30. 30 5. ACESSÓRIOS São um conjunto de ferramentas instaladas com o próprio Windows. Estes programas permitem executar tarefas, tais como: processamento de texto, desenhos, tratamento de imagens, etc. Como aceder aos acessórios? Clicando no botão Iniciar da barra de tarefas acedemos ao menu principal do Windows Depois de clicar em Todos os Programas Seleccionar acessórios Os acessórios: 1. Bloco de notas; 2. Paint; 3. WordPad; 4. Calculadora; 5. Linha de Comandos 6. Etc.
- 31. 31 6.1. CALCULADORA Tal como uma calculadora de mão, esta também permite efetuar cálculos aritméticos e científicos Clicando no botão iniciar da barra de tarefas acedemos ao menu principal do windows vista Depois de clicar em Todos os programas. Seleccionar Acessórios. 1. Clicar em Calculadora, 2. Realizar A Calculadora pode ser utilizada para efetuar cálculos simples, tais como adição, subtração, multiplicação e divisão. A Calculadora também inclui as capacidades avançadas de uma calculadora de programação, científica e estatística. Pode efetuar cálculos clicando nos botões da calculadora ou pode escrever os cálculos utilizando o teclado. Também pode utilizar o teclado numérico para escrever números e operadores, premindo Num Lock. 1. Abra a Calculadora clicando no botão Iniciar . Na caixa de pesquisa, escreva Calculadora e, na lista de resultados, clique em Calculadora. 2. Clique no menu Ver e clique na vista no modo que pretende. Quando mudar de modo, o cálculo atual é limpo. O histórico de cálculos e números armazenados pelas teclas de memória é mantido. 3. Clique nas teclas da calculadora para efetuar o cálculo pretendido. Utilizar o modo Científico 1. Clique no menu Ver e, em seguida, clique em Científica. 2. Clique nas teclas da calculadora para efetuar o cálculo pretendido. Para aceder às funções de inversão, clique na tecla Inv. Notas No modo Científico, a Calculadora é precisa até 32 dígitos significativos. A Calculadora respeita a precedência do operador ao calcular no modo Científico. Utilizar o modo Programador 1. Clique no menu Ver e, em seguida, clique em Programador. 2. Clique nas teclas da calculadora para efetuar o cálculo pretendido.
- 32. 32 Notas No modo Programador, a Calculadora é precisa até aos 64 bits, consoante o tamanho do palavra que selecionou. A Calculadora respeita a precedência do operador ao calcular no modo Programador. O modo Programador é um modo só em número inteiro. As partes decimais são eliminadas. Utilizar o modo Estatísticas Quando utiliza o modo Estatísticas, pode introduzir os dados para os quais pretende calcular estatísticas e, em seguida, efetuar os cálculos. Quando introduz os dados, estes são apresentados na área do histórico e o número de valores que introduziu é apresentado na área de cálculo. 1. Clique no menu Ver e, em seguida, clique em Estatísticas. 2. Escreva ou clique sobre a primeira parte dos dados e clique em Adicionar para adicionar os dados ao conjunto de dados. 3. Clique no botão para o cálculo estatístico que pretende efetuar: Utilizar o histórico de cálculos O histórico de cálculos mantém o registo de todos os cálculos que a Calculadora efetuou numa sessão e está disponível nos modos Padrão e Científico. Pode alterar os valores nos cálculos do histórico. Enquanto está a editar o histórico de cálculos, o resultado do cálculo selecionado é apresentado na área do resultado. 1. Clique no menu Ver e clique em Histórico. 2. Faça duplo clique no cálculo que pretende editar. 3. Introduza os novos valores que pretende calcular e prima Enter.
- 33. 33 Nota O histórico de cálculos é mantido separadamente para os modos Padrão e Científico. O histórico que é apresentado depende do modo que está a utilizar. Converter valores de uma unidade de medida para outra Pode utilizar a Calculadora para efetuar conversões para unidades diferentes de medida. 1. Clique no menu Ver e clique em Conversão de unidades. 2. Em Selecione o tipo de unidade que pretende converter, clique nas três listas para selecionar os tipos de unidade que pretende converter e na caixa De, introduza o valor que pretende converter. Calcular datas Pode utilizar a Calculadora para calcular a diferença entre duas datas ou para adicionar ou subtrair dias a uma data especificada. 1. Clique no menu Ver e clique em Cálculo de data. 2. Em Selecione o cálculo de data pretendido, clique na lista e selecione o tipo de cálculo que pretende efetuar. 3. Introduza as informações e clique em Calcular. Calcular a poupança de combustível, locação financeira de veículo ou pagamentos de hipotecas Pode utilizar a folhas de cálculo de Poupança de combustível, Locação financeira de veículo e Hipoteca na Calculadora para calcular a poupança de combustível, pagamentos de locação financeira e pagamentos de empréstimos. 1. No menu Ver, aponte para Folhas de cálculo e clique na folha de cálculo para o cálculo que pretende. 2. Em Selecione o valor que pretende calcular, clique na variável que pretende calcular. 3. Introduza os valores conhecidos nas caixas de texto e clique em Calcular.
- 34. 34 6.2. BLOCO DE NOTAS Clicando no botão iniciar da barra de tarefas acedemos ao menu principal do Windows vista Depois de clicar em Todos os programas. Seleccionar Acessórios. 1. Clicar em Bloco de notas; 2. Digitar o texto "No bloco de notas podes criar pequenos textos sem formatações"; 3. Clicar em "Ficheiro -->Guardar Como"; 4. Selecione a pasta "Exercícios da aula" da pasta "0752-sistemas operativos multitarefa" e guarde com o nome "bloco_notas" 5. MANUTENÇÃO DO SISTEMA OPERATIVO 5.1. UTILITÁRIOS DE MANUTENÇÃO 1. Clicar em 2. Todos os Programas 3. Acessórios e em seguida Ferramentas do sistema Operações: 1. Estado e configuração da cópia de segurança; 2. Limpeza do disco; 3. Desfragmentador de disco; 4. Etc.
- 35. 35 FAZER CÓPIA DE SEGURANÇA 1. Clicar em 2. Todos os Programas 3. Acessórios e em seguida Ferramentas do sistema. 4. Seleccionar a opção Fazer cópia de segurança de ficheiros. Com este utilitário é possível configurar cópias automáticas dos ficheiros de forma a não perder informação guardada no computador. O facto de ativar a cópia de segurança automática, ajuda a proteger os ficheiros contra perdas e eliminações acidentais. Daí a importância de executar este utilitário com regularidade LIMPEZA DO DISCO 1. Clicar em 2. Todos os Programas 3. Acessórios e em seguida Ferramentas dos sistema. 4. Seleccionar a opção Limpeza do disco. 5. Seleciona a unidade que pretendes limpar. 6. Clica em OK. Permite Limpar ficheiros desnecessários ao sistema. Elimina ficheiros temporários, esvazia a reciclagem e elimina ficheiros do sistema e outros que não sejam necessários.
- 36. 36 DESFRAGMENTADOR DO DISCO 1. Clicar em 2. Todos os Programas 3. Acessórios e em seguida Ferramentas do sistema. 4. Seleccionar a opção Desfragmentador do disco. O desfragmentador do disco permite reorganizar a informação existente no sistema. A eliminação de ficheiros ou a alteração do seu tamanho pode faze com que no disco passem a existir vários fragmentos sem informação. Por outro lado, o aumento do tamanho de um ficheiro pode fazer com que o sistema não consiga gravar em sectores contíguas, fazendo com que partes desse ficheiro sejam gravadas em sectores não contíguos do disco. COMPACTADOR DE FICHEIROS 1. Seleccionar os ficheiros ou pastas que pretendemos compactar. 2. Clicar com o botão direito do rato e selecionar a opção enviar para. 3. Seleccionar a opção Pasta comprimida (zipada). 4. Alterar o nome da pasta se necessário. São programas que servem para compactar ficheiros e pastas, de forma a torná-los mais pequenos para que possam, por exemplo, ser gravados numa disquete ou serem enviados em anexo por correio eletrónico. ANTIVÍRUS 1. Seleccionar a pasta que pretendemos analisar. 2. Clicar com o botão direito do rato e selecionar a opção analisar. Será executado o antivírus que está instalado no computador. São programas que permitem localizar e limpar vírus do sistema. É recomendado que atualizes o teu antivírus diariamente.
- 37. 37 FIREWALL 1. Acede ao Painel de controlo; 2. Clica sobre Segurança; 3. Clique sobre Firewall do Windows; 4. Clica sobre Alterar definições; 5. Clica sobre o botão de seleção Ligado (ON); 6. Clica sobre o OK. Um firewall é um sistema de segurança que atua como uma fronteira protetora entre um computador, ou rede, e o mundo exterior. O firewall de ligação à Internet (ICF, Internet Connection Firewall) é um software utilizado para impor restrições às informações comunicadas a partir da rede doméstica ou de um pequeno escritório de e para a internet.