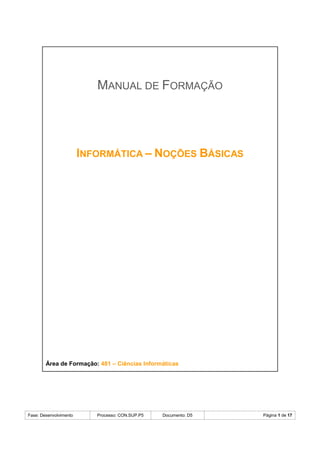
Manual 7846
- 1. Fase: Desenvolvimento Processo: CON.SUP.P5 Documento: D5 Página 1 de 17 MANUAL DE FORMAÇÃO INFORMÁTICA – NOÇÕES BÁSICAS Área de Formação: 481 – Ciências Informáticas
- 2. Fase: Desenvolvimento Processo: CON.SUP.P5 Documento: D5 Página 2 de 17 Índice Sistemas Operativos ......................................................................................................... 2 Conceito........................................................................................................................ 2 Unidades de Armazenamento...................................................................................... 3 Sistema Operativo DOS ................................................................................................... 4 Comandos..................................................................................................................... 4 Sistemas Operativos Gráficos........................................................................................... 6 Utilidade do Rato.......................................................................................................... 6 Janelas e Ícones ............................................................................................................ 6 Ambiente de Trabalho .................................................................................................... 10 Barra de tarefas........................................................................................................... 10 Gestão de Computadores................................................................................................ 11 Dispositivos de Armazenamento................................................................................ 11 Painel de Controlo ...................................................................................................... 12 Configurar uma Impressora........................................................................................ 12 Acessórios....................................................................................................................... 14 Calculadora................................................................................................................. 14 Bloco de Notas ........................................................................................................... 15 Manutenção do Sistema Operativo................................................................................. 16 Utilitários de manutenção........................................................................................... 16 Informação Conceito
- 3. Fase: Desenvolvimento Processo: CON.SUP.P5 Documento: D5 Página 3 de 17 Sinais. Unidades de Armazenamento As Unidades de Armazenamento são utilizadas para o armazenamento e recuperação de informações que não podem ser perdidas, tanto informações necessárias ao computador como utilizadas pelo utilizador, assim como textos, folhas de cálculo, fotos, informações geradas por aplicativos, etc. Os sistemas de informática podem armazenar os dados, tanto interna (na memória) como externamente (nos dispositivos de armazenamento). Os dispositivos de armazenamento externos, que podem residir fisicamente dentro da unidade de processamento principal do computador, estão fora da placa de circuitos principal. Estes dispositivos armazenam os dados em forma de cargas sobre um meio magneticamente sensível (são os discos magnéticos). Já a tecnologia ótica, permite capacidades de armazenamento da ordem de várias centenas de megabytes de dados através de uma luz laser. Os dados são representados na forma de Bytes. Os bytes são armazenados em meios óticos e magnéticos sob a forma de arquivos. Arquivo é um conjunto de dados armazenados identificados por um nome de arquivo.
- 4. Fase: Desenvolvimento Processo: CON.SUP.P5 Documento: D5 Página 4 de 17 Sistema Operativo DOS O primeiro sistema operativo para computadores pessoais, o DOS, foi desenvolvido originalmente por Bill Gates para a IBM. Mais tarde, Bill Gates comprou os direitos para lançar uma nova versão, pela sua empresa Microsoft, o chamado MS-DOS. O MS-DOS era o sistema operativo standard dos PCs compatíveis IBM. As primeiras versões do DOS eram bastante simples e tinham muitas semelhanças com o sistema operativo CP/M. As diferentes versões de MS- DOS foram adicionando novas funcionalidades, no entanto, é um sistema operativo de 16 bit, mono-utilizador e mono-tarefa. É composto por um conjunto de comandos e aplicações que permitem a gestão e manipulação de ficheiros. Os comandos são digitados na linha de comandos (a seguir ao prompt). Comandos Uma expressão bastante comum relacionada ao DOS é o prompt de comando.O DOS é um sistema baseado na execução de comandos digitados pelo utilizador. Prompt, portanto, é o sinal de prontidão do sistema, pois indica que o computador, naquele momento, está apto a receber instruções, isto é, os comandos que o utilizador pode digitar. O prompt também indica sua localização, ou seja, em que partição (unidade de armazenamento) e pasta está a trabalhar naquele instante. Veja o exemplo: C:simpsons>_ A linha acima indica que o sistema está, no momento, considerando a unidade C:, na pasta simpsons. Ao lado do sinal '>' há um "traço" que pisca constantemente, chamado cursor. Esse caractere informa em que ponto da tela vão aparecer as instruções que o usuário digitar. Para aceder ao DOS existe, basicamente, 3 formas. Se você estiver utilizando um sistema operativo antigo da Microsoft, como o Windows 95 ou o Windows 98, basta clicar em Iniciar / Desligar e escolher a opção Reiniciar o computador em modo MS- DOS (ou equivalente). Outra forma nessas versões do Windows consiste em clicar em Iniciar / Programas e selecionar Prompt do MS-DOS. Porém, este último procedimento dá acesso ao DOS com o Windows ainda carregado, o que significa que alguns comandos podem não funcionar. Se quiser ir direto para o DOS sem passar pelo Windows, pressione o botão F8 repetidas vezes assim que ligar a máquina até uma lista aparecer. Escolha, por fim, Somente Prompt de Comando. Se, no entanto, você utiliza um sistema operativo mais recente, como o Windows XP, o Windows Vista ou o Windows 7, o DOS em si não existe, mas sim um prompt que simula parcialmente suas funcionalidades. Isso ocorre porque esses sistemas não são
- 5. Fase: Desenvolvimento Processo: CON.SUP.P5 Documento: D5 Página 5 de 17 "dependentes" do DOS como o são os Windows 95 e 98, por exemplo. Isso significa que, nos sistemas operativos atuais, alguns comandos do MS-DOS podem simplesmente não funcionar. Para aceder o prompt de comando no Windows XP, basta digitar o comando CMD em Iniciar / Executar. Esse comando também pode ser executado no campo correspondente de sistemas como Windows Vista e Windows 7.
- 6. Fase: Desenvolvimento Processo: CON.SUP.P5 Documento: D5 Página 6 de 17 Sistemas Operativos Gráficos Um sistema operativo com ambiente gráfico, como o Windows, por exemplo, permite ao utilizador trabalhar num ambiente agradável, de fácil utilização. Utilidade do Rato Normalmente, um rato tem dois botões: um botão principal (normalmente o botão esquerdo) e um botão secundário (normalmente o botão direito). O botão principal será o que utilizará com mais frequência. A maior parte dos ratos também inclui uma roda de deslocamento entre os botões, para o ajudar a deslocar-se em documentos e páginas Web mais facilmente. Em alguns ratos, é possível premir a roda do rato para agir como um terceiro botão. Os ratos avançados podem ter botões adicionais que podem efetuar outras funções. Janelas e Ícones Sempre que abre um programa, ficheiro ou pasta, este é apresentado no ecrã numa caixa ou moldura chamada janela (é daí que vem o nome Windows sistema operativo). Visto que as janelas estão presentes em todo o lado no Windows, é importante que saiba como as pode mover, alterar o respetivo tamanho ou apenas fazê-las desaparecer.
- 7. Fase: Desenvolvimento Processo: CON.SUP.P5 Documento: D5 Página 7 de 17 Componentes de uma janela Apesar do conteúdo de cada janela ser diferente, todas as janelas partilham alguns aspetos em comum. Para começar, as janelas são sempre apresentadas no ambiente de trabalho, a área de trabalho principal do ecrã. Para além disso, a maior parte das janelas partilha os mesmos componentes básicos.
- 8. Fase: Desenvolvimento Processo: CON.SUP.P5 Documento: D5 Página 8 de 17 Mover uma janela Para mover uma janela, aponte para a sua barra de título com o ponteiro do rato Imagem do ponteiro do rato. Em seguida, arraste a janela para a localização pretendida. (Arrastar significa apontar para um item, premir o botão do rato, mover o item com o ponteiro e, em seguida, soltar o botão do rato.) Alterar o tamanho de uma janela Para fazer com que uma janela ocupe a totalidade do ecrã, clique no botão Maximizar Imagem do botão Maximizar ou faça duplo clique na barra de título da janela. Para repor o tamanho anterior de uma janela maximizada, clique no respetivo botão Restaurar do botão Restaurar (este botão é apresentado em vez do botão Maximizar). Alternativamente, faça duplo clique na barra de título da janela. Para redimensionar uma janela (torná-la maior ou mais pequena), aponte para qualquer limite ou canto da janela. Quando o ponteiro do rato mudar para uma seta de duas pontas (consulte a imagem abaixo), arraste o limite ou canto para encolher ou aumentar a janela. Ocultar uma janela A ação de ocultar uma janela é denominada minimizar. Se pretende afastar temporariamente uma janela sem a fechar, minimize-a. Para minimizar uma janela, clique no seu botão Minimizar do botão Minimizar. A janela desaparece do ambiente de trabalho e fica visível apenas sob a forma de um botão na barra de tarefas, a longa barra horizontal existente na parte inferior do ecrã. Para fazer com que uma janela minimizada seja novamente apresentada no ambiente de trabalho, clique no respetivo botão na barra de tarefas. A janela é apresentada exatamente tal como estava antes de ser minimizada. Para obter mais informações sobre a barra de tarefas, consulte A barra de tarefas (descrição geral). Fechar uma janela Fechar uma janela remove-a do ambiente de trabalho e da barra de tarefas. Quando tiver terminado de utilizar um programa ou documento e não necessitar de o voltar a utilizar brevemente, feche-o. Para fechar uma janela, clique no seu botão Fechar.
- 9. Fase: Desenvolvimento Processo: CON.SUP.P5 Documento: D5 Página 9 de 17 Alternar entre janelas Se abrir mais de um programa ou documento, o ambiente de trabalho pode ficar rapidamente cheio de janelas. Nem sempre é fácil controlar as janelas abertas, visto que algumas podem tapar parcial ou totalmente outras. Utilizar a barra de tarefas. A barra de tarefas permite organizar todas as janelas. Cada janela tem um botão correspondente na barra de tarefas. Para mudar para outra janela, basta clicar no respetivo botão da barra de tarefas. A janela é apresentada na frente de todas as outras janelas, passando a ser a janela ativa (aquela em que está atualmente a trabalhar). Para obter mais informações sobre botões da barra de tarefas, consulte A barra de tarefas (descrição geral). Para identificar facilmente uma janela, aponte para o respetivo botão na barra de tarefas. Quando aponta para um botão da barra de tarefas, visualizará uma pré- visualização da janela em miniatura, quer o conteúdo da mesma seja um documento, uma fotografia ou mesmo um vídeo em execução. Esta pré-visualização é especialmente útil se não conseguir identificar uma janela apenas pelo respetivo título.
- 10. Fase: Desenvolvimento Processo: CON.SUP.P5 Documento: D5 Página 10 de 17 Ambiente de Trabalho No ambiente de trabalho, pode utilizar todo o tipo de aplicações e programas — desde software especializado a qualquer uma das aplicações da Loja Windows. Pode afixar as suas aplicações e programas favoritos na barra de tarefas para os obter rapidamente e pode também personalizar o ambiente de trabalho com atalhos, fundos, cores e temas diferentes. Independentemente da forma como quer usar o PC, pode mudar rapidamente entre aplicações, janelas e o ecrã Início diretamente a partir do ambiente de trabalho. Barra de tarefas A barra de tarefas do Windows continua a ser o local familiar para comutar entre janelas. Listas de Atalhos As Listas de Atalhos permitem-lhe aceder diretamente aos documentos, imagens, canções e Web sites que utiliza com mais frequência clicando simplesmente com o botão direito do rato no botão de um programa na barra de tarefas. Também pode encontrar as Listas de Atalhos no menu Iniciar — basta clicar na seta junto ao nome do programa.
- 11. Fase: Desenvolvimento Processo: CON.SUP.P5 Documento: D5 Página 11 de 17 Gestão de Computadores Dispositivos de Armazenamento Para que os dados não se percam, precisam ser gravados num dispositivo de armazenamento chamado memória auxiliar; esta, armazena as informações que estão na memória principal (RAM). Existem vários tipos de memória auxiliar como, disquetes, discos rígidos (winchester), discos óticos (CD-ROM e DVD-ROM), entre outros. DISCOS FLEXÍVEIS As disquetes (magnéticos) são encontradas em dois tipos: ◦Face Simples: onde haverá gravação em apenas um lado do disco. ◦Face Dupla: onde haverá gravação em ambos os lados da disquete. Discos Rígidos São discos com velocidade e capacidade de armazenamento e acesso às informações, muito superiores aos discos flexíveis. Para comparar esta afirmação, pode-se dizer que enquanto uma disquete de 3,5 polegadas por exemplo, consegue armazenar até 2.880 Kbytes, um disco Winchester pode conter em média 6 Gigabytes. Em 1995, um disco armazenava aproximadamente 80 MB. Já existem modelos com 18,2 GB de capacidade, podendo chegar a 1 TB (terabyte) em 1999. Cada vez mais haverá necessidade de espaço em winchester, pois atualmente, tudo está sendo digitalizado e introduzido no micro. Além de extensos arquivos, são transformados em bytes, mensagens de fax, fotos, imagens, projetos, vídeos, diagramas etc, ocupando grande quantidade no disco.
- 12. Fase: Desenvolvimento Processo: CON.SUP.P5 Documento: D5 Página 12 de 17 Painel de Controlo O Painel de Controlo está relacionado com as configurações de hardware e software do computador. É um recurso presente no Sistema Operativo Windows utilizado para personalizar e configurar os parâmetros existentes tantos dos programas como nos dispositivos instalados no computador. O Painel de Controlo pode ser acedido através do Menu Iniciar. Configurar uma Impressora Impressoras locais A maneira mais comum de instalar uma impressora é ligá-la directamente ao computador. A isto chama-se impressora local. Se a impressora for um modelo USB (universal serial bus), o Windows deverá detectá- la e iniciar a instalação automaticamente quando esta for ligada. Se estiver a instalar uma impressora sem fios que se ligue ao computador através de uma rede sem fios (Wi-Fi), poderá utilizar o assistente para Adicionar um dispositivo, para instalar a impressora. Para obter instruções, consulte Ligar a dispositivos Bluetooth e outros dispositivos sem fios ou de rede. Se for um modelo mais antigo, que é ligado utilizando a porta série ou a porta paralela, poderá ser necessário instalar a impressora manualmente.
- 13. Fase: Desenvolvimento Processo: CON.SUP.P5 Documento: D5 Página 13 de 17 Impressoras de rede No local de trabalho, muitas impressoras são impressoras de rede. Estas impressoras estão ligadas diretamente a uma rede como dispositivos autónomos. Também são fornecidas impressoras de rede a preços económicos para utilização doméstica. Para saber como proceder, consulte Instalar uma impressora numa rede doméstica.
- 14. Fase: Desenvolvimento Processo: CON.SUP.P5 Documento: D5 Página 14 de 17 Acessórios Trata-se de programas que já vem instalados no computador. Quando um programa faz parte e vem instalado no Windows, dizemos que ele é um programa Acessório. Por outro lado, quando o programa não vem instalado no computador, ou seja, quando nós é que instalamos à parte, dizemos que ele não é Acessório. Calculadora A Calculadora pode ser utilizada para efetuar cálculos simples, tais como adição, subtração, multiplicação e divisão. A Calculadora também inclui as capacidades avançadas de uma calculadora de programação, científica e estatística. Pode efetuar cálculos clicando nos botões da calculadora ou pode escrever os cálculos utilizando o teclado. Também pode utilizar o teclado numérico para escrever números e operadores, premindo Num Lock. Para mais informações sobre como utilizar o teclado com a Calculadora, consulte Atalhos de teclado.
- 15. Fase: Desenvolvimento Processo: CON.SUP.P5 Documento: D5 Página 15 de 17 Bloco de Notas O Bloco de notas é um programa básico de edição de texto e é utilizado mais frequentemente para ver ou editar ficheiros de texto. Um ficheiro de texto é um tipo de ficheiro normalmente identificado pela extensão .txt do nome do ficheiro.
- 16. Fase: Desenvolvimento Processo: CON.SUP.P5 Documento: D5 Página 16 de 17 Manutenção do Sistema Operativo Ao longo do tempo, os computadores ficam mais lentos porque os ficheiros ficam desorganizados e os recursos são consumidos por software desnecessário. O Microsoft Windows inclui ferramentas para efetuar a limpeza do computador e restaurar o respetivo desempenho. Antes de efetuar qualquer outra ação, deve-se efetuar uma cópia de segurança do computador. Utilitários de manutenção Utilitários são programas utilizados para suprir deficiências dos sistemas operacionais. Pode-se incluir nos utilitários programas para: compactação de dados, aumento de desempenho de máquinas, overclock, limpeza de discos rígidos, acesso à internet, partilha de conexões, etc. O programa utilitário contrasta com o programa de aplicação, que permite aos usuários realizar tarefas como: criação de documentos de texto, jogar, ouvir música, ou navegar na web. Ao invés de prover esse tipo de funcionalidade voltada para o usuário, o programa utilitário normalmente está relacionado ao modo de funcionamento de uma infraestrutura computacional (incluindo hardware, sistema operacional, armazenamento de dados e programa de aplicação). Devido a esse foco, os utilitários geralmente são mais técnicos do que os programas aplicativos, e por isso costumam ser usados por pessoas com níveis mais avançados de conhecimento sobre computação. A maior parte dos sistemas operacionais já incluem muitos utilitários pré-instalados: Armazenamento em dados Backup Gerenciamento de arquivos Listagem de recursos de hardware/software Antivírus
- 17. Fase: Desenvolvimento Processo: CON.SUP.P5 Documento: D5 Página 17 de 17 Bibliografia http://windows.microsoft.com/pt-pt/windows/ http://pt.wikipedia.org/wiki/Wikip%C3%A9dia:P%C3%A1gina_principal