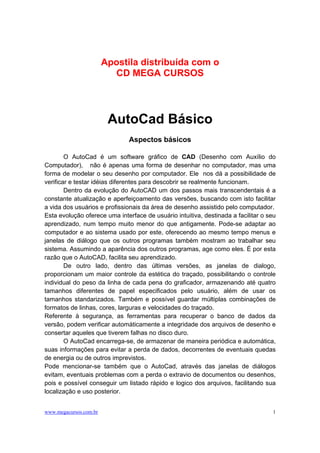
AutoCAD Básico: Introdução e Configuração
- 1. www.megacursos.com.br 1 Apostila distribuída com o CD MEGA CURSOS AutoCad Básico Aspectos básicos O AutoCad é um software gráfico de CAD (Desenho com Auxílio do Computador), não é apenas uma forma de desenhar no computador, mas uma forma de modelar o seu desenho por computador. Ele nos dá a possibilidade de verificar e testar idéias diferentes para descobrir se realmente funcionam. Dentro da evolução do AutoCAD um dos passos mais transcendentais é a constante atualização e aperfeiçoamento das versões, buscando com isto facilitar a vida dos usuários e profissionais da área de desenho assistido pelo computador. Esta evolução oferece uma interface de usuário intuitiva, destinada a facilitar o seu aprendizado, num tempo muito menor do que antigamente. Pode-se adaptar ao computador e ao sistema usado por este, oferecendo ao mesmo tempo menus e janelas de diálogo que os outros programas também mostram ao trabalhar seu sistema. Assumindo a aparência dos outros programas, age como eles. É por esta razão que o AutoCAD, facilita seu aprendizado. De outro lado, dentro das últimas versões, as janelas de dialogo, proporcionam um maior controle da estética do traçado, possibilitando o controle individual do peso da linha de cada pena do graficador, armazenando até quatro tamanhos diferentes de papel especificados pelo usuário, além de usar os tamanhos standarizados. Também e possível guardar múltiplas combinações de formatos de linhas, cores, larguras e velocidades do traçado. Referente à segurança, as ferramentas para recuperar o banco de dados da versão, podem verificar automáticamente a integridade dos arquivos de desenho e consertar aqueles que tiverem falhas no disco duro. O AutoCad encarrega-se, de armazenar de maneira periódica e automática, suas informações para evitar a perda de dados, decorrentes de eventuais quedas de energia ou de outros imprevistos. Pode mencionar-se também que o AutoCad, através das janelas de diálogos evitam, eventuais problemas com a perda o extravio de documentos ou desenhos, pois e possível conseguir um listado rápido e logico dos arquivos, facilitando sua localização e uso posterior. Este arquivo compõe a coletânea STC www.trabalheemcasaoverdadeiro.com.br Este arquivo compõe a coletânea STC - www.trabalheemcasaoverdadeiro.com.br
- 2. www.megacursos.com.br 2 A manipulação de informação que não é gráfica, torna-se mais flexível com a extensão SQL do AutoCAD, o que facilita o entrelaçado dos desenhos do AutoCAD, com sistemas externos de bancos de dados, facilitando o aceso automático a diversas fontes de informação associadas com os desenhos, por exemplo, um cadastro de materiais ou uma estrutura de custos. Este arquivo compõe a coletânea STC - www.trabalheemcasaoverdadeiro.com.br
- 3. www.megacursos.com.br 3 Vantagens Dentro das caraterísticas do AutoCAD podemos assinalar: - Permite obter Zoom e panorâmicas de até 2000:1 - Facilita o aceso direto ao editor de desenhos do AutoCAD para o usar das funções do menu principal. - Atualiza automáticamente os desenhos velhos sem ser convertidos ao novo formato. - Facilita a visualização em 3D sem precisar do utilitário criado pela Autodesk para realizar esta função. - Controle melhorado de apresentação de 3D. - Apresenta um modelador de regions para facilitar o trabalho em superfícies bidimensionais. - Converte as imagens bidimensionais en imagens solidas de três dimensiones. - Controle de Plotagem aperfeiçoada. - Tempo de carga e regeneração de arquivos mais rápida. - Pode ler, escrever e visualizar arquivos PostScript Type 1, ou ser exportados em formatos EPS. - Importa arquivos de imagens em formatos TIFF, GIF, PCX. - A seleção de entidades e o entrelaçado de objetos e feito com maior velocidade o que facilita a rápida manipulação dos desenhos. - O programa conta com um dispositivo chamado RENDER, que permite a representação direta das imagens tridimensionais, com os câmbios de posição da câmera, a modificação das fontes de luz e os acabados nos desenhos. O RENDER trabalha em conjunto com o AME (Advanced Modeling Extensão), accessando a ele por intermédio do ADS (AutoCAD Development System), e pelo Autolisp em AutoCAD. Acesso aos quadros de diálogo pela linha de comandos As principais linhas de comandos de acesso aos quadros de diálogo, pela la linha de comandos os veremos no decorrer da apostila. Requerimentos do Sistema O AutoCad é desenvolvido para rodar em uma ampla variedade de Hardware's e Sistemas Operacionais diferentes. Podendo suportar até Workstations do tipo Sun e Dec. A configuração necessária mínima para se rodar o AutoCad deve ser: Este arquivo compõe a coletânea STC - www.trabalheemcasaoverdadeiro.com.br
- 4. www.megacursos.com.br 4 • DOS 5.0 ou superior; • Co-processador matemático 80387 ou 80486 interno; • 8 Mbytes de RAM mínimo; • 26 MB de espaço em disco; • 20 MB de espaço de troca em disco (mínimo); • Porta paralela compatível com IBM; • Monitor VGA Color ou SVGA Color (placa de 1024 Kbytes); • Adaptador gráfico de vídeo. Instalação e Configuração básica Dependendo da configuração do seu sistema as vezes precisa-se abrir um diretório específico para o AutoCad, nesse caso deve-se selecionar o diretório respetivo e depois no prompt digitar Acad. Quando o AutoCad é inicializado aparecerá a seguinte mensagem: AutoCad is not yet configured you must specify the devices to wich AutoCad will interface Isto indica que o AutoCad não está configurado ainda e que devemos especificar os dispositivos com os quais o AutoCad irá trabalhar; em seguida devemos especificar o tipo de adaptador gráfico do seu monitor, o tipo de digitalizador e o tipo correspondente da sua Plotter. Feito esse processo aparecerá um aviso: Enter Login name, enter a period (.) for no name, or press enter to accept the default: Isto está indicando que devemos digitar um login ou um ponto final (.) se não houver um nome. O nome do login não deve ser maior a 30 caracteres. A partir daqui podemos retornar ao aviso do sistema ou continuar com a configuração do AutoCad, aceitando os padrões de configuração ou mudando aqueles que sejam necessários para o melhor funcionamento do AutoCad. Drivers de dispositivos de saída, vídeo gráfico e apontadores Para ajustar os dispositivos periféricos e selecionar diferentes modos de operação, é possível configurar novamente o AutoCad a partir do comando CONFIGURE do Este arquivo compõe a coletânea STC - www.trabalheemcasaoverdadeiro.com.br
- 5. www.megacursos.com.br 5 menu OPTIONS que mostrará opções de configuração de monitores de vídeo, digitalizador e de Plotter. Se o seu sistema possui um driver ADI que foi desenvolvido por outro fabricante, é necessário seguir com as próprias instruções do dispositivo, desta forma será possível ao AutoCad reconhecer o as características do dispositivo periférico. De outra forma se o seu sistema usa um dispositivo aceito por um driver ADI, é necessário definir a variável de ambiente ACADDRV, antes que o dispositivo seja configurado, isto fará com que o AutoCad reconheça o driver indicado. • Uma variável de ambiente de modo protegido determina a forma de como o AutoCad deverá usar a memória e de como este localizará os arquivos; isto lhe permite controlar a quantidade de memória reservada para o armazenamento temporário e quais diretórios o AutoCad deverá pesquisar para encontrar os arquivos de suporte. Com a variável ACADDRV é possível definir os diretórios onde estão os arquivos do driver ADI para monitores de vídeo, digitalizadores e plotters, por causa de isto no caso de ser necessário, esta variável deverá de ser definida antes mesmo da configuração do AutoCad, principalmente se os drivers não estão no diretório padrão acad/drv. O comando SET do DOS definirá as variaveís de ambiente que serão usadas pelo AutoCad ao iniciar a execução do programa, o formato do comando é mais o menos assim. SET ACADDRV= C:ACADDRV; C:UTILDRIVERS No caso de não ser definido o ACADDRV ou se ou próprio AutoCad não encontra os drivers no caminho definido na variável, o AutoCad procura estos nos diretórios padrão, se nenhum driver for encontrado neste diretório o AutoCad os procura na variável de configuração ACADCFG, logo depois ele procura no próprio ACAD.EXE; se não consegue encontrar os drivers em nenhum destes locais o AutoCad iniciará a procura nos próprios caminhos definidos pela variável de ambiente PATH. Este arquivo compõe a coletânea STC - www.trabalheemcasaoverdadeiro.com.br
- 6. www.megacursos.com.br 6 O Autocad como modelador Geralmente, Cad é considerado instrumento de automação de desenho, mas o CAD, na realidade, é muito mais. Para entender todos os seus benefícios, você deve pensar nele como um médio de modelar um projeto no computador e não como uma ferramenta caprichosa de desenho. Quando você começa a pensar no CAD como uma ferramenta de modelagem, pode visualizar um mundo novo de possibilidades. CAD permite testar diferentes idéias, para descobrir se realmente funcionam. O que torna o AutoCAD especial Quando você aprende a usar o AutoCAD passa a ser membro da maior comunidade de usuários de CAD, o que possibilita usufruir uma serie de benefícios dos demais usuários. - Acesa a formato de arquivos de uma grande quantidade de sistemas, até os de a SILICON GRAPHICS. - Acesa a uma ampla base de software adicional para aperfeiçoar a funcionalidade do AutoCAD. Primeira visão do Autocad Para acionar o AutoCad siga os seguintes passos: - Digite ACAD e pressione < ENTER >. Aparecerá uma mensagem informando que o AutoCad está sendo carregado. Logo após ser carregado, aparecerá a tela de abertura do AutoCad com as seguintes informações. - Versão do AutoCad; - Para quem o programa está registrado - Revendedor - Logotipo da Autodesk • Os passos a seguir levam em consideração que o subdiretório onde o AutoCad se encontra esta definido em path e que as linhas já estão definidas no autoexec.bat. Este arquivo compõe a coletânea STC - www.trabalheemcasaoverdadeiro.com.br
- 7. www.megacursos.com.br 7 A tela de abertura do AutoCad A tela do AutoCad é dividida em quatro partes. • Área de Menu Lateral; • Área de Prompt; • Área de Desenho; • Linha de Status. A área de desenho ocupa a maior parte da tela, é neste espaço que você irá trabalhar na montagem de seus desenhos e onde aparecerá tudo o que deseja. Ao movimentar o mouse aparecerá um cursor em forma de cruz, sendo que a intersecção destas retas é denominado "cursor de tela". É ele que permitirá a montagem e mudança do desenho projetado. No alto da tela, está a linha de Status onde o AutoCad lhe passará informações instantâneas do desenho. À direita do centro está as coordenadas X e Y do último "ponto de seleção" do cursor na tela ou da "posição atual" do cursor. • Para ativar e desativar o Sistema de Coordenadas pressione a tecla F6 (Liga ou Desliga). No canto inferior esquerdo esta uma seta em forma de "L". Esta seta é o ícone do Sistema de Coordenadas do Usuário (UCS - User Coordinate System), que informa sua orientação no desenho. O X e Y são as coordenadas e o W indica que você está no sistema de coordenadas do mundo, onde, X indica o andamento do cursor da Esq./Dir. (Positivo), Y indica o andamento do cursor de Baixo/Cima (Positivo) e Z posiciona um ponto no espaço (Positivo ou negativo). À direita da tela está o menu lateral que nos permite acessar a maior parte dos comandos do AutoCad. Abaixo desta área se encontra a linha de prompt que apresentará mensagens com perguntas ou respostas do AutoCad à sua entrada de comandos. • Se for um usuário inexperiente, procure sempre observar as mensagens desta área pois todas as informações e comunicação com o AutoCad serão passadas nesta linha. Este arquivo compõe a coletânea STC - www.trabalheemcasaoverdadeiro.com.br
- 8. www.megacursos.com.br 8 Ao movimentar o mouse para a parte superior da tela, na linha de status aparecerá o chamado menu suspenso, com comandos que serão comentados no decorrer da apostila. Trabalhando com arquivos do Autocad Comandos básicos Abrir um arquivo existente - FILE > OPEN - selecione C:ACADR13COMMONSAMPLE - clique duas vezes - Selecione SEXTANT - ok , este nome aparece no quadro de dialogo. - Ao aparecer o desenho: digite PLAN a tela passa a bidimensional. PLAN ; para passar a tela bidimensional. - Para passar a uma imagem plana de um UCS a imagem bidimensional, na área do prompt aparece uma mensagem solicitando um comando, selecione CURRENT, você pode escolher os relacionados com PLAN e que podem ser: Current= Ativo Ucs= UCS especificado World= System coordinate system (sistema mundial de coordenadas). Uso de ferramentas básicas Uso do ZOOM - Escolha: VIEW > ZOOM > WINDOW, na linha dos menus suspensos (linha de status). - Posicione o cursor no lugar donde quer aplicar o zoom - na linha de comando o AutoCad pede para posicionar o primeiro ponto: First corner. - Clique e arraste formando um retângulo - na linha de comando aparecerá: Other corner. - Clique para completar a ação - a área é ampliada. Neste exercício você usou Window do comando Zoom para definir a área a ser ampliada, note que o AutoCAD pede definir o primeiro canto da janela e depois o Este arquivo compõe a coletânea STC - www.trabalheemcasaoverdadeiro.com.br
- 9. www.megacursos.com.br 9 outro, esta opção é usada, não apenas para definir a área a ser ampliada para definir visões, mas também para definir e selecionar objetos de edição. Para retornar à visão normal escolha: VIEW > ZOOM > PREVIUS - a tela volta à posição original. Salvar o Trabalho Quando se trabalha com processo de desenhos demorados é necessário salvar o desenho periodicamente enquanto você trabalha, para evitar perdas de dados de forma involuntária mas se você não o faz, o AutoCAD salva automáticamente o trabalho a cada 120 minutos, gerando então um arquivo de reserva, que leva a extensão *.SV$. As configurações de salvamento são múltiplas dependendo da forma de operação do AutoCad e de acordo com as necessidades do usuário. Quando trabalhamos num arquivo novo a opção SAVE e iniludível, este comando salvará rapidamente seu arquivo, mais se o arquivo e um pre-carregado, a melhor opção é a de SAVE AS. - É possível salvar o arquivo com o mesmo nome o criar outro nome o que implica a criação de um novo arquivo. - FILE > SAVE > Você notara alguma atividade no disco rígido. - FILE > SAVE AS > Quadro de dialogo > Digite “Exemplo” - o nome original desaparece e é colocado o nome digitado, a extensão atribuída pelo programa é .DWG, esta é criada automaticamente pelo AutoCAD - clique OK. É importante salvar os arquivos com nomes diferentes enquanto você estiver criando desenhos alternativos, pois isto possibilita o fato de poder salvar uma idéia, e no caso de eventuais quedas de energia o perdas de dados involuntárias ainda é possível voltar ao ponto no qual paro antes disso acontecer. Como fazer mudanças - Escolha MODYFY > ERASE - Na área do prompt aparece o comando: ERASE - Select Objects: - O cursor se transforma num quadrado, este é chamado de Quadro de seleção. Este arquivo compõe a coletânea STC - www.trabalheemcasaoverdadeiro.com.br
- 10. www.megacursos.com.br 10 - Coloque o quadro na área de contorno - O contorno é destacado. - O prompt aparecerá novamente Select Objet: - Pressione <enter> - o contorno desaparece Você acabou de apagar uma parte do desenho. Fechando o AutoCAD Quando você acabar seu trabalho, poderá abrir outro desenho ou fechar o AutoCAD e retornar ao prompt do dos. - FILE > EXIT > Aparecera um quadro de dialogo com três botões: Save changes Discard Changes Cancel command Vib0005.bmp Acione o que corresponde segundo seja o caso. Os quadros de diálogo Dentro do conjunto de comandos estos agem interactivamente com quadros de diálogo os quais através dos seus formatos nos oferecem um modo fácil para a comunicação com o AutoCAD, eles apresentam partes especificas e são divididas em grupos e estão delimitados por um retângulo com um nome no alto, esses grupos são denominados botões e estão espalhados pelos quadros de dialogo. Tipos e Importância Botões de comando - Sempre que encontrar um botão de comando no interior indica que una ação sera realizada. - Os botões com reticencias indicam que a existência de um quadro de dialogo. - Os botões com um símbolo < indicam que a tela será apagada. - Quando você encontrar um botão com a borda espessa indica que é o default e sera ativado quando pressione a tecla <enter>. Este arquivo compõe a coletânea STC - www.trabalheemcasaoverdadeiro.com.br
- 11. www.megacursos.com.br 11 Botões de seleção São pequenos quadrados com labels o nomes a direita, normalmente em grupos, quando esta ativo, este aparece preenchido, você o seleciona com um clique do mouse no próprio botão. Quadros de seleção São quadrados que podem estar em branco ou podem ter um X, quando o X aparece indica que esta opção esta ativada, um quadrado em branco indica que a opção esta desativada. Quadros de lista Você vê normalmente uma lista com itens para escolher. Se a função tem múltiplas seleções você pode segurara a tecla Shift enquanto seleciona itens da lista clicando com o mouse, e se esta for muito grande, aparecerá uma barra de rolagem. Listas instantâneas Às vezes aparece no lugar de um quadro de lista, estas parecem retângulos com uma seta apontada para baixo. O item default aparece no retângulo. Quadros de edição Se uma opção requer uma entrada pelo teclado, um quadro de edição o de entrada será fornecido, quando acionado apresenta um cursor em forma vertical, assim pode entrar com um nome ou outro texto, alterando o que esta incluído no quadro. Os comandos ou nomes com caracteres sublinhados, podem ser selecionados pelo teclado apertando a tecla ALT e digitando o caractere sublinhado o que será destacado para sua edição. Você pode movimentar-se entre as opções apertando a tecla TAB, a tecla ESC fecha a lista, os caracteres são ativados pressionado <enter>. Este arquivo compõe a coletânea STC - www.trabalheemcasaoverdadeiro.com.br
- 12. www.megacursos.com.br 12 Interpretação dos prompts Quando se trabalha com desenhos simples, do próprio AutoCad, e possível manipular os mesmos sem perder a estrutura do desenho original, a través do recurso de salvar como (SAVE AS), o que guardará as transformações feitas no arquivo assim como deixará o original intacto. Agora podemos criar um desenho próprio, para exercícios posteriores, mas deve- se notar que a partir deste momento tem que se aprender a informar ao AutoCad o que se deseja fazer toda vez que este agirá como se fosse um empregado perfeito, mas que deve ter informações precisas sobre o que se deseja que este faça, estas informações são dadas a partir da linha de prompt. Este processo envolve fatores de especificação de medidas e distancias assim como o uso permanente de um sistema de coordenadas para orientar a direção dos traços das linhas e os ângulos desejados Especificação de distancias no Autocad Sistemas de coordenadas a) Coordenadas Polares A coordenada polar é lançada da seguinte maneira : Vamos supor que iremos desenhar a espessura de um objeto, que tem 15,0 unidades de extensão e 0,15 unidades de espessura. − Selecione o menu DRAW > LINE; − Marque o primeiro ponto num espaço qualquer, clicando com o mouse na posição deseja; − Digite @15<0 <ENTER>; Uma linha aparecerá a partir do primeiro ponto selecionado e terminará 15 unidades à sua direita. Esta é uma coordenada polar relativa. • O Sinal @ indica ao AutoCad que refere-se ao último ponto selecionado. • O 15 é a distância a partir do último ponto selecionado. • O Símbolo de menor ( < ) indica ao AutoCad o ângulo em que a linha será desenhada, que no caso é 0. Obs: Os comandos utilizados podem ser encontrados no menu suspenso ou no menu lateral. Este arquivo compõe a coletânea STC - www.trabalheemcasaoverdadeiro.com.br
- 13. www.megacursos.com.br 13 b) Coordenadas Cartesianas Relativas Siga os seguintes passos: − Digite @0,.15 <ENTER>; − Digite @-15,0; − Selecione o comando CLOSE, no menu lateral para fechar a seqüência. O comando CLOSE desenha uma linha conectando o último ponto do desenho ao primeiro ponto. Neste sistema de coordenadas, as medidas são especificadas digitando-se os valores separados por uma virgula, os mesmos determinarão as distancias de um ponto em relação aos eixos X,Y (horizontal e vertical). Então temos que: • O Sinal @ indica ao AutoCad que refere-se ao último ponto selecionado. • O 0 é a distância a partir do último ponto selecionado. • A virgula ( , ) indica ao AutoCAd a variável dos eixos que no caso será Y • O .15 nos indica a distancia a partir do segundo ponto e direção do traço que no caso esta em sentido positivo no eixo Y por tanto será para cima. • O Sinal @ indica ao AutoCad que refere-se ao último ponto selecionado. • O 15 é a distância a partir do último ponto selecionado. • O Símbolo de menor ( < ) indica ao AutoCad o ângulo em que a linha será desenhada, que no caso é 0. Quando se da entrada de números no computador o uso de virgulas indicam parâmetros de medida diferentes por tanto ao invés destas, deverá se usar o ponto decimal além do que, para entrar com uma medida como a indicada acima é possível dispensar o uso do 0 depois do ponto decimal. Neste exercício podemos notar a opção CONTINUE no menu lateral, ela permite um segmento de linha que possa ser continuado a partir do ponto onde parou, se estabelecemos um comentário técnico podemos dizer que essa opção emite o comando LINE inserindo depois um @ para posicionar o primeiro ponto da linha no último ponto selecionado. Este arquivo compõe a coletânea STC - www.trabalheemcasaoverdadeiro.com.br
- 14. www.megacursos.com.br 14 Opções de comando a) Menu Lateral Ao ligar o AutoCad aparecerá no Menu Lateral o que é chamado de Menu Raiz. O Menu Lateral é dividido em várias partes que por sua vez são subdividas em categorias, como DISPLAY, DRAW e EDIT. No menu, três itens são seguidos por dois-pontos ( DIM, UCS e SAVE ), os dois-pontos ( : ) indica que o comando anterior é um comando do AutoCad e ao ser selecionado iniciará o comando. Dois itens são seguidos de pontos (...) ( LAYER e PLOT ), esses itens são comandos que geram quadros de diálogo. Todos os outros itens são nomes de menus (submenus) contendo os comandos relacionados a essa atividade em particular. Por exemplo, ao selecionar o menu EDIT aparecerá o submenu do EDIT, que aparecerão seguidos de dois-pontos, pois cada um deles ativa um comando. A palavra next que aparece no final da lista ao acionar o menu EDIT indica que há uma outra lista com mais comandos. Para acionar é só posicionar o mouse sobre a palavra next e clicar. Para retornar ao menu de edição original, acione previous. Verifique também que ao final dos menus existe as palavras LAST, DRAW e EDIT. O menu LAST permite que você vá diretamente aos respectivos menus, o DRAW ou EDIT permite que você vá diretamente para esses menus, de onde quer que você esteja no sistema de menus. No alto a palavra AutoCad faz com que você retorne ao menu raiz. b) Menu Suspenso O Menu Suspenso é utilizado para se ter acesso a comandos muito utilizados de maneira rápida e prática. A maioria dos comandos utilizados serão acionados por este menu. Para acessar a alguns comandos você precisa passa por varias camadas, por isso o AutoCAD facilita seu uso através dos menus suspensos, estos são uma forma de acessar rapidamente a estos comandos. Para acessar aos menus suspensos: - Mova o cursor até a linha de status- o cursor se transforma numa seta - Mova o cursor lateralmente - As opções são destacadas. - Destaque MODIFY - clique Este arquivo compõe a coletânea STC - www.trabalheemcasaoverdadeiro.com.br
- 15. www.megacursos.com.br 15 - Aparecerá um menu suspenso com comandos do menu EDIT. - Destaque ERASE - clique no apontador - Aparecera outro submenu com um mais opções - Este é denominado um Menu em Cascata que oferece as outras opções de um comando em particular. Para sair do menu suspenso: - mova o cursor para a área de desenho e de dois cliques ou pressione a tecla ESC. Configuração da área de trabalho Limpeza da Tela Em determinado momento a tela pode estar cheia de blips ( blips "+" são os pontos que ficam marcados na tela mas que não fazem parte do desenho). Para limpar a imagem da tela de blips, use o comando REDRAW. Procedimento: − Selecione VIEW no menu suspenso; − Selecione REDRAW ALL; Definição dos Limites do Desenho Uma das vantagens do AutoCad é que você não fica limitado às bordas do papel para desenhar seu projeto, pois existe a possibilidade de dimensionar o seu desenho como for mais conveniente. Mas deve tomar cuidado pois ao momento de plottar seu desenho, existe a possibilidade de não caber na folha desejada. Para evitar este problema, deve limitar a área de trabalho do seu desenho, de forma que seja dimensionado para a folha que irá utilizar, pois a definição dos limites do desenho nada mais é do que limitar o tamanho do papel ou a área necessária para um desenho. Uso da Grade e Snap Modo Grade Ao acionar o modo de Grade você terá as grades no seu desenho para auxilia-o no layout, estas são uma espécie de grelha usadas dentro de Este arquivo compõe a coletânea STC - www.trabalheemcasaoverdadeiro.com.br
- 16. www.megacursos.com.br 16 processos de desenho complexos. Para acionar o modo Grade é só acionar a tecla F7 que liga e desliga esse modo, ou ser ativada a través da caixa de diálogo Drawing Aids. Nesta Caixa, você pode definir entre outras coisas o espaçamento entre as grades. Modo Snap Este modo força o cursor a pular para uma distância específica. Ele é útil para manter a precisão enquanto você indica distâncias com o cursor. A tecla F9 liga e desliga o modo Snap. Esta opção pode também ser ativada a través da caixa de diálogo Drawing Aids. Nesta Caixa, você pode definir entre outras coisas o espaçamento do snap. O modo Snap trabalha em conjunto com o Grid. Especificação de Unidades Primeiro vamos criar um arquivo. Para isso siga o procedimento descrito pois iremos simbolizar os caminhos para os menus e seus respectivos comandos, da seguinte maneira: MENU > COMANDO > COMANDO A maioria dos menus serão acessados pelo Menu Suspenso, caso for utilizado o menu lateral, será indicado no decorrer do procedimento. Procedimento: − Selecione FILE > NEW; Aparecerá o quadro de diálogo "Create new drawing" − Digite EXEM01, − Pressione o botão OK; A AutoCad abre um novo arquivo de desenho com o nome determinado. A área de desenho neste momento deverá estar vazia. Logo após aparecerá no final da tela o prompt de comandos. Command: Isso indica que o AutoCad está esperando um comando. Agora, você usará o modo Default de medidas do AutoCad que esta baseado em o arquivo de um protótipo denominado ACAD.DWG o mesmo que está Este arquivo compõe a coletânea STC - www.trabalheemcasaoverdadeiro.com.br
- 17. www.megacursos.com.br 17 baseado em um sistema de medidas decimal. Nesse estilo, números inteiros representam polegadas, e unidades decimais são polegadas decimais. Podemos facilmente comprovar este fato a través da caixa de diálogo Units Control, a partir deste momento deveremos fazer uma alteração no sistema de medidas, para desenhar nossa primeira peça. Procedimento: − Selecione Data > Units; Aparecerá o quadro de diálogo como mostrado abaixo. − Deixe o Units no tipo decimal; − Precision, a precisão será de 0.00; − Deixe o Angle no tipo Decimal Degree; − Pressione o botão de OK O Grupo Units permite a seleção do tipo de unidade de medidas. O Grupo Angles permite a seleção do tipo de ângulo. Sistemas de medidas No sistema de unidades de medida podemos tomar o modelo o mesmo que tem 15 unidades de medida as que podem ser incluídas nos diferentes estilos de unidades de medidas fornecidos pelo AutoCad. Sistema de Medida Apresentação da medida pelo AutoCad Scientific 1.50E+01 (polegadas) Decimal 15.0000 (polegadas) Engineering 1'-3" (entrada como 1'3") Architectural 1'-3" (entrada como 1'-3") Metric 15.0000 (convertido para métrico na plotagem) Fractional 15" (entrada como 15") Definição da área de desenho O desenho a ser feito é da seguinte peça. Banheira Este arquivo compõe a coletânea STC - www.trabalheemcasaoverdadeiro.com.br
- 18. www.megacursos.com.br 18 Para facilitar na montagem desta peça, deve-se fazer as definições dos limites do desenho para que ele possa caber numa folha de papel e as grades para ajudar na construção e outros. Procedimento: Como no decorrer da explicação foi dado o procedimento de abertura de um novo arquivo e definição de unidade e precisão, não irei dar os passos, partiremos desse ponto. − Selecione DATA > DRAWING LIMITS; − No prompt aparecerá: ON/OFF/<Lower left corner> <0.0000,0.0000>:, você pode definir o canto inferior esquerdo da sua área de desenho, mas vamos deixar o default (Valor pré definido do AutoCad). − Pressione <ENTER>; − No prompt aparecerá: Upper right corner<12.0000,9.0000>:, você pode definir o canto superior esquerdo da sua área de desenho. − Digite 210,148.5 <ENTER>, pois você não precisa de um espaço maior para fazer o desenho; − Selecione View > Zoom > All, este comando permite que você visualize toda sua área de trabalho para que possa fazer seu desenho em escala total. − Selecione DATA > DRAWING AIDS; Aparecerá uma janela de diálogo onde você acionará o Grid com espaçamento de 10 . − Com o mouse, clique dentro da caixa onde está escrito On; − Digite 10 no X Spacing; − Digite 10 no Y Spacing; Obs: Na verdade não é necessário a definição do Y Spacing, pois o mesmo assumirá o mesmo valor que X Spacing, Somente em casos em que você não deseja que ambos sejam iguais é que será necessário definir o Y Spacing. − Pressione OK. O Processo de desenho Para a montagem desta peça deveremos traçar um retângulo de 82 x 153 unidades para depois desenhar o interior da mesma Este arquivo compõe a coletânea STC - www.trabalheemcasaoverdadeiro.com.br
- 19. www.megacursos.com.br 19 − Selecione DRAW > LINE − No prompt _line From point:, este comando pede o primeiro ponto da linha que você devera fornecer, este pode ser indicado digitando coordenadas específicas ou posicionando o cursor num ponto conveniente para o início do desenho. − Digite 10,10 <ENTER>; No prompt To point:, o AutoCad solicita a especificação de um segundo ponto, ao movimentar o cursor a linha de status nos mostrará o sistema de coordenadas que muda para um sistema de coordenadas polares, desta forma podemos ver o local referente ao último ponto selecionado, o cursor também nos mostrará a linha elástica a mesma que poderá ser movimentada em qualquer sentido sempre em relação aos eixos X e Y. Se neste momento pressionamos a tecla F8 ativaremos um recurso de auxilio de desenho denominado o modo ORTHO o mesmo que nos permitirá movimentar o cursor em intervalos horizontais ou verticais, isto no caso de que nosso desenho esteja sendo realizado através da leitura dinâmica de coordenadas, como o desenho já tem um padrão de medidas o melhor será digitar estas na seqüência a seguir: − Digite @82,0 <ENTER>; ou @82<0, − Digite @0,160 <ENTER>; ou @160<90, − Digite @-82,0 <ENTER>; ou @82<180, No caso a primeira entrada de medidas refere-se ao sistema de absoluto de coordenadas cartesianas relativas e o segundo modo ao sistema de coordenas polares relativas. − Selecione Close no menu lateral; − Selecione View > Redraw, caso sua área de trabalho esteja com muitos blips; Durante um processo de desenho se recomenda fazer um layout do mesmo, isto facilita o planejamento do desenho e forma de desenhar pensando nos elementos que lhe ajudarão a criar esse objeto. Este arquivo compõe a coletânea STC - www.trabalheemcasaoverdadeiro.com.br
- 20. www.megacursos.com.br 20 A seguir usaremos o comando OFFSET para posicionar linhas referenciais, este comando é parecido com o Comando COPY, a diferencia esta em que este permite o posicionamento de apenas uma copia do objeto e em sentido paralelo ao mesmo, mais conservando uma distância especificada. O comando offset funciona só com Linhas, Arcos, Círculos e Polilinhas bidimensionais. Na linha de comando especifique uma distância apropriada para a copia: − Menu CONSTRUCT > OFFSET − no prompt: Offset distance or Through <Through>: digite 5” Em seguida o Autocad apresenta o aviso para selecionar o objeto do qual a cópia será deslocada e o lugar para onde esta será feita: − no prompt: Select object to offset: selecione a linha lateral direita Side to offset? Selecione um ponto em qualquer parte interna da linha lateral Select object to offset: pressione <enter> para encerrar o comando Offset Agora deverá repetir os passos dados, para estabelecer múltiplas cópias das linhas tanto laterais, superior e inferior. o desenho deve apresentar a seguinte forma; Uso de layout Neste momento usaremos o comando ARC para desenhar o interior da banheira, para isto começaremos desde o canto mais estrito da mesma, usando as linhas copiadas com offset, como referência para construir arcos sucessivos. - Menu DRAW > Arc > 3-Point Vib0007.bmp Vib0009.bmp - (****) Intersec: clique na interseção na coordenada 25,60 - (****)Mid point: Escolha o ponto médio na segunda linha horizontal superior. Vib0010.bmp - Escolha a interseção das duas linhas laterais internas Aparecerá um arco entre as coordenadas selecionadas - Menu DRAW > Arc > Start End Dir (SED) Vib0011.bmp Este arquivo compõe a coletânea STC - www.trabalheemcasaoverdadeiro.com.br
- 21. www.megacursos.com.br 21 - Digite @ para selecionar o último ponto como início do próximo arco - no prompt: End Point: ative (****) para selecionar a interseção das duas linhas do meio - Você notará que o desenho do arco aparece sendo arrastado enquanto o cursor é movimentado, junto a uma linha elástica a partir do ponto inicial do arco, arraste o cursor para o lado esquerdo do desenho e depois selecione um ponto. Se na linha de status aparece a palavra ORTHO, pressione F8 para desativar o modo ORTHO pois esta forçará à linha elástica de desenho do arco em uma direção não desejada. Em seguida notará que é desenhado outro arco que será a continuação do primeiro. - Menu DRAW > Arc > 3-Point - Ative (****) > End Point - No prompt: End Point: selecione a parte final do arco que acabou de desenhar, na parte inferior do mesmo - selecione a interseção das duas linhas posicionadas na parte do meio e inferior do desenho Aparece outro arco Em seguida usaremos o comando MIRROR para espelhar o arco localizado na parte lateral esquerda do desenho, para completar o desenho da banheira. - Menu CONSTRUCT > MIRROR - No prompt: Select Objects: Escolha o arco lateral esquerdo, em seguida verá o arco destacado pressione <enter> FIRST POINT OF MIRROR LINE: escolha o ponto do meio da linha horizontal superior Second Point: Pressione F8 para ativar o modo ORTHO novamente e escolha um ponto diretamente abaixo do último ponto selecionado e de um clique no mouse Delete Old Objects? <N>: pressione <enter> Em seguida será criada uma imagem refletida do arco selecionado. Este arquivo compõe a coletânea STC - www.trabalheemcasaoverdadeiro.com.br
- 22. www.megacursos.com.br 22 Agora deverá apagar as linhas de layout criadas com OFFSET, para isto deverá selecionar estas e depois emitir o comando ERASE. Pa isto deverá clicar sobre as linhas individualmente e quando estas sejam destacadas digite “E” na linha de comando. Como a parte interna do desenho ainda possúe cantos retos, é possível arredondar estos usando o comando FILLET, este permite unir linhas e arcos nos cantos dos mesmos. Neste processo pode ser incluído um raio (radius), para produzir uma transição mas suave de um arco para outro o de uma linha reta para outra, da mesma maneira é possível unir duas linhas que não se toquem ou recortar duas linhas cruzadas. - Menu CONSTRUCT > FILLET - No prompt: (Trim mode)Current fillet radius=0.00 POLYLINE/RADIUS/<Select two Objects>: escolha Radius Enter Fillet Radius<0’,00”>: digite 4, com essa quantidade o Autocad assume que deseja um raio de 4” para a emenda - Em seguida pressione <enter> para ativar o comando Fillet novamente - Escolha dos arcos adjacentes - Em seguida pressione <enter> para ativar o comando Fillet - Escolha outros dos arcos adjacentes Repita o mesmo procedimento até dar a forma desejada ao interior da banheira - Salve o arquivo Localização e modificações dos objetos "OSNAP" O comando "Osnap" permite ao usuário determinar construções geométricas com precisão. O comando é acessado pelos 4 asteriscos (****) no menu lateral. Ao ser acionado aparecerá na interseção dos eixos, um quadrilátero. A área compreendida deste quadrilátero é a área de atuação do comando. As funções possíveis no comando "Object Snap" são: Este arquivo compõe a coletânea STC - www.trabalheemcasaoverdadeiro.com.br
- 23. www.megacursos.com.br 23 CENter: Localiza o centro de um circunferência ou arco, lembrando que o quadrilátero deve ser posicionado sobre o lugar geométrico do circunferência. ENDpoint: Localiza o ponto final de uma linha, arcos, line, etc. INSert: Localiza o ponto de inserção de um texto ou de um bloco. INTersec: Localiza a interseção de duas entidades. MIDpoint: Localiza o ponto médio de uma linha. NEArest: Localiza o ponto mais próximo de uma entidade. NODe: Possibilita a localização de um ponto gerado pelo comando "Point". PERpend: Possibilita a geração de perpendiculares. QUAdrant: Localiza o quadrante de um arco ou circunferência. QUIck: O comando faz uma busca de todos os elementos presentes dentro do quadrilátero de ação do comando, e escolhe um elemento que melhor se adapte à função ativa. TANgent: Localiza com relação ao último ponto a tangência com um circunferência ou arco. NONe: Desabilita as funções ativas. A seqüência para o funcionamento dessas funções é acionar primeiro o comando e depois a função. Exemplo, fazer um circunferência sendo que o seu centro é a interseção de duas linhas: − Selecione Draw > Circle Center, Diameter; − No prompt: CIRCLE 3P/2P/TTR/<Center point>:, pede o centro da circunferência − Selecione (****) > INTersec; ou tecle o segundo botão do mouse − Selecione a interseção com o quadrilátero ativado pelo comando; − Dê um clique no botão direito do mouse; − Ao movimentar o mouse, aparecerá uma linha ligada a interseção; − A partir de este momento deve seguir as instruções pedidas no prompt; Agora já pode começar a construir o seguinte desenho. Procedimento: Este arquivo compõe a coletânea STC - www.trabalheemcasaoverdadeiro.com.br
- 24. www.megacursos.com.br 24 − Depois de posicionar o cursor na interseção das linhas, dê um clique para marcar o centro; − No prompt: _circle 3P/2P/TTR/<Center point>: Diameter/<Radius> <0.0>:, pede o raio da circunferência. − Digite 6 <ENTER>; Em seguida será desenhado um circulo com 6 unidades de raio. Desenho de Círculos Neste exercício, você cria um novo arquivo de desenho usando o arquivo de um protótipo. − Menu FILE > NEW − Na caixa de diálogo Create New Drawing, selecione o arquivo ex01.dwg que se encontra no diretório tutorial − clique OK − Escolha New Drawing Name. − Na caixa de diálogo Create New Drawing File, selecione o diretório correspondente, digite o nome do arquivo e escolha OK. − Escolha OK novamente na caixa de diálogo Create New Drawing Agora configuramos a área de desenho, isto porque um desenho contém diversos parâmetros referentes a sistemas de unidades, limites de desenho, camadas e tamanhos de papel. Configuração do ambiente de desenho − Menu DATA > Units − Na caixa de diálogo Units Control, escolha Decimal para as unidades de medida, selecione 0.00 para o fator Precision y clique OK. − Menu DATA > Drawing Limits − No prompt: ON/OFF/<Lower left corner><0.00,0.00> clique <enter> Upper right corner<12.00,9.00>: digite 16,12 Este arquivo compõe a coletânea STC - www.trabalheemcasaoverdadeiro.com.br
- 25. www.megacursos.com.br 25 Você não precisara mais do que essa área para o desenho − Menu OPTIONS > Drawing Aids − Selecione Draw > Circle > Center, Radius; No prompt CIRCLE 3P/2P/TTR/<Center point>:, pede o centro da circunferência. − Posicione o cursor no canto superior esquerdo do desenho, dê um clique para marcar o centro; Dica: Para localizar corretamente o centro do círculo no canto superior esquerdo do desenho utilize (****) > ENDpoint, em seguida posicione o mouse sobre o canto desejado e clique botão do mouse − No prompt: _circle 3P/2P/TTR/<Center point>: Diameter/<Radius> <0.0>:, pede o raio da circunferência. − Digite 4 <ENTER>; Caso a sua circunferência não tenha saído perfeita, faça o seguinte: − Coloque o cursor sobre a circunferência e dê um clique com o mouse, ela ficará marcada; − Selecione MODIFY > Erase A circunferência será apagada. − Selecione View > Redraw, para restaurar o desenho; − Selecione View > Zoom > Window; Aparecerá um pequeno quadrado com o cursor. Clique no botão do mouse próximo ao desenho e movimente-o até que o quadrado englobe o desenho por inteiro, de um clique para confirmar. O seu desenho será ampliado neste momento. − Selecione Draw > Circle > Center, Radius; − No prompt _circle 3P/2P/TTR/<Center point>:, pede o centro da circunferência. − Posicione o cursor no canto superior esquerdo do desenho, dê um clique para marcar o centro; − No prompt Este arquivo compõe a coletânea STC - www.trabalheemcasaoverdadeiro.com.br
- 26. www.megacursos.com.br 26 _circle 3P/2P/TTR/<Center point>: Diameter/<Radius> <0.0>:, pede o raio da circunferência. − Digite 4 <ENTER>; − Faça o mesmo no outro canto da peça; Obs: Para desativar um comando é necessário colocar o cursor sobre o Menu Raiz posicionado acima dos asteriscos (****)do menu lateral, ou colocar o cursor estos e pressionar o botão do mouse e selecionar CANCEL:, ou pressionar as teclas CRTL+C. Caso você efetue um comando errado, exemplo, uma linha onde não deveria selecione os (****) e escolha a opção U: (Undo, reverte a última ação). A maioria dos comandos tem Undo. Esta opção está no menu lateral, pois os comando são ativados também no menu lateral. No seguinte exercício, você criará um novo arquivo de desenho baseado no uso de um protótipo de outro arquivo. − Menu FILE > NEW − Na caixa de diálogo Create New Drawing, selecione o arquivo ex01.dwg que se encontra no diretório tutorial e clique OK − Escolha New Drawing Name − Na caixa de diálogo Create New Drawing File, selecione o diretório correspondente, digite o nome do arquivo e escolha OK. − Escolha OK novamente na caixa de diálogo Create New Drawing − Agora configuramos a área de desenho, porque um desenho contém diversos parâmetros referentes a sistemas de unidades, limites de desenho, camadas e tamanhos de papel. Configuração do ambiente de desenho − Menu DATA > Units − Na caixa de diálogo Units Control, escolha Decimal para as unidades de medida, selecione 0.00 para o fator Precision y clique OK. − No menu DATA > Drawing Limits − No prompt: ON/OFF/<Lower left corner><0.00,0.00> e clique <enter> Este arquivo compõe a coletânea STC - www.trabalheemcasaoverdadeiro.com.br
- 27. www.megacursos.com.br 27 Upper right corner<12.00,9.00>: digite 16,12 Você não precisara mais do que essa área para o desenho − Menu OPTIONS > Drawing Aids Uma vez definida a área de trabalho podemos começar a desenhar uma flange Através do exercício a seguir vamos a desenhar uma flange, usando algumas técnicas básicas de desenho e edição do Autocad, este desenho consiste de círculos e linhas, os comandos que serão usados são: CIRCLE, LINE, MIRROR e TRIM, além do comando de edição Object Osnap (OSNAP). Procedimento: O processo para a elaboração deste desenho cobre várias etapas, desde a criação de um novo arquivo de desenho, definição dos limites do mesmo até o desenho propriamente dito. Definição de um novo arquivo - Menu FILE > NEW - Na caixa de diálogo Create New Draw escolha No Prototype - Na caixa de diálogo PROTOTYPE DRAWING FILE: - escolha o arquivo Ex01.dwg, no diretório TUTORIAL - clique OK Aparecerá a caixa de diálogo Create Drawing File - Selecione um diretório e digite Flange para nomear o arquivo - clique OK - Na caixa de diálogo Create New Drawing, digite o nome do arquivo e clique OK O Autocad abre um novo arquivo de desenho com o nome especificado. Definição dos limites do desenho Um arquivo que é usado como base de outros desenhos possúe vários parâmetros referentes a diversos itens, entre eles: - Unidades de medida - Área de desenho - Recursos de auxilio ao desenho - Tipos de linha , entre outros, Este arquivo compõe a coletânea STC - www.trabalheemcasaoverdadeiro.com.br
- 28. www.megacursos.com.br 28 Para definir adequadamente estos parâmetros devem se seguir os seguintes passos: - Menu DATA > Units - Na caixa de diálogo Units, escolha Decimal como sistema de medidas do desenho - No quadro Precision, selecione 0.00 - Clique OK Até aqui determinamos o sistema de medidas como decimal y definido o grado de precision destas, agora o seguinte passo será definir a área de limites do desenho; - Menu DATA > Drawing Limits, para definir os limites do desenho - No prompt: ON/OFF/<Lower left corner><0.00,0.00>: pressione <enter> Upper right corner<12.00,9.00>: digite 16,12 e pressione <enter> Com você pode notar, os limites do desenho foram definidos em 16 por 12 unidades, área um pouco maior que o componente que se deseja desenhar. Estos limites do desenho podem ser visualizados, definindo-se uma retícula ativando o grid ou grade. - Menu OPTIONS > Drawing Aids - Na caixa de diálogo selecione ON na opção Grid - No quadro X Spacing defina o espaçamento do grid en 0.5 e clique OK O espaçamento do eixo Y é automáticamente definido em 0.5 - Menu VIEW > ZOOM > All Ao emitir este comando os limites do desenho serão encaixados dentro da área de trabalho, se a reticula com a grade estiver ativa, será possível visualizar os limites do desenho, pois esta estende-se até estos. Os limites estão definidos, o processo de desenho esta pronto para começar: A primeira parte do desenho corresponde a um circulo para representar a parte externa da polia posicionada a esquerda. - Menu Draw > Circle, com o comando CIRCLE é possível desenhar um círculo de várias maneiras, neste caso usaremos o método: “Centro e raio” (Center, Radius). - No prompt: Este arquivo compõe a coletânea STC - www.trabalheemcasaoverdadeiro.com.br
- 29. www.megacursos.com.br 29 _circle 3P/2P/TTR/<Center Point>: digite 3,4 e pressione <enter> Diameter/<Radius>: digite 2 e pressione <enter> Um circulo é desenhado. Agora devemos desenhar outro círculo para representar a parte externa da polia, posicionada a direita. - Menu Draw > Circle > Center Radius - No prompt: _circle 3P/2P/TTR/<Center Point>: digite 7.5,4 e pressione <enter> Diameter/<Radius>: digite 1.2 e pressione <enter> Outro circulo é desenhado, agora o desenho deve parecer como mostrado a seguir: desenho: duas polias A seguir devemos desenhar a parte interna das polias, para isso usaremos o comando OFFSET. Como vimos anteriormente, este comando constrói objetos iguais a outros a uma distância determinada, desta vez ao invés de duplicar segmentos retos, faremos uma cópia de objetos circulares, especificando a distância. - Menu Copy > Offset - no prompt: Offset distance or Through<Through>: digite 1 e pressione <enter> Select object to offset: selecione o circulo esquerdo, para ser copiado. Side to offset?: selecione um ponto na parte interna do circulo, isto para indicar o lado em relação ao qual o objeto selecionado terá sua cópia paralela. Select object to offset: pressione <enter> para sair do comando OFFSET Nesta altura o desenho da primeira polia esta completa, restando completar a segunda, como esta é menor deve-se atribuir outro raio: 0.6 em lugar de 1. Este arquivo compõe a coletânea STC - www.trabalheemcasaoverdadeiro.com.br
- 30. www.megacursos.com.br 30 - Menu Copy>Offset - No prompt: Offset distance or Through<1.00>: 0.6 em seguida pressione <enter> Select Object to offset: selecione o círculo direito, para ser copiado. Side to offset: Selecione um ponto na parte interna do círculo isto para indicar o lado em relação ao qual o objeto selecionado terá sua cópia paralela. Select object to offset: pressione <enter> para sair do comando OFFSET O próximo passo será desenhar os segmentos de reta para ligar as partes inferior e superior das duas polias. Neste momento é possível usar o método de modificação Object Snap OSNAP, para auxiliá-lo no desenho de segmentos de reta baseados em propriedades geométricas, neste caso criaremos uma linha tangente aos círculos usando o modificador OSNAP no modo Tangente. - No menu Draw > Line - No prompt: _line from point: No menu lateral selecione o conjunto de modificadores OSNAP (****) > Tangent - No prompt: _line from point:_tan to: selecione a parte inferior do círculo direito To point: selecione a parte inferior do círculo esquerdo para especificar a outra extremidade do segmento. Em seguida será desenhado um segmento tangente aos dois círculos. To point: pressione <enter> para sair do comando LINE O desenho deve ficar assim: desenho dos círculos conectados Para completar o desenho da parte superior do desenho usaremos o comando MIRROR. Este comando cria uma cópia do objeto refletindo-o do ouro lado do eixo definido por dois pontos. - No menu MODIFY > Mirror - No prompt: Este arquivo compõe a coletânea STC - www.trabalheemcasaoverdadeiro.com.br
- 31. www.megacursos.com.br 31 select objects: digite L e pressione <enter>, isto indica que o objeto que se quer espelhar foi o último objeto a ser desenhado. 1 found, isto indica que o número de objetos que encontrou a seleção é um. Select Objects: pressione <enter> A seguir devemos especificar os pontos da linha de espelho. Esta é o eixo em relação ao qual o Autocad espelha os objetos selecionados. Neste caso usaremos o modificador OSNAP Center. - No prompt: First point of mirror line: - no menu lateral (****) > Center First point of mirror line: _cen of: selecione o círculo exterior esquerdo. First point of mirror line: _cen of Second point: - no menu lateral (****) > Center First point of mirror line: _cen of Second point: _cen of: selecione o círculo direito Delete old objects? <N>; O Autocad pregunta se você quer excluir os objetos antigos, digite N ou pressione <enter> para aceitar o default Em seguida pressione <enter> novamente para encerrar o comando. O desenho deverá estar parecido com este: desenho Para concluir o desenho devemos apagar a parte interna do círculo direito e dar o acabamento final à flange, para isto usaremos o comando TRIM com o objetivo de apagar o arco correspondente. - No menu MODIFY > TRIM - No prompt: Select cutting edge(s)... Neste passo você deve selecionar as linhas que serão recortadas Select Objects: Selecione o segmento inferior do desenho Select Objects: Selecione o segmento superior do desenho Select Objects: Pressione <enter> para indicar a seleção das arestas de corte <Select Object to trim>Project/Edge/Undo: Selecione o círculo da direita Este arquivo compõe a coletânea STC - www.trabalheemcasaoverdadeiro.com.br
- 32. www.megacursos.com.br 32 <Select Object to trim>Project/Edge/Undo: Pressione <enter> O Autocad apaga o segmento de arco formado pelos dois segmentos tangentes, em seguida proceda a limpar a área de desenho usando o comando REDRAW ou use o comando REGEN . REDRAW; para recalcular o banco de dados do desenho. Agora o desenho deve ficar parecido com este: desenho - Salve o desenho Este arquivo compõe a coletânea STC - www.trabalheemcasaoverdadeiro.com.br
- 33. www.megacursos.com.br 33 Organização do trabalho Durante o processo de trabalho é preciso salvar os desenhos, a partir deste momento é possível criar uma biblioteca de símbolos com os desenhos mais usados constantemente. Para salvar um desenho como símbolo usa-se o comando BLOCK; este comando é baseado no conceito de blocos de texto do Windows, copiados para a área de transferência é posteriormente colados no documento de destino. O AutoCad usa estos blocos, dentro de um arquivo ou também usa arquivos existentes inteiros como blocos. O comando a ser usado é: − Menu CONSTRUCT > BLOCK − No prompt: BLOCK Block Name (or?): Insertion Base point: Selecione o ponto base para o bloco − Com o modificador OSNAP (****), selecione Mid Point − posicione o cursor na parte traseira do objeto − No prompt: Acione select objects do menu lateral − Selecione Windows > selecione o objeto e digite <enter> − Use o mesmo processo para outros objetos mas desta vez pode usar outros lugares para colocar o ponto de inserção tais como o canto superior esquerdo do objeto, deverá ter colocado um nome antes deste processo. Criação e inserção de símbolos Desenhe um retângulo de 5’ x 7 1/2” Use como ponto de origem o ponto 1’-10”,1’-10” Procedimento A seqüência de comandos é a seguinte: − 1’-10”,1’-10” − @5’-0”<90 − @7’-6”<0 Este arquivo compõe a coletânea STC - www.trabalheemcasaoverdadeiro.com.br
- 34. www.megacursos.com.br 34 − @5’-0”<270 − Close − Redraw, para redesenhar a tela Para inserir um símbolo deve-se seguir a seguinte seqüência: − Menu DRAW > INSERT > Caixa de diálogo: Inserir um bloco ou um arquivo externo permite a entrada manual de um bloco, o fator de escala de blocos é FILES EXTERNOS para isto deve-se selecionar BLOCK − na caixa de dialogo digite o nome do bloco insertion point: Banheira − com o cursor selecione o local onde deseja colocar o símbolo X SCALE FACTOR <1>/CORNER/xyz: <ENTER> Y SCALE FACTOR (Default:x): <enter> ROTATION ANGLE <0>: <enter> Os fatores de escala X e Y permitem esticar o bloco em um ou outro eixo, no prompt podem ser especificados valores negativos o que indicará ao AutoCad para inserir os blocos reduzindo os mesmos nos fatores de escala determinados. Observe que o desenho que será inserido dentro da área de trabalho aparece vinculado ao cursor, a partir deste momento você já pode inserir o desenho em um ponto específico, dentro do retângulo desenhado: − no prompt: Insertion Point: digite as coordenadas onde deseja inserir o desenho. Criação de camadas Layer's Layer's ou Níveis de trabalho são camadas transparentes e superpostas de um desenho, ou seja, o seu desenho em vários estágios, por exemplo desenho com cotas e desenho sem cotas. Usar camadas também permite que você faça modificações mais fáceis no seu desenho. O AutoCad permite um número ilimitado de camadas às quais pode atribuir um nome diferente para cada uma delas. Propriedades: Este arquivo compõe a coletânea STC - www.trabalheemcasaoverdadeiro.com.br
- 35. www.megacursos.com.br 35 Nome: A toda camada é associado um nome, podendo se utilizar caracteres especiais. Visibilidade: Uma camada pode ser visível ou invisível, mas só as visíveis serão impressas. Cores e tipos de linhas: Quando uma camada é gerada uma cor é associada a ela, na primeira é associada a cor branca e linha contínua. Nível ativo: Quando uma entidade é criada, nível ativo é aquele que se vai desenhar novos elementos. O no do nível fica no canto superior esquerdo. Condições Iniciais: A primeira camada criada, não pode ter seu nome alterado ou apagado. Alterações das camadas e atribuição de camadas simples O comando "Layer" permite a criação de novas camadas, mudança de camada, seleção de cores e tipos de linhas diferentes para cada camada. Então, toda criação de cotas em cores diferentes, linhas de centro em cores e tipos diferentes, todo o processo utilizado para criar, chamar, escolher linhas e cores são denominados Layer's. Você tem a possibilidade de deixar linhas de centro invisíveis mostrando apenas a peça em si. Pode colocar opções de travar e destravar seu desenho, no caso de este ser muito detalhado, com o objetivo de conseguir montar outras partes sem interferir nas que estão prontas. Para deixar as cotas e linhas de centro invisíveis. Procedimento: − Selecione DATA > Layers; − Marque a configuração das linhas de centro; − Selecione Off que está no canto superior esquerdo do quadro de diálogo; − Pressione OK − Você verá sua peça sem cota e sem linhas de centro. − Para desativar essa opção é só voltar no quadro e selecionar On; On/Off Ativa e desativa o modo de visualização das camadas. Thaw/Freeze Descongela e congela sua camada. Este arquivo compõe a coletânea STC - www.trabalheemcasaoverdadeiro.com.br
- 36. www.megacursos.com.br 36 Lock/Unlock Trava e destrava a camada selecionada, estabelecendo a possibilidade de criar novos desenhos, dentro da camada sem se preocupar com mudanças acidentais, que altere o seu desenho. Cores e tipos de linha Agora vamos montar a seguinte peça: − Coloque o cursor um pouco acima do seu desenho no canto superior esquerdo, pressione o botão esquerdo do mouse, mantenha pressionado, puxe o cursor até o canto inferior direito e dê um clique, da mesma maneira que você fez no Zoom Window. Desta forma você irá marcar a peça inteira. − Selecione Modify > Move, para mover a peça; Aparecerá no prompt Base point or displacement: , posicione o cursor mais ou menos no centro do seu desenho e de um clique marcando assim um ponto base. Você irá verificar que o seu desenho se move na tela com o cursor amarrado ao ponto base (ponto para referência). − Coloque o desenho numa posição em que deixe espaço para você desenhar o perfil da peça, posicionado dê um clique para confirmar a posição; − Selecione Draw > Line; − Posicione o cursor onde lhe for mais conveniente e dê um clique para marcar o primeiro ponto; − Digite @100,0; − Digite @20<90; − Digite @100<180; − Selecione Close; − Faça a circunferência com raio 6 para poder fazer a linha pontilhada; Para criar linhas pontilhadas siga os seguintes passos. − Selecione no menu lateral Data > Linetype; Este arquivo compõe a coletânea STC - www.trabalheemcasaoverdadeiro.com.br
- 37. www.megacursos.com.br 37 Aparecerá um quadro de diálogo mostrando uma lista com os de linhas disponíveis no sistema, se você quer inserir uma nova linha deverá pressionar ou melhor clicar sobre o botão Load ou digitar diretamente na área de prompt o comando DDLtype em seguida clicar em Load. Vib0012.bmp e Vib0013.bmp Name Description BORDER __ __ . __ __ . __ __ . __ __ . __ __ . __ __ . BORDER2 __.__.__.__.__.__.__.__.__.__.__.__.__.__.__._ BORDERX2 ____ ____ . ____ ____ . ____ ____ . __ CENTER ____ _ ____ _ ____ _ ____ _ ____ _ ____ _ ___ CENTER2 ___ _ ___ _ ___ _ ___ _ ___ _ ___ _ ___ _ ___ CENTERX2 ________ __ ________ __ ________ __ ___ DASHDOT __ . __ . __ . __ . __ . __ . __ . __ . __ . __ DASHDOT2 _._._._._._._._._._._._._._._._._._._._._._._._ DASHDOTX2 ____ . ____ . ____ . ____ . ____ . __ DASHED __ __ __ __ __ __ __ __ __ __ __ __ __ __ __ _ DASHED2 _ _ _ _ _ _ _ _ _ _ _ _ _ _ _ _ _ _ _ _ _ _ _ _ DASHEDX2 ____ ____ ____ ____ ____ ____ ____ ___ DIVIDE ____ . . ____ . . ____ . . ____ . . ____ . . __ DIVIDE2 __..__..__..__..__..__..__..__..__..__..__..__. DIVIDEX2 ________ . . ________ . . ________ . . DOT . . . . . . . . . . . . . . . . . . . . . . . . DOT2 ............................................... DOTX2 . . . . . . . . . . . . . . . . HIDDEN __ __ __ __ __ __ __ __ __ __ __ __ __ __ __ HIDDEN2 _ _ _ _ _ _ _ _ _ _ _ _ _ _ _ _ _ _ _ _ _ _ _ _ HIDDENX2 ____ ____ ____ ____ ____ ____ ____ ____ ___ PHANTOM ______ __ __ ______ __ __ ______ __ __ PHANTOM2 ___ _ _ ___ _ _ ___ _ _ ___ _ _ ___ _ _ ___ _ _ PHANTOMX2 ____________ ____ ____ ____________ Tipos de linhas disponíveis. − No Quadro DDLtype pressione sobre as setas de rolagem, para continuar a listagem; Aparecerá uma lista com mais linhas, selecione aquelas que deseja carregar ou clique sobre o botão Select All, se for preciso. − Selecione Hidden2 <ENTER>; Este arquivo compõe a coletânea STC - www.trabalheemcasaoverdadeiro.com.br
- 38. www.megacursos.com.br 38 − Clique em OK, para confirmar que esse é o arquivo com os tipos de linhas desejado; − Clique Ok novamente, para sair do quadro de diálogo Linetype; Agora vamos definir a linha que será usada. − Selecione DATA > Layers; − Digite Tracejada no quadro de entrada; − Pressione New; − Dê um clique sobre Tracejada; vib0014.bmp − Pressione Set Ltype, você verá uma lista de linhas disponíveis; Aparecerá uma quadro de diálogo. − Selecione a Hidden2, e dê dois clique sobre a mesma; − Pressione Set Color, você verá uma lista de cores disponíveis; Aparecerá um quadro de diálogo. Vib0015.bmp − Selecione cor vermelha (red); − Pressione OK; − Pressione Current, para ter certeza que esta linha será a default; − Pressione o botão OK; − Desenhe a linha do corte da peça, desenhe-a como se fosse construir uma linha normal; Você não conseguirá ver o tracejado, pois tem que aumentar a escala de acordo; Digite Ltscale, na área de prompt ou selecione; − Options > Linetypes > Global Linetype scale No prompt: LTSCALE New scale factor <1.0000>. − Digite 6 <ENTER>; − Apague a circunferência; Depois de pronto vamos salvar o desenho. − Selecione File > Save; Este arquivo compõe a coletânea STC - www.trabalheemcasaoverdadeiro.com.br
- 39. www.megacursos.com.br 39 TEXTO E INTRODUÇÃO EM NÍVEIS DE TRABALHO Comand TEXT O comando TEXT permite a colocação de textos num desenho. As propriedade são: Start Point: Solicita o ponto inicial do texto. Style: Possibilita a mudança do estilo ativo. Justify: Permite ao usuário a escolha de uma das opções de alinhamento dos textos. Procedimento: Crie o seguinte desenho; Eixo com roscas trapezoidal e quadrada múltipla − Coloque as hachuras, faça linhas quadradas depois acione o Spline; − Selecione View > Zoom > All; − Selecione View > Tiled Mode Space − No prompt: NEW VALUE FOR TILEMODE <1>: pressione <Enter> − No prompt digite: MVSETUP − No prompt: Enable Paper/ModelSpace? <Y> − Digite N <ENTER>, pois o modo Modelspace é para desenhos 3D; -- No prompt: UnitsType(Scientific/Decimal/Enginneering/Architetural/Metric): − Selecione Decimal no menu lateral, pois seu desenho é feito na escala decimal; No prompt Select the scale from the screen menu: − Em seguida aparecerá a tela do Text Screen, com uma lista com as escalas decimais mais usadas; No prompt Enter the scale factor: − Digite 10 <ENTER>, para a escala ficar correta; No prompt Select the Paper size from the screen menu: Pressione <ENTER> Este arquivo compõe a coletânea STC - www.trabalheemcasaoverdadeiro.com.br
- 40. www.megacursos.com.br 40 -- No prompt: Enter the paper width: Digite 18 Enter the paper heigth: Digite 24 Vib0016.bmp Em seguida aparecerá o contorno de uma folha com as dimensiones estabelecidas, posicione o seu desenho nesta folha. − Selecione Modify > Rotate; vamos rotacionar a peça para ficar a 90º; No prompt Select Objects:; Vib0017.bmp − Selecione a folha; No prompt Base point:; Marque o ponto base no canto inferior esquerdo para poder rotacionar a folha; − Movimente o mouse e perceba que a folha está presa ao ponto base; No prompt <Rotation angle>Reference:; − Digite -90, para rotacionar a folha 90 graus; − Mova a folha até a posição 0,0; − Selecione View > Zoom > All; − Coloque as cotas, fazendo cada uma em sua camada com os nomes sugestivos; − Crie uma camada chamada Noldnota, na cor cyan, continuous no Layer Control; − Faça as linhas das legenda como indicado; Opção Start Point; − Selecione Draw > Set Style; Aparecerá um quadro de diálogo com a lista de tipos de letras. Quadro de diálogo do Select Text Font − Selecione Standard; − Pressione OK; − Selecione Draw >Text > Dynamic text; No prompt _Dtext Justify/Style/<Start Point>:; − Selecione STYLE: no menu lateral; No prompt _Dtext Justify/Style/<Start Point>: Este arquivo compõe a coletânea STC - www.trabalheemcasaoverdadeiro.com.br
- 41. www.megacursos.com.br 41 Clique em Style: No menu lateral No prompt Text style name (or ?) <Standard>: − Pressione <ENTER>; Aparecerá um quadro de diálogo para selecionar a fonte, como esta já foi selecionada pressione <ENTER>; vib0018,bmp No prompt Existing Style.>> Height <0.00>: − Digite 2 <ENTER>, para dar a altura da letra; No prompt Width factor <1.00>, o fator será o mesmo. − Pressione <ENTER>; No prompt Obliquing angle <0>: − Pressione <ENTER>; No prompt Backwards? <N>. − Pressione <ENTER>; No prompt Upside-down? <N>. − Pressione <ENTER>; No prompt Standar is now current text style − Pressione <ENTER>; − Selecione Draw >Text > Dynamic text; No prompt _Dtext Justify/Style/<Start point>:. − Escolha Start point, para isso posiciono o cursor num espaço e dê um clique; No prompt Rotation angle <0>:; − Pressione <ENTER>, para definir a posição da escrita; No prompt Text:; − Digite 1 <ENTER>; No prompt Text:; − Digite 1 <ENTER>; No prompt Text:; − Digite N. <ENTER>; No prompt Text:; Este arquivo compõe a coletânea STC - www.trabalheemcasaoverdadeiro.com.br
- 42. www.megacursos.com.br 42 − Digite Quant. <ENTER>; No prompt Text:; − Digite Peca <ENTER>; No prompt Text:; − Digite Denominações e observações <ENTER>; No prompt Text:; − Digite Material e dimensões <ENTER>; No prompt Text:; − Pressione <ENTER>, para desativar a função; − Mova as frases cada uma delas para seus respectivos lugares; − Selecione Draw >Text > Dynamic; No prompt _Dtext Justify/Style/<Start Point>:; − Selecione STYLE: no menu lateral; − Digite no Height 2.5 <ENTER>, para altura da letra; Quando voltar ao prompt para escrever o texto faça: − Digite Eixo (Para FT - MG) <ENTER>; No prompt Text:; − Digite Aço ABNT 1010 - 1020 ou 2 1/2"x160 <ENTER>; No prompt Text:; A circunferência faça com Circle em separado; − Digite FT 04 - MG <ENTER>; No prompt Text:; − Digite Escala 1:1 <ENTER>; No prompt Text:; − Digite Folha 1/1 <ENTER>; No prompt Text:; − Digite 1994 <ENTER>; No prompt Text:; Faça o mesmo que no passo anterior e a altura da letra agora é de 3.0. − Digite Eixo com Roscas - Trapezoidal <ENTER>; No prompt Text:; − Digite e Quadrada Múltipla <ENTER>; No prompt Text:; − Digite MCamp <ENTER>; No prompt Text:; Dê tamanho 4 para: − Digite Mecânica <ENTER>; No prompt Text:; − Digite Geral <ENTER>; Este arquivo compõe a coletânea STC - www.trabalheemcasaoverdadeiro.com.br
- 43. www.megacursos.com.br 43 No prompt Text:; − Pressione <ENTER>, para sair da função; Opção Justify A opção Justify tem a sua escolha feita no menu lateral, a escolha será feita antes de começar a digitar o texto. Se você escolher a opção Justify aparecerá a seguinte mensagem no prompt: Align/Fit/Center/Middle/Right/TL/TC/TR/ML/MC/MR/BL/BC/BR:; Align: Faz com que o texto fique dentro de um elemento, exemplo quadrado, só que o Align ajusta automaticamente a altura do texto de acordo com a altura especificado sem distorcer o texto. Fit: Faz com que o texto fique dentro de um elemento, exemplo quadrado, só que o Fit estica e comprime as letras para que se ajustem à largura e à altura do texto especificado. Center: Coloca o texto centralizado no ponto de partida, com a linha de base neste ponto. Middle: Coloca o texto centralizado no ponto de partida , com a linha de base abaixo do ponto de partida. Right: Coloca o texto justificado à direita no ponto de partida , com a linha de no ponto de partida. TL/TC/TR: Top Left/Top Center/Top Right, respectivamente. Coloca o texto totalmente abaixo do ponto de partida , e alinhado em um dos pontos dependendo da opção escolhida. ML/MC/MR : Middle Left/Middle Center/Middle Right, respectivamente. Igual ao TL/TC/TR , mas o ponto de partida determinará o local no meio entre as linhas de base e o alto das letras maiúsculas. BL/BC/BR: Botton Left/Botton Center/Botton Right, respectivamente. O ponto de partida determinará o ponto mais baixo das letras de texto(a parte de baixo das letras com descendentes, como p, q e g). Fontes e Caracteres Especiais Para escolher a fonte de suas letras siga os seguintes passos: − Selecione Draw >Text > Set Style; Este arquivo compõe a coletânea STC - www.trabalheemcasaoverdadeiro.com.br
- 44. www.megacursos.com.br 44 Aparecerá uma janela de diálogo com as fontes existentes; − Escolha uma fonte da mesma maneira que se escolhe uma hachura; − Dê OK; No prompt Font file <txt>: (Fonte selecionada) Height <0.0>:; − Digite altura da letra desejada <ENTER>; No prompt Width factor <1.0>:; − Pressione <ENTER>, aqui você poderá comprimir ou expandir a fonte; No prompt Obliquing angle <0>:; − Pressione <ENTER>, permite que você incline ou não a fonte; No prompt Backwards?<N>, pergunta se você quer colocar no sentido contrário; − Pressione <ENTER>; No prompt Upside-down?<N>:, pergunta se quer colocar op texto de cabeça para baixo; − Pressione <ENTER>; Modificação de um texto já existente Procedimento: − Selecione Modify > Edit Text; No prompt Select object to modify; − Marque o texto que deseja modificar; Aparecerá um quadro de diálogo; Neste quadro você poderá fazer todo o tipo de modificação; Obs: Se for trocar a fonte, não se esqueça que você tem que carrega-la primeiro. Códigos para caracteres especiais no texto do AutoCad Código Descrição %%o Ativa e desativa o grifo superior. %%u Ativa e desativa sublinhado. %%d Inclui um sinal de grau (o) no local do código. Este arquivo compõe a coletânea STC - www.trabalheemcasaoverdadeiro.com.br
- 45. www.megacursos.com.br 45 %%p Inclui um sinal de menos no local do código. %%% Coloca um sinal de percentual. %%nnn Permite o uso de caracteres ASCII. Inclusão de Cotas e retoques finais Cotagem Vertical e Horizontal Usaremos nesse passo as definições default do AutoCad. a) Verticais Procedimento: − Selecione View > Zoom > All, para ter uma visão geral; − Selecione Draw > Dimension > Linear Selecione a opção Vertical no menu lateral; No prompt First Extension line origin or Return to select: − Selecione o canto superior esquerdo, pois esse prompt pede o primeiro ponto da distância a ser dimensionada. Obs: Para selecionar novamente o canto superior esquerdo utilize no "OSnap", o comando ENDpoint, ou simplesmente digite end na frente do prompt First Extension line origin or Return to select: No prompt Second extension line origin: − Selecione o canto inferior esquerdo; Obs: Para selecionar novamente o canto superior esquerdo utilize o "Osnap menu", comando ENDpoint, ou simplesmente digite end na frente do prompt Second Extension line origin: No prompt Dimension line location: − Digite @2<0, para dizer ao AutoCad que você quer a linha a 2 unidades do último ponto selecionado. No prompt Dimension text <20>: − Pressione <ENTER>, pois esta medida é correta. Você não consegue visualizar as setas e nem a medida da cota, mas está feita. Para ter certeza de estar lá, siga os seguintes passos: Este arquivo compõe a coletânea STC - www.trabalheemcasaoverdadeiro.com.br
- 46. www.megacursos.com.br 46 − Digite 'zoom <ENTER>; − Digite C <ENTER>; No prompt Center point: − Coloque o cursor no meio entre as linhas de extensão; − Dê um clique; No prompt Magnification or Height <???>: − Digite 4 <ENTER>; Você conseguirá ver o número da cota. Para que você possa visualizar essas cotas normalmente, deve ajustar a escala da dimensão, como se deve ajustar as folhas de papel e o texto. − Selecione View > Zoom > Previous; − Digite dimscale <ENTER>, esta é uma variável de dimensões que você pode definir pela linha de comando; No prompt Current value <1.00> New value: − Digite 10 <ENTER>; − Dê um clique na linha de dimensão <ENTER>; b) Horizontais Agora vamos construir a cota de 100 que está na horizontal. Obs: Os comandos do "pocket menu deverão ser novamente utilizados. Procedimento: − Selecione Draw > Dimension > Linear Selecione a opção Horizontal no menu lateral; No prompt First Extension line origin or Return to select: − Selecione o canto inferior esquerdo, pois esse prompt pede o primeiro ponto da distância a ser dimensionada. No prompt Second extension line origin: − Selecione o canto inferior direito; No prompt Dimension line location: − Digite @2<0, para dizer ao AutoCad que você quer a linha a 2 unidades do último ponto selecionado. No prompt Dimension text <100>: Este arquivo compõe a coletânea STC - www.trabalheemcasaoverdadeiro.com.br
- 47. www.megacursos.com.br 47 − Pressione <ENTER>, pois esta medida é correta. Depois de ter definido a escala para a primeira cota, não precisa mais defini-la. Horizontal utilizando a mesma linha Na construção da peça que será apresentada a seguir, você vai sentir a necessidade de fazer um tipo de cota que usará uma mesma linha de chamada. Importante:Toda vez que for necessário a localização de um ponto específico recorra ao menu com os modificadores OSnap Procedimento: − Crie o desenho; − Selecione View >Zoom >All, para ter uma visão geral; − Selecione Draw > Dimension > Linear Selecione a opção Horizontal no menu lateral; No prompt First Extension line origin or Return to select: − Selecione o canto superior esquerdo, pois esse prompt pede o primeiro ponto da distância a ser dimensionada. No prompt Second extension line origin: − Selecione até a marca pontilha do lado direito; No prompt Dimension line location: − Digite @2<0, para dizer ao AutoCad que você quer a linha a 2 unidades do último ponto selecionado. No prompt Dimension text <6>: − Pressione <ENTER>, pois esta medida é correta. Para que você possa visualizar essas cotas normalmente, deve ajustar a escala da dimensão, como se deve ajustar as folhas de papel e o texto. − Selecione View > Zoom > Previous; − Digite dimscale <ENTER>, esta é uma variável de dimensões que você pode definir pela linha de comando; No prompt Current value <1.00> New value: − Digite 10 <ENTER>; Este arquivo compõe a coletânea STC - www.trabalheemcasaoverdadeiro.com.br
- 48. www.megacursos.com.br 48 − Selecione Draw > Dimension > Linear Selecione a opção Vertical no menu lateral; No prompt First Extension line origin or Return to select: − Selecione o canto inferior esquerdo, pois esse prompt pede o primeiro ponto da distância a ser dimensionada. No prompt Second extension line origin: − Selecione até a linha pontilhada; No prompt Dimension line location: − Digite @2<0, para dizer ao AutoCad que você quer a linha a 2 unidades do último ponto selecionado. No prompt Dimension text <70>: − Pressione <ENTER>, pois esta medida é correta. − Selecione Draw > Dimension > Linear Selecione a opção Continue no menu lateral; No prompt Second Extension line origin or Return to select: − Selecione o canto inferior direito, neste passo ele pede apenas a segunda dimensão, pois a primeira já está definidas e como é uma continuação ele usará as mesmas características da primeira. No prompt Dimension text <30>: − Pressione <ENTER>, pois esta medida é correta. − Grave o desenho OBS: O Continue é válido também para a posição vertical e os passos são os mesmos. Horizontal de mesma base No desenho abaixo tem uma outra maneira de representar a mesma cota e os passos são basicamente os mesmos. Procedimento: Use o desenho já montado no passo anterior. − Selecione File >Open; Aparecerá a seguinte janela de diálogo. − Selecione o seu arquivo; − Pressione OK; Seu arquivo será carregado. Este arquivo compõe a coletânea STC - www.trabalheemcasaoverdadeiro.com.br
- 49. www.megacursos.com.br 49 − Marque a primeira e a segunda cota horizontal; − Selecione Modify > Erase Select objects, para apagar essas cotas que estão marcadas; − Selecione Draw > Dimension > Linear Selecione a opção Horizontal no menu lateral; No prompt First Extension line origin or Return to select: − Selecione o canto inferior direito, pois esse prompt pede o primeiro ponto da distância a ser dimensionada. No prompt Second extension line origin: − Selecione até a linha pontilhada na parte inferior da peça; No prompt Dimension line location: − Digite @2<0, para dizer ao AutoCad que você quer a linha a 2 unidades do último ponto selecionado. No prompt Dimension text <30>: − Pressione <ENTER>, pois esta medida é correta. − Selecione Draw > Dimension > Linear Selecione a opção Baseline no menu lateral; No prompt Second Extension line origin or Return to select: − Selecione o canto inferior esquerdo, pois esse prompt pede o segundo ponto da distância a ser dimensionada, pois a primeira linha de chamada é baseado na da primeira cota. Atenção Quando for marcar a segunda linha de chamada, posicione a linha horizontal do cursor acima da linha da primeira cota, pois se marcar abaixo a segunda cota sairá acima da primeira, fazendo com que a linha de chamada corte a cota.. Prompt Dimension text <100>: − Pressione <ENTER>, pois esta medida é correta. Obs: A mesma técnica para fazer a cota de mesma linha de chamada e de mesma base na horizontal é a mesma para a vertical. Este arquivo compõe a coletânea STC - www.trabalheemcasaoverdadeiro.com.br
- 50. www.megacursos.com.br 50 Cotas para objetos Não-ortogonais Crie o seguinte desenho. Procedimento: − Abra um novo arquivo; − Limite a área de desenho; − Selecione Draw > Polygon > Polygon; No prompt Number of sides...; − Digite 6 ou Polygon <ENTER>; No prompt Edge/<Center of polygon>, pede o centro do polígono; − Dê um clique com o mouse onde achar mais conveniente; No prompt Inscribed in circle/Circunscribed about circle (I/C) <I>: Digite C Agora se você movimentar o mouse verá um hexágono perfeito; − Digite 8, para informar o tamanho do hexágono; − Crie uma circunferência de raio 7 no mesmo centro do hexágono; − Digite dimscale <ENTER>; − Digite 4 <ENTER>, para já definir a escala de dimensão; − Selecione Draw > Dimension > Aligned; No prompt First Extension line origin or Return to select: − Pressione <ENTER>; só para ver como ele funciona; No prompt Select object to dimension: − Selecione a face superior direita; No prompt Dimension line location (Text/Angle): − Movimente o cursor até uma posição satisfatória; − Pressione <ENTER>, pois esta medida é correta. Agora crie o seguinte desenho. Procedimento: − Abra um novo arquivo; − Defina os limites do desenho; − Crie o retângulo; − Selecione Construct > Offset, você criará linhas de construção; No prompt Offset distance or Through < >. − Digite 15.5 <ENTER>; No prompt Select object to offset:, Este arquivo compõe a coletânea STC - www.trabalheemcasaoverdadeiro.com.br
- 51. www.megacursos.com.br 51 − Selecione a linha do lado esquerdo do retângulo; No prompt Side to offset ?. − Posicione o cursor na parte interna do retângulo à qualquer distância; Será criado uma linha paralela a linha selecionada com a distância de 15.5 que foi indicada. No prompt Select object to offset:, − Selecione Offset no menu lateral; − No prompt Offset distance or Through <15.5 >. − Digite 8.5 <ENTER>; No prompt Select object to offset:, − Selecione a linha superior do retângulo; No prompt Side to offset ?. − Posicione o cursor na parte interna do retângulo à qualquer distância; No prompt Select object to offset:, − Selecione a linha inferior do retângulo; No prompt Side to offset ?. − Posicione o cursor na parte interna do retângulo à qualquer distância; − Selecione Offset no menu lateral; No prompt Offset distance or Through <8.5 >. − Digite 13.5 <ENTER>; No prompt Select object to offset:, − Selecione a linha do lado direito do retângulo; No prompt Side to offset ?. − Posicione o cursor na parte interna do retângulo à qualquer distância; No prompt Select object to offset:, Este arquivo compõe a coletânea STC - www.trabalheemcasaoverdadeiro.com.br
- 52. www.megacursos.com.br 52 − Selecione AutoCad no menu lateral, para finalizar comando; − Selecione Draw > Circle > Center, Diameter; No prompt 3P/2P/TTR<Center point>:. − Posicione no centro com o cursor um dos quatros pontos de cruzamento das linhas de construção, pois elas são os centros das circunferências − Dê um clique na posição correta; No prompt 3P/2P/TTR<Center point>: Diameter/<Radius>: _diameter Diameter: − Digite 6.5 <ENTER>; − Faça a mesma circunferência nos outros centros; − Selecione outro tipo e cor de linha; − Selecione Data > Linetype; − Pressione LOAD <ENTER>; − Selecione center <ENTER>; − Selecione hidden2 <ENTER>; − Pressione OK; − Pressione OK novamente; − Selecione AutoCad no menu lateral para finalizar comando; − Selecione Data > Layers; − Digite Tracejada no quadro de entrada; − Pressione New; − Digite Centro no quadro de entrada; − Pressione New; − Digite Cota no quadro de entrada; − Pressione New; − Dê um clique sobre Tracejada; − Pressione Set Ltype, você verá uma lista de linhas disponíveis; − Selecione a Hidden2, e dê dois clique sobre a mesma; − Pressione Set Color, você verá uma lista de cores; − Selecione a cor vermelha, e pressione OK − Dê um clique sobre Centro; − Pressione Set Ltype, você verá uma lista de linhas disponíveis; − Selecione a Center, e dê dois clique sobre a mesma; − Pressione Set Color, você verá uma lista de cores; − Selecione a cor verde, e pressione OK − Dê um clique sobre Cota; − Pressione Set Ltype, você verá uma lista de linhas disponíveis; Este arquivo compõe a coletânea STC - www.trabalheemcasaoverdadeiro.com.br
- 53. www.megacursos.com.br 53 − Selecione a Continuous, e dê dois clique sobre a mesma; − Pressione Set Color, você verá uma lista de cores; − Selecione a cor amarela, e pressione OK − Selecione a Tracejada; − Selecione Current, para ter certeza que esta linha será a default; − Pressione o botão OK; − Digite Ltscale, no área de prompt; No prompt LTSCALE New scale factor <1.00>. − Digite 4 <ENTER>; − Crie outras circunferências de mesmo centro das anteriores de diâmetro 10; − Crie as outras linhas de construção, para poder ciar as outras circunferências; − O Tipo de linha é a 0; Depois de pronto o desenho, faça as seguintes definições antes de colocar as cotas. − Digite DIMTAD <ENTER>; No prompt New value for DIMTAD <0>: − Digite 1 <ENTER>, faz com que as medidas fiquem acima da linha de cota; − Digite DIMTVP <ENTER>; No prompt New value for DIMTVP <0>: − Digite 1 <ENTER>, faz com que as medidas fiquem acima da linha de cota; − Digite DIMTIX <ENTER>; No prompt New value for DIMTIX <0>: − Digite 1 <ENTER>, faz com que as medidas fiquem do lado de dentro da linha de chamada quando pequenas; − Digite DIMTOH <ENTER>; No prompt New value for DIMTOH <1>: − Digite 0 <ENTER>, faz com que as medidas externas a linha de chamada acompanhem a inclinação das cotas ; − Digite DIMTIH <ENTER>; No prompt Este arquivo compõe a coletânea STC - www.trabalheemcasaoverdadeiro.com.br
- 54. www.megacursos.com.br 54 New value for DIMTIH <1>: − Digite 0 <ENTER>, faz com que as medidas internas as linhas de chamada acompanhem a inclinação das cotas; − Digite DIMSCALE <ENTER>; No prompt New value for DIMSCALE <1.0000>: − Digite 11 <ENTER>, faz com que as medidas das cotas apareça; As definições da página anterior são chamadas de variáveis de dimensionamento. − Crie as cotas externas da peça; − Linha de Cota; − Coloque a cota de 13.5 e 6.5 como no desenho; − Selecione Draw >Dimensions > Radial Selecione a opção Diameter no menu lateral; No prompt Select arc or circle:. − Selecione a circunferência maior; No prompt Dimension text <18.0>. − Pressione <ENTER>; − Digite DIMTIX <ENTER>; No prompt New value for DIMTIX <1>: − Digite 0 <ENTER>, faz com que as cotas fiquem do lado de fora da linha de chamada quando pequenas; − Digite DIMTOFL <ENTER>; No prompt New value for DIMTOFL <0>: − Pressione <ENTER>, não faz uma linha entre as linhas de chamada quando pequenas; − Faça a cota de Circunferências que estão faltando e a de linha vermelha também; − Faça as linhas de centro; − Tipo da linha é Center de cor verde; − Apague as linhas de construção; − Dê View > Redraw, para tirar os blips e arrumar seu desenho; Para representar o corte A e o B faça: − Faça um prolongamento da linha de centro do furo, que está na parte inferior esquerda, para fora; − Selecione Draw > Dimension > Leader; Este arquivo compõe a coletânea STC - www.trabalheemcasaoverdadeiro.com.br
- 55. www.megacursos.com.br 55 No prompt Leader start:, − Posicione o cursor perpendicularmente a ponta do prolongamento e um pouco acima; − Dê um clique; No prompt To point:; − Posicione o cursor na ponta do prolongamento e dê um clique; No prompt Dimension text <10>:; − Digite A <ENTER>; − Faça o mesmo com o corte B; − Grave o desenho com o nome de Base; Cota angular, linhas inclinadas e ordenada Comandos de uso diverso: Modify > Move O Move dá a possibilidade de movimentar uma ou mais entidades. Para facilitar a ação do comando deve-se, selecionar ou marcar a entidade que se deseja movimentar antes de acionar o comando. View > Zoom > Window Possibilita o aumento de uma parte ou da entidade inteira, este tipo de aumenta nos dá maior precisão na montagem de uma parte da entidade. Para acionar este comando deve-se: − Selecionar View > Zoom > Window; − Coloque o cursor na extremidade da parte em que deseja aumentar. − Clique com o botão direito do mouse para marcar o ponto inicial; − Movimenta o mouse e verá um quadrado se formando (chamado janela), faça essa janela compreender a parte da peça que se deseja aumentar, clique novamente para marcar o ponto final. View > Zoom > Previous O AutoCad grava as últimas 10 imagens para serem restauradas com o comando Zoom Previous. Então caso já Este arquivo compõe a coletânea STC - www.trabalheemcasaoverdadeiro.com.br
- 56. www.megacursos.com.br 56 tenha feita as modificações desejada e precisar voltar a tela anterior é só dar View > Zoom > Previous. Construct > Copy Possibilita a cópia de uma ou várias entidades selecionadas. A seqüência de se fazer uma cópia é a mesma do comando Move, só que em vez de movimentar ele cria uma cópia. Modify > Break Possibilita a eliminação parcial, ou seja , um corte nas entidades como: Linhas, 'Traces", Circunferências, Arcos e "polylines". O diálogo com o usuário será o seguinte: a) Modify > Break > Two Points − Prompt Select Objects:, aqui você marca o objeto que será apagado parcialmente. − Prompt Enter first point:, escolha o ponto inicial da parte que será apagada. − Prompt Enter second point:; escolha o ponto final da parte que será pagada. b) Modify > Break > second point − Prompt Select Objects:, aqui você marca o objeto que será apagado parcialmente. − Prompt Enter second point(or F for first point),se precisar escolher o ponto inicial da parte que será apagada, digite F <ENTER> e ele pedirá o primeiro ponto. Depois perguntará sobre o segundo ponto. Este arquivo compõe a coletânea STC - www.trabalheemcasaoverdadeiro.com.br
- 57. www.megacursos.com.br 57 Polilinhas e padrões de Hachura Hachura é um meio de colocar uma idéia de textura ou representar tipos de materiais. Crie a peça; Eixo Excêntrico Para fazer o raio 2 siga esses passos: − Selecione Construct >Fillet; No prompt _fillet Polyline/Radius/<Select first line>:; − Digite D <ENTER>, para poder definir a primeira distância que é a superior; No prompt Enter fillet radius <0.0>:; − Digite 2 <ENTER>; − Pressione <ENTER> que repete o último comando; No prompt Fillet Polyline/Radius/<Select first line>:; − Marque as linhas como foi feito no Chamfer; Para fazer o corte use os comandos: − Selecione Draw > Polyline; − Faça quebras, ou seja, puxe um pedaço de reta e clique com o mouse, puxe outro pedaço clique com o mouse, deixando-o mais ou menos parecido com curvas; O comando Polyline O comando Polyline faz linhas como o Line só que um quadrado feito em Polyline é como se fosse feito numa só linha. − Selecione Modify > Edit Polyline; No prompt _Pedit Select Polyline:; − Marque a linha de corte <ENTER>; No prompt Open/Join/Width/Edit vertex/Fit/Spline/Decurve/Ltype gen/Undo/exit <X>:. − Selecione no menu lateral Spline, vai fazer com que as quebras se transformem em linhas curvas; Agora é só fazer as cotas e a hachura; Quando colocar as cotas não se esqueça de definir as variáveis. − Grave o desenho com o nome de eixoex; Este arquivo compõe a coletânea STC - www.trabalheemcasaoverdadeiro.com.br
- 58. www.megacursos.com.br 58 Inclusão de padrões de Hachura Crie a seguinte peça: Punção de Bico Para criar os chanfros faça: − Selecione Construct > Chamfer; No prompt _chamfer Polyline/Distances/<Select first line>:; − Digite D <ENTER>, para poder definir a primeira distância que é a superior; No prompt Enter first chamfer distance <1.0>:; − Pressione <ENTER>; No prompt Enter second chamfer distance <3.0>:; − Digite 1 <ENTER>; − Pressione <ENTER> que repete o último comando; − Marque a linha superior no canto direito do retângulo aonde vai o chanfro; No prompt Select second line; − Marque a linha adjacente no canto direito; − Faça o mesmo para os outros cantos; • Quando colocar as cotas não se esqueça de definir as variáveis; • Crie todas as cotas até as inclinas, só que na posição vertical; • Para inclinar as cotas faça os seguintes passos: − Selecione Mod Dims > Dim Edit >Oblique; no menu lateral No prompt Select objects:; − Marque a cota de 10, que será inclina; − Pressione <ENTER>; No prompt Enter obliquing angle (RETURN or none): − Digite -30 <ENTER>; − Faça o mesmo com a outra cota; Agora faça a seguinte peça: Este arquivo compõe a coletânea STC - www.trabalheemcasaoverdadeiro.com.br
- 59. www.megacursos.com.br 59 Para colocar a hachura, faça: − Selecione Draw > Hatch; Aparecerá um quadro de diálogo; Este quadro lhe dá a possibilidade de: Pattern Type Define padrão de hachura. Pick Options Permite a escolha de um ponto para limitar a área a ser hachurada. Select Objects Seleciona objetos para definir área de hachura. View Islands Mostra os contornos da hachura. Remove Islands Remove os contornos da hachura. Preview Hatch Permite que você possa ver como ficará a hachura antes de incluí-la definitivamente. Advanced Options Opções avançadas para seleção de contorno em padrões de hachura complexas. − Selecione Pattern Type; Este requadro de diálogo lhe dá a possibilidade de: Predefined Permite selecionar um padrão de hachura. User-Defined Pattern Define um padrão com base em uma hachura cruzada simples. Custom Define seu próprio padrão com base em uma hachura cruzada Iso Pen Width Possibilita a escolha de como os padrões de hachura são afetados pelos contornos. Pattern Fornece uma lista de hachuras. Scale Escala que você definirá, para poder visualizar a hachura. Angle Define o ângulo de inclinação da hachura. − Selecione Pattern; Aparecerá outras janelas de diálogos com a lista de hachuras. − Escolha a hachura ANSI37, só posicionar o cursor sobre a hachura e clicar com o mouse; − Digite 5 no Space; − Digite 30 no Angle; Este arquivo compõe a coletânea STC - www.trabalheemcasaoverdadeiro.com.br
- 60. www.megacursos.com.br 60 − Hatching Style ficará Normal; − Pressione OK; Voltará a janela de diálogo anterior; − Selecione Select Objects; − Marque o contorno do quadrado que será preenchido com a hachura; − Selecione Apply; Para apagar a hachura é da mesma maneira que se faz para apagar os outros objetos; − Grave o desenho com o nome de Punção; Impressão e plotagem Ao acionar o comando Plot que está no menu File, aparecerá o seguinte quadro de diálogo: Quadro de diálogo Plot Configuration Device and Default Selection: Define a configuração de sua impressora ou plotter. Aqui você seleciona o tipo de plotter ou impressora. Quadro de diálogo Device and Default Selection Pen Assigments...: Selecione as penas com suas cores, tipos e espessuras. Este arquivo compõe a coletânea STC - www.trabalheemcasaoverdadeiro.com.br
- 61. www.megacursos.com.br 61 Quadro de diálogo Pen Assigments... Additional Parameters: Hide Lines: É usado para imagens 3D. Quando estiver marcado o AutoCad executará uma remoção de linha oculta no desenho enquanto o plotta. Adjust Area Fill: Diz para o AutoCad compensa a espessura da pena ao redor das bordas de uma área preenchida a fim de manter a precisão dimensional da plotagem. Plot to File: Plotagem em arquivo. Essa opção permite que você direcione sua saída para um arquivo no disco e a imprima mais tarde. Display: Plotta o que está atualmente na tela, se você deixar o AutoCad encaixar o desenho na tela, a plotagem ficará exatamente como estava na tela. Extents: Gera o desenho inteiro, eliminando qualquer espaço que possa emoldurar o desenho, se você deixar o Autocad encaixar o desenho na tela, a plotagem gerará a mesma coisa que você veria na tela se tivesse que acionar a opção View Zoom Extents. Limits: Usa os limites do desenho para determinar o que será impresso, se você deixar o Autocad encaixar o desenho na tela, a plotagem gerará a mesma coisa que você veria na tela se tivesse acione View Zoom All. View: Usa uma opção já salva para determinar o que será impresso. Window: Permite que você indique uma área que deseja plottar com uma janela. Este arquivo compõe a coletânea STC - www.trabalheemcasaoverdadeiro.com.br
- 62. www.megacursos.com.br 62 Quadro de Addtional Parameters Paper Size and Orientation: Size..., Aqui é possível escolher o tamanho do papel Orientation..., pode escolher também a orientação para o posicionamento do mesmo, este pode ser medido em Inches ou MM. Quadro de Paper Size and Orientation Quadro de diálogo Paper Size Scale, Rotation, and Origin: Rotation and Origin...: Nesta área é possível colocar uma escala ao seu desenho, também será possível rotacionar e posicionar o seu desenho no papel a ser plotado. Scaled to Fit: Permite que você evite informar qualquer escala e força seu desenho a caber na folha. Quadro de diálogo Plot Rotation and Origin Plot Preview: Mostra uma previa de como será plotado o seu desenho. O Plot Preview em modo Partial aparecerá no Preview a seguinte janela de diálogo. Quadro de Preview Effective Plotting Area O Plot Preview em modo Full aparecerá no Preview a seguinte janela de diálogo. Display Plotará o seu desenho como você está vendo na tela. − Selecione File > Plot; Aparecerá o quadro de diálogo; Este arquivo compõe a coletânea STC - www.trabalheemcasaoverdadeiro.com.br
- 63. www.megacursos.com.br 63 − Pressione o botão Display; − Pressione o botão Size... − Escolha A4; − Pressione OK; − Pressione o botão Full do Plot Preview; − Pressione o botão Preview; Sua peça será plotada desta maneira, como você está vendo; − Pressione End Preview; − Pressione OK; No prompt Effective plotting area: 236.20 wide by 158.00 high Position paper in plotter. Press RETURN to continue or S to Setup for Hardware setup − Pressione <ENTER>; No prompt Vector Sort Done %. Window Permite que você indique a área que deseja ser plotada. − Selecione File > Plot; Aparecerá o quadro de diálogo; − Pressione o botão Window; − Pressione o botão Size... − Escolha A4; − Pressione OK; − Pressione o botão Window..., na parte inferior do quadro de diálogo; − Pressione o botão Pick..., para marcar a área que deseja plottar; − Pressione OK; − Pressione o botão Full do Plot Preview; − Pressione o botão Preview; Sua peça será plotada desta maneira; − Pressione End Preview; − Pressione OK; No prompt Effective plotting area: 236.20 wide by 158.00 high Position paper in plotter. Press RETURN to continue or S to Setup for Hardware setup − Pressione <ENTER>; No prompt Vector Sort Done %; Este arquivo compõe a coletânea STC - www.trabalheemcasaoverdadeiro.com.br