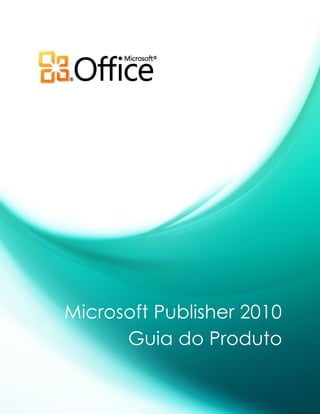
Guia do produto MS Publisher 2010
- 1. Microsoft Publisher 2010 Guia do Produto
- 2. Sumário Introdução...........................................................................................................................................................1 Publisher 2010: panorama................................................................................................................................2 Crie publicações visualmente atraentes .....................................................................................................................2 Poupe tempo e simplifique o seu trabalho...............................................................................................................3 Acesse as ferramentas certas no momento certo ..................................................................................................3 Compartilhe suas publicações com segurança........................................................................................................4 Publisher 2010: mais detalhes .........................................................................................................................5 Acesso facilitado a modelos online - Aperfeiçoado!...........................................................................5 Personalize modelos e reutilize o conteúdo personalizado............................................................6 Blocos de construção - Aperfeiçoados!....................................................................................................7 Compartilhe com a comunidade de usuários do Publisher - Novidade!....................................8 Ferramentas para editar e trabalhar com fotos – Novidade e Aperfeiçoado!......................... 10 Tecnologia de alinhamento de objetos - Novidade!....................................................................... 12 Tipografia fina – Novidade!....................................................................................................................... 12 Visualização Dinâmica - Novidade!........................................................................................................ 14 Colar com Visualização Dinâmica - Novidade! .................................................................................. 15 Ocultar área de rascunho - Novidade!.................................................................................................. 16 Navegação da Página - Novidade!......................................................................................................... 17 Faixa de Opções - Novidade!.................................................................................................................... 18 Modo de exibição Backstage - Novidade!........................................................................................... 19 Experiência de impressão integrada - Novidade!............................................................................. 20 Suporte para impressão digital e comercial - Aperfeiçoado!........................................................ 21 Publique em PDF ou XPS - Aperfeiçoado!............................................................................................ 23 Ferramentas de idioma - Aperfeiçoado! ............................................................................................... 24 Salve e gerencie suas listas de clientes................................................................................................. 25 Envie boletins informativos por email................................................................................................... 25
- 3. Onde encontrar ................................................................................................................................................27 Comparação de versões ..................................................................................................................................34 Perguntas frequentes ......................................................................................................................................40 Requisitos/divulgação.....................................................................................................................................44
- 4. 1 Introdução Com suas ferramentas de design de fácil utilização, o Microsoft® Publisher 2010 proporciona a capacidade de criar, imprimir e compartilhar materiais de marketing e publicações com qualidade profissional. Trabalhe de forma mais eficiente com uma interface de usuário atualizada, ferramentas de fotografia aprimoradas que permitem a obtenção dos resultados desejados, além de guias visuais que ajudam você a navegar pelas publicações e ver o que será impresso. Seja qual for a sua necessidade, um folheto, panfleto, catálogo ou boletim informativo eletrônico, você mesmo pode criá-los, com menos gastos e muito menos trabalho. Com o Publisher 2010, você pode crie suas próprias comunicações com facilidade e sucesso.
- 5. 2 Publisher 2010: panorama Concretize suas ideias Você não precisa ser designer profissional para obter resultados profissionais com seus materiais de marketing e comunicação. Uma ampla variedade de modelos pré-projetados e personalizáveis e ferramentas de design fáceis e acessíveis ajudam a ir do conceito até a conclusão para criar publicações visualmente avançadas. Crie publicações visualmente atraentes A aparência do seu conteúdo pode ter grande influência na reação do público. Mas, se você não é designer gráfico ou não tem tempo para começar o processo de criação do zero, talvez você se pergunte como poderia criar publicações visualmente atraentes. O Publisher 2010 oferece uma ampla variedade de recursos novos e melhorados que ajudam você a começar o trabalho e fazem com que você pareça um profissional, com publicações que sempre causam uma grande impressão. Acesse com facilidade modelos pré-projetados — tanto internos quanto hospedados no Office.com — no Publisher 2010. Personalize os modelos selecionados de acordo com as suas necessidades para obter resultados rápidos e de excelente aparência. Use as ferramentas melhoradas para edição e trabalho com fotos — incluindo melhorias nos recursos de panorama, zoom e corte — que simplificam a substituição e o aperfeiçoamento de imagens, preservando a formatação e o layout da página. Crie o design e o layout de páginas como um especialista com a nova tecnologia de alinhamento de objetos, que fornece guias visuais para ajudar você a posicionar o seu conteúdo sem esforço, sempre deixando o layout final por sua conta. Crie publicações incríveis rapidamente inserindo e personalizando blocos de construção de conteúdo pré-criados. Selecione entre uma variedade de partes de página, como barras laterais e artigos, assim como calendários, bordas, anúncios etc. Dê ao texto uma aparência de composição profissional com as novas ferramentas de tipografia fina. O Publisher 2010 oferece suporte para conjuntos estilísticos, alternativas estilísticas, ligaturas, formatos de número alternativos e outros recursos de tipografia profissional disponíveis em diversas fontes OpenType.
- 6. 3 Poupe tempo e simplifique o seu trabalho Independentemente do seu design, você deseja se concentrar no resultado final, e não nas tarefas associadas à obtenção desse resultado. Para ajudar a direcionar sua atenção para onde ela é necessária, o Publisher 2010 fornece ferramentas novas e melhoradas e um espaço de trabalho mais eficiente que simplifica o processo de criação e que poupa o seu tempo em cada etapa. Acerte de primeira. O Publisher 2010 proporciona uma Visualização Dinâmica das opções de formatação para diversos tipos de conteúdo antes que opte por uma seleção. Opções de visualização para colar texto e até mesmo para visualizar como será a aparência de um modelo conforme você testa esquemas de design. Aproveite uma área de trabalho mais flexível com a funcionalidade para ocultar a área de rascunho ao redor da janela de publicação do Publisher 2010. Mostre ou oculte o conteúdo fora da página impressa para criar com facilidade sangramentos personalizados ou manter o conteúdo disponível à medida que você cria o design. Um novo painel de navegação de páginas oferece uma visualização em miniature de cada página da sua publicação, para que você possa mover-se entre as páginas ou arrastar as miniaturas para reorganizar as páginas. Acesse as ferramentas certas no momento certo Poupe tempo e crie um conteúdo melhor acessando mais facilmente as ferramentas necessárias. A Faixa de Opções melhorada e personalizável está disponível no Publisher 2010 para tornar mais acessíveis os comandos que você precisa acessar. Crie guias personalizadas incluindo os recursos usados com mais frequência ou personalize as guias internas. O novo modo de exibição do Microsoft Office Backstage™ substitui o menu Arquivo tradicional em todos os aplicativos do Microsoft Office 2010 e oferece um espaço centralizado e organizado para todas as suas tarefas de gerenciamento de publicação. Imprima e compartilhe com facilidade Seja para enviar um panfleto em uma mensagem de email, uma correspondência em grande volume para uma impressora comercial ou uma publicação para exibição na Web, o Publisher 2010 proporciona formas novas e melhoradas para que você compartilhe, imprima e publique com facilidade.
- 7. 4 Compartilhe suas publicações com segurança Com o Publisher 2010, você pode visualizar cada detalhe da sua publicação para verificar precisamente como ela será impressa e publicada em uma ampla variedade de formatos que facilitam bastante o compartilhamento. Com a experiência de impressão integrada do Publisher 2010, ficou ainda mais rápido e fácil imprimir documentos simples e complexos e obter os resultados desejados. Aproveite a visualização de impressão de página inteira diretamente ao lado de diversas configurações ajustáveis de impressão e visualização. Quando você precisar imprimir em grandes quantidades ou com qualidade superior, use o suporte aprimorado para impressão digital e comercial. Selecione um dos diversos modelos de cores profissionais e configurações personalizáveis. Crie rapidamente uma cópia em PDF ou XPS da sua publicação para imprimi-la e compartilhá-la com mais facilidade, com a opção de incluir proteção por senha para arquivos PDF. Personalize a sua experiência de trabalho multilíngue e colabore com mais facilidade utilizando as ferramentas de idioma aprimoradas, que permitem definir idiomas diferentes para diversos aspectos do seu ambiente de edição do Publisher 2010. Compile, edite e gerencie a sua lista de clientes diretamente no Publisher, usando a guia Correspondências, fácil e eficiente, da Faixa de Opções do Publisher 2010.
- 8. 5 Publisher 2010: mais detalhes Concretize suas ideias Crie publicações visualmente atraentes Acesso facilitado a modelos online - Aperfeiçoado! Às vezes, começar pode ser o maior desafio de um projeto. Com isso em mente, o Publisher 2010 permite o acesso direto a uma biblioteca de modelos em constante expansão hospedada no Office.com. Encontre 25 categorias de modelos personalizáveis projetados por empresas e pela comunidade de usuários do Publisher.1 Figura 1: acesse modelos pré- instalados e online na guia Novo do modo de exibição Backstage. 1 A partir da disponibilização geral do Office 2010, o conteúdo comunitário, como modelos compartilhados e blocos de construção serão disponibilizados nas versões dos mercados e idiomas a seguir: Austrália, Áustria, Bélgica (idiomas holandês e francês), Brasil, Canadá (idiomas inglês e francês), França, Alemanha, Hong Kong, Índia (idioma inglês), Itália, Japão, Coreia, América Latina, Luxemburgo, México, Países Baixos, Polônia, Rússia, Suíça (idiomas francês e alemão), Taiwan, Reino Unido e Estados Unidos. O conteúdo comunitário poderá ser habilitado em versões adicionais após o lançamento, portanto, consulte o Office.com periodicamente para verificar se o seu idioma e/ou Mercado está listado.
- 9. 6 Personalize modelos e reutilize o conteúdo personalizado Talvez você queira personalizar um modelo pré-projetado ou em branco para trabalhar com a identidade visual da sua organização ou para dar o seu toque pessoal a uma publicação. Seja qual for a sua necessidade de personalização, o Publisher 2010 fornece diversas ferramentas para obter os resultados desejados. Esquemas de design: selecione uma das dezenas de esquemas de cores e de fontes ou crie o seu próprio esquema. Encontre galerias de cores e esquemas de fontes na guia Design da página da Faixa de Opções e aponte para uma opção da galeria para visualizar o resultado na sua publicação ou modelo ativo. Reutilize conteúdo personalizado: salve e reutilize seus esquemas de cores e fontes, bem como as informações de contato e o logotipo da sua organização. Implemente com facilidade a sua identidade visual e crie uma aparência consistente para as suas publicações. Visualização Dinâmica de Modelos: visualize a aparência das suas personalizações antes mesmo de criar uma publicação. No modo de exibição Backstage, na guia Novo, selecione um modelo existente entre os seus arquivos, modelos internos do Publisher 2010 ou modelos online. Em seguida, use o painel Personalizar, mostrado na Figura 2: visualize as personalizações conforme você seleciona um modelo., para visualizar a publicação com os esquemas de design, informações da empresa e logotipo salvos antes mesmo de criar a publicação. Criar conteúdo com a sua identidade visual nunca foi tão fácil. Figura 2: visualize as personalizações conforme você seleciona um modelo.
- 10. 7 Dicas rápidas: Aproveite uma paleta de cores aprimorada que oferece várias cores e tonalidades para as cores do seu esquema selecionado. Sempre que você acessar uma paleta de cores no Publisher 2010 – por exemplo, ao formatar texto ou formas – as cores e tonalidades aparecem automaticamente abaixo do seu esquema de cores. Poupe tempo e aprimore a aparência das tabelas da sua publicação com uma ampla variedade de estilos de tabela internos. Visualize e aplique estilos com facilidade na galeria Formatos de Tabela, na guia Design de Ferramentas de Tabela, ou use a conhecida caixa de diálogo Formatação Automática de Tabela para personalizar estilos de tabela. Categorize e organize seus modelos em Meus Modelos. Ao salvar um arquivo no Publisher como um modelo do Publisher, você tem a opção de criar e atribuir categorias. Em seguida, quando for necessário acessar os seus próprios modelos personalizados, você poderá encontrá-los nas suas próprias categorias na pasta Meus Modelos, localizada na guia Novo do modo de exibição Backstage. Blocos de construção - Aperfeiçoados! Ninguém gosta de desperdiçar tempo recriando ou procurando por trabalhos perdidos. Com o Publisher 2010, você pode facilmente reutilizar o conteúdo de suas publicações e outros documentos. Salve textos, elementos gráficos e gráficos utilizados com frequência como blocos de construção que podem ser adicionados rapidamente às suas publicações quando necessário. Você também pode acessar galerias de conteúdo de blocos de construção internos e outros conteúdos criados por outros usuários do Publisher e hospedados online. Navegue pelas bordas, barras laterais, artigos etc. para encontrar exatamente o que você precisa para destacar suas publicações.
- 11. 8 Figura 3: encontre galerias de blocos de construção para Partes de Páginas, Calendários, Bordas e Sombreamento e Anúncios na guia Inserir. Compartilhe com a comunidade de usuários do Publisher - Novidade! Compartilhe sua obra-prima no Office.com diretamente no Publisher 2010. Agora, depois de salvar um modelo ou bloco de construção personalizado, ficou ainda mais fácil compartilhar seu trabalho com outros usuários do Publisher. Envie seu modelo ou bloco de construção ao Office.com para que ele seja publicado como Conteúdo comunitário. 2 Quando o conteúdo estiver hospedado online, você e os demais usuários do Publisher 2010 poderão visualizá-lo ao procurarem modelos ou blocos de construção no Office.com, ou quando a sua pesquisa por modelos ou blocos de construção no Publisher 2010 incluir conteúdo online. 2 É necessária uma conexão com a Internet para enviar o seu conteúdo para o Office.com.
- 12. 9 Figura 4: depois de salvar seu modelo personalizado, encontre a opção para Compartilhar com a Comunidade de Modelos na guia Salvar e Enviar do modo de exibição Backstage. Figura 5: clique com o botão direito na entrada do seu bloco de construção personalizado salvo, na galeria em que ele é exibido, para disponibilizar a
- 13. 10 opção Compartilhar com a Comunidade de Blocos de Construção. Ferramentas para editar e trabalhar com fotos – Novidade e Aperfeiçoado! Agora está mais fácil do que nunca adicionar, substituir e personalizar as imagens das suas publicações. Troque imagens com facilidade, preservando a aparência e o layout do seu documento. Utilize os recursos de panorama, zoom ou corte de imagens para exibir a imagem exata que você deseja. Além disso, acesse uma variedade de ferramentas de formatação e edição de imagens em uma guia centralizada de Ferramentas de Imagem, que é exibida automaticamente sempre que você selecionar uma foto. O Publisher 2010 oferece a capacidade de aperfeiçoar as imagens das suas publicações sem precisar usar programas de edição de imagem adicionais. Personalize imagens: visualize a imagem completa enquanto você utiliza os recursos de panorama, zoom ou corte na área de imagem para exibir exatamente a parte da foto que você deseja. Figura 6: a imagem completa é exibida em sombra enquanto você utiliza os recursos de panorama, zoom ou corte para obter resultados sem falhas. Adicione ou substitua imagens: clique no ícone no centro de um espaço reservado para imagem (anteriormente chamado de quadro de imagem) para adicionar uma foto dos seus
- 14. 11 arquivos. Ao inserir uma imagem, o espaço reservado mantém o tamanho que você definiu e é preenchido pela imagem inserida. Arraste a imagem para aplicar o panorama, redimensione-a para utilizar o zoom e corte sua imagem para que ela se encaixe na área do espaço reservado exatamente como você desejar, como é mostrado na Figura 6: a imagem completa é exibida em sombra enquanto você utiliza os recursos de panorama, zoom ou corte para obter resultados sem falhas.. Você também pode usar os novos atalhos de corte para adequar sua imagem proporcionalmente à área de corte, preencher a área de corte com a sua imagem ou remover o corte. Troque imagens ou formatação de imagem: troque a posição de qualquer par de imagens selecionadas em uma página de publicação para fazer o ajuste fino do layout da sua página com apenas um clique. As imagens trocarão de posição na página e assumirão a formatação de imagem do seu destino. Ou faça o ajuste fino do design da página com a mesma facilidade, selecionando a opção para trocar somente a formatação da imagem, o que faz com que as imagens selecionadas permaneçam no mesmo lugar e troca somente suas configurações de brilho, contraste e cor. Insira legendas nas imagens: selecione dentre uma galeria de opções de formatação e layout de legendas e insira uma legenda de imagem formatada precisamente na posição correta com apenas um clique. Posicione a legenda na parte superior, inferior, ou nas laterais de suas fotos, ou até sobreponha o texto. Formate e edite imagens: use a guia Ferramentas de Formatação de Imagens da nova Faixa de Opções para acessar com facilidade muitas das novas e melhoradas ferramentas de imagem discutidas neste guia, assim como as ferramentas de edição, desde as configurações de brilho, contraste e cor, até uma nova galeria de estilos de imagem ou a opção para alterar o formato da imagem. Figura 7: a guia Ferramentas de Formatação de Imagens é exibida automaticamente quando uma imagem é selecionada no Publisher 2010. O Publisher 2010 permite que você formate, aplique efeitos e edite fotos facilmente em suas publicações para obter a aparência desejada sem precisar abrir outro produto de software.
- 15. 12 Tecnologia de alinhamento de objetos - Novidade! Com a nova tecnologia de alinhamento de objetos, criar um layout está mais fácil do que nunca. Guias dinâmicas exibem sugestões de locais para formas, caixas de texto e imagens conforme você os arrasta e permitem que você alinhe de acordo com os objetos existentes. O Publisher 2010 exibe uma sugestão de local para objeto que você está movendo sempre que ele estiver alinhado a outros objetos da página, mas a decisão final é sua. Você controla o posicionamento de todos os objetos e obtém os resultados que deseja. Figura 8: guias dinâmicas de alinhamento aparecem automaticamente quando um novo objeto é alinhado com outros, como o canto esquerdo da imagem existente, conforme é mostrado neste exemplo. Tipografia fina – Novidade! Adicione um toque especial ao seu texto com as novas opções de tipografia fina disponíveis no Publisher 2010. Crie a aparência de uma composição profissional em apenas alguns cliques com o suporte a ligaturas, conjuntos estilísticos e outros recursos tipográficos disponíveis em diversas fontes OpenType. Por exemplo, explore os recursos tipográficos em fontes OpenType existentes como Calibri, Corbel e Cambria. Ou teste a Gabriola, uma nova fonte do Office 2010 que oferece uma ampla gama de conjuntos estilísticos. O Publisher 2010 oferece suporte para os seguintes recursos de tipografia OpenType: Conjuntos estilísticos: use os conjuntos estilísticos para proporcionar uma aparência diferente para o texto selecionado sem procurar outra fonte.
- 16. 13 Figura 9: texto na fonte Gabriola, usando diversos conjuntos estilísticos. Alternativas estilísticas: alternativas estilísticas oferecem formatos para caracteres individualmente selecionados. Estilos numéricos: controle a aparência e o layout dos números do seu texto usando os estilos numéricos que combinam alternativas para formatos de números e espaçamento. Figura 10: diferentes estilos numéricos aplicados ao texto do endereço e às informações de preço e data na fonte Cambria. Ligaturas: ligaturas proporcionam uma aparência de composição profissional ao seu documento, combinando pares de caracteres para melhorar a legibilidade. Figura 11: ligaturas padrão aplicadas a um texto na fonte Constantia. Kerning OpenType: quando você aplica o kerning de fonte conhecido de versões anteriores do Publisher, o Publisher 2010 agora usa os valores OpenType, quando disponíveis, para obter um resultado mais preciso, conforme especificado pelo designer da fonte.
- 17. 14 Observação: muitas das mesmas funcionalidades de tipografia OpenType também estão disponíveis no Microsoft® Word 2010. Dica rápida: use o recurso Caractere Ornamentado, disponível na guia Ferramentas de Formatação de Caixas de Texto, no grupo Tipografia, para ativar e desativar floreios para os caracteres selecionados em um conjunto estilístico, conforme é mostrado nos caracteres P, b, l e h da imagem a seguir: Poupe tempo e simplifique o seu trabalho Visualização Dinâmica - Novidade! Poupe tempo e obtenha a formatação desejada visualizando a formatação do texto e de objetos antes de aplicá-la. Basta apontar para as opções em uma galeria de formatação, como Preenchimento da Forma, Fonte ou Esquema de Cores, para obter uma visualização imediata dessa formatação no conteúdo selecionado. Figura 12: visualize as opções de formatação no conteúdo antes de aplicá-las.
- 18. 15 Colar com Visualização Dinâmica - Novidade! Poupe tempo reutilizando texto no Publisher 2010 ou em aplicativos diferentes. Ao copiar e colar um texto usando a função Colar com Visualização Dinâmica, você pode visualizar diversas opções de aparência, como Manter Formatação Original ou Manter Somente Texto. Em vez de usar Desfazer e tentar novamente, Colar com Visualização Dinâmica agora ajuda você a acertar da primeira vez. Figura 13: basta apontar para uma opção de colagem para visualizar os resultados e, em seguida, clicar para selecionar a opção da sua preferência. Dica rápida: se você mudar de ideia após colar uma seleção, ainda poderá acessar as opções de colagem sem precisar desfazer suas ações. Clique no ícone que aparece ao lado do conteúdo colado para expandir as Opções de colagem. Ou, se preferir usar o teclado, pressione CTRL para expandir as Opções de colagem e use as setas para a esquerda e para a direita para passar pelas opções. Se você selecionar uma opção diferente da sua primeira escolha, o resultado será substituído automaticamente. Observação: a opção Colar com Visualização Dinâmica também está disponível no Word 2010, Microsoft PowerPoint® 2010, Microsoft Excel® 2010 e Microsoft Outlook® 2010.
- 19. 16 Ocultar área de rascunho - Novidade! A área de rascunho do Publisher envolve a publicação e permite que os objetos sejam posicionados fora da página para fácil recuperação ou parcialmente for a da página para criar sangramentos de borda a borda. Quando você coloca objetos na área de rascunho, o Publisher 2010 agora oferece a opção para ocultar ou mostrar o conteúdo, conforme necessário. Basta clicar para ocultar o conteúdo da área de rascunho e ver somente a página impressa; e, então, clicar novamente para restaurar o conteúdo. Se algum objeto sangrar para for a da página, essa visualização permitirá que você veja exatamente como ele será cortado na saída. Figura 14: oculte a área de rascunho para ver com facilidade os designs completos de sangramento.
- 20. 17 Navegação da Página - Novidade! Use o novo painel Navegação da Página para obter uma vista panorâmica da sua publicação. Visualize as miniaturas de cada página, incluindo conjuntos de duas páginas. Basta clicar em uma miniature para mover a página em questão rapidamente ou arrastar as miniaturas para reorganizar as páginas. Você também pode clicar em uma miniatura com o botão direito do mouse para obter fácil acesso a diversos recursos comuns de gerenciamento de página, como mostra a Figura 15: um menu de atalhos das tarefas de gerenciamento de página é exibido quando você clica em uma página do painel Navegação da Página. . Insira uma nova página ou uma cópia da página selecionada, altere a página mestra aplicada etc. Figura 15: um menu de atalhos das tarefas de gerenciamento de página é exibido quando você clica em uma página do painel Navegação da Página.
- 21. 18 Acesse as ferramentas certas no momento certo Faixa de Opções - Novidade! Localize os comandos necessários em qualquer lugar e sempre que você precisar. Uma novidade do Publisher 2010, a Faixa de Opções ajuda você a acessar mais comandos com mais rapidez e a se concentrar no produto final, e não em como obtê-lo. A Faixa de Opções substitui os menus e barras de ferramentas tradicionais para oferecer a você uma experiência de trabalho mais personalizada. Não é mais necessário navegar por menus complexos ou abrir diversas barras de ferramentas para fazer pequenos ajustes de formatação ou alterar um desenho. Use a Faixa de Opções para encontrar e usar todos os recursos oferecidos pelo Publisher 2010 com mais facilidade. Dessa forma, você pode fazer mais em menos tempo. As guias padrão da Faixa de Opções são organizadas para exibir os comandos relevantes a uma determinada tarefa, para que você possa encontrar o que precisa mais rapidamente. A Faixa de Opções também inclui guias que fornecem as ferramentas necessárias, exatamente quando você precisa delas. Por exemplo, as guias Ferramentas de Formatação de Caixas de Texto e Ferramentas de Formatação de Desenhos são exibidas quando uma caixa de texto é selecionada, oferecendo uma ampla variedade de opções, como mostra a Figura 16: guias contextuais, como a guia Ferramentas de Formatação de Caixas de Texto exibida neste exemplo, aparecem automaticamente quando o conteúdo relevante é selecionado.. Você também pode criar suas próprias guias ou adaptar as guias internas da Faixa de Opões para personalizar a experiência com o Publisher 2010 de acordo com o seu próprio estilo de trabalho. Figura 16: guias contextuais, como a guia Ferramentas de Formatação de Caixas de Texto exibida neste exemplo, aparecem automaticamente quando o conteúdo relevante é selecionado. Dicas rápidas: Quando você seleciona um texto, uma minibarra de ferramentas aparece por padrão. Aponte para a barra de ferramentas para ela se tornar sólida, oferecendo uma variedade de ferramentas comuns de formatação de texto.
- 22. 19 A Barra de Ferramentas de Acesso Rápido aparece acima da Faixa de Opções por padrão, conforme é mostrado em Figura 16: guias contextuais, como a guia Ferramentas de Formatação de Caixas de Texto exibida neste exemplo, aparecem automaticamente quando o conteúdo relevante é selecionado.. Clique com o botão direito em praticamente qualquer comando da Faixa de Opções para adicioná-lo à Barra de Ferramentas de Acesso Rápido, o que permite que você mantenha os seus comandos favoritos instantaneamente acessíveis. Se você preferir acessar comandos usando o teclado, tente usar a funcionalidade melhorada de aceleração de teclas, conhecida como Dicas de Teclas. Pressiona a tecla ALT do teclado para exibir as Dicas de Teclas na Faixa de Opções e na Barra de Ferramentas de Acesso Rápido. Uma combinação de letras ou números será exibida para que você possa pressioná-la e acessar cada comando. Modo de exibição Backstage - Novidade! No lado esquerdo da faixa de opções há a guia Arquivo. Basta clicar nessa guia para obter acesso total para gerenciar as suas publicações e personalizar a sua experiência no Publisher com mais facilidade do que nunca. O modo de exibição Backstage substitui o tradicional menu Arquivo e permite que você comece a trabalhar, compartilhar, imprimir e publicar com apenas alguns cliques. Por exemplo: Comece a trabalhar rapidamente com os modelos internos e enviados pela comunidade que são hospedados online e acessados pelo Publisher. Acesse e edite informações de contado salvas da sua organização, consulte e atualize propriedades de arquivos, execute o Verificador de Design para eliminar erros antes de compartilhar sua publicação e personalize as configurações de impressão comercial. Tudo isso pode ser feito na guia centralizada Informações, mostrada na Figura 17: acesse todas as tarefas de gerenciamento de arquivo com facilidade em um espaço centralizado com o modo de exibição Backstage.. Use a experiência de impressão integrada para ajustar as configurações de impressão enquanto você visualize um grande projeto de impressão da sua publicação com réguas e números de páginas. Salve uma cópia da sua publicação em PDF ou em um formato de arquivo de imagem para facilitar o compartilhamento, o envio por email, e o empacotamento para uma impressora comercial da sua publicação, entre outras funções da guia Salvar e Enviar.
- 23. 20 Figura 17: acesse todas as tarefas de gerenciamento de arquivo com facilidade em um espaço centralizado com o modo de exibição Backstage. Imprima e compartilhe com facilidade Compartilhe suas publicações com segurança Experiência de impressão integrada - Novidade! O Publisher 2010 proporciona uma experiência que combina impressão e visualização, facilitando a impressão de documentos simples e complexos. Ajuste as configurações de impressão enquanto visualiza um grande projeto de impressão da sua publicação – não é necessário alternar entre várias telas para ver o impacto das suas alterações. Visualize e ajuste as margens da página, números de páginas, réguas e outras informações de impressão importantes. Amplie uma seleção, use uma régua para verificar o tamanho do papel ou decida quantas páginas você deseja visualizar por vez. Você também pode usar o novo recurso de luz de fundo para ver ―através‖ do papel e visualizar o outro lado da sua publicação, para que a sua página impressa seja ―virada‖ exatamente como você deseja. Ou faça com que os objetos sejam alinhados corretamente nas diversas páginas de uma publicação pelo ambiente combinado de impressão e visualização.
- 24. 21 Figura 18: visualize e gerencie todos os aspectos da impressão da sua publicação. Suporte para impressão digital e comercial - Aperfeiçoado! Os documentos projetados para impressão em grandes quantidades e em alta qualidade frequentemente precisam ser impressos por uma impressora comercial. Com o Publisher 2010, você pode realizar o seu trabalho de impressão comercial sem problemas aproveitando o suporte melhorado a impressão comercial, incluindo uma variedade mais ampla de modelos de cores que facilitam a obtenção do resultado desejado. Algumas das ferramentas disponíveis incluem: Salvar como um arquivo PDF com ou sem proteção por senha. Selecionar e especificar configurações para diversos modelos de cores, incluindo cor especial, cor de processo CMYK, Pantone PMS e o novo sistema de cores Pantone GOE system. Gerenciar com facilidade fontes inseridas e fontes de substituição. Definir uma variedade de configurações de registro para a sua publicação, como as opções de impressão sobreposta e cor especial. Usar o Assistente para Salvar para um Pacote de Impressão Comercial e Executar para preparar sua publicação para envio para uma impressora comercial sem esforço.
- 25. 22 Figura 19: personalize as configurações de impressão comercial e prepare com facilidade a sua publicação para a impressora. Dica rápida: não desperdice seu tempo precioso conjecturando sobre a aparência de uma publicação após sua impressão ou compartilhamento — obtenha a ajuda necessária antes de publicar. O Verificador de Design do Publisher 2010 pode ser acessado pela guia Informações do modo de exibição Backstage para visualizar sua publicação e verificar se ela apresenta uma variedade de erros comuns de design e layout, oferecendo opções para ajudar você a corrigi-los. Você também pode usar o Verificador de Design com publicações para impressão comercial e envio por email para identificar e corrigir erros comuns de design antes de enviá-las.
- 26. 23 Publique em PDF ou XPS - Aperfeiçoado! Crie rapidamente uma versão perfeita em PDF ou XPS da sua publicação com as opções expandidas que facilitam o compartilhamento para impressão comercial ou de desktop, envio por email ou visualização online. Você pode até mesmo proteger com senha os arquivos PDF criados, o que permite que você compartilhe conteúdos importantes com confiança. Figura 20: crie uma cópia da sua publicação como um arquivo PDF ou XPS, ou salve uma cópia no formato de sua preferência dentre uma grande variedade disponível utilizando a guia Salvar e Enviar do modo de exibição Backstage. Dicas rápidas: Para criar um arquivo PDF protegido por senha, selecione a opção Criar Documento PDF/XPS e, em seguida, na caixa de diálogo Publicar como PDF ou XPF, clique em Opções. Encontre a configuração Criptografar o documento com uma senha no título Opções de PDF. Você pode salvar uma cópia da sua publicação em diversos formatos, como JPEG, para facilitar o compartilhamento, conforme é mostrado em Figura 20: crie uma cópia da sua publicação como um arquivo PDF ou XPS, ou salve uma cópia no formato de sua preferência dentre uma grande variedade disponível utilizando a guia Salvar e Enviar do modo de exibição Backstage.
- 27. 24 Ferramentas de idioma - Aperfeiçoado! Se você é uma das muitas pessoas que trabalham com diversos idiomas, agora você tem mais flexibilidade para trabalhar como desejar. Simplifique e personalize sua experiência multilíngue com configurações de idiomas separadas para edição, Ajuda, exibição e Dicas de Tela. Figura 21: separe com facilidade os idiomas para edição, ajuda, exibição e Dicas de Tela. Dicas rápidas: Se você adicionar um idioma cujos revisores de texto ou layouts de teclado não estejam instalados, será exibida uma notificação com links para ajudá-lo a corrigir o problema, conforme é mostrado em Figura 21: separe com facilidade os idiomas para edição, ajuda, exibição e Dicas de Tela.. Quando você define as suas preferências de idioma no Publisher 2010, você as define para todos os idiomas aplicáveis do Office 2010, incluindo o Microsoft Word, Excel, PowerPoint, Outlook, OneNote ® , e (excedo as configurações de Dicas de Tela) Access ® , InfoPath ® e SharePoint ® Workspace.
- 28. 25 Salve e gerencie suas listas de clientes Se você possui listas de clientes existentes ou as adquirir, o Publisher 2010 permite que você combine, gerencie e edite listas de clientes de várias fontes com facilidade. Combine e gerencie listas de clientes de várias fontes, incluindo Excel, Outlook, Word etc. Figura 22: crie e gerencie suas listas de endereçamento no Publisher 2010. Envie boletins informativos por email No trabalho ou no lazer, você provavelmente usa seu email quase diariamente. Tipicamente, você pode controlar o que diz em uma mensagem de email, mas não é sempre possível controlar a aparência do seu email para o destinatário da sua mensagem. Imagens podem estar ausentes ou a sua formatação pode sair de alinhamento. Talvez você nem perceba isso se o destinatário não lhe informar. Com o Publisher 2010, você não precisa se preocupar com a aparência da sua mensagem de email após o seu envio. Você poderá visualizar sua mensagem, o que oferece você a tranquilidade de saber que o que você está enviando será o mesmo recebido pelo seu destinatário. Por exemplo, você pode facilmente converter uma publicação de várias páginas em um formato de email e enviá-la como uma única mensagem, com indicadores para ajudar seus leitores a navegar pela mensagem com rapidez. Visualize o seu boletim informativo de email e envie-o usando o Outlook 2010 ou o seu aplicativo de email diretamente da guia Salvar e Enviar no modo de exibição Backstage, conforme é mostrado em Figura 23: com o Publisher 2010, você pode visualizar seu email para garantir que a formatação e as fotos estejam intactas. .3 3 A funcionalidade de enviar a sua publicação por email diretamente do Publisher está disponível com o Microsoft Outlook ou outro aplicativo de email compatível com MAPI.
- 29. 26 Figura 23: com o Publisher 2010, você pode visualizar seu email para garantir que a formatação e as fotos estejam intactas.
- 30. 27 Onde encontrar O Publisher 2010 ajuda você a criar, personalizar e compartilhar uma ampla variedade de publicações e materiais de marketing de qualidade profissional. Não é preciso ser um especialista em publicação de desktop para comunicar sua mensagem com eficácia em diversos tipos de publicação. Seja para criar folhetos, boletins informativos, cartões-postais, cartões de visita ou boletins informativos de email, você pode apresentar resultados de qualidade sem ter experiência com design gráfico. Concretize suas ideias Recursos e benefícios Onde encontrar Novidade! Faixa de Opções A Faixa de Opções substitui os menus e barras de ferramentas encontrados no topo da tela. Para personalizar a Faixa de Opções, no modo de exibição Backstage, clique em Opções e em Personalizar Faixa de Opções. Novidade! Modo de exibição Backstage Clique na guia Arquivo (exibida à esquerda da guia Página Inicial na Faixa de Opções) para abrir o modo de exibição Backstage. Aperfeiçoado! Acesso facilitado aos modelos online Clique na guia Arquivo na Faixa de Opções para abrir o modo de exibição Backstage e clique em Novo. Aperfeiçoado! Poupe tempo reutilizando conteúdo Clique na guia Arquivo para abrir o modo de exibição Backstage e clique em Novo. Clique na categoria de modelo desejada e clique para selecionar um modelo. Personalize o modelo usando as opções do painel à direita do modo de exibição Backstage e visualize as alterações conforme elas são feitas. Para salvar as informações da sua empresa para uso em suas publicações: Clique na guia Arquivo para abrir o modo de exibição Backstage. Clique em Informações e em Editar Informações da Empresa.
- 31. 28 Recursos e benefícios Onde encontrar Aperfeiçoado! Blocos de construção Para acessar os blocos de construção: Na guia Inserir da Faixa de Opções, no grupo Blocos de Construção, clique em Partes de Páginas, Calendários, Bordas e Sombreamento, ou Anúncios. Para criar seus próprios blocos de construção: Clique com o botão direito em uma seleção de objeto, gráfico, caixa de texto ou uma combinação de todos esses elementos. Clique em Salvar como Bloco de Construção e em OK. Novidade! Compartilhar com a comunidade de usuários do Publisher Para compartilhar um modelo: Clique na guia Arquivo para abrir o modo de exibição Backstage e clique em Salvar e Enviar. Clique em Compartilhar com a Comunidade de Modelos e em Compartilhar. Para compartilhar um bloco de construção: Clique com o botão direito em qualquer galeria de blocos de construção para obter a opção Compartilhar com a Comunidade de Blocos de Construção. Aperfeiçoado! Substituir e editar imagens Para substituir uma imagem: Selecione a imagem e, em seguida, na guia Ferramentas de Formatação de Imagens, no grupo Ajustar, clique em Alterar Imagem. Para editar a imagem exibida: Na guia Ferramentas de Formatação de Imagens, no grupo Tamanho, clique em Cortar. Quando as marcas de corte forem exibidas, arraste a imagem e observe que suas borda não se movem. Redimensione para usar o zoom, arraste para usar o panorama ou corte a imagem para exibir os elementos da imagem desejados na área de imagem alocada conforme as suas preferências. Aperfeiçoado! Espaços reservados para imagens Na guia Inserir, no grupo Ilustrações, clique em Espaço Reservado para Imagem.
- 32. 29 Recursos e benefícios Onde encontrar Novidade! Legendas de imagens Selecione uma imagem ou espaço reservado para imagem em sua publicação. Na guia Ferramentas de Formatação de Imagens, no grupo Estilos de Imagem, clique em Legendas. Novidade! Trocar imagens Selecione duas imagens em uma página da sua publicação ou modelo. Em seguida, na guia Ferramentas de Formatação de Imagens, no grupo Alternar, clique em Alternar. Ou clique na seta abaixo do comando Alternar para obter a opção Alternar Somente a Formatação. Novidade! Tipografia OpenType Selecione o texto de qualquer caixa de texto. Em seguida, guia Ferramentas de Formatação de Caixas de Texto, encontre os recursos de tipografia OpenType no grupo Tipografia. Observação: quando você aplica uma formatação de versalete pelo grupo Fonte da guia Ferramentas de Formatação de Caixas de Texto, o versalete verdadeiro é usado automaticamente em fontes que incluem essa funcionalidade. Novidade! Visualização Dinâmica Selecione um texto ou objeto (como uma tabela ou imagem) e aponte para as opções das galerias de formatação aplicáveis para obter uma visualização da formatação em questão no seu conteúdo. Por exemplo, selecione uma imagem e, na guia Ferramentas de Formatação de Imagens, no grupo Estilos de Imagem, aponte para os estilos na galeria para visualizá-los na imagem selecionada.
- 33. 30 Recursos e benefícios Onde encontrar Novidade! Colar com Visualização Dinâmica Clique na caixa de texto onde deseja colar o conteúdo copiado. Na guia Página Inicial, no grupo Área de Transferência, clique na seta abaixo do botão Colar para visualizar as Opções de colagem. Ou clique com o botão direito no ponto de inserção para visualizar as Opções de colagem. Em seguida, aponte para as Opções de colagem individuais para visualizar os resultados e clique na opção de sua preferência para colar. Novidade! Tecnologia de alinhamento de objetos Selecione um objeto na página ou, na guia Inserir, selecione um objeto a ser inserido. Arraste o objeto para posicioná-lo e observe a exibição das guias de alinhamento conforme o objeto é movido em alinhamento com as imagens, formas ou caixas de texto existentes na página. Aperfeiçoado! Paleta de cores Selecione um texto ou objeto da sua publicação e visualize qualquer paleta de cores para formatar esse objeto. Por exemplo, selecione uma forma ou caixa de texto. Em seguida, na guia Ferramentas de Formatação de Desenho, no grupo Estilos de Forma, clique em Preenchimento da Forma. Aperfeiçoado! Formatação automática de tabela Selecione uma tabela em sua publicação. Na guia Ferramentas de Design de Tabela, no grupo Formatos de Tabela, explore a galeria de Formatos de Tabela ou, no final da galeria, clique em Formatações Automáticas de Tabela. Esquemas de design Na guia Design da Página, no grupo Esquemas, explore os Esquemas de Cores e Esquemas de Fontes. No final das duas galerias há a opção para criar o seu próprio esquema.
- 34. 31 Recursos e benefícios Onde encontrar Novidade! Ocultar área de rascunho Na guia Exibição, no grupo Mostrar, selecione Área de Rascunho para exibir o conteúdo da área de rascunho. Desmarque a seleção para ocultar o conteúdo da área de rascunho. Novidade! Minibarra de ferramentas Para usar a Minibarra de ferramentas: Selecione um texto. Quando a barra de ferramentas transparente for exibida, aponte para ela para torná-la sólida. Você poderá então fazer seleções ou mover a barra de ferramentas conforme for necessário Para habilitar a Minibarra de ferramentas: Se a Minibarra de ferramentas não for exibida automaticamente, clique na guia Arquivo para abrir o modo de exibição Backstage e clique em Opções. Habilite a Minibarra de ferramentas na guia Geral da caixa de diálogo Opções. Categorize e acesse seus próprios modelos com facilidade Clique na guia Arquivo para abrir o modo de exibição Backstage e clique em Salvar como. Na caixa Salvar como tipo, selecione Modelo do Publisher (*.pub) para selecionar ou especificar uma categoria. Para acessar Meus Modelos, Clique na guia Arquivo para abrir o modo de exibição Backstage e em Novo. Imprima e compartilhe com facilidade Recursos e benefícios Onde encontrar Aperfeiçoado! Experiência de impressão integrada Clique na guia Arquivo para abrir o modo de exibição Backstage e clique em Imprimir. Configure a sua publicação de várias páginas para ser impressa frente e verso para habilitar o controle deslizante de luz de fundo no canto superior direito do painel de visualização.
- 35. 32 Recursos e benefícios Onde encontrar Aperfeiçoado! Suporte para impressão digital e comercial Clique na guia Arquivo para abrir o modo de exibição Backstage. Clique em Informações e em Configurações de Impressão Comercial para selecionar um modelo de cores e para gerenciar as fontes inseridas e as demais configurações. Quando estiver pronto para enviar sua apresentação para impressão, no modo de exibição Backstage, clique em Salvar e Enviar e em Salvar para uma Impressora Comercial. Aperfeiçoado! Crie arquivos PDF ou XPS Clique na guia Arquivo para abrir o modo de exibição Backstage. Clique em Salvar e Enviar e em Criar Documento PDF/XPS. Observação: Você pode salvar uma cópia da sua publicação em diversos formatos de imagem, como JPEG, para facilitar o compartilhamento. Não são necessários complementos. Para acessar os formatos de imagem disponíveis, no modo de exibição Backstage, na guia Salvar e Enviar, clique em Alterar Tipo de Arquivo. Aperfeiçoado! Ferramentas de idioma Na guia Revisão, no grupo Idioma, clique em Idioma e em Preferências de Idioma. Observação: Se você alterar essas configurações em qualquer aplicativo, as configurações de todos os aplicativos Office 2010 aplicáveis também serão alteradas. Executar o Verificador de Design e identificar e corrigir erros comuns Clique na guia Arquivo para abrir o modo de exibição Backstage. Clique em Informações e em Executar Verificador de Design. Crie e gerencie suas listas de clientes Na guia Correspondências, no grupo Iniciar, clique em Selecionar Destinatários.
- 36. 33 Recursos e benefícios Onde encontrar Enviar boletins informativos por email Abra um boletim informativos para email. Clique na guia Arquivo para abrir o modo de exibição Backstage. Clique em Salvar e Enviar e em Enviar por Email para obter as opções de envio da página atual ou de todas as páginas do seu boletim informativo. Enviar arquivos pelo Publisher Clique na guia Arquivo para abrir o modo de exibição Backstage e clique em Salvar e Enviar. Clique em Enviar por Email para obter opções como enviar seu arquivo como um anexo de email.
- 37. 34 Comparação de versões Recursobenefício incluso Aperfeiçoado Novidade Concretize suas ideias Crie publicações visualmente atraentes 2003 2007 2010 Acesse modelos online Acesse modelos pelo Publisher 2010 criados por empresas e outros usuários do Publisher e hospedados online. Personalize modelos Salve e reutilize conteúdo de diversos modelos ou publicações, como as informações de contato da sua organização ou os esquemas de cores e fontes que refletem a identidade da sua marca. Visualize o seu conteúdo em diversos modelos Visualize as suas alterações conforme você personalize modelos com o seu conteúdo mesmo antes de criar a publicação. Acesse o conteúdo de que você precisa, quando você precisar Selecione dentre galerias de blocos de construção de conteúdo internos e enviados pela comunidade, os quais incluem bordas, barras laterais, calendários etc. e salve os seus próprios blocos de construção para fácil acesso quando necessário.
- 38. 35 2003 2007 2010 Compartilhar com a comunidade de usuários do Publisher Envie os seus modelos e blocos de construção personalizados do Publisher 2010 para o Office.com para que eles sejam armazenados como conteúdo comunitário. Organize modelos Categorize e acesse os seus próprios modelos com facilidade utilizando Meus Modelos. Substitua e edite imagens Troque imagens com facilidade, preservando a aparência e o layout da sua publicação. No Publisher 2010, você agora pode visualizar a imagem completa enquanto você utiliza os recursos de panorama, zoom ou corte na área de imagem para exibir exatamente a parte da imagem que você deseja. Reserve um espaço para imagens Clique no ícone no centro de um espaço reservado para imagem (anteriormente chamado de quadro de imagem) para adicionar uma foto dos seus arquivos. Ao inserir uma imagem, o espaço reservado mantém o tamanho que você definiu e é preenchido pela imagem inserida. Selecione dentre uma variedade de legendas e layouts de imagem Selecione dentre uma galeria de opções de formatação e layout, por exemplo, posicionar a legenda na parte superior, inferior ou nas laterais das fotos ou sobrepor o texto.
- 39. 36 2003 2007 2010 Alinhe facilmente com os objetos existentes A tecnologia atualizada de alinhamento fornece guias que mostram sugestões de locais para objetos (como caixas de texto e imagens) e permite que você facilmente posicione novos objetos em qualquer lugar da sua publicação. Inclua um ar de sofisticação Inclua um novo nível de sofisticação em sua publicação usando os recursos tipográficos disponíveis em muitas fontes OpenType, incluindo ligaturas, conjuntos estilísticos etc. Alinhe as publicações de acordo com a identidade da sua marca Oferece suporte para a identidade da sua marca selecionando e aplicando um esquema de cores personalizado em sua publicação e modelos existentes, que agora incluem uma ampla variedade de cores e tonalidades em cada esquema de cores. Formate tabelas com facilidade Poupe tempo e aprimore a aparência das tabelas da sua publicação com uma galeria de estilos de tabela internos. Poupe tempo e simplifique o seu trabalho 2003 2007 2010 Visualize os resultados antecipadamente Poupe tempo e obtenha a formatação desejada visualizando a formatação do texto e de objetos antes de aplicá-la.
- 40. 37 2003 2007 2010 Aproveite um espaço de trabalho mais limpo Basta clicar para ocultar o conteúdo da área de rascunho e ver somente a página impressa; e, então, clicar novamente para exibir a área de rascunho. Navegue pelas publicações com facilidade Um novo painel de navegação oferece uma visualização em miniatura de todas as páginas da sua publicação para que você possa mover com facilidade entre as páginas, arrastá-las para reorganizá-las ou executar facilmente diversas tarefas comuns de gerenciamento de página. Acesse as ferramentas certas no momento certo 2003 2007 2010 Realize mais tarefas com mais rapidez Uma novidade do Publisher 2010, a Faixa de Opções personalizável está disponível em todos os aplicativos do Office 2010 para que você possa acessar mais comandos rapidamente. Encontre mais tarefas relacionadas a documentos em um espaço O modo de exibição Backstage substitui o tradicional menu Arquivo e permite que você comece a trabalhar, compartilhar, imprimir e publicar com apenas alguns cliques. Acesse as ferramentas de formatação de texto imediatamente Quando você seleciona um texto, a Minibarra de ferramentas aparece brevemente ao lado da sua seleção para oferecer acesso rápido a vários comandos comuns de formatação de texto.
- 41. 38 Imprima e compartilhe com facilidade Compartilhe suas publicações com segurança 2003 2007 2010 Faça ajustes de impressão durante a visualização Obtenha uma visualização de impressão da página completa, além de uma ampla gama de opções de configuração de impressão e layout da página que ajudam você a visualizar sua publicação e ajustar as configurações de impressão ao mesmo tempo, na mesma tela. Imprima com impressoras comerciais sem problemas Selecione dentre configurações de design especializado para imprimir em grandes quantidades ou com mais qualidade, incluindo seleção dentre uma variedade de modelos de cores profissionais e salvar em PDF. Envie com segurança Identifique e corrija problemas acidentais de impressão comercial ou de desktop e problemas de email com o Verificador de Design. Salve como PDF ou XPS Crie com rapidez uma versão perfeita em PDF ou XPS da sua publicação com as melhoradas opções do Publisher 2010, que incluem a funcionalidade para proteger seu arquivo PDF com senha. Não são necessários complementos. Salve em diversos formatos de arquivo de imagem Salve uma cópia da sua publicação em diversos formatos de imagem, como JPEG, para facilitar a impressão e o compartilhamento.
- 42. 39 2003 2007 2010 Crie e gerencie suas listas de clientes A guia Correspondências da Faixa de Opções do Publisher 2010 torna ainda mais fácil e eficiente a criação e o gerenciamento de uma única lista de clientes no Publisher. Envie boletins informativos por email A formatação e o design permanecem intactos quando você envia um boletim informativo por email para diversos aplicativos de email e baseados na Web.
- 43. 40 Perguntas frequentes Geral 1. Quais são algumas das principais atualizações do Publisher 2010 em relação às versões anteriores? O Publisher 2010 agora inclui recursos novos e melhorados, assim como uma interface de usuário reprojetada para ajudar você a realizar mais tarefas com mais rapidez. Consulte a seção Panorama deste documento para obter uma visão geral dos vários avanços disponíveis no Publisher 2010. Ou explore os 10 principais benefícios do Microsoft Publisher 2010. 2. Posso abrir arquivos de versões anteriores do Publisher no Publisher 2010? Sim, você pode abrir arquivos criados com o Publisher 98 ou posterior no Publisher 2010. 3. Posso abrir arquivos do Publisher 2010 usando versões anteriores do Office? Sim, você pode abrir arquivos criados no formato de arquivo padrão do Publisher 2010 no Publisher 2002 e posterior. Como opção, você pode salvar arquivos em formatos do Publisher 2000 e 98 com o Publisher 2010 se for necessário compartilhar arquivos com usuários dessas versões. 4. A Microsoft disponibiliza gratuitamente recursos e 4treinamento para o Publisher 2010? Você pode acessar diversos recursos gratuitos de autoajuda em Office.com. Os recursos incluem desde treinamentos sobre como fazer e demonstrações até a obtenção de respostas com colegas e especialistas independentes – como os Microsoft Most Valuable Professionals — nas comunidades do Microsoft Office. 5. Em quais idiomas o Publisher 2010 está disponível? O Publisher 2010 está disponível nos seguintes idiomas: arábico, basco, português brasileiro, búlgaro, catalão, chinês, croata, tcheco, dinamarquês, holandês, inglês, estoniano, finlandês, francês, galego, alemão, grego, hebraico, híndi, húngaro, italiano, japonês, cazaque, coreano, letão, lituano, norueguês, português europeu, romano, russo, sérvio latino, sérvio cirílico, eslovaco, esloveno, espanhol, sueco, tailandês, turco e ucraniano. 6. Posso personalizar a experiência do Publisher 2010 com base em como eu uso o produto? Você pode personalizar diversos aspectos do Publisher 2010, incluindo: Personalizar as guias da Faixa de Opções ou crie as suas próprias guias. Clique na guia Arquivo para abrir o modo de exibição Backstage. Clique em Opções e em Personalizar Faixa de Opções.
- 44. 41 Adicionar os comandos usados com frequência à Barra de Ferramentas de Acesso Rápido. Clique com o botão direito em um comando na Faixa de Opções e depois clique em Adicionar à Barra de Ferramentas de Acesso Rápido. Definir configurações de idioma separadas para edição, Ajuda, exibição e Dicas de Tela. Na guia Revisão, no grupo Idioma, clique em Idioma e em Preferências de Idioma. Observe que essas configurações afetam todos os programas aplicáveis do Office 2010. Definir suas preferências para uma ampla gama de comportamentos da publicação e do programa, desde o comportamento dos recursos de revisão de texto e AutoCorreção, até como o conteúdo é exibido e impresso, e como ajudar a proteger seu sistema e seus arquivos. Encontre essas e outras configurações na caixa de diálogo Opções do Publisher. Para isso, clique na guia Arquivo para abrir o modo de exibição Backstage e clique em Opções. Personalizar e criar seus próprios modelos e conteúdo reutilizável. Você pode personalizar a formatação e o layout das suas publicações ao trabalhar no Publisher 2010. Desde salvar suas informações de contato para incluí-las em suas publicações, até personalizar modelos internos e criar os seus próprios esquemas de cores e fontes personalizados, é fácil dar um toque pessoal em suas publicações. Obtenha ajuda com todos esses recursos nas opções de Ajuda do Publisher 2010 ou em Office.com. 7. Onde posso encontrar informações sobre como usar a Faixa de Opções? Você pode encontrar informações sobre a Faixa de Opções na seção Ajuda disponível no Publisher ou pesquisando ―Faixa de Opções‖ no Office.com. Para acessar a Ajuda do Publisher, clique na guia Arquivo para abrir o modo de exibição Backstage e em Ajuda. 8. Quais são as formas típicas de uso do Publisher 2010? O Publisher 2010 foi projetado para ajudar organizações a conduzirem seu marketing e comunicações internamente com um conjunto de ferramentas de design, modelos e conteúdo otimizado para a criação de publicações. O Publisher 2010 inclui funcionalidades que ajudam você a criar publicações como cartões de visita, cartões-postais, convites, calendários e diversos outros tipos de publicação, e distribuir essas publicações via impressão ou email. 9. De que forma a experiência do Publisher 2010 difere ao usá-lo no trabalho ou em casa? O Publisher 2010 pode ajudar você no trabalho e em casa oferecendo modelos e ferramentas de design que ajudam você a criar resultados de aparência profissional. A única parte da sua experiência com o Publisher que provavelmente mudará são os tipos de modelos e gráficos escolhidos ao criar publicações para casa em vez de para o trabalho.
- 45. 42 10. O Publisher 2010 funciona com quais outros programas do Office 2010? O Publisher 2010 funciona com o Microsoft Word, Microsoft Outlook, Microsoft Excel e Microsoft Access para personalizar materiais com a mesclagem de correspondências ou emails, assim como para inserir objetos como gráficos em suas publicações, ou enviar arquivos do Publisher como anexos de email. 11. O Publisher 2010 suporta complementos? O Publisher suporta complementos como o Adobe Acrobat Professional e outros complementos criados por terceiros. No momento, ainda não sabemos quais complementos estarão disponíveis para o Publisher 2010. 12. Posso imprimir facilmente em uma oficina de impressão local ou impressora comercial? Sim. Para impressões de grandes quantidades ou de mais qualidade, o Publisher 2010 oferece suporte total para impressão comercial, incluindo o processo de quarto cores e impressão de cores especiais, CMYK e ferramentas profissionais de impressão comercial. Você também pode converter suas publicações para um formato de arquivo PDF pronto para impressão, proporcionando uma compatibilidade mais fácil com impressoras comerciais, digitais e copiadoras. 13. Posso salvar um arquivo do Publisher 2010 em PDF? Sim, com o Publisher 2010 é possível salvar seus arquivos como PDF para facilitar o compartilhamento online e a impressão. Não são necessários complementos adicionais. Comprar o Publisher 2010: 14. Posso testar o Publisher 2010 antes de comprá-lo? Sim. A partir da disponibilização geral do Office 2010, você poderá obter uma versão de teste. Visite Office.com para obter mais informações. Requisitos de instalação 15. Há requisitos especiais de sistema para a execução do Publisher 2010? O Office 2010 foi criado para maximizar o desempenho no hardware que você já possui, posicionando você para inovações futures de hardware como chips de 64 bits, placas de vídeo avançadas, processadores de vários núcleos e dispositivos de fator forma alternativo. Confira a seguir os requisitos mínimos de sistema para o Microsoft Office Professional Plus 2010:
- 46. 43 Processador Processador de 500 MHz; 1 GHz obrigatório para Outlook com Business Contact Manager Memória 256 MB de RAM; 512 MB recomendável para recursos gráficos, Pesquisa Instantânea do Outlook, Outlook com Business Contact Manager, e algumas funcionalidades avançadas. Disco rígido 3,0 GB de espaço disponível em disco Monitor Monitor de resolução 1024x768 ou superior Sistema operacional Windows® XP com Service Pack (SP) 3 (somente sistema operacional de 32 bits) ou Windows Vista® com SP1, Windows 7, Windows Server® 2003 R2 com MSXML 6.0, Windows Server 2008, ou sistemas operacionais posteriores de 32 ou 64 bits. Gráficos A aceleração de hardware gráfico requer uma placa gráfica DirectX® 9.0c com memória de vídeo de 64 MB ou mais. Observações adicionais Algumas funcionalidades avançadas requerem conectividade com o Microsoft Exchange Server 2010, Microsoft SharePoint Server 2010, Microsoft Office Communications Server 2007 R2, e/ou Microsoft SharePoint Foundation 2010. Alguns recursos requerem o Windows Search 4.0. A funcionalidade de Internet requer uma conexão com a Internet. Algumas funcionalidades online requerem um Windows Live™ ID. Alguns recursos requerem o Windows Internet Explorer® (IE) 6 ou posterior, somente o navegador de 32 bits. Para visualizar a transmissão de uma apresentação do PowerPoint, um dos seguintes navegadores é necessário: Internet Explorer 7 ou posterior para Windows, Safari 4 ou posterior para Mac, ou Firefox 3.5 ou posterior para Windows, Mac ou Linux. Alguns recursos do OneNote requerem o Windows Desktop Search 3.0, Windows Media® Player 9, Microsoft ActiveSync® 4.1, microfone, dispositivo de saída de áudio, dispositivo de gravação de vídeo, câmera digital com TWAIN ou scanner. O Driver de Impressão Enviar para o OneNote e a Integração com Serviços Corporativos de Conectividade requerem os recursos Microsoft .NET Framework 3.5 e/ou Windows XPS. A funcionalidade e os gráficos do produto podem variar de acordo com a configuração do sistema. Alguns recursos podem exigir itens de hardware adicionais ou avançados ou conectividade com o servidor; visite http://www.office.com/products. Para obter os requisitos do sistema para todos os aplicativos do pacote Microsoft Office 2010 ou independente, visite Office.com.
- 47. 44 Requisitos/divulgação Alguns links fornecidos neste guia não estarão disponíveis até a disponibilização geral do Microsoft Office 2010. Este documento é fornecido "no estado em que se encontra". As informações e exibições expressas neste documento, incluindo URLs e outras referências a sites da Internet, podem ser alteradas sem aviso prévio. Você assume o risco inerente à sua utilização. Alguns exemplos descritos neste documento destinam-se somente a fins de ilustração e são fictícios. Nenhuma associação ou conexão é intencional ou deve ser inferida. Este documento não oferece a você quaisquer direitos legais sobre propriedade intelectual em qualquer produto da Microsoft. Este documento pode ser copiado e usado para fins internos e de referência. © 2010 Microsoft Corp. Todos os direitos reservados.
