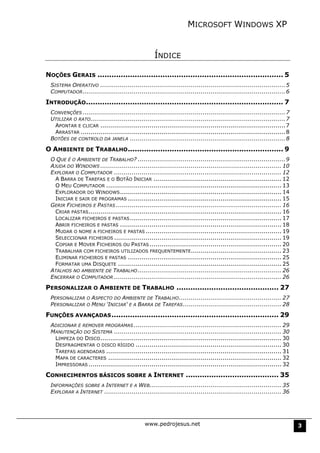
Windows xp
- 1. MICROSOFT WINDOWS XP ÍNDICE NOÇÕES GERAIS ................................................................................ 5 SISTEMA OPERATIVO .............................................................................................. 5 COMPUTADOR ....................................................................................................... 6 INTRODUÇÃO..................................................................................... 7 CONVENÇÕES ....................................................................................................... 7 UTILIZAR O RATO................................................................................................... 7 APONTAR E CLICAR .............................................................................................. 7 ARRASTAR ........................................................................................................ 8 BOTÕES DE CONTROLO DA JANELA ............................................................................... 8 O AMBIENTE DE TRABALHO................................................................... 9 O QUE É O AMBIENTE DE TRABALHO? ........................................................................... 9 AJUDA DO WINDOWS ............................................................................................ 10 EXPLORAR O COMPUTADOR ..................................................................................... 12 A BARRA DE TAREFAS E O BOTÃO INICIAR ................................................................. 12 O MEU COMPUTADOR ......................................................................................... 13 EXPLORADOR DO WINDOWS .................................................................................. 14 INICIAR E SAIR DE PROGRAMAS .............................................................................. 15 GERIR FICHEIROS E PASTAS .................................................................................... 16 CRIAR PASTAS.................................................................................................. 16 LOCALIZAR FICHEIROS E PASTAS ............................................................................. 17 ABRIR FICHEIROS E PASTAS .................................................................................. 18 MUDAR O NOME A FICHEIROS E PASTAS ..................................................................... 19 SELECCIONAR FICHEIROS ..................................................................................... 19 COPIAR E MOVER FICHEIROS OU PASTAS ................................................................... 20 TRABALHAR COM FICHEIROS UTILIZADOS FREQUENTEMENTE.............................................. 23 ELIMINAR FICHEIROS E PASTAS .............................................................................. 25 FORMATAR UMA DISQUETE ................................................................................... 25 ATALHOS NO AMBIENTE DE TRABALHO ......................................................................... 26 ENCERRAR O COMPUTADOR ..................................................................................... 26 PERSONALIZAR O AMBIENTE DE TRABALHO ............................................ 27 PERSONALIZAR O ASPECTO DO AMBIENTE DE TRABALHO .................................................... 27 PERSONALIZAR O MENU 'INICIAR' E A BARRA DE TAREFAS .................................................. 28 FUNÇÕES AVANÇADAS ........................................................................ 29 ADICIONAR E REMOVER PROGRAMAS ........................................................................... 29 MANUTENÇÃO DO SISTEMA ..................................................................................... 30 LIMPEZA DO DISCO ............................................................................................ 30 DESFRAGMENTAR O DISCO RÍGIDO .......................................................................... 30 TAREFAS AGENDADAS ......................................................................................... 31 MAPA DE CARACTERES ........................................................................................ 32 IMPRESSORAS .................................................................................................. 32 CONHECIMENTOS BÁSICOS SOBRE A INTERNET ........................................ 35 INFORMAÇÕES SOBRE A INTERNET E A WEB................................................................... 35 EXPLORAR A INTERNET .......................................................................................... 36 www.pedrojesus.net 3
- 2. MICROSOFT WINDOWS XP ATALHOS DO TECLADO .......................................................................37 TECLAS GERAIS DO WINDOWS ................................................................................. 37 PARA O AMBIENTE DE TRABALHO, O MEU COMPUTADOR E EXPLORADOR DO WINDOWS ................. 38 SÓ PARA O AMBIENTE DE TRABALHO E PARA O MEU COMPUTADOR ......................................... 38 SÓ PARA O EXPLORADOR DO WINDOWS ...................................................................... 39 PARA AS CAIXAS DE DIÁLOGO .................................................................................. 39 SÓ PARA O INTERNET EXPLORER ............................................................................... 40 GLOSSÁRIO .....................................................................................41 www.pedrojesus.net 4
- 3. MICROSOFT WINDOWS XP NOÇÕES GERAIS SISTEMA OPERATIVO Existem vários sistemas operativos, cada um com as suas particularidades de funcionamento conforme as máquinas e o tipo de trabalho a que se destinam, mas todos têm por base o mesmo propósito de utilização, que é criar uma ligação entre o nosso Hardware e os nossos programas. SOFTWARE ESPECÍFICO (Word, Flash, Corel, VB, etc…) SISTEMA OPERATIVO (Windows, Unix, Linux, etc…) HARDWARE (Rato, Teclado, Monitor, Impressora, etc…) De facto qualquer operação realizada, como por exemplo: - Desde o simples carregar numa tecla até à representação desse caracter no ecrã - Dar uma ordem de impressão e visualizar a folha impressa por uma impressora Todas estas operações que nos parecem simples são de facto controladas através do sistema operativo. Ou seja, podemos ter o melhor programa do mundo e o melhor computador do mundo, mas se não tivermos um sistema operativo não nos servem de nada. Por analogia podemos comparar um sistema operativo à electricidade, pois todos nós estamos habituados ao longo da nossa vida à utilização de aparelhos eléctricos e à própria iluminação nas ruas e em nossa casa, por estarmos tão habituados apenas nos apercebemos da necessidade e utilidade da electricidade em momentos de crise, ou seja, quando ela falta. Com um sistema operativo é o mesmo. De facto, ao estarmos a utilizar o nosso computador não damos conta que tudo o que estamos a efectuar a ele se deve e só nos damos conta quando algo corre mal e perdemos os nossos trabalhos. Não significa que todos nós devamos ser técnicos de informática da mesma maneira que também não somos todos electricistas, mas quanto melhor conhecermos o nosso sistema operativo mais seguros e confiantes poderemos estar na utilização de qualquer computador. www.pedrojesus.net 5
- 4. MICROSOFT WINDOWS XP COMPUTADOR Um computador de secretária, normalmente designado por PC (Personal Computer) é composto por diversas partes das quais designamos em seguida algumas: • MOTHERBOARD (PLACA MÃE OU PLACA PRINCIPAL) • DRIVE DE DISQUETES • DRIVE DE CD-ROM • DISCO RÍGIDO • PROCESSADOR • MEMÓRIA • PLACA GRÁFICA • PLACA DE REDE • MODEM De todos estes talvez a maior dúvida esteja relacionada com a diferença entre o disco e a memória. De facto o disco é onde todos os nossos programas e trabalhos ficam armazenados é aqui também que está instalado o nosso sistema operativo. A memória é um espaço normalmente designado como volátil pois apenas consegue guardar informação quando o computador está ligado e ao ser desligado tudo o que estiver em memória é eliminado. Então é legitimo perguntar para que serve esta memória, é de facto muito útil pois permite que os nossos programas funcionem mais rápidamente e quanto mais memória melhor. Toda estas partes são normalmente designados como componentes internos, uma vez que se encontram dentro da caixa que designamos por PC. Existem outros componentes, normalmente designados por Periféricos que são aqueles que ligamos normalmente através de cabos ao nosso PC e dos quais designamos alguns: • TECLADO • ECRÃ (MONITOR) • RATO • IMPRESSORA • SCANNER Dentro deste grupo fazemos ainda uma divisão entre periféricos de Input e Output: PERIFÉRICOS DE INPUT (permitem introduzir dados no computador) • TECLADO • RATO • SCANNER PERIFÉRICOS DE OUTPUT (permitem extrair dados do computador) IMPRESSORA ECRÃ www.pedrojesus.net 6
- 5. MICROSOFT WINDOWS XP INTRODUÇÃO CONVENÇÕES Existem várias formas de efectuar uma tarefa no Windows. Por exemplo, se quiser copiar um ficheiro, pode: • Clicar no comando Copiar do menu Editar. • Clicar no botão Copiar da barra de ferramentas. • Clicar e arrastar o ficheiro com o botão direito do rato. Por uma questão de simplicidade e coerência, este manual descreve como pode efectuar as tarefas através dos menus. A tabela abaixo identifica os ícones e símbolos de margem. Ícone Significado Identifica um procedimento. Indica uma referência a informações adicionais. Indica uma sugestão ou dica Como o Windows pode ser personalizado, a sua cópia pode variar ligeiramente das figuras deste manual. A forma como o Windows age também pode ser ligeiramente diferente. Por exemplo, se clicar uma ou duas vezes para efectuar as tarefas. UTILIZAR O RATO À medida que move o rato, o ponteiro do rato move-se no ecrã. Quando coloca o ponteiro sobre um objecto, pode premir (clique único ou clicar duas vezes) o botão do rato para efectuar acções diferentes no objecto. Por exemplo, pode clicar duas vezes para abrir e trabalhar em ficheiros, clicar e arrastar para mover ficheiros e clicar para seleccionar ficheiros. Na realidade, irá utilizar o rato para efectuar a maior parte das tarefas. Normalmente, o ponteiro aparece como uma seta mas pode mudar de forma. APONTAR E CLICAR A maior parte das tarefas do computador são efectuadas apontando-se para um objecto do ecrã e, em seguida, clicando num botão do rato. Para apontar para um objecto, mova o rato até a ponta do ponteiro ficar sobre o item ou a área pretendida. www.pedrojesus.net 7
- 6. MICROSOFT WINDOWS XP A tabela abaixo descreve as acções de clique mais comuns. Acção Descrição Clique: Prima uma vez e liberte o botão esquerdo do rato. Clicar duas vezes: Prima duas vezes e liberte de imediato o botão esquerdo do rato. Clicar com o botão direito: Prima uma vez e liberte o botão direito do rato. Aparece um menu de atalho. Pode trocar os botões direito e esquerdo do rato. ARRASTAR Mover objectos no ecrã é muito semelhante a mover os objectos da secretária. Por exemplo, clicar e arrastar um ícone é muito semelhante a pegar num lápis com a mão e arrastá-lo para um novo local. Assim, para mover um objecto do ecrã, coloque o ponteiro do rato sobre o objecto. Em seguida, "pegue" no objecto, premindo o botão esquerdo do rato sem o libertar. Enquanto prime o botão esquerdo do rato, mova o ponteiro do rato para o local onde quer "largar" o objecto e, em seguida, liberte o botão do rato. A figura abaixo mostra como deve arrastar um documento para uma pasta utilizando o Explorador do Windows. BOTÕES DE CONTROLO DA JANELA Pode trabalhar com janelas abertas no Windows, clicando num dos botões de controlo das janelas, existente na extremidade direita da barra de título. Botão Nome Utilize para Minimizar uma janela. Uma janela minimizada permanece aberta Minimizar e o botão da janela aparece na barra de tarefas. Maximizar Ampliar uma janela para o seu tamanho máximo. Restaurar Voltar ao tamanho anterior da janela. www.pedrojesus.net 8
- 7. MICROSOFT WINDOWS XP Fechar Fechar uma janela O AMBIENTE DE TRABALHO Se já utilizou o Windows anteriormente, irá reparar que o Ambiente de Trabalho do Microsoft Windows tem um aspecto e um funcionamento diferentes. A integração do Windows com a Internet criou alterações espectaculares e melhoramentos subtis: um novo aspecto e novos modos de trabalhar. Se já utilizou a World Wide Web anteriormente, irá reconhecer as janelas e as barras de ferramentas do Windows, semelhantes às de um browser. Mesmo que nunca tenha navegado na Web, irá descobrir que utilizar o Ambiente de Trabalho do Windows é simultaneamente fácil e divertido. O QUE É O AMBIENTE DE TRABALHO? Depois de iniciar o Windows, a primeira coisa que vê é o Ambiente de Trabalho, a área do ecrã onde vai trabalhar. Pense no Ambiente de Trabalho como sendo a sua área de trabalho personalizada. Vários ícones, ou imagens de pequenas dimensões, estão localizados do lado esquerdo do Ambiente de Trabalho. Cada ícone representa um objecto, tal como uma pasta ou um programa. Dependendo do modo como o seu computador está configurado, os ícones poderão ser diferentes dos apresentados na ilustração. www.pedrojesus.net 9
- 8. MICROSOFT WINDOWS XP AJUDA DO WINDOWS A Ajuda do Windows é a fonte principal de informações sobre o Windows. Como está sempre disponível no botão Iniciar, a Ajuda fornece-lhe ligações à versão online deste livro, ao tutorial online, à resolução de problemas, aos ficheiros Leia-me e aos recursos baseados na Web. Ainda mais importante é o facto da Ajuda descrever a forma como pode efectuar um grande número de tarefas, desde a configuração de uma impressora à ligação à Internet. Para abrir a Ajuda do Windows: • Clique no botão Iniciar e, em seguida, clique em Ajuda e suporte. www.pedrojesus.net 10
- 9. MICROSOFT WINDOWS XP Por exemplo, pesquisar ajuda sobre como copiar ficheiros: 1. Na caixa de texto Procurar escreva a ou as palavras que definem o que pretende pesquisar – Copiar ficheiros. 2. Clique no botão , para iniciar a procura. 3. O Windows irá mostrar uma lista de assuntos relativos à ou ao conjunto de palavras que escreveu. Clique num item dessa lista para visualizar a respectiva ajuda. www.pedrojesus.net 11
- 10. MICROSOFT WINDOWS XP EXPLORAR O COMPUTADOR Pode navegar no computador de vários modos. Por exemplo, pode ver o conteúdo do computador utilizando O meu computador ou o Explorador do Windows. Ambas as ferramentas de navegação são fáceis de encontrar: O meu computador é aberto a partir do Ambiente de Trabalho e o Explorador do Windows é aberto a partir do menu Iniciar. A tabela seguinte compara algumas das ferramentas de navegação que pode utilizar. Método de Apresenta unidades e Localização Mais adequado para navegação computadores de rede Iniciar programas, abrir os Botão Iniciar Barra de tarefas Não favoritos, obter ajuda e encerrar Sim (unidades de rede O meu Ambiente de apenas se estiverem Explorar as unidades de disco e computador Trabalho atribuídas a uma letra de utilizar ferramentas de sistema unidade) Ver a hierarquia de todo o Explorador do Menu Iniciar Sim conteúdo e recursos do Windows computador numa só janela Vizinhança na Ambiente de Sim (apenas unidades de Navegar nos computadores rede Trabalho rede) existentes na sua rede A BARRA DE TAREFAS E O BOTÃO INICIAR Pode utilizar a barra de tarefas e o botão Iniciar para navegar facilmente no Windows. Ambas as funções estão sempre disponíveis no Ambiente de Trabalho, independentemente da quantidade de janelas abertas. Os botões existentes na barra de ferramentas mostram-lhe que janelas estão abertas, mesmo que algumas delas estejam minimizadas ou tapadas por outra janela. Pode facilmente mudar para outra janela clicando no respectivo botão na barra de tarefas. Utilizando o botão Iniciar, pode efectuar praticamente qualquer tarefa. Pode iniciar programas, abrir documentos, personalizar o sistema, obter ajuda, procurar itens existentes no computador e efectuar outras tarefas. Alguns comandos do menu Iniciar têm uma seta para a direita, o que indica que estão disponíveis opções adicionais num menu secundário. Se colocar o ponteiro sobre um item com uma seta, é apresentado outro menu. Dependendo do modo como o seu computador está configurado, o seu menu Iniciar pode ter um aspecto ligeiramente diferente da seguinte ilustração. www.pedrojesus.net 12
- 11. MICROSOFT WINDOWS XP O MEU COMPUTADOR O meu computador é útil se preferir visualizar o conteúdo de uma só pasta ou uma unidade de leitura. Quando clica duas vezes (duplo clique) sobre O meu computador no Ambiente de Trabalho, as unidades disponíveis são apresentadas numa janela nova. Quando clica duas vezes num ícone de unidade, uma janela apresenta as pastas contidas nessa unidade. Em seguida, pode clicar duas vezes numa pasta para ver os ficheiros que esta contém. Alguns dos ícones seguintes podem aparecer na janela O meu computador. Clique duas Para vezes Ver o conteúdo da disquete normalmente chamado unidade A. Ver o conteúdo do disco rígido, normalmente chamado unidade C. Ver o conteúdo de uma unidade de rede, se o seu computador estiver ligado a uma. Ver o conteúdo de um disco compacto existente na unidade de CD- ROM, CD-RW-R, DVD-ROM ou DVD-RW, se o seu computador tiver uma. Para utilizar 'O meu computador' para ver o disco rígido: 1. No Ambiente de Trabalho, clique duas vezes em O meu computador. 2. Clique duas vezes no ícone que representa o seu disco rígido. É apresentada uma janela que mostra o conteúdo do seu disco rígido. www.pedrojesus.net 13
- 12. MICROSOFT WINDOWS XP EXPLORADOR DO WINDOWS Se preferir ver os seus ficheiros numa estrutura hierárquica, irá gostar de utilizar o Explorador do Windows. Em vez de abrir unidades e pastas em janelas separadas, pode navegar numa só janela. O lado esquerdo da janela Explorador do Windows contém uma lista das unidades e pastas; o lado direito apresenta o conteúdo da pasta seleccionada. Pode utilizar o menu Ver para alterar o modo como os ícones do lado direito da janela são apresentados. Para utilizar o Explorador do Windows para ver o disco rígido: 1. Clique no botão Iniciar, aponte para Todos os Programas, Acessórios e, em seguida, clique em Explorador do Windows. 2. No painel da esquerda, clique na letra que representa o seu disco rígido. O conteúdo do disco rígido é apresentado no painel da direita. Ou se, como no exemplo, este não estiver visível clique no sinal + de O Meu Computador. O painel da esquerda pode ser desactivado com um clique no botão www.pedrojesus.net 14
- 13. MICROSOFT WINDOWS XP INICIAR E SAIR DE PROGRAMAS A maior parte dos programas instalados no seu computador estão disponíveis a partir de um local conveniente: a secção Programas do menu Iniciar. Dependendo do modo como o seu computador está configurado, existem variações no que é apresentado no menu Iniciar. Para iniciar um programa: 1. Clique no botão Iniciar e, em seguida, aponte para Programas. 2. Aponte para o grupo (tal como Acessórios) que contém o programa que pretende iniciar e, em seguida, clique no nome do programa. Também pode abrir um programa clicando em Executar no menu Iniciar, escrevendo o caminho e o nome do programa e, em seguida, clicando em OK. Para sair de um programa: Clique no botão “Fechar” , existente no canto superior direito da janela do programa. www.pedrojesus.net 15
- 14. MICROSOFT WINDOWS XP GERIR FICHEIROS E PASTAS No Windows, pode organizar os seus documentos e programas de acordo com as suas preferências. Pode guardar estes ficheiros em pastas e pode mover, copiar, mudar o nome e até mesmo procurar ficheiros e pastas. CRIAR PASTAS Quando utiliza um programa e guarda o seu trabalho, ou quando instala um programa, está a criar ficheiros. Pode guardar os seus ficheiros em várias localizações: no disco rígido, numa unidade de rede, numa disquete, etc.. Para organizar melhor os seus ficheiros, também os pode guardar em pastas. Para criar pastas: Neste exemplo estão demonstrados os passos para criar uma pasta com o nome Clientes na pasta Os meus documentos. 1. No Ambiente de Trabalho, clique duas vezes em Os meus documentos. 2. No menu Ficheiro, aponte para Novo e, em seguida, clique em Pasta. 3. Surgirá a pasta com o nome Nova Pasta. 4. Escreva o nome da pasta, por exemplo Clientes e em seguida prima ENTER. 1 2 3 4 www.pedrojesus.net 16
- 15. MICROSOFT WINDOWS XP No Windows, os nomes de ficheiro podem ter até 255 caracteres, incluindo espaços. No entanto, os nomes de ficheiro não podem conter nenhum dos seguintes caracteres: / : * ? " < > | LOCALIZAR FICHEIROS E PASTAS Quando procura uma pasta ou ficheiro específico, pode utilizar o comando Localizar em vez de abrir várias pastas. O comando Localizar permite-lhe pesquisar rapidamente uma unidade específica ou a totalidade do computador. Para localizar um ficheiro ou pasta: 1. Clique no botão Iniciar, aponte para Procurar e, em seguida, clique em Ficheiros ou pastas. Ou, abra O meu computador e clique no botão Procurar na barra de ferramentas. 2. Clique em Todos os ficheiros e pastas. www.pedrojesus.net 17
- 16. MICROSOFT WINDOWS XP 3. Em A totalidade ou parte do nome do ficheiro, escreva o nome do ficheiro ou pasta que pretende localizar. 4. Clique na seta para baixo de Procurar em para especificar a localização da procura ou clique em Procurar... para seleccionar outro local a procurar. 5. Clique em Procurar. Após um momento, os resultados da procura são apresentados. ABRIR FICHEIROS E PASTAS Depois de ter localizado o ficheiro pretendido, pode clicar duas vezes nele para o abrir. Para abrir um ficheiro ou uma pasta: 1. No Ambiente de Trabalho, clique duas vezes em O meu computador. 2. Clique duas vezes na unidade que contém o ficheiro ou pasta que pretende abrir. 3. Clique duas vezes no ficheiro ou pasta que pretende abrir. www.pedrojesus.net 18
- 17. MICROSOFT WINDOWS XP MUDAR O NOME A FICHEIROS E PASTAS Para mudar o nome a um ficheiro ou pasta: 1. Numa janela, seleccione o ficheiro ou pasta a que pretende mudar o nome. 2. No menu Ficheiro, clique em Mudar o nome. 3. Escreva um nome e, em seguida, prima ENTER. Ou 1. Clique com tecla direita do rato sobre o ficheiro ou pasta cujo nome pretende mudar. 2. Clique no comando Mudar o nome. 3. Escreva o nome para o ficheiro ou pasta e prima a tecla ENTER. SELECCIONAR FICHEIROS Para seleccionar todos os ficheiros ou pastas: 1. Seleccione a pasta ou unidade de leitura cujo conteúdo pretende seleccionar. 2. Abra o menu Editar e clique em Seleccionar tudo. Ou pressione CTRL+T para seleccionar tudo. Para seleccionar ficheiros ou pastas adjacentes: 1. Seleccione o primeiros item da sequência de ficheiros ou pastas que pretende seleccionar. 2. Pressione, sem libertar, a tecla SHIFT e clique no último item da lista a seleccionar. www.pedrojesus.net 19
- 18. MICROSOFT WINDOWS XP Para seleccionar ficheiros ou pastas não adjacentes (selecção múltipla): 1. Pressione, sem libertar, a tecla CTRL. 2. Seleccione, sucessivamente, os ficheiros ou pastas que pretende. COPIAR E MOVER FICHEIROS OU PASTAS Quando cria ficheiros e pastas, pode pretender movê-los para outra localização. A menos que seja um utilizador experiente, deverá evitar mover ficheiros de programa e de sistema. Para copiar ou mover um ficheiro ou uma pasta: 1. Numa janela, seleccione o ficheiro ou pasta que pretende copiar ou mover. 2. No menu Editar, clique em Copiar para copiar o ficheiro ou clique em Cortar para mover o ficheiro. 3. Clique duas vezes na pasta em que pretende colocar o ficheiro ou pasta. 4. No menu Editar, clique em Colar. 5. O ficheiro é apresentado na nova localização. Por exemplo: copiar um ficheiro da pasta Os meus Documentos para o disco E: 1. Abra a pasta Os meus documentos. 2. Seleccione o ficheiro a copiar. www.pedrojesus.net 20
- 19. MICROSOFT WINDOWS XP 3. Abra o menu Editar e clique em Copiar. 4. Abra o Disco E:. 5. Abra o menu Editar e clique em Colar. www.pedrojesus.net 21
- 20. MICROSOFT WINDOWS XP Pode utilizar a tecla direita do rato para executar esta tarefa com maior rapidez. www.pedrojesus.net 22
- 21. MICROSOFT WINDOWS XP Poderá, ainda, utilizar os botões existentes no painel das tarefas: Seleccione o ficheiro ou pasta a copiar ou a mover. Clique no botão Mover este ficheiro (se pretender mover) ou no botão Copiar este ficheiro (se pretender copiar). Seleccione a unidade de leitura ou a pasta de destino. Clique no botão Copiar. TRABALHAR COM FICHEIROS UTILIZADOS FREQUENTEMENTE Pode abrir rapidamente os documentos e programas que utiliza mais frequentemente. O menu Iniciar lista os documentos utilizados mais recentemente, para que os possa reabrir rapidamente, através da opção Documentos. A pasta Os meus documentos, existente no Ambiente de Trabalho, é um local conveniente para guardar os ficheiros e pastas mais frequentemente utilizados. Para aceder facilmente a um ficheiro que utilize frequentemente, pode ainda criar um atalho. Um atalho não altera a localização de um ficheiro, é apenas um indicador que lhe permite abrir o ficheiro rapidamente. Se eliminar o atalho, o ficheiro original não é eliminado. www.pedrojesus.net 23
- 22. MICROSOFT WINDOWS XP Para abrir documentos utilizados recentemente: 1. Clique no botão Iniciar e, em seguida, aponte para Documentos. É apresentada uma lista dos documentos que foram abertos recentemente. 2. Clique num documento existente na lista. Para criar um atalho para um ficheiro: 1. Utilize o botão direito do rato para arrastar o ficheiro para o Ambiente de Trabalho. 2. No menu que aparece, clique em Criar atalho(s) aqui. O atalho aparece no Ambiente de Trabalho. Pode copiar ou mover o atalho para outra localização. www.pedrojesus.net 24
- 23. MICROSOFT WINDOWS XP ELIMINAR FICHEIROS E PASTAS Sempre que elimina um ficheiro, este é temporariamente movido para a Reciclagem, no Ambiente de Trabalho. Se mudar de ideias, pode restaurar o ficheiro. No entanto, quando esvaziar a Reciclagem, todos os itens que ela contiver são permanentemente eliminados do computador. Para eliminar ficheiros e pastas: 1. Seleccione o ficheiro ou pasta que pretende eliminar. 2. No menu Ficheiro, clique em Eliminar. Ou, clique no botão Eliminar existente na barra de ferramentas. Ou pressione a tecla DELETE. É apresentada a caixa de diálogo Confirmar eliminação de ficheiro(s). 3. Clique em Sim. O ficheiro é movido para a Reciclagem. Para eliminar permanentemente ficheiros: 1. No Ambiente de Trabalho, clique duas vezes em Reciclagem. A Reciclagem é aberta. 2. No menu Ficheiro, clique em Esvaziar reciclagem. FORMATAR UMA DISQUETE Para formatar uma disquete execute os seguintes passos: 1. Abra O meu computador. 2. Seleccione a unidade de leitura que pretende formatar: Disquete de 3½” (A:). 3. Abra o menu Ficheiro e clique em Formatar. 4. Clique no botão Iniciar para iniciar a formatação. Tipo de formatação: Rápida Remove todos os ficheiros do disco, mas não verifica se existem sectores danificados no disco. A opção de formatação rápida só funcionará em discos que já tenham sido formatados. Só deverá optar por uma formatação rápida se tiver a certeza de que o seu disco não está danificado. Completa Prepara um disco para que possa ser armazenada informação nele. Se o disco tiver ficheiros, a formatação removê-los-á. Se estiver a formatar uma disquete, esta será verificada para detectar sectores danificados após a formatação. Se estiver a formatar um disco rígido, não será feita a verificação de erros; se tiverem ocorrido erros, essa informação não será guardada. www.pedrojesus.net 25
- 24. MICROSOFT WINDOWS XP ATALHOS NO AMBIENTE DE TRABALHO Este processo consiste em colocar no ecrã (ambiente de trabalho) uma pasta, um documento ou um programa, para que o seu acesso se torne mais rápido. Para criar atalhos no Ambiente de trabalho: 1. Seleccione o ficheiro ou a pasta que pretende utilizar como atalho. 2. Abra o menu Editar e clique em Copiar. 3. Na barra de Iniciação rápida clique no botão Mostrar ambiente de trabalho. 4. No Ambiente de trabalho, clique com a tecla direita do rato e, em seguida, no comando Colar atalho. ENCERRAR O COMPUTADOR Quando tiver terminado de trabalhar no Windows, tem de utilizar o comando Encerrar do menu Iniciar para fechar janelas e programas e para preparar o computador para ser desligado. Se ainda não tiver guardado o seu trabalho, ser-lhe-á pedido para o fazer. Importante Não desligue o computador enquanto não vir uma mensagem que lhe indica que o encerramento está concluído. Se desligar o computador sem o encerrar correctamente, corre o risco de perder informações. Para encerrar o computador: 1. Clique no botão Iniciar e, em seguida, clique em Encerrar. Aparece a caixa de diálogo Encerrar o Windows. 2. Clique em OK se pretender desligar o computador. Se o seu computador não se desligar automaticamente, é apresentada uma mensagem quando o puder desligar. www.pedrojesus.net 26
- 25. MICROSOFT WINDOWS XP PERSONALIZAR O AMBIENTE DE TRABALHO O Windows fornece infinitas possibilidades de integrar o seu computador com a Internet. Mesmo que ainda não tenha uma ligação à Internet ou que prefira o aspecto clássico do Windows, poderá tirar partido das funções semelhantes às da Web. Por exemplo, agora pode navegar na World Wide Web ou no seu disco rígido a partir de qualquer janela, com apenas um clique do rato. Também pode utilizar páginas da Web como fundo do Ambiente de Trabalho e de janelas individuais. Nunca estiveram disponíveis tantas opções para personalizar o Windows. Pode criar uma barra de ferramentas personalizada, a partir da qual pode facilmente abrir as suas aplicações favoritas ou à qual pode adicionar as suas ligações favoritas. Pode efectuar uma procura na Internet enquanto navega no seu disco rígido na mesma janela. Pode fazer com que tópicos de notícias que lhe interessem lhe sejam automaticamente entregues. PERSONALIZAR O ASPECTO DO AMBIENTE DE TRABALHO Para além de personalizar o computador utilizando as opções da Web, pode personalizar o Ambiente de Trabalho com imagens, padrões e cores utilizando o painel de controlo Monitor. Pode apresentar imagens, padrões ou até mesmo fotografias digitalizadas como padrão de fundo, o fundo do Ambiente de Trabalho. Utilizando os vários separadores da caixa de diálogo Propriedades do monitor, também pode alterar itens tais como os ícones do Ambiente de Trabalho, as cores das janelas individuais e o tamanhos dos objectos existentes no seu ecrã. Pode até mesmo adicionar itens ao Active Desktop ou configurar uma protecção de ecrã. Para abrir o painel de controlo 'Monitor': 1. Clique em Iniciar e, em seguida, clique em Painel de controlo. 2. Clique em Aspectos e temas. . Para definir o padrão de fundo, seleccione uma imagem ou clique no botão Procurar. Clique nos outros separadores da caixa de diálogo para configurar uma protecção de ecrã, alterar as cores do Ambiente de Trabalho e das janelas, adicionar itens ao Active Desktop, alterar a resolução do ecrã, etc.. www.pedrojesus.net 27
- 26. MICROSOFT WINDOWS XP PERSONALIZAR O MENU 'INICIAR' E A BARRA DE TAREFAS Pode personalizar o menu Iniciar para o ajudar a trabalhar mais eficientemente. Pode adicionar pastas ou ficheiros que abe frequentemente, para que os possa abrir rapidamente a partir do menu Iniciar sempre que pretender. Pode ainda criar grupos de ficheiros e programas personalizados. Também pode adicionar ou remover itens do menu Iniciar. Por exemplo, pode reduzir o tamanho do menu Iniciar removendo um programa que já não utiliza. Se remover um item do menu Iniciar, não está a desinstalá-lo nem a removê-lo do computador. Para personalizar o menu 'Iniciar': 1. Clique em Iniciar e , em seguida, clique em Painel de Controlo. 2. Clique em Aspecto e temas. 3. Clique em Barra de tarefas e menu Iniciar. Também pode personalizar a barra de tarefas de modo a corresponder às suas necessidades. Por predefinição, a barra de tarefas está localizada na parte inferior do Ambiente de Trabalho, mas pode arrastá-la para qualquer lado do Ambiente de Trabalho. Também pode ocultar a barra de tarefas até pretender utilizá-la ou apresentá-la sempre sobre as outras janelas. www.pedrojesus.net 28
- 27. MICROSOFT WINDOWS XP FUNÇÕES AVANÇADAS Neste capítulo encontrará informações sobre alguns dos utilitários do Windows bem como a instalação de impressoras. ADICIONAR E REMOVER PROGRAMAS Pode instalar programas rapidamente, tal como um programa de processamento de texto ou um jogo, utilizando a função Adicionar/remover programas do Painel de controlo. Para instalar um programa: 1. Clique em Iniciar e , em seguida, clique em Painel de Controlo. 2. Clique em Adicionar r remover programas. Também pode adicionar e remover componentes do Windows clicando no separador Adicionar/remover componentes do Windows e seguindo as instruções apresentadas no ecrã. www.pedrojesus.net 29
- 28. MICROSOFT WINDOWS XP MANUTENÇÃO DO SISTEMA O Windows fornece-lhe ferramentas que deverá utilizar regularmente para efectuar a manutenção do seu disco rígido ou das suas disquetes. Poderá encontrar estas ferramentas na pasta Ferramentas do sistema que está localizada na pasta Acessórios. LIMPEZA DO DISCO Este utilitário irá limpar do seu disco rígido todo o “lixo”, ou seja, irá eliminar todos os ficheiros que não sejam necessários tais como ficheiros temporários e ficheiros da reciclagem Para efectuar a limpeza do seu disco ou disquete: 1. Escolha a unidade que pretende limpar e clique no botão OK. 2. Seleccione o tipo de ficheiros que pretende eliminar e clique no botão OK. DESFRAGMENTAR O DISCO RÍGIDO O utilitário Desfragmentador de disco reorganiza os dados do disco, armazenando cada um dos ficheiros em blocos contíguos e não em áreas diferentes do disco. Esta desfragmentação das informações armazenadas ajuda a melhorar o desempenho do disco. O tempo necessário à desfragmentação depende da capacidade do disco rígido e do volume de dados armazenados. www.pedrojesus.net 30
- 29. MICROSOFT WINDOWS XP Para desfragmentar o disco rígido: 1. Seleccione a unidade que pretende desfragmentar. 2. Clique no botão desfragmentar. TAREFAS AGENDADAS Este utilitário permite criar tarefas, como por exemplo activar um programa, para serem executadas em determinada ocasião indicada pelo utilizador. Para tal deverá utilizar o assistente Adicionar tarefa agendada e seguir as respectivas indicações. Cada tarefa poderá ser posteriormente eliminada ou alterada em qualquer ocasião. www.pedrojesus.net 31
- 30. MICROSOFT WINDOWS XP MAPA DE CARACTERES Através deste utilitário poderá escolher um ou mais símbolos existentes em várias tabelas presentes na caixa Tipo de letra, como por exemplo Wingdings, conforme na imagem representada em baixo. Após seleccionar o símbolo pretendido utilize o botão Seleccionar de modo a que este apareça na caixa Caracteres a copiar, conforme na imagem representada em baixo. Poderá repetir esta última operação se desejar mais do que um símbolo. Quando terminar utilize o botão Copiar para guardar os símbolos seleccionados na memória do computador de modo a poder utilizá-los, no programa que desejar, através do comando Colar. IMPRESSORAS Este utilitário permite adicionar uma impressora para ser utilizada através de qualquer programa e pode ser acedido através do botão Iniciar e Impressoras e Faxes. Após seleccionar esta opção deverá utilizar o assistente Adicionar impressora e seguir as respectivas indicações. www.pedrojesus.net 32
- 31. MICROSOFT WINDOWS XP Pode instalar várias impressoras podendo cada uma delas ser posteriormente eliminada ou alterada em qualquer ocasião. As impressoras a instalar podem estar em rede ou serem locais. No caso de impressoras locais podem estar ligadas a uma porta USB ou Paralela, normalmente designada por LPT1, podendo também ser partilhadas na rede. www.pedrojesus.net 33
- 32. MICROSOFT WINDOWS XP www.pedrojesus.net 34
- 33. MICROSOFT WINDOWS XP CONHECIMENTOS BÁSICOS SOBRE A INTERNET INFORMAÇÕES SOBRE A INTERNET E A WEB Essencialmente, a Internet é um grande número de computadores interligados. Um computador existente na Internet pode estar localizado em qualquer parte do mundo, pelo que pode comunicar com qualquer pessoa através da Internet, independentemente da localização geográfica dessa pessoa. A Internet contém vários tipos diferentes de informações, incluindo correio electrónico, newsgroups e a World Wide Web. Software necessário Função O que posso fazer com este programa? (exemplo) Software de correio Correio electrónico (Outlook Enviar mensagens e documentos. electrónico Express, Microsoft Exchange) Programa de newsgroups Newsgroups (Outlook Express, Internet Ler mensagens sobre vários tópicos. News) Ler documentos, ouvir música, ver vídeos, fazer Software de navegação na compras, participar em pesquisas de opinião, Web Web anunciar produtos, fazer trabalhos de pesquisa, partilhar interesses e transferir ficheiros. A World Wide Web é a parte gráfica e multimédia da Internet. Para ver ficheiros na Web, necessita de software de navegação na Web. Este software é utilizado para ver diferentes localizações da Web, conhecidas como páginas da Web. Um grupo de páginas da Web é chamado Web site. A primeira página de um Web site é frequentemente chamada home page. www.pedrojesus.net 35
- 34. MICROSOFT WINDOWS XP Tal como cada casa do mundo tem um endereço exclusivo, cada página da Web existente no mundo tem um endereço da Internet exclusivo, por vezes chamado URL. Por exemplo, o endereço da Internet da home page do Windows é http://www.microsoft.com/windows EXPLORAR A INTERNET Pode consultar páginas da Web (ou "navegar na Net") de vários modos. Pode abrir qualquer página da Web escrevendo o respectivo endereço na caixa Endereço do seu software de navegação na Web. Quando estiver a consultar uma página da Web, pode navegar na Internet clicando nas hiperligações (texto sublinhado ou imagens especiais que, quando clica sobre elas, fazem com que salte para outra página da Web). Quando move o ponteiro do rato sobre uma hiperligação, o ponteiro assume a forma de uma mão. Quando clica numa hiperligação, aparece outra página da Web. Também pode utilizar os botões da barra de ferramentas para se deslocar entre páginas da Web, para pesquisar a Internet ou para actualizar o conteúdo de uma página da Web. A tabela seguinte descreve os botões da barra de ferramentas do Internet Explorer e o modo como os pode utilizar para navegar na Internet. Botão Descrição Retroceder Passa para uma página da Web anteriormente visitada. Avançar Passa para a página da Web seguinte. Parar Interrompe a transferência de uma página da Web. Actualiza a página da Web actualmente apresentada (carrega Actualizar novamente a página actualmente apresentada) Página Passa para a sua página inicial. inicial Abre uma página da Web que lista os motores de procura Procurar disponíveis. Favoritos Apresenta uma lista de páginas da Web que indicou como favoritas. Histórico Apresenta uma lista dos sites recentemente visitados. Canais Apresenta uma lista dos canais que pode seleccionar. Utiliza uma barra de ferramentas padrão mais pequena e oculta a Ecrã inteiro barra de endereços, para que esteja visível uma parte maior do ecrã. Correio Abre o Outlook Express ou o Internet News. Imprimir Imprime uma página da Web. Abre o FrontPage Express, para que possa editar uma página da Editar Web. www.pedrojesus.net 36
- 35. MICROSOFT WINDOWS XP ATALHOS DO TECLADO TECLAS GERAIS DO WINDOWS Para abrir rapidamente os menus de atalho, pode utilizar a tecla APLICAção de um Microsoft Natural Keyboard ou de qualquer outro teclado compatível que integre a tecla APLICAção. Para Prima Activar a barra de menus dos programas F10 Alt+Letra Sublinhada Do Executar o comando correspondente no menu Menu Fechar a janela actual em programas de interface de documentos múltiplos (MDI - Multiple Document Ctrl+F4 Interface) Fechar a janela actual ou sair de um programa Alt+F4 Copiar Ctrl+C Cortar Ctrl+X Eliminar Delete Mostrar a ajuda sobre o item seleccionado na caixa F1 de diálogo Mostrar o menu de sistema da janela actual Alt+Barra De Espaços Mostrar o menu de atalho do item seleccionado Shift+F10 Mostrar o menu Iniciar Ctrl+Esc Mostrar o menu de sistema dos programas MDI Alt+Hífen (-) Colar Ctrl+V Activar a última janela utilizada − Ou − Alt+Tab Activar outra janela, mantendo alt premida enquanto prime tab várias vezes Anular Ctrl+Z www.pedrojesus.net 37
- 36. MICROSOFT WINDOWS XP PARA O AMBIENTE DE TRABALHO, O MEU COMPUTADOR E EXPLORADOR DO WINDOWS Quando seleccionar um item, pode utilizar as teclas de atalho indicadas na tabela abaixo. Para Prima Ignorar a reprodução automática quando Shift Quando Introduzir O CD introduzir um CD Copiar um ficheiro Ctrl Enquanto Arrasta O Ficheiro Ctrl+Shift Enquanto Arrasta O Criar um atalho Ficheiro Eliminar um item imediatamente sem o colocar na Shift+Delete Reciclagem Mostrar Localizar: Todos os ficheiros F3 Mostrar o menu de atalho do item Tecla Aplicação Actualizar o conteúdo de uma janela F5 Mudar o nome de um item F2 Seleccionar todos os itens Ctrl+T Alt+Enter Ou Alt+Clique Duas Ver as propriedades de um item Vezes SÓ PARA O AMBIENTE DE TRABALHO E PARA O MEU COMPUTADOR Para Prima Fechar a pasta seleccionada e todas as respectivas Shift Enquanto Clica No pastas ascendentes Botão Fechar Retroceder para uma vista anterior Alt+Seta Para A Esquerda Avançar para uma vista anterior Alt+Seta Para A Direita Ver a pasta de um nível acima Retrocesso www.pedrojesus.net 38
- 37. MICROSOFT WINDOWS XP SÓ PARA O EXPLORADOR DO WINDOWS Para Prima Fechar a selecção actual caso esteja expandida − Ou − seta para a esquerda Seleccionar a pasta ascendente Fechar a pasta ascendente num lock+sinal de subtracção (-) Expandir a selecção actual caso esteja fechada, − Ou − seta para a direita Seleccionar a primeira subpasta Expandir a pasta seleccionada num lock+sinal de ADIÇÃO (+) PARA AS CAIXAS DE DIÁLOGO Para Prima Cancelar a tarefa actual Esc Alt+Letra Clicar no comando correspondente Sublinhada Clicar no botão seleccionado Enter Avançar nas opções Tab Retroceder nas opções Shift+Tab Avançar nos separadores Ctrl+Tab Retroceder nos separadores Ctrl+Shift+Tab Clicar num botão, se o controlo actual for um botão − Ou − Seleccionar ou desmarcar a caixa de verificação, se o controlo Barra De actual for uma caixa de verificação Espaços − Ou − Clicar na opção, se o controlo actual for um botão de opção Abrir uma pasta um nível acima, se a pasta estiver seleccionada Retrocesso na caixa de diálogo Guardar como ou Abrir Abrir Guardar em ou Procurar em na caixa de diálogo Guardar F4 como ou Abrir Actualizar a caixa de diálogo Guardar como ou Abrir F5 www.pedrojesus.net 39
- 38. MICROSOFT WINDOWS XP SÓ PARA O INTERNET EXPLORER Para Prima Activar uma ligação seleccionada Enter Mostrar um menu de atalho para uma ligação Shift+F10 Ir para uma nova localização Ctrl+O Alt+Seta Para A Ir para a página seguinte Direita Alt+Seta Para A Ir para a página anterior Esquerda Retroceder nas frames Shift+Ctrl+Tab Retroceder nas ligações Shift+Tab Avançar nas frames Ctrl+Tab Avançar nas ligações Tab Mover para o início de um documento Home Mover para o fim de um documento End Abrir uma janela Ctrl+A Imprimir a página actual ou a frame activa Ctrl+P Actualizar a página actual F5 Se deslocar para o início de um documento Seta Para Cima Se deslocar para o início de um documento em incrementos Page Up grandes Se deslocar para o fim de um documento Seta Para Baixo Se deslocar para o fim de um documento em incrementos Page Down grandes Interromper a transferência de uma página Esc www.pedrojesus.net 40
- 39. MICROSOFT WINDOWS XP GLOSSÁRIO Acesso telefónico à rede Uma função que lhe permite utilizar uma linha telefónica e um modem para estabelecer a ligação com outro computador. Active Desktop Uma função que lhe permite utilizar páginas ou canais da Web como padrão de fundo do Ambiente de Trabalho. Consulte também canal, padrão de fundo. ActiveX Uma tecnologia da Microsoft que fornece o conteúdo interactivo das páginas Web Actualizar Voltar a visualizar o conteúdo de uma página da Web ou de uma janela. Ambiente de Trabalho A área de trabalho do ecrã do assistente Uma ferramenta que o auxilia ao longo da realização de uma tarefa complexa computador. Consulte também Active Desktop. Aplicação Consulte programa Assistente Uma ferramenta que o auxilia ao longo da realização de uma tarefa complexa Atalho Um ícone que estabelece a ligação a um ficheiro ou a uma pasta. Quando clica duas vezes num atalho, abre o item original. Barra de canais Uma opção do Ambiente de Trabalho que lista os canais disponíveis no seu computador. Barra de endereços Um método de abertura de ficheiros existentes na Internet ou no seu computador. Quando escreve um endereço na Barra de endereços, abre o ficheiro existente nesse endereço. Consulte também Conclusão automática. Barra de ferramentas Um conjunto de botões onde clica para efectuar tarefas comuns. www.pedrojesus.net 41
- 40. MICROSOFT WINDOWS XP Barra de tarefas Uma ferramenta utilizada para abrir programas e navegar no computador. Normalmente, encontra-se colocada na parte inferior do ecrã e inclui o botão Iniciar, as barras de ferramentas, um relógio e outras funções. Barra do Explorador Um painel que se abre no lado esquerdo das janelas quando, por exemplo, clica no botão Procurar ou no botão Favoritos Browser Consulte software de navegação da Web. Cache Uma pasta que armazena temporariamente os ficheiros no computador. Canal Um Web site que fornece conteúdo da Internet ao seu computador. Os canais copiam automaticamente o conteúdo da Internet para o seu computador quando subscreve um Web site. Consulte também Barra de canais. Caixa de diálogo Uma janela onde o utilizador fornece informações ao programa. Caminho A forma de navegar para um local específico de um computador ou de uma rede. Um caminho pode incluir o nome de um computador, de uma unidade de disco, de uma pasta ou de um ficheiro. Clicar com o botão direito Clicar num item com o botão secundário do rato, ou seja, com o botão direito. Pode ver um menu de atalho, clicando num item com o botão direito Cliente Um computador que se liga a outro computador central denominado servidor. Um computador cliente utiliza ficheiros, impressoras e outros recursos partilhados pelo servidor. Consulte também servidor. CD-ROM (memória de só de leitura de disco compacto) Uma forma de armazenamento de alta capacidade, também denominada disco compacto ou CD. Tem de ter uma unidade de CD-ROM para poder utilizar estes discos. Os utilizadores não podem armazenar informações nos CD-ROM. Conclusão automática Uma função da barra de endereços. Quando escrever um endereço utilizado anteriormente, esta função completa o resto do endereço à medida que o escreve. www.pedrojesus.net 42
- 41. MICROSOFT WINDOWS XP Controlador Software utilizado pelo sistema operativo no controlo de um dispositivo de hardware específico Correio electrónico Mensagens electrónicas enviadas por uma pessoa para outra através da Internet ou de uma rede. As mensagens de correio electrónico podem conter texto e ficheiros. Descrição Uma breve descrição de um objecto do ecrã. A Descrição aparece quando posiciona o ponteiro do rato sobre os objectos. Desfragmentação O processo de rescrever um ficheiro nas secções adjacentes de um disco rígido. Ao longo do tempo, partes do ficheiro podem ficar fragmentadas, ou seja, espalhadas por áreas diferentes do disco rígido. A fragmentação diminui da velocidade do disco. O Windows inclui o Desfragmentador de disco que pode ajudar a melhorar o desempenho do disco. Consulte também tabela de atribuição de ficheiros. Documento Um ficheiro criado quando guarda o trabalho num programa. Exemplos de documentos incluem ficheiros de processamento de texto, folhas de cálculo e mapas de bits. Domínio Um grupo de computadores ligados em rede, que partilham informações e recursos. Download Consulte transferir DVD Um disco compacto de alta capacidade. Este disco pode armazenar dados suficientes para a reprodução de uma longa-metragem. Tem de ter uma unidade ou um leitor de DVD para poder utilizar um DVD E-mail Consulte Correio electrónico. Encerrar Utilizar o comando Encerrar, que prepara o computador para ser desligado ou reiniciado Endereço A localização de um ficheiro. Pode utilizar endereços para localizar ficheiros na Internet e no seu computador. Os endereços de Internet são também conhecidos por URL. Consulte também Barra de endereços. www.pedrojesus.net 43
- 42. MICROSOFT WINDOWS XP Endereço da Internet Consulte endereço. Estilo clássico Uma opção de visualização do Ambiente de Trabalho semelhante ao Ambiente de Trabalho do Windows 95. Estilo Web Uma opção de visualização do Ambiente de Trabalho. No estilo Web, pode navegar no computador utilizando determinadas convenções da Web como o clique único Explorador do Windows Uma função que pode utilizar para ver o conteúdo do seu computador e das unidades de rede numa estrutura hierárquica. Favoritos Uma ligação a uma página da Web. Ficheiro Um programa ou documento armazenado num disco. Fornecedor de conteúdo Uma empresa que utiliza a Internet para lhe fornecer dados como notícias, informações meteorológicas, relatórios comerciais e entretenimento. Fornecedor de serviços Internet Uma empresa ou organização que fornece acesso à Internet, mediante o pagamento de uma taxa. Normalmente, utiliza o modem para se ligar ao seu fornecedor de serviços Internet. Grupo de trabalho Um conjunto de computadores ligados em rede, que partilham os mesmos recursos como, por exemplo, as impressoras. Uma rede pode ser composta por vários grupos de trabalho. Consulte também rede. Hiperligação Consulte ligação. Home page A página de apresentação de um Web site. Normalmente, a home page contém as ligações para outras páginas do site. HTML (Hypertext Markup Language) A linguagem utilizada para criar páginas Web. Tem de utilizar o software de navegação da Web para ver documentos HTML. Consulte também página Web. www.pedrojesus.net 44
- 43. MICROSOFT WINDOWS XP Hypertext Markup Language (HTML) Consulte HTML. Ícone Uma imagem que representa um programa, uma unidade de disco, um ficheiro, uma pasta ou outro item. Iniciar sessão Identifica o utilizador e permite-lhe aceder ao computador. Para iniciar a sessão, tem de escrever o nome de utilizador e uma palavra-passe. Internet Uma rede mundial de computadores. Se tem acesso à Internet, pode obter informações através de um grande número de origens, incluindo escolas, governos, empresas e indivíduos. Consulte também World Wide Web. Intranet Uma rede privada existente dentro de uma organização. Uma intranet pode ser ligada à Internet. Janela A parte rectangular do ecrã que mostra um programa aberto ou o conteúdo de uma pasta ou de um disco. Pode ter várias janelas abertas em simultâneo. LAN Consulte rede local. Leitura offline Ver uma página da Web sem estar ligado à Internet. Pode transferir a página para o seu disco rígido, desligar-se da rede ou da Internet, e ler o material mais tarde. Ligação Texto ou imagem onde clica para ir para outro local. Normalmente, a forma do ponteiro do rato muda para uma mão quando é colocado sobre uma ligação. Link Consulte hiperligação Mapa de bits Um tipo de ficheiro utilizado para as imagens. Menu Uma lista de comandos que aparece na parte superior da maior parte das janelas. Menu de atalho O menu que aparece quando clica num objecto com o botão direito do rato. www.pedrojesus.net 45
- 44. MICROSOFT WINDOWS XP Modem Hardware que transmite dados de um computador para outro, normalmente através de uma linha telefónica. Consulte também Acesso telefónico à rede. Motor de procura Uma ferramenta que procura na Web as informações que quer localizar. Pode clicar no botão Procurar de uma janela para ver uma lista dos motores de procura baseados na Web. Multimédia Uma combinação de texto, imagens, som e vídeo. Navegar Para navegar na Internet ou no conteúdo do computador. O meu computador Uma função que pode utilizar para gerir ficheiros armazenados no seu computador ou nas unidades de rede. O meu computador permite-lhe também aceder às ferramentas do sistema. O ícone O meu computador aparece no Ambiente de Trabalho. Offline Tudo o que não se encontra ligado a uma rede ou à Internet. Padrão de fundo O fundo do Ambiente de Trabalho. Pode seleccionar um fundo entre os mapas de bit e os documentos HTML incluídos no Windows ou pode escolher um entre os seus ficheiros. Página Web Um local da World Wide Web; normalmente, uma parte de um Web site. O termo “página Web” é por vezes utilizado para descrever um documento HTML. Painel de controlo Um grupo de ferramentas utilizadas na alteração das definições de hardware e software. Passar para Ir de uma página Web para outra. Pasta Um local onde pode armazenar ficheiros e outras pastas. Perfil Uma colecção de definições do Windows relativas a um utilizador específico. As informações de perfil incluem as definições do utilizador, como os esquemas de cores, a protecção de ecrã e os fundos do Ambiente de Trabalho, para que os vários utilizadores possam manter as suas preferências. www.pedrojesus.net 46
- 45. MICROSOFT WINDOWS XP Placa de rede Hardware que tem de instalar no computador para o poder ligar a uma rede. Ponteiro Consulte ponteiro do rato. Ponteiro do rato Um ícone, normalmente uma seta, que aparece no ecrã e é controlado pelo movimento do rato. Utilize o ponteiro do rato para trabalhar com menus, ícones, ligações e outros objectos do ecrã. Predefinição Um parâmetro predefinido. Por exemplo, a opção de clicar duas vezes é a predefinição do Microsoft Windows. Programa Um grupo de instruções que o computador utiliza para efectuar determinadas tarefas. Por exemplo, o Microsoft Word é um programa de processamento de texto. Os programas também são conhecidos por aplicações. Protocolo Um conjunto de regras que os computadores utilizam para comunicar entre si numa rede. Rede Dois ou mais computadores ligados. As redes são utilizadas na partilha de recursos como documentos, programas e impressoras. Consulte também grupo de trabalho. Rede local Um grupo de computadores ligados entre si nas mesmas instalações. Serviço on-line Um serviço da Internet que fornece uma vasta área de conteúdos aos seus subscritores, incluindo o acesso à Internet. Servidor Um computador que controla o acesso dos utilizadores à rede. Um servidor armazena e controla os recursos partilhados, que podem ser utilizados por outros computadores (denominados clientes). Consulte também cliente. Seta Consulte ponteiro. Sistema de ficheiros A estrutura global onde o sistema operativo atribui nomes, armazena e organiza os ficheiros. Por exemplo, o MS-DOS e as versões anteriores do Windows utilizam o sistema de ficheiros FAT16. O Windows pode utilizar o sistema de ficheiros FAT16 ou FAT32. www.pedrojesus.net 47
- 46. MICROSOFT WINDOWS XP Sistema operativo Software, como o Windows, que permite a utilização do computador. O sistema operativo controla os programas e o hardware. Software de navegação da Web Software utilizado para explorar a World Wide Web, documentos HTML e outras fontes de informação. O Internet Explorer é o software de navegação da Web incluído no Windows. Subscrever Configurar o Internet Explorer para verificar uma página da Web relativamente a um conteúdo novo. Em seguida, o programa pode notificá-lo acerca do novo conteúdo ou transferi-lo automaticamente para o seu computador. Tabela de atribuição de ficheiros (FAT) Um método utilizado pelos sistemas operativos no controlo dos locais onde os ficheiros estão armazenados num disco rígido. Consulte também desfragmentação; sistema de ficheiros. Unidade Consulte unidade de disco. Unidade de disco Hardware de armazenamento de ficheiros. Todas as unidades são identificadas por uma letra. Por exemplo, a maior parte dos utilizadores armazena os ficheiros no disco rígido, normalmente identificado como “C”. Universal Serial Bus (USB) Uma norma de hardware para ligações de dispositivos externos (como ratos, modems, controladores para jogos e teclados). USB suporta a instalação Plug e Play para que possa adicionar facilmente novos dispositivos ao computador, sem ter de instalar uma placa adaptadora nem de encerrar o computador. URL (Uniform Resource Locator) Consulte endereço. Utilizador remoto Uma pessoa que se liga a uma rede através de um modem ou do Acesso telefónico à rede. Web Consulte World Wide Web. Web site Um grupo de páginas Web relacionadas. www.pedrojesus.net 48
- 47. MICROSOFT WINDOWS XP World Wide Web (a Web) A parte gráfica, multimédia da Internet. A Web é composta por milhares de páginas Web. Para explorar a Web, utilize o software de navegação da Web. Consulte também Internet, página Web. www.pedrojesus.net 49
