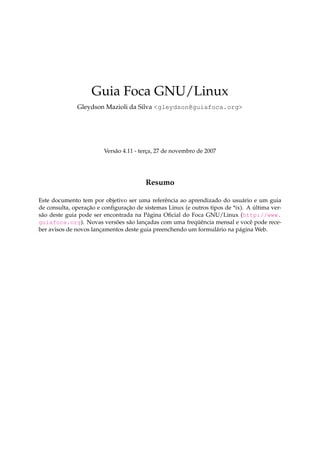
Focalinux iniciante
- 1. Guia Foca GNU/Linux Gleydson Mazioli da Silva <gleydson@guiafoca.org> Versão 4.11 - terça, 27 de novembro de 2007 Resumo Este documento tem por objetivo ser uma referência ao aprendizado do usuário e um guia de consulta, operação e configuração de sistemas Linux (e outros tipos de *ix). A última ver- são deste guia pode ser encontrada na Página Oficial do Foca GNU/Linux (http://www. guiafoca.org). Novas versões são lançadas com uma freqüência mensal e você pode rece- ber avisos de novos lançamentos deste guia preenchendo um formulário na página Web.
- 2. Nota de Copyright Copyright © 1999-2007 - Gleydson Mazioli da Silva. Permission is granted to copy, distribute and/or modify this document under the terms of the GNU Free Documentation License, Version 1.1 or any later version published by the Free Software Foundation; A copy of the license is included in the section entitled “GNU Free Do- cumentation License”.
- 3. i Sumário 1 Introdução 1 1.1 Antes de começar . . . . . . . . . . . . . . . . . . . . . . . . . . . . . . . . . . . . . 2 1.2 Pré-requisitos para a utilização deste guia . . . . . . . . . . . . . . . . . . . . . . . 3 1.3 Sistema Operacional . . . . . . . . . . . . . . . . . . . . . . . . . . . . . . . . . . . 4 1.4 O Linux . . . . . . . . . . . . . . . . . . . . . . . . . . . . . . . . . . . . . . . . . . . 4 1.4.1 Algumas Características do Linux . . . . . . . . . . . . . . . . . . . . . . . 5 1.5 Distribuições do Linux . . . . . . . . . . . . . . . . . . . . . . . . . . . . . . . . . . 7 1.6 Software Livre . . . . . . . . . . . . . . . . . . . . . . . . . . . . . . . . . . . . . . . 11 1.7 Processamento de Dados . . . . . . . . . . . . . . . . . . . . . . . . . . . . . . . . . 12 1.8 O Computador . . . . . . . . . . . . . . . . . . . . . . . . . . . . . . . . . . . . . . 13 1.9 Conhecendo o Computador . . . . . . . . . . . . . . . . . . . . . . . . . . . . . . . 13 1.9.1 Tipos de Gabinete . . . . . . . . . . . . . . . . . . . . . . . . . . . . . . . . . 13 1.9.2 Painel Frontal . . . . . . . . . . . . . . . . . . . . . . . . . . . . . . . . . . . 13 1.9.3 Monitor de Vídeo . . . . . . . . . . . . . . . . . . . . . . . . . . . . . . . . . 14 1.10 Placa Mãe . . . . . . . . . . . . . . . . . . . . . . . . . . . . . . . . . . . . . . . . . 15 1.10.1 Alguns componentes da placa mãe . . . . . . . . . . . . . . . . . . . . . . . 15 1.11 Memória do Computador . . . . . . . . . . . . . . . . . . . . . . . . . . . . . . . . 16 1.11.1 Memória Principal . . . . . . . . . . . . . . . . . . . . . . . . . . . . . . . . 16 1.11.2 Memória Auxiliar . . . . . . . . . . . . . . . . . . . . . . . . . . . . . . . . . 16 1.12 Discos . . . . . . . . . . . . . . . . . . . . . . . . . . . . . . . . . . . . . . . . . . . . 17 1.12.1 Discos Flexíveis . . . . . . . . . . . . . . . . . . . . . . . . . . . . . . . . . . 17 1.12.2 Disco Rígido . . . . . . . . . . . . . . . . . . . . . . . . . . . . . . . . . . . . 17 1.12.3 CD . . . . . . . . . . . . . . . . . . . . . . . . . . . . . . . . . . . . . . . . . 18
- 4. SUMÁRIO ii 1.13 Cuidados Básicos com o Computador e Disquetes . . . . . . . . . . . . . . . . . . 18 1.14 Dispositivos de Entrada e Saída . . . . . . . . . . . . . . . . . . . . . . . . . . . . . 19 1.15 Ligando o computador . . . . . . . . . . . . . . . . . . . . . . . . . . . . . . . . . . 19 1.16 Desligando o computador . . . . . . . . . . . . . . . . . . . . . . . . . . . . . . . . 20 1.17 Reiniciando o computador . . . . . . . . . . . . . . . . . . . . . . . . . . . . . . . . 20 2 Explicações Básicas 21 2.1 Hardware e Software . . . . . . . . . . . . . . . . . . . . . . . . . . . . . . . . . . . 21 2.2 Arquivos . . . . . . . . . . . . . . . . . . . . . . . . . . . . . . . . . . . . . . . . . . 21 2.2.1 Extensão de arquivos . . . . . . . . . . . . . . . . . . . . . . . . . . . . . . . 22 2.2.2 Tamanho de arquivos . . . . . . . . . . . . . . . . . . . . . . . . . . . . . . 22 2.2.3 Arquivo texto e binário . . . . . . . . . . . . . . . . . . . . . . . . . . . . . 23 2.3 Diretório . . . . . . . . . . . . . . . . . . . . . . . . . . . . . . . . . . . . . . . . . . 23 2.3.1 Diretório Raíz . . . . . . . . . . . . . . . . . . . . . . . . . . . . . . . . . . . 23 2.3.2 Diretório atual . . . . . . . . . . . . . . . . . . . . . . . . . . . . . . . . . . . 24 2.3.3 Diretório home . . . . . . . . . . . . . . . . . . . . . . . . . . . . . . . . . . 24 2.3.4 Diretório Superior . . . . . . . . . . . . . . . . . . . . . . . . . . . . . . . . 25 2.3.5 Diretório Anterior . . . . . . . . . . . . . . . . . . . . . . . . . . . . . . . . 25 2.3.6 Caminho na estrutura de diretórios . . . . . . . . . . . . . . . . . . . . . . 25 2.3.7 Exemplo de diretório . . . . . . . . . . . . . . . . . . . . . . . . . . . . . . . 25 2.3.8 Estrutura básica de diretórios do Sistema Linux . . . . . . . . . . . . . . . 26 2.4 Nomeando Arquivos e Diretórios . . . . . . . . . . . . . . . . . . . . . . . . . . . . 27 2.5 Comandos . . . . . . . . . . . . . . . . . . . . . . . . . . . . . . . . . . . . . . . . . 27 2.5.1 Comandos Internos . . . . . . . . . . . . . . . . . . . . . . . . . . . . . . . . 28 2.6 Comandos Externos . . . . . . . . . . . . . . . . . . . . . . . . . . . . . . . . . . . . 28 2.7 Aviso de comando (Prompt) . . . . . . . . . . . . . . . . . . . . . . . . . . . . . . . 28 2.8 Interpretador de comandos . . . . . . . . . . . . . . . . . . . . . . . . . . . . . . . 29 2.9 Terminal Virtual (console) . . . . . . . . . . . . . . . . . . . . . . . . . . . . . . . . 30 2.10 Login . . . . . . . . . . . . . . . . . . . . . . . . . . . . . . . . . . . . . . . . . . . . 30 2.11 Logout . . . . . . . . . . . . . . . . . . . . . . . . . . . . . . . . . . . . . . . . . . . 31 2.12 Curingas . . . . . . . . . . . . . . . . . . . . . . . . . . . . . . . . . . . . . . . . . . 31
- 5. SUMÁRIO iii 3 Para quem esta migrando (ou pensando em migrar) do DOS/Windows para o Linux 33 3.1 Quais as diferenças iniciais . . . . . . . . . . . . . . . . . . . . . . . . . . . . . . . . 33 3.2 Comandos equivalentes entre DOS/CMD do Windows e o Linux . . . . . . . . . 35 3.2.1 Arquivos de configuração . . . . . . . . . . . . . . . . . . . . . . . . . . . . 37 3.3 Usando a sintaxe de comandos DOS no Linux . . . . . . . . . . . . . . . . . . . . 37 3.4 Programas equivalentes entre Windows/DOS e o Linux . . . . . . . . . . . . . . . 38 4 Discos e Partições 43 4.1 Partições . . . . . . . . . . . . . . . . . . . . . . . . . . . . . . . . . . . . . . . . . . 43 4.2 Formatando disquetes . . . . . . . . . . . . . . . . . . . . . . . . . . . . . . . . . . 43 4.2.1 Formatando disquetes para serem usados no Linux . . . . . . . . . . . . . 43 4.2.2 Formatando disquetes compatíveis com o DOS/Windows . . . . . . . . . 44 4.2.3 Programas de Formatação Gráficos . . . . . . . . . . . . . . . . . . . . . . . 45 4.3 Pontos de Montagem . . . . . . . . . . . . . . . . . . . . . . . . . . . . . . . . . . . 45 4.4 Identificação de discos e partições em sistemas Linux . . . . . . . . . . . . . . . . 45 4.5 Montando (acessando) uma partição de disco . . . . . . . . . . . . . . . . . . . . . 46 4.5.1 fstab . . . . . . . . . . . . . . . . . . . . . . . . . . . . . . . . . . . . . . . . 47 4.6 Desmontando uma partição de disco . . . . . . . . . . . . . . . . . . . . . . . . . . 48 5 Execução de programas 51 5.1 Executando um comando/programa . . . . . . . . . . . . . . . . . . . . . . . . . . 51 5.2 path . . . . . . . . . . . . . . . . . . . . . . . . . . . . . . . . . . . . . . . . . . . . . 51 5.3 Tipos de Execução de comandos/programas . . . . . . . . . . . . . . . . . . . . . 52 5.4 Executando programas em seqüência . . . . . . . . . . . . . . . . . . . . . . . . . 52 5.5 ps . . . . . . . . . . . . . . . . . . . . . . . . . . . . . . . . . . . . . . . . . . . . . . 53 5.6 top . . . . . . . . . . . . . . . . . . . . . . . . . . . . . . . . . . . . . . . . . . . . . 53 5.7 Controle de execução de processos . . . . . . . . . . . . . . . . . . . . . . . . . . . 54 5.7.1 Interrompendo a execução de um processo . . . . . . . . . . . . . . . . . . 54 5.7.2 Parando momentaneamente a execução de um processo . . . . . . . . . . 54 5.7.3 jobs . . . . . . . . . . . . . . . . . . . . . . . . . . . . . . . . . . . . . . . . . 55 5.7.4 fg . . . . . . . . . . . . . . . . . . . . . . . . . . . . . . . . . . . . . . . . . . 55 5.7.5 bg . . . . . . . . . . . . . . . . . . . . . . . . . . . . . . . . . . . . . . . . . . 55
- 6. SUMÁRIO iv 5.7.6 kill . . . . . . . . . . . . . . . . . . . . . . . . . . . . . . . . . . . . . . . . . 55 5.7.7 killall . . . . . . . . . . . . . . . . . . . . . . . . . . . . . . . . . . . . . . . . 56 5.7.8 killall5 . . . . . . . . . . . . . . . . . . . . . . . . . . . . . . . . . . . . . . . 56 5.7.9 Sinais do Sistema . . . . . . . . . . . . . . . . . . . . . . . . . . . . . . . . . 56 5.8 Fechando um programa quando não se sabe como sair . . . . . . . . . . . . . . . 58 5.9 Eliminando caracteres estranhos . . . . . . . . . . . . . . . . . . . . . . . . . . . . 59 6 Comandos para manipulação de diretório 61 6.1 ls . . . . . . . . . . . . . . . . . . . . . . . . . . . . . . . . . . . . . . . . . . . . . . 61 6.2 cd . . . . . . . . . . . . . . . . . . . . . . . . . . . . . . . . . . . . . . . . . . . . . . 62 6.3 pwd . . . . . . . . . . . . . . . . . . . . . . . . . . . . . . . . . . . . . . . . . . . . . 63 6.4 mkdir . . . . . . . . . . . . . . . . . . . . . . . . . . . . . . . . . . . . . . . . . . . . 63 6.5 rmdir . . . . . . . . . . . . . . . . . . . . . . . . . . . . . . . . . . . . . . . . . . . . 63 7 Comandos para manipulação de Arquivos 65 7.1 cat . . . . . . . . . . . . . . . . . . . . . . . . . . . . . . . . . . . . . . . . . . . . . . 65 7.2 tac . . . . . . . . . . . . . . . . . . . . . . . . . . . . . . . . . . . . . . . . . . . . . . 65 7.3 rm . . . . . . . . . . . . . . . . . . . . . . . . . . . . . . . . . . . . . . . . . . . . . . 66 7.4 cp . . . . . . . . . . . . . . . . . . . . . . . . . . . . . . . . . . . . . . . . . . . . . . 66 7.5 mv . . . . . . . . . . . . . . . . . . . . . . . . . . . . . . . . . . . . . . . . . . . . . . 67 8 Comandos Diversos 69 8.1 clear . . . . . . . . . . . . . . . . . . . . . . . . . . . . . . . . . . . . . . . . . . . . . 69 8.2 date . . . . . . . . . . . . . . . . . . . . . . . . . . . . . . . . . . . . . . . . . . . . . 69 8.3 df . . . . . . . . . . . . . . . . . . . . . . . . . . . . . . . . . . . . . . . . . . . . . . 70 8.4 ln . . . . . . . . . . . . . . . . . . . . . . . . . . . . . . . . . . . . . . . . . . . . . . 70 8.5 du . . . . . . . . . . . . . . . . . . . . . . . . . . . . . . . . . . . . . . . . . . . . . . 71 8.6 find . . . . . . . . . . . . . . . . . . . . . . . . . . . . . . . . . . . . . . . . . . . . . 71 8.7 free . . . . . . . . . . . . . . . . . . . . . . . . . . . . . . . . . . . . . . . . . . . . . 72 8.8 grep . . . . . . . . . . . . . . . . . . . . . . . . . . . . . . . . . . . . . . . . . . . . . 73 8.9 head . . . . . . . . . . . . . . . . . . . . . . . . . . . . . . . . . . . . . . . . . . . . . 73 8.10 nl . . . . . . . . . . . . . . . . . . . . . . . . . . . . . . . . . . . . . . . . . . . . . . 74
- 7. SUMÁRIO v 8.11 more . . . . . . . . . . . . . . . . . . . . . . . . . . . . . . . . . . . . . . . . . . . . 74 8.12 less . . . . . . . . . . . . . . . . . . . . . . . . . . . . . . . . . . . . . . . . . . . . . 74 8.13 sort . . . . . . . . . . . . . . . . . . . . . . . . . . . . . . . . . . . . . . . . . . . . . 75 8.14 tail . . . . . . . . . . . . . . . . . . . . . . . . . . . . . . . . . . . . . . . . . . . . . . 76 8.15 time . . . . . . . . . . . . . . . . . . . . . . . . . . . . . . . . . . . . . . . . . . . . . 76 8.16 touch . . . . . . . . . . . . . . . . . . . . . . . . . . . . . . . . . . . . . . . . . . . . 76 8.17 uptime . . . . . . . . . . . . . . . . . . . . . . . . . . . . . . . . . . . . . . . . . . . 77 8.18 dmesg . . . . . . . . . . . . . . . . . . . . . . . . . . . . . . . . . . . . . . . . . . . 77 8.19 mesg . . . . . . . . . . . . . . . . . . . . . . . . . . . . . . . . . . . . . . . . . . . . 77 8.20 echo . . . . . . . . . . . . . . . . . . . . . . . . . . . . . . . . . . . . . . . . . . . . . 77 8.21 su . . . . . . . . . . . . . . . . . . . . . . . . . . . . . . . . . . . . . . . . . . . . . . 78 8.22 sync . . . . . . . . . . . . . . . . . . . . . . . . . . . . . . . . . . . . . . . . . . . . . 78 8.23 uname . . . . . . . . . . . . . . . . . . . . . . . . . . . . . . . . . . . . . . . . . . . 78 8.24 reboot . . . . . . . . . . . . . . . . . . . . . . . . . . . . . . . . . . . . . . . . . . . . 78 8.25 shutdown . . . . . . . . . . . . . . . . . . . . . . . . . . . . . . . . . . . . . . . . . 78 8.26 wc . . . . . . . . . . . . . . . . . . . . . . . . . . . . . . . . . . . . . . . . . . . . . . 79 8.27 seq . . . . . . . . . . . . . . . . . . . . . . . . . . . . . . . . . . . . . . . . . . . . . 80 9 Comandos de rede 81 9.1 who . . . . . . . . . . . . . . . . . . . . . . . . . . . . . . . . . . . . . . . . . . . . . 81 9.2 Telnet . . . . . . . . . . . . . . . . . . . . . . . . . . . . . . . . . . . . . . . . . . . . 81 9.3 finger . . . . . . . . . . . . . . . . . . . . . . . . . . . . . . . . . . . . . . . . . . . . 82 9.4 ftp . . . . . . . . . . . . . . . . . . . . . . . . . . . . . . . . . . . . . . . . . . . . . . 82 9.5 whoami . . . . . . . . . . . . . . . . . . . . . . . . . . . . . . . . . . . . . . . . . . . 83 9.6 dnsdomainname . . . . . . . . . . . . . . . . . . . . . . . . . . . . . . . . . . . . . 83 9.7 hostname . . . . . . . . . . . . . . . . . . . . . . . . . . . . . . . . . . . . . . . . . . 83 9.8 talk . . . . . . . . . . . . . . . . . . . . . . . . . . . . . . . . . . . . . . . . . . . . . 83 10 Comandos para manipulação de contas 85 10.1 adduser . . . . . . . . . . . . . . . . . . . . . . . . . . . . . . . . . . . . . . . . . . . 85 10.2 addgroup . . . . . . . . . . . . . . . . . . . . . . . . . . . . . . . . . . . . . . . . . . 86 10.3 passwd . . . . . . . . . . . . . . . . . . . . . . . . . . . . . . . . . . . . . . . . . . . 86
- 8. SUMÁRIO vi 10.4 newgrp . . . . . . . . . . . . . . . . . . . . . . . . . . . . . . . . . . . . . . . . . . . 87 10.5 userdel . . . . . . . . . . . . . . . . . . . . . . . . . . . . . . . . . . . . . . . . . . . 87 10.6 groupdel . . . . . . . . . . . . . . . . . . . . . . . . . . . . . . . . . . . . . . . . . . 87 10.7 sg . . . . . . . . . . . . . . . . . . . . . . . . . . . . . . . . . . . . . . . . . . . . . . 88 10.8 Adicionando o usuário a um grupo extra . . . . . . . . . . . . . . . . . . . . . . . 88 10.9 chfn . . . . . . . . . . . . . . . . . . . . . . . . . . . . . . . . . . . . . . . . . . . . . 89 10.10id . . . . . . . . . . . . . . . . . . . . . . . . . . . . . . . . . . . . . . . . . . . . . . 89 10.11logname . . . . . . . . . . . . . . . . . . . . . . . . . . . . . . . . . . . . . . . . . . 90 10.12users . . . . . . . . . . . . . . . . . . . . . . . . . . . . . . . . . . . . . . . . . . . . 90 10.13groups . . . . . . . . . . . . . . . . . . . . . . . . . . . . . . . . . . . . . . . . . . . 90 11 Permissões de acesso a arquivos e diretórios 91 11.1 Donos, grupos e outros usuários . . . . . . . . . . . . . . . . . . . . . . . . . . . . 91 11.2 Tipos de Permissões de acesso . . . . . . . . . . . . . . . . . . . . . . . . . . . . . . 92 11.3 Etapas para acesso a um arquivo/diretório . . . . . . . . . . . . . . . . . . . . . . 93 11.4 Exemplos práticos de permissões de acesso . . . . . . . . . . . . . . . . . . . . . . 93 11.4.1 Exemplo de acesso a um arquivo . . . . . . . . . . . . . . . . . . . . . . . . 93 11.4.2 Exemplo de acesso a um diretório . . . . . . . . . . . . . . . . . . . . . . . 94 11.5 Permissões de Acesso Especiais . . . . . . . . . . . . . . . . . . . . . . . . . . . . . 95 11.6 A conta root . . . . . . . . . . . . . . . . . . . . . . . . . . . . . . . . . . . . . . . . 96 11.7 chmod . . . . . . . . . . . . . . . . . . . . . . . . . . . . . . . . . . . . . . . . . . . 97 11.8 chgrp . . . . . . . . . . . . . . . . . . . . . . . . . . . . . . . . . . . . . . . . . . . . 98 11.9 chown . . . . . . . . . . . . . . . . . . . . . . . . . . . . . . . . . . . . . . . . . . . 98 11.10Modo de permissão octal . . . . . . . . . . . . . . . . . . . . . . . . . . . . . . . . . 99 11.11umask . . . . . . . . . . . . . . . . . . . . . . . . . . . . . . . . . . . . . . . . . . . 100 12 Redirecionamentos e Pipe 103 12.1 > . . . . . . . . . . . . . . . . . . . . . . . . . . . . . . . . . . . . . . . . . . . . . . . 103 12.2 >> . . . . . . . . . . . . . . . . . . . . . . . . . . . . . . . . . . . . . . . . . . . . . . 103 12.3 < . . . . . . . . . . . . . . . . . . . . . . . . . . . . . . . . . . . . . . . . . . . . . . . 104 12.4 << . . . . . . . . . . . . . . . . . . . . . . . . . . . . . . . . . . . . . . . . . . . . . . 104 12.5 | (pipe) . . . . . . . . . . . . . . . . . . . . . . . . . . . . . . . . . . . . . . . . . . . 104 12.6 Diferença entre o “|” e o “>” . . . . . . . . . . . . . . . . . . . . . . . . . . . . . . 104 12.7 tee . . . . . . . . . . . . . . . . . . . . . . . . . . . . . . . . . . . . . . . . . . . . . . 105
- 9. SUMÁRIO vii 13 Impressão 107 13.1 Portas de impressora . . . . . . . . . . . . . . . . . . . . . . . . . . . . . . . . . . . 107 13.2 Imprimindo diretamente para a porta de impressora . . . . . . . . . . . . . . . . . 107 13.3 Imprimindo via spool . . . . . . . . . . . . . . . . . . . . . . . . . . . . . . . . . . . 108 13.4 Impressão em modo gráfico . . . . . . . . . . . . . . . . . . . . . . . . . . . . . . . 108 13.4.1 Ghost Script . . . . . . . . . . . . . . . . . . . . . . . . . . . . . . . . . . . . 109 13.5 Magic Filter . . . . . . . . . . . . . . . . . . . . . . . . . . . . . . . . . . . . . . . . 110 13.5.1 Instalação e configuração do Magic Filter . . . . . . . . . . . . . . . . . . . 111 13.5.2 Outros detalhes técnicos sobre o Magic Filter . . . . . . . . . . . . . . . . . 111 14 X Window (ambiente gráfico) 113 14.1 O que é X Window? . . . . . . . . . . . . . . . . . . . . . . . . . . . . . . . . . . . . 113 14.2 A organização do ambiente gráfico X Window . . . . . . . . . . . . . . . . . . . . 113 14.3 Iniciando o X . . . . . . . . . . . . . . . . . . . . . . . . . . . . . . . . . . . . . . . . 114 14.4 Servidor X . . . . . . . . . . . . . . . . . . . . . . . . . . . . . . . . . . . . . . . . . 114 15 Como obter ajuda no sistema 115 15.1 Páginas de Manual . . . . . . . . . . . . . . . . . . . . . . . . . . . . . . . . . . . . 115 15.2 Info Pages . . . . . . . . . . . . . . . . . . . . . . . . . . . . . . . . . . . . . . . . . 116 15.3 Help on line . . . . . . . . . . . . . . . . . . . . . . . . . . . . . . . . . . . . . . . . 116 15.4 help . . . . . . . . . . . . . . . . . . . . . . . . . . . . . . . . . . . . . . . . . . . . . 117 15.5 apropos/whatis . . . . . . . . . . . . . . . . . . . . . . . . . . . . . . . . . . . . . . 117 15.6 locate . . . . . . . . . . . . . . . . . . . . . . . . . . . . . . . . . . . . . . . . . . . . 117 15.7 which . . . . . . . . . . . . . . . . . . . . . . . . . . . . . . . . . . . . . . . . . . . . 117 15.8 Documentos HOWTO’s . . . . . . . . . . . . . . . . . . . . . . . . . . . . . . . . . 118 15.9 Documentação de Programas . . . . . . . . . . . . . . . . . . . . . . . . . . . . . . 118 15.10FAQ . . . . . . . . . . . . . . . . . . . . . . . . . . . . . . . . . . . . . . . . . . . . . 118 15.11Internet . . . . . . . . . . . . . . . . . . . . . . . . . . . . . . . . . . . . . . . . . . . 118 15.11.1 Páginas Internet de Referência . . . . . . . . . . . . . . . . . . . . . . . . . 119 15.11.2 Listas de discussão . . . . . . . . . . . . . . . . . . . . . . . . . . . . . . . . 122 15.12Netiqueta . . . . . . . . . . . . . . . . . . . . . . . . . . . . . . . . . . . . . . . . . . 123 15.12.1 Recomendações Gerais sobre a Comunicação Eletrônica . . . . . . . . . . 124
- 10. SUMÁRIO viii 15.12.2 Email . . . . . . . . . . . . . . . . . . . . . . . . . . . . . . . . . . . . . . . . 125 15.12.3 Talk . . . . . . . . . . . . . . . . . . . . . . . . . . . . . . . . . . . . . . . . . 125 15.12.4 ICQ . . . . . . . . . . . . . . . . . . . . . . . . . . . . . . . . . . . . . . . . . 126 15.12.5 Listas de Discussão via Email . . . . . . . . . . . . . . . . . . . . . . . . . . 126 16 Apêndice 129 16.1 Sobre este guia . . . . . . . . . . . . . . . . . . . . . . . . . . . . . . . . . . . . . . . 129 16.2 Sobre o Autor . . . . . . . . . . . . . . . . . . . . . . . . . . . . . . . . . . . . . . . 129 16.3 Referências de auxílio ao desenvolvimento do guia . . . . . . . . . . . . . . . . . 130 16.4 Onde encontrar a versão mais nova do guia? . . . . . . . . . . . . . . . . . . . . . 130 16.5 Colaboradores do Guia . . . . . . . . . . . . . . . . . . . . . . . . . . . . . . . . . . 131 16.6 Marcas Registradas . . . . . . . . . . . . . . . . . . . . . . . . . . . . . . . . . . . . 132 16.7 Futuras versões . . . . . . . . . . . . . . . . . . . . . . . . . . . . . . . . . . . . . . 132 16.8 Chave Pública PGP . . . . . . . . . . . . . . . . . . . . . . . . . . . . . . . . . . . . 132
- 11. 1 Capítulo 1 Introdução Bem vindo ao guia Foca GNU/Linux. O nome FOCA significa FOnte de Consulta e Aprendizado. Este guia é dividido em 3 níveis de aprendizado e versão que esta lendo agora contém: • Iniciante Entre o conteúdo do guia, você encontrará: • Textos explicativos falando sobre o sistema Linux, seus comandos, como manusear ar- quivos, diretórios, etc. • Explicações iniciais sobre as partes básicas do computador e periféricos • Comandos e Programas equivalentes entre o DOS/Windows e o GNU/Linux • Todos os materiais contidos na versão iniciante são ideais para quem está tendo o pri- meiro contato com computadores e/ou com o Linux. A linguagem usada é simples com o objetivo de explicar claramente o funcionamento de cada comando e evitando, sempre que possível, termos técnicos Para melhor organização, dividi o guia em 3 versões: Iniciante, Intermediário e Avançado. Sendo que a versão Iniciante é voltada para o usuário que não tem nenhuma experiência no GNU/Linux. A última versão deste guia pode ser encontrada em: Página Oficial do guia Foca GNU/Linux (http://www.guiafoca.org). Caso tiver alguma sugestão, correção, crítica para a melhoria deste guia, envie um e-mail para <gleydson@guiafoca.org>. O Foca GNU/Linux é atualizado freqüentemente, por este motivo recomendo que preencha a ficha do aviso de atualizações na página web em Página Oficial do guia Foca GNU/Linux (http://www.guiafoca.org) no fim da página principal. Após preencher a ficha do aviso de atualizações, você receberá um e-mail sobre o lançamento de novas versões do guia e o que foi modificado, desta forma você poderá decidir em copia-la caso a nova versão contenha modificações que considera importantes.
- 12. Capítulo 1. Introdução 2 Venho recebendo muitos elegios de pessoas do Brasil (e de paises de fora também) elogiando o trabalho e a qualidade da documentação. Agradeço a todos pelo apoio, tenham certeza que este trabalho é desenvolvido pensando em repassar um pouco do conhecimento que adquiri ao começar o uso do Linux. Também venho recebendo muitos e-mails de pessoas que passaram na prova LPI nível 1 e 2 após estudar usando o guia Foca GNU/Linux. Fico bastante feliz por saber disso, pois nunca tive a intenção de tornar o guia uma referência livre para estudo da LPI e hoje é usado para estudo desta difícil certificação que aborda comandos, serviços, configurações, segurança, em- pacotamento, criptografia, etc. 1.1 Antes de começar Os capítulos Introdução e básico contém explicações teóricas sobre o computador, GNU/Linux, etc., você pode pular este capítulos caso já conheça estas explicações ou se desejar partir para a prática e quiser vê-los mais tarde, se lhe interessar. Se você já é um usuário do DOS e Windows, recomendo ler ‘Para quem esta migrando (ou pensando em migrar) do DOS/Windows para o Linux’ on page 33. Lá você vai encontrar comparações de comandos e programas DOS/Windows e GNU/Linux. Para quem está começando, muita teoria pode atrapalhar o aprendizado, é mais produtivo ver na prática o que o computador faz e depois porque ele faz isto. Mesmo assim, recomendo ler estes capítulos pois seu conteúdo pode ser útil... Coloquei abaixo algumas dicas para um bom começo: • Recomendo que faça a leitura deste guia e pratique imediatamente o que aprendeu. Isto facilita o entendimento do programa/comando/configuração. • É preciso ter interesse em aprender, se você tiver vontade em aprender algo, você terá menos dificuldade do que em algo que não gosta e está se obrigando a aprender. • Decorar não adianta, pelo contrário, só atrapalha no aprendizado. Você precisa entender o que o comando faz, deste modo você estará estimulando e desenvolvendo sua inter- pretação, e entenderá melhor o assunto (talvez até me de uma força para melhorar o guia ;-) • Curiosidade também é importante. Você talvez possa estar procurando um comando que mostre os arquivos que contém um certo texto, e isto fará você chegar até o comando grep, depois você conhecerá suas opções, etc. • Não desanime vendo outras pessoas que sabem mais que você, lembre-se que ninguém nasce sabendo :-). Uma pessoa pode ter mais experiência em um assunto no sistema como compilação de programas, configuração, etc., e você pode ter mais interesse em redes. • Ninguém pode saber tudo da noite para o dia, não procure saber tudo sobre o sistema de uma só vez senão não entenderá NADA. Caso tenha dúvidas sobre o sistema, procure ler novamente a seção do guia, e caso ainda não tenha entendido procure ajuda nas página de manual (veja ‘Páginas de Manual’ on page 115), ou nas listas de discussão (veja ‘Listas de discussão’ on page 122) ou me envie uma mensagem <gleydson@guiafoca.org>.
- 13. Capítulo 1. Introdução 3 • Certamente você buscará documentos na Internet que falem sobre algum assunto que este guia ainda não explica. Muito cuidado! O GNU/Linux é um sistema que cresce muito rapidamente, a cada semana uma nova versão é lançada, novos recursos são adici- onados, seria maravilhoso se a documentação fosse atualizada com a mesma freqüência. Infelizmente a atualização da documentação não segue o mesmo ritmo (principalmente aqui no Brasil). É comum você encontrar na Internet documentos da época quando o kernel estava na versão 2.0.20, 2.2.30, 2.4.8, etc. Estes documentos são úteis para pes- soas que por algum motivo necessitam operar com versões antigas do Kernel Linux, mas pode trazer problemas ou causar má impressão do GNU/Linux em outras pessoas. Por exemplo, você pode esbarrar pela Internet com um documento que diz que o Kernel não tem suporte aos “nomes extensos” da VFAT (Windows 95), isto é verdade para kernels anteriores ao 2.0.31, mas as versões mais novas que a 2.0.31 reconhecem sem problemas os nomes extensos da partição Windows VFAT. Uma pessoa desavisada pode ter receio de instalar o GNU/Linux em uma mesma máquina com Windows por causa de um do- cumento como este. Para evitar problemas deste tipo, verifique a data de atualização do documento, se verificar que o documento está obsoleto, contacte o autor original e peça para que ele retire aquela seção na próxima versão que será lançada. • O GNU/Linux é considerado um sistema mais difícil do que os outros, mas isto é porque ele requer que a pessoa realmente aprenda e conheça computadores e seus periféricos an- tes de fazer qualquer coisa (principalmente se você é um técnico em manutenção, redes, instalações, etc., e deseja oferecer suporte profissional a este sistema). Você conhecerá mais sobre computadores, redes, hardware, software, discos, saberá avaliar os proble- mas e a buscar a melhor solução, enfim as possibilidades de crescimento neste sistema operacional depende do conhecimento, interesse e capacidade de cada um. • A interface gráfica existe, mas os melhores recursos e flexibilidade estão na linha de co- mando. Você pode ter certeza que o aprendizado no GNU/Linux ajudará a ter sucesso e menos dificuldade em usar qualquer outro sistema operacional. • Peça ajuda a outros usuários do GNU/Linux quando estiver em dúvida ou não souber fazer alguma coisa no sistema. Você pode entrar em contato diretamente com outros usuários ou através de listas de discussão (veja ‘Listas de discussão’ on page 122). Boa Sorte e bem vindo ao GNU/Linux! gleydson (<gleydson@guiafoca.org>). 1.2 Pré-requisitos para a utilização deste guia É assumido que você já tenha seu GNU/Linux instalado e funcionando. Este guia não cobre a instalação do sistema. Para detalhes sobre instalação, consulte a docu- mentação que acompanha sua distribuição GNU/Linux.
- 14. Capítulo 1. Introdução 4 1.3 Sistema Operacional O Sistema Operacional é o conjunto de programas que fazem a interface do usuário e seus pro- gramas com o computador. Ele é responsável pelo gerenciamento de recursos e periféricos (como memória, discos, arquivos, impressoras, CD-ROMs, etc.), interpretação de mensagens e a execução de programas. No Linux o Kernel mais o conjunto de ferramentas GNU compõem o Sistema Operacional. O kernel (que é a base principal de um sistema operacional), poderá ser construído de acordo com a configuração do seu computador e dos periféricos que possui. 1.4 O Linux O Linux é um sistema operacional criado em 1991 por Linus Torvalds na universidade de Hel- sinki na Finlândia. É um sistema Operacional de código aberto distribuído gratuitamente pela Internet. Seu código fonte é liberado como Free Software (software livre), sob licença GPL, o aviso de copyright do kernel feito por Linus descreve detalhadamente isto e mesmo ele não pode fechar o sistema para que seja usado apenas comercialmente. Isto quer dizer que você não precisa pagar nada para usar o Linux, e não é crime fazer cópias para instalar em outros computadores, nós inclusive incentivamos você a fazer isto. Ser um sistema de código aberto pode explicar a performance, estabilidade e velocidade em que novos recursos são adicionados ao sistema. Para rodar o Linux você precisa, no mínimo, de um computador 386 SX com 2 MB de memória (para um kernel até a série 2.2.x) ou 4MB (para kernels 2.4 e 2.6) e 100MB disponíveis em seu disco rígido para uma instalação básica e funcional. O sistema segue o padrão POSIX que é o mesmo usado por sistemas UNIX e suas variantes. Assim, aprendendo o Linux você não encontrará muita dificuldade em operar um sistema do tipo UNIX, FreeBSD, HPUX, SunOS, etc., bastando apenas aprender alguns detalhes encontrados em cada sistema. O código fonte aberto permite que qualquer pessoa veja como o sistema funciona (útil para aprendizado), corrija alguma problema ou faça alguma sugestão sobre sua melhoria, esse é um dos motivos de seu rápido crescimento, do aumento da compatibilidade de periféricos (como novas placas sendo suportadas logo após seu lançamento) e de sua estabilidade. Outro ponto em que ele se destaca é o suporte que oferece a placas, CD-Roms e outros tipos de dispositivos de última geração e mais antigos (a maioria deles já ultrapassados e sendo com- pletamente suportados pelo sistema operacional). Este é um ponto forte para empresas que desejam manter seus micros em funcionamento e pretendem investir em avanços tecnológicos com as máquinas que possui. Hoje o Linux é desenvolvido por milhares de pessoas espalhadas pelo mundo, cada uma fazendo sua contribuição ou mantendo alguma parte do kernel gratuitamente. Linus Torvalds ainda trabalha em seu desenvolvimento e na coordenação dos grupos de trabalho do kernel.
- 15. Capítulo 1. Introdução 5 O suporte ao sistema também se destaca como sendo o mais eficiente e rápido do que qualquer programa comercial disponível no mercado. Existem centenas de consultores especializados espalhados ao redor do mundo. Você pode se inscrever em uma lista de discussão e relatar sua dúvida ou alguma falha, e sua mensagem será vista por centenas de usuários na Internet e algum irá te ajudar ou avisará as pessoas responsáveis sobre a falha encontrada para devida correção. Para detalhes, veja ‘Listas de discussão’ on page 122. 1.4.1 Algumas Características do Linux • É livre e desenvolvido voluntariamente por programadores experientes, hackers, e con- tribuidores espalhados ao redor do mundo que tem como objetivo a contribuição para a melhoria e crescimento deste sistema operacional. Muitos deles estavam cansados do excesso de propaganda (Marketing) e baixa qualidade de sistemas comerciais existentes • Também recebe apoio de grandes empresas como IBM, Sun, HP, etc. para seu desenvol- vimento • Convivem sem nenhum tipo de conflito com outros sistemas operacionais (com o DOS, Windows, OS/2) no mesmo computador. • Multitarefa real • Multiusuário • Suporte a nomes extensos de arquivos e diretórios (255 caracteres) • Conectividade com outros tipos de plataformas como Apple, Sun, Macintosh, Sparc, Alpha, PowerPc, ARM, Unix, Windows, DOS, etc. • Utiliza permissões de acesso a arquivos, diretórios e programas em execução na memória RAM. • Proteção entre processos executados na memória RAM • Suporte a mais de 63 terminais virtuais (consoles) • Modularização - O Linux somente carrega para a memória o que é usado durante o processamento, liberando totalmente a memória assim que o programa/dispositivo é finalizado • Devido a modularização, os drivers dos periféricos e recursos do sistema podem ser car- regados e removidos completamente da memória RAM a qualquer momento. Os drivers (módulos) ocupam pouco espaço quando carregados na memória RAM (cerca de 6Kb para a Placa de rede NE 2000, por exemplo) • Não há a necessidade de se reiniciar o sistema após a modificar a configuração de qual- quer periférico ou parâmetros de rede. Somente é necessário reiniciar o sistema no caso de uma instalação interna de um novo periférico, falha em algum hardware (queima do processador, placa mãe, etc.). • Não precisa de um processador potente para funcionar. O sistema roda bem em com- putadores 386Sx 25 com 4MB de memória RAM (sem rodar o sistema gráfico X, que é recomendado 32MB de RAM). Já pensou no seu desempenho em um Pentium, Xeon, ou Athlon? ;-) • Suporte nativo a múltiplas CPUs, assim processadores como Dual Core Athlon Duo, Quad Core tem seu poder de processamento integralmente aproveitado. • Suporte nativo a dispositivos SATA, PATA, Fiber Channel • Suporte nativo a virtualização, onde o Linux se destaca como plataforma preferida para
- 16. Capítulo 1. Introdução 6 execução de outros sistemas operacionais. • O crescimento e novas versões do sistema não provocam lentidão, pelo contrário, a cada nova versão os desenvolvedores procuram buscar maior compatibilidade, acrescentar recursos úteis e melhor desempenho do sistema (como o que aconteceu na passagem do kernel 2.0.x para 2.2.x, da 2.2.x para a 2.4.x). • Não é requerido pagamento de licença para usa-lo. O GNU/Linux é licenciado de acordo com os termos da GPL. • Acessa corretamente discos formatados pelo DOS, Windows, Novell, OS/2, NTFS, SunOS, Amiga, Atari, Mac, etc. • O LINUX NÃO É VULNERÁVEL A VÍRUS! Devido a separação de privilégios entre pro- cessos e respeitadas as recomendações padrão de política de segurança e uso de contas privilegiadas (como a de root, como veremos adiante), programas como vírus tornam- se inúteis pois tem sua ação limitada pelas restrições de acesso do sistema de arquivos e execução. Qualquer programa (nocivo ou não) poderá alterar partes do sistema que possui permissões (será abordado como alterar permissões e tornar seu sistema mais res- trito no decorrer do guia). Frequentemente são criados exploits que tentam se aproveitar de falhas existentes em sistemas desatualizados e usa-las para danificar o sistema. Er- roneamente este tipo de ataque é classificado como vírus por pessoas mal informadas e são resolvidas com sistemas bem mantidos. Em geral, usando uma boa distribuição que tenha um bom sistema de atualização, 99.9% dos problemas com exploits são resolvidos. • Rede TCP/IP mais rápida que no Windows e tem sua pilha constantemente melhorada. O GNU/Linux tem suporte nativo a redes TCP/IP e não depende de uma camada in- termediária como o WinSock. Em acessos via modem a Internet, a velocidade de trans- missão é 10% maior. Jogadores do Quake ou qualquer outro tipo de jogo via Internet preferem o GNU/Linux por causa da maior velocidade do Jogo em rede. É fácil rodar um servidor Quake em seu computador e assim jogar contra vários adversários via In- ternet. • Roda aplicações DOS através do DOSEMU, QEMU, BOCHS. Para se ter uma idéia, é pos- sível dar o boot em um sistema DOS qualquer dentro dele e ao mesmo tempo usar a multitarefa deste sistema. • Roda aplicações Windows através do WINE. • Suporte a dispositivos infravermelho. • Suporte a rede via rádio amador. • Suporte a dispositivos Plug-and-Play. • Suporte a dispositivos USB. • Suporte nativo a cartões de memória • Suporte nativo a dispositivos I2C • Integração com gerenciamento de energia ACPI e APM • Suporte a Fireware. • Dispositivos Wireless. • Vários tipos de firewalls de alta qualidade e com grande poder de segurança de graça. • Roteamento estático e dinâmico de pacotes. • Ponte entre Redes, proxy arp • Proxy Tradicional e Transparente. • Possui recursos para atender a mais de um endereço IP na mesma placa de rede, sendo muito útil para situações de manutenção em servidores de redes ou para a emulação de
- 17. Capítulo 1. Introdução 7 “mais computadores” virtualmente. O servidor WEB e FTP podem estar localizados no mesmo computador, mas o usuário que se conecta tem a impressão que a rede possui servidores diferentes. • Os sistemas de arquivos usados pelo GNU/Linux (Ext3, Ext3, reiserfs, xfs, jfs) organiza os arquivos de forma inteligente evitando a fragmentação e fazendo-o um po- deroso sistema para aplicações multi-usuárias exigentes e gravações intensivas. • Permite a montagem de um servidor de publicação Web, E-mail, News, etc. com um baixo custo e alta performance. O melhor servidor Web do mercado, o Apache, é dis- tribuído gratuitamente junto com a maioria das distribuições Linux. O mesmo acontece com o Sendmail. • Por ser um sistema operacional de código aberto, você pode ver o que o código fonte (instruções digitadadas pelo programador) faz e adapta-lo as suas necessidades ou de sua empresa. Esta característica é uma segurança a mais para empresas sérias e outros que não querem ter seus dados roubados (você não sabe o que um sistema sem código fonte faz na realidade enquanto esta processando o programa). • Suporte a diversos dispositivos e periféricos disponíveis no mercado, tanto os novos como obsoletos. • Pode ser executado em 16 arquiteturas diferentes (Intel, Macintosh, Alpha, Arm, etc.) e diversas outras sub-arquiteturas. • Empresas especializadas e consultores especializados no suporte ao sistema espalhados por todo o mundo. • Entre muitas outras características que você descobrirá durante o uso do sistema. TODOS OS ÍTENS DESCRITOS ACIMA SÃO VERDADEIROS E TESTADOS PARA QUE TI- VESSE PLENA CERTEZA DE SEU FUNCIONAMENTO. 1.5 Distribuições do Linux Só o kernel GNU/Linux não é suficiente para se ter uma sistema funcional, mas é o principal. Existem grupos de pessoas, empresas e organizações que decidem “distribuir” o Linux junto com outros programas essenciais (como por exemplo editores gráficos, planilhas, bancos de dados, ambientes de programação, formatação de documentos, firewalls, etc). Este é o significado básico de distribuição. Cada distribuição tem sua característica própria, como o sistema de instalação, o objetivo, a localização de programas, nomes de arquivos de configuração, etc. A escolha de uma distribuição é pessoal e depende das necessidades de cada um. Algumas distribuições bastante conhecidas são: Slackware, Debian, Red Hat, Conectiva, Suse, Monkey, todas usando o SO Linux como kernel principal (a Debian é uma distribuição inde- pendente de kernel e pode ser executada sob outros kernels, como o GNU hurd). A escolha de sua distribuição deve ser feita com muita atenção, não adianta muita coisa per- guntar em canais de IRC sobre qual é a melhor distribuição, ser levado pelas propagandas, pelo vizinho, etc. O melhor caminho para a escolha da distribuição, acredito eu, seria pergun- tar as características de cada uma e porque essa pessoa gosta dela ao invés de perguntar qual
- 18. Capítulo 1. Introdução 8 é a melhor, porque quem lhe responder isto estará usando uma distribuição que se encaixa de acordo com suas necessidade e esta mesma distribuição pode não ser a melhor para lhe atender. Segue abaixo as características de algumas distribuições seguidas do site principal e endereço ftp: Debian http://www.debian.org/ - Distribuição desenvolvida e atualizada através do es- forço de voluntários espalhados ao redor do mundo, seguindo o estilo de desenvolvi- mento GNU/Linux. Por este motivo, foi adotada como a distribuição oficial do projeto GNU. Possui suporte a língua Portuguesa, é a única que tem suporte a 14 arquiteturas diferentes (i386, Alpha, Sparc, PowerPc, Macintosh, Arm, etc.) e aproximadamente 15 sub-arquiteturas. A instalação da distribuição pode ser feita tanto através de Disquetes, CD-ROM, Tftp, Ftp, NFS ou através da combinação de vários destes em cada etapa de instalação. Acompanha mais de 18730 programas distribuídos em forma de pacotes divididos em 10 CDs binários e 8 de código fonte, cada um destes programas são mantidos e testados pela pessoa responsável por seu empacotamento. Os pacotes são divididos em diretórios de acordo com sua categoria e gerenciados através de um avançado sistema de gerencia- mento de pacotes (o dpkg) facilitando a instalação e atualização de pacotes. Possui tanto ferramentas para administração de redes e servidores quanto para desktops, estações multimídia, jogos, desenvolvimento, web, etc. A atualização da distribuição ou de pacotes individuais pode ser feita facilmente atra- vés de 2 comandos, não requerendo adquirir um novo CD para usar a última versão da distribuição. É a única distribuição não comercial onde todos podem contribuir com seu conhecimento para o seu desenvolvimento. Para gerenciar os voluntários, conta com centenas de listas de discussão envolvendo determinados desenvolvedores das mais di- versas partes do mundo. São feitos extensivos testes antes do lançamento de cada versão para atingir um alto grau de confiabilidade. As falhas encontradas nos pacotes podem ser relatados através de um sistema de tratamento de falhas que encaminha a falha encontrada diretamente ao responsável para avaliação e correção. Qualquer um pode receber a lista de falhas ou sugestões sobre a distribuição cadastrando-se em uma das lista de discussão que tratam especificamente da solução de falhas encontradas na distribuição (disponível na página principal da distribuição). Os pacotes podem ser instalados através de Tarefas contendo seleções de pacotes de acordo com a utilização do computador (servidor Web, desenvolvimento, TeX, jogos, desktop, etc.), Perfis contendo seleções de pacotes de acordo com o tipo de usuário (pro- gramador, operador, etc.), ou através de uma seleção individual de pacotes, garantindo que somente os pacotes selecionados serão instalados fazendo uma instalação enxuta. Existe um time de desenvolvedores com a tarefa específica de monitorar atualizações de segurança em serviços (apache, sendmail, e todos os outros 8000 pacotes)que possam compromenter o servidor, deixando-o vulnerável a ataques. Assim que uma falha é des- coberta, é enviado uma alerta (DSA - Debian Security Alert) e disponibilizada uma atua- lização para correção das diversas versões da Debian. Isto é geralmente feito em menos
- 19. Capítulo 1. Introdução 9 de 48 horas desde a descoberta da falha até a divulgação da correção. Como quase to- das as falhas são descobertas nos programas, este método também pode ser usado por administradores de outras distribuições para manterem seu sistema seguro e atualizado. O suporte ao usuário e desenvolvimento da distribuição são feitos através de listas de discussões e canais IRC. Existem uma lista de consultores habilitados a dar suporte e assistência a sistemas Debian ao redor do mundo na área consultores do site principal da distribuição. ftp://ftp.debian.org/ - Endereço Ftp para download. Slackware http://www.slackware.com/ - Distribuição desenvolvida por Patrick Volkerding, desenvolvida para alcançar facilidade de uso e estabilidade como prio- ridades principais. Foi a primeira distribuição a ser lançada no mundo e costuma trazer o que há de mais novo enquanto mantém uma certa tradição, provendo simplicidade, facilidade de uso e com isso flexibilidade e poder. Desde a primeira versão lançada em Abril de 1993, o Projeto Slackware Linux tem buscado produzir a distribuição Linux mais UNIX-like, ou seja, mais parecida com UNIX. O Slackware segue os padrões Linux como o Linux File System Standard, que é um padrão de organização de diretórios e arquivos para as distribuições. Enquanto as pessoas diziam que a Red Hat era a melhor distribuição para o usuário iniciante, o Slackware é o melhor para o usuário mais “velho”, ou seja programadores, administradores, etc. ftp://ftp.slackwarebrasil.org/linux/slackware/ - Ftp da distribuição Slackware. SuSE http://www.suse.com/ - Distribuição comercial Alemã com a coordenação sendo feita através dos processos administrativos dos desenvolvedores e de seu braço norte- americano. O foco da Suse é o usuário com conhecimento técnico no Linux (programa- dor, administrador de rede, etc.) e não o usuário iniciante no Linux (até a versão 6.2). A distribuição possui suporte ao idioma e teclado Português, mas não inclui (até a versão 6.2) a documentação em Português. Eis a lista de idiomas suportados pela distribuição: English, Deutsch, Français, Italiano, Espanholñ, Português, Português Brasileiro, Polski, Cesky, Romanian, Slovensky, Indonésia. Possui suporte as arquiteturas Intel x86 e Alpha. Sua instalação pode ser feita via CD- ROM ou CD-DVD (é a primeira distribuição com instalação através de DVD). Uma média de 1500 programas acompanham a versão 6.3 distribuídos em 6 CD-ROMs. O sistema de gerenciamento de pacotes é o RPM padronizado. A seleção de pacotes durante a instalação pode ser feita através da seleção do perfil de máquina (developer, estação kde, gráficos, estação gnome, servidor de rede, etc.) ou através da seleção indivi- dual de pacotes. A atualização da distribuição pode ser feita através do CD-ROM de uma nova versão ou baixando pacotes de ftp://ftp.suse.com/. Usuários registrados ganham direito a suporte de instalação via e-mail. A base de dados de suporte também é excelente e está disponível na web para qualquer usuário independente de registro. ftp://ftp.suse.com/ - Ftp da distribuição SuSE.
- 20. Capítulo 1. Introdução 10 Red Hat Enterprise Linux http://www.redhat.com/ - Distribuição comercial suportada pela Red Hat e voltada a servidores de grandes e medias empresas. Também conta com uma certificação chamada RHCE específica desta distro. Ela não está disponível para download, apenas vendida a custos a partir de 179 dólares (a versão workstation) até 1499 dólares (advanced server). Fedora http://fedora.redhat.com/ - O Fedora Linux é a distribuição de desenvolvi- mento aberto patrocinada pela RedHat e pela comunidade, originada em 2002 e baseada em versão da antiga linha de produtos RedHat Linux, a distribuição mais utilizada do mundo. Esta distribuição não é suportada pela Red Hat como distribuição oficial (ela suporta apenas a linha Red Hat Enterprise Linux), devendo obter suporte através da comunidade ou outros meios. A distribuição Fedora dá prioridade ao uso do computador como estação de trabalho. Além de contar com uma ampla gama de ferramentas de escritório possui funções de servidor e aplicativos para produtividade e desenvolvimento de softwares. Considerado um dos sistemas mais fáceis de instalar e utilizar, inclui tradução para portugês do Brasil e suporte às plataformas Intel e 64 bits. Por basear-se no RedHat. o Fedora conta com um o up2date, um software para man- ter o sistema atualizado e utiliza pacotes de programas no formato RPM, um dos mais comuns. Por outro lado, não possui suporte a MP3, Video Players ou NTFS (Discos do Windows) em virtude de problemas legais sendo necessário o download de alguns plu- gins para a utilização destas funções. O Fedora não é distribuido oficialmente através de mídias ou CDs, se você quiser obte-lo terá de procurar distribuidores independentes ou fazer o download dos 4 CDs através do site oficial. http://download.fedora.redhat.com/pub/fedora/linux/core/2/i386/ iso/ - Download da distribuição Fedora. Mandrake http://www.mandrakelinux.com/ - Uma distribuição francesa que se instala praticamente sozinha. Boa auto-detecção de periféricos, inclusive web-cams. ftp://mandrake.mirrors.pair.com/Mandrakelinux/official/iso/move/ 2.0/i586/ - Download da distribuição. Kurumin http://guiadohardware.net/kurumin/index.php/ - Uma distribuição ba- seada em Debian que roda diretamente a partir do CD, sendo ideal para quem deseja testar uma distribuição Linux. Caso gosto, pode ser instalada diretamente no disco rí- gido. Distribuida a partir do CD, é maravilhosa e suporta boa quantidade de hardwares disponíveis. A versão instalada possui suporte a maioria dos winmodens mais encontra- dos no Brasil. http://fisica.ufpr.br/kurumin/ - Download da distribuição. Para contato com os grupos de usuários que utilizam estas distribuições, veja ‘Listas de dis- cussão’ on page 122.
- 21. Capítulo 1. Introdução 11 1.6 Software Livre (tradução do texto Linux e o Sistema GNU de Richard Stallman obtido no site do CIPSGA: http://www.cipsga.org.br/). O projeto GNU começou em 1983 com o objetivo de desenvolver um sistema operacional Unix-like totalmente livre. Livre se refere à liber- dade, e não ao preço; significa que você está livre para executar, distribuir, estudar, mudar e melhorar o software. Um sistema Unix-like consiste de muitos programas diferentes. Nós achamos alguns compo- nentes já disponíveis como softwares livres – por exemplo, X Window e TeX. Obtemos ou- tros componentes ajudando a convencer seus desenvolvedores a tornarem eles livres – por exemplo, o Berkeley network utilities. Outros componentes nós escrevemos especificamente para o GNU – por exemplo, GNU Emacs, o compilador GNU C, o GNU C library, Bash e Ghostscript. Os componentes desta última categoria são “software GNU”. O sistema GNU consiste de todas as três categorias reunidas. O projeto GNU não é somente desenvolvimento e distribuição de alguns softwares livres úteis. O coração do projeto GNU é uma idéia: que software deve ser livre, e que a liberdade do usuá- rio vale a pena ser defendida. Se as pessoas têm liberdade mas não a apreciam consciente- mente, não irão mantê-la por muito tempo. Se queremos que a liberdade dure, precisamos chamar a atenção das pessoas para a liberdade que elas têm em programas livres. O método do projeto GNU é que programas livres e a idéia da liberdade dos usuários ajudam- se mutuamente. Nós desenvolvemos software GNU, e conforme as pessoas encontrem pro- gramas GNU ou o sistema GNU e comecem a usá-los, elas também pensam sobre a filosofia GNU. O software mostra que a idéia funciona na prática. Algumas destas pessoas acabam concordando com a idéia, e então escrevem mais programas livres. Então, o software carrega a idéia, dissemina a idéia e cresce da idéia. Em 1992, nós encontramos ou criamos todos os componentes principais do sistema exceto o kernel, que nós estávamos escrevendo. (Este kernel consiste do microkernel Mach mais o GNU HURD. Atualmente ele está funcionando, mas não está preparado para os usuários. Uma versão alfa deverá estar pronta em breve.) Então o kernel do Linux tornou-se disponível. Linux é um kernel livre escrito por Linus Tor- valds compatível com o Unix. Ele não foi escrito para o projeto GNU, mas o Linux e o quase completo sistema GNU fizeram uma combinação útil. Esta combinação disponibilizou todos os principais componentes de um sistema operacional compatível com o Unix, e, com algum trabalho, as pessoas o tornaram um sistema funcional. Foi um sistema GNU variante, baseado no kernel do Linux. Ironicamente, a popularidade destes sistemas desmerece nosso método de comunicar a idéia GNU para as pessoas que usam GNU. Estes sistemas são praticamente iguais ao sistema GNU – a principal diferença é a escolha do kernel. Porém as pessoas normalmente os chamam de “sistemas Linux (Linux systems)”. A primeira impressão que se tem é a de que um “sistema Linux” soa como algo completamente diferente de “sistema GNU”, e é isto que a maioria dos usuários pensam que acontece. A maioria das introduções para o “sistema Linux” reconhece o papel desempenhado pelos
- 22. Capítulo 1. Introdução 12 componentes de software GNU. Mas elas não dizem que o sistema como um todo é uma va- riante do sistema GNU que o projeto GNU vem compondo por uma década. Elas não dizem que o objetivo de um sistema Unix-like livre como este veio do projeto GNU. Daí a maioria dos usuários não saber estas coisas. Como os seres humanos tendem a corrigir as suas primeiras impressões menos do que as infor- mações subseqüentes tentam dizer-lhes, estes usuários que depois aprendem sobre a relação entre estes sistemas e o projeto GNU ainda geralmente o subestima. Isto faz com que muitos usuários se identifiquem como uma comunidade separada de “usuá- rios de Linux”, distinta da comunidade de usuários GNU. Eles usam todos os softwares GNU; de fato, eles usam quase todo o sistema GNU; mas eles não pensam neles como usuários GNU, e freqüentemente não pensam que a filosofia GNU está relacionada a eles. Isto leva a outros problemas também – mesmo dificultando cooperação com a manutenção de programas. Normalmente quando usuários mudam um programa GNU para fazer ele funci- onar melhor em um sistema específico, eles mandam a mudança para o mantenedor do pro- grama; então eles trabalham com o mantenedor explicando a mudança, perguntando por ela, e às vezes reescrevendo-a para manter a coerência e mantenebilidade do pacote, para ter o patch instalado. Mas as pessoas que pensam nelas como “usuários Linux” tendem a lançar uma versão “Linux- only” do programa GNU, e consideram o trabalho terminado. Nós queremos cada e todos os programas GNU que funcionem “out of the box” em sistemas baseados em Linux; mas se os usuários não ajudarem, este objetivo se torna muito mais difícil de atingir. Como deve o projeto GNU lidar com este problema? O que nós devemos fazer agora para disseminar a idéia de que a liberdade para os usuários de computador é importante? Nós devemos continuar a falar sobre a liberdade de compartilhar e modificar software – e ensinar outros usuários o valor destas liberdades. Se nós nos beneficiamos por ter um sistema operacional livre, faz sentido para nós pensar em preservar estas liberdades por um longo tempo. Se nós nos beneficiamos por ter uma variedade de software livres, faz sentido pensar sobre encorajar outras pessoas a escrever mais software livre, em vez de software proprietário. Nós não devemos aceitar a idéia de duas comunidades separadas para GNU e Linux. Ao con- trário, devemos disseminar o entendimento de que “sistemas Linux” são variantes do sistema GNU, e que os usuários destes sistemas são tanto usuários GNU como usuários Linux (usuá- rios do kernel do Linux). Usuários que têm conhecimento disto irão naturalmente dar uma olhada na filosofia GNU que fez estes sistemas existirem. Eu escrevi este artigo como um meio de fazer isto. Outra maneira é usar os termos “sistema GNU baseado em Linux (Linux-based GNU system)” ou “sistema GNU/Linux (GNU/Linux system)”, em vez de “sistema Linux”, quando você escreve sobre ou menciona este sistema. 1.7 Processamento de Dados Processamento de Dados é o envio de dados ao computador que serão processados e terão um resultado de saída útil.
- 23. Capítulo 1. Introdução 13 Veja também ‘Dispositivos de Entrada e Saída’ on page 19. 1.8 O Computador É uma máquina eletrônica que processa e armazena os dados e pode executar diversos pro- gramas para realizar uma série de tarefas e assim atender a necessidade do seu utilizador. O computador não é uma máquina inteligente, ele apenas executa as instruções dos programas que foram escritos pelo programador. 1.9 Conhecendo o Computador Esta explica para que serve cada botão do painel do computador e monitor de vídeo. Se você já sabe para que cada um serve, recomendo pular esta parte, é o BE-A-BA. :-) Todo computador possuem funções que são usados em outros tipos e modelos. Você pode ter um modelo de computador e um amigo seu outro tipo e mesmo tendo aparência diferente, terão as mesmas funções. 1.9.1 Tipos de Gabinete Quanto ao tipo, o gabinete pode ser Desktop, Mini-torre e Torre. Desktop É usado na posição Horizontal (como o vídeo cassete). Sua característica é que ocupa pouco espaço em uma mesa, pois pode ser colocado sob o monitor. A desvantagem é que normalmente possui pouco espaço para a colocação de novas placas e periféricos. Outra desvantagem é a dificuldade na manutenção deste tipo de equipamento (hardware). Mini-Torre É usado na posição Vertical (torre). É o modelo mais usado. Sua característica é o espaço interno para expansão e manipulação de periféricos. A desvantagem é o espaço ocupado em sua mesa :-). Torre Possui as mesmas características do Mini-torre, mas tem uma altura maior e mais espaço para colocação de novos periféricos. Muito usado em servidores de rede e placas que requerem uma melhor refrigeração. 1.9.2 Painel Frontal O painel frontal do computador tem os botões que usamos para ligar, desligar, e acompanhar o funcionamento do computador. Abaixo o significado de cada um: Botão POWER Liga/Desliga o computador. Botão TURBO Se ligado, coloca a placa mãe em operação na velocidade máxima (o padrão). Desligado, faz o computador funcionar mais lentamente (depende de cada placa mãe). Deixe sempre o TURBO ligado para seu computador trabalhar na velocidade máxima de processamento.
- 24. Capítulo 1. Introdução 14 Botão RESET Reinicia o computador. Quando o computador é reiniciado, uma nova partida é feita (é como se nós ligássemos novamente o computador). Este botão é um dos mais usa- dos por usuários Windows dentre os botões localizados no painel do microcomputador. No GNU/Linux é raramente usado (com menos freqüência que a tecla SCROLL LOCK). É recomendado se pressionar as teclas <CTRL> <ALT> <DEL> para reiniciar o compu- tador e o botão RESET somente em último caso, pois o <CTRL> <ALT> <DEL> avisa ao Linux que o usuário pediu para o sistema ser reiniciado assim ele poderá salvar os arquivos, fechar programas e tomar outras providências antes de resetar o computador. KEYLOCK Permite ligar/desligar o teclado. É acionado por uma chave e somente na posição “Cadeado Aberto” permite a pessoa usar o teclado (usar o computador). Alguns computadores não possuem KEYLOCK. LED POWER Led (normalmente verde) no painel do computador que quando aceso, indica que o computador está ligado. O led é um diodo emissor de luz (light emission diode) que emite luz fria. LED TURBO Led (normalmente amarelo) no painel do computador. Quando esta aceso, in- dica que a chave turbo está ligada e o computador funcionando a toda velocidade. Rara- mente as placas mãe Pentium e acima usam a chave turbo. Mesmo que exista no gabinete do micro, encontra-se desligada. LED HDD Led (normalmente vermelho) no painel do computador. Acende quando o disco rígido (ou discos) do computador esta sendo usado. Também acende quando uma uni- dade de CD-ROM está conectada na placa mãe e for usado. 1.9.3 Monitor de Vídeo O monitor de vídeo se divide em dois tipos: • Monocromático - Mostra tons de cinza • Policromático - A conhecida tela colorida Quando ao padrão do monitor, existem diversos: CGA - Color Graphics Adapter Capacidade de mostrar 4 cores simultâneas em modo gráfico. Uma das primeiras usadas em computadores PCs, com baixa qualidade de imagem, pou- cos programas funcionavam em telas CGA, quase todos em modo texto. Ficou muito conhecida como “tela verde” embora existem modelos CGA preto e branco. Hércules Semelhante ao CGA. Pode mostrar 2 cores simultâneas em modo gráfico. A diferença é que apresenta uma melhor qualidade para a exibição de gráficos mas por outro lado, uma grande variedade de programas para monitores CGA não funcionam com monito- res Hércules por causa de seu modo de vídeo. Também é conhecido por sua imagem amarela. Dependendo da placa de vídeo, você pode configurar um monitor Hércules monocromático para trabalhar como CGA. EGA - Enhanced Graphics Adapter Capacidade de mostrar 16 cores simultâneas em modo gráfico. Razoável melhora da qualidade gráfica, mais programas rodavam neste tipo de tela. Ficou mais conhecida após o lançamento dos computadores 286, mas no Brasil ficou pouco conhecida pois logo em seguida foi lançada o padrão VGA. VGA - Video Graphics Array Capacidade de mostrar 256 cores simultâneas. Boa qualidade gráfica, este modelo se mostrava capaz de rodar tanto programas texto como gráficos com ótima qualidade de imagem. Se tornou o padrão mínimo para rodar programas em
- 25. Capítulo 1. Introdução 15 modo gráfico. 1.10 Placa Mãe É a placa principal do sistema onde estão localizados o Processador, Memória RAM, Memória Cache, BIOS, CMOS, RTC, etc. A placa mãe possui encaixes onde são inseridas placas de ex- tensão (para aumentar as funções do computador). Estes encaixes são chamados de “SLOTS”. 1.10.1 Alguns componentes da placa mãe Abaixo a descrição de alguns tipos de componentes eletrônicos que estão presentes na placa mãe. Não se preocupe se não entender o que eles significam agora: • RAM - Memória de Acesso Aleatório (Randomic Access Memory). É uma memória de armazenamento temporário dos programas e depende de uma fonte de energia para o armazenamento dos programas. É uma memória eletrônica muito rápida assim os pro- gramas de computador são executados nesta memória. Seu tamanho é medido em Ki- lobytes ou Megabytes. Os chips de memória RAM podem ser independentes (usando circuitos integrados en- caixados em soquetes na placa mãe) ou agrupados placas de 30 pinos, 72 pinos e 168 pinos. Quanto maior o tamanho da memória, mais espaço o programa terá ao ser executado. O tamanho de memória RAM pedido por cada programa varia, o GNU/Linux precisa de no mínimo 2 MB de memória RAM para ser executado pelo processador. • PROCESSADOR - É a parte do computador responsável pelo processamentos das instru- ções matemáticas/lógicas e programas carregados na memória RAM. • CO-PROCESSADOR - Ajuda o Processador principal a processar as instruções matemáti- cas. É normalmente embutido no Processador principal em computadores a partir do 486 DX2-66. • CACHE - Memória de Armazenamento Auxiliar do Processador. Possui alta velocidade de funcionamento, normalmente a mesma que o processador. Serve para aumentar o desempenho de processamento. A memória Cache pode ser embutida na placa mãe ou encaixada externamente através de módulos L2. • BIOS - É a memória ROM que contém as instruções básicas para a inicialização do com- putador, reconhecimento e ativação dos periféricos conectados a placa mãe. As BIOS mais modernas (a partir do 286) também trazem um programa que é usado para confi- gurar o computador modificando os valores localizados na CMOS. As placas controladoras SCSI possuem sua própria BIOS que identificam automatica- mente os periféricos conectados a ela. Os seguintes tipos de chips podem ser usados para gravar a BIOS:
- 26. Capítulo 1. Introdução 16 – ROM - Memória Somente para Leitura (Read Only Memory). Somente pode ser lida. É programada de fábrica através de programação elétrica ou química. – PROM - Memória Somente para Leitura Programável (Programable Read Only Me- mory) idêntica a ROM mas que pode ser programada apenas uma vez por máquinas “Programadoras PROM”. É também chamada de MASK ROM. – EPROM - Memória semelhante a PROM, mas seu conteúdo pode ser apagado através raios ultra-violeta. – EEPROM - Memória semelhante a PROM, mas seu conteúdo pode ser apagado e regravado. Também é chamada de Flash. • CMOS - É uma memória temporária alimentada por uma Bateria onde são li- das/armazenadas as configurações do computador feitas pelo programa residente na BIOS. 1.11 Memória do Computador A memória é a parte do computador que permitem o armazenamento de dados. A memória é dividida em dois tipos: Principal e Auxiliar. Normalmente quando alguém fala em “memória de computador” está se referindo a memória “Principal”. Veja abaixo as descrições de Memória Principal e Auxiliar. 1.11.1 Memória Principal É um tipo de memória eletrônica que depende de uma fonte de energia para manter os dados armazenados e perde os dados quando a fonte de energia é desligada. A memória RAM do computador (Randomic Access Memory - Memória de Acesso aleatório) é o principal exemplo de memória de armazenamento Principal. Os dados são armazenados em circuitos integrados (“chips”) e enquanto você está usando seu computador, a RAM armazena e executa seus programas. Os programas são executados na memória RAM porque a memória eletrônica é muito rápida. As memórias EDO, DIMM, DDR, DDR2 são exemplos de memória RAM. Se desligarmos o computador ou ocorrer uma queda de energia, você perderá os programas que estiverem em execução ou o trabalho que estiver fazendo. Por esse motivo é necessário o uso de uma memória auxiliar (veja ‘Memória Auxiliar’ on the current page). 1.11.2 Memória Auxiliar São dispositivos que não dependem de uma fonte de energia para manter os dados armazena- dos, os dados não são perdidos quando a fonte de energia é desligada. As Memórias Auxiliares são muito mais lentas que as Memórias Principais porque utilizam mecanismos mecânicos e elétricos (motores e eletroímãs) para funcionar e fazer a leitura/gravação dos dados.
- 27. Capítulo 1. Introdução 17 Um exemplo de dispositivos de armazenamento auxiliar são os pen drives, disquetes, cartões SD, discos rígidos, unidades de fita, Zip Drives, CD-ROM, etc. A Memória Auxiliar resolve o problema da perda de dados causado pela Memória Principal quando o computador é desligado, desta forma podemos ler nossos arquivos e programas da memória Auxiliar e copia-los para a Memória Principal (memória RAM) para que possam ser novamente usados. Um exemplo simples é de quando estiver editando um texto e precisar salva-lo, o que você faz é simplesmente salvar os dados da memória RAM que estão sendo editados para o disco rígido, desta forma você estará guardando seu documento na Memória Auxiliar. Este tipo de memória é mais lento que a memória principal, é por este motivo que os programas somente são carregados e executados na Memória Principal. 1.12 Discos Os discos são memórias de armazenamento Auxiliares. Entre os vários tipos de discos existen- tes, posso citar os Flexíveis, Rígidos e CDs. Veja as explicações sobre cada um deles abaixo. 1.12.1 Discos Flexíveis São discos usados para armazenar e transportar pequenas quantidades de dados. Este tipo de disco é normalmente encontrado no tamanho 3 1/2 (1.44MB) polegadas e 5 1/4 polegadas (360Kb ou 1.2MB). Hoje os discos de 3 1/2 são os mais utilizados por terem uma melhor prote- ção por causa de sua capa plástica rígida, maior capacidade e o menor tamanho o que facilita seu transporte. Os disquetes são inseridos em um compartimento chamado de “Unidade de Disquetes” ou “Drive” que faz a leitura/gravação do disquete. Sua característica é a baixa capacidade de armazenamento e baixa velocidade no acesso aos da- dos mas podem ser usados para transportar os dados de um computador a outro com grande facilidade. Os disquetes de computador comuns são discos flexíveis. 1.12.2 Disco Rígido É um disco localizado dentro do computador. É fabricado com discos de metal recompos- tos por material magnético onde os dados são gravados através de cabeças e revestido exter- namente por uma proteção metálica que é preso ao gabinete do computador por parafusos. Também é chamado de HD (Hard Disk) ou Winchester. É nele que normalmente gravamos e executamos nossos programas mais usados. A característica deste tipo de disco é a alta capacidade de armazenamento de dados e alta velocidade no acesso aos dados.
- 28. Capítulo 1. Introdução 18 1.12.3 CD É um tipo de disco que permite o armazenamento de dados através de um compact disc e os dados são lidos através de uma lente ótica. A Unidade de CD é localizada no gabinete do computador e pode ler CDs de músicas, arquivos, interativos, etc. Existem diversos tipos de CDs no mercado, entre eles: • CD-R - CD gravável, pode ser gravado apenas uma vez. Possui sua capacidade de arma- zenamento entre 600MB e 740MB dependendo do formato de gravação usado. Usa um formato lido por todas as unidades de CD-ROM disponíveis no mercado. • CD-RW - CD regravável, pode ser gravado várias vezes, ter seus arquivos apagados, etc. Seu uso é semelhante ao de um disquete de alta capacidade. Possui capacidade de ar- mazenamento de normalmente 640MB mas isto depende do fabricante. Usa um formato que é lido apenas por unidades leitoras e gravadoras multiseção. • DVD-ROM - CD ROM de alta capacidade de armazenamento. Pode armazenar mais de 17GB de arquivos ou programas. É um tipo de CD muito novo no mercado e ainda em desenvolvimento. É lido somente por unidades próprias para este tipo de disco. 1.13 Cuidados Básicos com o Computador e Disquetes Abaixo uma lista de cuidados básicos para garantir uma melhor conservação e funcionamento de seu computador e disquetes. • Não deixe seu computador em locais expostos a umidade ou sol. O mesmo se aplica a discos magnéticos, como os disquetes. • Limpe o Gabinete e o Monitor com um pano levemente umedecido em água com sabão neutro ou solução de limpeza apropriada para micros. Não use Álcool, querosene, ace- tona ou qualquer outro tipo de produto abrasivo. O uso de um destes podem estragar o gabinete de seu computador e se um destes produtos atingir a parte interna pode causar problemas nas placas ou até um incêndio! • Não retire o Pino central da tomada do computador, ele não veio sobrando e tem utili- dade! Este pino é ligado a carcaça do computador (chassis) e deve ser ligado ao terra de sua rede elétrica. As descargas elétricas vindas da fonte e componentes do micro são feitas no chassis e se este pino for retirado você poderá tomar choques ao tocar em al- guma parte metálica do micro e queimar componentes sensíveis como o disco rígido, placa mãe, etc. Se estiver em dúvida consulte um eletricista. • Não instale seu computador muito perto de campos magnéticos com televisores, apare- lhos de som, motores, etc. Estes aparelhos geram ruídos elétricos e/ou magnéticos que podem prejudicar o bom funcionamento de seu micro. OBS: As caixas de som de kits multimídia possuem os ímãs revestidos de metais em seus auto-falantes para não causar nenhuma interferência ao computador.
- 29. Capítulo 1. Introdução 19 • Não use a bandeja da unidade de CD-ROM como porta copos! • Não coloque objetos dentro da unidade de disquetes. • Antes de desligar seu computador, utilize o comando “shutdown -h now” para fina- lizar os programas, salvar os dados, desmontar os sistemas de arquivos em seu sistema GNU/Linux. Para detalhes veja ‘Desligando o computador’ on the following page. 1.14 Dispositivos de Entrada e Saída • Entrada - Permite a comunicação do usuário com o computador. São dispositivos que enviam dados ao computador para processamento. Exemplos: Teclado, mouse, caneta ótica, scanner. O dispositivo de entrada padrão (stdin) em sistemas GNU/Linux é o teclado. • Saída - Permite a comunicação do computador com o usuário. São dispositivos que permitem o usuário visualizar o resultado do processamento enviado ao computador. Exemplos: Monitor, Impressora, Plotter. O dispositivo de saída padrão (stdout) em sistemas GNU/Linux é o Monitor. 1.15 Ligando o computador Para ligar o computador pressione o botão POWER ou I/O localizado em seu painel frontal do micro. Imediatamente entrará em funcionamento um programa residente na memória ROM (Read Only Memory - memória somente para leitura) da placa mãe que fará os testes iniciais para verificar se os principais dispositivos estão funcionando em seu computador (memória RAM, discos, processador, portas de impressora, memória cache, etc). Quando o ROM termina os testes básicos, ele inicia a procura do setor de boot nos discos do computador que será carregado na memória RAM do computador. Após carregar o setor de boot, o sistema operacional será iniciado (veja ‘Sistema Operacional’ on page 4). O setor de boot contém a porção principal usada para iniciar o sistema operacional. No GNU/Linux, o setor de boot normalmente é criado por um gerenciador de inicialização (um programa que permite escolher qual sistema operacional será iniciado). Deste modo po- demos usar mais de um sistema operacional no mesmo computador (como o DOS e Linux). O gerenciador de inicialização mais usado em sistemas GNU/Linux na plataforma Intel X86 é o LILO. Caso o ROM não encontre o sistema operacional em nenhum dos discos, ele pedirá que seja inserido um disquete contendo o Sistema Operacional para partida.
- 30. Capítulo 1. Introdução 20 1.16 Desligando o computador Para desligar o computador primeiro digite (como root): “shutdown -h now”, “halt” ou “poweroff”, o GNU/Linux finalizará os programas e gravará os dados em seu disco rígido, quando for mostrada a mensagem “power down”, pressione o botão POWER em seu gabinete para desligar a alimentação de energia do computador. NUNCA desligue diretamente o computador sem usar o comando shutdown, halt ou poweroff, pois podem ocorrer perda de dados ou falhas no sistema de arquivos de seu disco rígido devido a programas abertos e dados ainda não gravados no disco. Salve seus trabalhos para não correr o risco de perde-los durante o desligamento do computa- dor. 1.17 Reiniciando o computador Reiniciar quer dizer iniciar novamente o sistema. Não é recomendável desligar e ligar cons- tantemente o computador pelo botão ON/OFF, por este motivo existe recursos para reiniciar o sistema sem desligar o computador. No GNU/Linux você pode usar o comando reboot, shutdown -r now e também pressionar simultaneamente as teclas <CTRL> <ALT> <DEL> para reiniciar de uma forma segura. Observações: • Salve seus trabalhos para não correr o risco de perde-los durante a reinicialização do sistema. • O botão reset do painel frontal do computador também reinicia o computador, mas de uma maneira mais forte pois está ligado diretamente aos circuitos da placa mãe e o sistema será reiniciado imediatamente, não tendo nenhuma chance de finalizar corre- tamente os programas, gravar os dados da memória no disco e desmontar os sistemas de arquivos. O uso indevido da tecla reset pode causar corrompimentos em seus arquivos e perdas. Prefira o método de reinicialização explicado acima e use o botão reset somente em último caso.
- 31. 21 Capítulo 2 Explicações Básicas Este capítulo traz explicações sobre os principais componentes existentes no computador e do sistema operacional. 2.1 Hardware e Software Hardware - Significa parte física do computador (disquete, pen-drive, impressoras, monitores, placa mãe, placa de fax, discos rígidos, etc). Software - São os programas usados no computador (sistema operacional, processador de tex- tos, planilha, banco de dados, scripts, comandos, etc). 2.2 Arquivos É onde gravamos nossos dados. Um arquivo pode conter um texto feito por nós, uma música, programa, planilha, etc. Cada arquivo deve ser identificado por um nome, assim ele pode ser encontrado facilmente quando desejar usa-lo. Se estiver fazendo um trabalho de história, nada melhor que salva-lo com o nome historia. Um arquivo pode ser binário ou texto (para detalhes veja ‘Arquivo texto e binário’ on page 23). O GNU/Linux é Case Sensitive ou seja, ele diferencia letras maiúsculas e minúsculas nos arqui- vos. O arquivo historia é completamente diferente de Historia. Esta regra também é válido para os comandos e diretórios. Prefira, sempre que possível, usar letras minúsculas para identificar seus arquivos, pois quase todos os comandos do sistema estão em minúsculas. Um arquivo oculto no GNU/Linux é identificado por um “.” no inicio do nome (por exemplo, .bashrc). Arquivos ocultos não aparecem em listagens normais de diretórios, deve ser usado o comando ls -a para também listar arquivos ocultos.
- 32. Capítulo 2. Explicações Básicas 22 2.2.1 Extensão de arquivos A extensão serve para identificar o tipo do arquivo. A extensão são as letras após um “.” no nome de um arquivo, explicando melhor: • relatório.txt - O .txt indica que o conteúdo é um arquivo texto. • script.sh - Arquivo de Script (interpretado por /bin/sh). • system.log - Registro de algum programa no sistema. • arquivo.gz - Arquivo compactado pelo utilitário gzip. • index.html - Página de Internet (formato Hypertexto). A extensão de um arquivo também ajuda a saber o que precisamos fazer para abri-lo. Por exemplo, o arquivo relatório.txt é um texto simples e podemos ver seu conteúdo através do comando ‘cat’ on page 65, já o arquivo index.html contém uma página de Internet e preci- saremos de um navegador para poder visualiza-lo (como o lynx, Firefox ou o Konqueror). A extensão (na maioria dos casos) não é requerida pelo sistema operacional GNU/Linux, mas é conveniente o seu uso para determinarmos facilmente o tipo de arquivo e que programa precisaremos usar para abri-lo. 2.2.2 Tamanho de arquivos A unidade de medida padrão nos computadores é o bit. A um conjunto de 8 bits nós cha- mamos de byte. Cada arquivo/diretório possui um tamanho, que indica o espaço que ele ocupa no disco e isto é medido em bytes. O byte representa uma letra. Assim, se você criar um arquivo vazio e escrever o nome Linux e salvar o arquivo, este terá o tamanho de 5 bytes. Espaços em branco e novas linhas também ocupam bytes. Além do byte existem as medidas Kbytes, Mbytes, Gbytes. Os prefixos K (quilo), M (mega), G (giga), T (tera) etc. vêem da matemática. O “K” significa multiplicar por 10^3, o “M” por 10^6, e assim por diante. Esta letras servem para facilitar a leitura em arquivos de grande tamanho. Um arquivo de 1K é a mesma coisa de um arquivo de 1024 bytes. Uma forma que pode inicialmente lhe ajudar a lembrar: K vem de Kilo que é igual a 1000 - 1Kilo é igual a 1000 gramas certo?. Da mesma forma 1Mb (ou 1M) é igual a um arquivo de 1024K ou 1.048.576 bytes 1Gb (ou 1G) é igual a um arquivo de 1024Mb ou 1048576Kb ou 1.073.741.824 bytes (1 Gb é igual a 1.073.741.824 bytes, são muitos números!). Deu pra notar que é mais fácil escrever e entender como 1Gb do que 1.073.741.824 bytes :-) A lista completa em ordem progressiva das unidades de medida é a seguinte:
- 33. Capítulo 2. Explicações Básicas 23 Símbolo 10^ 2^ Nome K 3 10 Quilo M 6 20 Mega G 9 30 Giga T 12 40 Tera P 15 50 Peta E 18 60 Eta Z 21 70 Zetta Y 24 80 Yotta 2.2.3 Arquivo texto e binário Quanto ao tipo, um arquivo pode ser de texto ou binário: texto Seu conteúdo é compreendido pelas pessoas. Um arquivo texto pode ser uma carta, um script, um programa de computador escrito pelo programador, arquivo de configuração, etc. binário Seu conteúdo somente pode ser entendido por computadores. Contém caracteres incompreensíveis para pessoas normais. Um arquivo binário é gerado através de um arquivo de programa (formato texto) através de um processo chamado de compilação. Compilação é basicamente a conversão de um programa em linguagem humana para a linguagem de máquina. 2.3 Diretório Diretório é o local utilizado para armazenar conjuntos arquivos para melhor organização e localização. O diretório, como o arquivo, também é “Case Sensitive” (diretório /teste é com- pletamente diferente do diretório /Teste). Não podem existir dois arquivos com o mesmo nome em um diretório, ou um sub-diretório com um mesmo nome de um arquivo em um mesmo diretório. Um diretório nos sistemas Linux/UNIX são especificados por uma “/” e não uma “” como é feito no DOS. Para detalhes sobre como criar um diretório, veja o comando mkdir (‘mkdir’ on page 63). 2.3.1 Diretório Raíz Este é o diretório principal do sistema. Dentro dele estão todos os diretórios do sistema. O diretório Raíz é representado por uma “/”, assim se você digitar o comando cd / você estará acessando este diretório.
- 34. Capítulo 2. Explicações Básicas 24 Nele estão localizados outros diretórios como o /bin,/sbin,/usr,/usr/local,/mnt, /tmp,/var,/home, etc. Estes são chamados de sub-diretórios pois estão dentro do diretó- rio “/”. A estrutura de diretórios e sub-diretórios pode ser identificada da seguinte maneira: • / • /bin • /sbin • /usr • /usr/local • /mnt • /tmp • /var • /home A estrutura de diretórios também é chamada de Árvore de Diretórios porque é parecida com uma árvore de cabeça para baixo. Cada diretório do sistema tem seus respectivos arqui- vos que são armazenados conforme regras definidas pela FHS (FileSystem Hierarchy Standard - Hierarquia Padrão do Sistema de Arquivos) versão 2.0, definindo que tipo de arquivo deve ser armazenado em cada diretório. 2.3.2 Diretório atual É o diretório em que nos encontramos no momento. Você pode digitar pwd (veja ‘pwd’ on page 63) para verificar qual é seu diretório atual. O diretório atual também é identificado por um “.” (ponto). O comando comando ls . pode ser usado para listar seus arquivos (é claro que isto é desnecessário porque se não digitar nenhum diretório, o comando ls listará o conteúdo do diretório atual). 2.3.3 Diretório home Também chamado de diretório de usuário. Em sistemas GNU/Linux cada usuário (inclusive o root) possui seu próprio diretório onde poderá armazenar seus programas e arquivos pessoais. Este diretório está localizado em /home/[login], neste caso se o seu login for “joao” o seu diretório home será /home/joao. O diretório home também é identificado por um ~(til), você pode digitar tanto o comando ls /home/joao como ls ~ para listar os arquivos de seu diretório home. O diretório home do usuário root (na maioria das distribuições GNU/Linux) está localizado em /root. Dependendo de sua configuração e do número de usuários em seu sistema, o diretório de usuário pode ter a seguinte forma: /home/[1letra_do_nome]/[login], neste caso se o seu login for “joao” o seu diretório home será /home/j/joao.
- 35. Capítulo 2. Explicações Básicas 25 2.3.4 Diretório Superior O diretório superior (Upper Directory) é identificado por .. (2 pontos). Caso estiver no diretório /usr/local e quiser listar os arquivos do diretório /usr você pode digitar, ls .. Este recurso também pode ser usado para copiar, mover arquivos/diretórios, etc. 2.3.5 Diretório Anterior O diretório anterior é identificado por “-”. É útil para retornar ao último diretório usado. Se estive no diretório /usr/local e digitar cd /lib, você pode retornar facilmente para o diretório /usr/local usando cd -. 2.3.6 Caminho na estrutura de diretórios São os diretórios que teremos que percorrer até chegar no arquivo ou diretório que que procu- ramos. Se desejar ver o arquivo /usr/doc/copyright/GPL você tem duas opções: 1 Mudar o diretório padrão para /usr/doc/copyright com o comando cd /usr/doc/copyright e usar o comando cat GPL 2 Usar o comando “cat” especificando o caminho completo na estrutura de diretórios e o nome de arquivo: cat /usr/doc/copyright/GPL. As duas soluções acima permitem que você veja o arquivo GPL. A diferença entre as duas é a seguinte: • Na primeira, você muda o diretório padrão para /usr/doc/copyright (confira di- gitando pwd) e depois o comando cat GPL. Você pode ver os arquivos de /usr/doc /copyright com o comando “ls”. /usr/doc/copyright é o caminho de diretório que devemos percorrer para chegar até o arquivo GPL. • Na segunda, é digitado o caminho completo para o “cat” localizar o arquivo GPL: cat /usr/doc/copyright/GPL. Neste caso, você continuará no diretório padrão (confira digitando pwd). Digitando ls, os arquivos do diretório atual serão listados. O caminho de diretórios é necessário para dizer ao sistema operacional onde encontrar um ar- quivo na “árvore” de diretórios. 2.3.7 Exemplo de diretório Um exemplo de diretório é o seu diretório de usuário, todos seus arquivos essenciais devem ser colocadas neste diretório. Um diretório pode conter outro diretório, isto é útil quando temos muitos arquivos e queremos melhorar sua organização. Abaixo um exemplo de uma empresa que precisa controlar os arquivos de Pedidos que emite para as fábricas: /pub/vendas - diretório principal de vendas /pub/vendas/mes01-99 - diretório contendo vendas do mês 01/1999 /pub/vendas/mes02-07 - diretório contendo vendas do mês 02/2007 /pub/vendas/mes01-08 - diretório contendo vendas do mês 03/2008
- 36. Capítulo 2. Explicações Básicas 26 mes01-99,mes02-07,mes01-08 são diretórios usados para armazenar os arquivos de pedi- dos do mês e ano correspondente. Isto é essencial para organização, pois se todos os pedidos fossem colocados diretamente no diretório vendas, seria muito difícil encontrar o arquivo do cliente “João” do mês 01/2007. Você deve ter reparado que usei a palavra sub-diretório para mes01-99, mes02-07 e mes03- 08, porque que eles estão dentro do diretório vendas. Da mesma forma, vendas é um sub- diretório de pub. 2.3.8 Estrutura básica de diretórios do Sistema Linux O sistema GNU/Linux possui a seguinte estrutura básica de diretórios organizados segundo o FHS (Filesystem Hierarchy Standard): /bin Contém arquivos programas do sistema que são usados com freqüência pelos usuários. /boot Contém arquivos necessários para a inicialização do sistema. /cdrom Ponto de montagem da unidade de CD-ROM. /media Ponto de montagem de dispositivos diversos do sistema (rede, pen-drives, CD-ROM em distribuições mais novas). /dev Contém arquivos usados para acessar dispositivos (periféricos) existentes no computa- dor. /etc Arquivos de configuração de seu computador local. /floppy Ponto de montagem de unidade de disquetes /home Diretórios contendo os arquivos dos usuários. /lib Bibliotecas compartilhadas pelos programas do sistema e módulos do kernel. /lost+found Local para a gravação de arquivos/diretórios recuperados pelo utilitário fsck.ext2. Cada partição possui seu próprio diretório lost+found. /mnt Ponto de montagem temporário. /proc Sistema de arquivos do kernel. Este diretório não existe em seu disco rígido, ele é colocado lá pelo kernel e usado por diversos programas que fazem sua leitura, verifi- cam configurações do sistema ou modificar o funcionamento de dispositivos do sistema através da alteração em seus arquivos. /root Diretório do usuário root. /sbin Diretório de programas usados pelo superusuário (root) para administração e controle do funcionamento do sistema. /tmp Diretório para armazenamento de arquivos temporários criados por programas.
- 37. Capítulo 2. Explicações Básicas 27 /usr Contém maior parte de seus programas. Normalmente acessível somente como leitura. /var Contém maior parte dos arquivos que são gravados com freqüência pelos programas do sistema, e-mails, spool de impressora, cache, etc. 2.4 Nomeando Arquivos e Diretórios No GNU/Linux, os arquivos e diretórios pode ter o tamanho de até 255 letras. Você pode identifica-lo com uma extensão (um conjunto de letras separadas do nome do arquivo por um “.”). Os programas executáveis do GNU/Linux, ao contrário dos programas de DOS e Windows, não são executados a partir de extensões .exe,.com ou .bat. O GNU/Linux (como todos os sistemas POSIX) usa a permissão de execução de arquivo para identificar se um arquivo pode ou não ser executado. No exemplo anterior, nosso trabalho de história pode ser identificado mais facilmente caso fosse gravado com o nome trabalho.text ou trabalho.txt. Também é permitido gravar o arquivo com o nome TrabalhodeHistoria.txt mas não é recomendado gravar nomes de arquivos e diretórios com espaços. Porque será necessário colocar o nome do arquivo entre “aspas” para acessa-lo (por exemplo, cat “Trabalho de Historia.txt”). Ao invés de usar espaços, prefira capitalizar o arquivo (usar letras maiúsculas e minúsculas para identifica- lo): TrabalhodeHistoria.txt. 2.5 Comandos Comandos são ordens que passamos ao sistema operacional para executar uma determinada tarefa. Cada comando tem uma função específica, devemos saber a função de cada comando e esco- lher o mais adequado para fazer o que desejamos, por exemplo: • ls - Mostra arquivos de diretórios • cd - Para mudar de diretório Este guia tem uma lista de vários comandos organizados por categoria com a explicação sobre o seu funcionamento e as opções aceitas (incluindo alguns exemplos). É sempre usado um espaço depois do comando para separá-lo de uma opção ou parâmetro que será passado para o processamento. Um comando pode receber opções e parâmetros: opções As opções são usadas para controlar como o comando será executado, por exemplo, para fazer uma listagem mostrando o dono, grupo, tamanho dos arquivos você deve digitar ls -l. Opções podem ser passadas ao comando através de um “-” ou “–”: - Opção identificada por uma letra. Podem ser usadas mais de uma opção com um único hífen. O comando ls -l -a é a mesma coisa de ls -la – Opção identificada por um nome. Também chamado de opção extensa. O comando ls --all é equivalente a ls -a.
- 38. Capítulo 2. Explicações Básicas 28 Pode ser usado tanto “-” como “–”, mas há casos em que somente “-” ou “–” esta dispo- nível. parâmetros Um parâmetro identifica o caminho, origem, destino, entrada padrão ou saída padrão que será passada ao comando. Se você digitar: ls /usr/share/doc/copyright, /usr/share/doc/copyright será o parâmetro passado ao comando ls, neste caso queremos que ele liste os arquivos do diretório /usr/share/doc/copyright. É normal errar o nome de comandos, mas não se preocupe, quando isto acontecer o sistema mostrará a mensagem command not found (comando não encontrado) e voltará ao aviso de comando. As mensagens de erro não fazem nenhum mal ao seu sistema, somente di- zem que algo deu errado para que você possa corrigir e entender o que aconteceu. No GNU/Linux, você tem a possibilidade de criar comandos personalizados usando outros comandos mais simples (isto será visto mais adiante). Os comandos se encaixam em duas categorias: Comandos Internos e Comandos Externos. Por exemplo: “ls -la /usr/share/doc”, ls é o comando, -la é a opção passada ao co- mando, e /usr/share/doc é o diretório passado como parâmetro ao comando ls. 2.5.1 Comandos Internos São comandos que estão localizados dentro do interpretador de comandos (normalmente o Bash) e não no disco. Eles são carregados na memória RAM do computador junto com o interpretador de comandos. Quando executa um comando, o interpretador de comandos verifica primeiro se ele é um Co- mando Interno caso não seja é verificado se é um Comando Externo. Exemplos de comandos internos são: cd, exit, echo, bg, fg, source, help 2.6 Comandos Externos São comandos que estão localizados no disco. Os comandos são procurados no disco usando o path e executados assim que encontrados. Para detalhes veja ‘path’ on page 51. 2.7 Aviso de comando (Prompt) Aviso de comando (ou Prompt), é a linha mostrada na tela para digitação de comandos que serão passados ao interpretador de comandos para sua execução. A posição onde o comando será digitado é marcado um “traço” piscante na tela chamado de cursor. Tanto em shells texto como em gráficos é necessário o uso do cursor para sabermos onde iniciar a digitação de textos e nos orientarmos quanto a posição na tela. O aviso de comando do usuário root é identificado por uma “#” (tralha), e o aviso de comando de usuários é identificado pelo símbolo “$”. Isto é padrão em sistemas UNIX.
- 39. Capítulo 2. Explicações Básicas 29 Você pode retornar comandos já digitados pressionando as teclas Seta para cima / Seta para baixo. A tela pode ser rolada para baixo ou para cima segurando a tecla SHIFT e pressionando PGUP ou PGDOWN. Isto é útil para ver textos que rolaram rapidamente para cima. Abaixo algumas dicas sobre a edição da linha de comandos (não é necessário se preocupar em decora-los): • Pressione a tecla Back Space (“<–”) para apagar um caracter à esquerda do cursor. • Pressione a tecla Del para apagar o caracter acima do cursor. • Pressione CTRL+A para mover o cursor para o inicio da linha de comandos. • Pressione CTRL+E para mover o cursor para o fim da linha de comandos. • Pressione CTRL+U para apagar o que estiver à esquerda do cursor. O conteúdo apagado é copiado para uso com CTRL+y. • Pressione CTRL+K para apagar o que estiver à direita do cursor. O conteúdo apagado é copiado para uso com CTRL+y. • Pressione CTRL+L para limpar a tela e manter o texto que estiver sendo digitado na linha de comando (parecido com o comando clear). • Pressione CTRL+Y para colocar o texto que foi apagado na posição atual do cursor. 2.8 Interpretador de comandos Também conhecido como “shell”. É o programa responsável em interpretar as instruções en- viadas pelo usuário e seus programas ao sistema operacional (o kernel). Ele que executa co- mandos lidos do dispositivo de entrada padrão (teclado) ou de um arquivo executável. É a principal ligação entre o usuário, os programas e o kernel. O GNU/Linux possui diversos ti- pos de interpretadores de comandos, entre eles posso destacar o bash, ash, csh, tcsh, sh, etc. Entre eles o mais usado é o bash. O interpretador de comandos do DOS, por exemplo, é o command.com. Os comandos podem ser enviados de duas maneiras para o interpretador: interativa e não-interativa: Interativa Os comandos são digitados no aviso de comando e passados ao interpretador de comandos um a um. Neste modo, o computador depende do usuário para executar uma tarefa, ou próximo comando. Não-interativa São usados arquivos de comandos criados pelo usuário (scripts) para o computador executar os comandos na ordem encontrada no arquivo. Neste modo, o computador executa os comandos do arquivo um por um e dependendo do término do
- 40. Capítulo 2. Explicações Básicas 30 comando, o script pode checar qual será o próximo comando que será executado e dar continuidade ao processamento. Este sistema é útil quando temos que digitar por várias vezes seguidas um mesmo co- mando ou para compilar algum programa complexo. O shell Bash possui ainda outra característica interessante: A completação dos nomes. Isto é feito pressionando-se a tecla TAB. Por exemplo, se digitar “ls tes” e pressionar <tab>, o Bash localizará todos os arquivos que iniciam com “tes” e completará o restante do nome. Caso a completação de nomes encontre mais do que uma expressão que satisfaça a pesquisa, ou nenhuma, é emitido um beep. Se você apertar novamente a tecla TAB imediatamente depois do beep, o interpretador de comandos irá listar as diversas possibilidades que satisfazem a pesquisa, para que você possa escolher a que lhe interessa. A completação de nomes funciona sem problemas para comandos internos. Exemplo: ech (pressione TAB). ls /vm(pressione TAB) 2.9 Terminal Virtual (console) Terminal (ou console) é o teclado e tela conectados em seu computador. O GNU/Linux faz uso de sua característica multi-usuária usando os “terminais virtuais”. Um terminal virtual é uma segunda seção de trabalho completamente independente de outras, que pode ser acessada no computador local ou remotamente via telnet, rsh, rlogin, etc. No GNU/Linux, em modo texto, você pode acessar outros terminais virtuais segurando a tecla ALT e pressionando F1 a F6. Cada tecla de função corresponde a um número de terminal do 1 ao 6 (o sétimo é usado por padrão pelo ambiente gráfico X). O GNU/Linux possui mais de 63 terminais virtuais, mas apenas 6 estão disponíveis inicialmente por motivos de economia de memória RAM . Se estiver usando o modo gráfico, você deve segurar CTRL+ ALT enquanto pressiona uma tela de <F1> a <F6>. Para voltar ao modo gráfico, pressione CTRL+ALT+ <F7>. Um exemplo prático: Se você estiver usando o sistema no Terminal 1 com o nome “joao” e desejar entrar como “root” para instalar algum programa, segure ALT enquanto pressiona <F2> para abrir o segundo terminal virtual e faça o login como “root”. Será aberta uma nova seção para o usuário “root” e você poderá retornar a hora que quiser para o primeiro terminal pressionando ALT+<F1>. 2.10 Login Login é a entrada no sistema quando você digita seu nome e senha. Por enquanto vou manter o seu suspense sobre o que é o logout.
