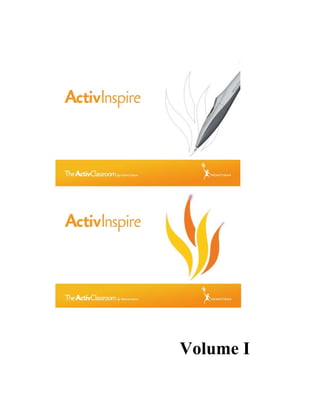
AtivInspire Guia Completo
- 1. Volume I
- 2. Índice –– Volume I Antes de iniciar Esta secção é para iniciados e para utilizadores que pretendem actualizar o seu conhecimento sobre como iniciar a ActivPen, o ActivBoard e os flipcharts: Utilizar o ActivPen Calibrar o ActivBoard Utilizar outro quadro Uma visita ao ActivInspire Esta secção é para utilizadores novos e actuais do software Activstudio e Activprimary. Inclui alguns tópicos introdutórios e faz uma visita ao ActivInspire Studio e ActivInspire Primary: Uma aplicação, dois produtos Acerca dos flipcharts Explorar o ActivInspire Studio Explorar o ActivInspire Primary i
- 3. Explorar o ActivInspire Studio O que vê quando executa pela primeira vez o ActivInspire Studio depende se tem o ActivInspire Professional ou Personal. Quando adequado, mostramos os dois nesta visita ilustrativa: Dashboard Janela do ActivInspire Caixa de ferramentas principal Browsers do ActivInspire Ver um flipchart Gerir múltiplos flipcharts Criar no seu computador Apresentar no quadro Colaborar no quadro Explorar ferramentas Ferramentas utilizadas com mais frequência Quais os Browsers que existem? Existem sete Browsers no ActivInspire: Browser de Páginas Browser de Recursos Browser de Objectos Browser de Notas Browser de Propriedades Browser de Acções Browser de Votação ii
- 4. Primeiros passos com o ActivInspire Esta secção inclui a informação necessária para iniciar rapidamente o ActivInspire: Criar o primeiro flipchart Escrever num flipchart Adicionar e formatar texto Adicionar e manipular figuras Copiar, colar e duplicar objectos Eliminar material Introduzir páginas Introduzir recursos Utilizar grelhas Criar objectos Criar notas de página Guardar um flipchart Imprimir um flipchart Abrir um flipchart Truques fáceis dos professores Mais acerca do ActivInspire Esta secção tem informações mais detalhadas sobre como trabalhar com o ActivInspire: Trabalhar com recursos Trabalhar com objectos Tornar os flipcharts interactivos Fazer com que os perfis funcionem Trabalhar no quadro Importar e exportar ficheiros iii
- 5. Trabalhar com recursos Esta secção tem mais informações sobre como trabalhar com recursos: Acerca dos recursos Adicionar recursos a um flipchart Importar e exportar pacotes de recursos Trabalhar com os nossos próprios materiais Publicar flipcharts Trabalhar com objectos Esta secção tem mais informações sobre como trabalhar com objectos: Utilizar camadas e empilhamento Adicionar imagens Adicionar e remover ligações Adicionar multimédia Transformar objectos Criar e editar grelhas Alterar propriedades do objecto Tornar os flipcharts interactivos Esta secção contém informação sobre como adicionar elementos interactivos aos flipcharts: Criar recipientes Criar restrições Trabalhar com acções iv
- 6. Fazer com que os perfis funcionem O ActivInspire tem uma variedade de menus predefinidos, definições e comportamentos cuidadosamente pensados que fornecem resultados consistentes sempre que trabalha com flipcharts. No entanto, os resultados podem não ser exactamente os que pretende. Se utilizou software criativo anteriormente, pode estar familiarizado com a alteração de definições e opções de acordo com as suas necessidades. No ActivInspire, damos o nome de criar um perfil. Consulte: Acerca dos perfis Criar e mudar perfis Trabalhar no quadro Nesta secção, descrevemos como tirar partido da utilização das avançadas Ferramentas de apresentação do ActivInspire, enquanto trabalha no quadro: Lista de verificação pré-voo Anotar o ambiente de trabalho Utilizar ferramentas do ambiente de trabalho Utilizar a Câmara Utilizar o Relógio Utilizar Reconhecimento de escrita manual Utilizar Reconhecimento de figura Utilizar Magic Ink Utilizar Mensagem-rodapé Utilizar o Revelador Trabalhar no Modo de utilizador duplo Utilizar o Teclado no ecrã Utilizar o Foco Utilizar Bloqueio do professor Utilizar ferramentas de matemática v
- 7. Definições Pode personalizar o ActivInspire de formas muito diferentes, de acordo com as suas necessidades. Para garantir que as ferramentas e funcionalidades seleccionadas têm sempre o mesmo comportamento predefinido, pode configurar e guardar as preferências num ou mais perfis. Esta secção descreve as definições disponíveis e as suas opções: Sistema de Resposta do Aluno Ferramenta Relógio Efeitos Objectos do flipchart Idioma Definições online Verificador de ortografia Ferramentas Entrada de utilizador Gravações Perfil e Recursos Flipchart Multimédia Modo de estruturação Utilizar ferramentas de matemática Esta secção descreve como: Utilizar o Lançador de dados Utilizar a Calculadora Utilizar a Régua Utilizar o Transferidor Utilizar o Compasso Definir a Origem XY vi
- 8. Índice Volume II Importar e exportar ficheiros Nesta secção mostramos como importar ficheiros de outras aplicações e exportar uma página de flipchart para um ficheiro de gráficos. Importar ficheiros Exportar ficheiros Utilizar Sistemas de Resposta do Aluno Esta secção tem informações sobre os Sistemas de Resposta do Aluno (LRS): Descrição geral Registar dispositivos Atribuir estudantes a dispositivos Perguntas preparadas –– Utilizar o Assistente de Perguntas Perguntas rápidas e ExpressPoll Referência Estas secções de referência listam e descrevem brevemente o propósito das ferramentas, menus, acções, propriedades e definições disponíveis no ActivInspire: Atalhos do teclado Opções de personalização Menus e Menus de contexto Caixas de ferramentas e Barras de ferramentas Ferramentas Acções Propriedades Definições vii
- 9. Menus e Menus de contexto Esta secção lista e descreve brevemente as ferramentas e funções disponíveis em cada Menu e Menu de contexto no ActivInspire: Barra de menus Menus de contexto Alças de selecção e dimensionamento Ferramentas Esta secção descreve detalhadamente todas as ferramentas disponíveis no ActivInspire. Para cada ferramenta, descrevemos o que faz, como utilizá-la, o que pode personalizar e onde se encontra, por predefinição. Acções Para cada acção, existe uma ferramenta ou comando correspondente. Para obter informações acerca dos tipos de acções disponíveis no ActivInspire, consulte: Acções de Arrastar e largar Acções de comando Acções da página Acções do objecto Acções do documento/suporte Acções de votação viii
- 10. Propriedades Utilize o Browser de Propriedade para ver, alterar e aplicar uma variedade de propriedades avançadas à página de flipchart ou objectos. As opções são apresentadas no Browser e dependem se seleccionou uma página, objecto único ou múltiplos objectos. Diferentes tipos de objectos têm diferentes tipos de propriedades. Para obter informações detalhadas sobre como alterar propriedades, consulte Alterar propriedades do objecto. Esta secção descreve brevemente as propriedades disponíveis por categoria: Propriedades de identificação Propriedades de aspecto Propriedades do contorno Propriedades de preenchimento Propriedades de fundo Propriedades de posição Propriedades de rótulo Propriedades do recipiente Propriedades de rotação Propriedades de restrições Propriedades de diversos Propriedades de multimédia Propriedades da página Propriedade das ferramentas Propriedades do revelador Propriedades do foco Propriedades da grelha ix
- 11. Definições Pode personalizar o ActivInspire de formas muito diferentes, de acordo com as suas necessidades. Para garantir que as ferramentas e funcionalidades seleccionadas têm sempre o mesmo comportamento predefinido, pode configurar e guardar as preferências num ou mais perfis. Esta secção descreve as definições disponíveis e as suas opções: Sistema de Resposta do Aluno Ferramenta Relógio Efeitos Objectos do flipchart Idioma Definições online Verificador de ortografia Ferramentas Entrada de utilizador Gravações Perfil e Recursos Flipchart Multimédia Modo de estruturação x
- 12. Bem-vindo ao ActivInspire Page 1 of 2 Home > Bem-vindo ao ActivInspire Bem-vindo ao ActivInspire O ActivInspire é o novo software de ensino e aprendizagem para computadores e quadros interactivos da Promethean Com o ActivInspire pode: Ensinar tal como com um quadro tradicional, variar o ritmo das apresentações e oferecer sessões de formação prática. Escreva e desenhe, em seguida, apague, como normalmente faria. Guarde as páginas como um ficheiro de flipchart, em seguida, recupere-as para utilizar com uma aula diferente ou noutra sala de aula. Adicione imagens, filmes e sons às páginas de flipchart da aula. Estruture rapidamente o conteúdo da aula e a sincronização de acordo com o plano da aula. Adicione texto, por exemplo a partir do Microsoft ® Word , ou directamente a partir da Internet. O file://C:ProgramasActiv SoftwareInspirehelpptwelcome_to_activinspire.htm 24-06-2009
- 13. Bem-vindo ao ActivInspire Page 2 of 2 ActivInspire pode ainda reconhecer a sua escrita e convertê-la em texto. Utilize os Sistemas de Resposta do Aluno - faça perguntas aos estudantes ou apresente perguntas preparadas nos flipcharts. Os estudantes podem votar ou escrever respostas nos dispositivos do ActiVote e ActivExpression e os resultados serão apresentados em formatos diferentes. Adapte rapidamente os flipcharts em resposta aos resultados da aula ou consoante os requisitos de resumo. Utilize ferramentas simples mas eficazes para simular o pensamento, cativar os estudantes e focar a sua atenção. file://C:ProgramasActiv SoftwareInspirehelpptwelcome_to_activinspire.htm 24-06-2009
- 14. Quais as novidades resumidamente Page 1 of 2 Home > Quais as novidades resumidamente Quais as novidades resumidamente Estamos sempre atentos e temos analisado o seu feedback no ActivInspire, a nova geração de software de ensino e aprendizagem da Promethean para o computador e quadro interactivo. Nesta secção apresentamos algumas novas funcionalidades chave que solicitou. ® Quer esteja habituado a trabalhar com o PowerPoint , Keynote, SMART Notebook, software Activstudio ou Activprimary, o ActivInspire personaliza o seu ambiente de trabalho, de acordo com as suas preferências. O utilizador escolhe o aspecto e funcionamento. Não precisa de sair da sua zona de conforto para criar excelentes aulas e apresentá-las eficazmente. É o utilizador que decide quanta tecnologia do ActivInspire utiliza e quando. Quando estiver pronto, pode personalizar o ActivInspire de acordo com as suas formas preferidas de trabalhar no computador e no quadro. Pode guardar as suas preferências num perfil e criar os perfis que pretender. Pode mudar de perfis clicando num botão, para obter as ferramentas necessárias para o trabalho. O novo esquema nítido do ActivInspire e as ferramentas intuitivas facilitam a criação e apresentação de aulas. A avaliação e votação integrada permitem controlar rapidamente a aula e ajustar as actividades aos resultados. A aprendizagem colaborativa é ainda mais fácil com o Modo de utilizador duplo e o nosso novo ActivBoard V3 (ou um ActivBoard V2 actualizado). O professor e estudante podem trabalhar lado a lado no quadro. Em alternativa, pode emprestar a sua caneta para uma sessão colaborativa de estudante, tendo em conta que os estudantes só poderão fazer o que lhes foi permitido no flipchart. E não necessita de criar flipcharts especiais para utilizar duas canetas ao mesmo tempo! Pode colaborar em flipcharts novos ou existentes. As ferramentas avançadas ajudam a envolver os estudantes e mantê-los interessados. Pode adicionar rapidamente conteúdo multimédia ao flipcharts, a partir do computador ou internet. O reconhecimento de escrita manual integrado significa que pode escrever no quadro e permitir ao ActivInspire transformar a escrita em texto impresso. Os browsers com separadores tornam todos os aspectos dos flipcharts e dos recursos transparentes e instantaneamente acessíveis: Visualize e faça a gestão das páginas do flipchart no Browser de Páginas. Navegue e escolha rapidamente a partir de uma grande variedade de elementos prontos para o flipchart com o Browser de Recursos. Visualize e faça a gestão de todas as definições para objectos, como texto, imagens, ficheiros e figuras no Browser de Objectos. Acabou-se a caça às notas vitais do flipchart! Visualize, crie e edite as notas rapidamente com o Browser de Notas. Visualize e altere as propriedades do objecto com o Browser de Propriedades. Alguma vez pensou em como pode adicionar elementos interactivos aos flipcharts? É fácil com o Browser de Acções. Votar e avaliar é flexível e fácil de gerir com o Browser de Votação. file://C:ProgramasActiv SoftwareInspirehelpptwhat_s_new_in_a_nutshell.htm 24-06-2009
- 15. Quais as novidades resumidamente Page 2 of 2 Para obter uma demonstração visual das novidades do ActivInspire, consulte os cursos online interactivos no Promethean Planet www.prometheanplanet.com/activlearning/online file://C:ProgramasActiv SoftwareInspirehelpptwhat_s_new_in_a_nutshell.htm 24-06-2009
- 16. Quais as novidades em mais detalhe Page 1 of 5 Home > Quais as novidades em mais detalhe Quais as novidades em mais detalhe Esta secção é para utilizadores que pretendem rapidamente saber mais sobre as diferenças significativas entre o ActivInspire e os seus antecessores, Activstudio e Activprimary. No entanto, também inclui informações que podem ser do interesse geral, se estiver a utilizar pela primeira vez o software Promethean. Nesta secção e ficheiro de ajuda, mostramos os ícones do ActivInspire Studio e ActivInspire Primary. Novo aspecto e funcionalidade Novas ferramentas e propriedades Edição de objecto mais fácil e flexível Browsers Modo de utilizador duplo Outros melhoramentos Tenha em atenção que existem literalmente centenas de pequenas alterações e melhoramentos no ActivInspire que são demasiado numerosas para serem mencionadas nesta secção. Procure em todo este ficheiro de ajuda e utilize o programa para descobrir todas essas alterações e melhoramentos. Para obter uma demonstração visual das novidades do ActivInspire, consulte os cursos online interactivos no Promethean Planet www.prometheanplanet.com/activlearning/online Novo aspecto e funcionalidade O ActivInspire integra o ActivInspire Studio e ActivInspire Primary. Agora pode mudar entre os dois utilizando o Painel de configuração no Dashboard. A troca tem efeito na próxima vez que iniciar o ActivInspire. Experiência consistente da plataforma cruzada. O ActivInspire parece, funciona e comporta-se de ® forma idêntica nas plataformas do WindowsTM e Mac , simplificando a aprendizagem. Além disso, não se esqueça de Linux™. Sim, finalmente suportamos Linux e funciona da mesma forma também! O ActivInspire inclui um novo e moderno estilo para o ActivInspire Studio e ActivInspire Primary. Esta transformação inteligente foi concebida para misturar a familiaridade das versões anteriores (incluindo caixas de ferramentas e tabuleiros) com a intuição e claridade de mais aplicações convencionais. Se não estiver satisfeito com o aspecto e funcionalidade predefinidos, o ActivInspire agora oferece maiores capacidades de personalização, incluindo: Mudar rapidamente de perfis (por exemplo, o esquema do ActivInspire) com Mudar perfil . Pode escolher entre estes perfis imediatos: 1. No quadro 2. Criar 3. Idiomas 4. Matemática 5. Suporte. Crie, guarde e utilize os seus próprios perfis, que pode partilhar com outros. Ancoragem automática da caixa de ferramentas. As caixas de ferramentas e os tabuleiros podem ser ocultados automaticamente quando não estiverem em utilização ou pode 'Fixá-los' para os manter visíveis. file://C:ProgramasActiv SoftwareInspirehelpptwhat_s_new_in_more_detail.htm 24-06-2009
- 17. Quais as novidades em mais detalhe Page 2 of 5 Flexibilidade da posição da caixa de ferramentas - decidir a melhor posição para colocar ou ancorar as caixas de ferramentas: esquerda, direita, parte superior ou inferior do ecrã. Barras de menu convencionais. Esta funcionalidade opcional fornece uma barra de menu padrão, permitindo aceder a menus, como Ficheiro Editar… e Ver. Interface do flipchart com separadores – Abrir múltiplos flipcharts e alternar utilizando os Separadores do documento. Uma visita ao ActivInspire > Explorar o ActivInspire Studio > Browsers do ActivInspire Uma visita ao ActivInspire > Explorar o ActivInspire Primary > Browsers do ActivInspire Voltar ao início Novas ferramentas e propriedades Foi efectuada uma análise maior às figuras com a Ferramenta Figura . Algumas figuras têm pontos de modificação inteligentes denominados pontos de figura, onde pode alterar o tamanho da seta numa Figura de seta, por exemplo. Também pode manipular os pontos individuais que formam a figura, permitindo distorcer e transformar a figura. Existem também novas ferramentas de figura de forma livre e Bézier e ainda ferramentas de linha ponteada e de ligação. As figuras também podem ter preenchimentos subtis com gradação (tal como o fundo de página). Conector Esta ferramenta permite ligar objectos com linhas de conector inteligentes, especialmente útil ao trabalhar no Modo de utilizador duplo (consulte abaixo). Apagar realmente anotações com a Borracha Agora remove fisicamente anotações e partes de anotações, em vez de as ocultar magicamente (como nas versões anteriores). Magic Ink Esta ferramenta permite aplicar tinta mágica para apagar, que dissimula objectos na camada superior. É igual à ferramenta Borracha das versões anteriores. Os dispositivos do ActiVote e ActivExpression agoram são directamente suportados na totalidade no ActivInspire. Rótulos Agora pode colocar uma propriedade de Rótulo aos objectos de página para que funcionem como Sugestões ou descrições definitivas. Ferramentas de matemática melhoradas Múltiplas ferramentas de réguas, transferidores e compasso podem ser abertas na página. É especialmente útil no Modo de utilizador suplo (consulte abaixo). Ferramentas de ambiente de trabalho Esta funcionalidade de ferramenta flutuante permite ocultar rapidamente o ActivInspire e visitar o Ambiente de trabalho para utilizar outras funcionalidades conhecidas, como Câmara , Gravador de ecrã e Teclado no ecrã . Express Poll Esta funcionalidade permite criar rapidamente uma pergunta ad-hoc para a audiência responder utilizando os dispositivos do ActiVote ou ActivExpression. file://C:ProgramasActiv SoftwareInspirehelpptwhat_s_new_in_more_detail.htm 24-06-2009
- 18. Quais as novidades em mais detalhe Page 3 of 5 Primeiros passos com o ActivInspire > Adicionar e manipular figuras Primeiros passos com o ActivInspire > Eliminar material Mais acerca do ActivInspire > Trabalhar no quadro Utilizar Sistemas de Resposta do Aluno > Perguntas rápidas e ExpressPoll Voltar ao início Edição de objecto mais fácil e flexível As Alças de Selecção foram drasticamente melhoradas. Além de dimensionar e rodar um objecto, sempre que selecciona objectos, é disponibilizada uma variedade de ferramentas de manuseamento predefinidas: Estas são: Cursor de deslocamento de transparência. Altere rapidamente a transparência da selecção. Trazer para a frente / Enviar para trás. Altere a ordem de empilhamento da selecção. Alternar agrupado. Escolha agrupar ou desagrupar a selecção. Duplicar. Escolha duplicar rapidamente a selecção. Mas, ainda não acabámos. Se existem ferramentas que pensa que devem ser incluídas (por exemplo, Inverter no eixo X), pode adicioná-las simplesmente personalizando as Alças de Selecção em Editar perfis > Comandos. Consulte. Ficará espantado com o que pode adicionar. Primeiros passos com o ActivInspire > Adicionar e manipular figuras Mais acerca do ActivInspire > Trabalhar com objectos Voltar ao início Browsers Os Browsers incluem muitos conceitos familiares das versões anteriores numa única localização conveniente. Browser de Páginas Além de oferecer a mesma funcionalidade do que as versões anteriores, o Browser de Páginas permite adicionalmente reorganizar as páginas do fipchart, arrastando e largando-as directamente no Browser. Também pode arrastar páginas do Browser de Páginas e largá-las em qualquer separador do flipchart para copiar páginas entre flipcharts abertos. O Browser de Páginas continua a aparecer como um tabuleiro no ActivInspire Primary. Browser de Recursos Uma substituição directa da Biblioteca de recursos, combina a árvore de pastas com a vista de conteúdo da pasta. O Browser de Recursos continua a aparecer como um tabuleiro no ActivInspire Primary. Browser de Objectos Fornece uma vista de árvore de objectos, oferecendo uma abordagem mais estruturada para ver e manipular todos os objectos na página. Aqui pode ver e alterar rapidamente os estados de ordem, camada, visibilidade e aspecto de um ou mais objectos de página. Browser de Notas A nova localização das Notas de página com edição total de WYSIWIG. file://C:ProgramasActiv SoftwareInspirehelpptwhat_s_new_in_more_detail.htm 24-06-2009
- 19. Quais as novidades em mais detalhe Page 4 of 5 Browser de Propriedades A nova origem das Propriedades do objecto. Fornece uma lista de grelhas mais convencional para modificar propriedades do objecto únicas ou agrupadas. As propriedades são organizadas em grupos convenientes, incluindo: Propriedades de aspecto, localização, recipiente e restrições. Browser de Acções A nova origem das Acções do objecto e Propriedades de acção. Agora cada acção tem uma representação do ícone e as acções podem ser aplicadas mais facilmente a um ou mais objectos na página. Aqui também irá encontrar uma selecção de objectos de acção pré-efectuada que pode ser arrastada directamente para a página. Browser de Votação Aqui combinámos tudo o que tenha a ver com registar, atribuir e activar os dispositivos do ActiVote e ActivExpression. Também inclui registo dos dispositivos do ActivSlate. Uma visita ao ActivInspire > Explorar o ActivInspire Studio > Browsers do ActivInspire Uma visita ao ActivInspire > Explorar o ActivInspire Primary > Browsers do ActivInspire Voltar ao início Modo de utilizador duplo O novo, revolucionário e verdadeiramente incrível Modo de 'utilizador duplo' permite duas pessoas trabalharem simultaneamente no ActivBoard cada um utilizando uma caneta. Abre um mundo totalmente novo de possibilidades colaborativas na sala de aula. A experiência do 'Utilizador duplo' oferece vantagens reais na interactividade partilhada, estruturando com cuidado tabuleiros e caixas de ferramentas duplas (ActivInspire Primary). A total correcção da Biblioteca de recursos inclui muitos modelos e actividades de página de flipchart concebidos para o Modo de utilizador duplo. Uma visita ao ActivInspire > Explorar o ActivInspire Studio > Colaborar no quadro Uma visita ao ActivInspire > Explorar o ActivInspire Primary > Colaborar no quadro Mais acerca do ActivInspire > Trabalhar no quadro > Trabalhar no Modo de utilizador duplo Voltar ao início Outros melhoramentos O ActivInspire já não necessita de ligação a um ActivBoard para ter todas as funcionalidades. Agora irá perceber que o Reconhecimento de escrita manual funcionará afastado do quadro. Concebemos o ActivInspire para que possa funcionar confortavelmente noutros quadros interactivos, incluindo quadros digitais, tendo em conta a utilização de funções com o clique direito do rato e o tamanho dos ícones na interface do utilizador. Histórico de ferramentas. A Barra de ferramentas na Caixa de ferramentas principal, denominada Barra de atalhos da caixa de ferramentas, agora apresenta o Histórico de ferramentas. Assim, as ferramentas utilizadas mais recentemente estão sempre a um clique de distância. Suporte melhorado para importar outros formatos de ficheiros no formato de ficheiro do ActivInspire, incluindo: file://C:ProgramasActiv SoftwareInspirehelpptwhat_s_new_in_more_detail.htm 24-06-2009
- 20. Quais as novidades em mais detalhe Page 5 of 5 ® 1. Diapositivos do PowerPoint ® 2. SMART Notebook (todas as versões), incluindo formatos de perguntas. ® 3. Ficheiros de perguntas do ExamView e IMS XML. Grupos aninhados. Agora pode agrupar objectos e, em seguida, 'agrupar os grupos'! Se os desagrupar novamente, os grupos originais são mantidos. Por outras palavras, o comportamento de agrupar no ActivInspire é agora consistente com a maioria dos outros produtos no mercado, por exemplo Microsoft PowerPoint. Antes de iniciar > Utilizar outro quadro Mais acerca do ActivInspire > Importar e exportar ficheiros Voltar ao início file://C:ProgramasActiv SoftwareInspirehelpptwhat_s_new_in_more_detail.htm 24-06-2009
- 21. Antes de iniciar Page 1 of 1 Home > Antes de iniciar Antes de iniciar Esta secção é para iniciados e para utilizadores que pretendem actualizar o seu conhecimento sobre como iniciar a ActivPen, o ActivBoard e os flipcharts: Utilizar o ActivPen Calibrar o ActivBoard Utilizar outro quadro file://C:ProgramasActiv SoftwareInspirehelpptbefore_you_begin.htm 24-06-2009
- 22. Utilizar o ActivPen Page 1 of 1 Home > Antes de iniciar > Utilizar o ActivPen Utilizar o ActivPen Ignore esta secção caso não esteja a utilizar o ActivInspire com um ActivBoard ou ActivSlate. Esta secção disponibiliza algumas sugestões na utilização do ActivPen com o ActivBoard. O ActivPen pode fazer tudo o que um rato padrão de computador faz. Mover o cursor Coloque a ponta do ActivPen ligeiramente no quadro; não empurre a ponta da caneta. Mova o ActivPen pelo quadro. O cursor irá seguir a caneta. Clique com o botão esquerdo do rato Carregue na ponta do ActivPen's de forma firme e rápida no ActivBoard. Clicar com o botão direito do rato Coloque a ponta do ActivPen sobre o ActivBoard, menos de um centímetro do quadro. Prima o botão lateral do ActivPen. Clicar e arrastar Clique no objecto que pretende mover, carregue na ponta do ActivPen no quadro e mova o ActivPen. O objecto em que clicou, move-se com o ActivPen. Duplo clique Dois toques firmes, mas rápidos com a ponta do ActivPen efectuam a mesma acção do que um duplo clique com um rato. file://C:ProgramasActiv SoftwareInspirehelpptusing_the_activpen.htm 24-06-2009
- 23. Calibrar o ActivBoard Page 1 of 1 Home > Antes de iniciar > Calibrar o ActivBoard Calibrar o ActivBoard Ignore esta secção caso não esteja a utilizar o ActivInspire com um ActivBoard. Esta secção descreve como verificar se o ActivBoard necessita de ser calibrado. Quando usar um ActivBoard, pode necessitar de recalibrar caso o quadro branco ou o projector tiverem sido movidos por algum motivo. Calibrar alinha o bico da ActivPen ao cursor no ecrã. O seu ActivBoard necessita de ser calibrado? Com o ActivBoard e o computador ligados, segure levemente o ActivPen no ActivBoard, sem carregar na ponta do ActivPen. O cursor, no ActivBoard, deve estar alinhado com o bico do ActivPen. Se não estiver, tem de calibrar o ActivBoard. Três formas para calibrar o ActivBoard A forma como calibra o ActivBoard depende do tipo de ActivBoard. Método 1 1. Coloque o ActivPen sobre a luz de Calibração no canto superior esquerdo do ActivBoard durante alguns segundos. 2. Siga as instruções no ecrã. Método 2 1. Clique com o botão direito do rato no ícone ActivManager no canto inferior direito do visor. 2. Seleccione Calibrar. 3. Siga as instruções no ecrã. Verifique se o bico do ActivPen está alinhado com o cursor no ActivBoard. Se não estiver, tente o Método 3. Método 3 No computador: 1. Clique com o botão direito do rato no ícone ActivManager no canto inferior direito do ecrã. 2. Seleccione Calibrar. 3. Depois do programa de calibração começar, mova o quadro e siga as instruções no ecrã. Depois de calibrar, verifique se o bico do ActivPen está alinhado com o cursor no ActivBoard. Se não estiver, redefina o quadro desligando-o durante trinta segundos. Em seguida, volte a ligar e tentar calibrar ou contacte o suporte técnico. file://C:ProgramasActiv SoftwareInspirehelpptcalibrating_the_activboard.htm 24-06-2009
- 24. Utilizar outro quadro Page 1 of 2 Home > Antes de iniciar > Utilizar outro quadro Utilizar outro quadro Ignore esta secção caso esteja a utilizar o ActivInspire com um ActivBoard ou ActivSlate. Esta secção inclui informação para os utilizadores que utilizam o ActivInspire com outras marcas de quadros interactivos. Quadro interactivo SMART BoardTM ® Se estiver a utilizar o ActivInspire num Portátil com Mac OS X: Funcionalidade Sugestões Reconhecimento de escrita manual Para melhorar a exactidão do reconhecimento, recomendamos que utilize a caneta em vez do dedo. ExpressPoll Se pretender utilizar o ExpressPoll, certifique-se de que o ® controlador Promethean Mac OS X está instalado, bem como o ActivInspire. ® Se estiver a utilizar o ActivInspire num Computador de secretária com Windows , mas sem SMART Notebook: Funcionalidade Sugestões Utilização geral Pode utilizar o dedo para trabalhar no quadro interactivo SMART Board. Canetas de cor O ActivInspire não reconhece as diferentes canetas de cor. Em vez disso, pode seleccionar cores da Paleta de Cores no ActivInspire. HitachiTM DuoBoardTM ® Se estiver a utilizar o ActivInspire num Portátil com Windows XP : Funcionalidade Sugestões Utilização geral Pode trabalhar com o ActivInspire sem ter o software StarBoardTM aberto ao mesmo tempo. Controlos no quadro Contudo, os controlos no quadro não funcionam quando utiliza o ActivInspire. Interwrite™ Se estiver a utilizar o ActivInspire num Portátil com Windows XP: Funcionalidade Sugestões Canetas Tem de instalar o software Interwrite para utilizar o quadro e as canetas no ActivInspire. Quadro Se estiver a utilizar o ActivInspire num Portátil com Mac OS X: file://C:ProgramasActiv SoftwareInspirehelpptusing_another_whiteboard_.htm 24-06-2009
- 25. Utilizar outro quadro Page 2 of 2 Funcionalidade Sugestões Canetas Tem de instalar o software Interwrite para utilizar o quadro e as Quadro canetas no ActivInspire. ExpressPoll Se pretender utilizar o ExpressPoll, certifique-se de que o controlador Promethean Mac OS X está instalado, bem como o ActivInspire. Se estiver a utilizar o ActivInspire num Computador de secretária com Windows XP: Funcionalidade Sugestões Canetas Tem de instalar o software Interwrite para utilizar o quadro e as Quadro canetas no ActivInspire. file://C:ProgramasActiv SoftwareInspirehelpptusing_another_whiteboard_.htm 24-06-2009
- 26. Uma visita ao ActivInspire Page 1 of 1 Home > Uma visita ao ActivInspire Uma visita ao ActivInspire Esta secção é para utilizadores novos e actuais do software Activstudio e Activprimary. Inclui alguns tópicos introdutórios e faz uma visita ao ActivInspire Studio e ActivInspire Primary: Uma aplicação, dois produtos Acerca dos flipcharts Explorar o ActivInspire Studio Explorar o ActivInspire Primary file://C:ProgramasActiv SoftwareInspirehelppta_tour_of_activinspire.htm 24-06-2009
- 27. Uma aplicação, dois produtos Page 1 of 1 Home > Uma visita ao ActivInspire > Uma aplicação, dois produtos Uma aplicação, dois produtos As gerações anteriores do software da Promethean obrigaram-no a escolher entre o software Activstudio e Activprimary. As boas notícias são que essa situação já não acontece no ActivInspire. Para iniciar rapidamente o ActivInspire, pode escolher o aspecto e funcionalidade preferidos quando executa pela primeira vez a aplicação. O ActivInspire ajusta as ferramentas e esquema de ecrã de acordo com a sua escolha. Independentemente da sua escolha, beneficia das funcionalidades avançadas do ActivInspire. As escolhas são: Promethean Activstudio Promethean Activprimary ® Outras Aplicações, como Powerpoint Depois de iniciar, pode personalizar ainda mais o ActivInspire , em seguida, guardar todas as preferências como um perfil para utilizações futuras. Para obter mais informações, consulte Fazer com que os perfis funcionem. Neste ficheiro de ajuda, concentramos-nos em mostrar a forma como trabalhar com o ActivInspire Studio e ActivInspire Primary. file://C:ProgramasActiv SoftwareInspirehelpptone_application,_two_products.htm 24-06-2009
- 28. Acerca dos flipcharts Page 1 of 1 Home > Uma visita ao ActivInspire > Acerca dos flipcharts Acerca dos flipcharts Um flipchart é o espaço de trabalho em forma de rectângulo grande na janela do ActivInspire, onde pode criar aulas. Alguns factos acerca dos flipcharts: Quando inicia o ActivInspire, abre-se um flipchart em branco, pronto para introduções. Os flipcharts podem incluir uma vasta gama de objectos, figuras e funcionalidades interactivas, incluindo sons, animações e acções. Pode trabalhar ao mesmo tempo com quantos flipcharts pretender. Cada flipchart abre-se com o seu próprio separador na janela do ActivInspire. Pode avançar e retroceder rapidamente entre flipcharts utilizando os separadores do documento. Um flipchart tem as páginas que pretender. Também pode criar flipcharts de ambiente de trabalho, onde anota o ambiente de trabalho ao vivo ou uma imagem instantânea do ambiente de trabalho. Os flipcharts criados com o ActivInspire têm a extensão de ficheiro .flipchart. Pode converter quaisquer flipcharts criados com versões anteriores do software Promethean (versão 2.0 e posterior) para o novo formato de ficheiro. Pode abrir flipcharts criados com o Activprimary e Activstudio no ActivInspire. Depois de guardar estes flipcharts no ActivInspire, não pode abri-los no Activprimary ou Activstudio. file://C:ProgramasActiv SoftwareInspirehelpptabout_flipcharts.htm 24-06-2009
- 29. Explorar o ActivInspire Studio Page 1 of 1 Home > Uma visita ao ActivInspire > Explorar o ActivInspire Studio Explorar o ActivInspire Studio O que vê quando executa pela primeira vez o ActivInspire Studio depende se tem o ActivInspire Professional ou Personal. Quando adequado, mostramos os dois nesta visita ilustrativa: Dashboard Janela do ActivInspire Caixa de ferramentas principal Browsers do ActivInspire Ver um flipchart Gerir múltiplos flipcharts Criar no seu computador Apresentar no quadro Colaborar no quadro Explorar ferramentas Ferramentas utilizadas com mais frequência file://C:ProgramasActiv SoftwareInspirehelpptexploring__activinspire_studio.htm 24-06-2009
- 30. Dashboard Page 1 of 1 Home > Uma visita ao ActivInspire > Explorar o ActivInspire Studio > Dashboard Dashboard Quando executa o ActivInspire, depois de escolher as suas preferências iniciais, o que vê primeiro é o Dashboard. O Dashboard contém atalhos para os flipcharts e ferramentas úteis para poupar tempo. O Dashboard permanecerá aberto até o fechar. Se desmarcar a caixa 'Mostrar o dashboard no arranque' para o desmarcar, o Dashboard não irá abrir na próxima vez que executar o ActivInspire. file://C:ProgramasActiv SoftwareInspirehelpptdashboard_studio.htm 24-06-2009
- 31. Janela do ActivInspire Page 1 of 2 Home > Uma visita ao ActivInspire > Explorar o ActivInspire Studio > Janela do ActivInspire Janela do ActivInspire Quando executa o ActivInspire, a janela do ActivInspire abre-se por trás do Dashboard. O aspecto desta janela depende de vários factores: As suas preferências no arranque. Se está a utilizar o ActivInspire Professional ou Personal. Se personalizou qualquer um dos seus componentes. Aqui apresentamos os componentes principais da janela do ActivInspire para o ActivInspire Professional e ActivInspire Personal. ActivInspire Professional A seguinte imagem mostra uma miniatura da janela do ActivInspire Professional. A lista à esquerda identifica cada componente numerado: 1 Caixa de ferramentas principal 2 Browser 3 Barra de menus 4 Nome do flipchart 5 Detalhes do tamanho 6 Página de flipchart 7 Lixo do flipchart Voltar ao início ActivInspire Personal A seguinte imagem mostra uma miniatura da janela do ActivInspire Personal. O ActivInspire Personal não oferece a mesma variedade de ferramentas e Browsers file://C:ProgramasActiv SoftwareInspirehelpptactivinspire_window_studio.htm 24-06-2009
- 32. Janela do ActivInspire Page 2 of 2 que o ActivInspire Professional. Por exemplo, não inclui a ferramenta Figura e o Browser de Acções . Voltar ao início Sugestão Procure estes pequenos ícones na parte superior dos Browsers, Menus e Caixas de ferramentas. Permitem personalizar rapidamente um comportamento do item: Opções da Seleccione a partir de um menu pendente onde o item deverá estar, e quanto Caixa de deverá estar visível. ferramentas Recolher Um botão de alternância para recolher o item para ocupar menos espaço ou mostrá-lo novamente. Fixar Caixa Um botão de alternância para fixar o item no devido local. Evita que fique oculto de ferramentas automaticamente ou que seja movido por acidente. Para mover um item, clique na área azul escuro ao longo da parte superior e arraste e largue onde pretender. A próxima vez que executar o ActivInspire, as preferências estarão memorizadas. Voltar ao início file://C:ProgramasActiv SoftwareInspirehelpptactivinspire_window_studio.htm 24-06-2009
- 33. Caixa de ferramentas principal Page 1 of 1 Home > Uma visita ao ActivInspire > Explorar o ActivInspire Studio > Caixa de ferramentas principal Caixa de ferramentas principal A Caixa de ferramentas principal abre-se no ecrã quando inicia o ActivInspire. Quando inicia o ActivInspire pela primeira vez, a caixa de ferramentas tem um conjunto das ferramentas mais utilizadas. Os itens na Caixa de ferramentas principal são apenas uma selecção de muitas ferramentas disponíveis. Pode aceder a uma grande variedade de ferramentas adicionais a partir do Menu Ferramentas. A próxima vez que iniciar o ActivInspire, este memoriza onde a caixa de ferramentas estava a última vez e quais as ferramentas incluídas. ActivInspire ActivInspire Ferramentas Professional Personal Menu Mudar perfil principal Borracha Página Página anterior seguinte Preenchimento Iniciar/Parar Express Poll votação de Figura flipchart Paleta de cores Conector Selectores da largura da caneta Inserir suporte a partir do ficheiro Selecção Ferramentas Texto Caneta Marcador Limpar Necessita do ActivInspire Professional, se pretende criar as suas próprias figuras com a ferramenta Preferências Pode manter o conjunto de ferramentas predefinido, remover ferramentas ou substituir algumas ou todas por outras ferramentas. Pode definir as suas preferências num perfil e guardá-las quando estiver satisfeito. Pode criar todos os perfis que necessitar e alternar rapidamente entre os perfis com o ícone Mudar perfil . Para obter informações detalhadas sobre como personalizar perfis, consulte Fazer com que os perfis funcionem. Voltar ao início file://C:ProgramasActiv SoftwareInspirehelpptmain_toolbox_studio.htm 24-06-2009
- 34. Browsers do ActivInspire Page 1 of 1 Home > Uma visita ao ActivInspire > Explorar o ActivInspire Studio > Browsers do ActivInspire Browsers do ActivInspire Esta secção apresenta os Browsers do ActivInspire. O que é um Browser? Um flipchart pode ter muitas páginas e elementos, cada um com uma variedade de características e propriedades. O ActivInspire simplifica a forma de trabalhar com estas características e propriedades, fornecendo um Browser para cada área principal. Utilize o Browsers para ver rapidamente: O que já está incluído no flipchart. O que pode ainda adicionar ou personalizar. Como efectuar esses procedimentos. Utilize os Browsers para criar, ajustar e melhorar rapidamente os seus próprios flipcharts e os de outros utilizadores. Cada Browser: Está estruturado para lhe dar informações detalhadas e claras sobre a área que está a navegar. Tem o seu próprio Menu de contexto e/ou conjuntos de ícones para o ajudar a trabalhar de forma eficaz com o flipchart. Além disso, pode alargar ou estreitar o Browser e ajustar o nível de detalhe que pode ver de acordo com as suas necessidades. Quais os Browsers que existem? Existem sete Browsers no ActivInspire: Browser de Páginas Browser de Recursos Browser de Objectos Browser de Notas Browser de Propriedades Browser de Acções Browser de Votação file://C:ProgramasActiv SoftwareInspirehelpptactivinspire_s_browsers_studio.htm 24-06-2009
- 35. Browser de Páginas Page 1 of 1 Home > Uma visita ao ActivInspire > Explorar o ActivInspire Studio > Browsers do ActivInspire > Browser de Páginas Browser de Página Este Browser ajuda a juntar rapidamente as bases do flipchart. Utilize o Browser de Página para: Ver todo o flipchart como miniaturas de página. Navegar nas páginas do flipchart. Definir os fundos e grelhas para páginas. Organizar as páginas do flipchart utilizando a reordenação de arrastar e largar, além de Cortar, Copiar, Eliminar e Duplicar comandos. Exemplo A imagem à direita mostra um flipchart com múltiplas páginas. O Browser de Página é aberto e mostra miniaturas das primeiras duas páginas no flipchart. O ícone Menu de contexto na miniatura indica que esta é a página actual.. Significa que pode seleccionar um item ou área nessa página e trabalhar. Para apresentar outra página, clique na respectiva miniatura. file://C:ProgramasActiv SoftwareInspirehelpptpage_browser_studio.htm 24-06-2009
- 36. Browser de Recursos Page 1 of 2 Home > Uma visita ao ActivInspire > Explorar o ActivInspire Studio > Browsers do ActivInspire > Browser de Recursos Browser de Recursos Este browser ajuda a ver, navegar e utilizar rapidamente os recursos fornecidos com o ActivInspire para enriquecer os flipcharts. A Biblioteca de recursos contém uma grande variedade de jogos e actividades, anotações, avaliações, fundos, mapas de conceito, imagens, figuras, sons e outros itens demasiado numerosos para listar. Pode expandir facilmente a biblioteca com os seus próprios recursos ou recursos de terceiros e adicionar pacotes de recursos a partir do Web site Promethean Planet em www.prometheanplanet.com ou a partir dos nossos parceiros. Utilize o Browser de Recursos para: Navegar rapidamente e ver todos os recursos numa determinada pasta, por exemplo Os meus recursos, Recursos partilhados e outras localizações no disco ou na rede. Apresentar miniaturas e nomes de ficheiros dos recursos seleccionados no browser. Arrastar e largar recursos, como modelos de página, página de actividade e páginas de perguntas a partir do browser no flipchart. Arrastar e largar as suas próprias criações a partir de uma página de flipchart numa pasta na Biblioteca de recursos. Alterar a transparência de um recurso no flipchart. Utilizar o Carimbo de borracha para criar rapidamente múltiplas cópias de um recurso no flipchart. Exemplo Por predefinição, o Browser de Recursos abre a pasta Recursos partilhados. Todos os recursos fornecidos com o ActivInspire são organizados por categoria e armazenados em pastas claramente identificadas. A imagem à direita mostra alguns dos recursos na pasta Recursos partilhados. Clique nos ícones na parte superior para procurar os seguintes recursos: Os meus recursos Recursos partilhados Outra pasta de recursos Outra pasta no computador Promethean Planet O painel na parte superior do Browser mostra as pastas. O Menu de contexto permite importar e exportar Pacotes de recursos. A função 'Importar' está apenas disponível no Menu de contexto para a pasta de nível superior. O painel na parte inferior mostra miniaturas dos recursos nessa pasta e os respectivos nomes de ficheiro. A partir daqui pode: Alterar o tamanho e esquema das miniaturas dos recursos Inserir recursos da Biblioteca de recursos no file://C:ProgramasActiv SoftwareInspirehelpptresource_browser_studio.htm 24-06-2009
- 37. Browser de Recursos Page 2 of 2 flipchart Eliminar recursos da Biblioteca de recursos. A área entre dois painéis mostra o número de itens na pasta actualmente seleccionada. Também contém duas ferramentas úteis para copiar e alterar recursos: Alternar transparência permite tornar a cor de fundo de um recurso de imagem transparente no momento em que o arrasta na página. Carimbo de borracha permite inserir rapidamente múltiplas cópias de um recurso no flipchart. Voltar ao início file://C:ProgramasActiv SoftwareInspirehelpptresource_browser_studio.htm 24-06-2009
- 38. Browser de Objectos Page 1 of 3 Home > Uma visita ao ActivInspire > Explorar o ActivInspire Studio > Browsers do ActivInspire > Browser de Objectos Browser de Objectos Nesta secção apresentamos objectos e o Browser de Objectos: Acerca dos objectos Acerca das camadas e empilhamento Ver objectos Trabalhar com objectos Exemplo Acerca dos objectos No ActivInspire, tudo o que adiciona a um flipchart é um objecto de qualquer tipo. Por exemplo, se escrever algo com a Caneta , desenhar uma figura, adicionar uma imagem ou adicionar uma ligação a um ficheiro de som, cada um destes itens é um objecto. Pode adicionar muitos tipos diferentes de objectos a um flipchart. O Browser de Objectos ajuda a registar o número e tipos de objectos no flipchart e a familiarizar-se rapidamente com os objectos num flipchart criado por outra pessoa. Acerca das camadas e empilhamento O Browser de Objectos mostra os detalhes dos objectos na página actual. Apesar de uma página estar lisa, na realidade uma página de flipchart tem quatro camadas! São como folhas transparentes que apenas contêm certo tipo de objectos a não ser que mova objectos de uma camada para outra. Numa camada, pode empilhar objectos uns por cima de outros. Por predefinição: Esta Tem... camada... Em cima Anotações: tudo o que desenha com a Caneta , Marcador ou Magic Ink , uma arma secreta que iremos apresentar posteriormente. Ao centro Imagens, figuras e objectos de texto. Em baixo Tudo o que desenhar com o Conector , mas também pode arrastar e largar outros objectos nesta camada. Fundo Fundos, grelhas e cor de página. Ao seleccionar objectos listados no Browser de Objectos, pode arrastar e largá-los entre as primeiras três camadas do Browser, mas não na camada de fundo. Isto altera directamente a respectiva disposição em camadas na página do flipchart. As camadas estão completamente separadas umas das outras. Por outras palavras, pode substituir o fundo sem afectar as imagens ou anotações. Ou pode efectuar anotações sobre as fotografias e fundos sem afectar outras camadas. Para obter mais informações, consulte Utilizar camadas e empilhamento. Ver objectos Utilize o Browser de Objectos para ver rapidamente: A ordem de apresentação dos objectos e quais os objectos que estão nas camadas superiores, centrais e inferiores de uma página. Quais os objectos que estão agrupados. Permite trabalhar em todas ao mesmo tempo. Se uma página tiver quaisquer objectos ocultos. Se uma página tiver quaisquer objectos que estão bloqueados para que não possam ser movidos. file://C:ProgramasActiv SoftwareInspirehelpptobject_browser_studio.htm 24-06-2009
- 39. Browser de Objectos Page 2 of 3 Trabalhar com objectos Utilize o Browser de Objectos para: Arrastar e largar objectos de uma camada para outra. Agrupar, empilhar e reordenar objectos. Mostra ou oculta objectos. Bloquear ou desbloquear objectos seleccionados, por exemplo, se estiver a planear uma actividade de estudante onde apenas determinados objectos podem ser arrastados e largados e outros têm de permanecer no devido local. Voltar ao início Exemplo A imagem à direita mostra os detalhes dos objectos na página actual do flipchart. Pode ver no Browser, que todos os objectos são identificados pelo: Ícone da ferramenta que os criou O respectivo nome. O Browser mostra claramente quais os objectos que estão em cada camada: Existem oito objectos na camada superior. São as anotações escritas com a Caneta Existem quatro objectos na camada central: O texto impresso criado com a ferramenta Texto . Tenha em atenção o cadeado junto ao objecto Texto no Browser. Indica que o objecto foi bloqueado no devido local. O cadeado é um botão de alternância que permite bloquear e desbloquear objectos rapidamente. Por predefinição, o triângulo e os quadrados criados com a ferramenta Figura estão na camada central. Tenha em atenção o olho cruzado junto ao objecto no Browser. Indica que o triângulo é um objecto oculto. Como pode ver na página do flipchart, o triângulo não está visível. O olho é um botão de alternância que permite mostrar e ocultar objectos rapidamente. file://C:ProgramasActiv SoftwareInspirehelpptobject_browser_studio.htm 24-06-2009
- 40. Browser de Objectos Page 3 of 3 Só existe um objecto na camada inferior, um quadrado criado com a ferramenta Figura. No Browser de objectos, arrastámos este objecto para baixo da camada central, onde foi criado. O fundo de página amarelo está na sua própria camada. Inserimos este fundo com o Browser de Página. Voltar ao início file://C:ProgramasActiv SoftwareInspirehelpptobject_browser_studio.htm 24-06-2009
- 41. Browser de Notas Page 1 of 1 Home > Uma visita ao ActivInspire > Explorar o ActivInspire Studio > Browsers do ActivInspire > Browser de Notas Browser de Notas Este Browser facilita a utilização do flipchart, permitindo criar, ver e editar notas sobre o flipchart. Pode utilizar estas notas da forma que pretender. Como sabe por experiência própria, as notas das aulas podem fazer a diferença entre uma aula vulgar e uma aula estimulante. Assim, encorajamos a tirar o máximo proveito do Browser de Notas para enriquecer a sua própria experiência e a das outras pessoas ao ensinar com o ActivInspire. Utilize o Browser de Notas para: Adicionar as suas próprias notas e comentários a um flipchart, ajudando a facilitar a partilha e a reutilização. Se estiver a utilizar um flipchart criado por outra pessoa: Visualize as notas e comentários dos professores sobre o respectivo flipchart e adicione as suas próprias notas onde adequado. Visualize as notas dos editores sobre como utilizar da melhor forma os seus flipcharts e adicione as suas próprias notas onde adequado. Exemplo A imagem à direita mostra o Browser de Notas. Pode escrever as suas notas como texto simples ou abrir a Barra de ferramentas Formatar e formatar o texto. O ActivInspire apresenta o ícone Notas de página na Barra de menus se a página de flipchart actual contiver notas. Pode adicionar notas a cada página de um flipchart e imprimi-las, quer com as páginas do flipchart, quer separadamente. file://C:ProgramasActiv SoftwareInspirehelpptnotes_browser_studio.htm 24-06-2009
- 42. Browser de Propriedades Page 1 of 2 Home > Uma visita ao ActivInspire > Explorar o ActivInspire Studio > Browsers do ActivInspire > Browser de Propriedades Browser de Propriedades Este Browser ajuda a ver rapidamente todas as propriedades de um objecto. É uma ferramenta avançada para acrescentar rapidamente interactividade às suas aulas. Utilize o Browser de Propriedades para: Apresentar todas as propriedades de um objecto. Deslize a barra de deslocamento vertical do Browser para cima e para baixo para ver a variedade completa de propriedades disponíveis. Ver e manipular a posição e aspecto de um objecto, alterando as suas definições no Browser de Propriedades. É óbvio que ainda pode controlar a posição de um objecto arrastando e largando-o e editá-lo para alterar a cor. Adicionar funcionalidades interactivas ao flipchart e controlar como podem ser utilizadas. Adicionar etiquetas permanentemente visíveis a objectos ou adicionar divertimento interactivo, fazendo com que uma etiqueta apareça apenas quando o cursor do rato estiver sobre o objecto. Controlar o comportamento de um objecto, definindo regras, restrições identificadas, que impedem o movimento. É uma funcionalidade muito útil se pretender, por exemplo, criar o seu próprio jogo no ecrã. Todas as propriedades estão claramente categorizadas, para que possa seleccionar propriedades por tipo. Exemplo A imagem à direita mostra algumas das propriedades do quadrado vermelho, o objecto actualmente seleccionado no Browser de Propriedades. Pode ver o nome do objecto e alguns detalhes da posição na página. Também pode ver se o quadrado está na camada central. Na página do flipchart, também pode ver as Alças de Dimensionamento redondas à volta do objecto seleccionado. Indicam que pode mover ou redimensionar o objecto. A linha de ícones quadrados ao longo do objecto é o Menu Edição de objecto file://C:ProgramasActiv SoftwareInspirehelpptproperty_browser_studio.htm 24-06-2009
- 43. Browser de Propriedades Page 2 of 2 e outras Alças de Selecção para trabalhar no objecto. file://C:ProgramasActiv SoftwareInspirehelpptproperty_browser_studio.htm 24-06-2009
- 44. Browser de Acções Page 1 of 2 Home > Uma visita ao ActivInspire > Explorar o ActivInspire Studio > Browsers do ActivInspire > Browser de Acções Browser de Acções Este Browser ajuda-o a associar rapidamente uma acção a um objecto. Significa que quando um objecto for seleccionado, a acção associada ao objecto irá acontecer. Por exemplo, uma mensagem-rodapé irá ser executada apresentando a mensagem, será emitido um som ou irá ser iniciada uma votação do flipchart, para nomear algumas possibilidades. Todas as acções estão claramente categorizadas para que possa seleccionar acções por tipo. Pode configurar qualquer número de acções no flipchart para tornar a sua aula tão variada e interactiva como pretende. Utilize o Browser de Acções para: Aplicar uma acção de comando a um objecto, por exemplo, o Lançador de dados , para que rolem até cinco dados quando se selecciona o objecto no quadro. Aplicar uma acção de página a um objecto, por exemplo, para ir para a página seguinte. Aplicar uma acção de objecto a um objecto, por exemplo, para alterar o tamanho, posição ou translucidez de um objecto. Aplicar uma acção de documento ou suporte a um objecto, por exemplo, para introduzir um ligação a um ficheiro ou Web site. Aplicar uma acção de votação a um objecto, por exemplo, para Iniciar/Parar uma Votação de flipchart. Remover uma acção de que já não necessita. Pré-visualizar uma acção para verificar se faz exactamente o que pretende. Exemplo A imagem à direita mostra o Browser de Acções. Associámos o Lançador de dados ao quadrado azul. Podemos saber que uma acção está associada a este objecto, porque o cursor sobre o quadrado azul mudou para o ícone azul Pré-visualizar . Quando clica no quadrado, a janela de contexto 'Lançador de dados' abre-se e os dados rolam. Pode: Escolher o número de dados a lançar. Aumentar ou diminuir a velocidade. file://C:ProgramasActiv SoftwareInspirehelpptaction_browser_studio.htm 24-06-2009
- 45. Browser de Acções Page 2 of 2 Lançar os dados as vezes que pretender. Enviar o total de todos os números lançados para o flipchart actual. Lance os dados! Necessita do ActivInspire Professional para utilizar o Browser de Acções. Voltar ao início file://C:ProgramasActiv SoftwareInspirehelpptaction_browser_studio.htm 24-06-2009
- 46. Browser de Votação Page 1 of 1 Home > Uma visita ao ActivInspire > Explorar o ActivInspire Studio > Browsers do ActivInspire > Browser de Votação Browser de Votação Este Browser ajuda a gerir todos os aspectos do registo dos dispositivos do ActivSlate, ActiVote e ActivExpression, executando as sessões de votação, bem como gravando, armazenando e procurando os resultados dessas sessões. Utilize o Browser de Votação para: Registar os dispositivos do ActivSlate, ActiVote e ActivExpression. Atribuir estudantes a dispositivos. Alternar entre votação anónima e nomeada. Seleccionar os dispositivos do ActiVote ou ActivExpression para uma sessão de votação. Definir, suspender ou alterar o tempo permitido para respostas. Iniciar e parar a votação. Mostrar ou ocultar o pedido 'Votar agora'. Procurar resultados de votação e exportar os resultados para folhas de cálculo do Microsoft Excel. Para obter informações detalhadas para registar os dispositivos e utilizá-los nas sessões de votação, consulte Utilizar Sistemas de Resposta do Aluno. file://C:ProgramasActiv SoftwareInspirehelpptvoting_browser_studio.htm 24-06-2009
- 47. Avance, tente! Page 1 of 1 Home > Uma visita ao ActivInspire > Explorar o ActivInspire Studio > Browsers do ActivInspire > Avance, tente! Avance, tente! Para abrir um Browser, clique num dos ícones agrupados ao longo da parte superior do Browser. Por predefinição, quando executa o ActivInspire pela primeira vez, o Browser de Páginas está aberto. Sugerimos que tente cada Browser para se familiarizar com as respectivas opções de oferta. Clique nos Menus de contexto e ícones para explorar as funcionalidades de cada Browser. Não se preocupe em errar! Pode sempre utilizar Anular para corrigir os erros. file://C:ProgramasActiv SoftwareInspirehelpptgo_on,_have_a_go_studio!.htm 24-06-2009
- 48. Ver um flipchart Page 1 of 3 Home > Uma visita ao ActivInspire > Explorar o ActivInspire Studio > Ver um flipchart Ver um flipchart Quando abre um flipchart, o Browser de Páginas mostra as miniaturas das páginas no flipchart e a área de trabalho na janela do ActivInspire mostra a primeira página do flipchart. Nesta secção descrevemos cinco formas fáceis para ver um flipchart: Ver uma página de cada vez Pré-visualizar várias páginas de cada vez Aumentar e diminuir o tamanho da página Ampliar e reduzir Percorrer o flipchart Ver uma página de cada vez Duas formas para ver uma página de cada vez: Clique nos ícones Página seguinte e Página anterior . A partir do Menu Ver, seleccione Página seguinte ou Página anterior. Insere automaticamente uma nova página de flipchart quando clica no ícone Página seguinte na última página de um flipchart. Para evitar páginas indesejadas no final dos flipcharts, adicione sempre um indicador à última página. Pode ser uma figura, uma imagem ou um simples "O Fim". Pré-visualizar várias páginas de cada vez Pode aumentar ou diminuir o tamanho das miniaturas que visualiza no Browser de Páginas. Quanto menores forem as miniaturas, mais páginas pode pré-visualizar de uma só vez. Duas formas para pré-visualizar várias páginas: Clique e arraste a extremidade do Browser de Páginas ou utilize o cursor de deslocamento na parte lateral inferior direita do Browser de Páginas para alterar o tamanho das miniaturas. Mova o cursor de deslocamento na extremidade superior direita do painel inferior ou superior do Browser de Páginas para percorrer miniaturas passadas das páginas no flipchart. Em seguida, faça duplo clique na miniatura da página que pretende ver. Exemplo A imagem à direita mostra todas as páginas no flipchart actualmente aberto como miniaturas no Browser de Páginas. Pode ver, no Browser e na área de trabalho, que a última página é a file://C:ProgramasActiv SoftwareInspirehelpptviewing_a_flipchart_studio.htm 24-06-2009
- 49. Ver um flipchart Page 2 of 3 página actual. [adicionar Voltar ao início Aumentar e diminuir o tamanho da página Por predefinição, o ActivInspire está definido para escalar a página de flipchart na janela do ActivInspire. É denominado 'Ajuste automático'. Pode alterar facilmente esta opção com o menu pendente no canto superior direito da janela. Clique no ícone para baixo e seleccione uma definição de acordo com as suas necessidades. Se não conseguir ver o ícone para baixo, clique no ícone >>. Bem-vindo ao Mundo! Se seleccionar uma definição inferior a 100%, o tamanho da página do flipchart será reduzido proporcionalmente na janela do ActivInspire. Abre uma área à volta da página do flipchart denominada Mundo. Pode utilizar o Mundo como uma pasta, para posicionar objectos temporariamente fora do limite da página do flipchart para uma utilização posterior. Estes file://C:ProgramasActiv SoftwareInspirehelpptviewing_a_flipchart_studio.htm 24-06-2009
- 50. Ver um flipchart Page 3 of 3 objectos podem permanecer ocultos quando a escala da página é ajustada à janela do ActivInspire. Pode exemplo, objectos que não pretende que os estudantes visualizem ou itens que pretende revelar num determinado momento da aula. Ampliar e reduzir Pode utilizar Zoom de página para ampliar ou reduzir o que visualiza no flipchart. O Zoom de página não modifica o flipchart, só afecta a forma como o flipchart é visualizado. Ampliar 1. A partir do Menu Ver, seleccione Zoom de página 2. Clique na página e aguarde um momento. O zoom começa e continua até soltar o ActivPen ou o botão do rato. Zoom de página encontra-se na Barra de ferramentas de acesso rápido. Reduzir Com Zoom de página seleccionado: 1. Clique com o botão direito do rato na página. 2. Prima sem soltar o botão direito do rato. Se fizer duplo clique na página enquanto Zoom de página estiver seleccionado, a Escala de página volta ao Ajuste automático. Percorrer o flipchart Quando amplia um flipchart até ao ponto em que a página do flipchart é maior do que a janela do ActivInspire, deixa de ver a toda a página do flipchart de uma só vez. Nesta situação, pode percorrer a página de uma das duas formas: Utilizar as barras de deslocamento vertical e horizontal que aparecem à volta da página Utilizar o Zoom de página. Tenha em atenção que quando esta ferramenta é seleccionada, à medida que move o cursor à volta da página, aparece um pequeno ícone em forma de mão. Se clicar agora na página e arrastar, pode percorrer a página para visualizar outras áreas. Tenha em atenção que este comportamento aplica-se quando a página está reduzida. Voltar ao início file://C:ProgramasActiv SoftwareInspirehelpptviewing_a_flipchart_studio.htm 24-06-2009
- 51. Gerir múltiplos flipcharts Page 1 of 1 Home > Uma visita ao ActivInspire > Explorar o ActivInspire Studio > Gerir múltiplos flipcharts Gerir múltiplos flipcharts Sempre que abrir ou criar outro flipchart, aparece um novo separador Documento na Barra de documentos. Pode trabalhar com um número ilimitado de flipcharts ao mesmo tempo. Para mover de um flipchart para outro, clique no separador Documento do flipchart no qual pretende trabalhar. Este flipchart transforma-se no flipchart actual. O nome do flipchart aparece a negrito no separador Documento. Para fechar o flipchart, clique em . A linha vertical de pontos à esquerda dos Separadores Documento, a Alça de selecção, indica que pode arrastar e largar os Separadores Documento para outra posição na parte superior ou inferior da janela do ActivInspire. file://C:ProgramasActiv SoftwareInspirehelpptmanaging_multiple_flipcharts_stu... 24-06-2009
- 52. Criar no seu computador Page 1 of 1 Home > Uma visita ao ActivInspire > Explorar o ActivInspire Studio > Criar no seu computador Criar no seu computador Quando está a trabalhar no computador, necessita de acesso fácil a uma variedade de ferramentas para preparação da aula. A forma mais rápida para ter acesso é mudar para o perfil 'Criação' fornecido com o ActivInspire: Clique em Mudar perfil e seleccione o perfil Criação da lista pendente. Em alternativa, poderia experimentar com as suas combinações preferidas de ferramentas e definições, em seguida, guardá-las num perfil. Para obter mais informações acerca de como criar e trabalhar com perfis, consulte Fazer com que os perfis funcionem. file://C:ProgramasActiv SoftwareInspirehelpptauthoring_at_your_computer_stud... 24-06-2009
- 53. Apresentar no quadro Page 1 of 1 Home > Uma visita ao ActivInspire > Explorar o ActivInspire Studio > Apresentar no quadro Apresentar no quadro Quando está a apresentar no quadro, necessita de acesso fácil a uma variedade de ferramentas de apresentação. Pretende maximizar o espaço disponível e minimizar as distracções. Seguem-se algumas formas para efectuar estes procedimentos: Defina o ecrã para o Modo de ecrã total (F5). Oculte menus. Fixe ou efectue a ancoragem da Caixa de ferramentas principal. Adicione as ferramentas que pretender utilizar, como as Ferramentas de matemática, Foco, Utilizador duplo ou Mensagem-rodapé à Caixa de ferramentas principal antes da aula. Remova quaisquer ferramentas que sabe que não irá necessitar da Caixa de ferramentas principal. Active os elementos interactivos, como acções ou ligações. Oculte objectos de acção. Abra o Browser de Página ou Recursos. Mostre o Lixo do flipchart. Experimentar com as suas combinações preferidas de ferramentas e definições, em seguida, guarde-as num perfil. Em alternativa, clique em Mudar perfil e seleccione o perfil No quadro a partir da lista pendente. Para obter mais informações sobre: Apresentar no quadro, consulte Trabalhar no quadro. Criar e trabalhar com perfis, consulte Fazer com que os perfis funcionem. file://C:ProgramasActiv SoftwareInspirehelpptpresenting_at_the_board_studio.htm 24-06-2009
- 54. Colaborar no quadro Page 1 of 2 Home > Uma visita ao ActivInspire > Explorar o ActivInspire Studio > Colaborar no quadro Colaborar no quadro Existem muitas formas através das quais pode encorajar os estudantes a trabalharem em conjunto no quadro. Geralmente, significa que têm de utilizar a ActivPen à vez. O ActivInspire dá um passo em frente relativamente ao trabalho em conjunto, permitindo duas pessoas trabalharem interactivamente no mesmo flipchart. Damos o nome de Modo de 'utilizador duplo' a esta forma de trabalhar, porque cada colaborador utiliza a sua própria caixa de ferramentas do ActivInspire e ActivPen para trabalhar no quadro. Apenas o professor pode activar o Modo de utilizador duplo. Iniciar o Modo de utilizador duplo activa a Caixa de ferramentas Dupla, que inclui um subconjunto de ferramentas disponível na Caixa de ferramentas principal. Apenas o utilizador da Caixa de ferramentas principal tem acesso total a todas as funções do ActivInspire. A pessoa a utilizar a Caixa de ferramentas Dupla só pode trabalhar na página actual do flipchart. A Caixa de ferramentas principal permanece sob controlo da pessoa que está a utilizar a Caixa de ferramentas principal. O acesso à Caixa de ferramentas Dupla pode ser cancelado a partir da Caixa de ferramentas principal, em qualquer momento. Sugestões para trabalhar no Modo de utilizador duplo Nesta secção compilámos algumas sugestões rápidas para avivar a sua criatividade ao trabalhar no Modo de utilizador duplo. Dois ActivPens são melhores do que um Encoraje os estudantes a trabalhar para atingir um objectivo. Certifique-se de que os estudantes estão a comunicar e a partilhar constantemente uns com os outros. Poderá incluir trabalhar num puzzle ou explorar o conhecimento para responder a perguntas no ActivBoard. Trocar de papéis Troque de papéis a meio da actividade, para que um aluno não fique bloqueado numa área que não conhece bem. Apoio do professor O professor pode controlar a Caixa de ferramentas principal, anotando o trabalho dos alunos à medida que trabalham no ActivBoard, para ajudar a aumentar a confiança dos alunos. Um novo espaço de trabalho O Modo de utilizador duplo abrir um espaço onde dois alunos podem trabalhar, em conjunto ou individualmente, no ActivBoard, tornando o ActivBoard num espaço de trabalho. Trabalho a pares construtivo Faça pares de um aluno mais forte com um aluno mais fraco. O aluno mais forte ensina o aluno mais fraco. O aluno mais fraco fortalece o conhecimento do aluno mais forte. Apresentações em conjunto Encoraje os alunos a criar apresentações a pares, para que possam debater qual o papel a efectuar e a forma como podem trabalhar em conjunto no ActivBoard. Encorajar a criatividade Dois grupos podem escrever as suas ideias no ActivBoard ao mesmo tempo. Ao verem as ideias do outro file://C:ProgramasActiv SoftwareInspirehelpptcollaborating_at_the_board_studio... 24-06-2009
- 55. Colaborar no quadro Page 2 of 2 grupo, os alunos podem inspirar-se, ajudando a criatividade. Desempenhar papéis Dê aos alunos papéis diferentes para desempenharem no ActivBoard, para poderem ver os resultados do trabalho eficiente em equipa. Por exemplo, um aluno pode ficar responsável pelo texto, enquanto que outro fica responsável pelas imagens. Apreciar outro ponto de vista Podem ser apresentados e debatidos dois pontos de vista, em simultâneo no ActivBoard. Os estudantes podem identificar onde as ideias se sobrepõem e divergem. Encorajar o pensamento claro A aula dá instruções a dois alunos que trabalham de costas voltadas, para ver se os estudantes compreendem as instruções da mesma forma. Para obter mais informações, consulte Trabalhar no Modo de utilizador duplo. file://C:ProgramasActiv SoftwareInspirehelpptcollaborating_at_the_board_studio... 24-06-2009
- 56. Explorar ferramentas Page 1 of 1 Home > Uma visita ao ActivInspire > Explorar o ActivInspire Studio > Explorar ferramentas Explorar ferramentas O ActivInspire inclui muitas ferramentas para o ajudar a criar aulas estimulantes para cativar a audiência e para acrescentar interesse ao trabalhar no quadro. A Caixa de ferramentas principal contém as ferramentas mais utilizadas e estão disponíveis mais ferramentas no Menu Ferramentas. Aqui, descrevemos apenas algumas das ferramentas mais divertidas para explorar: Anotar no É o que o nome indica, uma ferramenta que permite escrever anotações no ambiente de ambiente de trabalho do computador. trabalho Na janela do ActivInspire, um flipchart transparente, denominado um flipchart de ambiente de trabalho, é colocado sobre o ecrã. Pode utilizar as ferramentas na Caixa de ferramentas principal para criar anotações. Até pode clicar em Seleccionar , abrir um documento noutra aplicação de software e anotar o documento. Câmara Esta ferramenta permite captar um instantâneo do que se encontra no ecrã e colocar no flipchart, na área de transferência ou na pasta Os meus recursos ou Recursos partilhados. Uma variedade de opções permite ajustar o tamanho ou formato do instantâneo de acordo com as suas necessidades. Express Poll Esta ferramenta permite fazer rapidamente uma pergunta aos estudantes e captar as suas respostas utilizando dispositivos do ActiVote ou ActivExpression. Uma ferramenta útil para confirmar a compreensão ou estimular o debate. Gravador de Este ferramenta permite captar som num ficheiro para incluir no flipchart. Por som exemplo, pode criar clips de som e ligá-los a palavras, para ajudar a pronunciação dos estudantes ou captar som durante a gravação de um ecrã com o Gravador de ecrã Gravador de Esta ferramenta permite captar o que se passa no ecrã num ficheiro de vídeo ecrã (.AVI), que pode manter no flipchart ou guardar numa pasta de recursos e reproduzir as vezes que pretender. Revelador Esta ferramenta cobre a página do flipchart, para que possa revelar partes da página quando pretender. Foco Esta ferramenta permite ocultar ou mostrar selectivamente áreas da página do flipchart. Pode mover o foco em redor e: Ocultar o ecrã, mas para um foco circular ou quadrado. Mostrar o ecrã, mas para uma área sólida rectangular ou circular. As ferramentas memorizam as suas definições. Quando troca as ferramentas, cada uma memoriza a sua última escolha. Por exemplo, a Caneta e Marcador memorizam as definições de cor e largura. file://C:ProgramasActiv SoftwareInspirehelpptexploring_tools_studio.htm 24-06-2009
- 57. Ferramentas utilizadas com mais frequência Page 1 of 1 Home > Uma visita ao ActivInspire > Explorar o ActivInspire Studio > Ferramentas utilizadas com mais frequência Ferramentas utilizadas com mais frequência Enquanto trabalha no ActivInspire, a Barra de atalhos da Caixa de ferramentas à direita da Caixa de ferramentas principal fica preenchida gradualmente com ícones. O ActivInspire coloca automaticamente as Ferramentas utilizadas com mais frequência, para que estejam acessíveis facilmente. Na imagem à direita, a Barra de atalhos da caixa de ferramentas inclui as ferramentas exploradas no tópico anterior. Para ver uma descrição de uma ferramenta, clique na ligação: Anotar no ambiente de trabalho Gravador de ecrã Gravador de som Revelador Zoom de página Câmara file://C:ProgramasActiv SoftwareInspirehelpptmost_often_used_tools_studio.htm 24-06-2009
- 58. Primeiros passos com o ActivInspire Page 1 of 1 Home > Primeiros passos com o ActivInspire Primeiros passos com o ActivInspire Esta secção inclui a informação necessária para iniciar rapidamente o ActivInspire: Criar o primeiro flipchart Escrever num flipchart Adicionar e formatar texto Adicionar e manipular figuras Copiar, colar e duplicar objectos Eliminar material Introduzir páginas Introduzir recursos Utilizar grelhas Criar objectos Criar notas de página Guardar um flipchart Imprimir um flipchart Abrir um flipchart Truques fáceis dos professores file://C:ProgramasActiv SoftwareInspirehelpptfirst_steps_with_activinspire.htm 24-06-2009
- 59. Criar o primeiro flipchart Page 1 of 1 Home > Primeiros passos com o ActivInspire > Criar o primeiro flipchart Criar o primeiro flipchart Parabéns! Quando executa o ActivInspire, já criou o seu primeiro flipchart! A lona em branco por trás do Dashboard na janela do ActivInspire, na verdade, é a primeira página de um novo flipchart. Pode começar a trabalhar de imediato e guardá-lo mais tarde. Nesta secção mostramos outras duas formas para criar um flipchart. Crie um flipchart a partir do Dashboard No Dashboard, clique em Criar um novo Flipchart O ActivInspire cria um novo flipchart 'Sem título'. Criar um flipchart a qualquer momento 1. Clique no ícone Menu Principal . 2. A partir do menu, seleccione: Novo flipchart ou Novo e, em seguida, escolha umas das seguintes opções: Opção Descrição Flipchart do tamanho do ecrã Cria um flipchart com o mesmo tamanho da resolução actual do ecrã. Esta é a predefinição e é útil caso não saiba qual o tamanho do ecrã. Flipchart de 1024 x 768 Cria um novo flipchart da altura e largura Flipchart de 1152 x 864 especificadas em pixels. Flipchart de 1280 x 1024 Flipchart com tamanho Crie o seu próprio tamanho de flipchart personalizado utilizando a caixa 'Personalizar tamanho de página'. É útil quando pretende criar um flipchart para um quadro extra-largo, por exemplo. O ActivInspire cria um novo flipchart 'Sem título'. Voltar ao início file://C:ProgramasActiv SoftwareInspirehelpptcreating_your_first_flipchart.htm 24-06-2009
- 60. Escrever num flipchart Page 1 of 4 Home > Primeiros passos com o ActivInspire > Escrever num flipchart Escrever num flipchart Quando estiver a trabalhar no quadro e não pretende utilizar o teclado do computador, pode escrever no flipchart com a Caneta Nesta secção mostramos como: Escrever com a Caneta Adicionar marcadores Alterar a largura da Caneta e Marcador Alterar a cor Todas as ferramentas descritas nesta secção encontram-se na Caixa de ferramentas principal. Escrever com a Caneta Quando executa o ActivInspire, a Caneta é activada por predefinição, para que possa começar a escrever imediatamente. Noutros momentos, poderá ser necessário clicar ou tocar na caneta para a seleccionar. Com a Caneta seleccionada: 1. Posicione o cursor onde pretende iniciar. 2. Arraste a largue para desenhar uma linha ou figura ou escrever uma palavra. Tudo o que desenhar ou escrever aparece na cor da Caneta actualmente seleccionada no flipchart. Sempre que escrever num flipchart, cria uma anotação. A Caneta permanece activada até seleccionar outra ferramenta. Adicionar marcadores Para fazer com que todo o texto o parte do texto fique realçado: 1. Clique em Marcador O cursor muda para um pequeno marcador com um círculo. 2. Mova o cursor para onde pretende iniciar. 3. Clique ou toque e arraste para realçar uma área do flipchart. Tal como um marcador verdadeiro, pode utilizar o Marcador em qualquer área do flipchart, e não apenas no texto. Voltar ao início Alterar a largura da Caneta e Marcador ActivInspire Studio No ActivInspire Studio, a largura da Caneta está definida para 4 pixels e o Marcadorpara 20 pixels, por predefinição. file://C:ProgramasActiv SoftwareInspirehelpptwriting_on_a_flipchart.htm 24-06-2009
- 61. Escrever num flipchart Page 2 of 4 Para alterar a largura: 1. Clique em Caneta ou Marcador 2. Defina a largura da linha: Clique numa das predefinições: 2, 4, 6 ou 8 para a Caneta e 10, 20, 35 ou 50 para o Marcador, ou Clique e arraste o cursor de deslocamento de largura para escolher qualquer tamanho entre 0 e 100 pixels. ActivInspire Primary No ActivInspire Primary, basta seleccionar uma Caneta ou Marcador mais largo ou estreito a partir do Tabuleiro de caneta. Alterar a cor A cor da Caneta está definida para preto e o Marcador para amarelo translúcido, por predefinição. Forma mais rápida (ActivInspire Studio) 1. Clique em Caneta ou Marcador. 2. Clique noutra cor na Paleta de cores. Forma mais rápida (ActivInspire Primary) 1. Clique em Caneta ou Marcador. 2. Clique noutra cor na Paleta de cores. Mais escolhas (ActivInspire Studio) 1. Clique em Caneta ou Marcador. 2. Clique com o botão direito do rato na Paleta de cores. A Paleta de cores alargada abre- se. 3. Tem três escolhas: Clique numa das cores na paleta. Utilize o Seleccionador de cores para escolher uma cor de qualquer sítio na janela do ActivInspire. Utilize a Caixa de diálogo Cor para misturar a sua própria cor. Para escolher uma cor a partir da janela do ActivInspire: 1. Com a Paleta de cores alargada, clique no file://C:ProgramasActiv SoftwareInspirehelpptwriting_on_a_flipchart.htm 24-06-2009
- 62. Escrever num flipchart Page 3 of 4 Seleccionador de cores .A Caixa Seleccionador de cores abre-se. 2. Mova o Seleccionador de cores para a área da janela com a cor que pretende. A Caixa Seleccionador de cores mostra a cor no e próximo do Seleccionador de cores. 3. Quando o quadrado no centro da caixa mostra a cor pretendida, clique para a adicionar à Paleta de cores. Para misturar a sua própria cor: Com a Paleta de cores alargada aberta, clique no ícone da Caixa de diálogo Cor . Abre-se a caixa de diálogo específica do sistema operativo. Exemplo Windows A imagem à direita mostra a caixa de diálogo do sistema operativo Windows. 1. Pode utilizá-la para: Escolher de 48 cores básicas. Clicar em qualquer local no Espectro de cores. Clicar em qualquer local no Espectro de cores, em seguida, utilize o cursor de deslocamento à direita para tornar a cor mais clara ou mais escura. Clicar nos ícones adequados Para cima e Para baixo para ajustar o balanço da cor vermelha, 1 Coresbásicas verde e azul, bem como a tonalidade e saturação. 2 Espectro de cores 2. Clicar em Adicionar à cor 3 Cursor de deslocamento personalizada. 4 Botões Para cima e Para baixo 3. Criar as cores personalizadas que pretender. 5 Botão Adicionarà cor personalizada 4. Clicar em OK para guardar a cor 6 Botões OK e Cancelar ou Cancelar para ignorar. O ActivInspire guarda as definições de largura e cor da Caneta e Marcador escolhidas. A próxima vez que utilizar estas ferramentas, estarão definidas para utilizar qualquer cor e largura anteriormente definidas. Voltar ao início Mais escolhas (ActivInspire Primary) 1. Clique em Caneta ou Marcador. 2. Clique com o botão direito do rato numa das três ranhuras de cor em branco no Tabuleiro de caneta. A file://C:ProgramasActiv SoftwareInspirehelpptwriting_on_a_flipchart.htm 24-06-2009
