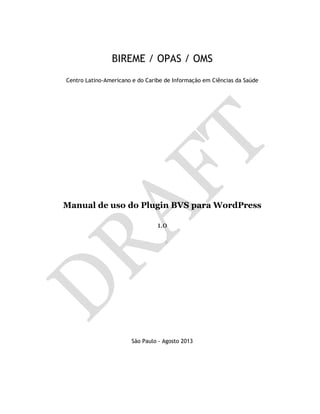
Manual do Plugin BVS para WordPress
- 1. BIREME / OPAS / OMS Centro Latino-Americano e do Caribe de Informação em Ciências da Saúde Manual de uso do Plugin BVS para WordPress 1.0 São Paulo - Agosto 2013
- 2. Copyright © Agosto 2013 - BIREME / OPAS / OMS Manual de uso do Plugin BVS para WordPress É garantida a permissão para copiar, distribuir e/ou modificar este documento sob os termos da Licença de Documentação Livre GNU (GNU Free Documentation License), Versão 1.2 ou qualquer versão posterior publicada pela Free Software Foundation; sem Seções Invariantes, Textos de Capa Frontal, e sem Textos de Quarta Capa. Uma cópia da licença é incluída na seção intitulada "GNU Free Documentation License". Ficha Catalográfica Advertência - A menção a companhias e/ou instituições específicas ou a certos produtos não implica que estes sejam apoiados ou recomendados por BIREME / OPAS / OMS, e não significa que haja preferência em relação a outros de natureza similar, citados ou não. BIREME / OPAS / OMS Centro Latino-Americano e do Caribe de Informação em Ciências da Saúde Rua Botucatu, 862 Este documento foi produzido com a Metodologia para Normalização de Documentos (NorDoc) desenvolvida pela BIREME. BIREME / OPAS / OMS (Brasil) Manual de uso do Plugin BVS para WordPress. / BIREME (org.). São Paulo : BIREME / OPAS / OMS, Agosto 2013. 67 p. 1. Manual do usuário. 2. Acesso à informação. 3. Sistemas de informação. 4. Gerenciamento de informação. 5. Saúde Pública. 6. Serviços de saúde. I. BIREME II. Título
- 3. Sumário Lista de ilustrações, quadros e tabelas.................................................................. V Abreviaturas utilizadas .....................................................................................IX Objetivo deste manual...................................................................................... X Prefácio.........................................................................................................1 Sobre a Bireme..............................................................................................1 Sobre a BVS ..................................................................................................2 Introdução......................................................................................................4 Perfil de usuário ..............................................................................................5 Perfil de Administrador ....................................................................................5 Painel ...........................................................................................................7 Meus sites ....................................................................................................8 Post............................................................................................................ 10 Adicionar novo ............................................................................................ 11 Todos os posts............................................................................................. 14 Ações em Massa ........................................................................................ 14 Mostrar todas as datas................................................................................ 15 Ver todas as categorias ............................................................................... 16 Editar.................................................................................................... 16 Categorias.................................................................................................. 19 Tags......................................................................................................... 20 Mídia........................................................................................................... 22 Biblioteca .................................................................................................. 22 Adicionar Novo ............................................................................................ 26 Links........................................................................................................... 28 Todos os links.............................................................................................. 28 Adicionar Novo ............................................................................................ 31 Categorias de Links....................................................................................... 31 Páginas........................................................................................................ 34 Todas as páginas .......................................................................................... 34 Adicionar Nova ............................................................................................ 36
- 4. Manual de uso do Plugin BVS para WordPress Sumário IV VHL Collection............................................................................................... 38 Coleções de fontes ....................................................................................... 38 Adicionar novo item ...................................................................................... 39 Comentários ................................................................................................. 40 Aparência..................................................................................................... 41 Temas ...................................................................................................... 41 Widgets..................................................................................................... 42 Coluna 1................................................................................................. 44 Coluna 2................................................................................................. 46 Coluna 3................................................................................................. 48 Rodapé .................................................................................................. 50 Movendo Widgets ......................................................................................... 50 Destaques e publicações do portal ...................................................................... 52 Usuários ...................................................................................................... 54 Referências bibliográficas................................................................................. 56 Glossário...................................................................................................... 57
- 5. V Lista de ilustrações, quadros e tabelas Ilustração 1. Tela inicial de administração do WordPress...........................................5 Ilustração 2. Opções de controle do WordPress ......................................................6 Ilustração 3. Menu Painel ................................................................................7 Ilustração 4. Meus Sites ..................................................................................8 Ilustração 5. Formado Layout de publicação..........................................................8 Ilustração 6. Visualizando as opções do painel .......................................................9 Ilustração 7. Visualizando as opções de post ....................................................... 10 Ilustração 8. Adicionando um Post ................................................................... 11 Ilustração 9. Inserindo um Post ....................................................................... 11 Ilustração 10. Publicando um Post..................................................................... 12 Ilustração 11. Salvando um Post como rascunho ou revisão........................................ 12 Ilustração 12. Selecionando um post para edição ................................................... 13 Ilustração 13. Editando um Post........................................................................ 13 Ilustração 14. Visualização do post antes da publicação ........................................... 13
- 6. Manual de uso do Plugin BVS para WordPress Lista de ilustrações, quadros e tabelas VI Ilustração 15. Visualizando total de Posts ............................................................ 14 Ilustração 16. Editar Posts .............................................................................. 14 Ilustração 17. Visualizando Ações em Massa.......................................................... 14 Ilustração 18. Editando um conjunto de Posts ....................................................... 15 Ilustração 19. Visualizando opções em lixeira........................................................ 15 Ilustração 20. Visualizando todas as datas............................................................ 15 Ilustração 21. Visualizando todas as categorias...................................................... 16 Ilustração 22. Opções de edição ....................................................................... 16 Ilustração 23. Editando post e salvando as alterações.............................................. 17 Ilustração 24. Edição rápida ............................................................................ 17 Ilustração 25. Deletando um post...................................................................... 17 Ilustração 26. Opções em lixeira....................................................................... 18 Ilustração 27. Opção visualizar o post no portal..................................................... 18 Ilustração 28. Visualização o post no portal.......................................................... 18 Ilustração 29. Criando categorias ...................................................................... 19 Ilustração 30. Excluindo categorias.................................................................... 19 Ilustração 31. Confirmando a exclusão de categorias............................................... 20 Ilustração 32. Criando tags.............................................................................. 20 Ilustração 33. Excluindo tags ........................................................................... 21 Ilustração 34. Confirmando a exclusão de tags ...................................................... 21 Ilustração 35. Visualização da biblioteca de mídias................................................. 22 Ilustração 36. Visualizando total de mídias inseridas por categoria .............................. 23 Ilustração 37. Selecionando uma mídia para edição ................................................ 23 Ilustração 38. Editando uma mídia..................................................................... 23 Ilustração 39. Redimensionar uma mídia ............................................................. 24 Ilustração 40. Excluindo uma mídia.................................................................... 24
- 7. Manual de uso do Plugin BVS para WordPress Lista de ilustrações, quadros e tabelas VII Ilustração 41. Confirmando a exclusão de uma mídia............................................... 25 Ilustração 42. Opção de visualizar a mídia antes de publicar...................................... 25 Ilustração 43. Visualizando o layout da mídia no portal............................................ 26 Ilustração 44. Adicionando uma nova mídia .......................................................... 26 Ilustração 45. Selecionando uma nova mídia......................................................... 27 Ilustração 46. Salvando uma nova mídia .............................................................. 27 Ilustração 47. Visualizando todos os links............................................................. 28 Ilustração 48. Selecionando um link para edição .................................................... 29 Ilustração 49. Editando um link ........................................................................ 29 Ilustração 50. Excluindo um link ....................................................................... 30 Ilustração 51. Confirmando a exclusão de um link .................................................. 30 Ilustração 52. Adicionando um novo link.............................................................. 31 Ilustração 53. Criando uma nova categoria de links................................................. 32 Ilustração 54. Editando uma categoria de links...................................................... 32 Ilustração 55. Excluindo uma categoria de links..................................................... 33 Ilustração 56. Confirmando a exclusão de uma categoria de links................................ 33 Ilustração 57. Visualizando páginas.................................................................... 34 Ilustração 58. Selecionando uma página para edição ............................................... 35 Ilustração 59. Editando uma página ................................................................... 35 Ilustração 60. Publicando uma Página................................................................. 36 Ilustração 61. Adicionando uma nova página......................................................... 36 Ilustração 62. Salvando uma página como rascunho ................................................ 37 Ilustração 63. Visualizar uma página antes de publicar ............................................ 37 Ilustração 64. Publicando uma página................................................................. 37 Ilustração 65. VHL Collection – Coleção de Fontes de informação da BVS ....................... 38 Ilustração 66. VHL Collection – Adicionando um novo item ........................................ 39
- 8. Manual de uso do Plugin BVS para WordPress Lista de ilustrações, quadros e tabelas VIII Ilustração 67. VHL Collection – Definindo os atributos e a ordem de apresentação............ 39 Ilustração 68. Visualizando opções de comentários ................................................. 40 Ilustração 69. Administração de Temas ............................................................... 42 Ilustração 70. Widgets disponíveis ..................................................................... 43 Ilustração 71. Organização dos conteúdos na interface pública................................... 44 Ilustração 72. Sobre a BVS - Widget de texto ........................................................ 45 Ilustração 73. Instituições - Widget de link por categoria.......................................... 45 Ilustração 74. Portal relacionado - Widget de link por categoria ................................. 45 Ilustração 75. Pesquisa na BVS - Widget VHL Search................................................ 46 Ilustração 76. Temas - Widget VHL Themes .......................................................... 47 Ilustração 77. Fontes de Informação - Widget VHL Collection..................................... 47 Ilustração 78. Destaques – Widget de Links........................................................... 48 Ilustração 79. Publicações – Widget de Links......................................................... 48 Ilustração 80. Próximos eventos – Widget de RSS.................................................... 49 Ilustração 81. Avisos – Widget de Texto............................................................... 49 Ilustração 82. Instituição responsável – Widget de Texto .......................................... 50 Ilustração 83. Inserindo um widget na coluna 2 ..................................................... 51 Ilustração 84. Retirando um Widget da coluna 2 .................................................... 51 Ilustração 85. Destaques e publicações ............................................................... 52 Ilustração 86.................................................................................................. 53 Ilustração 87. Visualização de Usuários ............................................................... 54 Ilustração 88. Adicionando novo usuário.............................................................. 55 Ilustração 89. Editando configuração de usuário .................................................... 55
- 10. X Objetivo deste manual O objetivo deste manual é apresentar o modelo de operação e administração de um portal utilizando as principais ferramentas disponíveis do aplicativo web WordPress com o plugin BVS Site. Neste manual não será apresentado todo o ambiente operacional do WordPress. Para maiores esclarecimentos sobre o sistema e suas funcionalidades consultar o Manual do WordPress disponível em: http://codex.wordpress.org/pt-br:P%C3%A1gina_Inicial
- 11. 1 Prefácio Sobre a Bireme A BIREME cumpre ano após ano sua missão como centro especializado em informação científica e técnica em saúde para a região da América Latina e Caribe. Estabelecida no Brasil em 1967, com o nome de Biblioteca Regional de Medicina (que originou a sigla BIREME), atendeu desde o princípio à demanda crescente de literatura científica atualizada por parte dos sistemas nacionais de saúde e das comunidades de pesquisadores, profissionais e estudantes. Posteriormente, em 1982, passou a chamar-se Centro Latino-Americano e do Caribe de Informação em Ciências da Saúde para melhor expressar as suas funções orientadas ao fortalecimento e ampliação do fluxo de informação científica e técnica em saúde em toda a região, mas conservou sua sigla. O trabalho em rede, com base na descentralização, no desenvolvimento de capacidades locais, no compartilhamento de recursos de informação, no desenvolvimento de produtos e serviços cooperativos, na elaboração de metodologias comuns, foi sempre o fundamento do trabalho de cooperação técnica da BIREME. É assim que o centro se consolida como um modelo internacional que privilegia a capacitação dos profissionais de informação em nível gerencial e técnico para a adoção de paradigmas de informação e comunicação que melhor atendam as necessidades locais. Os principais fundamentos que dão origem e suporte à existência da BIREME são os seguintes: acesso à informação científico-técnica em saúde é essencial para o desenvolvimento da saúde;
- 12. 2 a necessidade de desenvolver a capacidade dos países da América Latina e do Caribe de operar as fontes de informação científico-técnica em saúde de forma cooperativa e eficiente; a necessidade de promover o uso e de responder às demandas de informação científico-técnica em saúde dos governos, dos sistemas de saúde, das instituições de ensino e investigação. A BIREME, como centro especializado da Organização Pan-Americana da Saúde (OPAS)/Organização Mundial da Saúde (OMS), coordena e realiza atividades de cooperação técnica em gestão de informação e conhecimento científico com o objetivo de fortalecer e ampliar o fluxo de informação científica em saúde no Brasil e nos demais países da América Latina e Caribe como condição essencial para o desenvolvimento da saúde, incluindo planejamento, gestão, promoção, investigação, educação e atenção. O convênio que fundamenta a BIREME é renovado a cada cinco anos pelos membros do Comitê Assessor Nacional da instituição (OPAS, Ministério da Saúde do Brasil, Ministério da Educação e Cultura do Brasil, Secretaria de Saúde do Estado de São Paulo e Universidade Federal de São Paulo – Unifesp). Esta última oferece a infra-estrutura física necessária ao estabelecimento da instituição. Em 2004 a instituição assumiu a responsabilidade de tornar-se uma instituição baseada em conhecimento. Sobre a BVS Com o surgimento e consolidação da internet como meio predominante de informação e comunicação, o modelo de cooperação técnica da BIREME evoluiu, a partir de 1998, para a construção e desenvolvimento da Biblioteca Virtual em Saúde (BVS) como espaço comum de convergência do trabalho cooperativo de produtores, intermediários e usuários de informação. A BVS promove o desenvolvimento de uma rede de fontes de informação científica e técnica com acesso universal na internet. Pela primeira vez abre-se a possibilidade real de acesso eqüitativo à informação em saúde. A BIREME tem a Biblioteca Virtual em Saúde como modelo para a gestão de informação e conhecimento, o qual envolve a cooperação e convergência de instituições, sistemas, redes e iniciativas de produtores, intermediários e usuários na operação de redes de fontes de informação locais, nacionais, regionais e internacionais privilegiando o acesso aberto e universal.
- 13. 3 Hoje todos os países da América Latina e Caribe (Região) participam direta ou indiretamente dos produtos e serviços cooperativos promovidos pela BVS, envolvendo mais de mil instituições em mais de 30 países. A BVS é simulada em um espaço virtual da internet formada pela coleção ou rede de fontes de informação em saúde da Região. Usuários de diferentes níveis e localização podem interagir e navegar no espaço de uma ou várias fontes de informação, independentemente de sua localização física. As fontes de informação são geradas, atualizadas, armazenadas e operadas na internet por produtores, integradores e intermediários, de modo descentralizado, obedecendo a metodologias comuns para sua integração na BVS. A BVS organiza a informação em uma estrutura que integra e interconecta bases de dados referenciais, diretórios de especialistas, eventos e instituições, catálogo de recursos de informação disponíveis na internet, coleções de textos completos com destaque para a coleção SciELO (Scientific Electronic Library Online) de revistas científicas, serviços de disseminação seletiva de informação, fontes de informação de apoio à educação e a tomada de decisão, notícias, listas de discussão e apoio a comunidades virtuais. O espaço da BVS constitui, portanto, uma rede dinâmica de fontes de informação descentralizada a partir da qual se pode recuperar e extrair informação e conhecimento para subsidiar os processos de decisão em saúde. A Biblioteca Virtual em Saúde é visualizada como a base distribuída do conhecimento científico e técnico em saúde registrado, organizado e armazenado em formato eletrônico nos países da Região, acessível de forma universal na internet de modo compatível com as bases internacionais.
- 14. 4 Introdução WordPress é um sistema gerenciador de conteúdos, criado originalmente para blogs na web, e que foi estendido através de plugins, temas visuais e widgets para basicamente qualquer tipo de site publicado na Internet. Escrito basicamente em PHP e utilizando base de dados MySQL, possui uma interface dinâmica e intuitiva que, através de ferramentas integradas, facilitam a criação, armazenagem, personalização, gerenciamento, divulgação e pesquisa de web sites pessoais e portais corporativos. A versão 3.5 do WordPress apresenta as seguintes características: • Gera XML, XHTML, e CSS em conformidade com os padrões W3C; • Gerenciamento de links permanentes (permalink) amigável aos mecanismos de busca; • Suporte extensivo a plugins; • Categorias com possibilidade de alinhamento e múltiplas categorias para artigos; • TrackBack e Pingback; • Filtros tipográficos para formatação e estilização de texto corretos; • Páginas estáticas; • Múltiplos autores; • Suporte a tags.
- 15. 5 Perfil de usuário O WordPress possui quatro perfis de usuários ativos: Administrador, Editor, Autor e Contribuidor. Para a operação de um portal BVS típico, será demonstrado somente o perfil de administrador, uma vez que para outros perfis há apenas restrições operacionais. Perfil de Administrador Para acessar a área de administração do site do WordPress digite o endereço da aplicação no navegador, por exemplo: http://meu-dominio/wp-login/ Ilustração 1. Tela inicial de administração do WordPress NOTA: Os dados de usuário e senha são enviados por e-mail.
- 16. 6 O perfil administrador possui as seguintes opções: Painel, Site Admin, Posts, Mídia, Links, Páginas, VHL Collection, Comentários, Aparência, Plugins, Usuários, Ferramentas e Configurações. Ilustração 2. Opções de controle do WordPress
- 17. 7 Painel Poderão ser visualizados e acessados os resumos das atividades do portal: Post, Página, Categoria e Tag. • Post: são textos, podendo ser uma notícia, chamada, comentários ou destaque. Geralmente é constituído de um título e conteúdo. • Página: são páginas estáticas, não possuem categorias. Exemplo: o endereço da instituição, contato e outras. • Categoria: são temas que definimos no WordPress para armazenar a informação em local específico. Exemplo: um post de prevenção deverá ser marcado na categoria Prevenção. • Tag: são palavras-chave que devem ser colocadas de forma padronizada, curta e mesma forma. Ilustração 3. Menu Painel
- 18. 8 Meus sites Aqui poderão ser visualizados e acessados os conteúdos da página principal do portal da BVS que se está produzindo e/ou de seus subportais. Ilustração 4. Meus Sites Abaixo de cada site existem as opções: Visit e Painel. Ao clicar em Visit, poderá ser visualizado o portal no formato/layout de publicação: Ilustração 5. Formado Layout de publicação
- 19. 9 Ao clicar em Painel, poderão ser visualizados, acessados e editados os conteúdos do Portal como: Posts, Páginas, Categorias e Tags. Ilustração 6. Visualizando as opções do painel
- 20. 10 Post Posts são textos, podendo ser uma notícia, chamada, comentários ou destaque. Geralmente é constituído de um título e um conteúdo, podendo ser dinâmicos e categorizados. Ao clicar em Post temos as seguintes possibilidades: Todos os posts, Adicionar Novo, Categorias e Tags. Ilustração 7. Visualizando as opções de post
- 21. 11 Adicionar novo Para criar um post clica-se em Adicionar novo: Ilustração 8. Adicionando um Post Abrirá uma nova janela para a inclusão do post. Nesta tela poderá ser adicionado o Título, o Texto do Post e sua categoria, assim como, trabalhar a formatação e estilo do texto como: fonte, negrito, itálico, mudar alinhamento, sublinhado, mudança de cor e outras. Ilustração 9. Inserindo um Post Existe a possibilidade de publicar imediatamente um post ou optar por agendar a data de publicação. Adicionar o Título do Post Adicionar o texto do Post Caixa de ferramenta formatação de texto Escolher a categorização do Post (destaque, notícia, etc.) Escolher as tags para o Escolher uma imagem
- 22. 12 Ilustração 10. Publicando um Post Um post também pode ser salvo como Rascunho para visualização ou como Revisão pendente. Ambos poderão ser revisados e finalizados posteriormente para sua publicação. Para isto selecione o botão Rascunho, o Post será salvo como Rascunho, podendo assim ser acessado posteriormente para edição, revisão e publicação. Ilustração 11. Salvando um Post como rascunho ou revisão Para editar um Post que foi selecionado como Rascunho ou Revisão clica-se em Todos os Post > Rascunhos. A partir daí selecione o post que deseja editar e clique em Editar, abrirá novamente o Post para sua edição e publicação.
- 23. 13 Ilustração 12. Selecionando um post para edição Faça as alterações necessárias e publique o post. Ilustração 13. Editando um Post Para visualizar o Post antes na publicação clica-se em Visualizar. Ilustração 14. Visualização do post antes da publicação
- 24. 14 Todos os posts Em Todos os posts é possível visualizar a quantidade de Posts inseridos e publicados no portal: Ilustração 15. Visualizando total de Posts Além disso, é possível visualizar todos os posts já elaborados, além de permitir editar, deletar e visualizar qualquer post disponível no portal. Ilustração 16. Editar Posts Ações em Massa Na opção Ações em Massa, é possível editar ou mover um post para a lixeira. Para tal seleciona- se um ou mais post e clica-se em Ações em Massa, optando por Editar ou Mover para lixeira. Selecione a opção desejada e clique em Aplicar. Ilustração 17. Visualizando Ações em Massa Se a opção for editar, abrirá uma nova janela com todos os campos para alterações em massa: categorias, tags, autor, comentários, status, pings e fixo.
- 25. 15 Ilustração 18. Editando um conjunto de Posts Se a opção for mover para a lixeira os posts selecionados serão movidos para a lixeira, mas poderão ser restaurados e/ou excluídos permanentemente, em algum outro momento. Ilustração 19. Visualizando opções em lixeira Mostrar todas as datas Na opção Mostrar todas as datas, pode-se pesquisar os posts publicados por mês de entrada. Para visualizar os posts publicados por data basta selecionar o mês e clicar em Filtrar. Ilustração 20. Visualizando todas as datas
- 26. 16 Ver todas as categorias Na opção Ver todas as categorias, pode-se pesquisar por categoria existente no portal. Para visualizar os posts de cada categoria basta selecionar a categoria e clicar em Filtrar. Ilustração 21. Visualizando todas as categorias Editar Ao selecionar um post há duas opções de edição: editar ou edição rápida. Ilustração 22. Opções de edição Em editar poderá ser alterado o título do post, o link permanente, o texto do post, seu status e visibilidade, as categorias, tags e a imagem destacada. Para salvar as alterações é necessário clicar em Atualizar.
- 27. 17 Ilustração 23. Editando post e salvando as alterações Utilizando a opção Edição Rápida é possível uma rápida alteração nos campos principais do post como: título, slug, data, categorias, tags e status de publicação. Ilustração 24. Edição rápida Se optar por lixeira o post será movido automaticamente para a lixeira Ilustração 25. Deletando um post
- 28. 18 Todavia os posts movidos para a lixeira poderão ser restaurados e/ou excluídos permanentemente, em qualquer outro momento. Ilustração 26. Opções em lixeira Se optar por ver será possível visualizar o post no portal da BVS Ilustração 27. Opção visualizar o post no portal O post será apresentado da forma como será publicado no portal da BVS Ilustração 28. Visualização o post no portal
- 29. 19 Categorias Categorias são temas definidos no WordPress para armazenar a informação em local específico. Exemplo: um post de notícias deverá ser marcado na categoria Notícias. Para criar uma categoria digita-se o título da categoria no campo Nome (campo obrigatório) e se necessário, pode-se também definir um Slug, escolher uma categoria pai e incluir uma breve descrição (campos opcionais) clica-se em Adicionar Categoria. Ilustração 29. Criando categorias Para deletar uma categoria selecione a categoria e clique em Excluir. Ilustração 30. Excluindo categorias Abrirá uma nova janela confirmando a exclusão da categoria. Ao clicar em OK, a categoria será deletada. Para cancelar a exclusão da categoria clique em Cancelar.
- 30. 20 Ilustração 31. Confirmando a exclusão de categorias Tags Tags são palavras-chave que devem ser colocadas de forma padronizada para classificar um conteúdo. Para criar uma tag digita-se o título da tag no campo Nome (campo obrigatório) e se necessário, pode-se também definir um Slug e incluir uma breve descrição (campos opcionais). E clica-se em Adicionar Nova Tag. Ilustração 32. Criando tags Para deletar uma tag selecione a tag e clique em Excluir.
- 31. 21 Ilustração 33. Excluindo tags Abrirá uma nova janela confirmando a exclusão da tag. Ao clicar em OK, a tag será deletada. Para cancelar a exclusão da tag clique em Cancelar. Ilustração 34. Confirmando a exclusão de tags
- 32. 22 Mídia No item Mídia é permitida a inclusão de imagens, vídeo, áudio, entre outras. Qualquer que seja a mídia a ser utilizada em um Post ela deve ser carregada primeiro com essa opção para tornar-se disponível para inserção a partir da coleção da biblioteca de mídias ou identificada como URL externa. Em mídia estão disponíveis as seguintes possibilidades: Biblioteca e adicionar novo. Biblioteca Permite a visualização, edição ou exclusão de todas as mídias inseridas no portal de BVS corrente. Ilustração 35. Visualização da biblioteca de mídias Para visualizar as mídias por categoria basta selecioná-la em Arquivos de mídia.
- 33. 23 Ilustração 36. Visualizando total de mídias inseridas por categoria Para editar uma mídia selecione-a e clique em Editar. Ilustração 37. Selecionando uma mídia para edição Abrirá uma nova janela com os seguintes campos para a edição da mídia: Título, Texto alternativo, Legenda e Descrição. Ao término da edição é necessário clicar em Atualizar mídia para salvar as alterações. Ilustração 38. Editando uma mídia Além disso, há ainda a opção Editar imagem que permite além das alterações nos campos citados no item anterior: girar a imagem para a direita ou esquerda, virar na vertical ou horizontal, redimensionar ou recortar a imagem.
- 34. 24 Ilustração 39. Redimensionar uma mídia Para deletar uma mídia, selecione-a e clique em Excluir permanentemente. Ilustração 40. Excluindo uma mídia Abrirá uma nova janela confirmando a exclusão da mídia. Ao clicar em OK, a mídia será deletada.
- 35. 25 Para cancelar a exclusão da mídia deve-se clicar em Cancelar. Ilustração 41. Confirmando a exclusão de uma mídia Para visualizar uma mídia inserida, selecione-a e clique em Ver. Ilustração 42. Opção de visualizar a mídia antes de publicar
- 36. 26 Abrirá uma nova janela mostrando a mídia no formato e layout do Portal. Ilustração 43. Visualizando o layout da mídia no portal Adicionar Novo Para adicionar qualquer mídia clique em Adicionar Novo e Selecionar arquivos: Ilustração 44. Adicionando uma nova mídia
- 37. 27 Localize e insira a imagem: Ilustração 45. Selecionando uma nova mídia Após inserir a mídia, deverão ser complementos os seguintes dados: Título, Texto alternativo, Legenda e Descrição. Para salvar a mídia clique em Salvar todas as Mudanças. Ilustração 46. Salvando uma nova mídia
- 38. 28 Links Todos os links desejáveis para a BVS sendo criada deverão ser inseridos em Links. Ao clicar em Links estarão disponíveis as seguintes opções: Todos os links, Adicionar Novo e Categorias de Links. Ilustração 47. Visualizando todos os links Todos os links Em todos os links é possível visualizar todos os links inseridos, e após selecionar um link é possível editá-lo ou apagá-lo. Para editar um link selecione-o e clique em Editar.
- 39. 29 Ilustração 48. Selecionando um link para edição Abrirá uma nova janela com os campos para a edição: Nome, URL, Descrição e Categorias. Ao término da edição clique em Atualizar link para salvar as alterações. Ilustração 49. Editando um link
- 40. 30 Para apagar um link selecione-o e clique em Excluir. Ilustração 50. Excluindo um link Abrirá uma nova janela para confirmar a exclusão do link. Ao clicar em OK, o link será excluído. Para cancelar a exclusão do link clica-se em Cancelar. Ilustração 51. Confirmando a exclusão de um link
- 41. 31 Adicionar Novo Para incluir um novo link, deverão ser preenchidos os principais campos: Nome, Endereço (URL), Descrição, Categorias e Imagem (caso seja pertinente). Para salvar os dados clica-se em Adicionar link. ... Ilustração 52. Adicionando um novo link Categorias de Links Categorias são temas definidos no WordPress para armazenar a informação em local específico. Exemplo: um link pode ser classificado na categoria Publicações.
- 42. 32 Para criar uma categoria digita-se o título da categoria no campo Nome (campo obrigatório) e se necessário, pode-se também definir um Slug e incluir uma breve descrição (campos opcionais). Depois clica-se em Adicionar Categoria de Links. Ilustração 53. Criando uma nova categoria de links Para editar uma categoria selecione-a e clique em Editar. Ilustração 54. Editando uma categoria de links Para excluir uma categoria selecione-a e clique em Excluir.
- 43. 33 Ilustração 55. Excluindo uma categoria de links Abrirá uma nova janela confirmando a exclusão da categoria. Ao clicar em OK, a categoria será deletada. Para cancelar a exclusão da categoria clique em Cancelar. Ilustração 56. Confirmando a exclusão de uma categoria de links
- 44. 34 Páginas Páginas são conteúdos estáticos, não possuem categorias. Por exemplo: Contato. Nesta opção estão disponíveis as seguintes ferramentas: Editar e Adicionar nova página. Ilustração 57. Visualizando páginas Todas as páginas Em todas as páginas é possível visualizar todas as páginas inseridas, e após selecioná-la, é possível editar ou excluir.
- 45. 35 Para editar uma página, selecione-a e clique em Editar. Ilustração 58. Selecionando uma página para edição Abrirá uma nova janela para edição dos principais campos a alterar: Título, Link Permanente e o texto. Ilustração 59. Editando uma página Para salvar os dados clique em Publicar.
- 46. 36 Ilustração 60. Publicando uma Página Adicionar Nova Para adicionar uma nova página estática clique em Adicionar nova. Abrirá uma nova janela com os principais campos de preenchimento: Título, Texto e Discussão. Ao inserir um Título, o sistema gera automaticamente o Endereço de URL, que poderá ser alterado. Ilustração 61. Adicionando uma nova página
- 47. 37 Aqui há a opção de Salvar como Rascunho para posterior edição e publicação. Ilustração 62. Salvando uma página como rascunho Há ainda a opção de Visualizar antes de publicar. Ilustração 63. Visualizar uma página antes de publicar E por fim a opção de Publicar página. Ilustração 64. Publicando uma página
- 48. 38 VHL Collection Encerra toda a coleção de fontes de informação da BVS, sejam elas: Temas, Fontes de informação, entre outros. Coleções de fontes Em VHL Collection é possível visualizar todas as coleções criadas na BVS, bem como editar e/ou excluir coleções. Ilustração 65. VHL Collection – Coleção de Fontes de informação da BVS
- 49. 39 Adicionar novo item Para adicionar um novo item ou uma nova coleção clique em adicionar novo item e preencha os seguintes campos: Nome, Descrição (se necessário) e URL. Ilustração 66. VHL Collection – Adicionando um novo item Além dos campos acima, em atributos, será possível selecionar se esse novo item fará parte de uma coleção já existente e ou se iniciará uma nova coleção. Além disso, poderá elencar a ordem em que esse novo item será apresentado. Ilustração 67. VHL Collection – Definindo os atributos e a ordem de apresentação
- 50. 40 Comentários Permite o gerenciamento dos comentários enviados para o portal. Para maiores informações de operação consultar o manual WordPress disponível em: http://codex.wordpress.org/Main_Page Ilustração 68. Visualizando opções de comentários
- 51. 41 Aparência No menu Aparência, há a possibilidade de acessar as seguintes opções: Temas, Widgets e Menus. Temas O WordPress permite a alteração facilmente da aparência de um blog, site ou portal utilizando templates ou temas. O plugin BVS já traz uma versão default do plugin que pode ser utilizada como modelo. Para maiores informações de operação consultar o manual WordPress disponível em: http://codex.wordpress.org/Main_Page
- 52. 42 Ilustração 69. Administração de Temas Widgets Widgets são pequenos aplicativos para sites ou blogs, com funções específicas exemplo: previsão do tempo, cotação de moedas, relógio, calendário, etc. Aqui serão apresentados os widgets geralmente utilizados em uma típica interface gráfica da BVS para fornecer de maneira simples a organização de vários elementos no site.
- 53. 43 Ilustração 70. Widgets disponíveis O WordPress disponibiliza alguns widgets padrão no momento da instalação. Para um portal típico da BVS são usados com frequência o seguintes Widgets: • Widget VHL Collection • Widget VHL Themes • Widget VHL Search • Widget VHL Certification • Widget RSS • Widget Texto • Widget Links Com a utilização desses widgtes a interface pública de uma BVS pode ser apresentada com: • Um cabeçalho, com banner e nome que a identifica; • Três colunas com os seus conteúdos organizados por widgets;
- 54. 44 • Rodapé, onde é apresentado os dados da instituição coordenadora da instância; • Uma busca integrada utilizando IAHx; • Recursos gráficos customizados. Ilustração 71. Organização dos conteúdos na interface pública A seguir serão apresentadas as especificidades de cada componente de uma BVS típica. Coluna 1 Esta coluna pode-se apresentar os objetivos, a rede de instituições e os portais relacionados a determinada BVS. Para tal, foram utilizados os seguintes Widgets: Textos e Links. Ex.: Para inserir o texto sobre a BVS Prevenção e Controle de Câncer foi utilizado o widget de Texto. Para tal foi inserido um texto sucinto em HTML, apresentando os objetivos da BVS. Cabeçalho / Banner Primeira Coluna Segunda Coluna Terceira Coluna Rodapé
- 55. 45 Ilustração 72. Sobre a BVS - Widget de texto Para criar a lista de instituições foi utilizado o widget de link por categorias. Ilustração 73. Instituições - Widget de link por categoria Para criar a lista de portais relacionados também foi utilizado o widget de link por categorias Ilustração 74. Portal relacionado - Widget de link por categoria
- 56. 46 Coluna 2 Esta coluna representa a rede de conteúdo de uma BVS. Para isso foram utilizados 3 diferentes widgets: VHL Search, VHL Themes e VHL Collection. O primeiro Widget utilizado foi VHL Search para inclusão da caixa de pesquisa do iAHx. Neste exemplo vemos a configuração utilizada na BVS Prevenção e Controle de Câncer: http://pesquisa.bvsalud.org/controlecancer/ Ilustração 75. Pesquisa na BVS - Widget VHL Search O segundo Widget utilizado foi o VHL Themes para criação da área de temas na BVS:
- 57. 47 Ilustração 76. Temas - Widget VHL Themes Para organização das Fontes de Informação, Diretórios e Sobre a BVS, foi utilizado o Widget VHL Collection. Ilustração 77. Fontes de Informação - Widget VHL Collection
- 58. 48 Coluna 3 Esta coluna representa os destaques, as publicações, os próximos eventos e avisos relacionados com a Prevenção e Controle do Câncer. Para representar esses conteúdos foram utilizados os seguintes Widgets: Links, RSS e Texto Para inserir os destaques foi utilizado o Widget de Links. Ilustração 78. Destaques – Widget de Links Para inserir as publicações também foi utilizado o Widget de Links. Ilustração 79. Publicações – Widget de Links Para inserir os próximos eventos foi utilizado o widget RSS com o feed de eventos do Direve.
- 59. 49 Ilustração 80. Próximos eventos – Widget de RSS Para inserir o aviso foi utilizado o widget de Texto. Ilustração 81. Avisos – Widget de Texto
- 60. 50 Rodapé No rodapé da BVS foram inseridos os dados da instituição coordenadora da BVS e para isso foi utilizado o widget de Texto. Ilustração 82. Instituição responsável – Widget de Texto Movendo Widgets Em cada coluna poderá ser adicionado ou retirado um widget, de acordo com os widgets disponíveis para o portal. Para isto basta arrastá-lo para a coluna desejada.
- 61. 51 Ilustração 83. Inserindo um widget na coluna 2 Para retirar um Widget de uma coluna, basta arrastá-lo para o menu ao lado. Ilustração 84. Retirando um Widget da coluna 2
- 62. 52 Destaques e publicações do portal Ilustração 85. Destaques e publicações
- 63. 53 Para inserir um novo destaque ou publicações na terceira coluna do portal: • Em mídia carregue uma nova imagem na conforme item xx e copie o link da imagem; • Em links adicione um novo item conforme item xx, escolha a categoria e insira o link da imagem carrega no item anterior; • Clique em adicionar link o mesmo está disponível no portal da BVS. Ilustração 86.
- 64. 54 Usuários Ao clicar em usuários, poderão ser visualizados, acessados, adicionados e editados os usuários do sistema WordPress. Ilustração 87. Visualização de Usuários Para adicionar um novo usuário clique em adicionar novo e complete os dados do novo usuário, definindo o seu tipo de perfil:
- 65. 55 Ilustração 88. Adicionando novo usuário Em usuários também é possível editar as configurações de conta do usuário logado no sistema. Ilustração 89. Editando configuração de usuário
- 67. 57 Glossário