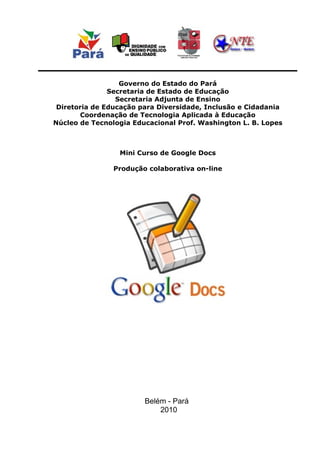
Google docs
- 1. Governo do Estado do Pará Secretaria de Estado de Educação Secretaria Adjunta de Ensino Diretoria de Educação para Diversidade, Inclusão e Cidadania Coordenação de Tecnologia Aplicada à Educação Núcleo de Tecnologia Educacional Prof. Washington L. B. Lopes Mini Curso de Google Docs Produção colaborativa on-line Belém - Pará 2010
- 2. Ana Júlia Carepa Governadora do Estado do Pará Socorro Coelho Secretária de Educação Ney Cristina de Oliveira Secretária Adjunta de Ensino Wilson Barroso Diretoria de Educação para Diversidade, Inclusão e Cidadania Francinei Monteiro Coordenador Estadual do PROINFO Marcelo Carvalho Coordenador do Núcleo de Tecnologia Educacional Alberto Gomes Anilza Brasil Dilson Aires Franz Pereira Jamille Galvão Joaquim Jares Juscelino Hernandez Maria do Carmo Acácio Rosistela Oliveira Professores Formadores/Multiplicadores Juscelino dos Santos Hernandez Responsável pela produção deste material
- 3. APRESENTAÇÃO DO MINI CURSO Esse mini curso vem somar-se aos esforços do Núcleo de Tecnologia Educacional-NTE, no sentido de oportunizar aos Coordenadores de Sala de Informática de escolas da rede pública estadual de Belém, uma formação permanentemente atualizada para o uso das Tecnologias da Informação e Comunicação-TIC e dos recursos disponibilizados nas salas de Informática, com vistas a contribuir na melhoria dos indicadores de desempenho dos estudantes da rede pública paraense. O Google Docs é uma das recentes ferramentas da Web que apresenta grande potencial para suportar o processo de ensino e aprendizagem colaborativa. Com essa ferramenta você vai encontrar uma forma simples de trabalhar a colaboração on line, utilizando a partilha de documentos com sua equipe. Especificamente, a função do Google Docs está relacionada à produção de documentos de textos, planilha de cálculos, uma apresentação ou formulários para coleta de dados juntamente com outras pessoas de seu grupo. Por funcionar através da Internet é possivel ter os colaboradores em pontos distantes, contribuindo de igual modo para o produto final. A proposta do estudo sobre o Google Docs pretende fomentar a exploraçao desse recurso, como também a discussão de como buscar formas de adequá-lo ao processo educativo, de forma a elevar a qualidade da aprendizagem e facilitar o trabalho docente. Objetivos: • Oferecer aos professores um instrumento de criação e construção de documentos, textos, formulários e outros arquivos on line e de forma colaborativa; • Oferecer aos professores de salas de informática educativa (SIE) a formação necessária para que possam empregar o Google Docs como uma das ações do trabalho pedagógico da escola e da SIE; • Propiciar o acesso às novas tecnologias de informação e comunicação (TIC) para construção colaborativa de conhecimetno e de aprendizagem. Metodologia: A metodologia é eminentemente prática, apoiada por uma apostila, e baseada exclusivamente na Internet e nas ferramentas do Google. Será estimulada a troca de experiências e conhecimento entre os participantes quanto à criação, publicação e compartilhamento dos documentos e formulários feitos no Google Docs. Avaliação: A avaliação do mini curso será realizada através: 1. das reflexões e considerações feitas oralmente por cada participante; 2. das atividades propostas realizadas (criação do jornal colaborativo, poesia colaborativa, criação do formulário e do projeto de intercâmbio), onde serão observados a criatividade, autonomia e o domínio dos recursos do google docs, oferecidos ao longo do curso. Operacionalização Dias CH Atividade 1 04 Apresentação do curso e participantes 1. Acessando o Google Dos 2. Editor de Texto 3. Editor de Apresentação 2 04 4. Editor de Planilhas 5. Formulários 3 04 Atividades propostas com o Google Docs 4 04 Conclusão das atividades Avaliação e socialização 04 16
- 4. 1. ACESSANDO O GOOGGLE DOCS Entre no endereço do Google - www.google.com.br. Em mais escolha e clique em Docs. Para utilizar os recursos do Google Docs é necessário ter uma conta no Google. Digite seu e-mail e senha, depois clique no botão Login. Se você ainda não tem uma conta Google, crie a sua clicando no botão Iniciar. O recurso do Google Docs constitui-se basicamente em uma suíte de escritório. Visualmente muito semelhante aos pacotes do Broffice.org e Microsoft Office com suas principais funcionalidades. O que Google Docs pode fazer • Criar e compartilhar seu trabalho on-line • Criar documentos, planilhas e apresentações on-line • Compartilhar e colaborar em tempo real • Organizar e guardar seu trabalho com segurança Configurando o Idioma Quando terminar a configuração clique em voltar para o Google Docs.
- 5. Altere o idioma de seu Google Docs clicando em Settings (configuração). Escolha a Linguagem “Português (Brasil)” e a área “Belém”, em seguida clique em Salvar. Criar uma Pasta Para criar novos documentos, clique na guia “Novo” e então selecione: • Documento – Para editar um de texto • Apresentação – Para editar uma apresentação de slides • Planilha – Para editar uma planilha eletrônica • Formulário – Para editar um formulário (enquetes). Utilize a opção “Fazer upload” para enviar seus arquivos para a pasta do Google Docs na Web. Formato e tamanho de arquivos suportados para envio para o Google: Documentos: html, txt, doc, docx, rtf, odt e swf com tamanho máximo de 500 KB Apresentações: ppt e pps de até 10 MB se enviados do seu computador Planilhas: csv, xls, xlsx e ods de até 1 MB de tamanho Compartilhando Documentos Um grande diferencial do Google Docs é a possibilidade de atribuir permissão de leitura e alteração dos arquivos de sua conta a outras pessoas indicadas por você. Para isso, siga o procedimento: • Selecione os arquivos e ative o botão Compartilhar • Na janela que se abre, escolha com quem compartilhar e o tipo de compartilhamento. • Escreva os e-mails de seus convidados e defina-os como colaboradores ou visualizadores • Por fim, clique no botão Enviar e aguarde as respostas.
- 6. 2. EDITOR DE TEXTOS O editor de texto do Google Docs apresenta um visual semelhante aos editores de texto mais conhecidos como ao Writer e Word. Podemos dizer que o processador de texto do Google caracteriza-se como uma versão simplificada das principais funcionalidades dos editores de textos tradicionais. Ele grava automaticamente seu texto e possui as ferramentas de formatação e organização de parágrafos, como: • Mudança no tamanho e nas cores dos caracteres • Escolha de diferentes estilos de fontes • Alinhamento • Realce • Adição de marcadores/numeradores Editar seus textos utilizando a ferramenta “Documentos” do Google Docs é tão simples como em qualquer outro programa do gênero. Um grande diferencial é que você pode compartilhar a edição do seu texto com uma ou várias pessoas e trabalhar colaborativamente de forma on-line, além de ter disponível todo o histórico das revisões. Também você pode inserir: • Imagens do seu computador ou da Web • Desenhos • Tabelas • Equações • Comentários • Hyperlinks. • Cabeçalhos e rodapés Após terminar a edição de seu texto, você pode escolher: • Salvar seu texto nos servidores do Google • Visualizar e Imprimir seu documento • Exportar os documentos para os formatos RTF, Word, PDF, OpenOffice ou HTML • Baixar o texto para guardar no seu próprio computador.
- 7. 3. EDITOR DE PLANILHAS ELETRÔNICAS O editor de planilhas eletrônicas também é visualmente semelhante a outros programas do gênero, e da mesma maneira possui recursos como: • Escolher cor de fonte e de plano de fundo • Inserir bordas • Formatar células • Inserir imagens e desenhos • Inserir comentários • Inserir gráficos • Inserir pequenos aplicativos chamados de gadgets • Inserir fórmulas e funções Algumas Funções • soma (SUM) • média (AVERAGE). • Contar (COUNT) • Máximo (MAX) • Mínimo (MIN) Existem muitas outras fórmulas disponíveis, para acessá-las vá em Inserir - Função (∑ ) e escolha Mais fórmulas. Congelando Células Selecione as linhas/colunas que deseja congelar e acesse o menu Ferramentas na opção Congelar linhas e/ou Congelar colunas.
- 8. Gráficos O procedimento para construir gráficos a partir de uma tabela de folha de cálculo do Google Docs é o mesmo usado em qualquer outro editor de planilhas. Ele oferece 6 diferentes tipos de gráficos e 22 subtipos. Gadgets São pequenos aplicativos disponíveis para usar em suas planilhas. Para aplica-los, selecione a célula na qual deseja inseri-lo, utilize o menu Inserir - Gadget e escolha o gadget.
- 9. 4. EDITOR DE APRESENTAÇÃO DE SLIDES No Google Docs você poderá criar uma nova apresentação de slides ou abrir uma já existente. É possível ainda apresentar os slides através do site, sem precisar de qualquer outro programa para isso. Este aplicativo além de possibilitar a escolha de temas e personalização do plano de fundo com imagens e cores distintas permite inserir: • Tabela • Imagem • Desenho • Vídeos do Youtube • Formas geométricas • Caixa de texto • Outras apresentações de slides Mudanças no Tema Para aplicar um tema pré-definido do Google Docs em seu slide utilize o menu Editar e escolha Alterar tema, para alterar sua imagem ou cor para preencher o plano de fundo escolha a opção Alterar plano de fundo. Inserindo Imagens Para inserir imagens, selecione uma de seu computador ou informe o endereço de alguma da internet. Sempre através da opção Inserir – Imagens, pois a simples colagem da imagem não será gravada no documento.
- 10. Inserindo Vídeos Você pode inserir - vídeos do YouTube nos slides criados no Google Docs. O vídeo será exibido normalmente quando o slide for apresentado no Google Docs, mas quando exportados transformam-se em uma imagem com link para o YouTube. Inserindo Formas Geométricas Na opção Inserir – Forma você pode escolher balões de diálogos e muitas outras figuras geométricas para ilustrar seus slides. Também através do menu Inserir você pode acrescentar novas Caixas de Texto. Apresentando seus Slides Uma das vantagens do Google Docs é a possibilidade de exibir sua apresentação no próprio navegador, inclusive com a participação simultânea de outras pessoas através de um chat. Para isso, clique no botão Iniciar apresentação, presente na parte superior da tela.
- 11. 5. EDITOR DE FORMULÁRIOS A opção para editar formulários de pesquisa é outro recurso bastante interessante do Google Docs. Com ele você pode realizar enquetes e consultas a outras pessoas via Internet, de forma rápida e simples. Você tem a possibilidade de efetuar essa tarefa por dois caminhos distintos: através da criação de um formulário diretamente ou utilizando a folha de cálculo. Criação de Formulário através do Menu Novo - Formulário a) Na tela com o modelo de formulário para ser definido com o preenchimento de alguns campos, digite primeiramente um Título e uma breve descrição do mesmo. Lembrando que o título escolhido será também o nome do arquivo do formulário para ser guardado. b) Em seguida vêm as perguntas, que podem ser de vários tipos. Em Título da pergunta você deve escrever a pergunta propriamente dita que se deseja fazer ao entrevistado. O campo Texto de ajuda serve opcionalmente para você orientar melhor o entrevistado em sua resposta. No campo Tipo de pergunta, você tem a possibilidade de escolher o tipo de resposta: • Texto – É um campo de texto de apenas uma linha. • Texto de parágrafo – É também um campo de texto que permite escrever várias linhas. • Escolha múltipla – Permite marcar uma alternativa entre várias possíveis.
- 12. • Caixas de verificação – Permite escolher mais de uma alternativa de uma lista, marcando a caixa de verificação. • Selecionar a partir de uma lista – Permite escolher apenas uma resposta de uma lista. • Escala – Atribuir um valor de uma escala numérica. • Grelha – Matriz de respostas. Semelhante à Escala, mas para várias linhas. c) Você tem ainda a opção Tornar esta pergunta obrigatória. Tal opção, quando marcada, faz com que o formulário só seja enviado se a pergunta for respondida. d) Ao terminar de definir e preencher os dados da pergunta use o botão Concluído para finalizar a edição da pergunta em questão e passar para outra. Outras operações com a definição das perguntas podem ser feitas utilizando-se os ícones que ficam do lado direito da tela e ao lado da pergunta. • Editar – Para voltar à edição e alterar uma pergunta. • Duplicar – Para duplicar a pergunta. • Eliminar – Para eliminar a pergunta. O modelo de formulário inicialmente apresenta apenas duas perguntas exemplos para serem definidas, mas você pode acrescentar quantas mais desejar através do botão Adicionar item que fica na barra de cima e tem mais opções. Para acrescentar perguntas de determinado tipo ou um cabeçalho de seção – para dividi-lo em diferentes áreas. Depois de terminar de definir as perguntas do formulário, você pode personalizar a aparência do mesmo usando o botão Tema. Para escolher e aplicar um tema diferente ao seu formulário, mas não permite modificar imagens e cores do mesmo. Com o formulário pronto para ser respondido pelos seus entrevistados, use o botão Enviar este formulário por email para começar a coletar os dados. Para enviar o formulário para o e-mail dos seus possíveis entrevistados.
- 13. Você pode ver um relatório das respostas enviadas através das opções do menu Ver respostas É apresentado um resumo das respostas do tipo texto ou parágrafo e os outros tipos de respostas em forma de gráficos. As respostas recebidas no formulário são mostradas em planilha, onde cada coluna representa uma pergunta e as linhas as respostas dadas. Na barra do topo encontramos ainda as opções para Salvar e Mais Ações. Oferece o código html que possibilita incorporar este formulário numa página web. Permite alterar o texto apresentado após a Salvar as alterações realizadas. submissão do formulário. Outra forma de disponibilizar o formulário é colando o Link, que aparece no final do formulário, no e-mail com o texto que você quiser. Criação de Formulário através de uma Folha de Cálculo a) Primeiramente você deve criar uma nova folha de cálculo. Para isso, utilize o menu Novo e escolha Planilha. b) Uma janela com uma planilha com características bastante simplificada é mostrada. Nela você pode observar que a 1ª linha está destacada das demais. Escreva as perguntas na lª linha, uma por coluna.
- 14. c) Após o preenchimento das perguntas desejadas,vamos criar o formulário.Use o seguinte procedimento: Menu Formulário e depois criar um formulário. d) Uma janela de formulário idêntica a que foi vista no procedimento anterior é mostrada, com uma diferença: as perguntas já foram preenchidas, a partir da 1ª linha da folha de cálculo. Complete o preenchimento das perguntas. Não esqueça de Salvar o formulário. e) Você pode ter acesso a outras operações com o formulário da seguinte forma: • Entre na página do Google Docs e faça login. • Escolha e abra na lista de documentos do lado direito o arquivo do seu formulário. • Na folha de cálculo aberta entre no Menu Formulário, que mostra agora todas as opções ativas. Repare também que ao lado da palavra formulário do menu aparece entre parênteses o número de questionários respondidos. • Editar formulário – Para ter acesso à página de edição do formulario • Enviar formulário – Para enviar o formulário para os destinatários através do Google. • Ir para formulário publicado – Visualização do formulário e de como vai ser visto. • Incorporar formulário numa página web – Mostra o código html que pode ser incorporado numa página web. • Mostrar resumo das respostas – Mostra um resumo das respostas já recebidas. • A aceitar respostas – Indica se o formulário está ativo e a aceitar respostas. Deve ser usada para parar a recepção de respostas.
- 15. • Enviar email a todos os destinatários – Esta opção apenas está disponível se o formulário estiver sido enviado pelo Google Docs. • Eliminar formulário – Elimina o formulário mas não remove as respostas recebidas. Atividades: a) Acessar o site www.google.com, acessar sua conta do Gmail; b) Estando na página do Google, clicar em Mais e Docs. • Se abrir em inglês, clicar em Settings, em idioma habilitar a opção Português (Brasil), na extremidade inferior da página clicar na opção Salvar. • Clicar em Novo >> Documento e digitar o texto que se vai trabalhar colaborativamente. Clicar em Salvar. • Em seguida, clicar em Compartilhar >> Compartilhar com outras pessoas. Digite os email dos colaboradores e clique Convidar colaboradores. Escreva um convite para seus colaboradores. Em Assunto, escreva o titulo do trabalho proposto, por exemplo: “Como usar a Internet na Educação”. Clicar em Enviar. Atividade 1 – Jornalzinho da turma 1° - Convidar os participantes para a produção coletiva do jornal: Acessar o Google, Mais, Docs, clicar em jornal do curso Linux manhã, tarde ou noite, clicar em Compartilhar, inserir os emails, clicar em Convidar colaboradores, enviar mensagem de . 2° - Dividir as tarefas para criação dos textos 3º - Os convidados poderão participar da produção coletiva clicando no arquivo e salvando constantemente. Atividade 2 – Poesias coletivas no Google Documento Cada aluno/dupla criará seu arquivo – clicar Novo/Documento Dar o título para a poesia e escrever o 1° verso, clicar em “Compartilhar com outros” Convidar dois colegas para completarem a poesia escrevendo o email de cada um separando com vírgulas. Clicar Convidar Colaboradores. Escreva na mensagem: Vamos criar poesias? Clicar Enviar, fechar janela, Salvar e Fechar. Entrar no arquivo de seu colega e completar a poesia com mais um verso. Para que todos tenham colaboradores as parcerias serão definidas previamente. Atividade 3 – Formulário Crie um formulário para coleta de informações entre seus alunos. Atividade 4 – Planejar um projeto de intercâmbio entre dois grupos de alunos distintos, de forma a utilizar os recursos do Google Docs para suportar o trabalho colaborativo das equipes.