Recurso POP ART no GIMP
•
1 gostou•590 visualizações
Este documento fornece instruções passo-a-passo para criar uma imagem no estilo pop art usando o software GIMP. O tutorial ensina como converter uma foto para tons de cinza, remover o fundo, aplicar limiar, duplicar e colorir camadas, e posicionar imagens em quadrantes para criar um efeito de mosaico pop art.
Denunciar
Compartilhar
Denunciar
Compartilhar
Baixar para ler offline
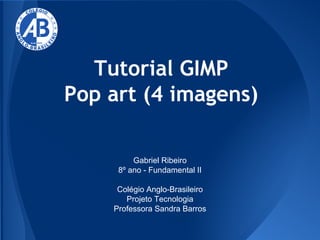
Recomendados
Lais Aparecida Maciel Efeito de fogo GIMP 2.8

O documento fornece instruções passo a passo para criar um efeito de fogo em uma imagem no programa GIMP, usando camadas e filtros. Primeiro, o usuário copia a imagem e cria uma nova camada para contornar a parte da imagem que ficará na frente do fogo. Em seguida, aplica filtros de plasma e equilíbrio de cores para criar o efeito de fundo, e finalmente aplica filtros de dessaturação e equilíbrio de cores na imagem para completar o efeito.
Lais Aparecida Maciel Efeito de Fogo

O documento fornece instruções passo a passo para criar um efeito de fogo em uma imagem no programa GIMP: 1) Copiar a imagem para uma nova camada; 2) Contornar a parte da imagem a ser destacada; 3) Criar novas camadas para aplicar efeitos de plasma e degradê; 4) Ajustar cores e luminosidade para criar o efeito de fogo.
Transformando foto em desenho

O documento fornece instruções passo-a-passo para criar um efeito de limiar em uma imagem usando o software GIMP. Ele explica como duplicar camadas, renomeá-las, aplicar filtros de limiar, opacidade, realçar e ajustar brilho/contraste para criar uma versão em preto e branco da imagem original.
Photoshop CS6 Efeito Cinema Dramático

O Trabalho foi feito no photoshop CS6, O efeito cinema Dramático, deixa a imagem séria, e com um certo drama, além de deixá-la bonita,
Photoshop CS6 Efeito Dupla Exposição

Este documento fornece um tutorial passo-a-passo sobre como criar o efeito de dupla exposição no Photoshop, inserindo duas imagens em camadas e aplicando modos de mesclagem e ajustes como curvas para sobrepor as imagens.
Photoshop CS6 - Efeito Plastico 

Este documento fornece instruções passo-a-passo para criar um efeito plástico em texto no Photoshop. Ele explica como configurar a cor, sombra, contorno e outros estilos de camada para dar a aparência de texto em relevo.
Efeito desintegração

O documento fornece 19 passos para deformar digitalmente uma imagem usando ferramentas como Laço Poligonal, Refinar Aresta e Deformação Progressiva no Photoshop. Os passos incluem contornar o personagem, duplicar a camada, aplicar efeitos de dissolução e mascaras para criar uma deformação na figura semelhante ao exemplo fornecido.
Lais Aparecida Maciel Efeito de fogo GIMP2.8

O documento fornece instruções passo a passo para criar um efeito de fogo em uma imagem no programa GIMP. Primeiramente, o usuário deve copiar a imagem e criar uma nova área de trabalho. Em seguida, o usuário deve contornar a parte da imagem que deseja destacar e criar novas camadas para aplicar filtros de plasma e degradê, posicionando-as corretamente. Por fim, ajustes de cor e saturação são aplicados para finalizar o efeito de fundo de fogo.
Recomendados
Lais Aparecida Maciel Efeito de fogo GIMP 2.8

O documento fornece instruções passo a passo para criar um efeito de fogo em uma imagem no programa GIMP, usando camadas e filtros. Primeiro, o usuário copia a imagem e cria uma nova camada para contornar a parte da imagem que ficará na frente do fogo. Em seguida, aplica filtros de plasma e equilíbrio de cores para criar o efeito de fundo, e finalmente aplica filtros de dessaturação e equilíbrio de cores na imagem para completar o efeito.
Lais Aparecida Maciel Efeito de Fogo

O documento fornece instruções passo a passo para criar um efeito de fogo em uma imagem no programa GIMP: 1) Copiar a imagem para uma nova camada; 2) Contornar a parte da imagem a ser destacada; 3) Criar novas camadas para aplicar efeitos de plasma e degradê; 4) Ajustar cores e luminosidade para criar o efeito de fogo.
Transformando foto em desenho

O documento fornece instruções passo-a-passo para criar um efeito de limiar em uma imagem usando o software GIMP. Ele explica como duplicar camadas, renomeá-las, aplicar filtros de limiar, opacidade, realçar e ajustar brilho/contraste para criar uma versão em preto e branco da imagem original.
Photoshop CS6 Efeito Cinema Dramático

O Trabalho foi feito no photoshop CS6, O efeito cinema Dramático, deixa a imagem séria, e com um certo drama, além de deixá-la bonita,
Photoshop CS6 Efeito Dupla Exposição

Este documento fornece um tutorial passo-a-passo sobre como criar o efeito de dupla exposição no Photoshop, inserindo duas imagens em camadas e aplicando modos de mesclagem e ajustes como curvas para sobrepor as imagens.
Photoshop CS6 - Efeito Plastico 

Este documento fornece instruções passo-a-passo para criar um efeito plástico em texto no Photoshop. Ele explica como configurar a cor, sombra, contorno e outros estilos de camada para dar a aparência de texto em relevo.
Efeito desintegração

O documento fornece 19 passos para deformar digitalmente uma imagem usando ferramentas como Laço Poligonal, Refinar Aresta e Deformação Progressiva no Photoshop. Os passos incluem contornar o personagem, duplicar a camada, aplicar efeitos de dissolução e mascaras para criar uma deformação na figura semelhante ao exemplo fornecido.
Lais Aparecida Maciel Efeito de fogo GIMP2.8

O documento fornece instruções passo a passo para criar um efeito de fogo em uma imagem no programa GIMP. Primeiramente, o usuário deve copiar a imagem e criar uma nova área de trabalho. Em seguida, o usuário deve contornar a parte da imagem que deseja destacar e criar novas camadas para aplicar filtros de plasma e degradê, posicionando-as corretamente. Por fim, ajustes de cor e saturação são aplicados para finalizar o efeito de fundo de fogo.
Apostila Tratamento de Imagem no Photoshop

O documento fornece instruções em 4 etapas para ajustar cores de uma imagem usando a ferramenta Variations no Photoshop: 1) Abrir a imagem, 2) Selecionar Image > Adjustments > Variations, 3) Usar os controles para ajustar sombras, meios-tons, luminosidade e saturação, 4) Comparar a imagem antes e depois do ajuste de cor.
Photoshop básico - Aula 4: polygonal lasso tooll

Este documento fornece instruções sobre como usar a ferramenta Polygonal Lasso Tool no Photoshop para selecionar e modificar duas áreas em uma imagem, especificamente os olhos. Ele explica como abrir um novo layer, como contornar as áreas com cliques do mouse, como ajustar o valor de Feather, e como usar Selective Color para alterar a cor das áreas selecionadas.
Photoshop básico - Aula 7: liquify

Este documento descreve as ferramentas Liquify no Photoshop, que permitem manipular imagens deformando áreas selecionadas. Ele explica como usar as ferramentas Forward Warp Tool, Pucker Tool e Bloat Tool para respectivamente esticar, encolher e expandir partes da imagem. Além disso, fornece exemplos de como o Liquify pode ser usado para alterar fotos.
Aula 2 - Photoshop Básico: tratamento da imagem

Este documento fornece instruções sobre como usar ferramentas básicas de tratamento de imagem no Photoshop, como Auto Color, Levels, Brightness/Contrast e Unsharp Mask, para melhorar a qualidade da imagem sem alterar seu conteúdo. Recomenda-se usar esses recursos com moderação para evitar distorções ou piorar a qualidade, e sempre respeitar a ética jornalística ao tratar imagens.
Photoshop Básico: Aula 1

Esta aula, assim como as outras, são para pessoas que nunca usaram o programa Photoshop. Nesta aula, de uma forma bem simples, é mostrado como abrir o programa e dar início ao tratamento da imagem. Ver as aulas seguintes a continuação do tratamento com o uso de algumas ferramentas básicas e mais usadas no Photoshop.
Photoshop CS6 GIF ANIMADO

Trabalho realizado em sala de aula na instituição Senai com finalidade de nos ensinar e podermos ensinar os outros a como criar um Efeito no Photoshop CS6 Portable.
Photoshop básico - Aula 6: clone stamp tool (carimbo)

A ferramenta Clone Stamp Tool (Carimbo) funciona da mesma forma que o Healing Brush Tool (Band Aid). Enquanto o primeiro reproduz, ou faz uma clonagem (clone) da área que é selecionada, o Band Aid reproduz a cor e meios tons (cinza) de uma forma mais difusa ou suave. Essas duas ferramentas são muito usadas na fotografia no retoque da pele.
Photoshop CS6 - Efeito Reflexo

O documento fornece instruções passo-a-passo para criar um efeito reflexo em uma imagem no Photoshop CS6. Ele explica como duplicar a camada da imagem, virá-la verticalmente, ajustar a opacidade da cópia e usar a ferramenta de degradê para criar o efeito de reflexo.
Photoshop básico - Aula 5 - healing brush tool (band aid)

Healing brush tool ou band aid é uma das ferramentas mais usadas no Photoshop para eliminar defeitos da pele na fotografia. É bem fácil de usar essa ferramenta. Confira na apresentação...
Photoshop CS6 - Efeito Flores de outono

Este é um tutorial sobre efeito de flores de outono feito no Photoshop CS6 em 15 passos.
Fonte: http://textuts.com/colorful-autumn-inspired-text-effect/
Link da pack de pinceis: http://hawksmont.deviantart.com/art/Leaves-Brushes-MEGA-PACK-68669547
Link textura asfalto: http://st.depositphotos.com/1004998/3225/i/950/depositphotos_32255257-asphalt-background-texture.jpg
Photoshop CS6 - Efeito Fios de Neon

O documento fornece instruções passo a passo para criar um efeito de fios de neon em uma imagem usando o Photoshop. Ele explica como abrir uma nova imagem, criar uma nova camada, usar a ferramenta pincel para desenhar linhas, aplicar brilho e sombra projetada para criar o efeito desejado.
Exercícios Photoshop 2

Este documento apresenta 16 exercícios de edição de imagem no Adobe Photoshop. Os exercícios ensinam técnicas como recorte, remoção de fundo, redimensionamento, reposicionamento, aplicação de efeitos como desfoque e granulação, e manipulação de características faciais através da ferramenta Liquify para criar caricaturas.
Aula 1 adobe photoshop

O documento fornece instruções sobre como usar as ferramentas de seleção no Photoshop CS3 para editar imagens, incluindo a ferramenta Quick Selection para selecionar áreas grandes e o Lasso Tool para selecionar contornos de forma livre. Ele também explica como colorir seleções usando o menu Hue/Saturation.
Montagem e efeitos aleatórios

O documento ensina como fazer uma montagem aplicando efeitos de desfoque e preto e branco em Photoshop. Ele instrui o leitor a fazer uma seleção do soldado usando a ferramenta laço poligonal, colocá-lo em uma camada separada, aplicar desfoque gaussiano e preto e branco na camada original, e usar a borracha para apagar partes coloridas remanescentes.
Photoshop CS6 - Efeito Bokeh

Este documento fornece 34 passos para criar um efeito bokeh em uma imagem no Photoshop. Os passos incluem adicionar desfoque de fundo a uma camada, inserir uma imagem de modelo em PNG e aplicar filtros como curvas para ajustar a cor e luminosidade.
Photoshop CS6 Efeito de Texto X COM

Este documento fornece 29 passos para criar um efeito de texto "XCOM" em Photoshop. Os passos incluem definir o tamanho da imagem, adicionar cor de fundo, estilizar o texto, aplicar desfoque gaussiano, criar um padrão de degradê para simular linhas de varredura e remover o resíduo azul da seleção inicial.
Efeito trançado

Este documento descreve como criar um efeito de trançado em uma foto usando o Photoshop. O processo envolve duplicar a camada da imagem, adicionar máscaras retangulares verticais e horizontais alternadas para criar o efeito de trançado, e então duplicar novamente as camadas para alternar as máscaras.
Photoshop CS6 - Efeito Distorção de lupa com o filtro Spherize

O documento fornece instruções passo-a-passo para criar um efeito de lupa distorcida em uma foto usando o filtro Spherize no Photoshop, incluindo contornar a parte interna da lupa, adicionar um olho visível e personalizar a área contornada.
Tutorial CutOut - GIMP

Este documento fornece um tutorial passo-a-passo sobre como destacar uma parte de uma imagem usando o software GIMP. O tutorial explica como criar uma nova camada, preenchê-la de preto, definir o modo de cor, traçar um contorno ao redor da área a ser destacada usando a ferramenta de vetor, apagar o conteúdo dentro do contorno e remover o próprio contorno.
Photoshop CS6 efeito desintegração

1) O documento fornece instruções passo-a-passo para criar um efeito de desintegração em uma imagem usando ferramentas como Seleção Rápida, Subtrair da Seleção e Máscara de Camada no Photoshop.
2) Inclui etapas como inverter cores, criar um pincel personalizado, aplicar o pincel usando a máscara de camada, adicionar uma camada de plano de fundo com degradê e aplicar efeitos como Nuvens e Desfoque Radial.
3
Tutorial Gimp - Modificações de fundo

Este documento fornece instruções sobre como modificar o plano de fundo de imagens usando o software GIMP. Ele explica como mudar o fundo cortando e colando imagens, redimensionar objetos no plano de fundo e deixar o plano de fundo branco.
Tutorial Gimp - Fusão de Imagem

O documento apresenta um tutorial de 7 passos para fusão de imagens no GIMP, listando as ferramentas utilizadas como a ferramenta de mistura, redimensionar e camadas. Foi produzido por dois alunos do 8o ano para um projeto de tecnologia sob a orientação da professora Sandra Barros.
Mais conteúdo relacionado
Mais procurados
Apostila Tratamento de Imagem no Photoshop

O documento fornece instruções em 4 etapas para ajustar cores de uma imagem usando a ferramenta Variations no Photoshop: 1) Abrir a imagem, 2) Selecionar Image > Adjustments > Variations, 3) Usar os controles para ajustar sombras, meios-tons, luminosidade e saturação, 4) Comparar a imagem antes e depois do ajuste de cor.
Photoshop básico - Aula 4: polygonal lasso tooll

Este documento fornece instruções sobre como usar a ferramenta Polygonal Lasso Tool no Photoshop para selecionar e modificar duas áreas em uma imagem, especificamente os olhos. Ele explica como abrir um novo layer, como contornar as áreas com cliques do mouse, como ajustar o valor de Feather, e como usar Selective Color para alterar a cor das áreas selecionadas.
Photoshop básico - Aula 7: liquify

Este documento descreve as ferramentas Liquify no Photoshop, que permitem manipular imagens deformando áreas selecionadas. Ele explica como usar as ferramentas Forward Warp Tool, Pucker Tool e Bloat Tool para respectivamente esticar, encolher e expandir partes da imagem. Além disso, fornece exemplos de como o Liquify pode ser usado para alterar fotos.
Aula 2 - Photoshop Básico: tratamento da imagem

Este documento fornece instruções sobre como usar ferramentas básicas de tratamento de imagem no Photoshop, como Auto Color, Levels, Brightness/Contrast e Unsharp Mask, para melhorar a qualidade da imagem sem alterar seu conteúdo. Recomenda-se usar esses recursos com moderação para evitar distorções ou piorar a qualidade, e sempre respeitar a ética jornalística ao tratar imagens.
Photoshop Básico: Aula 1

Esta aula, assim como as outras, são para pessoas que nunca usaram o programa Photoshop. Nesta aula, de uma forma bem simples, é mostrado como abrir o programa e dar início ao tratamento da imagem. Ver as aulas seguintes a continuação do tratamento com o uso de algumas ferramentas básicas e mais usadas no Photoshop.
Photoshop CS6 GIF ANIMADO

Trabalho realizado em sala de aula na instituição Senai com finalidade de nos ensinar e podermos ensinar os outros a como criar um Efeito no Photoshop CS6 Portable.
Photoshop básico - Aula 6: clone stamp tool (carimbo)

A ferramenta Clone Stamp Tool (Carimbo) funciona da mesma forma que o Healing Brush Tool (Band Aid). Enquanto o primeiro reproduz, ou faz uma clonagem (clone) da área que é selecionada, o Band Aid reproduz a cor e meios tons (cinza) de uma forma mais difusa ou suave. Essas duas ferramentas são muito usadas na fotografia no retoque da pele.
Photoshop CS6 - Efeito Reflexo

O documento fornece instruções passo-a-passo para criar um efeito reflexo em uma imagem no Photoshop CS6. Ele explica como duplicar a camada da imagem, virá-la verticalmente, ajustar a opacidade da cópia e usar a ferramenta de degradê para criar o efeito de reflexo.
Photoshop básico - Aula 5 - healing brush tool (band aid)

Healing brush tool ou band aid é uma das ferramentas mais usadas no Photoshop para eliminar defeitos da pele na fotografia. É bem fácil de usar essa ferramenta. Confira na apresentação...
Photoshop CS6 - Efeito Flores de outono

Este é um tutorial sobre efeito de flores de outono feito no Photoshop CS6 em 15 passos.
Fonte: http://textuts.com/colorful-autumn-inspired-text-effect/
Link da pack de pinceis: http://hawksmont.deviantart.com/art/Leaves-Brushes-MEGA-PACK-68669547
Link textura asfalto: http://st.depositphotos.com/1004998/3225/i/950/depositphotos_32255257-asphalt-background-texture.jpg
Photoshop CS6 - Efeito Fios de Neon

O documento fornece instruções passo a passo para criar um efeito de fios de neon em uma imagem usando o Photoshop. Ele explica como abrir uma nova imagem, criar uma nova camada, usar a ferramenta pincel para desenhar linhas, aplicar brilho e sombra projetada para criar o efeito desejado.
Exercícios Photoshop 2

Este documento apresenta 16 exercícios de edição de imagem no Adobe Photoshop. Os exercícios ensinam técnicas como recorte, remoção de fundo, redimensionamento, reposicionamento, aplicação de efeitos como desfoque e granulação, e manipulação de características faciais através da ferramenta Liquify para criar caricaturas.
Aula 1 adobe photoshop

O documento fornece instruções sobre como usar as ferramentas de seleção no Photoshop CS3 para editar imagens, incluindo a ferramenta Quick Selection para selecionar áreas grandes e o Lasso Tool para selecionar contornos de forma livre. Ele também explica como colorir seleções usando o menu Hue/Saturation.
Montagem e efeitos aleatórios

O documento ensina como fazer uma montagem aplicando efeitos de desfoque e preto e branco em Photoshop. Ele instrui o leitor a fazer uma seleção do soldado usando a ferramenta laço poligonal, colocá-lo em uma camada separada, aplicar desfoque gaussiano e preto e branco na camada original, e usar a borracha para apagar partes coloridas remanescentes.
Photoshop CS6 - Efeito Bokeh

Este documento fornece 34 passos para criar um efeito bokeh em uma imagem no Photoshop. Os passos incluem adicionar desfoque de fundo a uma camada, inserir uma imagem de modelo em PNG e aplicar filtros como curvas para ajustar a cor e luminosidade.
Photoshop CS6 Efeito de Texto X COM

Este documento fornece 29 passos para criar um efeito de texto "XCOM" em Photoshop. Os passos incluem definir o tamanho da imagem, adicionar cor de fundo, estilizar o texto, aplicar desfoque gaussiano, criar um padrão de degradê para simular linhas de varredura e remover o resíduo azul da seleção inicial.
Efeito trançado

Este documento descreve como criar um efeito de trançado em uma foto usando o Photoshop. O processo envolve duplicar a camada da imagem, adicionar máscaras retangulares verticais e horizontais alternadas para criar o efeito de trançado, e então duplicar novamente as camadas para alternar as máscaras.
Photoshop CS6 - Efeito Distorção de lupa com o filtro Spherize

O documento fornece instruções passo-a-passo para criar um efeito de lupa distorcida em uma foto usando o filtro Spherize no Photoshop, incluindo contornar a parte interna da lupa, adicionar um olho visível e personalizar a área contornada.
Tutorial CutOut - GIMP

Este documento fornece um tutorial passo-a-passo sobre como destacar uma parte de uma imagem usando o software GIMP. O tutorial explica como criar uma nova camada, preenchê-la de preto, definir o modo de cor, traçar um contorno ao redor da área a ser destacada usando a ferramenta de vetor, apagar o conteúdo dentro do contorno e remover o próprio contorno.
Photoshop CS6 efeito desintegração

1) O documento fornece instruções passo-a-passo para criar um efeito de desintegração em uma imagem usando ferramentas como Seleção Rápida, Subtrair da Seleção e Máscara de Camada no Photoshop.
2) Inclui etapas como inverter cores, criar um pincel personalizado, aplicar o pincel usando a máscara de camada, adicionar uma camada de plano de fundo com degradê e aplicar efeitos como Nuvens e Desfoque Radial.
3
Mais procurados (20)
Photoshop básico - Aula 6: clone stamp tool (carimbo)

Photoshop básico - Aula 6: clone stamp tool (carimbo)
Photoshop básico - Aula 5 - healing brush tool (band aid)

Photoshop básico - Aula 5 - healing brush tool (band aid)
Photoshop CS6 - Efeito Distorção de lupa com o filtro Spherize

Photoshop CS6 - Efeito Distorção de lupa com o filtro Spherize
Destaque
Tutorial Gimp - Modificações de fundo

Este documento fornece instruções sobre como modificar o plano de fundo de imagens usando o software GIMP. Ele explica como mudar o fundo cortando e colando imagens, redimensionar objetos no plano de fundo e deixar o plano de fundo branco.
Tutorial Gimp - Fusão de Imagem

O documento apresenta um tutorial de 7 passos para fusão de imagens no GIMP, listando as ferramentas utilizadas como a ferramenta de mistura, redimensionar e camadas. Foi produzido por dois alunos do 8o ano para um projeto de tecnologia sob a orientação da professora Sandra Barros.
Tutorial Gimp Camadas

O documento fornece instruções passo-a-passo para criar um trabalho no GIMP usando camadas. Ele explica como abrir imagens, definir o tamanho do documento, criar novas camadas, recortar imagens, colar imagens em camadas transparentes e redimensionar camadas.
1 equipamentos para redes

O documento descreve os principais equipamentos de rede, incluindo repetidores, pontes, hubs, switches e roteadores. Explica como cada um funciona e como diferem uns dos outros, por exemplo, pontes analisam pacotes de dados e direcionam para o segmento correto, ao contrário de repetidores que replicam pacotes em todos os segmentos. Roteadores direcionam tráfego em redes maiores levando em conta congestionamento.
Tutorial Gimp Movimento de Imagem

O documento descreve como criar o efeito de movimento de imagem conhecido como "panning" usando ferramentas de edição de imagem. Explica que o panning dá a impressão de que um objeto está em movimento enquanto a pessoa que tira a foto está parada, ou vice-versa. Em seguida, detalha os passos para duplicar uma camada, aplicar um borrão nela, criar uma máscara preta e usar a ferramenta de borracha para remover parte da máscara e criar
Tutorial Gimp - Colorizar imagem

O documento fornece instruções em 3 passos para colorizar imagens no programa Gimp, um software gráfico de código aberto. Ele explica como selecionar a área a ser colorida, aplicar a cor escolhida, e ajustar tons, saturação e luminosidade para obter o resultado desejado, ilustrando o processo com exemplos de imagens antes e depois da edição.
Componentes da placa mãe

A memória cache é uma área de armazenamento temporário projetada para acelerar a transferência de dados e instruções, localizada próxima à ULA. A placa-mãe é a principal placa do computador e contém componentes como o processador, memória RAM, BIOS, slots de expansão e conectores para periféricos. Os principais tipos de barramento incluem o barramento do processador, de memória e de entrada/saída.
Destaque (7)
Semelhante a Recurso POP ART no GIMP
GIMP 2.8 - Efeito foto rasgada

O documento fornece 30 passos para criar um efeito de imagem rasgada no GIMP. Os passos incluem criar camadas, redimensionar e mover partes da imagem para simular rasgos, adicionar sombras projetadas e combinar todas as camadas para finalizar o efeito.
Tuto 1

Este tutorial ensina como criar uma imagem misturando fotos com efeitos de luz e faíscas em Photoshop. As etapas incluem adicionar um gradiente radial escuro ao fundo, mascarar uma foto de uma mulher usando um caminho, aplicar efeitos de brilho, nuvens e fibras, e criar camadas de luz coloridas usando pincéis brancos.
Tuto 2

Este documento fornece instruções passo-a-passo para criar um efeito de linha colorida e brilhante em Photoshop. As etapas incluem preencher o fundo de preto, criar uma escova personalizada, desenhar linhas coloridas com variações de ângulo e forma, adicionar efeitos de sombra e brilho externos, duplicar a camada para obter dois conjuntos de linhas com gradientes diferentes e opcionalmente misturar algumas extremidades. Posteriormente, adicionar contas às linhas e aplicar form
Tutorial GIMP: Fantasmas

Este documento fornece instruções passo-a-passo para criar um fantasma em uma foto usando o software GIMP. Ele explica como selecionar figuras de uma imagem, colá-las em outra imagem de fundo, aplicar efeitos como desfocagem para simular movimento, e alterar camadas e modos para criar o efeito fantasmagórico desejado.
Oficina Edição E Manipulação de Imagem Digital

O documento descreve as principais ferramentas e funcionalidades do programa GIMP para edição e manipulação de imagens digitais, incluindo camadas, seleções, cores, bordas, e efeitos como ondas e estilo foto antiga. É explicado como usar essas ferramentas passo a passo para mudar a cor dos olhos em uma imagem de exemplo.
Tutorial ejercicios faciles 3ds max l jop

Aqui estão as etapas para usar o Compond Object Connect no 3ds Max:
1. Crie dois objetos que você quer conectar, como duas esferas.
2. Selecione os dois objetos e vá em Compound Objects > Connect. Isso criará um novo objeto composto conectando as duas esferas.
3. No painel Object Properties, na guia Compound Object, você pode ajustar parâmetros como:
- Type of Connection: Escolha entre Cylinder, Tube ou Ribbon para o tipo de conexão.
- Radius: Ajusta o raio da conexão.
Photoshop CS6 Efeito Safira

O documento fornece instruções passo-a-passo para aplicar um efeito de cores chamado "Safira" em uma imagem usando o Photoshop. Ele explica como ajustar as cores, equilibrar o tom de pele e preencher a imagem com preto para obter o efeito desejado.
Tratamento de Pele no Photoshop

Nesta apresentação você aprenderá como remover imperfeições da pele como espinhas, manchas e melhorar o brilho.
Foto Feita com Texto

O efeito se baseia em uma foto feita com texto, pode ser feita com qualquer foto seja de rosto ou não.
Gimp2

O documento descreve o programa GIMP, um software livre e gratuito para edição e criação de imagens. Ele permite criar e manipular imagens raster e vetoriais, utilizando ferramentas como seleção, camadas, cores e filtros. O texto ensina como utilizar recursos básicos do GIMP, como abrir arquivos, trabalhar com camadas e mudar a cor dos olhos em uma imagem para ilustrar seu uso.
Apostila photoshop

O documento fornece dicas para edição de fotos no Photoshop, incluindo como colocar uma foto em uma moeda, desfocar o fundo de uma imagem, criar uma borda, simular fogo e neve, e técnicas básicas de montagem fotográfica.
Texto prateado

Este documento fornece 30 passos para criar uma imagem de texto prateado no GIMP. Os principais passos incluem: 1) Abrir o GIMP e criar uma nova imagem, 2) Adicionar texto, 3) Ajustar o tamanho do texto para a imagem, 4) Adicionar um canal alfa, 5) Alterar as cores do texto e do fundo, 6) Criar uma nova camada e pintar a seleção com as cores, 7) Aplicar efeitos como desfocagem e relevo, 8) Usar ferramentas como curvas para
Gimp 2.8 Efeito Criar Imagem de CD

Este documento fornece um tutorial passo-a-passo para criar a imagem de um CD usando o programa GIMP, com 27 etapas que incluem selecionar formas, aplicar degradês, camadas, desfocagem, redimensionamento e ajustes de brilho. O tutorial usa ferramentas como seleção elíptica, degradê, régua, camadas, desfocagem gaussiana e ajuste de brilho e contraste para gerar a imagem final de um CD.
Tutorial recorte com máscara

Este documento fornece instruções passo-a-passo para recortar uma imagem no Photoshop usando máscara de canal. Ele explica como selecionar o canal com maior contraste, criar uma cópia desse canal, ajustar os níveis para melhorar o contraste, usar a ferramenta pincel para selecionar a modelo, corrigir falhas, criar uma máscara de camada e fundir camadas para finalizar o recorte.
Efeito fogo

O documento fornece 28 passos para criar um efeito de fogo em um texto no Photoshop, incluindo preencher o plano de fundo de preto, digitar o texto em branco, rasterizar o texto, aplicar o filtro de vento várias vezes, aplicar o filtro Gaussiano, mesclar camadas, usar a ferramenta de dissolução para criar chamas, adicionar ajustes de matiz e saturação e configurar a sobreposição de degradê.
3ª Aula de Gimp

Este documento descreve como transformar uma foto em uma maquete no Gimp aplicando um efeito de desfoque nas laterais da imagem. Ele explica duplicar a camada, aplicar um desfoque gaussiano de 8px às novas camadas, apagar a área central da segunda camada e combinar as camadas para obter o efeito de maquete.
Photoshop CS6 Efeito Desintegração

O documento fornece instruções passo-a-passo para criar um efeito de desintegração em uma imagem no Photoshop CS6. Ele explica como selecionar parte da imagem, criar camadas, aplicar o filtro de dissolver, deformar a seleção e usar máscaras para combinar as camadas e finalizar o efeito.
gimp 2- Efeito foto rasgada

Este documento fornece 33 passos para criar um efeito de imagem rasgada no GIMP, incluindo abrir uma imagem, criar camadas, redimensionar a imagem, desenhar rasgos usando a ferramenta laço, recortar e rotacionar os pedaços rasgados, adicionar sombras projetadas, e exportar a imagem final.
A cor na ponte

Curso de Introdução à Imagem Fotográfica Digital, ministrado por Fausto Correia. Instituto Superior Miguel Torga, Maio de 2006.
Primeiros Passos no Paint.Net

Primeiros Passos no Paint.Net ferramenta free for Windows, utilizada nas aulas iniciais de Computação Gráfica.
Semelhante a Recurso POP ART no GIMP (20)
Recurso POP ART no GIMP
- 1. Tutorial GIMP Pop art (4 imagens) Gabriel Ribeiro 8º ano - Fundamental II Colégio Anglo-Brasileiro Projeto Tecnologia Professora Sandra Barros
- 2. Passo 1 Abra sua imagem no GIMP. Clique em cores depois em dessaturar.
- 3. Passo 2 Escolha a opção claridade na janela que abrir e aperte OK. Feito isso sua imagem ficará em tons de preto e branco.
- 4. Passo 3 Vá na camada da sua foto, clique com o botão direito do mouse, escolha a opção "adicionar canal alfa" e apague o fundo de sua imagem com a borracha.
- 5. Passo 4 Vá em cores, depois em limite ou limiar e Ajuste as setas como preferir e ponha em OK.
- 6. Passo 5 Clique com o botão direito do mouse na camada, escolha a opção duplicar camada, faça isso 3 vezes, assim teremos 4 camadas.
- 7. Passo 6 Vá em camada, nova camada, na janela que abrir escolha a opção transparência e aperte OK. Duplique essa camada 3 vezes, tendo assim 4 camadas dessa e intercale-as deixando foto e camada e assim sucessivamente
- 8. Passo 7 Pinte as 4 camadas transparentes de uma cor, para isso use a ferramenta balde.
- 9. Passo 8 Escolha uma camada da foto e pinte toda parte branca da cor da camada de baixo e pinte toda parte preta da cor que quiser sem ser a cor da parte branca, faça isso nas outras 3 camadas também.
- 10. Passo 9 Vá na primeira camada da foto, ponha o olho (que fica do lado da camada) na camada de baixo, clique com o botão direito do mouse na camada da foto e escolha a opção "combinar abaixo". Faça isso com as outras camadas também.
- 11. Passo 10 Vá em imagem/guias/nova guia (por percentagem), na janela que abrir (as vezes abre em baixo) escolha: Direção: horizontal; Posição (em %):50. Depois clique em OK. Deverá ficar assim:
- 12. Passo 11 Faça a mesma coisa, mas desta vez ponha a direção em vertical e clique em OK. Aparecerá duas linhas cortando a imagem na horizontal e na vertical.
- 13. Passo 12 Escolha uma camada, pegue a ferramenta redimensionar mude de "pixel" para "porcentagem", na largura e na altura ponha 50,00 onde estiver 100,00.
- 14. Passo 13 Repita esse procedimento nas 4 camadas e use a ferramenta de movimentar para posicionar as camadas nos 4 cantos. Resultado final:
