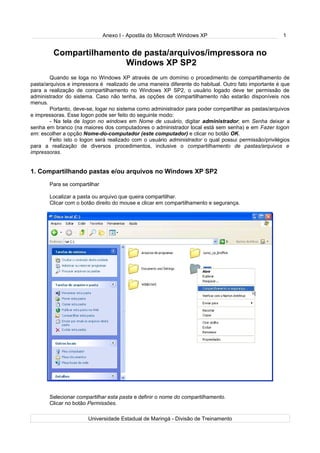
Compartilhar pastas e impressoras no Windows XP
- 1. Anexo I - Apostila do Microsoft Windows XP 1 Compartilhamento de pasta/arquivos/impressora no Windows XP SP2 Quando se loga no Windows XP através de um domínio o procedimento de compartilhamento de pasta/arquivos e impressora é realizado de uma maneira diferente do habitual. Outro fato importante é que para a realização de compartilhamento no Windows XP SP2, o usuário logado deve ter permissão de administrador do sistema. Caso não tenha, as opções de compartilhamento não estarão disponíveis nos menus. Portanto, deve-se, logar no sistema como administrador para poder compartilhar as pastas/arquivos e impressoras. Esse logon pode ser feito do seguinte modo: - Na tela de logon no windows em Nome de usuário, digitar administrador; em Senha deixar a senha em branco (na maiores dos computadores o administrador local está sem senha) e em Fazer logon em: escolher a opção Nome-do-computador (este computador) e clicar no botão OK. Feito isto o logon será realizado com o usuário administrador o qual possui permissão/privilégios para a realização de diversos procedimentos, inclusive o compartilhamento de pastas/arquivos e impressoras. 1. Compartilhando pastas e/ou arquivos no Windows XP SP2 Para se compartilhar Localizar a pasta ou arquivo que queira compartilhar. Clicar com o botão direito do mouse e clicar em compartilhamento e segurança. Selecionar compartilhar esta pasta e definir o nome do compartilhamento. Clicar no botão Permissões. Universidade Estadual de Maringá - Divisão de Treinamento
- 2. Anexo I - Apostila do Microsoft Windows XP 2 Na tela de Permissões da pasta/arquivo, por padrão, a permissão de leitura está habilitada para todos os usuários da rede. Entretanto, dependendo do conteúdo da pasta/arquivo, isso pode não ser uma boa opção. Para excluir a permissão de leitura a todos os usuários da rede deve-se selecionar Todos na caixa Nomes de grupos ou de usuário e clicar no botão Remover. Universidade Estadual de Maringá - Divisão de Treinamento
- 3. Anexo I - Apostila do Microsoft Windows XP 3 Para adicionar usuários que deverão ter acesso a pasta/arquivos, deve-se clicar no botão Adicionar. Em Digite os nomes de objeto a serem selecionados digite o usuário que deverá acessar esta pasta/arquivos. Em seguida deve-se clicar no botão Verificar nomes. Será solicitado, apenas uma vez, o login e senha de algum usuário da rede, para se fazer a validação. Universidade Estadual de Maringá - Divisão de Treinamento
- 4. Anexo I - Apostila do Microsoft Windows XP 4 Após validação o usuário mesmo poderá ser visto como, por exemplo, UEMnome-do-usuário e deve-se clicar no botão OK. O nome do usuário aparecerá na relação de Nomes de grupo ou usuário. Por padrão, o usuário somente poderá ver e ler o arquivo. Entretanto, em permissões para o nome- do-usuário, pode-se selecionar a coluna Permitir de acordo com a necessidade de compartilhamento do arquivo. Universidade Estadual de Maringá - Divisão de Treinamento
- 5. Anexo I - Apostila do Microsoft Windows XP 5 Na Coluna Permitir, selecionando Controle Total o usuário pode ler, alterar e criar novas pastas/arquivos. Selecionando Alteração o usuário pode ler, e alterar novas pastas/arquivos. Selecionando Leitura o usuário somente pode ler o arquivo. A Coluna Negar funciona de maneira inversa às opções da coluna Permitir. Definidas as permissões do usuário deve-se clicar no botão Aplicar. Caso se deseje adicionar mais usuários que deverão ter acesso a pasta/arquivos, deve-se repetir o procedimento, clicando-se no botão Adicionar. Ao término da adição de usuários deve-se clicar no botão OK. Universidade Estadual de Maringá - Divisão de Treinamento
- 6. Anexo I - Apostila do Microsoft Windows XP 6 Para terminar o processo de compartilhamento da pasta/arquivo, deve-se clicar no botão OK, na tela de propriedades de compartilhamento. 1.1. Acessando pastas e/ou arquivos compartilhados Clicar em Iniciar/Pesquisar. Em O que você deseja procurar? escolher computadores ou pessoas Em O que você está procurando? Escolher um computador na rede. Em Qual computador você está procurando? Digite o nome do computador. Ex.: TDE-LAB10 Depois Clique em pesquisar. Clicar sobre o nome do computador que foi localizado. Clicar no arquivo ou pasta compartilhado. OBS.: Dependendo das permissões pode-se copiar, alterar, salvar o arquivo. Universidade Estadual de Maringá - Divisão de Treinamento
- 7. Anexo I - Apostila do Microsoft Windows XP 7 1.2. Retirando compartilhamento de pastas e/ou arquivos no Windows XP SP2 Localizar a pasta ou arquivo que queira retirar o compartilhamento. Clicar com o botão direito do mouse e clicar em compartilhamento e segurança Selecionar Não compartilhar esta pasta e clicar no botão OK. Universidade Estadual de Maringá - Divisão de Treinamento
- 8. Anexo I - Apostila do Microsoft Windows XP 8 2. Compartilhando impressora no Windows XP SP2 Clicar rem iniciar / Impressoras e aparelho de fax Clicar com o botão direito do mouse sobre a impressora que se deseja compartilhar e clicar em compartilhamento. Na aba Compartilhamento clicar em Compartilhar esta impressora e definir o Nome do compartilhamento. Por exemplo: HPColorL. Universidade Estadual de Maringá - Divisão de Treinamento
- 9. Anexo I - Apostila do Microsoft Windows XP 9 Clicar na aba Segurança. Nesta aba, na caixa Nomes de grupo ou de usuário, por padrão, são listados alguns usuários já cadastrados. Universidade Estadual de Maringá - Divisão de Treinamento
- 10. Anexo I - Apostila do Microsoft Windows XP 10 Dentre os usuários cadastrados existe um chamado Todos, indicando que qualquer usuário da rede poderá imprimir nessa impressora. Para não permitir que a todos os usuários da rede possam imprimir nessa impressora, deve-se selecionar Todos na caixa Nomes de grupos ou de usuário e clicar no botão Remover. Para adicionar usuários que deverão ter acesso a impressora, deve-se clicar no botão Adicionar. Universidade Estadual de Maringá - Divisão de Treinamento
- 11. Anexo I - Apostila do Microsoft Windows XP 11 Em Digite os nomes de objeto a serem selecionados digite o usuário que deverá acessar esta pasta/arquivos. Em seguida deve-se clicar no botão Verificar nomes. Será solicitado, apenas uma vez, o login e senha de algum usuário da rede, para se fazer a validação. Após validação o usuário o mesmo poderá ser visto como, por exemplo, UEMnome-do-usuário e deve-se clicar no botão OK. O nome do usuário aparecerá na relação de Nomes de grupo ou usuário. Por padrão, o usuário somente poderá imprimir na impressora que já é o suficiente. Entretanto, em permissões para o nome-do-usuário, pode-se selecionar a coluna Permitir de acordo com a necessidade de compartilhamento da impressora. Universidade Estadual de Maringá - Divisão de Treinamento
- 12. Anexo I - Apostila do Microsoft Windows XP 12 Definidas as permissões do usuário deve-se clicar no botão Aplicar. Caso se deseje adicionar mais usuários que poderão imprimir na impressora, deve-se repetir o procedimento, clicando-se no botão Adicionar. Ao término da adição de usuários deve-se clicar no botão OK. Para terminar o processo de compartilhamento da pasta/arquivo, deve-se clicar no botão OK, na tela Segurança de propriedades da impressora. Universidade Estadual de Maringá - Divisão de Treinamento
- 13. Anexo I - Apostila do Microsoft Windows XP 13 2.1. Conectando impressora compartilhada Clicar em Iniciar/Pesquisar. Em O que você deseja procurar? escolher computadores ou pessoas Em O que você está procurando? Escolher um computador na rede. Em Qual computador você está procurando? Digite o nome do computador. Ex.: TDE-LAB10 Depois Clique em pesquisar. Clicar sobre o nome do computador que foi localizado. Clicar com o botão direito do mouse sobre a impressora e escolher conectar. 2.2. Retirando compartilhamento de impressora no Windows XP SP2 Localizar a impressora que se queira retirar o compartilhamento. Clicar com o botão direito do mouse e clicar em compartilhamento Selecionar Não compartilhar esta impressora e clicar no botão OK. Universidade Estadual de Maringá - Divisão de Treinamento
- 14. Anexo I - Apostila do Microsoft Windows XP 14 Esse anexo faz parte da apostila do Microsoft Windows XP Professional – Versão 1.0 Criação e Revisão: Marcos Antunes Moleiro – mamoleiro@uem.br Maria Cristina Lopes Miranda de Araújo - mclmaraujo@uem.br Universidade Estadual de Maringá - Divisão de Treinamento