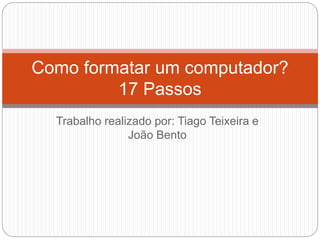
Como formatar PC 17 passos
- 1. Trabalho realizado por: Tiago Teixeira e João Bento Como formatar um computador? 17 Passos
- 2. Introdução Muita gente tem arrepios toda vez em que ouve a frase “formatar um computador”. Isso porque tal tarefa sempre foi associada a algo complicado, trabalhoso e reservado apenas para os técnicos de informática. Logicamente que os profissionais do ramo conseguem realizar esta ação com mais facilidade, mas formatar uma máquina está longe de ser um bicho de sete cabeças.
- 3. Windows Passo 1:Faça o backup dos seus dados. Quando você formata um computador, você perde todos os arquivos e dados. Não dá para fazer o backup dos programas; eles precisarão ser reinstalados. Você pode usar DVDs, CDs, HDs externos, pendrives ou o armazenamento na nuvem, dependendo de quantos dados você tem que fazer backup.
- 4. Windows Passo 2: Configure a BIOS para fazer o boot pelo CD. Reinicie o computador e entre na tela de configuração quando a marca do fabricante aparecer. A tecla para fazer isso irá aparecer na tela e varia conforme fabricante. As teclas mais comuns são F2, F10, F12 e Del.
- 5. Windows Passo 3: Inicie a instalação. Se o CD foi inserido e a BIOS estiver configurada corretamente, você verá uma mensagem dizendo a você "Pressione qualquer tecla para iniciar do CD...“ O seu sistema irá automaticamente abrir o programa de instalação sem pedir que você pressione qualquer tecla.
- 6. Windows Passo 4:Veja os arquivos do Windows sendo carregados. Após o carregamento, a marca do Windows 7 irá aparecer. Nenhum arquivo foi alterado ainda em seu computador. Seus dados serão excluídos nos próximos passos.
- 7. Windows Passo 5:Escolha suas preferências. Você será questionado a confirmar o Idioma, formato de Hora, Moeda e Teclado, ou método de entrada. Escolha as opções apropriadas para você e clique em Próximo.
- 8. Windows Passo 6: Clique em Instalar Agora. Não clique em Reparar Computador, mesmo se você estiver reparando um computador ao reinstalar o Windows. Uma vez clicado o botão, a Instalação começará a carregar os arquivos necessários para continuar.
- 9. Windows Passo 7:Leia e aceite os termos. Para prosseguir, você deve indicar que leu e que concorda com os termos de uso da Microsoft. Certifique-se de ler o termo por completo para saber seus direitos e limitações enquanto usuário.
- 10. Windows Passo 8:Escolha Instalação Personalizada. Isso permitirá que você faça uma instalação limpa. Formatar o computador significa limpá-lo de todos os dados que estão nele, então você irá fazer uma instalação limpa, para que tenha a opção de formatar o disco.
- 11. Windows Passo 9:Exclua a partição. Uma janela irá abrir perguntando onde você gostaria de instalar o Windows. Para fazer uma instalação limpa, você precisa excluir a partição antiga e começar do zero. Clique em "Opções do Disco (avançado)". Isso dará a você a habilidade de excluir e criar partições.
- 12. Windows Passo 10:Escolha o Espaço Não Alocado e clique em Próximo. Não há necessidade de criar uma partição antes de instalar o Windows 7, pois isso é feito automaticamente.
- 13. Windows Passo 11: Espere enquanto o Windows instala os arquivos. A percentagem próximo a Expandindo os arquivos do Windows irá aumentar gradativamente. Esta parte do processo pode levar até 30 minutos. O Windows irá reiniciar seu computador automaticamente quando concluir. A instalação irá abrir novamente e uma mensagem dirá a você que a Instalação está atualizando as configurações de registro. A instalação irá então configurar os serviços do seu computador. Isso acontece sempre que você inicia o Windows, mas irá acontecer em segundo plano da próxima vez.
- 14. Windows Passo 12: Insira seu nome de usuário e nome do computador. Seu nome de usuário será usado para fazer login no computador e personalizar sua conta. O nome do seu computador é o nome que o computador irá apresentar na rede. Você pode adicionar mais usuários depois através do painel de controle do Windows 7
- 15. Windows Passo 13: Insira a chave do produto. Esta é a chave com 25 caracteres que veio com a sua cópia do Windows. Marque "Ativar o Windows automaticamente quando eu estiver online" para que o Windows verifique automaticamente a sua chave da próxima vez que estiver conectado à Internet.
- 16. Windows Passo 14: Escolha a sua opção do Windows Update. Para se certificar de que sua cópia do Windows rode de forma segura e estável, é altamente recomendável que você escolha uma das duas primeiras opções. A primeira opção irá instalar as atualizações automaticamente, a segunda irá avisar a você quando atualizações importantes estiverem disponíveis.
- 17. Windows Passo 15: Escolha a data e a hora. Elas já devem estar corretas já que estão ligadas à BIOS, mas você pode mudá-las se elas não estiverem. Marque a caixa se sua área entrar em Horário de Verão
- 18. Windows Passo 16: Escolha as suas preferências de rede. Se seu computador estiver conectado a uma rede, você terá a opção de identificar esta rede. A maioria dos usuários irão escolher Doméstica ou rede Empresarial. Se seu computador estiver sendo utilizado em um local público, escolha rede Pública
- 19. Windows Passo 17: Explore sua área de trabalho. Depois da última tela de carregamento, sua nova área de trabalho do Windows 7 irá aparecer. A instalação está completa.
- 20. Veja o vídeo https://www.youtube.com/watch?v=oRflctAm0BY