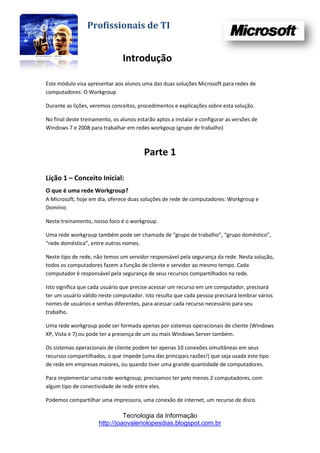
Instalação e configuração de rede workgroup
- 1. Profissionais de TI Introdução Este módulo visa apresentar aos alunos uma das duas soluções Microsoft para redes de computadores: O Workgroup Durante as lições, veremos conceitos, procedimentos e explicações sobre esta solução. No final deste treinamento, os alunos estarão aptos a instalar e configurar as versões de Windows 7 e 2008 para trabalhar em redes workgoup (grupo de trabalho) Parte 1 Lição 1 – Conceito Inicial: O que é uma rede Workgroup? A Microsoft, hoje em dia, oferece duas soluções de rede de computadores: Workgroup e Domínio Neste treinamento, nosso foco é o workgroup. Uma rede workgroup também pode ser chamada de “grupo de trabalho”, “grupo doméstico”, “rede doméstica”, entre outros nomes. Neste tipo de rede, não temos um servidor responsável pela segurança da rede. Nesta solução, todos os computadores fazem a função de cliente e servidor ao mesmo tempo. Cada computador é responsável pela segurança de seus recursos compartilhados na rede. Isto significa que cada usuário que precise acessar um recurso em um computador, precisará ter um usuário válido neste computador. Isto resulta que cada pessoa precisará lembrar vários nomes de usuários e senhas diferentes, para acessar cada recurso necessário para seu trabalho. Uma rede workgroup pode ser formada apenas por sistemas operacionais de cliente (Windows XP, Vista e 7) ou pode ter a presença de um ou mais Windows Server também. Os sistemas operacionais de cliente podem ter apenas 10 conexões simultâneas em seus recursos compartilhados, o que impede (uma das principais razões!) que seja usada este tipo de rede em empresas maiores, ou quando tiver uma grande quantidade de computadores. Para implementar uma rede workgroup, precisamos ter pelo menos 2 computadores, com algum tipo de conectividade de rede entre eles. Podemos compartilhar uma impressora, uma conexão de internet, um recurso de disco. Tecnologia da Informação http://joaovaleriolopesdias.blogspot.com.br
- 2. Profissionais de TI Normalmente usamos este tipo de rede em casa (rede doméstica), em pequenos escritórios e pequenas empresas, onde precisamos compartilhar recursos, mas a segurança não é um dos principais pré-requisitos ou onde temos poucos recursos e/ou um grau de conhecimento menor. Além disto, se precisamos compartilhar recursos, e não temos a presença de um Windows Server, a rede workgroup é a única solução. Como conhecimento adicional, quando um usuário efetua seu logon em um computador membro de um grupo de trabalho, sua autenticação é feita na “base de dados de segurança local – SAM”. Isto faz com que este usuário tenha acesso aos recursos aos quais ele tenha permissão, que ele possa executar as tarefas às quais ele tenha direito, mas SOMENTE no computador no qual ele fez logon. Caso este usuário solicite acesso a um recurso de outro computador, será solicitado a ele uma nova credencial (nome de usuário e senha) válido no computador onde se encontra o recurso solicitado. Parte 2 Lição 1: Instalação do Windows 7 A instalação do Windows 7, hoje, é um procedimento extremamente simples! Quase todas as configurações são feitas APÓS a instalação ter sido finalizada com sucesso. Existem várias formas de instalar um Windows: Instalação “manual” local ou por um compartilhamento de rede, instalação através de imagens, ... O procedimento que iremos ver neste treinamento é o da instalação manual local, através da inicialização de um computador pelo DVD local. Pré-requisitos: CPU: 1Ghz ou maior Memória RAM: 1Gb para sistemas em 32 bits, 2Gb para sistemas em 64 bits Tecnologia da Informação http://joaovaleriolopesdias.blogspot.com.br
- 3. Profissionais de TI Vídeo: Compatível com Aero Disco: 16Gb para sistemas em 32 bits, 20Gb para sistemas em 64 bits É desejável a presença de uma unidade de DVD Atualização: O Windows 7 só pode ser atualizado a partir de um Windows Vista SP1 ou posterior, da mesma linha. Todos os outros Windows requerem que seja instalada uma nova versão de Windows. Com isto não são mantidos softwares instalados nem dados e configurações dos usuários. Para manter, é necessário “migrar o perfil” ou fazer backup e restaurar após, além de ter que reinstalar todos os softwares do usuário. O processo de instalação: Durante o procedimento de instalação, poucas perguntas são feitas... O restante é configurado depois do Windows instalado. Para uma instalação local, manual (formato que será visto neste treinamento), devemos colocar o DVD no drive e iniciar o computador. Se não houver nenhum sistema operacional instalado no computador, o processo de instalação inicia automaticamente. Se houver algum sistema operacional instalado, o computador apresentará uma mensagem, solicitando que seja pressionada uma tecla para “iniciar pelo DVD”. Deve ser feito isto, para que seja possível fazer uma nova instalação (para atualização, o processo pode ser iniciado de dentro do próprio Windows, como a instalação de qualquer outro software). Quando solicitado, escolha a opção de idioma e teclado, conforme tela abaixo: Tecnologia da Informação http://joaovaleriolopesdias.blogspot.com.br
- 4. Profissionais de TI Na tela seguinte, para iniciar a instalação, deve-se clicar em “Instalar agora” Tecnologia da Informação http://joaovaleriolopesdias.blogspot.com.br
- 5. Profissionais de TI OBS: Nesta tela acima também é apresentada a opção “Reparar o computador”. Esta opção oferece ferramentas para recuperar uma instalação do Windows. O processo de instalação continua. Na tela seguinte, marque a caixa para aceitar os termos da licença e depois clique em Avançar Tecnologia da Informação http://joaovaleriolopesdias.blogspot.com.br
- 6. Profissionais de TI Nesta tela é oferecida a escolha de que tipo de instalação fazer: Atualizar ou instalar nova versão (Atualização ou Personalizada). Neste treinamento, veremos a opção Personalizada. Esta opção instala um novo Windows. Tecnologia da Informação http://joaovaleriolopesdias.blogspot.com.br
- 7. Profissionais de TI Escolha a unidade de disco (disco físico e partição) onde deseja instalar o Windows 7. Clique em Avançar para continuar. Tecnologia da Informação http://joaovaleriolopesdias.blogspot.com.br
- 8. Profissionais de TI OBS: Nesta parte da instalação é possível criar, excluir ou modificar as partições de disco, clicando na opção “Opções de unidade” da janela acima O procedimento de instalação continua. Tecnologia da Informação http://joaovaleriolopesdias.blogspot.com.br
- 9. Profissionais de TI Aguarde até que esteja finalizado. O processo pode demora vários minutos, dependendo do equipamento. Logo após finalizar, o computador será iniciado e a primeira tarefa a ser executada é a configuração do nome do usuário que será o administrador (usuário principal) desta estação e o nome do computador. Tecnologia da Informação http://joaovaleriolopesdias.blogspot.com.br
- 10. Profissionais de TI A próxima tela pede a configuração da senha do usuário inicial. Temos que digitar uma senha, digitar novamente na caixa de confirmação e, na caixa da “Dica de senha”, podemos digitar uma frase ou lembrete que ajude a recuperar a senha, em caso de esquecimento. Tecnologia da Informação http://joaovaleriolopesdias.blogspot.com.br
- 11. Profissionais de TI Clique em Avançar. Na tela sobre atualizações automáticas do Windows, é oferecida a opção de configurar para receber atualizações automáticas ou não. Tecnologia da Informação http://joaovaleriolopesdias.blogspot.com.br
- 12. Profissionais de TI Na próxima tela, são oferecidos para ajuste as informações sobre fuso horário e data/hora. Se necessário, é aqui que fazemos estes ajustes. Clique em Avançar. Tecnologia da Informação http://joaovaleriolopesdias.blogspot.com.br
- 13. Profissionais de TI Próxima configuração a ser feita, se refere à rede. Se for detectada a presença de uma placa de rede, é oferecido para escolher o “local da rede”, na verdade “o tipo de rede”, que pode ser doméstica, trabalho ou pública. Clique no tipo de rede desejado para que seja configurado neste momento. Tecnologia da Informação http://joaovaleriolopesdias.blogspot.com.br
- 14. Profissionais de TI Aguarde até que a instalação tenha sido finalizada O Windows finaliza o processo de instalação e inicia a área de trabalho do Windows. OBS: Não esqueça que, depois de instalado o Windows, é necessário “ativa-lo”. Veja a tela abaixo, bem na parte inferior, onde trata da ativação: Tecnologia da Informação http://joaovaleriolopesdias.blogspot.com.br
- 15. Profissionais de TI É possível ativar o Windows de forma online ou pelo telefone, e trocar a chave de instalação, caso isto seja necessário, diretamente nesta janela. Também é por esta janela que temos acesso à janela das propriedades avançadas do sistema, onde podemos, por exemplo, trocar o nome do computador, ou definir seu grupo de trabalho ou domínio. Tecnologia da Informação http://joaovaleriolopesdias.blogspot.com.br
- 16. Profissionais de TI Para acessar esta janela, podemos clicar com o botão direito do mouse diretamente na opção Computador do menu Iniciar e escolher “Propriedades” no menu que se abre, ou acessar o ícone Sistema, pelo Painel de Controle. Lição 2: Configuração da rede “grupo de trabalho” Logo depois de instalar o Windows 7, se foi detectada uma placa de rede, esta foi configurada para receber configurações dinâmicas. Nem sempre teremos um servidor de DHCP disponível na rede (veremos mais sobre este assunto na parte 3 deste treinamento) ou poderemos usar as configurações APIPA (veremos mais sobre APIPA na parte 3 deste treinamento). Então, pode ser necessário configurar a placa de rede com uma configuração estática de TCP- IP, pelo menos seu endereço e máscara de subrede. Veja abaixo como fazer esta configuração: A maneira mais rápida de acessar as configurações da rede é clicando com o botão direito do mouse no ícone de rede na área de notificação: Tecnologia da Informação http://joaovaleriolopesdias.blogspot.com.br
- 17. Profissionais de TI Clique na opção para abrir a Central de Redes e Compartilhamento Clique em Alterar as configurações do adaptador e depois, clique na placa de rede a ser configurada, com o botão direito do mouse, e escolha a opção Propriedades: Tecnologia da Informação http://joaovaleriolopesdias.blogspot.com.br
- 18. Profissionais de TI Na caixa de diálogo das configurações da placa de rede, role a lista e clique em Protocolo TCP/IP versão 4 (TCP/IPv4) e clique no botão Propriedades: Inicialmente, estará configurado para obter endereço automaticamente: Tecnologia da Informação http://joaovaleriolopesdias.blogspot.com.br
- 19. Profissionais de TI Mas, na falta de um servidor DHCP, e na impossibilidade de usar o APIPA, deveremos configurar manualmente: Tecnologia da Informação http://joaovaleriolopesdias.blogspot.com.br
- 20. Profissionais de TI OBS: Para usar nas redes locais, internas, não visíveis na Internet, devemos escolher 1 entre os vários endereços IP não propagáveis (não válidos na Internet, então de “uso público) com os seguintes padrões: 10.x.x.x 172.16.x.x 192.168.x.x Qualquer um deles serve! Ainda nas configurações de rede, mas agora não em relação à placa, precisamos configurar que o computador possa encontrar outros computadores na rede, e que ele possa compartilhar seus recursos com a rede. Na janela da Central de Rede e Compartilhamento vista acima, clique na opção Alterar as configurações de compartilhamento avançadas: Tecnologia da Informação http://joaovaleriolopesdias.blogspot.com.br
- 21. Profissionais de TI Marque as opções que deseja ativar. E clique em “Salvar alterações”. OBS: Compartilhamento da Pasta Pública: Todo o computador com Windows 7 possui uma pasta pública. Se não for marcada a opção para compartilhamento desta pasta, esta será uma área de troca de informações entre usuários locais do computador. Lição 3: Criação de usuários e grupos locais Para que possamos controlar quem pode ou não executar alguma ação ou quem pode ou não acessar algum recurso, precisamos que cada usuário do computador (seja ele local, que vai usar a própria máquina, ou remoto, que vai acessar um recurso através da rede) tenha uma credencial. À esta credencial, damos o nome de “conta de usuário”. Tecnologia da Informação http://joaovaleriolopesdias.blogspot.com.br
- 22. Profissionais de TI O procedimento para criar uma conta de usuário é bastante simples: A ferramenta que usaremos inicialmente para criar usuários e grupos é o Gerenciamento do Computador. Veja tela abaixo: Para criar usuários ou grupos, expanda a opção Usuários e Grupos Locais. Clique em Usuários com o botão direito do mouse e escolha a opção Novo usuário: Na janela que se abre, digite nome e senha para o usuário a ser criado e clique em Criar: Tecnologia da Informação http://joaovaleriolopesdias.blogspot.com.br
- 23. Profissionais de TI Se desejar, é possível digitar nome completo, descrição, além de configurar que o usuário deva ou não trocar a senha no próximo logon, que a conta seja criada desativada, que a senha nunca expira ou que o usuário não pode trocar a própria senha. Depois de criada a conta, é possível efetuar alterações nesta conta, através da opção Propriedades do menu que se abre quando clicamos com o botão direito do mouse no usuário a ser administrado. Veja abaixo algumas das guias das propriedades da conta do usuário: Tecnologia da Informação http://joaovaleriolopesdias.blogspot.com.br
- 24. Profissionais de TI Pela mesma ferramenta, podemos criar e gerenciar grupos. Quando o Windows é instalado, são criados diversos grupos internos, que vem com um conjunto de direitos pré- configurados. Podemos usar estes grupos para dar direitos aos usuários, ou criar novos. Iremos ver mais sobre os grupos internos na Parte 3 deste treinamento. Abaixo, os grupos internos do Windows 7: Estes grupos são administrados como outro qualquer, podendo inserir e remover membros conforme desejado. Tecnologia da Informação http://joaovaleriolopesdias.blogspot.com.br
- 25. Profissionais de TI Para criar novos grupos, clique com o botão direito do mouse em Grupos e escolha a opção Novo grupo. Digite o nome do grupo e, se desejar, já insira novos membros ao grupo: Posteriormente, podemos administrar estes grupos, clicando com o botão direito do mouse e escolhendo a opção que se aplica: Tecnologia da Informação http://joaovaleriolopesdias.blogspot.com.br
- 26. Profissionais de TI Podemos adicionar ou remover membros através da opção Propriedades: Outra forma de criar e gerenciar usuários é pelo Painel de Controle. Abra o Painel de Controle pelo menu Iniciar. Normalmente, ele inicia com a apresentação em “categorias”: Tecnologia da Informação http://joaovaleriolopesdias.blogspot.com.br
- 27. Profissionais de TI Clique em Contas de Usuário e Segurança Familiar para ter acesso aos itens de configuração de usuário. Clique em adicionar ou remover contas de usuário Tecnologia da Informação http://joaovaleriolopesdias.blogspot.com.br
- 28. Profissionais de TI Para alterar uma conta, clique sobre ela. Para criar uma nova conta, clique na opção Criar uma nova conta: Configure a conta dando a ela um nome e definindo se ela será uma conta de usuário Administrador ou Usuário Padrão. Clique em Criar Conta. As opções de gerenciamento que temos, são as que seguem: Tecnologia da Informação http://joaovaleriolopesdias.blogspot.com.br
- 29. Profissionais de TI Podemos também alterar o tipo de conta: Ou ainda definir características do UAC para conta do usuário “logado” atualmente: Tecnologia da Informação http://joaovaleriolopesdias.blogspot.com.br
- 30. Profissionais de TI OBS: Saiba mais... O que é UAC? UAC significa User Account Control, e são estas mensagens que solicitam aprovação ou credencial do usuário cada vez que é necessário que eles seja “administrador” do computador. A Microsoft criou esta característica como forma de aumentar a segurança do sistema operacional, já que é sabido pelo mercado que a maioria dos usuários é Administrador do seu computador, o que torna mais suscetível a um ataque de vírus, por exemplo. Lição 4: Configuração de compartilhamento local Para que um recurso se torne disponível para acesso via rede, ele deverá ser compartilhado. Para isto, existem duas formas no Windows 7: Compartilhamento simples ou Compartilhamento avançado Tecnologia da Informação http://joaovaleriolopesdias.blogspot.com.br
- 31. Profissionais de TI Veja a seguir como fazer este compartilhamento: Através do Windows Explorer, ou pelo item Computador do menu Iniciar, localize a pasta a ser compartilhada. Se quiser fazer o compartilhamento simples, clique com o botão direito do mouse na pasta e, no menu que se abre, escolha a opção Compartilhamento, escolha com quem quer compartilhar e está pronto! Nesta opção, não podemos definir o nome do compartilhamento. O nome será o mesmo nome da pasta. Clicando em “Pessoas específicas”, você pode definir exatamente com quem quer compartilhar: Tecnologia da Informação http://joaovaleriolopesdias.blogspot.com.br
- 32. Profissionais de TI Para um maior controle do compartilhamento, principalmente se quiser definir um nome diferente de compartilhamento, tem que usar o “Compartilhamento Avançado”. Para isto, utilizamos a opção Propriedades do menu que se abre quando clicamos com o botão direito do mouse na pasta e, na guia Compartilhamento, escolhemos “Compartilhamento Avançado” Tecnologia da Informação http://joaovaleriolopesdias.blogspot.com.br
- 33. Profissionais de TI Na caixa de diálogo de Compartilhamento Avançado, marque a caixa de compartilhamento, defina um nome e escolha com quem quer compartilhar: Tecnologia da Informação http://joaovaleriolopesdias.blogspot.com.br
- 34. Profissionais de TI Lição 5: Acessando recursos através da rede Para acessar recursos, podemos usar a digitação do caminho desejado no menu Iniciar, ou navegar pela rede, usando o Windows Explorer ou abrindo “Computador” no menu Iniciar. Se formos digitar o caminho, ele deve seguir a regra de caminho UNC: servidornome-do-compartilhamento Será solicitado que seja digitada um nome de usuário e senha válidos no computador remoto (só não será solicitado, se o compartilhamento e a segurança do recurso estiverem configurados para acesso para Todos ou Anônimo) Se você não souber o nome do compartilhamento, pode digitar somente o servidor, que o Windows trará uma lista de recursos compartilhados naquele servidor aos quais você possa acessar. Tecnologia da Informação http://joaovaleriolopesdias.blogspot.com.br
- 35. Profissionais de TI Lição 6: Configuração de diretivas locais Uma das funcionalidades mais importantes de um Windows, em relação à administração e segurança, são as diretivas de grupo Através de policies, podemos configurar praticamente 100% do ambiente de trabalho de um usuário. Hoje, nas versões atuais de Windows, podemos configurar diversos níveis de policies, mesmo trabalhando em grupo de trabalho. Podemos ter uma policy padrão (diretiva do computador local), uma policy diferente para usuários “administradores” e “não administradores”, e até para usuários individuais, desde que sejam usuários locais. Para configurar uma policy para o computador local, precisamos abrir uma console de MMC vazio. Para isto, digite MMC no menu Iniciar, e clique em MMC no item que aparece: Tecnologia da Informação http://joaovaleriolopesdias.blogspot.com.br
- 36. Profissionais de TI Se necessário, permita a execução da console, clicando em ok na mensagem do UAC: OBS: MMC significa Microsoft Management Console, e é a interface para todas as ferramentas administrativas do Windows. Na tela do MMC, no menu Arquivo, escolha opção Adicionar/remover Snap-in Tecnologia da Informação http://joaovaleriolopesdias.blogspot.com.br
- 37. Profissionais de TI Na janela da lista dos snap-ins, selecione Editor de Objeto de Diretivas... e clique em Adicionar Tecnologia da Informação http://joaovaleriolopesdias.blogspot.com.br
- 38. Profissionais de TI Na caixa que se abre, escolha a que se aplica as diretivas a serem criadas. Se forem para o “computador local” – valem para todos os usuários do computador local – simplesmente clique em Concluir Se quiser criar uma diretiva para “administradores” ou “não administradores” ou ainda para um único usuário, clique em Procurar... e depois selecione a quem se aplica. Tecnologia da Informação http://joaovaleriolopesdias.blogspot.com.br
- 39. Profissionais de TI Clique em ok para fechar a janela e inserir o snap-in com a configuração desejada. Tecnologia da Informação http://joaovaleriolopesdias.blogspot.com.br
- 40. Profissionais de TI Para configurar uma policy, primeiro é necessário saber exatamente o que fazer. Policy é muito poderoso e MUITO PERIGOSO. Em nenhum momento é solicitado confirmação de alteração, nem tem como “desistir” de uma alteração, somente desfazendo manualmente o que foi feito. Abaixo, temos uma tela com a Diretiva do Computador Local: Para efetuar uma alteração, temos que localizar o item a ser configurado: Tecnologia da Informação http://joaovaleriolopesdias.blogspot.com.br
- 41. Profissionais de TI Dando duplo clique no item, configure conforme desejado: Tecnologia da Informação http://joaovaleriolopesdias.blogspot.com.br
- 42. Profissionais de TI CUIDADO! Quando clicar em ok, estará sendo salva a alteração. Não tem como desfazer automaticamente. Só voltando ao item e configurando como “Não configurado”. Policy é tão importante e tão perigoso, que alguns fazem “projeto” antes de efetuar alterações nas policies. Não esqueça de documentar todas as alterações! Localmente, em grupo de trabalho, não temos uma forma simples de gerar relatórios das policies aplicadas. Anote sempre o que for alterar! OBS: Quando adicionamos o snap-in somente para determinado usuário ou para administradores ou não administradores, somente a parte da policy referente ao usuário aparece para ser configurada. Veja tela abaixo: Tecnologia da Informação http://joaovaleriolopesdias.blogspot.com.br
- 43. Profissionais de TI Parte 3 Lição 1: Instalação do Windows 2008 A instalação do Windows 2008, hoje, é um procedimento muito simples! Quase todas as configurações são feitas APÓS a instalação ter sido finalizada com sucesso. Existem várias formas de instalar um Windows: Instalação “manual” local ou por um compartilhamento de rede, instalação através de imagens, ... O procedimento que iremos ver neste treinamento é o da instalação manual local, através da inicialização de um computador pelo DVD local. Pré-requisitos: Atualização: O Windows 2008 só pode ser atualizado a partir de um Tecnologia da Informação http://joaovaleriolopesdias.blogspot.com.br
- 44. Profissionais de TI Todos os outros Windows requerem que seja instalada uma nova versão de Windows. O processo de instalação: Durante o procedimento de instalação, poucas perguntas são feitas... O restante é configurado depois do Windows instalado. Veja a seguir, o procedimento e o que precisa ser configurado durante o procedimento de instalação: Coloque o DVD na unidade. Inicie o computador... O processo de instalação inicia automaticamente. Quando solicitado, escolha a opção de idioma e teclado, conforme tela abaixo Na tela seguinte, clique em “Instalar agora” Tecnologia da Informação http://joaovaleriolopesdias.blogspot.com.br
- 45. Profissionais de TI O processo de instalação inicia Na próxima tela, devemos escolher na lista a versão de Windows que desejamos instalar. Isto vai depender do que foi adquirido. Tecnologia da Informação http://joaovaleriolopesdias.blogspot.com.br
- 46. Profissionais de TI OBS: Versões de Windows Server 2008: O Windows Server possui diversas versões, além de poder ser instalado em modo “Core”, ou seja, sem interface gráfica. As versões são: Standard, Enterprise e Datacenter. O que difere estas versões são o “suporte ao hardware” e a possibilidade de trabalhar em cluster (a versão Standard não tem esta possibilidade). Datacenter é uma versão especial – ele não vem em “caixinha”, é proprietário de hardware, preparado especialmente por cada fornecedor de hardware, para seus modelos de equipamentos de servidores. Marque a caixa para “Aceitar os termos da licença” e depois clique em Avançar Tecnologia da Informação http://joaovaleriolopesdias.blogspot.com.br
- 47. Profissionais de TI Escolha que tipo de instalação deseja: Atualizar ou instalar nova versão (Atualização ou Personalizada), clicando sobre a opção desejada. Na versão “personalizada” é instalado um novo Windows, não guardando nada do que foi usado (software, configurações) da versão atual, caso ela exista. Tecnologia da Informação http://joaovaleriolopesdias.blogspot.com.br
- 48. Profissionais de TI Escolha a unidade de disco (disco físico e partição) onde deseja instalar o Windows 2008. Se o disco já estiver particionado, escolha a partição desejada. Tecnologia da Informação http://joaovaleriolopesdias.blogspot.com.br
- 49. Profissionais de TI OBS: Se caso o disco do servidor não for reconhecido pelo Windows, ou se ele tiver um driver especial, é neste momento que inserimos o driver do hd (da controladora, normalmente). Também nesta tela é que podemos criar, modificar ou excluir partições de disco. Vimos estas mesmas opções na instalação do Windows 7 Logo depois, o procedimento de instalação continua. Tecnologia da Informação http://joaovaleriolopesdias.blogspot.com.br
- 50. Profissionais de TI Aguarde até que esteja finalizado. O processo demora vários minutos, dependendo do equipamento. Logo após finalizar, o computador será iniciado e a primeira tarefa a ser executada é a configuração da senha do usuário Administrador. É necessário utilizar uma “senha difícil”, como Pa$$w0rd como senha, pois o Windows deve seguir sua política de senhas difíceis. Tecnologia da Informação http://joaovaleriolopesdias.blogspot.com.br
- 51. Profissionais de TI OBS: A política de “senhas difíceis” da MS requer que a senha utilize: Letras maiúsculas e minúsculas Caracteres especiais Números Esta política (policy) pode ser desativada posteriormente. Assim que confirmada a “alteração” da senha do Administrador, o Windows finaliza o processo de instalação e inicia a área de trabalho do Windows. Logo que iniciar o trabalho com o Windows 2008, será aberta a janela (automaticamente) das Tarefas de Configuração Iniciais. Tecnologia da Informação http://joaovaleriolopesdias.blogspot.com.br
- 52. Profissionais de TI Nesta tela temos atalhos para todas as configurações iniciais desejadas. É por ela que podemos trocar o nome do computador (o Windows gera um nome aleatório durante a instalação e normalmente iremos troca-lo para um nome que defina melhor a função do computador), definir se ele fará parte de um workgroup ou de um domínio, configurar o endereço IP, atualizações automáticas, entre outras ações. Todas estas ações podem ser executadas por outras ferramentas, mas por esta janela, temos acesso mais rápido. OBS: Clicando na opção mostrada acima, abre-se a caixa de diálogo das propriedades do sistema, onde podemos trocar o nome do computador. Veja tela abaixo: Tecnologia da Informação http://joaovaleriolopesdias.blogspot.com.br
- 53. Profissionais de TI Esta tela irá continuar aparecendo, até que marquemos a caixa de seleção, solicitando que não mais seja mostrada na inicialização do computador. Sempre que fecharmos esta janela, e depois quando iniciarmos o servidor sem a janela das Tarefas de Configuração Iniciais, a janela que se abre é o Gerenciador de Servidores, ferramenta mais usada para administrar o servidor. Tecnologia da Informação http://joaovaleriolopesdias.blogspot.com.br
- 54. Profissionais de TI Lição 2: Visão Geral do Windows Server 2008 O Windows Server 2008 (atualmente na versão R2) é a solução Microsoft para servidor de rede. Ele oferece solução para praticamente todas as necessidades de uma rede corporativa, sendo solução para redes de qualquer tamanho. No final da instalação, que vimos na lição anterior, o Windows Server ainda não possui nenhuma funcionalidade e não está acessível através da rede. Ele vem com o firewall do Windows ativado, sem exceções. A medida que vamos dando funções ou adicionando recursos, o firewall vai criando exceções para permitir o uso destas funções e recursos através da rede. Abaixo, temos a tela de configuração de exceções do firewall, caso você precise efetuar alguma configuração manualmente. É possível criar exceção para aplicativos, funções, portas. Tecnologia da Informação http://joaovaleriolopesdias.blogspot.com.br
- 55. Profissionais de TI Para criar uma exceção, ou verificar as atuais (para modificar, se for o caso), clique na opção Permitir um programa ou recurso pelo Firewall do Windows, no lado direito superior da janela acima. Tecnologia da Informação http://joaovaleriolopesdias.blogspot.com.br
- 56. Profissionais de TI Veremos mais sobre o Windows Server 2008 nas lições seguintes. Lição 3: Roles e Features (Funções e Recursos) Hoje em dia, logo depois de instalar o Windows, ele não possui nenhuma funcionalidade própria. Para isto, devemos adicionar através de Funções e Recursos (Roles e Features) o que desejamos que este servidor ofereça à rede. Para isto, usamos o Gerenciador de Servidores: Tecnologia da Informação http://joaovaleriolopesdias.blogspot.com.br
- 57. Profissionais de TI Para adicionar uma Função, clique na opção Funções no menu da esquerda. Inicialmente, não haverá nenhuma função instalada. Para adicionar função, clique na opção Adicionar funções que aparece na tela acima. Será iniciado um assistente, onde podemos escolher a função desejada. Tecnologia da Informação http://joaovaleriolopesdias.blogspot.com.br
- 58. Profissionais de TI Dentro das roles mais usadas, aqui veremos duas: “File Services” Marcando a opção Serviços de Arquivo, estamos possibilitando ao nosso servidor que compartilhe pastas com a rede, além de outros serviços que podem ser adicionados com esta função, como o DFS. Veja nas telas abaixo: Tecnologia da Informação http://joaovaleriolopesdias.blogspot.com.br
- 59. Profissionais de TI Depois de adicionada esta função, podemos usar o Gerenciador de Servidores como ponto de partida para uma série de ações referentes à esta função: Tecnologia da Informação http://joaovaleriolopesdias.blogspot.com.br
- 60. Profissionais de TI “Print Services” Marcando a opção Serviços de Impressão e Documentos, estamos possibilitando ao nosso servidor que compartilhe impressoras com a rede, além de outros serviços que podem ser adicionados com esta função. Veja nas telas abaixo: Tecnologia da Informação http://joaovaleriolopesdias.blogspot.com.br
- 61. Profissionais de TI Depois de adicionada esta função, podemos usar o Gerenciador de Servidores como ponto de partida para algumas das tarefas desta função. Veja: Tecnologia da Informação http://joaovaleriolopesdias.blogspot.com.br
- 62. Profissionais de TI Features – ou Recursos: Além das roles (funções), temos também os “recursos” (features), que são funcionalidades também que podemos adicionar ao servidor, mas que não são consideradas “principais”. Logo que terminamos a instalação do Windows, também não temos features configuradas. Elas serão adicionadas como “pré requisitos” de funções, ou manualmente, pelo assistente de adicionar recursos. Na tela abaixo, a opção Recursos do Gerenciador de Servidores: Tecnologia da Informação http://joaovaleriolopesdias.blogspot.com.br
- 63. Profissionais de TI Clicando em Adicionar recursos, é iniciado um assistente. Veja na tela abaixo algumas destas features que podemos adicionar com o assistente: Lição 4: Configuração da rede “grupo de trabalho” Logo depois de instalar o Windows 7, se foi detectada uma placa de rede, esta foi configurada para receber configurações dinâmicas. Tecnologia da Informação http://joaovaleriolopesdias.blogspot.com.br
- 64. Profissionais de TI Nem sempre teremos um servidor de DHCP disponível na rede (veremos mais sobre este assunto logo em seguida) ou poderemos usar as configurações APIPA (veremos mais sobre APIPA logo em seguida). Então, pode ser necessário configurar a placa de rede com uma configuração estática de TCP- IP, pelo menos seu endereço e máscara de subrede. Veja abaixo como fazer esta configuração: A maneira mais rápida de acessar as configurações da rede é clicando com o botão direito do mouse no ícone de rede na área de notificação. Clique na opção para abrir a Central de Redes e Compartilhamento Clique em Alterar as configurações do adaptador e depois, clique na placa de rede a ser configurada, com o botão direito do mouse, e escolha a opção Propriedades. Na caixa de diálogo das configurações da placa de rede, role a lista e clique em Protocolo TCP/IP versão 4 (TCP/IPv4) e clique no botão Propriedades: Tecnologia da Informação http://joaovaleriolopesdias.blogspot.com.br
- 65. Profissionais de TI Inicialmente, estará configurado para obter endereço automaticamente: Tecnologia da Informação http://joaovaleriolopesdias.blogspot.com.br
- 66. Profissionais de TI Mas, na falta de um servidor DHCP, e na impossibilidade de usar o APIPA, temos que configurar manualmente: Tecnologia da Informação http://joaovaleriolopesdias.blogspot.com.br
- 67. Profissionais de TI Já vimos, na Parte 2, mais informações sobre estas configurações. E tudo se aplica aqui da mesma forma! Dentro deste tópico sobre configurações de rede, cabe um item sobre um serviço (função) muito importante em uma rede: o serviço de DHCP. No Windows Server 2008, para que possamos configurar uma função de servidor DHCP, é preciso que estejamos trabalhando em domínio de Active Directory. Como não é nosso caso neste treinamento, não iremos tratar desta função. Mas hoje em dia é cada vez mais comum encontrarmos roteadores que executam esta função. Se for o caso, podemos configurar nossos computadores para “Obter endereçamento dinâmico ou automático”e eles receberem suas configurações destes roteadores. Tecnologia da Informação http://joaovaleriolopesdias.blogspot.com.br
- 68. Profissionais de TI Caso você configure o seu computador como cliente de DHCP, e não tiver nenhum servidor de DHCP disponível na rede, o Windows irá gerar um endereço automático, chamado APIPA (Automatic Private IP Address), com as configurações de rede IP 169.254.x.x e máscara de subrede 255.255.0.0 Se todos os computadores da rede local tiverem este mesmo comportamento, todos irão se comunicar localmente no grupo de trabalho local, mas não terão acesso à Internet. Abaixo, uma tela com o retorno do comando IPCONFIG, em um computador configurado com endereçamento automático, em uma rede sem servidor deDHCP: Tecnologia da Informação http://joaovaleriolopesdias.blogspot.com.br
- 69. Profissionais de TI Configuração das opções avançadas de compartilhamento e descoberta de rede: Se for necessário, podemos ativar a descoberta de rede e definir informações sobre compartilhamento de pastas, impressoras e pasta pública pela opção Alterar as configurações de compartilhamento avançadas: Tecnologia da Informação http://joaovaleriolopesdias.blogspot.com.br
- 70. Profissionais de TI Configuração da rede doméstica No Windows Server 2008 R2 podemos criar uma rede do tipo workgroup chamada “rede doméstica”, com um grau de segurança um pouco maior que uma simples rede padrão “grupo de trabalho”. Para isto, siga o procedimento abaixo: Pelo Painel de Controle, solicite a criação de uma rede doméstica. Tecnologia da Informação http://joaovaleriolopesdias.blogspot.com.br
- 71. Profissionais de TI Clique no botão Criar um grupo doméstico. Tecnologia da Informação http://joaovaleriolopesdias.blogspot.com.br
- 72. Profissionais de TI Clique em Avançar. Será gerada uma senha para que outros computadores possam ingressar na mesma rede doméstica. Tome nota! Mesmo depois de criado, podemos modificar a “rede doméstica” nas opções abaixo: Tecnologia da Informação http://joaovaleriolopesdias.blogspot.com.br
- 73. Profissionais de TI Lição 5: Criação de usuários e grupos locais Para que possamos controlar quem pode ou não executar alguma ação ou quem pode ou não acessar algum recurso, precisamos que cada usuário do computador (seja ele local, que vai usar a própria máquina, ou remoto, que vai acessar um recurso através da rede) tenha uma credencial. À esta credencial, damos o nome de “conta de usuário”. O procedimento para criar uma conta de usuário é bastante simples: A ferramenta que usaremos para criar usuários e grupos é o Gerenciador de Servidores. Veja tela abaixo: Tecnologia da Informação http://joaovaleriolopesdias.blogspot.com.br
- 74. Profissionais de TI Para criar grupos, abra o Gerenciador de Servidores, expanda a opção Configuração, expanda opção Usuários e Grupos locais e clique em Usuários. Clique com o botão direito em Usuários e escolha a opção Novo Usuário Tecnologia da Informação http://joaovaleriolopesdias.blogspot.com.br
- 75. Profissionais de TI Nesta janela, devemos digitar o nome do usuário e a senha, pelo menos. Se desejar, podemos digitar nome completo, descrição e efetuar algumas configurações sobre a senha, como “se o usuário deve trocar a senha no próximo logon”, se o usuário não pode trocar sua própria senha, se a senha nunca expira e se queremos que a conta seja criada, mas diretamente desabilitada. Depois de criada a conta de usuário, podemos efetuar manutenção nestas contas clicando com o botão direito do mouse na conta desejada e escolhendo a opção que se aplica no menu. Tecnologia da Informação http://joaovaleriolopesdias.blogspot.com.br
- 76. Profissionais de TI Para efetuar configurações nas propriedades da conta, clique em Propriedades e altere o necessário. Para facilitar a tarefa de dar permissão ou direito aos usuários, criamos “grupos”. Uma conta de usuário pode ser membro de diversos grupos. Quando instalamos o Windows, o procedimento de instalação cria uma série de grupos que vem com um conjunto de direitos pré-definidos. Tecnologia da Informação http://joaovaleriolopesdias.blogspot.com.br
- 77. Profissionais de TI Podemos usar estes grupos para dar direitos aos usuários, ou criar novos grupos. O procedimento de criação dos grupos é bastante simples: Para criar grupos, abra o Gerenciador de Servidores, expanda a opção Configuração, expanda opção Usuários e Grupos locais e clique em Grupos Clique com o botão direito em Grupos e escolha a opção Novo grupo Na caixa que se abre, digite o nome do grupo e, se desejar, insira os membros para o grupo. Tecnologia da Informação http://joaovaleriolopesdias.blogspot.com.br
- 78. Profissionais de TI Tecnologia da Informação http://joaovaleriolopesdias.blogspot.com.br
- 79. Profissionais de TI Depois de criados, podemos inserir novos usuários aos grupos e efetuar outras tarefas de manutenção, usando o Gerenciador de Servidores: Clicando em Adicionar ao grupo, ou em Propriedades, podemos adicionar mais usuários, verificar ou retirar usuários do grupo: Tecnologia da Informação http://joaovaleriolopesdias.blogspot.com.br
- 80. Profissionais de TI Para mais conhecimento... Os grupos internos possuem uma série de direitos pré definidos, como no caso dos Administradores, Operadores de cópia, etc. Estes direitos são configurados por policies (diretivas), na parte de segurança do computador local Lição 6: Configuração de compartilhamento Aqui neste treinamento, veremos opções de configuração de compartilhamento de pastas e de impressoras. Compartilhamento de pastas: Tecnologia da Informação http://joaovaleriolopesdias.blogspot.com.br
- 81. Profissionais de TI Existem várias formas de compartilhar pastas. Todas as discutidas na Parte 2 deste treinamento são válidas aqui também. Portanto, agora veremos outra forma de compartilhamento, exclusiva do Windows Server 2008. Uma das ferramentas que podemos usar para o compartilhamento de pastas é o Gerenciador de Compartilhamento e Armazenamento. Para criar um novo compartilhamento, clique com o botão direito do mouse e escolha a opção Compartilhamento de Provisão Siga o assistente: Na primeira tela, digite ou localize a pasta a ser compartilhada Tecnologia da Informação http://joaovaleriolopesdias.blogspot.com.br
- 82. Profissionais de TI Clique em Avançar. Na próxima tela, defina se precisa efetuar alterações nas propriedades NTFS da pasta. OBS: NTFS são as configurações de segurança de arquivos do sistema de arquivos NTFS, padrão do Windows Tecnologia da Informação http://joaovaleriolopesdias.blogspot.com.br
- 83. Profissionais de TI Clique em Avançar. Escolha o protocolo a ser usado para o acesso. SMB é o padrão e normalmente o que será usado. Tecnologia da Informação http://joaovaleriolopesdias.blogspot.com.br
- 84. Profissionais de TI Clique em Avançar. Verifique as opções configuradas. Tecnologia da Informação http://joaovaleriolopesdias.blogspot.com.br
- 85. Profissionais de TI Clique em Criar. Espere até o retorno da janela, de modo a garantir que esteja ok. Pela mesma ferramenta, é possível efetuar configurações posteriormente, pela opção Propriedades – como na tela abaixo: Tecnologia da Informação http://joaovaleriolopesdias.blogspot.com.br
- 86. Profissionais de TI Para finalizar um compartilhamento por esta ferramenta, basta clicar com o botão direito do mouse e escolher a opção Interromper compartilhamento. Compartilhamento de impressoras: Para poder compartilhar uma impressora, logicamente que ela precisa estar “instalada”! Siga o procedimento de instalação de uma impressora, já efetuando o compartilhamento dela diretamente: Em primeiro lugar, abra a ferramenta Dispositivos e Impressoras. Tecnologia da Informação http://joaovaleriolopesdias.blogspot.com.br
- 87. Profissionais de TI Clique em Adicionar uma impressora, e siga o assistente: Tecnologia da Informação http://joaovaleriolopesdias.blogspot.com.br
- 88. Profissionais de TI Tecnologia da Informação http://joaovaleriolopesdias.blogspot.com.br
- 89. Profissionais de TI OBS: Se a impressora estiver ligada no computador na hora da instalação e for plug-and-play, ela será detectada automaticamente. Se o Windows tiver o driver para ela, instala de forma automática. Tecnologia da Informação http://joaovaleriolopesdias.blogspot.com.br
- 90. Profissionais de TI Tecnologia da Informação http://joaovaleriolopesdias.blogspot.com.br
- 91. Profissionais de TI Depois de instalada com sucesso, podemos efetuar manutenção e gerenciamento desta impressora tanto pela ferramenta Dispositivos e Impressoras , quanto pela ferramenta Gerenciamento de Impressão. Na tela abaixo, vemos opções de gerenciamento pela ferramenta Dispositivos e Impressoras: Abaixo, as opções das propriedades da impressora: Tecnologia da Informação http://joaovaleriolopesdias.blogspot.com.br
- 92. Profissionais de TI Já na próxima tela, vemos opções gerenciamento pela ferramenta Gerenciamento de Impressão. Nesta ferramenta, tem uma das grandes novidades do sistema de gerenciamento de impressoras no Windows Server 2008 – a possibilidade de instalar impressoras por policies. Por aqui, é possível, inclusive, de criar a policy automaticamente por esta ferramenta. Tecnologia da Informação http://joaovaleriolopesdias.blogspot.com.br
- 93. Profissionais de TI Acessando os recursos compartilhados: Existem várias formas de acessar os recursos compartilhados, como vimos na Parte 2 deste treinamento. Segue uma tela com uma das mesmas opções já vistas, mas agora na versão Windows Server 2008: Tecnologia da Informação http://joaovaleriolopesdias.blogspot.com.br
- 94. Profissionais de TI João Dias Technical Support Senior Analyst Sr. E-mail: informática.uk@r7.com Tecnologia da Informação http://joaovaleriolopesdias.blogspot.com.br
