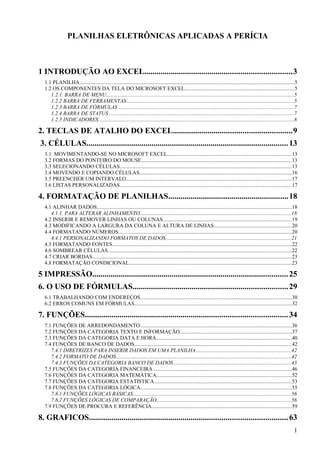
Planilhas eletrônicas aplicadas à perícia
- 1. PLANILHAS ELETRÔNICAS APLICADAS A PERÍCIA 1 INTRODUÇÃO AO EXCEL........................................................................3 1.1 PLANILHA...............................................................................................................................................................5 1.2 OS COMPONENTES DA TELA DO MICROSOFT EXCEL.................................................................................5 1.2.1. BARRA DE MENU...........................................................................................................................................5 1.2.2 BARRA DE FERRAMENTAS............................................................................................................................5 1.2.3 BARRA DE FÓRMULAS ..................................................................................................................................7 1.2.4 BARRA DE STATUS .........................................................................................................................................7 1.2.5 INDICADORES.................................................................................................................................................8 2. TECLAS DE ATALHO DO EXCEL..........................................................9 3. CÉLULAS...................................................................................................13 3.1 MOVIMENTANDO-SE NO MICROSOFT EXCEL............................................................................................13 3.2 FORMAS DO PONTEIRO DO MOUSE................................................................................................................13 3.3 SELECIONANDO CÉLULAS................................................................................................................................13 3.4 MOVENDO E COPIANDO CÉLULAS.................................................................................................................16 3.5 PREENCHER UM INTERVALO...........................................................................................................................17 3.6 LISTAS PERSONALIZADAS................................................................................................................................17 4. FORMATAÇÃO DE PLANILHAS...........................................................18 4.1 ALINHAR DADOS.................................................................................................................................................18 4.1.1. PARA ALTERAR ALINHAMENTO................................................................................................................18 4.2 INSERIR E REMOVER LINHAS OU COLUNAS................................................................................................19 4.3 MODIFICANDO A LARGURA DA COLUNA E ALTURA DE LINHAS..........................................................20 4.4 FORMATANDO NÚMEROS.................................................................................................................................20 4.4.1 PERSONALIZANDO FORMATOS DE DADOS.............................................................................................21 4.5 FORMATANDO FONTES.....................................................................................................................................22 4.6 SOMBREAR CÉLULAS........................................................................................................................................22 4.7 CRIAR BORDAS....................................................................................................................................................23 4.8 FORMATAÇÃO CONDICIONAL.........................................................................................................................23 5 IMPRESSÃO................................................................................................25 6. O USO DE FÓRMULAS............................................................................29 6.1 TRABALHANDO COM ENDEREÇOS................................................................................................................30 6.2 ERROS COMUNS EM FÓRMULAS.....................................................................................................................32 7. FUNÇÕES...................................................................................................34 7.1 FUNÇÕES DE ARREDONDAMENTO.................................................................................................................36 7.2 FUNÇÕES DA CATEGORIA TEXTO E INFORMAÇÃO...................................................................................37 7.3 FUNÇÕES DA CATEGORIA DATA E HORA....................................................................................................40 7.4 FUNÇÕES DE BANCO DE DADOS.....................................................................................................................42 7.4.1 DIRETRIZES PARA INSERIR DADOS EM UMA PLANILHA.......................................................................42 7.4.2 FORMATO DE DADOS..................................................................................................................................42 7.4.3 FUNÇÕES DA CATEGORIA BANCO DE DADOS .......................................................................................43 7.5 FUNÇÕES DA CATEGORIA FINANCEIRA ......................................................................................................46 7.6 FUNÇÕES DA CATEGORIA MATEMÁTICA....................................................................................................52 7.7 FUNÇÕES DA CATEGORIA ESTATÍSTICA......................................................................................................53 7.8 FUNÇÕES DA CATEGORIA LÓGICA................................................................................................................55 7.8.1 FUNÇÕES LÓGICAS BÁSICAS.....................................................................................................................56 7.8.2 FUNÇÕES LÓGICAS DE COMPARAÇÃO....................................................................................................56 7.9 FUNÇÕES DE PROCURA E REFERÊNCIA........................................................................................................59 8. GRAFICOS.................................................................................................63 1
- 2. 8.1 CRIANDO UM GRÁFICO.............................................................................................................................................63 8.2 EDITANDO O GRÁFICO.............................................................................................................................................68 8.3 OPÇÕES AVANÇADAS DE GRÁFICOS.........................................................................................................................69 9. GERENCIANDO DADOS.........................................................................70 9.1 MANIPULAÇÃO DE PLANILHAS GRANDES..................................................................................................70 9.2 CLASSIFICAÇÃO..................................................................................................................................................71 9.3 TABELA DINÂMICA............................................................................................................................................74 9.4 GRÁFICO DINÂMICO..........................................................................................................................................79 9.5 TRANSPOSIÇÃO DE DADOS..............................................................................................................................80 9.6 DISTRIBUINDO O TEXTO EM COLUNAS........................................................................................................81 9.7 ESTRUTURA DE TÓPICOS..................................................................................................................................84 10. FERRAMENTAS PARA TOMADA DE DECISÃO.............................86 10.1 ATINGIR METAS................................................................................................................................................86 10.2 SOLVER – SOLUCIONADOR DE PROBLEMAS.............................................................................................88 11. ALGUMAS DICAS...................................................................................91 11.1 COMPARTILHAMENTO....................................................................................................................................91 11.2 AUTORECUPERAÇÃO......................................................................................................................................92 11.3 SENHA NA PLANILHA......................................................................................................................................93 11.4 BLOQUEAR OU OCULTAR CÉLULAS............................................................................................................93 11.5 IMPORTANDO TABELAS DA INTERNET PARA UMA PLANILHA...........................................................94 11.6 LOCALIZANDO E SUBSTITUINDO DADOS..................................................................................................97 2
- 3. 1 Introdução ao Excel O Microsoft EXCEL, ou simplesmente EXCEL é um aplicativo do Office, que possui recursos para a edição de planilhas eletrônicas, com muita facilidade para fazer cálculos, gráficos, etc. As principais versões em uso são o 2003 para ambiente XP e 2007 para ambiente Vista. As principais diferenças entre elas estão listadas no quadro a seguir. Limite Excel 2003 Excel 2007 Colunas em uma planilha 256 16.384 Linhas em uma planilha 65.536 1.048.576 Número de cores diferentes 56 4,3 bilhões Número de formatações condicionais por célula 3 Limitado pela capacidade de memória Número de itens listados em um autofiltro 1.024 32.768 Número total de caracteres em uma célula 1.024 32.768 Número total de caracteres por célula que o Excel pode imprimir 1.024 32.768 Número total de estilos diferenciados por célula 4.000 65.536 Largura máxima de uma fórmula (em caracteres) 1.024 8.192 Número máximo de níveis de aninhamento em uma fórmula 7 64 Número máximo de argumentos em uma fórmula 30 255 Número de caracteres que podem ser salvos e visualizados em uma célula no formato texto 255 32.768 Número de colunas permitidas em uma tabela dinâmica 255 16.384 Número de campos listados em uma tabela dinâmica 255 16.384 As características principais do Excel são: • Cada ambiente de trabalho é considerada como uma pasta de trabalho, que contem várias planilhas (tabelas). A lista de planilhas de uma pasta de trabalho é mostrada na base da área de trabalho, e é denominada guia. • Cada planilha é um conjunto finito de linhas e colunas, em forma de tabela. As linhas são numeradas (1, 2, 3, ... , 65536) e as colunas letradas (A, B, C, ..., AA, AB , AC,..AZ, BA, BB, BC, ... BZ, ... ... IV). Ou seja, uma tabela de 256 x 65536, no caso do Excel 2003 A figura a seguir apresenta uma visão geral do Excel 3
- 4. 4
- 5. 1.1 PLANILHA Uma planilha é uma grade de linhas e colunas. A intersecção de uma linha com uma coluna é chamada de Célula. Cada célula em uma planilha tem um único endereço. Um Endereço de uma célula é a designação formada pela combinação dos nomes das colunas e das linhas. Por exemplo A8 é um endereço de uma célula localizada na coluna A, linha 8. O Cursor é o ponteiro semelhante a uma cruz que aparece sobre as células da planilha. Você usa o cursor para selecionar qualquer célula da planilha. A célula selecionada é chamada de Célula Ativa. Sempre haverá pelo menos uma célula ativa. Uma Faixa ou Intervalo é um grupo específico de células. Um intervalo pode ser uma célula, uma coluna, uma linha, ou qualquer combinação de células, linhas ou colunas. O Intervalo é identificado pelas suas coordenadas. O 1º elemento das coordenadas do intervalo é a localização da célula superior esquerda inicial do intervalo; o segundo elemento é a célula inferior direita do intervalo. Os dois elementos são separados por dois pontos (:) ou ponto - ponto (..). Por exemplo, o intervalo A1:C3 ou A1..C3 inclui as células A1, A2, A3, B1, B2, B3, C1, C2, C3. A planilha é muito mais ampla do que uma tela pode possivelmente exibir de uma vez. Para colocar os dados na muitas células que compõem a planilha, é possível movê-los para os locais desejados. 1.2 OS COMPONENTES DA TELA DO MICROSOFT EXCEL 1.2.1. BARRA DE MENU Possui comandos para a operação do Excel. 1.2.2 BARRA DE FERRAMENTAS Apresenta os comandos em forma de ícones, o que facilita a execução dos comandos mais comuns. As barras de ferramentas contém ferramentas para ajudá-lo a trabalhar melhor e mais facilmente. As duas principais barras de ferramentas do Microsoft Excel são Barra de Ferramentas Padrão e a Barra de Ferramentas Formatação. A Barra de Ferramentas Padrão contém botões para os comandos mais comuns do Excel, a Barra de Ferramentas Formatação contém listas e botões para os comandos de formatação mais usuais. Para usar as barras de ferramentas você precisa de uma mouse. Para executar as tarefas rapidamente, selecione um botão da barra de ferramentas em vez do comando menu. Quando você deixa o ponteiro do mouse sobre um botão da barra de ferramentas, o Excel exibe o seu nome próximo a ele. A) BARRA DE FERRAMENTA PADRÃO A Barra de Ferramentas Padrão aparece quando você inicia o Microsoft Excel. Esta barra de ferramentas contém botões que irão ajudá-lo a completar suas tarefas mais freqüentes no Excel. Entre os itens não comuns ao pacote office, e importante para esta ferramenta temos: Botão "Nova pasta de trabalho" Botão "Visualizar impressão" 5
- 6. Exibe cada página como ficará quando impressa. A barra de status na parte inferior da tela mostra o número da página atual e o número total de páginas na planilha selecionada. Botão "Colar" Cola o conteúdo da Área de Transferência na seleção. Observe que existem diferentes tipos de opção de colar quando se seleciona a opção de colar, é o chamado “colar especial”. Botão "Ferramentas pincel" Copia apenas os formatos das células ou objetos selecionados. Botão "AutoSoma" Invoca automaticamente a função SOMA e sugere o intervalo de células a serem adicionadas. A Função de Soma é a mais comumente utilizada, mas o ícone permite que você também selecione outras funções mais comuns. Botão "Assistente de função" Abre a caixa de diálogo Assistente de Função e insere a função selecionada na barra de fórmulas ou na célula ativa. Botão "Classificar em ordem ascendente" Classifica a lista atual em ordem do menor valor para o maior, usando a coluna que contém a célula ativa. Botão "Classificar em ordem descendente" Classifica a lista atual em ordem do maior valor para o menor, usando a coluna que contém a célula ativa. Botão "Auxiliar gráfico" Inicia o Auxiliar Gráfico, que irá guiá-lo pelas etapas necessárias para criar um novo gráfico. 6
- 7. B) BARRA DE FERRAMENTAS FORMATAÇÃO A Barra de Ferramentas Formatação contém botões que irão ajudá-lo a formatar objetos, células e o conteúdo das células. Você também pode formatar objetos gráficos, como textos e linhas de grade. Apresentamos as não padrão do pacote office. Botões de alinhamento – esquerda, direita, centralizado Alinha o conteúdo das células, caixas de texto, botões ou textos de gráfico selecionados. Botão "Centralizar colunas selecionadas" Centraliza horizontalmente o texto de uma célula ao longo das células selecionadas. Botão "Formato de moeda" Aplica o formato de moeda atualmente definido às células selecionadas. Botão "Formato de porcentagem" Aplica o formato de porcentagem atualmente definido às células selecionadas. Botão "Separador de milhares" Aplica o formato de separação de milhar atualmente definido às células selecionadas. Botões "Alterar casas decimais" Adiciona/remove uma casa decimal ao formato numérico cada vez que for clicado. Botão "Tipos de borda" Exibe a paleta de estilos de borda que você pode usar para aplicar bordas às células selecionadas. 1.2.3 BARRA DE FÓRMULAS É usada para inserir ou editar dados em células de planilhas ou em gráficos. - Para incluir dados, selecione uma célula, digite os dados e selecione com o mouse a caixa de entrada da barra de fórmula ou pressione ENTER. - Para editar dados, selecione a barra de fórmula com o mouse ou pressione F2. Em seguida, digite as alterações e selecione com o mouse a caixa de entrada, ou pressione ENTER. - Para cancelar as alterações, pressione o botão do mouse sobre a caixa de cancelamento da barra de fórmula (X) ou pressione ESC. 1.2.4 BARRA DE STATUS Esta barra está localizada na parte inferior da tela do Excel onde são exibidas as informações sobre o comando atualmente selecionado e o estado atual da área de trabalho. O lado direito da 7
- 8. barra de status mostra se as teclas CAPS LOCK, NUM LOCK e SCROLL LOCK estão ativadas ou não. 1.2.5 INDICADORES Indicadores de Linhas Indicam as linhas da planilha. Indicadores de Colunas Indicam as colunas da planilha Barra de Rolagem Servem para "Rolar" a página. Indicadores Planilha (Guia) Permitem que o usuário escolha um nova planilha. Os dados das guias (planilhas podem ser alterados) Ao clicar o botão direito em cima das guias um menu aparece com diversas funções. As principais opções deste menu a serem utilizadas são: Renomear e Cor da Guia 8
- 9. 2. TECLAS DE ATALHO DO EXCEL Teclas de atalho Ação Menu equivalente = (Sinal de Igual) Inicia fórmula Alt +F10 Ativa Menu Alt + Enter Inicia nova linha na mesma célula Alt + = AutoSoma Alt + F1 Inserir Gráfico Inserir, Gráfico... Alt + F11 Editor Visual Basic Ferramentas, Macro, Visual Basic Editator Alt + F2 Salvar Como Arquivo, Salvar Como Alt + F4 Sair Arquivo, Sair Alt + F8 Caixa de Diálogo de Macros Ferramentas, Macro, Macros Alt + PgDn Mover uma tela à direita Alt + PgUp Mover uma tela à esquerda Alt + ; (ponto-e-vírgula) Selecione somente as células visíveis na seleção atual Alt + Shift + F1 Nova Planilha Inserir, Planilha Alt + Shift + F2 Salvar Arquivo, Salvar Backspace Excluir o caractere à esquerda do ponto de inserção, ou excluir a seleção Ctrl ou Shift + Barra de Espaços Selecionar a coluna ou linha inteira Ctrl + - Excluir Deletar (Linhas, Colunas ou Células), depende da seleção. Ctrl + : Inserir Hora Atual Ctrl + ; Inserir Data Atual Ctrl + [ Selecionar apenas as células a que são feitas referências diretas por fórmulas Ctrl + ] Selecionar somente as células contendo fórmulas que se referem diretamente à célula Ctrl + + Inserir Editar, Desfazer Ctrl + + Inserir Inserir (Linhas, Colunas ou Células), depende da seleção. Ctrl + 1 Formatar Células Formatar, Células Ctrl + 2 Negrito Formatar, Células, Fonte, Fonte Estilo, Negrito Ctrl + 3 Itálico Formatar, Células, Fonte, Fonte Estilo, Itálico 9
- 10. Ctrl + 4 Sublinhado Formatar, Células, Fonte, Fonte Estilo, Sublinhado Ctrl + 5 Tachado Formatar, Células, Fonte, Efeitos, Tachado Ctrl + 6 Exibir/ Ocultar Objetos Ferramentas, Opções, Exibir, Objects Ctrl + 7 Exibir/Ocultar Barra Ferramentas Padrão Exibir, Barra de Ferramentas, Padrão Ctrl + 8 Mostrar Símbolos Tópicos Ctrl + 9 (ou 0) Ocultar Linhas Formatar, Linhas, Ocultar Ctrl + A Abrir Arquivo, Abrir Ctrl + B Salvar Arquivo, Salvar Ctrl + C Copiar Editar, Copiar Ctrl + D Preencher abaixo Editar, Preencher, Abaixo Ctrl + Delete Excluir o texto ao final da linha Ctrl + End ou End, Home Mover até a última célula da planilha Ctrl + F Copia Fórmula Abaixo $ Editar, Copiar, Colar Ctrl + F10 Maximizar e restaurar janela XL, Maximize Ctrl + F1 1 Inserir Planilha 4.0 Macro Ctrl + F1 2 Arquivo Abrir Arquivo, Abrir Ctrl + F3 Definir Nome Inserir, Nomes, Define Ctrl + F4 Fechar Arquivo, Fechar Ctrl + F5 Restaurar Janela ativa Ctrl + F6 (ou Tab) Próxima Pasta de Trabalho Janela, ... Ctrl + F7 Mover Janela XL, Mover Ctrl + F8 Redimensionar Janela Ctrl + F9 Minimizar Pasta de Trabalho XL, Minimizar Ctrl + H Copia Célula Acima e Cola Valor Ctrl + l Itálico Formatar, Células, Fonte, Fonte Estilo, Itálico Ctrl + K Inserir Hyperlink Inserir Hyperlink Ctrl + L Localizar Editar, Localizar Ctrl + N Negrito Formatar, Célula Ctrl + 0 Nova Pasta de Trabalho Arquivo, Novo Ctrl + 0 Nova Pasta de Trabalho Formatar, Colunas, Ocultar Ctrl + P Imprimir Arquivo, Imprimir Ctrl + PgDn Mover até a próxima planilha na pasta de trabalho Ctrl + PgUp Mover até a planilha anterior na pasta de trabalho 10
- 11. Ctrl + R Preencher Direita Editar, Preencher Direita Ctrl + S Sublinhar Arquivo, Salvar Ctrl + Shift + @ Formato Hora Formatar, Células, Number, Categoria, Hora Ctrl + Shift + ~ Formato Exponencial Formatar, Células, Number, Categoria, Ctrl + Shift + _ Remove borda externa Formatar, Células, Border Ctrl + Shift + { Selecionar todas as células a que é feita referência por fórmulas na seleção Ctrl + Shift + A Inserir Nomes em argumentos das fórmulas Ctrl + Shift + Barra de Espaços Com um objeto selecionado, selecionar todos os objetos em uma planilha Ctrl + Shift + End Estender a seleção até a última célula usada na planilha (canto inferior direito) Teclas de atalho Ação Menu equivalente Ctrl + Shift + Enter Inserir uma fórmula como fórmula de matriz Ctrl + Shift + F12 Imprimir Arquivo, Imprimir Ctrl + Shift + F3 Criar Nomes usando Linhas e Colunas. Inserir, Nome, Create Ctrl + Shift + F6 (ou Tab) Janela Anterior Janela, ... Ctrl + Shift + Home Estender a seleção até o início da planilha Ctrl + Shift + 0 (a letra 0) Selecionar todas as células contendo comentários Ctrl + Tab Alterna entre pastas de trabalho abertas Ctrl + Tab ou Ctrl + Shift + Tab Selecionar a próxima barra de ferramentas ou a anterior Ctrl + U Substituir Editar, Substituir Ctrl + V Colar Editar, Colar Ctrl + X Recortar Editar, Cortar Ctrl + Y Ir Para Editar, Repetir Ctrl + Z Desfazer Editar, Desfazer End Mover até a célula no canto inferior direito da janela End, Shift + teclas de direção Estender a seleção até a última célula não vazia na mesma coluna ou linha que a célula End, tecla de direção Mover um bloco de dados dentro de uma linha ou coluna Enter Finalizar comando. Completar uma entrada de célula e mover para baixo na seleção Esc Cancelar uma entrada na célula ou barra de fórmulas 11
- 12. F11 Novo Gráfico Inserir, Gráfico F12 Salvar Como Arquivo, Salvar Como F2 Editar Célula F4 Em Edição fórmulas alterna Ref. absoluta/relativa. Home ou Ctrl + Home Mover até o início da linha/célula <— ou -> Rolar a tela uma coluna para a esquerda ou para a direita t ou i Rolar a tela uma linha para cima ou para baixo Shift (5x) Ativa opções das teclas de aderência Shift + tecla de direção Estender a seleção em uma célula Shift + Ctrl + F Font Drop Abaixo List Formatar, Células, Fonte Shift + Ctrl + F + F Seleciona Fonte Formatar, Células, Fonte Shift + Ctrl + F6 Alterna para Pasta Anterior Janela, ... Shift + Ctrl + P Seleciona Tamanho da Fonte Formatar, Células, Fonte Shift + End Estender a seleção até a célula no canto inferior direito da janela Shift + F3 Colar Função na fórmula Inserir, Função Shift + F4 Localizar Próxima Editar, Localizar, Localizar Próxima Shift + F5 Localizar Editar, Localizar, Localizar Próxima Shift + F8 Adicionar à seleção Shift + F9 Calcula Planilha Ativa Calc Plan Shift + Home Estender a seleção até a célula no canto superior esquerdo da janela Shift + Home Estender a seleção até o início da linha Teclas de atalho Ação Menu equivalente Shift + PgUp Estender a seleção uma tela para cima Shift + Tab Célula Anterior Shift + Tab Mover da direita para a esquerda dentro da seleção, ou mover para cima uma célula Tab Completar uma entrada de célula e Mover para a direita na seleção Tab ou Shift + Tab Selecionar o próximo botão ou menu na barra de ferramentas 12
- 13. 3. CÉLULAS 3.1 MOVIMENTANDO-SE NO MICROSOFT EXCEL Utilizando o Teclado Movimenta o cursor uma célula acima. Movimenta o cursor uma célula abaixo. Movimenta o cursor uma célula à esquerda. Movimenta o cursor uma célula à direita. Home Posiciona o cursor no Início da planilha. Page Up Movimenta o cursor 18 linhas acima. Page Down Movimenta o cursor 18 linhas abaixo. CTRL + Movimenta o cursor 8 colunas à esquerda. CTRL + Movimenta o cursor 8 colunas à direita. 3.2 FORMAS DO PONTEIRO DO MOUSE Quando o ponteiro do mouse é movimentado ao longo da janela do Excel, este se transforma a fim de indicar o que acontecerá se for dado um clique com o mouse naquela área da janela. Enquanto o ponteiro do mouse estiver sobre a planilha na janela do documento, ele será apresentado como um sinal de mais (+). Dentro da barra de fórmulas, o ponteiro do mouse terá a forma de uma viga ( I ), criada para posicionar um ponto de inserção com precisão entre dois caracteres. Dentro da barra de ferramentas e da barra de menu, a forma do ponteiro é um seta. A tabela a seguir ilustra os perfis do ponteiro que, muito provavelmente, serão encontrados. 3.3 SELECIONANDO CÉLULAS Saber como selecionar uma célula é essencial, porque a maioria dos Comandos e opções do Excel opera uma célula selecionada. Você pode também selecionar um intervalo - grupo de célula adjacentes. E até mesmo selecionar com o mouse vários intervalos de uma só vez. Por exemplo, há momentos em que você pode querer executar um comando em um grupo de células que não sejam adjacentes. Talvez você queira mudar o alinhamento do texto na linha superior da planilha e numa coluna lateral. Para fazer as alterações em ambos os intervalos, você precisa selecionar os dois intervalos ao mesmo tempo, para isso basta pressionar a tecla CTRL, enquanto seleciona as células. 13
- 14. A) Selecionando Células com o Teclado SHIFT + Barra de Espaços Seleciona Linha inteira. CTRL + Barra de Espaços Seleciona Coluna inteira. CTRL + SHIFT + Barra de Espaços Seleciona Toda a Planilha. SHIFT + Seleciona uma célula para a direita. SHIFT + Seleciona uma célula para a esquerda. SHIFT + Seleciona uma célula para cima. SHIFT + Seleciona uma célula para baixo. B) Selecionando Células com o Mouse - Selecionar uma Linha Inteira Para selecionar uma linha inteira, basta clicar em um dos indicadores de linha. C) Selecionar uma Coluna Inteira Para selecionar uma coluna inteira, basta clicar em um dos indicadores de coluna. D) Selecionar um Intervalo de Células Para selecionar um intervalo de células, basta clicar com o ponteiro do mouse na célula do início do intervalo e arrastar até a célula do fim do intervalo. - Selecionar Células Não-Adjacentes 1. Selecione a primeira célula do intervalo. 2. Mantenha pressionada a tecla CTRL e selecione a próxima célula ou intervalo. 3. Repita a etapa 2 para continuar selecionando. 14
- 15. E) Resumo de seleção de células e outras opções Para selecionar Efetue o procedimento Qualquer célula Pressione o botão do mouse com o ponteiro sobre a célula a ser selecionada. Células adjacentes Selecione a primeira célula, mantenha o botão do mouse pressionado e arraste até a última a ser selecionada ou, clique na primeira, mantenha a tecla SHIFT pressionada e clique na última. Células ou grupo de células não adjacentes Selecione uma célula ou um grupo de células e com a tecla CTRL pressionada selecione outras células ou grupo de células não adjacentes. Uma linha Pressione o botão do mouse com o ponteiro no cabeçalho à esquerda onde está o número da linha. Diversas linhas adjacentes Selecione uma linha, mantenha o botão do mouse pressionado e arraste-o nos cabeçalhos das linhas a serem selecionadas ou selecione a primeira linha e com a tecla SHIFT pressionada, clique na ultima. Diversas linhas não adjacentes Selecione uma linha e com a tecla CTRL pressionada, clique no cabeçalho das demais linhas a serem selecionadas. Uma coluna Pressione o botão do mouse com o ponteiro no cabeçalho no topo onde está a letra da coluna. Diversas colunas adjacentes Selecione uma coluna, mantenha o botão do mouse pressionado e arraste-o nos cabeçalhos das colunas a serem selecionadas. Diversas colunas não adjacentes Selecione uma coluna e com a tecla CTRL pressionada, clique no cabeçalho das demais colunas a serem selecionadas. Toda a planilha Pressione o botão do mouse com o ponteiro no botão que está no canto superior esquerdo, à esquerda da coluna A . 15
- 16. 3.4 MOVENDO E COPIANDO CÉLULAS O tempo que você perde redigitando uma informação na planilha pode ser economizado copiando um célula repetidamente. Por exemplo, você pode querer copiar um rótulo de uma célula para outra. Fazendo a cópia, você não terá de digitá-lo novamente, economizando tempo e digitação. No Excel você pode copiar células de duas maneiras, usando ou não a Área de Transferência do Windows. A) Copiar Células usando a Área de Transferência 1. Selecione as células a serem copiadas. 2. No Menu Editar, Comando Copiar ou pressione CTRL + C ou CRTL + Ins 3. Selecione áreas onde você deseja copiar a seleção, ou selecione outras áreas onde deseja copiar a mesma seleção. 4. No Menu Editar, Comando Colar ou pressione CTRL + V ou SHIFT + Ins. B) Copiando Células sem Utilizar a Área de Transferência Pode-se copiar células, intervalos de células, valores e todos os atributos da célula para uma nova posição, sem utilizar a Área de Transferência, basta manter pressionada a tecla CTRL, durante o arraste do mouse. Quando uma célula é movida mantendo-se pressionada a tecla CTRL enquanto se arrasta, o Microsoft Excel ajusta todas as referências às células movidas para refletir suas novas localizações. C) Movendo Células O comando Mover do Excel lhe permite remover uma informação de uma célula e colocá-la em outra. Você não precisa ir para a nova célula e digitar a mesma informação e depois apagar a informação da célula antiga. Por exemplo, você pode querer mover um título que está numa célula errada ou mover um dado em uma planilha porque seu lay-out modificou. No Excel você pode mover células de duas maneiras, usando ou não a Área de Transferência do Windows. D) Movendo células usando a Área de Transferência Para mover células, ou intervalo de células usando a Área de Transferência, basta: 1. Selecionar a célula, ou intervalo de células que deseja mover; 2. No menu Editar, Comando Recortar ou pressione CTRL + X ou SHIFT + Del; 3. Selecione a célula para onde você deseja mover a célula ou intervalo de células; 4. No menu Editar, Comando Colar ou pressione CTRL + V ou SHIFT + Ins. E) Movendo células sem utilizar a Área de Transferência Para mover células, sem utilizar a Área de Transferência, basta selecionar a célula ou intervalo de células, que desejamos mover, e clicar o botão do mouse na moldura da seleção, e arrastar para onde queremos mover a célula ou intervalo de células. Quando qualquer grupo de células que não seja uma linha ou coluna inteira é selecionado e arrastado, os conteúdos são movidos para a nova posição e as células da posição anterior são excluídas. Quando se mantém pressionada a tecla SHIFT, enquanto se arrasta a alça de preenchimento para fora da seleção, o cursor muda de forma e o número de linhas ou colunas sobre o qual se arrasta é inserido. As linhas e colunas ao redor da seleção se deslocam quando o botão do mouse é solto. Quando uma linha ou coluna inteira é selecionada e arrastada, os conteúdos da linha ou coluna são movidos e a linha ou coluna é excluída. 16
- 17. 3.5 PREENCHER UM INTERVALO Você pode usar o Comando Editar Preencher para entrar com uma série de números ou datas. Por exemplo, você pode digitar o número 100 na 1ª célula do intervalo e, depois preencher o restante do intervalo com os números 101, 102, 103, 104 e assim por diante. O Menu Editar, Comando Preencher é especialmente útil para a entrada de dados de faturas e índices. Você pode também usar Editar Preencher para preencher intervalo com o mesmo texto, números ou fórmulas. 3.6 LISTAS PERSONALIZADAS Há várias versões, o Excel tem um recurso de preenchimento automático de listas. Se você usa uma lista com freqüência, as regiões do país ou a relação de filiais da sua empresa, por exemplo, pode lançar mão desse recurso para ganhar tempo durante a execução do trabalho. Algumas listas já são padronizadas no Excel como dias da semana e meses, conforme o exemplo da figura ao lado. Criando listas personalizadas 1. Selecione o menu Ferramentas/Opções... 2. Clique sobre a ficha de nome Listas. 3. No campo Listas personalizadas você pode observar a existência de algumas listas já preparadas. 4. Ou, clique dentro do campo Entrada das listas e digite um nome e aperte a tecla Enter. 5. Ao terminar de digitar a lista clique sobre o botão Adicionar, e depois Ok. 17
- 18. 4. FORMATAÇÃO DE PLANILHAS Formatar a planilha significa que você pode mudar a aparência dos seus dados. Com as ferramentas de formatação do Excel, você pode tornar sua aparência mais legível. 4.1 ALINHAR DADOS Quando você entra com um dado em uma célula, eles são alinhados automaticamente de acordo com o tipo. Dados Tipo Caracter serão alinhados à esquerda, e os dados do tipo Numéricos são alinhados automaticamente à direita da célula. Você pode mudar o alinhamento da informação a qualquer hora. Por exemplo, você pode querer aprimorar a aparência dos títulos das colunas. Pode alinhá-los à direita ao longo das colunas para acompanharem o alinhamento dos números que são alinhados à direita. 4.1.1. PARA ALTERAR ALINHAMENTO Para alterar o alinhamento dos dados nas células, você pode utilizar as Ferramentas de alinhamento ou você pode usar o Menu Formatar Célula ficha Alinhamento. 18
- 19. 4.2 INSERIR E REMOVER LINHAS OU COLUNAS Você pode inserir linhas e colunas extras para criar mais espaço para dados e fórmulas adicionais. Aumentar o espaço entre linhas e colunas torna a planilha mais fácil de se ler. Você pode querer remover linhas ou colunas de uma planilha para acabar com algum espaço vazio. A) Inserir Colunas 1. Para inserir Colunas basta selecionar o local onde a coluna será inserida. OBS.: O Excel insere colunas à Esquerda da Coluna selecionada. 2. No menu Inserir escolha o comando Colunas. 3. Ou usar o botão direito do mouse B) Remover Colunas 1. Selecione a Coluna Inteira a ser excluída. 2. Dê um clique no Menu Editar, Comando Excluir. Depois, dê um clique em qualquer célula para desfazer a seleção do intervalo. 3. Ou usar o botão direito do mouse C) Inserir Linhas 1. Para inserir Linhas basta selecionar o local onde a linha será inserida. OBS.: O Excel insere Linhas Acima da Linha selecionada. 19
- 20. 2. No menu Inserir escolha o comando Linhas ou usar o botão direito do mouse D) Remover Linhas 1. Selecione a Linha inteira a ser excluída. 2. Dê um clique no Menu Editar, Comando Excluir. Depois, dê um clique em qualquer célula para desfazer a seleção do intervalo. 4.3 MODIFICANDO A LARGURA DA COLUNA E ALTURA DE LINHAS A) Uma seqüência de símbolos numéricos (#) em uma célula indica que a coluna não é larga o suficiente para exibir os resultados da fórmula. A formatação (e a fonte selecionada) freqüentemente torna os dados mais extensos do que a largura padrão das colunas. Por exemplo, o número R$ 3.000 tem apenas seis caracteres, mas se você formatar o número como moeda com duas casas decimais, o número aparece como R$ 3.000,00. Esse número agora requer mais espaços, portanto o Excel preenche a célula com uma seqüência de símbolos numéricos (###########). Para modificar a largura da coluna, posicione a seta do mouse no topo da planilha entre duas colunas (Exemplo: entre A e B), aparecerá uma dupla seta na linha que separa as duas colunas, clique e arraste até o tamanho desejado da coluna. Ou você também pode usar o Menu Formatar, Comando Colunas, escolha a Opção Largura. Para obter o Ajuste perfeito basta selecionar a opção AutoAjuste. b) Modificando a Altura da Linha Para modificar a altura da linha, selecione a(s) linha(s). Dê um clique no Menu Formatar, Comando Linha, escolha a opção Altura. Para obter a altura ideal, selecione a opção AutoAjuste. Outra forma de se modificar é posicionar o mouse entre duas linhas (Exemplo: entre 1 e 2) até aparecer uma dupla seta entre a linhas, clique e arraste o mouse até o tamanho desejado da linha. 4.4 FORMATANDO NÚMEROS Para formatar números dentro das células, selecione a(s) células a serem formatadas, escolha o Menu Formatar, comando Células, aparecerá uma caixa de diálogo, selecione a ficha Número, que determina o modo de apresentação das informações numéricas e das células selecionadas. Categoria: Lista as categorias nas quais os formatos numéricos são agrupados. Quando você seleciona uma categoria, os formatos pré-definidos e personalizados para esta categoria são exibidos na caixa "Código de Formatação". Formatar Códigos: Lista todos os formatos disponíveis para uma categoria selecionada. Em uma nova planilha, o formato numérico Padrão para todas as células é o formato "Geral". Quando você 20
- 21. digita um número em uma célula que possui o formato "Geral", o Excel atribui um formato pré- definido ao número com base no que foi digitado. Código: Exibe um formato selecionado na caixa "Código de Formatação". Para incluir um formato personalizado, edite o formato exibido na caixa "Código" ou digite um novo. O formato personalizado é incluído nas categorias apropriadas. Os formatos pré-definidos permanecem sempre disponíveis. Modificando um formato pré-definido para criar um novo formato personalizado não se elimina o formato pré-definido. Exemplo: Exibe um exemplo do formato selecionado. O formato é aplicado aos dados na célula ativa. Se a célula ativa estiver vazia, você não verá um exemplo. Excluir: Exclui o formato personalizado que for selecionado na caixa "Códigos de Formatação". Você não poderá excluir formatos de números pré-definidos. 4.4.1 PERSONALIZANDO FORMATOS DE DADOS A) CEP 1. Clique em Formatar /Células e na guia Número, selecione a categoria Especial; Note que essa categoria já exibe, na coluna Tipo, alguns tipos predefinidos de máscaras de digitação. 3. Selecione, por exemplo, o tipo CEP + 3; 4. Clique em OK; 5. Digite um valor de CEP na célula Al sem o hífen. O Excel acrescenta o hífen automaticamente. B) Formato de CPF Se você selecionar o tipo CIC e digitar um valor de CPF do mesmo modo que digitou o CEP, o Excel também irá inserir o hífen (e apenas o hífen) automaticamente. Mas, nesse caso, queremos que o número de CPF tenha os caracteres de ponto entre os valores digitados. Assim: 000.000.000-00. Para isso, você terá de personalizar sua formatação. 1. Clique na célula BI de sua Planl; 2. Clique em Formatar/ Células e selecione a categoria Per sonalizado, na guia Número; 3. Apague a palavra Geral, que aparece na linha de texto abaixo do campo Tipo, e digite 000"."000"."000-00; 4. Clique em OK; 5. Clique em BI, digite 1234567890 e pressione Enter. O resultado: 012.345.678-90 C) Formato de RG Para números de RG, use este formato: 00"."000"."000-0; Resultado: Digitando: 15452548-7 O Excel exibe: 15.452.548-7 D) Formato de Telefone Para números de telefone, use este formato: (0000)" "0000"-"0000. Resultado: Digitando: 151525252525 O Excel exibe: (2525) 2525-2525 Descubra novos formatos e crie os seus próprios modelos. Cada novo formato que você criar será salvo na lista da coluna Tipo. Para excluir formatos: 1. Na coluna Tipo, localize o formato que deseja Excluir e selecione-o; 1. Clique no botão Excluir, abaixo da coluna Categoria. 21
- 22. 4.5 FORMATANDO FONTES Para formatar fontes no Excel, basta selecionar a(s) célula(s) que você quer alterar na fonte, acesse o Menu Formatar, comando Células, que aparecerá a tela Formatação de Células, em seguida escolha a ficha Fonte, que modifica a fonte, o estilo, o tamanho, a cor, o sublinhado e os efeitos do texto nas células selecionadas. Fonte: Selecione a fonte desejada, ou digite o nome da fonte na caixa acima da lista. Verifique a mensagem na parte inferior da guia "Fonte" para obter informações sobre a fonte selecionada. Estilo da Fonte: Lista os estilos de fonte disponíveis. Tamanho: Lista os tamanhos disponíveis para a fonte selecionada na caixa "Fonte". Selecione um tamanho ou digite o tamanho que você deseja na caixa acima da lista de tamanhos. Sublinhado: Lista os formatos de sublinhado disponíveis. Cor: Lista as cores disponíveis. Selecione uma cor da lista ou selecione "Automática" para definir a cor do texto da janela definida no Painel de Controle do Windows. A menos que você tenha modificado a cor do texto da janela, selecionando "Automática", você definirá a cor do texto como preta. Como atalho use o Botão Cor da Fonte, na barra de ferramentas de Formatação. 4.6 SOMBREAR CÉLULAS Você pode sombrear as células para chamar mais atenção para certos textos ou números na sua planilha. Você pode querer sombrear um valor de vendas muito alto ou muito baixo, uma média ou um valor de vendas muito alto ou muito baixo, uma média ou um grande total. Sombreamento no Excel recebe o nome de Padrão. Para alterar o Padrão de uma célula, primeiro selecione as células a serem alteradas, entre no Menu Formatar, comando Células, aparecerá a tela de Formatação de Células, escolha a ficha Padrões, que controla o sombreado da células. Cor: Controla a cor para a célula ou células selecionadas. Padrões: Controla o Padrão e a cor do Padrão para a célula ou células selecionadas. Exemplo: Exibe os formato selecionados para a célula ou células. 22
- 23. 4.7 CRIAR BORDAS O comando Borda do Excel lhe permite criar caixas em torno das células e intervalos com uma linha simples ou dupla. Por exemplo, você pode ter uma linha de borda simples e fina que cria uma caixa para enfatizar o título da planilha. Ou pode ter uma linha dupla sublinhando as células a fim de chamar a atenção para os totais. Para incluir ou remover linhas de borda, em células, primeiro selecione o intervalo a receber as linhas de borda, acesse o Menu Formatar, comando Células, aparecerá a tela de Formatação de Células, escolha a ficha Borda. 4.8 FORMATAÇÃO CONDICIONAL Seria interessante que uma célula mudasse de cor conforme o seu conteúdo, não é mesmo? Em uma planilha de controle de notas escolares, por exemplo, quando o status do aluno for verificado, a célula pode ficar com letras vermelhas se o aluno for reprovado, verdes se ele ficar em recuperação e azuis, se ele for aprovado. Isso é chamado de formatação condicional. 23
- 24. 1. Selecione as células que devem sofrer a formatação condicional. Crie, por exemplo, uma fórmula para verificar o status do aluno: acima de 7, está aprovado; abaixo de 5, está reprovado; entre 5 e 7, está em recuperação.Clique no menu Formatar > Formatação condicional. 2. Na primeira caixa, escolha se o que vai ser analisado será um valor ou uma fórmula. Se for um valor, selecione O valor da célula é:. Na próxima caixa, escolha a condição para o valor: maior, menor, igual, diferente, entre etc (no nosso caso, usaremos a opção igual a). Na caixa seguinte, digite o valor a ser verificado ou, se o valor estiver em alguma célula da planilha, clique no botão e selecione a célula. No retângulo branco, digite APROVADO. 3. Clique no botão Formatar e selecione a guia Fonte. Escolha o estilo Negrito e a cor azul. Clique na guia Borda, escolha a cor azul e clique no botão Contorno. Clique na guia Padrões e escolha azulclaro para a cor de fundo da célula. Clique em OK. 4. Clique no botão Adicionar >> e proceda da mesma forma da primeira condição, mudando apenas o texto para RECUPERAÇÃO e as cores de formatação para amarelo, em vez de azul. 5. Clique no botão Adicionar >> para criar a última condição. Execute os mesmos passos e mude apenas o texto para REPROVADO e as cores de formatação para vermelhas. 24
- 25. 5 IMPRESSÃO A) VISUALIZANDO A PLANILHA ANTES DA IMPRESSÃO Após todo o trabalho de criação e formatação da planilha terminado, chegou a hora de imprimir o resultado. No entanto, para que você controle exatamente como a planilha ou gráfico será impresso, você deve visualizá-los antes da impressão. 1. Certifique-se de que você tem uma impressora instalada no sistema. Em seguida, abra a planilha que deseja visualizar. Clique no menu Arquivo > Visualizar impressão. A tela da planilha é fechada, permitindo que você analise o tamanho do papel e a maneira como a informação será impressa nele. 2. Como o papel está sendo exibido por inteiro na tela, pode ser que as letras estejam pequenas e você não consiga lê-las. Sendo assim, clique no botão Zoom ou simplesmente clique em qualquer lugar da tela para aumentar o zoom. 3. Caso a sua planilha seja muito extensa e, no momento de imprimir, seja preciso mais de uma página, você pode visualizar as demais páginas no botão Próxima, no canto da barra. Ao clicar nele, perceba que o botão Anterior fica ativo para que você volte para a página inicial. 4. Você também pode controlar o número total de páginas e qual está sendo exibida na tela, lendo a mensagem mostrada pela barra de status, na parte inferior. 5. Para voltar à planilha de trabalho, clique no botão Fechar. Observação: Se você quer imprimir somente um gráfico, basta selecioná-lo antes de entrar na tela de Visualizar impressão. 25
- 26. B) PREPARANDO A PÁGINA PARA IMPRESSÃO Você já viu como fazer para visualizar a planilha antes da impressão, mas ainda não sabe como controlar os dados no papel para que a impressão saia da melhor maneira possível. Primeiro você deve analisar se os dados ficarão melhor dispostos na folha em posição “retrato” ou “paisagem”. Com isso, você já pode melhorar a aparência dos dados na impressão. 1. Acesse novamente o menu Arquivo > Visualizar impressão. Em seguida, clique no botão Configurar, presente na barra. 2. Na janela Configurar página clique em Página e escolha a orientação entre Retrato e Paisagem para imprimir na folha “em pé” ou “deitada”. 3. Na caixa Tamanho do papel, você deve escolher o valor equivalente ao tamanho do papel que é utilizado em sua impressora, sendo que o mais comum é o modelo A4. 4. É possível dimensionar a impressão ajustando seu tamanho em percentual ou em número de páginas (por largura e altura) C) ALTERANDO AS MARGENS Quando as informações são impressas em uma folha, sempre há um espaço vazio entre a beirada do papel e o início dos dados. Esse espaço que existe nos quatro lados da folha é chamado de margem. É possível definir margens mais largas ou mais estreitas, de acordo com a sua necessidade. E também é possível definir margens para o cabeçalho e o rodapé. 1. Ainda no menu configurar página clique na aba (guia) margem. Note que existem seis caixas representando as margens esquerda, direita, superior, inferior, cabeçalho e rodapé. 2. Clique dentro de uma das caixas para ver o traço preto da margem no exemplo. Altere as medidas das margens conforme for necessário, contando com a ajuda das setas ou simplesmente digitando os valores nas caixas. Se você usar as setas para aumentar ou diminuir, note que as medidas variam de meio em meio, então, caso precise de um valor mais específico, a opção será digitar manualmente. 3. Você deve ter notado que a planilha é sempre colocada do lado esquerdo da folha e na parte de cima. No entanto, ficaria muito mais apresentável, se essa planilha fosse situada no centro da folha. Para isso, use a seção Centralizar na página, dentro da guia Margens. Nela, você encontra as opções Horizontal e Vertical. Marque as duas para deixar a planilha no centro da folha. 26
- 27. D) INSERINDO CABEÇALHO E RODAPÉ Se no seu dia-a-dia você precisa imprimir relatórios periódicos para arquivos ou consultas futuras, seria muito útil se cada página do relatório fosse numerada e tivesse a data e o horário exatos da impressão. Fora isso, também pode ser muito importante ter impresso no relatório o nome do arquivo de origem da informação. Desse modo, assim que consultá-lo, você consegue saber sua localização. Para fazer tudo isso, utilize um recurso do Office chamado de Cabeçalho e Rodapé. Um cabeçalho é um texto pré-definido que aparece na parte superior de todas as folhas de impressão. O rodapé tem a mesma finalidade, porém, é impresso na parte inferior. 1. Ainda no menu configurar página clique na aba (guia) cabeçalho/rodapé 2. Há dois retângulos brancos vazios indicando que ainda não foi configurado nenhum cabeçalho ou rodapé para esta planilha. Clique na seta ao lado da caixa Cabeçalho para ver as diversas sugestões que são apresentadas. Se você escolher o primeiro item da lista, por exemplo, todas as folhas vão aparecer com o texto “Página” seguido pelo respectivo número de página. Essa numeração é controlada pelo próprio Excel. 3. Se não quiser escolher algo da lista, você pode personalizar o cabeçalho da maneira que achar melhor. Para isso, clique no botão Personalizar cabeçalho. A tela que aparece possui três retângulos brancos, que representam as três partes da folha: o lado esquerdo, o centro e o lado direito. Basta escolher a caixa e digitar o texto. Você pode, por exemplo, colocar o nome da empresa na caixa da esquerda, a data na caixa do centro e o horário na caixa da direita. Não digite a data e o horário manualmente; use os recursos do Excel para que essas informações sejam atualizadas sempre. Para inserir a data, clique no quarto botão que tem o desenho de um calendário; e para inserir a hora, clique no botão com um relógio amarelo. 4. Além disso, você pode formatar o texto selecionando-o e clicando no primeiro botão do lado esquerdo, com o desenho da letra A azul. Ao terminar, clique em OK. 5. Ao retornar, observe que o primeiro retângulo exibe as informações que você configurou. O mesmo processo usado no cabeçalho se aplica ao rodapé, clicando no botão Personalizar rodapé. Insira o caminho e o nome do arquivo no retângulo esquerdo (para isso, clique no sexto botão, que tem o desenho de uma pasta amarela). Coloque o número da página na seção da direita, clicando no segundo botão. Clique em OK para finalizar. 6. Para saber como ficaria no papel o cabeçalho e o rodapé configurados por você, clique no botão Visualizar impressão. 27
- 28. E) DEFININDO A ÁREA DE IMPRESSÃO Suponha que você queira imprimir apenas uma parte da planilha. Isso pode ocorrer, por exemplo, se você precisar apenas dos resultados finais. Neste caso, você deve definir a região exata da planilha a ser impressa. Depois de imprimir, é possível voltar atrás nas configurações feitas. 1. Para visualizar as chamadas quebras de páginas diretamente na planilha e, com isso, ter a visão exata das informações que serão impressas e em qual folha cada dado vai ficar, acesse o menu Exibir > Quebra de página. O zoom da planilha é reduzido e, agora, o limite de cada folha de impressão é representado por uma borda azul com a numeração das páginas aparecendo no centro. Você pode definir o seu próprio limite, clicando e arrastando as bordas azuis. Assim, você está definindo as células exatas a serem impressas. 2. Clique no menu Exibir > Normal para retornar à exibição normal da planilha. 3. Outra maneira de fazer isso é selecionando as células que interessam (no modo de exibição normal) e, em seguida, clicando no menu Arquivo > Área de impressão > Definir área de impressão. Repare que ao redor das células selecionadas apareceu um pontilhado. 4. Visualize a impressão para ter certeza de que somente as informações da área definida serão impressas. Para eliminar a definição criada, retorne à tela do Excel e clique no menu Arquivo> Área de impressão> Limpar área de impressão. 5. Você pode ainda utilizar o menu selecionando a área que deseja imprimir e clicando neste ícone. Se ele não estiver disponível, o mesmo pode ser acionado utilizando o menu Exibir - > Barra de Ferramentas -> Personalizar -> Selecionando a categoria “Arquivo” e localizando o ícone no campo “Comandos”. 28
- 29. 6. O USO DE FÓRMULAS A definição de uma fórmula em uma planilha possibilita efetuar cálculos com base nas informações dispostas na mesma. Uma fórmula poderá efetuar um simples cálculo matemático ou uma complexa operação financeira, estatística ou científica. O programa Excel aceita três tipos de fórmulas, sendo: fórmulas numéricas, fórmulas de texto e fórmulas lógicas. Existem também algumas fórmulas pré-definidas e embutidas no programa para uso imediato. No momento, só será abordado o uso das fórmulas numéricas, ficando os demais tipos para mais para frente. Toda fórmula deve ser precedida com o sinal de igual (=). Operador aritmético Significado Exemplo + (sinal de adição) Adição 3 + 3 - (sinal de subtração) Subtração Negação 3-1 -1 * (sinal de multiplicação) Multiplicação 3*3 / (sinal de divisão) Divisão 3/3 % (símbolo de percentagem) Percentagem 20% ^ (sinal de exponenciação) Exponenciação 3 ^ 2 (igual a 3*3) Operador de comparação Significado Exemplo = (sinal de igual) Igual a A1=B1 > (sinal de maior que) Maior que A1>B1 < (sinal de menor que) Menor que A1<B1 >= (sinal de maior ou igual a) Maior ou igual a A1> = B1 29
- 30. <= (sinal de menor ou igual a) Menor ou igual a A1< = B1 <> (sinal de diferente) Diferente A1<>B1 Os cálculos efetuados em uma fórmula obedecerão à hierarquia matemática, ou seja, primeiro será calculada a exponenciação, depois a multiplicação e divisão e por último a soma e subtração. Caso você tenha necessidade de obter prioridade de cálculo em outra ordem, lembre-se de usar os caracteres parênteses. Você também poderá criar tantos níveis de cálculo quanto for preciso, para isso deverá usar parênteses dentro de parênteses. Veja um exemplo abaixo: {43.[55:(30+2)]} será escrito para o Excel 7.0 como: =43*(55/30+2)) 6.1 TRABALHANDO COM ENDEREÇOS Qualquer que seja o projeto que esteja sendo desenvolvido no ambiente Excel, é a célula, isoladamente ou em conjunto, que vai recepcionar as informações e transformá-las em resultado. Toda fórmula começa com o sinal de igualdade. ( = ) Se pretendemos somar dois valores a fórmula a ser colocada na célula é: Por vezes, e não raro, precisamos transportar as informações contidas em uma célula para outras. Ora fazemos isso pelo processo de copiar e colar, ora pelo processo de arrastamento. Outras vezes podemos nos valer de macros. Obviamente que o Excel não pode adivinhar a intenção do programador no que diz respeito às informações transportadas de uma célula para outras, e por isso o endereço padrão do Excel é relativo. Caberá ao programador a tarefa de formatar o endereço das células em suas transferências de acordo com as necessidades da programação. Vamos entender isso na prática: Abra um arquivo novo, apenas para simulação de algumas situações. Na célula A1 digite no numero 2. Na célula B1 digite o numero 2. Na célula E1 digite a fórmula: =A1*B1. Certamente na célula E1 vai aparecer o número 4 que é o resultado da multiplicação A1*B1. Posicione o cursor no ponto indicado e arraste a fórmula para a célula E2. O que vai aparecer na célula E2 é a fórmula =A2*B2. Nesse estágio podemos inserir um número em A2 e outro em B2 que a fórmula fará a multiplicação. Se arrastarmos a fórmula até E10; E100 etc. os valores nas colunas A e B serão multiplicados automaticamente, com resultados na coluna E. O que interessa aqui é saber que esse tipo de transferência de endereço da fórmula é que chamamos de relativo, porque existe uma correspondência entre E1 e A1:B1; E2 e A2:B2 etc. Entra em cena, agora, o elemento “ $ “, que vai alterar a referência relativa. Observe a figura abaixo. O procedimento deverá ser o mesmo que o anterior, arrastar a fórmula de E1 para E2, mas com o elemento “ $ “ na fórmula. 30
- 31. Modo Descrição Utilização B2 Endereço Relativo Replicar para linhas e/ou colunas muda tanto a letra quanto o número. $B$2 Endereço Absoluto Replicar para linhas e/ou colunas não muda a letra nem a coluna. B$2 Coluna Relativa e Linha Absoluta Replicar para outras colunas não letra: replicar para as outras linhas não muda o número. $B2 Coluna Absoluta e Linha Relativa Replicar para outras colunas não muda a letra: replicar para outras linhas muda o número. Cópia Relativa A B C D 1 =F4*H6+4 =G4*I6+4 =H4*J6+4 =I4*K6+4 2 =F5*H7+4 =G5*I7+4 3 =F6*H8+4 4 =F7*H9+4 Pode acontecer que se deseja “Fixar”a coluna de uma determinado endereço de célula, devendo ficar a idéia do desenho mostrado na Figura a seguir: Copia com Coluna Absoluta: A B C D 1 =F4*H6+4 =G4*I6+4 =H4*J6+4 2 =F5*H7+4 3 =F6*H8+4 4 Ou dependendo do caso, você poderá desejar “Fixar”uma lista de um determinado endereço de célula, devendo ficar como a idéia mostrada na Figura a seguir: Copia com Linha Absoluta A B C D 1 =F$4*H$6+4 =H$4*J$6+4 2 =G$4*I$6+4 =H$4*J$6+4 3 4 =F$4*H$6+4 Pode acontecer que você necessite “Fixar” a coluna e a linha num determinado endereço de célula, devendo ficar como a Figura abaixo. + + + + + + 31
- 32. Cópia Absoluta: A B C D 1 =$F4*$H$6 2 3 =$F$4*$H$6 4 =$F$4*$H$6 A B C D 1 2 3 4 6.2 ERROS COMUNS EM FÓRMULAS A) Valor de erro #VALOR!: ocorre quando o tipo de argumento ou operando foi utilizado de forma errada, ou se o recurso AutoCorreção de fórmulas não pode corrigir a fórmula. Ocorre também quando há a inserção de texto quando a fórmula requer um número ou valor lógico, como VERDADEIRO ou FALSO. Ou não consegue converter o texto no tipo de dado correto. Certifique-se de que a fórmula ou função esteja correta para o operando ou argumento necessário, e que as células que são referenciadas pela fórmula contenham valores válidos. Por exemplo, se a célula A5 contiver um número e a célula A6 contiver o texto "Não disponível", a fórmula =A5+A6 retornará o erro #VALORL Use a função de planilha SOMA na fórmula da seguinte maneira para adicionar os dois valores (a função SOMA ignora o texto): =SOMA(A5:A6) . B) Valor de erro #DIV/0!: ocorre quando há uma divisão (em uma fórmula) por O (zero). Pode ocorrer de uma fórmula usar a referência da célula para uma célula em branco ou para uma célula que contém zero como um divisor. Se um operando for uma célula em branco, o Excel interpretará o valor em branco como um zero. Caso isto ocorra, altere a referência da célula, ou insira um valor diferente de zero na célula usada como um divisor. Você pode inserir o valor #N/D na célula referenciada como o divisor, que alterará o resultado da fórmula de #DIV/0! para #N/D, para denotar que o valor do divisor não está disponível. Por exemplo, a inserção de uma fórmula que contém divisão explícita por zero (0), por exemplo, =5/0. Para solucionar, altere o divisor para um número diferente de zero. C) Valor de erro #NOME?: ocorre quando o Excel não reconhece o texto em uma fórmula, quando há a exclusão de um nome usado na fórmula, ou quando é utilizado um nome que não existe. Certifique-se de que o nome exista. No menu Inserir, aponte para Nome e, em seguida, clique em Definir. Se o nome não estiver listado, adicione-o usando o comando Adicionar. Cópia Linear, Prendem-se as Colunas Cópia para Baixo, Prendem-se as linhas Cópia na Diagonal, Prendem-se colunas e linhas 32
- 33. Quando houver a digitação do nome incorretamente, corrija o erro ortográfico. Para inserir o nome correto na fórmula, selecione o nome na barra de fórmulas, aponte para Nome no menu Inserir e, em seguida, clique em Colar. Na caixa de diálogo Colar Nome, clique no nome que você deseja usar e em OK. Quando da inserção de texto em uma fórmula, o coloque entre aspas. O Excel tenta interpretar a sua entrada como um nome, embora você tivesse intenção de usá-la como texto. É importante reiterar que deve-se colocar o texto na fórmula entre aspas, quando houver a intenção de utilizá-lo como texto. Por exemplo, a fórmula a seguir agrupa o texto "A quantia total é" com o valor na célula B50: = "A quantia total é" &B50. Cuidado para não omitir os dois-pontos. Certifique-se de que todas as referências de intervalo na fórmula usem dois-pontos. Por exemplo, SOMA(A1:C10). d) Valor de erro #N/D: ocorre quando um valor não se encontra disponível para uma função ou fórmula. Se determinadas células da planilha contiverem dados que ainda não estão disponíveis, insira o valor #N/D nestas células. As fórmulas que fazem referência a estas células retornarão #N/D em vez de tentar calcular um valor. Ocorre também quando é fornecido um valor inadequado para o argumento procura_valor nas funções de planilha PROCH, PROC, COR-RESP ou PROCV Certifique-se de que o argumento procura_valor seja o tipo correto de valor (3 /4, por exemplo), um valor ou uma referência de célula, mas não uma referência de intervalo. O erro #N/D aparecerá ainda quando forem utilizadas as funções de planilha PROCV ou PROCH para localizar um valor em uma tabela não classificada. Por padrão, as funções que procuram informações em tabelas devem ser classificadas em ordem crescente. No entanto, as funções de planilha PROCV e PROCH contêm um argumento intervalo_procura que instrui a função na localização de uma correspondência exata mesmo se a tabela não estiver classificada. Para localizar uma correspondência exata, defina o argumento intervalo_procura como FALSO. Aparecerá também quando houver a omissão de um ou mais argumentos para uma função de planilha interna ou personalizada. Neste caso, será necessário inserir todos os argumentos na função. Quando for utilizada uma função de planilha personalizada que não está disponível, o Excel retornará o erro #N/D. Certifique-se de que a pasta de trabalho que contém a função de planilha esteja aberta e que a função esteja funcionando devidamente. e) Valor de erro #REF!: ocorre quando uma referência da célula não é válida. Quando há a exclusão de células referenciadas por outras fórmulas, ou a colagem de células movidas sobre as células referenciadas por outras fórmulas, aparecerá o resultado #REF!. Altere as fórmulas, ou restaure as células na planilha, clicando em Desfazer logo após a exclusão ou colagem das células. f) Valor de erro #NÚM!: ocorre quando existe um problema com um número em uma fórmula ou função. Por exemplo, usar um argumento inaceitável em uma função que necessita de um argumento numérico. Certifique-se de que os argumentos usados na função sejam os tipos de ar- gumento corretos. O erro #NÚM! Ocorrerá quando for utilizada uma função de planilha que itera, como TIR ou TAXA, e a função não conseguir encontrar um resultado. Neste caso, deve-se tentar utilizar um valor inicial diferente para a função de planilha. Quando houver a inserção de uma fórmula que produza um número muito grande ou muito pequeno para ser representado no Excel, o erro #NÚM também aparecerá. g) Valor de erro #NULO!: ocorre quando você especifica uma interseção entre duas áreas que não têm interseção, ou seja, foi utilizado um operador de intervalo incorreto ou referência da célula incorreta. Para fazer referência a duas áreas que não têm interseção, use o operador de união, a vírgula (,). Por exemplo, se a fórmula somar dois intervalos, certifique-se de que haja uma vírgula separando os dois intervalos (SOMA(A1:A10,C1:C10)). Se a vírgula for omitida, o Excel tentará somar as células comuns aos dois intervalos, mas Al: Al0 e C1:C10 não possuem células em comum porque não se cruzam. Verifique ainda se há erros de digitação na referência aos intervalos. 33
- 34. 7. FUNÇÕES A) O que é uma Função Funções são rotinas que têm como objetivo executar um conjunto de instruções e produzir um valor final. São definidas por: • um nome elucidativo da sua função, • parâmetros - valores enviados entre parêntesis e que constituem o input ( a matéria–prima) da função, i.e., é sobre eles que serão executados os respectivos cálculos. Existem funções que não necessitam de parâmetros – Rand(), Today(), Pi()), • resultado ou output – valor produzido pela aplicação da função aos parâmetros. Recorde-se como exemplo a função SOMA , esta recebe por parâmetro um conjunto de valores que se pretendem somar, sabe-se que o resultado da aplicação dessa função ao conjunto de valores será o respectivo somatório. B) Funções do Excel O Excel dispõe de um conjunto variado de funções (de estatística, de data e hora, de matemática e trigonometria, de finanças, de pesquisa e referência, de bases de dados, de texto, de lógica, e de informação) pré-programadas que se podem utilizar nas células da worksheet para executar os mais diversos cálculos. Contudo, existem funções que o Excel não contempla e que por vezes os utilizadores gostariam de aplicar para a realização dos seus cálculos usuais. Neste contexto, está previsto o desenvolvimento de funções personalizadas recorrendo a uma codificação das mesmas numa linguagem que o computador possa entender e executar - Visual Basic for Applications (VBA). Operador de referência Significado Exemplo : (dois-pontos) Operador de intervalo, que produz uma referência a todas as células entre duas referências, incluindo as duas referências = SOMA(A1:A5) Neste exemplo, todo o conteúdo das células A1,A2, A3, A4 e A5 será somado ; (ponto-e- vírgula) Operador de união, que combina diversas referências em uma referência = SOMA(A1;A5) Neste exemplo, apenas os conteúdos de A1 e A5 serão somados (espaço simples) Operador de interseção, que produz uma referência a células comuns a duas referências SOMA(A1 :B8 A5: W5) Neste exemplo, a célula B5 é comum aos dois intervalos C) Inserindo Funções no Excel Selecione a célula que receberá o resultado da função, clique no botão de Assistente de Função e siga os passos: 34
- 35. 1. surgira a caixa de funções, você pode fazer uma procura, ou localizar a mesma por categoria 2. Neste exemplo foi selecionada a categoria Texto e a função DIREITA 3. Nesta etapa você ira informar os parâmetros necessários para a construção da fórmula. Isso pode ser feito digitando o endereço das células nos campos A1; G3;...., ou de modo mais prático usando o mouse - clique-arraste - sobre o intervalo de células onde estão os dados a serem calculados na função escolhida, OU ainda digitando os valores necessários. Pressione novamente o botão OK. 35
- 36. As fórmulas mais recentemente utilizadas são armazenadas em memória. Ao se digitar o sinal de = aparece na barra de fórmulas a última fórmula utilizada, se clicar na seta aparece as últimas utilizadas, isto facilita o trabalho de construção da fórmula. Quando o usuário tem maior conhecimento dos parâmetros de cada fórmula ele normalmente não faz uso de assistentes e já digita a fórmula diretamente no campo. Ainda assim o Excel recorda o usuário das variáveis de cada fórmula ao digitá-la conforme mostra a figura a seguir. 7.1 FUNÇÕES DE ARREDONDAMENTO A) ARRED O que faz: Arredonda um número até uma quantidade especificada de dígitos. Sintaxe - ARRED(núm;núm_dígitos) Núm é o número que você deseja arredondar. Núm_dígitos especifica o número de dígitos para o qual você deseja arredondar núm. Comentários • Se núm_dígitos for maior que 0, então núm será arredondado para o número especificado de casas decimais. • Se núm_dígitos for 0, então núm será arredondado para o inteiro mais próximo. • Se núm_dígitos for menor que 0, então núm será arredondado para a esquerda da vírgula decimal. B) ARREDONDAR.PARA.CIMA (ARREDONDAR.PARA.BAIXO) O que faz: Arredonda um número para cima afastando-o de zero. Sintaxe: ARREDONDAR.PARA.CIMA(núm;núm_dígitos) Núm é qualquer número real que se deseja arredondar. Núm_dígitos é o número de dígitos para o qual se deseja arredondar núm. 36
- 37. Comentários • ARREDONDAR.PARA.CIMA funciona como ARRED, com a diferença de sempre arredondar um número para cima. • Se núm_dígitos for maior do que 0, então o número será arredondado para cima pelo número de casas decimais especificado. • Se núm_dígitos for 0, núm será arredondado para cima até o inteiro mais próximo. • Se núm_dígitos for menor do que 0, então o número será arredondado para cima à esquerda da vírgula decimal. C) IMPAR (PAR) O que faz: Retorna o número arredondado para cima até o inteiro ímpar mais próximo. Sintaxe - ÍMPAR(núm) PAR(núm) Núm é o valor a ser arredondado. Comentários • Se núm não for numérico, ÍMPAR retornará o valor de erro #VALOR!. • Independentemente do sinal de núm, um valor é arredondado para cima quando está longe do zero. Se núm for um inteiro ímpar, não há arredondamento. 7.2 FUNÇÕES DA CATEGORIA TEXTO E INFORMAÇÃO A) ARRUMAR O que faz: Remove todos os espaços de uma célula contendo texto com espaços, exceto os espaços únicos entre palavras. Use ARRUMAR no texto importado ou colado de outro aplicativo e que pode ter espaçamento irregular. Sintaxe: ARRUMAR(texto) 1. Digite um texto na célula A1 com espaçamentos maiores ex: “eu sei que você...” 2. Clique na célula B1, digite =arrumar(A1), pressione Enter; Os espaços são removidos. Teoricamente, você poderia deletar a a célula A1, certo? Sim. Mas precisa fazer algo antes, caso contrário, perderá as informações da célula B1. 3. Selecione toda a célula A1, clique em Copiar e, com a célula ainda selecionada, clique em Editar, selecione a opção Colar Especial e marque o item Valores, na janela que se abre; 4. agora você pode apagar a célula A1 B) CONCATENAR O que faz: Agrupa várias seqüências de caracteres de texto (de várias células, por exemplo) em uma única seqüência de caracteres de texto numa única célula. Sintaxe: CONCATENAR(textol;texto2;...) Concatenar significa agrupar numa mesma célula valores de texto e resultados de fórmulas, por exemplo. Esses resultados podem, ou não, estar em diferentes planilhas. Se você pensar que os 37
- 38. valores de células podem ser mexidos e alterados, chega à conclusão de que esta pode ser uma função bem interessante. 1. Crie uma tabela de vendas por vendedor 2. =CONCATENAR("O total de vendas do vendedor ";A2;" foi de ";B2;" unidades") 3. Altere um dos valores de vendas; 4. Veja o resultado nos dois textos. C) ESQUERDA O que faz: Retorna o primeiro caractere ou caracteres de uma seqüência de caracteres de texto (uma palavra, por exemplo) baseado no número de caracteres especificado por você. Sintaxe: ESQUERDA(texto;núm_caract) 1. Se você trabalha com arquivos do tipo .txt já deve ter se deparado com este problema: Ao serem importadas para o formato tt informações de datas, por exemplo, elas podem perder o caractere "/" (Barra) usado para separar o dia do mês e, também, do ano. O resultado é que o dado, ao invés de ter sido importado como 12/12/ 2004, por exemplo, transformou-se em 12122008. O Excel jamais entenderá esse valor como sendo uma data. Digite em B1: =esquerda(A1;2). Em seguida, pressione Enter; Essa função instrui o Excel a retirar os 2 primeiros caracteres que estão à esquerda da célula A1. Esses caracteres representam o dia 12 da data 12/12/2008. Como resultado, o Excel exibe o número 12, ou seja, os dois primeiros caracteres à esquerda de B1. D) DIREITA O que faz: Retorna o último caractere ou caracteres de uma seqüência de caracteres de texto com base no número de caracteres especificado por você. Sintaxe: DIREITA(texto;núm_caract) Como você deve ter notado, a é remover os caracteres que estão à direita da célula A1 e que representam o ano de uma informação de data; Digite o seguinte na célula B1: =DIREITA(A1;4), pressionando Enter em seguida; A função Direita instrui o Excel a retirar os 4 caracteres que | estão à direita da célula A1. Esses caracteres representam o ano 2008. Como resultado, o número 2008. E) EXT.TEXTO O que faz: Retorna um número específico de caracteres de um texto, começando numa posição especificada, com base no número de caracteres determinado. Sintaxe: EXT.TEXTO(texto;núm_inicial;núm_caract) 38
- 39. Agora temos de remover caracteres que estão no meio célula A1 e que representam o mês de uma informação de data; 2. Digite o seguinte na célula A2: =ext.texto(A1;3;2), pressionando Enter em seguida; A função Ext.Texto instrui o Excel a retirar de A1, a partir do caractere 3, os 2 caracteres seguintes. Esses caracteres representam o mês 12, ou seja, a célula A1 contém o seguinte valor: 12122004. O terceiro caractere a partir da esquerda de A1, a que a função se refere, é o 1. Esse caractere é o primeiro que a função Ext.Texto conta, e é a partir dele que você deve especificar quantos caracteres a mais deseja. Assim, a partir do caractere 3, queremos extrair mais 2 caracteres, ou seja, os números l e 2. Como resultado, teremos o número 12. Perceba que você ainda não tem uma informação de data e, sim, 3 células com 3 números que representam o dia, o mês e o ano de uma data. 3. Você pode juntar usando a função =CONCATENAR(X;"/";X;"/ ";X) e pressione Enter. Agora você já tem uma informação de data. E - B) VALOR O que faz: Converte número em formato texto em números Sintaxe: valor(texto ou célula) F) MAIÚSCULAS O que faz: Converte os caracteres de um texto comum em maiúsculas. Sintaxe: Maiúscula(texto) Você pode utilizar duas funções em conjunto (concatenar e maiúscula) G) MINÚSCULAS O que faz: Converte os caracteres de um texto comum em minúsculas. Sintaxe: Minúscula(texto) H) PRI.MAIÚSCULA O que faz: Converte apenas os primeiros caracteres de um texto comum em maiúsculas. Sintaxe: Pri.Maiúscula(texto) I) OUTRAS FUNÇÕES TEXTUAIS 39
- 40. 7.3 FUNÇÕES DA CATEGORIA DATA E HORA A) DIA, MÊS e ANO O que fazem: Extraem apenas o dia, o mês e o ano de uma data na forma de números de série. Esses números estão entre l e 31 para os dias, entre l e 12 para os meses, e o ano em 4 dígitos. Sintaxes: DIA(núm_série), MÊS(num_série) e ANO(num_ l série) B) HOJE e AGORA Sintaxes: HOJE(), AGORA() Exemplo: Quantos dias se passaram da data do seu nascimento até hoje C) HORA, MINUTO e SEGUNDO O que fazem: Extraem apenas a hora, o minuto e o se-gundo de um valor de tempo. A hora é retornada como , um número inteiro, variando de O (para 12:00 A.M.) a 23 (para 11:00 P.M.), os valores referentes aos minutos e aos segundos vão de O a 59. Sintaxes: HORA(núm_série), MINUTO(num_série) e SEGUNDO(num_série) Podemos usar esta informação apurar o salário de um funcionário. No exemplo a seguir temos a informação dos horários entrada e saída de um funcionário. Neste caso o funcionário trabalhou 7 horas, 51 minutos e 30 segundos, se ele recebe R$10,34 por hora trabalhada não podemos simplesmente multiplicar estas horas trabalhadas pelo valor da hora. É preciso que se desmembre estas horas em hora, minuto e segundo, para depois calcular o valor a ser pago. 40
- 41. D) DIA DA SEMANA O que faz: Retorna o dia da semana correspondente a uma data. O dia é dado como um número inteiro, variando de l, para o domingo, a 7, para o sábado, por padrão. Sintaxe: DIA.DA.SEMANA(núm_série; retornar_tipo) Obs.: Retornar_tipo é um número que determina o tipo do valor retornado. E) 3.2.5 DIATRABALHO O que faz: Retorna uma data situada antes ou depois de um determinado número de dias úteis. Ela também exclui, automaticamente, finais de semana. Por exemplo: "20 dias após 1/07/2008 cairá em que data? DIATRABALHO(data_inicial;dias;feriados) F) DIATRABALHOTOTAL O que faz: Retorna o número de dias úteis entre data inicial e data final. Os dias úteis excluem os fins de semana e quaisquer datas identificadas como feriados que devem ser informadas à parte em sua planilha. Sintaxe: DlATRABALHOTOTAL(data_inicial;data_final; feriados) 41
- 42. G) FRAÇÃOANO O que faz: Calcula a fração de ano que representa o número de dias inteiros entre duas datas. Pode ser usada para identificar a proporção dos benefícios ou obrigações de um ano inteiro a serem designados para um determinado termo. Sintaxe: =FRAÇÃOANO(data_inicial;data_final;base) 7.4 FUNÇÕES DE BANCO DE DADOS 7.4.1 DIRETRIZES PARA INSERIR DADOS EM UMA PLANILHA O Microsoft Excel oferece uma série de recursos que facilitam o gerenciamento e a análise de dados. Para utilizar esses recursos, insira dados na planilha de acordo com as diretrizes a seguir. Organização de Dados Inclua itens semelhantes em uma coluna Insira seus dados de modo que todas as linhas contenham itens semelhantes na mesma coluna. Mantenha o intervalo separado Deixe pelo menos uma coluna em branco e uma linha em branco entre um intervalo de dados relacionado e os outros dados da planilha. Esse procedimento ajuda o Excel a selecionar a lista principal quando você usar, classificar, filtrar ou montar subtotais automáticos. Posicione dados-chave acima ou abaixo do intervalo Evite colocar dados-chave à esquerda ou à direita do intervalo; os dados poderão ficar ocultos se e quando você usar o comando AutoFiltro. Mostre linhas e colunas Antes de alterar o intervalo, verifique se alguma linha ou coluna está oculta. Quando linhas e colunas de um intervalo não aparecem, dados podem ser excluídos inadvertidamente. 7.4.2 FORMATO DE DADOS Use rótulos de coluna formatados Crie rótulos de coluna, sempre, na primeira linha do intervalo de dados. O Excel usa esses rótulos para criar relatórios, localizar e organizar dados através de comandos ou funções. Use um estilo de fonte, alinhamento, formato padrão, borda ou maiúsculas para rótulos de coluna que sejam diferentes do formato atribuído aos dados do intervalo. Formate as células como texto antes de digitar os rótulos de coluna. 42
- 43. Use bordas de célula Use bordas de célula (e não linhas em branco ou tracejadas) para inserir linhas abaixo dos rótulos quando desejar separar rótulos de dados. Evite linhas e colunas em branco Evite colocar linhas e colunas em branco no intervalo dos dados para que o Excel detecte e selecione o intervalo de dados relacionado com mais facilidade. Não digite espaços à esquerda ou de fim de linha Espaços extras no início ou fim de uma célula afetam a classificação e pesquisa. Em vez de digitar espaços, use recuo de texto dentro da célula. Estenda fórmulas e formatos de dados Quando você adiciona novas linhas de dados ao fim de um intervalo definido, o Excel estende a formatação e mantém as fórmulas consistentes. Três das cinco células anteriores à seleção devem usar o mesmo formato para que ele seja estendido. Todas as fórmulas anteriores precisam estar consistentes para que elas também sejam estendidas. 7.4.3 FUNÇÕES DA CATEGORIA BANCO DE DADOS A) BDCONTAR O que faz: Conta as células contendo números em uma coluna de uma lista ou de um banco de dados que corresponda às condições especificadas por você. O argumento campo é opcional. Se campo for omitido, BDCONTAR contará todos os registros no banco de dados que coincidirem com os critérios. Sintaxe: BDCONTAR(banco_dados;campo;critérios) Argumentos: Banco_dados é o intervalo de células que constitui uma lista ou um banco de dados. Um banco de dados é uma lista de dados relacionados no qual as linhas de informações relacionadas são os registros e as colunas de dados são os campos. A primeira linha da lista deve conter os rótulos de cada coluna. Campo indica a coluna que será usada na função. O campo pode ser dado como um texto com o rótulo da coluna entre aspas, como "Idade" ou "Rendimento", ou como um número que represente a posição da coluna dentro da lista: l para a primeira coluna, 2 para a segunda coluna e assim por diante. Critérios é o intervalo de células que contém as condições especificadas para se obter um resultado. Você pode usar qualquer intervalo para o argumento de critérios, desde que ele inclua, pelo menos, um rótulo de coluna e, ao menos, uma célula abaixo do rótulo de coluna para especificar uma condição para a coluna. 1. Copie os dados da planilha exemplo abaixo; 43
- 44. 2. Ative a planilha Função BDCONTAR; Essa planilha exibe uma lista de veículos. A lista possui uma linha de Cabeçalho (a linha 1) e uma coluna de Registros. As funções de Banco de Dados "varrem" uma lista e buscam a informação que o usuário deseja. Para isso, você deve ter, em sua planilha, uma linha idêntica à linha de cabeçalho de sua tabela, como os valores da linha 25. A linha 26 traz os critérios de uma pesquisa. Agora, vamos trabalhar com a função BDCONTAR: 3. Clique na célula H26 e em Inserir/Função; 4. Selecione a categoria Banco de Dados, localize a função BDCONTAR e clique em OK; 5. Clique na linha de texto do campo Banco_dados e selecione o intervalo B1:G23; 6. Clique na linha de texto do campo Campo e digite o número 6 (referente à sexta coluna da tabela); 7. Clique na linha de texto do campo Critérios e selecione o intervalo de critérios da planilha B25:G26 (Tela 21); 8. Clique em OK. =BDCONTAR(B1:G23;6;B25:G26) Essa função examina a linha de critérios e conta quantos veículos existem na lista que correspondem exatamente àqueles critérios. Se nenhum critério for informado a função exibe o número 22, ou seja, existem 22 veículos na lista. Por exemplo, 1. Clique na célula B26 e digite Ford; O campo valor exibe o número 6, ou seja, existem, na lista, 6 carros da marca Ford. 2. Clique na célula D26 e digite Verde; Na lista, existe apenas 2 carro da Ford na cor Verde. B) BDMÁX O que faz: Retorna o maior número de uma coluna em uma lista ou banco de dados que coincida com as condições especificadas por você. Sintaxe: BDMÁX(banco_dados;campo;critérios) Por exemplo: Qual é o carro da Fiat de maior valor? E o da Ford? E o da Volks? 44
- 45. clique em Inserir /Função na célula B26; Seleciona a categoria Banco de dados, localize, selecione a função BDMÁX e clique em OK; Com a janela da função exibida, clique na linha de texto do campo Banco_Dados e selecione o intervalo B1:G23; Clique na linha Campo e digite o número 6; Clique na linha Critérios e selecione o intervalo B25:G26; Clique em OK; 7. Clique na linha B26 e digite Fiat. Na seqüência, digite Ford e, depois, digite VW. 8. Você pode alterar esta busca se quiser saber qual é o carro mais recente da sua lista, fazendo busca pela coluna ano, assim você deve alterar a variável campo para 5 que é a quinta coluna, ou então deixar a opção de escolher a coluna no próprio Excel =BDMÁX($B$1:$G$23;I26;$B$25:$G$26) C) BDMÉDIA O que faz: Retorna a média de uma coluna em uma lista ou banco de dados que coincida com as condições especificadas por você. Sintaxe: BDMÉDIA(banco_dados;campo;critérios) Por exemplo: Qual é a média dos valores de todos os carros da Fiat? E da Ford? E da Volks? 1. clique na célula H27 e clique em Inserir /Função; 2. Seleciona a categoria Banco de dados, localize, selecione a função BDMÉDIA e clique em OK; 3. Com a janela da função exibida, clique na linha de texto do campo Banco_Dados e selecione o intervalo B1:G23; 4. Clique na linha Campo e digite o número 6; 5. Clique na linha Critérios e selecione o intervalo B25:G26; 6. Clique em OK; 7. Clique na linha B26 e digite GM. Na seqüência, digite o modelo Chevete. Veja o resultado na célula da fórmula, após cada digitação. =BDMÉDIA($B$1:$G$23;6;$B$25:$G$26) D) BDMÍN O que faz: Retorna o menor número de uma coluna em uma lista ou banco de dados que coincida com as condições especificadas por você. Sintaxe: BDMÍN(banco_dados;campo;critérios) Por exemplo: Qual é a cor do veículo que desvaloriza mais o preço do mesmo? Amarelo, verde? 1. Clique na célula H28 e em Inserir/Função; 2. Seleciona a categoria Banco de dados, localize, selecione a função BDMÍN e clique em OK; 3. Com a janela da função exibida, clique na linha de texto do campo Banco_Dados e selecione o intervalo B1:G23; 4. Clique na linha Campo e digite o número 6; 5. Clique na linha Critérios e selecione o intervalo B25:G26; 6. Clique em OK; 7. Clique na linha D26 e digite amarelo. Na seqüência, digite verde e, depois, digite azul. Veja o resultado após cada digitação. 45
- 46. =BDMÍN($B$1:$G$23;6;$B$25:$G$26) E) BDSOMA O que faz: Soma os números de uma coluna que coincidam com as condições especificadas por você. Sintaxe: BDSOMA(banco_dados;campo;critérios) Por exemplo: Qual é a soma dos valores de todos os carros de 1973? 1. Clique em Inserir /Função na célula H29; 2. Seleciona a categoria Banco de dados, localize, selecione a função BDSOMA e clique em OK; 3. Com a janela da função exibida, clique na linha de texto do campo Banco_Dados e selecione o intervalo B1:G23; 4. Clique na linha Campo e digite o número 6; 5. Clique na linha Critérios e selecione o intervalo B25:G26; 6. Clique em OK; 7. Clique na linha F26 e digite 1970. Na seqüência, digite 1971 e, depois, digite 1972. Veja o resultado após cada digitação. =BDSOMA($B$1:$G$23;6;$B$25:$G$26) 7.5 FUNÇÕES DA CATEGORIA FINANCEIRA A) VALOR FUTURO - VF O que faz: Retorna o valor futuro de um investimento de acordo com os pagamentos periódicos e constantes e com uma taxa de juros constante. Sintaxe: VF(taxa;nper;pgto;vp;tipo) 46
- 47. B) VALOR PRESENTE - VP O que faz: Retorna o valor presente de um investimento, O valor presente é o valor total correspondente ao valor l atual de uma série de pagamentos futuros. Por exemplo, quando você pede dinheiro emprestado, o valor do empréstimo é o valor presente para quem empresta. Sintaxe: VP(taxa;nper;pgto;vf;tipo) C) PGTO O que faz: Retorna o pagamento periódico de uma anuidade de acordo com pagamentos constantes e com uma taxa de juros constante. Sintaxe: PGTO(taxa;nper;vp;vf;tipo) 47
- 48. D) IPGTO O que faz: Calcula o valor do juro contido em uma determinada prestação relativo a um empréstimo efetuado. Sintaxe: IPGTO(taxa;período;nper;vp;vf;tipo) E) NPER O que faz: Retorna o número de períodos para investimento de acordo com pagamentos constantes e periódicos e uma taxa de juros constante. Sintaxe: NPER(taxa;pgto;vp;vf;tipo) 48
- 49. F) TAXA O que faz: Obtém a taxa de juros por período de uma anuidade. Sintaxe: TAXA(nper;pgto;vp;vf;tipo;estimativa) G) VPL (Valor Presente Líquido) O que faz: Retorna o valor líquido atual dos investimentos, baseado em uma série de fluxos de caixa periódicos e em uma taxa de desconto Sintaxe: VPL(taxa;valor1;..) H) TIR (Taxa Interna de Retorno) 49
- 50. O que faz: permite obter uma taxa interna de retorno de uma seqüência de fluxos de caixa representada pelos números em valores. A taxa de retorno é a taxa de juros recebida que iguala o investimento a zero Sintaxe: TIR(valores;estimativa) 50
- 51. I) OUTRAS FUNÇÕES FINANCEIRAS 51
- 52. 7.6 FUNÇÕES DA CATEGORIA MATEMÁTICA A) SOMASE O que faz: Soma as células especificadas por um determinado critério. Sintaxe: SOMASE(intervalo;critérios;intervalo_soma) 1. Abra a pasta utilizada para as funções de Banco de dados; 2. Na célula C28 clique no botão Inserir função, matemática, somase; 3. Clique na linha Intervalo B2:B22 4. Clique na linha Critérios e digite, por exemplo, "FORD" com as aspas (PS: você pode também digitar FORD em uma célula e a indicar como sendo o critério 5. Clique na linha Intervalo_Soma dizendo quais as linha que serão somadas; 6. Clique em OK; Se você digitar um critério diferente do que está na lista, o Excel não irá calcular nada. Assim: 1. Clique na célula B2; 2. Clique em Dados /Validação. Você verá a janela Validação de dados 3. A janela Validação de dados possui 3 guias distintas: Configurações, Mensagem de entrada e Alerta de erro; 4. Clique na guia Configurações; A célula B2 selecionada, assim como todas as células do Excel, aceitam quaisquer valores que forem digitados nela. O comando Validação de dados permite que você defina o que determinada célula aceita ou não. 5. Na janela Validação de dados, clique na pequena seta abaixo da opção Permitir. Você pode permitir que uma célula aceite quaisquer dos valores exibidos na lista que se abre: Data, Hora, Número inteiro etc.; Selecione a opção Lista; Ao selecionar uma das opções disponíveis (e dependendo da opção selecionada) o Excel abrirá outras linhas de informação. Para a opção Lista, o Excel abre a linha Fonte, ou seja, você precisa informar a fonte da lista que o Excel deverá usar. 52
- 53. Clique na linha Fonte; Selecione o intervalo B2>B23 (se a tela Validação de dados cobrir sua planilha, clique no pequeno botão colorido localizado à direita da linha fonte; esse botão faz a janela encolher para que você possa selecionar o intervalo desejado. Após essa seleção, pressione Enter para visualizar novamente a janela Validação de dados); 6. Na janela Validação, clique na guia Mensagem de entrada; Clique abaixo do item Título e digite ATENÇÃO/; Clique abaixo do item Mensagem de Entrada e digite Clique no botão ao lado e selecione um dos valores disponíveis;; 7. Clique em OK. A célula B2, agora, exibe um pequeno botão. Clique nesse botão e selecione um dos valores da lista. A possibilidade de você errar uma digitação, agora, é nula. B) ALEATÓRIO O que faz: Retorna um número aleatório maior ou igual e zero e menor do que 1 (modificado quando recalculado). Sintaxe: aleatório() C) ALEATÓRIOENTRE O que faz: Retorna um número aleatório dentre os números especificados. Sintaxe: aleatórioentre(inferior;superior) 7.7 FUNÇÕES DA CATEGORIA ESTATÍSTICA Para o desenvolvimento destas funções usaremos a seguinte tabela 53
- 54. A) CONT.NUM O que faz: Conta quantas células contêm números numai lista de argumentos. Use CONT.NÚM para obter o número de entradas em um campo de número que estão em um intervalo ou matriz de números. Sintaxe: CONT.NÚM(valorl;valor2;...) B) CONT.SE O que faz: Conta o número de células em um intervalo que correspondem a determinados critérios. Sintaxe: CONT.SE(intervalo;critérios) C) CONT.VALORES O que faz: Conta o número de células não vazias numa lista de argumentos. Sintaxe: CONT.VALORES(valorl;valor2;...) D) CONTAR.VAZIO O que faz: Conta o número de células va/.ias numa lisla de argumentos. Sintaxe: CONTAR.VAZIO(valorl;valor2;...) E) MAIOR O que faz: Retorna o maior valor k-ésimo de um conjunto de dados. Por exemplo, você pode usar a função MAIOR para obter o primeiro, o segundo e o terceiro maior valor de um intervalo de uma planilha. Sintaxe: MAIOR(matriz;k) OBS: Função Máximo retorna o maior valor de um conjunto de valores 54
- 55. F) FUNÇÃO MENOR O que faz: Retorna o menor valor k-ésimo de um conjunto de dados. Por exemplo, você pode usar a função MENOR para obter o primeiro, o segundo e o terceiro menor valor de um intervalo de planilha, e assim por diante. Sintaxe: MENOR(matriz;k) OBS: A função Mínimo retorna o menor valor de um conjunto de dados G) FUNÇÃO MÉDIA O que faz: Retorna a Média de um conjunto de valores. Sintaxe: MÉDIA(núml;núm2;...) H) FUNÇÃO MED O que faz: Retorna a Mediana de um conjunto de valores. Sintaxe: MED(núml;núm2;...) I) FUNÇÃO MODO O que faz: Retorna a Moda de um conjunto de valores. Sintaxe: MODO(núml;núm2;...) J) FUNÇÃO DESVPAD O que faz: Retorna o Desvio Padrão de uma amostra Sintaxe: MODO(núml;núm2;...) OBS: A função DESVPADP retorna o desvio padrão de uma população 7.8 FUNÇÕES DA CATEGORIA LÓGICA Usando funções lógicas na gestão da empresa As funções lógicas do Excel permitem analisar e executar procedimentos a partir de situações entendidas como verdadeiras ou falsas. No geral, as funções lógicas auxiliam no tratamento dos dados e na criação de outras variáveis a serem analisadas. Sem dúvida, a principal função lógica é a função SE. Esta função é fundamental para a análise de dados e a manipulação de grandes bases de dados, nas quais é necessário conduzir teste condicionais. Entendendo sintaxe e ex com funções lógicas As funções lógicas do Excel apresentam alguns componentes comuns em sua sintaxe apresentados como: 55
- 56. lógico l: corresponde a um valor ou expressão que pode ser avaliado como VERDADEIRO ou FALSO. Em alguns casos é apresentado como lógico l; lógico2; ... que representam de uma a 30 condições que se deseja testar. Convém ressaltar que os argumentos devem ser valores lógicos, matrizes ou referências que contenham valores lógicos Se uma matriz ou argumento de referência contiver texto ou células vazias, estes valores serão ignorados. Por outro lado, se o intervalo especificado não contiver valores lógicos, E retornara o valor de erro #VALOR!. 7.8.1 FUNÇÕES LÓGICAS BÁSICAS As funções lógicas básicas representam os valores lógicos essenciais, como verdadeiro e falso, permitindo a sua negação. A) FUNÇÃO FALSO: esta função retorna o valor lógico FALSO. Sua sintaxe é igual a FALSO(). Nenhum argumento precisa ser especificado. Pode-se também digitar a palavra FALSO diretamente na planilha ou fórmula, e o Excel a interpretará como o valor lógico FALSO. B) FUNÇÃO VERDADEIRO: esta função retorna o valor lógico VERDADEIRO. Sua sintaxe é igual a VERDADEIRO(). Destaca-se que o valor VERDADEIRO pode ser inserido diretamente nas células e fórmulas sem usar esta função. C) FUNÇÃO NÃO: esta função inverte o valor lógico do argumento. Deve-se usar NÃO quando quiser ter certeza de que um valor não é igual a outro valor determinado. Sua sintaxe é igual a NÃO (lógico). Se o argumento lógico for FALSO, a função NÃO retornará VERDADEIRO; se o argumento lógico for VERDADEIRO, a função NÃO retornará FALSO. Por exemplo: NÃO (FALSO) é igual a VERDADEIRO; NÃO(VERDADEIRO) é igual a FALSO. Outros exemplos : • NÃO(1 + 1=2) é igual a FALSO; • NÃO(l+3 = 7) é igual a VERDADEIRO. • NÃO(2>3) é igual a VERDADEIRO. • 7.8.2 FUNÇÕES LÓGICAS DE COMPARAÇÃO As funções de comparação permitem analisar valores lógicos de forma conjunta. Podem ser comparações simples, como a função E ou a função OU, ou condicionais como a função SE. A) FUNÇÃO E Esta função retorna VERDADEIRO se todos os argumentos forem VERDADEIRO; e retorna FALSO se um ou mais argumentos forem FALSO. Sua sintaxe é igual a E(lógicol;lógico2; ...). Importante! Para a função E retornar VERDADEIRO, todos os argumentos precisarão ser verdadeiros! Caso apenas um argumento seja falso, a função retornará FALSO! • Por exemplo, = E (VERDADEIRO; VERDADEIRO) é igual a VERDADEIRO, = E (VERDADEIRO; FALSO) é igual a FALSO, =E(4+4=8; 7+3 = 10) é igual a VERDADEIRO, =E(4+1=8; 7+3 = 10) é igual a FALSO. 56
- 57. • B) FUNÇÃO OU Esta função retorna VERDADEIRO se qualquer argumento for VERDADEIRO; e retorna FALSO se todos os argumentos forem FALSOS. Sua sintaxe é igual a OU(lógicol;lógico2;...). Importante! Para a função OU retornar VERDADEIRO, basta que no mínimo um dos argumentos seja verdadeiro! Apenas no caso de TODOS os argumentos serem falsos a função retornará FALSO! • Por exemplo, = OU (VERDADEIRO; FALSO) é igual a VERDADEIRO, =OU(l + l = l;2+2=5) é igual a FALSO, = OU (VERDADEIRO, FALSO e VERDADEIRO) = VERDADEIRO. • C) FUNÇÃO SE Esta função é uma das mais utilizadas no ambiente empresarial. Ela especifica um teste lógico a ser executado, retornando um valor se uma condição que foi especificada avaliar como VERDADEIRO e outro valor se for avaliado como FALSO. Deve-se usar a função SE para conduzir testes condicionais sobre valores e fórmulas. Sua sintaxe básica consiste em: SE(teste_lógico;valor_se_verdadeiro;valor_se_falso) O argumento teste_lógico corresponde a qualquer valor ou expressão que pode ser avaliada como VERDADEIRO ou FALSO. O argumento valor_se_verdadeiro corresponde ao valor fornecido se teste_lógico for VERDADEIRO. Se teste_lógico for VERDADEIRO e valor_se_ver- dadeiro for omitido, VERDADEIRO será fornecido. O argumento valor_se_verdadeiro pode ser outra fórmula. O argumento valor_se_falso corresponde ao valor fornecido se teste_lógico for FALSO. Se teste_lógico for FALSO e valor_se_falso for omitido, FALSO será fornecido. O argumento valor_se_falso também pode ser outra fórmula. Alguns exemplos do uso da função SE estão apresentados nas planilhas seguintes. No primeiro exemplo, um avaliador de compras das indústrias Papo Furado resolveu atribuir a classificação de qualidade "alta" para produtos que receberam pontuação maior que 8 e "baixa" para os demais produtos. No segundo exemplo, caso o valor do teste e prova seja diferente de vazio (""), a planilha calculará a média. Em caso contrário, deixará um valor vazio na célula. Note que a função SE foi empregada com o auxílio da função E. 57
- 58. O aninhamento das funções SE (SE Múltiplo ou Encadeado) A versão 2003 (e anteriores) permitiam que até sete funções SE fossem aninhadas. A versão Excel 2007 permite que até 64 funções SE sejam aninhadas como argumentos valor_se_verdadeiro e valor_se_falso para construir testes mais complexos! Quando os argumentos valor_se_verdadeiro e valor_se_falso são avaliados, SE retorna o valor que foi retornado por estas instruções. Se qualquer um dos argumentos de SE forem matrizes, cada elemento da matriz será avaliado quando a instrução SE for executada. Se algum dos argumentos valor_se_verdadeiro e valor_ se_falso forem funções de execução de ação, todas as ações são executadas. Suponha que uma determinada empresa pague aos seus vendedores comissões proporcionais ao volume de vendas. A tabela a seguir demonstra o valor das comissões a serem pagas, porém a empresa só paga comissão para quem tiver vendas superiores a R$200,00. Atividade A escola onde a professora Raissa trabalha, avalia seus alunos com médias qualitativas. Entretanto a professora Raissa avalia seus alunos com notas quantitativas. Como ela tem 500 alunos precisa encontrar uma forma mais fácil de converter as notas quantitativas em qualitativas de acordo com a tabela abaixo. 58