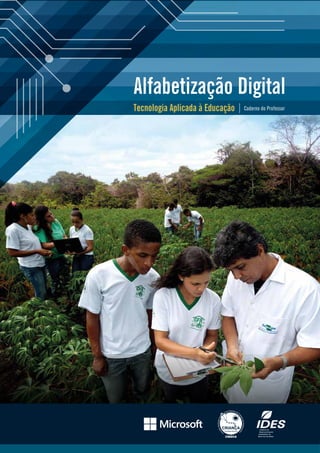
Alfabetização digital
- 1. Alfabetização Digital Tecnologia Aplicada à Educação Caderno do Professor
- 2. Introdução 1 Alfabetização Digital Tecnologia aplicada à Educação Caderno do Professor
- 3. Introdução 3 Salvador, 2013 Alfabetização Digital Tecnologia aplicada à Educação Caderno do Professor
- 4. FICHA TÉCNICA: Conteúdo a) Elaboração Microsoft Brasil b) Coordenação Frede Luis Bonfim Programa Caia na Rede – Baixo Sul da Bahia c) Adaptação e revisão Fabrício Nascimento da Cruz Analista de Planejamento e Desenvolvimento Fundação Odebrecht Fotografia d) Crédito Capa: Almir Bindilatti Módulos 01 e 04: Almir Bindilatti Módulos 02, 03, 05: Diego Costa Caderno de Respostas e Glossário: Acervo Casa Familiar Rural de Igrapiúna Projeto gráfico e diagramação Edileno Capistrano Filho Capa Augusto Leal Alfabetização Digital 4 Parceiros Microsoft - Brasil www.microsoft.com/education/pt-br/partners-in-learning/Pages/index.aspx Instituto de Desenvolvimento Sustentável do Baixo Sul da Bahia (IDES) www.ides.org.br Conselho Municipal dos Direitos da Criança e do Adolescente Valença-BA Apoio Caia na Rede Programa Tributo ao Futuro www.tributoaofuturo.com.br Semp Toshiba www.semptoshiba.com.br/ecommerce loja.semptoshiba.com.br
- 5. SUMÁRIO Introdução 7 Módulo 1 – Estilos de vida digitais 11 Lição 1: A experiência digital 15 Lição 2: Introdução ao áudio digital 19 Lição 3: Introdução ao vídeo digital 25 Lição 4: Introdução à fotografia digital 33 Lição 5: Aproveitando a mídia digital no computador 39 Lição 6: Tecnologia digital e oportunidades de trabalho 45 Módulo 2 – Noções básicas sobre computação 53 5 Módulo 3 – Programas de Produtividade Introdução Lição 1: Introdução à computação 57 Lição 2: Terminologia geral de computação 71 Lição 3: Recursos e desempenhos do computador 77 Lição 4: Sistemas operacionais de computador 85 Lição 5: Oportunidades de trabalho 91 99 Lição 1: Introdução aos programas de produtividade 103 Lição 2: Comandos e recursos comuns 107 Lição 3: Introdução aos processadores de texto 117 Lição 4: Introdução aos programas de planilha 129 Lição 5: Intridução aos programas de apresentação 141 Lição 6: Introdução aos programas de banco de dados 151 Módulo 4 – A Internet e a Word Wide Web 161 Lição 1: A Internet 163 Lição 2: A Word Wide Web 171 Lição 3: Usando e-mail 179 Lição 4: Outros métodos de comunicação na Internet 187
- 6. Módulo 5 – Segurança e privacidade do computador 197 Lição 1: Introdução à segurança e privacidade do computador 201 Lição 2: Protegendo o computador 209 Lição 3: Protegendo sua família contra as ameaças de segurança 217 Lição 4: Como manter seu computador seguro e atualizado 223 Lição 5: Ética na informática 231 Respostas das atividades Glossário 267 Alfabetização Digital 6 239
- 7. INTRODUÇÃO 7 Introdução Estamos testemunhando uma nova e importante revolução. Assim como a estrada de ferro, o telégrafo ou máquina a vapor mudaram radicalmente o mundo, a era da informática, se consolida como uma mola propulsora do processo de difusão das tecnologias da informação e do conhecimento, que influencia profundamente todos os processos de desenvolvimento - atuais e do futuro. Internautas, telespectadores, ouvintes, coautores, qualquer que seja a condição, os homens e mulheres contemporâneos estão cada vez mais expostos a uma multiplicidade de mídias e dispositivos eletrônicos, que pouco a pouco reconfiguram suas formas de ser, estar, agir e interagir no mundo. Microcomputadores, rádio, fax, telefones celulares, aparelhos eletrodomésticos, circuitos internos de TV, geoprocessadores, tocadores de mp3, Internet, dentre outros, são componentes tão presentes na vida cotidiana, e têm possibilitado, de forma ágil, o processamento, o arquivamento e a circulação de informações, como nunca visto na história da humanidade. Essa revolução, que possui como elementos centrais, a informação e o conhecimento, tem exigido das pessoas, cada vez mais qualificação, para que de fato sejam inseridas e/ou permaneçam, tanto em alguns ambientes políticos, sociais, quanto nos espaços produtivos ofertados pelo mundo do trabalho. Sendo assim, o uso das Tecnologias da Informação e da Comunicação (TICS) instituiu não só novas formas de comunicação entre as pessoas como também novas formas de pensar, de elaborar o conhecimento e articulá-lo à realidade na qual se está inserido. A passividade do processo de aprendizado do passado vem sendo substituída por um modelo onde se aprende juntos, compartilhando ideias e experiências, construindo conhecimentos em redes colaborativas. Como as condições relativas ao acesso à ciência e à tecnologia, ainda não são equânimes entre os cidadãos, uma forma de estimula-los para que desenvolvam suas potencialidades, tornando-os pessoas de conhecimento é a oferta de Programas Educacionais que lhes permitam o ingresso no mundo digital. O Curso de Alfabetização Digital, organizado pela Microsoft, é um exemplo disso! Estruturado em 05 módulos interdependentes: Estilos de vida digitais; Noções Básicas de Computadores; Programas de Produtividade; Internet; Segurança e privacidade, o curso arti-
- 8. cula conteúdos referentes ao impacto das tecnologias na vida das pessoas, destaca a importância da internet, e pauta como podemos utilizar os aplicativos digitais na vida social e produtiva. Difundido por todo o mundo, e agora chegando em sua escola, mais do que possibilitar a redução dos índices de exclusão digital entre as populações de baixa renda, o Curso de Alfabetização Digital tem conseguido, ao promover o acesso à tecnologia, abrir uma janela de oportunidade para os cidadãos, antes marginalizados desse processo, garantindo-lhes acesso a conteúdo relevante, para que superem os desafios, tanto nos âmbitos sociais e econômicos, quanto no plano profissional e comunitário. Caro educador, este material gentilmente cedido pela Microsoft, foi adaptado à realidade do Baixo Sul da Bahia, criando um instrumento importante para dar suporte a sua prática pedagógica, na condução de programas focados em inclusão digital nas escolas. Recomenda-se sua aplicação articulada à Microsoft E-Learning, plataforma interativa, de fácil navegação, com jogos, ambientes de pesquisa, testes, e com avaliação final, cuja certificação é internacionalmente reconhecida. Contamos com a sua importante contribuição, na construção de um novo paradigma na relação com o saber e com as políticas da educação, dentro e fora da escola, tendo as tecnologias digitais como uma grande aliada para a melhoria da qualidade do aprendizado. Bom trabalho! Alfabetização Digital 8 Fabrício Cruz e Frede Bonfim Programa Caia na Rede – Baixo Sul da Bahia
- 9. Módulo 1 Introdução 9 Estilos de Vidas Digitais
- 10. MÓDULO 1 ESTILOS DE VIDA DIGITAIS Visão geral do curso Informações sobre o módulo Este curso explica a função da tecnologia digital em nosso cotidiano. Além disso, explica os conceitos e os recursos básicos de áudio, vídeo e fotografia digital. Informações Descrição Público Este curso destina-se a qualquer pessoa que queira obter conhecimentos sobre alfabetização digital. Pré-requisitos Os estudantes devem ter habilidades básicas de compreensão e leitura com nível necessário para ler um jornal local. Os estudantes devem ter feito o primeiro curso Noções básicas sobre computadores ou ter conhecimentos equivalentes de informática. Objetivos do módulo Ao concluir este módulo, o aluno será capaz de: • Explicar a função da tecnologia digital em nosso cotidiano. • Explicar os conceitos e recursos básicos do áudio digital. • Explicar os conceitos e recursos básicos do vídeo digital. • Explicar os conceitos e os recursos básicos da fotografia digital. • Explicar como aproveitar a mídia digital em um computador. • Identificar as diferentes oportunidades de carreira que se tornaram disponíveis com os computadores. 11 Módulo 1 – Estilos de vida digitais Telefones celulares, MP3 players, câmeras digitais, computadores, esses e tantos outros dispositivos estão trazendo grandes modificações ao nosso cotidiano. Este curso apresenta as tecnologias digitais, incluindo as de áudio, vídeo e fotografia digitais. Ele explora como essas e outras tecnologias da computação estão criando novas oportunidades de trabalho e moldando o mundo em que vivemos.
- 11. Introdução ao módulo A tecnologia digital é usada atualmente em todas as áreas da vida. Ela mudou a maneira de as pessoas trabalharem e se divertirem. Este módulo explica o escopo da tecnologia digital em casa, no trabalho e na diversão. Ele também identifica as diferentes oportunidades de carreira disponíveis em função do uso intenso dos computadores em várias áreas. Antes de comprar um dispositivo digital, como um reprodutor de áudio portátil ou de vídeo, faça uma intensa pesquisa sobre os diversos dispositivos disponíveis no mercado. Também é importante entender os diferentes recursos de cada dispositivo digital. Além disso, é importante se familiarizar com os vários dispositivos digitais e a terminologia digital. Este módulo o ajuda a entender os recursos e conceitos básicos do áudio, vídeo e fotografia digitais. Ele também fornece uma breve descrição sobre as oportunidades de carreiras disponíveis se você tiver um conhecimento básico de computadores. Resumo do módulo Lição A experiência digital Alfabetização Digital 12 Descrição A experiência digital envolve a transição dos dispositivos tradicionais para os dispositivos multiuso digitais, dentre os mais comuns estão: • Players de áudio e vídeo: O player multimídia Zune é um exemplo de media player portátil, usado para reproduzir áudio, vídeo e arquivos MP3. • Telefones celulares: O Windows Phone 7 é um exemplo de telefone celular, um dispositivo sem fio que oferece os recursos de um telefone de linha fixa tradicional. Conexão à Internet e jogos. • Sistemas de videogame: O Xbox é um exemplo de sistema de videogame. Ele tem uma placa-mãe e um disco rígido, e também oferece suporte a jogos online, reprodução de arquivos de áudio. • Computador tablet : é um computador portátil que é principalmente usado como agenda pessoal. Você pode usá-lo para se conectar à Internet. • Câmeras digitais: armazenam imagens digitalmente em um dispositivo de memória como uma placa de memória flash ou um mini-disco rígido. • Câmeras de vídeo digital: Uma câmera de vídeo digital captura e grava um vídeo e o armazena em um formato digital. As câmeras de vídeo digitais e as Webcams são exemplos de câmeras digitais. Elemento gráfico
- 12. Há dois tipos de áudio: analógico e digital. Os computadores não entendem o formato analógico. Sendo assim, é necessário converter o áudio do formato analógico para o digital para usá-lo em um computador. Algumas das características de áudio digital são: • Possibilidade de edição usando um software de edição de áudio. • Compactação. • Transferência por fluxo contínuo. Você pode copiar áudio de dispositivos de armazenamento, como do disco rígido de um computador, e armazená-lo em um CD ou DVD gravável. Além disso, também pode converter áudio de um CD ou DVD para um formato diferente antes de armazená-lo no disco rígido do computador. A tecnologia digital permite a interação com o computador por meio da fala. O reconhecimento de fala é uma tecnologia que permite a comunicação com um computador usando apenas a voz para inserir dados e emitir comandos. A síntese de fala é uma tecnologia que permite ao computador falar com você. Na síntese de fala, o computador se comunica com você convertendo texto em áudio digital. Introdução ao vídeo digital A tecnologia de vídeo digital permite a gravação de vídeo no formato digital em um CD, DVD, uma placa de memória flash ou o player multimídia Zune. Os usuários domésticos usam a tecnologia de vídeo para criar vídeos com títulos, e introduzir e adicionar transições entre cenas. Muitos criadores de filme também fazem filmes usando software de edição de vídeo avançado. Algumas características importantes do vídeo digital são: • Facilidade de edição. • Compactação. • Transferência por fluxo contínuo. Você pode exibir vídeo na Internet. As tecnologias de vídeo na Web permitem a transferência de arquivos de vídeo digital pela Internet. A conferência na Web permite que você mantenha uma conferência virtual na qual pode ver e ouvir os outros em tempo real. Você também pode usar ferramentas como quadros de comunicação virtuais e apresentações de slides durante a conferência. A conferência na Web também permite a comunicação de voz entre os participantes, que podem compartilhar visões e discutir opiniões. Introdução à fotografia digital Na fotografia digital, a câmera digital é usada no lugar da câmera de filme tradicional para tirar fotos. A câmera digital armazena cada foto em um formato digital em um dispositivo de armazenamento, como uma placa de memória flash ou um mini-disco rígido. Uma vantagem de usar uma câmera digital é que você pode ver a foto logo depois de tirá-la e ter certeza de que o resultado é o desejado. Uma outra vantagem de usar a câmera digital é que você pode transferir a foto para um computador e aperfeiçoá-la usando um software de edição de fotos, como o Photo Gallery. Há diferentes tipos de câmeras digitais. Elas são classificadas com base em vários recursos como resolução e lente. As câmeras digitais são classificadas como point-and-shoot, semiprofissionais e profissionais. Você pode usar impressoras de foto profissionais ou impressoras de foto pessoais para imprimir fotos tiradas com uma câmera digital. 13 Módulo 1 – Estilos de vida digitais Introdução ao áudio digital
- 13. Aproveitando a mídia digital no computador Tecnologia digital e oportunidades de trabalho Alfabetização Digital 14 Você pode exibir e reproduzir arquivos de mídia em seu computador usando o Windows Media Center. Ajuda você a organizar diversos arquivos de mídia, como imagens, música e vídeo, em seu computador de forma que seja possível reproduzi-los sempre que desejado. O Windows Media Center também ajuda você a gravar arquivos de mídia em CDs e DVDs para que seja possível reproduzilos em um computador diferente ou em um player de CD/DVD. Você também pode usar seu computador para exibir TV da Internet. Para isso, é necessária uma conexão de banda larga. Talvez também seja necessário instalar um sintonizador de TV em seu computador e então configurá-lo usando o Windows Media Center. Após a configuração do sintonizador de TV, você pode assistir à TV ao vivo ou a programas gravados. É possível controlar sua TV usando um controle na tela especial. A tecnologia digital mudou a maneira como as pessoas trabalham. Elas não precisam mais percorrer longas distâncias para chegar ao escritório. O teletrabalho é uma composição que permite às pessoas trabalharem em casa ou em um escritório remoto. Os teletrabalhadores ou funcionários de empresas que praticam o teletrabalho se comunicam com seus colegas ou contatos usando a rede, a Internet ou outros serviços de telecomunicação da empresa. Os dois tipos de teletrabalho são: • Escritório doméstico: o escritório doméstico é uma composição que permite às pessoas trabalharem em casa. Nesse arranjo, as pessoas podem se comunicar com seus colegas ou contatos usando um serviço de telecomunicação da empresa, como a mensagem instantânea e o email. • Escritório remoto: os escritórios remotos ou centros de trabalho regionais são escritórios conectados à sede da empresa usando a rede ou a Internet da empresa. Os centros de trabalho regionais permitem aos teletrabalhadores o acesso a ferramentas e tecnologias que eles não têm doméstico. Além disso, em alguns casos, se as pessoas não quiserem percorrer longas distâncias, elas poderão ir ao centro de trabalho regional mais próximo. O vasto uso de computadores gerou muitas oportunidades para pessoas que têm conhecimento da área. Com um conhecimento relevante sobre computadores, você pode trabalhar como profissional da informação, profissional de TI ou desenvolvedor.
- 14. LIÇÃO 1 A EXPERIÊNCIA DIGITAL Introdução à lição Objetivos da lição Após concluir esta lição, o aluno será capaz de: • Descrever os benefícios da tecnologia digital. • Explicar como a tecnologia digital expande os recursos dos dispositivos de mídia. Benefícios da tecnologia digital A tecnologia digital mudou a maneira como gerenciamos nosso trabalho, nos comunicamos e nos divertimos. Por exemplo, com o uso da tecnologia digital, você pode baixar música da Internet para seu computador, copiar música em um CD gravável e ouvir música usando um CD player. Você também pode alugar ou comprar música e vídeos de um serviço digital, como o Zune Marketplace. É possível copiar essas músicas e vídeos para um dispositivo, como um player multimídia Zune, um Xbox 360 ou um smartphone com o Windows Phone 7. 15 Módulo 1 – Estilos de vida digitais A experiência digital moderna envolve a transição dos dispositivos tradicionais para os dispositivos multiuso digitais. Por exemplo, antigamente, os telefones com fio tradicionais eram usados na comunicação com as pessoas. Com o surgimento da tecnologia digital, os celulares - telefones sem fio pequenos - chegaram ao mercado. Esses telefones não só foram usados para a comunicação entre as pessoas, como também para armazenamento de números de telefone de contatos e envio de mensagens a outros usuários de celulares. Atualmente, alguns dos celulares mais recentes o ajudam a fazer tudo isso e também conectam você à Internet ou tiram fotos usando uma câmera embutida. Esta lição apresenta a você a tecnologia digital e seus benefícios, Também apresenta tecnologias emergentes.
- 15. A tabela a seguir descreve as maneiras nas quais a tecnologia digital alterou a maneira como você pode executar as atividades a seguir. Atividade Descrição Armazenando e compartilhando imagens Uma área importante em que a tecnologia digital é bastante utilizada é a fotografia. A fotografia digital, diferentemente da tradicional, usa câmeras digitais que armazenam imagens em formato digital. Quando essas imagens são transferidas para um computador, usamos um software para aprimorar a qualidade delas. Você pode compartilhar essas imagens com seus parentes e amigos ao carregá-las em um site ou usando programas de email. Gravando e compartilhando vídeos A tecnologia digital pode ser utilizada na gravação de vídeo. Por exemplo, podemos usar uma câmera de vídeo digital, uma Webcam ou um Smartphone para gravar um vídeo de festas e eventos familiares em um formato digital. Os vídeos gravados podem ser transferidos para um computador e compartilhados com amigos depois de copiados para um CD ou DVD gravável. Podem ser exibidos por meio de CD ou DVD player. Além disso, você pode carregar e compartilhar videoclipes em um site ou em um site de rede social. Adicionalmente, você pode usar um programa de email para enviar vídeos para seus amigos ou parentes. Um vídeo digital é mais fácil de editar em comparação a um vídeo tradicional. Você pode editar um vídeo digital usando software de edição de vídeo digital. Por exemplo, podemos reorganizar ou remover cenas e adicionar efeitos especiais. Comunicação com parceiros comerciais A tecnologia digital também é útil no mundo dos negócios. Agora, não é necessário viajar para diferentes lugares do mundo para participar de reuniões e conferências de negócios. Basta conectar o computador à Internet e conduzir ou participar de reuniões e conferências ao vivo, de qualquer lugar, usando a videoconferência. Para a videoconferência são necessários um microfone, uma câmera de vídeo e a Internet ou outro tipo de conexão (privada, intranet, global rede de longa distância) para transmitir áudio e vídeo. Deste modo, é possível ver e ouvir as pessoas que estão participando da videoconferência. Alfabetização Digital 16 Elemento gráfico Tecnologia digital e dispositivos de mídia Atualmente, as funções de telefones, câmeras, gravadores de vídeo, reprodutores de mídia e dispositivos da Internet estão sendo mescladas em um único dispositivo portátil.
- 16. A tabela a seguir descreve como as tecnologias emergentes afetam alguns dos dispositivos digitais mais comumente usados e seus recursos. Descrição Player de áudio e vídeo O player multimídia do Microsoft Zune é um exemplo de um player de mídia portátil capaz de reproduzir áudio, vídeo e arquivos MPEG Audio Layer 3 (MP3). Ele também tem um sintonizador de FM interno. Você pode baixar música e trocar músicas e fotos com o player multimídia Zune, que pode armazenar um grande volume de mídia – 7.500 músicas ou 25.000 imagens ou 100 horas de vídeo. Telefone celular O Windows Phone 7 é um exemplo de celular,que é um dispositivo sem fio que oferece a você as capacidades de um telefone com fio tradicional e permite a realização de chamadas de quase todos os locais. Você pode usar o Windows Phone 7 para se conectar à Internet, verificar seus emails ou baixar músicas e jogos da Internet. Com os recursos de câmera e de multimídia do Windows Phone 7, é possível tirar fotos, gravar videoclipes pequenos, reproduzir músicas e participar de jogos. Você também pode compartilhar imagens e vídeos usando email ou o Multimedia Messaging Service. Sistema de videogame O Microsoft Xbox é um exemplo de sistema de videogame semelhante a um computador pessoal. Um Xbox tem uma placa-mãe e um disco rígido, e oferece suporte a jogos online. Você participa de jogos em um Xbox usando um disco de jogo Xbox. Além disso, é possível transferir arquivos de áudio de CDs para o disco rígido de um Xbox. Portanto, você pode usar um Xbox como reprodutor de áudio. Além disso, é possível reproduzir DVDs de filme usando o sistema Xbox mais recente. Computador tablet Um computador tablet é um computador portátil que também pode ser usado como agenda pessoal. Ele tem recursos, como catálogo de endereços, lista de tarefas e uma calculadora. Você pode usar o computador tablet para conectar-se à Internet, enviar e receber mensagens de email e reproduzir arquivos de multimídia para a Internet. Alguns computadores tablet também têm câmeras internas e recursos de telefone celular. Câmera digital Uma câmera digital armazena imagens digitalmente em um dispositivo de memória, como uma placa de memória flash ou um mini-disco rígido, enquanto uma câmera tradicional armazena imagens em um filme. Algumas câmeras digitais permitem que você imprima imagens por meio da conexão direta da câmera com uma impressora digital. Câmera de vídeo digital Você pode usar uma câmera de vídeo digital para gravar vídeo e armazená-lo em um formato digital. As câmeras de vídeo digitais e as Webcams são exemplos de câmeras digitais. Você pode usar uma câmera de vídeo digital para gravar vídeo e áudio e armazená-los em um formato digital em um dispositivo de armazenamento, como um CD ou DVD gravável. Uma webcam também é uma câmera de vídeo digital que captura imagens e as transmite pela Internet. As imagens são transferidas continuamente ou em intervalos de tempo regulares. As Webcams podem ser conectadas a um computador ou podem ser sem fio. Elemento gráfico 17 Módulo 1 – Estilos de vida digitais Dispositivo
- 17. Autoavaliação Para cada par de afirmações, assinale o que é verdadeiro, colocando um X na coluna à direita. Afirmação 1 Um computador tablet PODE organizar e armazenar informações. Um computador tablet NÃO PODE organizar e armazenar informações. 2 Você NÃO PODE editar fotografias tiradas com uma câmera digital. Você PODE editar fotografias tiradas com uma câmera digital. 3 Uma videoconferência só pode ser organizada entre DUAS pessoas. Uma videoconferência pode ser organizada entre VÁRIAS pessoas. 4 O Microsoft XBOX é um exemplo de sistema de videogame. O player multimídia do Microsoft Zune é um exemplo de sistema de videogame. 5 Uma CÂMERA DE VÍDEO é usada para gravar vídeos. Um PLAYER DE ÁUDIO E VÍDEO é usado para gravar vídeos. 6 Você NÃO PODE participar de jogos online usando um XBOX. Você PODE participar de jogos online usando um XBOX. Alfabetização Digital 18 7 Uma câmera de vídeo digital SÓ grava áudio. Uma câmera de vídeo digital grava áudio E vídeo. 8 A Webcam NÃO É uma câmera digital. A Webcam É uma câmera de vídeo digital. 9 Uma câmera digital armazena imagens em sua MEMÓRIA. Uma câmera digital armazena imagens em FILME. Nota: As respostas aparecem em “Respostas das atividades”. Resposta
- 18. LIÇÃO 2 INTRODUÇÃO AO ÁUDIO DIGITAL Introdução à lição Objetivos da lição Após concluir esta lição, o aluno será capaz de: • Identificar as várias características de áudio digital. • Explicar os conceitos de gravar, copiar e converter áudio digital. • Identificar os recursos das tecnologias de voz avançadas. Características do áudio digital Uma das características importantes do áudio digital é a possibilidade de compactação. Em geral, os arquivos de áudio são grandes. Os arquivos de áudio compactados economizam espaço, 19 Módulo 1 – Estilos de vida digitais Há dois tipos de áudio: analógico e digital. Quando você fala, o som criado está no formato analógico ou de onda. O som que você ouve também está no formato analógico. Os computadores são basicamente dispositivos digitais. Portanto, é necessário converter o áudio do formato analógico em digital antes de usá-lo em um computador. A tecnologia de áudio digital permite que você grave, edite e reproduza arquivos de áudio digital em um computador. A tecnologia de áudio digital também permite que você se comunique com o computador apenas pela fala. Esta lição apresenta a você a tecnologia de áudio digital e seus benefícios. Ela também descreve brevemente os conceitos de cópia e conversão de áudio digital.
- 19. permitem portabilidade e são mais fáceis de serem transferidos pela Internet. Quando você compacta arquivos de áudio, a qualidade do arquivo de áudio em geral é afetada. Uma outra importante característica do áudio digital é a possibilidade de edição em um computador usando um software de edição de áudio. Por exemplo, você pode usar esse software para mover seções dentro de um arquivo de áudio ou introduzir efeitos. Além disso, pode usar o software de edição de áudio para armazenar um arquivo de áudio em diversos formatos no computador. Existem inúmeros formatos de arquivo de áudio usados por diferentes programas para diversas finalidades. A tabela a seguir descreve alguns dos formatos de arquivo de áudio comuns. Formato do arquivo Wave (WAV) Alfabetização Digital Esse formato faz parte de uma série de padrões de áudio e vídeo desenvolvidos para o Microsoft Windows 95 como formato de som universal. Ele é usado para armazenar arquivos de áudio no formato de áudio wave. Arquivos de áudio armazenados nesse formato têm boa qualidade de áudio mas, atualmente, esse formato é pouco usado. Isso porque os arquivos de áudio nesse formato são maiores do que comparados com outros formatos. MP3 20 Descrição Esse formato foi desenvolvido pelo Motion Picture Expert Group para possibilitar a compactação de áudio e vídeo para distribuição digital. O formato MP3 é um formato popular usado para armazenar arquivos de áudio digital. Isso é porque os arquivos MP3 geralmente são menores do que os arquivos WAV. WMA (Windows Media Audio) Esse formato foi desenvolvido pela Microsoft e é usado para armazenar arquivos de áudio digital. O áudio digital também permite fluxo de arquivos de áudio digital. Com o fluxo contínuo de áudio, você não precisa esperar o término do download de um arquivo de áudio grande da Internet para reproduzi-lo. Em vez disso, você pode usar um reprodutor de áudio com fluxo ou um suplemento de navegador para reproduzir o arquivo de áudio da Internet. Neste caso, o arquivo de áudio é enviado para seu computador em um fluxo contínuo. Observação: Você também pode transferir arquivos de vídeo em fluxo pela Internet. Como copiar e converter áudio digital A gravação digital é a técnica de gravar e armazenar arquivos de áudio em formato digital. Então, você pode copiar os arquivos de áudio armazenados para dispositivos de armazenamento, como CDs e DVDs graváveis, em diversos formatos, como WAV e MP3. Além disso, também pode converter áudio de um CD ou DVD para um formato diferente antes de armazená-lo no disco rígido do computador.
- 20. A tabela a seguir descreve os conceitos de cópia de áudio e de conversão de áudio. Conceito Descrição Cópia de áudio Conversão de áudio Você pode converter áudio de um CD ou DVD para um formato diferente antes de armazená-lo no disco rígido do computador. Por exemplo, é possível converter sua música favorita de um CD em um arquivo MP3 antes de armazená-la no computador. Para converter o arquivo de áudio, é necessário ter um software de conversão de áudio, como o Microsoft Windows Media Player, instalado no computador. O software altera o formato do áudio e também pode compactar o áudio para que os arquivos ocupem menos espaço no disco rígido. Então, será possível transferir esses arquivos de áudio do computador para um dispositivo digital, como um computador tablet, um telefone celular ou um MP3 player. A conversão de áudio de CDs e DVDs em um formato diferente é ilegal. Verifique se você tem permissão para converter áudio em um formato diferente antes de convertê-lo. 21 Módulo 1 – Estilos de vida digitais Você pode copiar áudio de dispositivos de armazenamento, como do disco rígido de um computador, e armazená-lo em um CD ou DVD gravável. Esse processo de cópia e de armazenagem de áudio em um CD ou DVD gravável é conhecido como gravação. É necessário que você tenha um dispositivo de hardware especial, como um gravador de CD ou de DVD, para a gravação. Um gravador de CD permite que você grave somente CDs graváveis, enquanto que a maioria dos gravadores de DVD permite gravar CD e DVDs graváveis. Junto com o hardware, você também precisa de um software para copiar o áudio em um CD ou DVD gravável. Você pode usar o software para criar diferentes tipos de CDs, como CDs de dados, CDs de áudio e CDs em modo misto. CDs em modo misto contêm arquivos de áudio, vídeo e dados. Por exemplo, você pode criar um CD de áudio e adicionar a ele arquivos de vídeo e de texto para criar um CD em modo misto. A cópia de áudio direto da Internet e sua armazenagem em CDs graváveis é ilegal. Também é ilegal copiar músicas de CDs e DVDs. Verifique se você tem permissão antes de copiar qualquer material.
- 21. Síntese e reconhecimento de fala A tecnologia de áudio digital permite a interação com o computador por meio da fala. Isso ajuda a aumentar a produtividade e habilita usuários competitivos a expandirem sua capacidade de usar computadores. A tabela a seguir apresenta duas duas tecnologias de fala, síntese de fala e reconhecimento de fala. Tecnologia Alfabetização Digital Imagine um cenário. Nuno Bento está usando o Microsoft Word 2010 para escrever uma pequena história. No entanto, sua velocidade de digitação é lenta e ele leva muito tempo para terminar a história. Para resolver esse problema, seu amigo aconselha-o a usar o recurso de reconhecimento de fala do Windows 7. O reconhecimento de fala é uma tecnologia que permite a comunicação com um computador usando apenas a voz para inserir texto e emitir comandos. Para ativar o reconhecimento de fala, você precisa de um dispositivo de entrada de áudio, como um microfone, uma placa de som e um software de reconhecimento de fala que converte a fala humana em texto ou comandos para o computador. Você pode usar a tecnologia de reconhecimento de fala para interação com vários programas. Por exemplo, você pode usá-la para navegar pela Internet ou para inserir texto em documentos. O recurso de reconhecimento de fala está disponível em sistemas operacionais, como o Windows 7. Você pode configurá-lo no Windows 7 usando o link Facilidade de Acesso no Painel de Controle. Síntese de fala 22 Descrição Reconhecimento de fala Imagine um cenário. Nuno Bento terminou de escrever sua pequena história. Nuno quer ler a história mais uma vez de antes de enviá-la ao editor, mas está cansado. Portanto, ele decide usar o recurso de síntese de fala, no Windows 7, para ouvir a história. A síntese de fala é uma tecnologia que permite que o computador fale com você por meio da conversão do texto em áudio digital. O Windows 7 tem um utilitário interno de texto em fala chamado Narrador que suporta a síntese de fala. Um leitor de tela é um programa que lê o texto na tela do computador em voz alta. Para oferecer esse recurso, seu computador deve estar equipado com uma placa de som e alto-falantes. Você pode configurar o recurso de texto em fala no Windows 7 usando o link Facilidade de Acesso no Painel de controle.
- 22. Áudio digital Para cada par de afirmações, assinale o que é verdadeiro, colocando um X na coluna à direita. Afirmação 1 Resposta Você NÃO PODE alterar o formato de alguns arquivos de áudio. Você PODE alterar o formato de alguns arquivos de áudio. 2 Você NÃO PRECISA de um software para converter áudio de um CD. Você PRECISA de um software para converter áudio de um CD. 3 Você pode navegar pela Internet usando a tecnologia de SÍNTESE DE FALA. Você pode navegar pela Internet usando a tecnologia de RECONHECIMENTO DE FALA. 4 O formato MP3 PERMITE compactação de arquivos de áudio. O formato MP3 NÃO PERMITE compactação de arquivos de áudio. 5 Na conversão de áudio, o arquivo de áudio PODE SER compactado. Na conversão de áudio, o arquivo de áudio NUNCA É compactado. 6 Um gravador de DVD pode copiar áudio SÓ em DVDs. Um gravador de DVD pode copiar áudio CDs E DVDs. Na conversão de áudio, o formato é NÃO É alterado. Na conversão de áudio, o formato É alterado. 8 A conversão de áudio de CDs e DVDs em um formato diferente é ILEGAL. A conversão de áudio de CDs e DVDs em um formato diferente é LEGAL. 9 Você NÃO PRECISA de software para copiar áudio em CDs e DVDs. Você PRECISA de um software para copiar áudio em CDs e DVDs. Nota: As respostas aparecem em “Respostas das atividades”. 23 Módulo 1 – Estilos de vida digitais 7
- 23. Autoavaliação 1) Qual das afirmações a seguir é uma característica da transmissão de áudio em fluxo contínuo? Selecione a resposta correta. ( ) Envia o arquivo de áudio para seu computador em um fluxo intermitente. ( ) Permite que você ouça áudio digital sem que todo o arquivo tenha sido baixado. ( ) Permite que você transfira arquivos de áudio analógicos. 2) Qual das afirmações a seguir é um recurso da síntese de fala? Selecione a resposta correta. ( ) Permite que você se comunique com o computador usando a voz. ( ) Essencialmente, é necessário um microfone. ( ) Permite que seu computador converta texto em áudio. 3) Qual afirmação é verdadeira sobre a cópia de áudio para um CD ou DVD gravável? Selecione a resposta correta. ( ) A cópia de áudio de CDs e DVDs é legal. ( ) A cópia de áudio direto da Internet para um CD ou DVD gravável é legal. ( ) É necessário que você tenha um dispositivo de hardware especial, como um gravador de CD, para copiar áudio para um CD ou DVD gravável. Alfabetização Digital 24 Nota: As respostas aparecem em “Respostas das atividades”.
- 24. LIÇÃO 3 INTRODUÇÃO AO VÍDEO DIGITAL Introdução à lição Objetivos da lição Após concluir esta lição, o aluno será capaz de: • Identificar as várias características de vídeo digital. • Explicar o que é edição de vídeo digital e os vários formatos de saída do vídeo digital. • Identificar os recursos das diferentes tecnologias de vídeo na Web. 25 Módulo 1 – Estilos de vida digitais Antes da tecnologia digital, o vídeo era gravado, editado e armazenado no formato analógico em fita. Depois do surgimento da tecnologia digital, o vídeo ainda era gravado em fita, mas para facilitar a edição, as pessoas primeiro o convertiam em formato digital. Atualmente, a tecnologia de vídeo digital permite a gravação do vídeo no formato digital em um dispositivo de armazenamento digital, como uma fita, um CD, um DVD, um cartão de memória flash ou player multimídia do Zune, e a edição em um computador usando um software de edição de vídeo digital. Isso representou um benefício para os usuários domésticos e profissionais. Os usuários domésticos e profissionais, como cineastas, usam a tecnologia de vídeo para criar vídeos e filmes com títulos, introduzir transições entre cenas e até mesmo para adicionar efeitos especiais.
- 25. Características do vídeo digital Alfabetização Digital 26 Uma das características importantes dos vídeos digitais é que você pode editá-los facilmente em um computador usando um software de edição de vídeo digital. Por exemplo, você pode editar vídeos para incluir títulos, introduzir trilha sonora ou adicionar efeitos especiais. Além disso, é possível carregar o vídeo em um site da Web e compartilhá-lo na Internet. Você pode, ainda, copiar o vídeo de um computador para um CD ou DVD gravável. Uma outra característica dos vídeos digitais é que eles podem ser compactados. Os arquivos compactados economizam espaço, permitem mais portabilidade e são mais fáceis de serem transferidos pela Internet. Uma câmera de vídeo captura e grava vídeo. As câmeras de vídeo podem ser classificadas de forma ampla em duas categorias: câmeras de vídeo analógicas e câmeras de vídeo digitais Câmera de vídeo analógica. Uma câmera de vídeo analógica grava e armazena vídeo no formato analógico em uma fita. Para editar o vídeo em um computador, você precisa convertê-lo do formato analógico em digital. Câmera de vídeo digital. Uma câmera de vídeo digital registra e armazena vídeo em um formato digital, o que facilita a edição do vídeo gravado. Uma outra vantagem é que uma câmera de vídeo digital em geral é mais leve e menor que uma analógica. Suponha um cenário em que você tenha gravado a festa de aniversário do seu amigo usando uma câmera de vídeo. Você quer adicionar alguns efeitos ao vídeo para que fique melhor. Usando a edição de vídeo digital, você pode: • Adicionar títulos e música de fundo ao vídeo para torná-lo mais interessante. • Recortar ou remover determinadas cenas do vídeo. • Adicionar efeitos especiais ao vídeo, como fade-in e fade-out. • Aprimorar a qualidade do vídeo ajustando brilho, contraste e cor. • Gravar áudio no vídeo para descrever determinadas cenas. Observação: Você também pode editar o vídeo usando tecnologia analógica. Contudo, o uso da tecnologia digital facilita a edição do vídeo. A edição de vídeo digital pode ser linear ou não-linear. Na edição linear, você tem que atravessar seqüencialmente um arquivo para editá-lo. Por exemplo, para remover um quadro que está no meio do vídeo, você tem que atravessá-lo linearmente. Entretanto, na edição não-linear, você pode ir diretamente no quadro e removê-lo do seu vídeo. A fita sempre está no formato
- 26. linear e tem de ser editada linearmente. Dispositivos de acesso aleatório, como DVDs e CDs, permitem a leitura e gravação de dados de maneira não-linear. Você pode editar DVDs e CDs de modo linear e não-linear. Após a edição de um vídeo, é possível armazená-lo em vários formatos. Você pode usar um software de edição de vídeo, como o Windows Movie Maker, para capturar o quadro de um filme e salvá-lo como uma imagem fixa. Por exemplo, é possível capturar o quadro de um vídeo e salvá-lo como um arquivo jpg. Além disso, pode editar o vídeo e salvá-lo como um videoclipe no formato WMV (Windows Media Video). O salvamento do vídeo no formato WMV permite a reprodução do videoclipe no computador com o Windows Media Player. Você também pode compartilhar o videoclipe ou a imagem estática com seus amigos carregando-o em um site da Web ou enviando-o por email. É possível salvar os videoclipes editados e as imagens fixas em um formato que depois pode ser copiado em um DVD gravável ou VCD (CD de vídeo). Você pode reproduzir o DVD usando um DVD player e o VCD usando um VCD player. Alguns DVD também permitem a reprodução de VCDs. Aviso: A cópia de vídeo direto da Web e sua armazenagem em CDs é ilegal. A cópia de vídeo direto de um CD de vídeo ou DVD também é ilegal. Verifique se você tem permissão para copiar qualquer vídeo antes de copiá-lo. Módulo 1 – Estilos de vida digitais 27
- 27. Tecnologias de vídeo na Web Hoje em dia, você pode exibir vídeo na Internet. As tecnologias de vídeo na Web permitem a transferência de arquivos de vídeo digital pela Internet. Alguns dos exemplos de tecnologias de vídeo na Web são descritos nas animações a seguir. Exemplo Descrição Fluxo contínuo de vídeo Alfabetização Digital 28 Geralmente, os arquivos de vídeo digital são maiores e o download pode ser mais demorado. O fluxo contínuo de vídeo permite que você exiba arquivos de vídeo pela Internet, sem ter de fazer o download. Neste caso, o arquivo é enviado para seu computador em um fluxo contínuo. Para exibir o arquivo de vídeo pela Internet é necessário um player de vídeo de fluxo contínuo. Para poder reproduzir arquivos de vídeo, talvez seja necessário fazer o download de um reprodutor de vídeo de fluxo contínuo e instalá-lo em seu computador. Há dois tipos de fluxo contínuo de vídeo, em tempo real ou por demanda. O fluxo contínuo de vídeo em tempo real permite que você exiba um evento ao vivo pela Internet. Uma câmera é usada para capturar o evento ao vivo. Quando a câmera captura o evento, um conversor é utilizado para converter o vídeo em formato de fluxo contínuo de vídeo, para ser transmitido pela Internet. No fluxo de vídeo contínuo por demanda, o vídeo é obtido em um dispositivo de armazenamento, como um CD ou DVD, e convertido no formato de fluxo contínuo de vídeo. Depois, ele é distribuído pela Internet. A qualidade do fluxo contínuo de vídeo depende do hardware utilizado para capturar o vídeo e da velocidade da conexão com a Internet. Depende também da técnica de compactação utilizada, pois cada uma preserva a qualidade do arquivo original de forma diferente.
- 28. Download de vídeo Também é possível baixar da Internet arquivos de vídeo, como apresentações de vídeo, trailers de filmes ou vídeos de música. Neste caso, uma cópia do arquivo de vídeo é baixada em seu computador. Algumas vezes, durante a transferência de um arquivo, você pode reproduzi-lo depois que a maior parte já tiver sido transferida, mas geralmente é preciso esperar até que todo o arquivo tenha sido salvo no computador. Conferência na Web Hoje, não é necessário viajar de um lugar para o outro para participar de conferências e seminários. Em vez disso, você pode usar uma conferência na Web, de modo que todos os participantes se comuniquem pela Internet. Um dos recursos da conferência na Web é que ela permite que você conduza uma conferência virtual na qual pode ver e ouvir os outros em tempo real. Você também pode usar ferramentas como quadros de comunicação virtuais e apresentações de slides durante a conferência. Outro recurso da conferência na Web é o compartilhamento de tela, em que os participantes podem ver aquilo que está na área de trabalho do apresentador. A conferência na Web também permite a comunicação de voz entre os participantes, que podem compartilhar visões e discutir opiniões. A comunicação de voz pode ser via protocolo VoIP ou usando a conferência telefônica. A conferência na Web também permite usar conversa de texto se a comunicação de voz não for possível. O Microsoft Lync é um aplicativo que permite a realização de conferências da Web. Módulo 1 – Estilos de vida digitais 29
- 29. Tecnologias de vídeo digital e Web Classificar os itens em suas categorias associadas, escrevendo o número do item na caixa de opção correspondente abaixo. Categoria de Itens 1 Pode ser em tempo real ou por demanda 2 Permite apresentações de slides 3 Envia vídeo como fluxo contínuo 4 Mantém uma cópia de vídeo no computador 5 Permite compartilhamento de tela 6 Permite comunicação de voz 7 Refere-se a download de vídeo da Internet Categoria 1 Alfabetização Digital Categoria 3 Fluxo contínuo de vídeo 30 Categoria 2 Download de vídeo Conferência na Web Nota: As respostas aparecem em “Respostas das atividades”. Autoavaliação Para cada pergunta, indique a resposta correta, marcando com um X as alternativas abaixo. 1) Que afirmação está correta sobre a edição de vídeo não-linear? Selecione a resposta correta. ( ) Você pode editar DVDs de uma maneira não-linear. ( ) Você atravessa seqüencialmente um quadro para editá-lo. ( ) Você pode editar fitas de uma maneira não-linear. 2) Que afirmação está correta sobre a transmissão de vídeo em fluxo contínuo? Selecione a resposta correta. ( ) A qualidade do vídeo não é afetada pela velocidade da conexão com a Internet. ( ) O arquivo de vídeo é recebido em um fluxo contínuo. ( ) Ele permite que você exiba arquivos de vídeo pela Internet somente depois de baixá-los.
- 30. 3) Quais afirmações são verdadeiras sobre a cópia de áudio para um CD ou DVD gravável? Selecione a resposta correta. ( ) O processo de cópia de áudio em um CD ou DVD gravável também é conhecido como gravação. ( ) A cópia de áudio direto da Internet para um CD ou DVD gravável é legal. ( ) É necessário que você tenha um dispositivo de hardware especial, como um gravador de CD, para copiar áudio para um CD ou DVD gravável. Nota: As respostas aparecem em “Respostas das atividades”. Módulo 1 – Estilos de vida digitais 31
- 31. LIÇÃO 4 INTRODUÇÃO À FOTOGRAFIA DIGITAL Introdução à lição Objetivos da lição Após concluir esta lição, o aluno será capaz de: • Explicar as vantagens, os recursos e a operação de uma câmera digital. • Explicar como gerenciar e editar imagens digitais. • Identificar os recursos de diferentes tipos de impressoras disponíveis para impressão de fotos. 33 Módulo 1 – Estilos de vida digitais Suponha um cenário em que você tenha que tirar fotos de uma ocasião especial com uma câmera de filme tradicional. Depois de processar o filme e revelar as fotos, você percebe que algumas delas não estão nítidas porque não havia luz suficiente quando as tirou. Seu amigo vê as fotos e sugere que você use uma câmera digital em vez de uma câmera de filme para tirar as fotos. Uma vantagem de usar uma câmera digital é que você pode ver a foto logo depois de tirá-la e ter certeza de que o resultado é o desejado. Caso contrário, você poderá excluí-la. Uma outra vantagem de usar uma câmera digital é que você pode transferir a foto para um computador e aperfeiçoá-la usando um software de edição de fotos. O uso de uma câmera digital tem muitas outras vantagens que serão abordadas posteriormente nesta lição.
- 32. Visão geral de câmeras digitais Alfabetização Digital 34 Uma câmera digital, diferentemente de uma tradicional, não utiliza filme para armazenar imagens. A câmera digital armazena cada foto em um formato digital em um dispositivo de armazenamento, como um cartão de memória flash, localizado no interior da câmera. Como uma câmera tradicional, uma câmera digital tem uma caixa preta com uma lente que focaliza a luz para criar uma foto. Entretanto, ao contrário das câmeras tradicionais, que focam a luz em um pedaço de filme, uma câmera digital foca a luz em um sensor. O sensor cria a foto, que então é armazenada no dispositivo de armazenamento da câmera. Você pode transferir fotos tiradas com uma câmera digital para um computador. Você pode usar um cabo USB para transferir imagens. Você pode então aprimorar as imagens no computador usando software, como o Windows Live Galeria de Fotos 2011, que está disponível no Windows 7. Por exemplo, você pode ajustar o brilho, alterar a cor do plano de fundo ou até mesmo remover parte de uma foto. As câmeras digitais possibilitam a impressão de imagens sob demanda usando uma impressora de fotos digitais. Embora não seja necessário comprar o filme, você precisa pagar pela tinta e pelo papel especial para imprimir as fotos. Você também pode compartilhar fotos tiradas com uma câmera digital com seus amigos ou parentes. É possível enviar as fotos por email ou carregá-las em um site como o Windows Live SkyDrive. Você também pode adicionar as fotos a documentos eletrônicos, a apresentações e a boletins informativos. A maior parte das câmeras digitais tem uma pequena tela que ajuda a visualização das fotos logo depois de tirá-las. Usando esse recurso, você pode exibir as imagens sem transferi-las para um computador. Você pode escolher as fotos que deseja transferir e excluir as restantes. As câmeras digitais são classificadas com base em vários recursos como resolução, tamanho e lente. A resolução ou intensidade de pixels é um recurso importante de uma câmera digital. A resolução se refere à clareza e nitidez de uma imagem. Cada imagem é feita de pequenas unidades chamadas pixels. Mais pixels implicam em uma qualidade melhor de fotos. As resoluções de câmeras digitais estão em um intervalo de 8 a 32 mega pixels. Um mega pixel é 1 milhão de pixels. Entretanto, à medida que a tecnologia avança, as resoluções continuam a mudar. As câmeras digitais também são classificadas como compactas, semiprofissionais e profissionais. As câmeras digitais compactas são mais baratas do que as câmeras digitais semiprofissionais que, por sua vez, são mais baratas do que as câmeras digitais profissionais. As câmeras digitais compactas têm lentes fixas, mas as câmeras semiprofissionais e profissionais têm lentes removíveis.
- 33. As câmeras digitais compactas ajustam configurações, como foco e exposição automaticamente e, portanto, tirar fotos com elas é muito fácil. As câmeras digitais semiprofissionais também ajustam essas configurações automaticamente. Além disso, você pode ajustar configurações manualmente, se necessário. Em câmeras digitais profissionais, você também pode optar por ajustar as configurações manual ou automaticamente. Essas câmeras têm lentes que focam com mais rapidez e a capacidade de tirar um grande número de fotos de resolução maior em alta velocidade. Gerenciamento e edição de imagens digitais Com as câmeras digitais, você pode transferir imagens para um computador para editá-las e aprimorar a qualidade. A tabela a seguir descreve alguns dos recursos de software projetado para o trabalho com imagens digitais. Descrição Edição de fotos simples Em algumas ocasiões, quando você tira fotos de seus amigos, os olhos deles parecem ficar vermelhos. Isso é chamado de efeito de olhos vermelhos. Usando um software de edição de foto simples é possível remover esse efeito. Com o software de edição de foto simples, como o Windows Live Galeria de Fotos, também é possível aprimorar a aparência da imagem, ajustando o brilho, o contraste e a cor. Também é possível cortar, redimensionar e imprimir imagens. Edição de fotos avançada Os programas de edição de foto avançados incluem ferramentas para aprimorar e adicionar efeitos especiais à imagem. Por exemplo, um software de edição de foto como a Galeria de Fotos pode ajudar você a combinar as melhores partes de duas ou mais fotos em uma única foto composta, alterar seus fundos, criar fotos panorâmicas e também adicionar texto à imagem. Gerenciamento de fotos O software de gerenciamento de fotos ajuda a classificar e a organizar sua coleção de imagens. Os recursos de gerenciamento de fotos são quase sempre incluídos como parte de um software de edição de fotos, como a Galeria de Fotos. Vários pacotes de software de gerenciamento de fotos também incluem ferramentas para compactação e ajuste fino de imagens. Elemento gráfico 35 Módulo 1 – Estilos de vida digitais Recurso
- 34. Imprimindo imagens digitais Algumas vezes, talvez você queira compartilhar fotos com amigos que não tenham computador em casa. Para compartilhar as fotos, você pode imprimi-las usando uma impressora de foto pessoal ou uma impressora de foto profissional. A tabela a seguir descreve os dois tipos básicos de impressoras de foto. Tipo de impressora de foto Descrição Impressora de foto pessoal Há diversos tipos de impressoras de foto pessoais. Elas podem ser impressoras preto-e-branco ou coloridas. As impressoras jato de tinta coloridas são as impressoras de foto pessoais mais comumente usadas. As impressoras jato de tinta pulverizam pequenas gotas de tinta no papel para criar uma impressão da foto. As impressoras com tecnologia dye-sublimation também são usadas, mas não são tão populares quanto as impressoras jato de tinta. As impressoras dye-sublimation usam tintas para criar uma impressão no papel. A maioria das impressoras jato de tinta e dye-sublimation pode apresentar impressões com qualidade quase fotográfica em papel de impressão especial. Qualidade quase fotográfica significa que as fotos não têm o detalhe perfeito das fotos tiradas com uma câmera tradicional. Contudo, essa diferença só pode ser observada por um profissional. Impressora de foto profissional As impressoras de foto profissionais, usadas nos laboratórios de impressão, utilizam dispositivos de imagem especiais para exposição do papel de foto comum. Depois, o papel é processado com químico de prata comum para foto. As impressoras de foto profissionais apresentam impressões com qualidade verdadeiramente fotográficas no papel. Alguns laboratórios de impressão utilizam impressoras a laser, impressoras dye-sublimation e jatos de tinta de alta fidelidade. Alfabetização Digital 36 Elemento gráfico
- 35. Autoavaliação Para cada par de afirmações, assinale o que é verdadeiro, colocando um X na coluna à direita. Afirmação 1 Resposta Uma câmera DIGITAL usa filme para armazenar fotos. Uma câmera TRADICIONAL usa filme para armazenar fotos. 2 Você pode alterar planos de fundo usando um software de edição de foto SIMPLES. Você pode alterar planos de fundo usando um software de edição de foto AVANÇADO. 3 O Windows Live Galeria de Fotos é um exemplo de programa de ARMAZENAMENTO de foto. O Windows Live Galeria de Fotos é um exemplo de programa de EDIÇÃO de foto. 4 Você PODE cortar uma foto usando um software de edição de foto simples. Você NÃO PODE cortar uma foto usando um software de edição de foto simples. 5 Impressoras de foto PESSOAL usam dispositivos de imagens. Impressoras de foto PROFISSIONAL usam dispositivos de imagens. Impressoras de foto PESSOAL usam dispositivos de imagens. Impressoras de foto PROFISSIONAL usam dispositivos de imagens. 7 Um SENSOR criar a imagem de uma foto. Um CARTÃO DE MEMÓRIA FLASH cria a imagem de uma foto. 8 Você NÃO PODE compactar fotos usando um software de gerenciamento de fotos. Você PODE compactar fotos usando um software de gerenciamento de fotos. 9 As impressoras de foto PROFISSIONAIS oferecem qualidade verdadeiramente fotográfica no papel. As impressoras de foto PESSOAIS oferecem qualidade verdadeiramente fotográfica no papel. Nota: As respostas aparecem em “Respostas das atividades”. 37 Módulo 1 – Estilos de vida digitais 6
- 36. LIÇÃO 5 APROVEITANDO A MÍDIA DIGITAL NO COMPUTADOR Introdução à lição Objetivos da lição Após concluir esta lição, o aluno será capaz de: • Organizar mídia digital em seu computador. • Explicar como exibir TV digital em seu computador. • Explicar como ouvir áudio digital e exibir fotografias e vídeos digitais em seu computador. Organizando a mídia digital no computador Você pode exibir e reproduzir mídia digital, como música, fotografias e vídeos, em seu computador usando o Windows Media Center. Antes de poder fazer isso, você precisa adicionar arquivos de mídia digital a diversas bibliotecas. Para garantir que você não perca os arquivos digitais em seu computador, é aconselhável que você faça backup deles regularmente. Você 39 Módulo 1 – Estilos de vida digitais Com o avanço no campo dos eletrônicos, a origem mais popular de entretenimento – a televisão – se tornou digital. A TV digital (DTV) está substituindo a TV analógica e permite que os transmissores ofereçam televisão com mais qualidade de imagem e de som. Também oferece várias opções de programação, chamadas de multicast, e recursos interativos. Com essa tecnologia, seu computador também pode trabalhar como uma TV e, com um aplicativo simples, você pode instalar e configurar seu computador para trabalhar como uma TV, além de organizar sua mídia digital.
- 37. pode fazer um backup de seus arquivos manualmente ou configurar backups automáticos. Ao fazer backup dos arquivos, você também pode considerar a criptografia dos dados em seu backup para obter segurança. Quando o Windows Media Center é iniciado, varre automaticamente seu computador em busca de arquivos de mídia localizados em pastas específicas, como Minhas Imagens, e então os adiciona à biblioteca de mídia adequada. Você também pode adicionar arquivos manualmente à biblioteca. Se você tiver arquivos de mídia armazenados em outras pastas de seu computador ou em outro computador ou em um disco rígido externo, poderá usar o assistente de Configuração de Biblioteca para adicionar o conteúdo ao Windows Media Center. Para adicionar arquivos de mídia à biblioteca, você precisa executar as seguintes etapas: Alfabetização Digital 40 1. Na tela inicial do Windows Media Center, clique em Tarefas e então clique em configurações. 2. Na página de configurações, clique em Bibliotecas de Mídia. 3. Na página Selecionar uma Biblioteca de Mídia, selecione a biblioteca de mídia adequada e então clique em Avançar. 4. Clique em Adicionar pastas à biblioteca e em Avançar. 5. Dependendo de onde os arquivos de mídia estejam armazenados, sob Onde estão as pastas a serem adicionadas?, clique na opção adequada e então clique em Avançar. 6. Na página Selecionar pastas que contenham músicas, navegue pelas pastas que você deseja adicionar, marque a caixa de seleção que aparece ao lado das pastas e então clique em Avançar. 7. Em Já terminou de fazer as alterações?, clique na opção adequada e então clique em Concluir. Com o Windows Media Center, você pode gravar arquivos de mídia digital, como música, imagens e vídeos, em um CD ou um DVD para reproduzi-los em outro computador ou player de CD/DVD. Ao gravar esses tipos de disco, chamados de DVD de dados ou de CD de dados, os arquivos de mídia digital não são convertidos em outro formato de arquivo – simplesmente são copiados para o CD ou DVD no formato original. Por exemplo, quando você grava arquivos de vídeo em um DVD, os arquivos são convertidos, de forma que você possa reproduzi-los em um player de DVD padrão. É possível gravar arquivos de música como um CD de áudio, que mais tarde poderá ser reproduzido em outro computador ou em qualquer player de CD doméstico ou automotivo.
- 38. Como aproveitar a mídia digital no computador Usando o computador como uma TV Você pode usar o Windows Media Center para ouvir música e exibir imagens e vídeos. Depois de adicionar os arquivos de música ao Windows Media Center, sua música aparecerá na biblioteca de músicas. Você pode reproduzir todas as músicas na biblioteca clicando no botão Reproduzir tudo. 41 Módulo 1 – Estilos de vida digitais Para usar seu computador como uma TV digital, você precisa de uma conexão de banda larga. Adicionalmente, talvez seja necessário um sintonizador de TV digital. Talvez esse sintonizador de TV já esteja presente em seu computador. Se o computador não tiver um sintonizador de TV, você precisará comprá-lo separadamente e instalá-lo no computador. Para isso, primeiro você precisa instalar um driver de sintonizador de TV em seu computador, inserir o sintonizador de TV em uma porta USB no computador e então conectar a outra extremidade do sintonizador de TV em um cabo de antena de TV ou em uma conexão a cabo. Após a conexão do sintonizador de TV digital, você precisa abrir o Windows Media Center de modo que ele possa detectar o sintonizador de TV. Quando o Windows Media Center descobrir que há um sintonizador de TV conectado ao computador, ele iniciará automaticamente o assistente de Configuração de TV. Esse assistente orienta você pelas etapas da configuração do Windows Media Center. Após a conclusão da configuração, seu computador funcionará como uma TV digital e você poderá usar o Guia de TV para localizar os programas de TV a que deseja assistir ou que deseja gravar. Também é possível exibir a lista de programas de TV para as próximas 2 semanas. Para assistir à TV em seu computador, no menu de TV, selecione a tv ao vivo. Você pode usar um controle remoto específico ou os controles de reprodução na tela para gerenciar a reprodução de TV ao vivo. Você pode aumentar ou baixar o volume, ativar o mudo e navegar pelos canais de TV. Também é possível pausar um programa de TV por uma duração máxima de 30 minutos. Quando você retoma o programa, ele começa do ponto onde foi pausado. Você também pode revisitar algumas partes do programa ao retrocedê-lo. De modo semelhante, você pode avançar em um programa, quadro a quadro ou em velocidades diferentes usando os botões Pular para Frente e Avançar Rápido, respectivamente. Além de assistir a programas de TV ao vivo, você poderá gravar programas e filmes em seu computador para assisti-los em suas horas de lazer. Você pode agendar a gravação de um show ou gravar automaticamente a série completa de seus programas de TV favoritos.
- 39. Alfabetização Digital 42 Como alternativa, você pode pesquisar uma música em particular que deseja ouvir. Para pesquisar a música desejada, especifique os critérios de pesquisa, como uma parte do título da música. O Windows Media Center listará todas as músicas que correspondam aos critérios especificados. Então, você poderá reproduzir a música que deseja ouvir. Por padrão, os arquivos de música são agrupados com base em determinados critérios, como o nome do álbum ou o artista. Você pode reproduzir uma determinada música do grupo selecionando-a e então clicando em Reproduzir Música. Também é possível editar a lista de músicas excluindo as músicas que você não deseja incluir. Antes que a música seja excluída da lista, será solicitada a confirmação da exclusão. Você também pode cancelar a operação de exclusão. As músicas que estiverem sendo ouvidas atualmente serão listadas na página em execução do Windows Media Center. Você pode editar a lista de músicas na lista em execução. Também pode reordenar as músicas na lista movendo-as para cima e para baixo. Se quiser ouvir uma nova lista de músicas algum tempo depois, você poderá salvar como uma lista de reprodução. A página da biblioteca de imagens lista as imagens e as pastas que contêm imagens. Você pode classificar as fotos e as pastas em ordem alfabética ou pela data em que elas foram tiradas. É possível exibir uma única imagem selecionando-a na pasta. Como alternativa, você pode exibir todas as imagens na pasta selecionada como uma apresentação de slides. De modo semelhante a imagens, você também pode exibir vídeos no Windows Media Center. Os vídeos e as pastas que contêm vídeos estão listados na página vídeos. Você pode classificar os arquivos de vídeo e as pastas em ordem alfabética ou pela data em que eles foram feitos. Para exibir uma pasta em particular, clique no vídeo que deseja exibir. As etapas para executar o procedimento são descritas a seguir: 1. Para iniciar o Windows Media Center, clique em Iniciar, aponte para Todos os Programas e então clique em Windows Media Center.
- 40. 43 Módulo 1 – Estilos de vida digitais 2. Para exibir uma lista de músicas na biblioteca de mídia, na tela inicial do Windows Media Center, role até Música e então clique em músicas. 3. Para reproduzir todas as músicas da biblioteca de músicas, na página músicas, clique em Reproduzir tudo. 4. Para voltar para a tela inicial, clique no botão Windows. 5. Para pesquisar uma música em particular, na tela inicial, no menu Música, role para a direita e então clique em pesquisar. 6. Na página pesquisa: música, na caixa de texto, digite a cadeia de caracteres de pesquisa. 7. Para reproduzir a música pesquisada, clique nela e, então, na página detalhes da música, clique em reproduzir música. 8. Para voltar para a tela inicial, clique no botão Windows. 9. Na tela inicial, clique em Música. 10. Na página músicas, em álbuns, clique no álbum necessário, na página álbum, selecione a música que deseja ouvir e, então, na página detalhes da música, clique em reproduzir música. 11. Para voltar para a página de detalhes da música, clique no botão voltar. 12. Para excluir uma música da lista, na página detalhes da música, clique em Excluir Música. 13. Para cancelar a operação de exclusão, na caixa de mensagem CONFIRMAR EXCLUSÃO, clique em Cancelar. 14. Para voltar para a tela inicial do Windows Media Center, clique no botão Windows. 15. Para editar a lista de músicas que você está ouvindo, na tela inicial do Windows Media Center, role para baixo e, no menu Em Execução, clique em música. 16. Para editar a lista de músicas, na página em execução, clique em Editar Lista e, então, na página em execução, clique em Editar Lista. 17. Na página editar em, para a música que você deseja mover para cima, clique na seta para cima, para a música que deseja mover para baixo, clique na seta para baixo e então clique em Concluído. 18. Para salvar a lista de músicas como uma lista de reprodução, na página em execução, clique em Salvar como Lista de Reprodução. 19. Na página salvar, na caixa, digite um nome para a lista de reprodução e então clique em Salvar. 20. Para voltar para a tela inicial, clique no botão Windows. 21. Para exibir uma lista de imagens na biblioteca de mídia, na tela inicial do Windows Media Center, role até Imagens + Vídeos e então clique em imagens. 22. Para localizar a imagem que você deseja exibir, na página imagens, clique em pastas para classificar suas pastas e arquivos em ordem alfabética ou clique em tirada em para classificar pastas e arquivos por data. 23. Para exibir a imagem, clique na pasta que contém a imagem desejada e então clique na imagem. 24. Para voltar para a pasta, clique no botão voltar. 25. Para exibir todas as imagens da pasta, clique em reproduzir apresentação de slides.
- 41. 26. Para voltar para a tela inicial, clique no botão Windows. 27. Para exibir uma lista de vídeos na biblioteca de mídia, na tela inicial do Windows Media Center, no menu Imagens + Vídeos, role para a direita e então clique em vídeos. 28. Para localizar o vídeo que você deseja exibir, na página vídeos, clique em pastas para classificar suas pastas e arquivos em ordem alfabética ou clique em data do vídeo para classificar pastas e arquivos por data. 29. Para exibir um vídeo, clique na pasta que contém o vídeo desejado e então clique no vídeo. 30. Para voltar para a página da pasta, clique no botão Concluído. Autoavaliação Para cada pergunta, indique a resposta correta, marcando com um X as alternativas abaixo. Alfabetização Digital 44 1) Que afirmação é verdadeira sobre a exibição de TV digital no Windows Media Center? Selecione a resposta correta. ( ) Você só pode assistir a programas de TV ao vivo. ( ) Você pode controlar sua TV usando qualquer dispositivo de controle remoto. ( ) Você pode exibir uma lista de todos os programas que serão veiculados nas 2 semanas seguintes. ( ) Você só pode pausar um programa de TV ao vivo por 15 minutos. 2) Que opção da tela inicial do Windows Media Center você selecionaria para exibir as músicas que está ouvindo? Selecione a resposta correta. ( ) Imagens + Vídeos. ( ) Biblioteca de Mídia. ( ) Música. ( ) Em Execução + Fila. Nota: As respostas aparecem em “Respostas das atividades”.
- 42. LIÇÃO 6 TECNOLOGIA DIGITAL E OPORTUNIDADES DE TRABALHO Introdução à lição Objetivos da lição Após concluir esta lição, o aluno será capaz de: • Explicar como a tecnologia digital ajuda as pessoas a trabalhar de qualquer lugar. • Identificar as diferentes oportunidades de carreira disponíveis para os profissionais da informação, profissionais de TI e para os desenvolvedores. 45 Módulo 1 – Estilos de vida digitais A tecnologia digital mudou a maneira como as pessoas trabalham. Hoje, o trabalho não é mais o lugar no qual você deve ir. O que temos é a tarefa que deve ser concluída ou um trabalho que tem de ser feito. A tecnologia digital avançada permite que as pessoas trabalhem remotamente, como em suas casas ou em centros de trabalho regionais, que minimizam as distâncias de deslocamento. Isso economiza tempo de viagem e aumenta a produtividade. Diversas opções de carreira estão disponíveis para as pessoas com conhecimento adequado de computadores. Com mais conhecimento de computador, mais oportunidades se tornam disponíveis no setor de Tecnologia da Informação (TI). Você pode ser um profissional da informação, também denominado como usuário doméstico e de escritório. Você também pode trabalhar como profissional de TI ou como desenvolvedor. Esta lição apresenta a você essas opções de carreira.
- 43. Tecnologia digital e seu local de trabalho Considere um cenário onde Luciana Ramos tem um filho de 3 anos e está achando difícil coordenar o trabalho e tomar conta da criança. O chefe dela a aconselha a trabalhar de casa ou de um escritório usado pela empresa mais próximo à casa dela. Um arranjo na qual uma pessoa pode trabalhar de casa ou de um escritório usado pela empresa é chamado de teletrabalho. O teletrabalho oferece melhores oportunidades de trabalho para pessoas que moram em áreas distantes e que, em alguns casos, são portadoras de deficiências. O teletrabalho reduz o custo do tempo gasto em deslocamento. A tabela a seguir descreve os dois tipos de teletrabalho. Teletrabalho Descrição Escritório doméstico O escritório doméstico é uma composição que permite às pessoas trabalharem em casa. Nesse arranjo, as pessoas podem se comunicar com seus colegas ou contatos usando um serviço de telecomunicação da empresa, como a mensagem instantânea e o email. Escritório remoto Elemento gráfico Os escritórios remotos são centros de trabalho regionais conectados à matriz da empresa por meio da intranet corporativa ou pela Internet. Os centros de trabalho regionais permitem que os teletrabalhadores acessem ferramentas e tecnologia, como videoconferência ou VoIP, que talvez eles não tenham em casa. Além disso, se as pessoas não quiserem percorrer longas distâncias, elas poderão ir ao centro de trabalho regional mais próximo, que também é chamado de escritório satélite. As empresas podem ter centros de trabalho regionais próprios, alugar um desses centros ou compartilhá-los com outras empresas. Alfabetização Digital 46 Oportunidades de carreira como profissionais da informação Com um conhecimento relevante de computadores, você pode trabalhar como profissional da informação, cujo trabalho básico é reunir e gravar informações. Os profissionais da informação também são chamados de usuários domésticos ou de escritório. A tabela a seguir descreve alguns exemplos de profissionais da informação.
- 44. Descrição Os designers gráficos usam computadores para criar imagens e animações para fins comerciais. Eles usam software de edição de fotos para aprimorar a qualidade dos elementos gráficos. Escritores técnicos Os escritores técnicos criam documentos sobre qualquer tipo de tecnologia. Por exemplo, eles criam documentos da ajuda e arquivos da ajuda online para solução de problemas técnicos. Além disso, escrevem artigos técnicos para revistas e jornais sobre tecnologias futuras e dispositivos digitais. Digitadores Os digitadores usam os computadores para criar documentos como memorandos, cartas e arquivos. Eles também usam computadores para manter registros e usar programas de software para analisar esses registros e gerar relatórios. Recepcionistas Os recepcionistas são responsáveis por atender e encaminhar chamadas telefônicas e por planejar e atualizar horários de reuniões. Os recepcionistas usam computadores para manter registros, que podem ser faturas, consultas de clientes e informações gerais necessárias para responder as consultas de clientes. Gerentes de depósito Os gerentes de depósito são responsáveis por manter uma conta do estoque do depósito. Com a ajuda de um computador, o gerente do armazém pode planejar os cronogramas e horas de trabalho do pessoal que trabalha no armazém. Agentes de viagens Os agentes de viagem usam os computadores para fornecer a seus clientes detalhes sobre vários destinos de férias. Os detalhes podem incluir desde informações sobre o clima a acomodações em hotéis. Profissionais de DTP Os profissionais de DTP usam aplicativos como o Word 2010 e o Microsoft Office Publisher 2010 para criar boletins informativos, revistas, folhetos e livros. Eles também editam fotografias e esboços e os colocam nos folhetos e revistas que publicam. Elemento gráfico 47 Módulo 1 – Estilos de vida digitais Profissional da informação Designers gráficos
- 45. Oportunidades de carreira como profissionais de TI Os profissionais de TI são pessoas que têm o conhecimento técnico, a experiência e as qualificações para trabalhar no setor da informática, conforme o exemplo na tabela abaixo. Profissional de TI Descrição Administradores de rede São responsáveis pelo gerenciamento de computadores em uma rede. Suas tarefas incluem a instalação e a manutenção de redes e a adição e remoção de indivíduos da lista de usuários autorizados. Administradores de banco de dados São responsáveis pela manutenção dos bancos de dados que organizam as informações armazenadas em um computador. Eles também são responsáveis pela decisão de quem terá acesso a qual parte do banco de dados. Administradores da Web São responsáveis pelo gerenciamento de sites. Eles se envolvem no trabalho quando o site está sendo criado ou quando já está em operação. Os administradores da Web consultam seus clientes, que são proprietários do site, e os supostos usuários para garantir que o site esteja de acordo com suas necessidades. Também planejam auditorias e verificações para garantir que os sites estejam seguros e atualizados. Alfabetização Digital 48 Elemento gráfico
- 46. Oportunidades de carreira como desenvolvedores Os desenvolvedores são responsáveis pelo desenvolvimento de aplicativos de software. A tabela a seguir descreve alguns exemplos de desenvolvedores. Descrição O trabalho de um programador é escrever programas utilizados para criar softwares. Eles também testam e atualizam o software. Um programador pode trabalhar sozinho ou em equipe na criação de programas. Desenvolvedor de software O trabalho de um desenvolvedor de software é coordenar com todas as pessoas envolvidas e otimizar todo o processo de desenvolvimento de software. Quando há muitos programadores escrevendo o mesmo software, o desenvolvedor também é responsável pela montagem dos trabalhos de todos os programadores e por integrá-los ao software. Web designer São responsáveis pela criação e manutenção do site de uma organização. Também são responsáveis pela estimativa do orçamento necessário para a manutenção e atualização do site. Os Web designers também controlam o número de visitantes do site. Designer de jogos São responsáveis por decidir qual será a aparência do jogo e como ele funcionará. Os jogos podem ser de vários tipos como de ação, corrida ou aventura. Os designers de jogos têm de visualizar o jogo nos mínimos detalhes. Por exemplo, se estiverem criando um jogo de corrida, eles terão de visualizar os diferentes tipos de veículos, a cor de cada um e os tipos de pistas de corridas. Elemento gráfico 49 Módulo 1 – Estilos de vida digitais Desenvolvedor Programador
- 47. Autoavaliação Para cada par de afirmações, assinale o que é verdadeiro, colocando um X na coluna à direita. Afirmação 1 No teletrabalho, você NÃO TRABALHA em casa. No teletrabalho, você TRABALHA em casa. 2 PROGRAMADORES criam documentação. ESCRITORES TÉCNICOS criam documentação. 3 DESIGNERS DE JOGOS criam boletins informativos e revistas. PROFISSIONAIS DE DTP criam boletins informativos e revistas. 4 Os gerentes de depósito são PROFISSIONAIS DA INFORMAÇÃO. Os gerentes de depósito são PROFISSIONAIS DE TI. 5 Os centros de trabalhos regionais SÃO conectados ao escritório principal. Os centros de trabalhos regionais NÃO SÃO conectados ao escritório principal. 6 ADMINISTRADORES DA WEB criam um site da Web. WEB DESIGNERS criam um site da Web. Alfabetização Digital 50 7 O administrador da Web é um PROFISSIONAL DE TI. O administrador da Web é um DESENVOLVEDOR. 8 Os centros de trabalho regionais também são denominados escritórios SATÉLITES. Os centros de trabalho regionais são denominados escritórios DOMÉSTICOS. 9 O digitador é um PROFISSIONAL DE TI. O digitador é um PROFISSIONAL DA INFORMAÇÃO. Nota: As respostas aparecem em “Respostas das atividades”. Resposta
- 48. Módulo 2 Introdução 51 Noções Básicas sobre Computação
- 49. MÓDULO 2 NOÇÕES BÁSICAS SOBRE COMPUTAÇÃO Visão geral do curso Noções sobre computação Informações sobre o curso Este curso explica a função dos computadores e sua terminologia básica. Ele permite que você se familiarize com diversos programas disponíveis para executar diferentes tarefas. Este curso também apresenta a você as diversas áreas em que os computadores são usados e várias oportunidades de trabalho que os computadores possibilitaram. Informações Descrição Público Este módulo destina-se a qualquer pessoa que queira obter conhecimentos sobre alfabetização digital. Pré-requisitos Os estudantes devem ter: • Habilidades básicas de leitura e compreensão de texto, com o nível necessário para ler um jornal local. • Acesso a um computador em casa, na escola ou em uma instituição. Objetivos do módulo Ao concluir este módulo, o aluno será capaz de: • Descrever a função dos computadores, seus componentes e como trabalhar com eles. • Definir a terminologia geral de computação. • Explicar os tipos de computadores, os programas e os problemas de desempenho. • Explicar os conceitos principais relacionados aos sistemas operacionais do computador. • Identificar oportunidades de trabalho em áreas em que computadores podem ser usados. 53 Módulo 2 – Noções básicas sobre computação No século XXI, a computação se tornou parte integrante de nosso cotidiano. Músicas, fotos, operações bancárias, comunicações, todas essas atividades hoje executadas no computador modificaram nossa maneira de viver e de trabalhar. Este curso apresenta as noções básicas sobre computação, explica os componentes de um computador, explora os princípios básicos do sistema operacional e mostra como usar o mouse e o teclado.
- 50. Introdução ao módulo Os computadores são usados em todas as áreas. Eles ajudam as organizações e os indivíduos a conduzirem as transações comerciais de maneira rápida e eficiente. Atualmente, uma das habilidades básicas necessárias para ter êxito em um local de trabalho é saber usar o computador. Para conseguir empregos melhores, você precisa saber como usar um computador. Este módulo explica a função dos computadores e os conceitos básicos de seus componentes. Ele também explica como usar um computador em diferentes áreas da vida. Com os computadores, você pode manter seu orçamento mensal, criar relatórios de negócios, executar projetos, ouvir música, assistir a filmes e até criar desenhos, como o faria no papel. Você não precisa ter muito conhecimento técnico para trabalhar em um computador. Qualquer pessoa pode aprender a usar um. Os dois únicos requisitos são paciência e determinação. Resumo do módulo Lição Descrição Introdução à computação Os computadores ajudam você a executar suas tarefas de maneira rápida e eficiente. Eles são usados em quase todos os campos, como indústria, agências governamentais, lojas e instituições educacionais. Os computadores são formados por vários componentes que podem ser amplamente classificados em dispositivos de entrada, de saída, de processamento e de armazenamento. Terminologia geral de computação Os principais componentes de um computador são hardware e software. O hardware consiste em todos os componentes físicos conectados a um computador e o software consiste nas instruções para que o hardware execute as tarefas necessárias. O software mais importante do computador é o sistema operacional, que controla e gerencia o hardware conectado ao computador. Você pode compartilhar os componentes do seu computador com outros usuários ao conectar seu computador a outros computadores. Um grupo de computadores e dispositivos associados interligados para facilitar o compartilhamento de informações é chamado rede. Recursos e desempenho do computador Os diversos tipos de computador têm formas, tamanhos e desempenhos diferentes. Eles incluem computadores desktop, laptop, portáteis e tablet. Todos os computadores têm memória, que é usada para armazenar informações que estão sendo utilizadas pelo sistema operacional e pelos programas. As informações que o computador usa são representadas na forma de 0s e 1s. Diferentes programas de computador executam tarefas distintas. Alfabetização Digital 54 Elemento gráfico
- 51. Um sistema operacional é um programa que controla o funcionamento do hardware e ajuda no gerenciamento de arquivos e pastas no computador. Alguns sistemas operacionais, como o Windows 7, oferecem uma GUI, o que facilita o fornecimento de instruções para um computador. O Windows Explorer é um programa do sistema operacional Windows que ajuda você a localizar e abrir arquivos e pastas. Cada arquivo tem um formato associado. Dependendo do formato do arquivo, o sistema operacional decide qual o programa adequado para abri-lo. Oportunidades de trabalho Os computadores são amplamente usados em todos os lugares, desde residências até grandes empresas. Eles são usados para manter registros, trocar informações e analisar transações diárias para gerar relatórios. Também são usados para comércio online e consulta de preços de ações. O uso abrangente dos computadores criou muitas oportunidades de trabalho. Com conhecimento relevante sobre computadores, você pode trabalhar como profissional da informação, profissional de TI ou desenvolvedor de software. 55 Módulo 2 – Noções básicas sobre computação Sistemas operacionais de computador
- 52. LIÇÃO 1 INTRODUÇÃO À COMPUTAÇÃO Introdução à lição Objetivos da lição Após concluir esta lição, o aluno será capaz de: • • • • • • Descrever a importância dos computadores no mundo de hoje. Identificar os principais componentes de um computador. Identificar as etapas para ligar e desligar um computador. Identificar os diferentes grupos de teclas de um teclado. Executar diferentes tarefas usando um mouse. Descrever outros dispositivos de computação comuns, como laptops, netbooks, tablets e telefones. 57 Módulo 2 – Noções básicas sobre computação Um computador é um dispositivo eletrônico que pode ser usado para armazenar e processar informações. Os computadores ajudam você a realizar diversas tarefas, como receber e enviar emails para familiares e amigos, criar apresentações e manter registros. Eles também são usados na educação, em pesquisas, na transmissão de notícias, na previsão do tempo e em várias outras áreas e atividades recreativas. Você pode economizar tempo, esforço e dinheiro usando computadores.
- 53. A função dos computadores Os computadores desempenham um papel importante em nosso cotidiano. Eles são usados em vários lugares, como indústrias, escolas, agências governamentais e lojas. A tabela a seguir descreve o uso dos computadores em várias áreas. Área Descrição Educação Na área da educação, os instrutores podem usar computadores para realizar várias tarefas, como ministrar um treinamento usando recursos audiovisuais, manter registros do estudante para acompanhar o seu desempenho, pesquisar informações em tópicos diferentes e criar exercícios. Finanças pessoais e empresariais Na área comercial, os computadores são utilizados para manter contas, criar registros de pessoal, controlar estoques, preparar apresentações e relatórios, gerenciar projetos e permitir a comunicação por email. Você pode usar a tecnologia do computador para ver o detalhamento da sua conta bancária, obter informações instantâneas sobre o mercado de ações, para negociar ações e gerenciar investimentos. Saúde Na área da saúde, os computadores podem ser usados para realizar várias tarefas, como analisar registros médicos de pacientes. Usando computadores, os médicos podem encontrar com facilidade informações sobre os medicamentos mais recentes disponíveis para tratar uma doença. Os médicos também podem utilizar a tecnologia do computador para discutir e compartilhar informações sobre várias doenças. Pesquisa científica Os cientistas usam computadores para pesquisar, criar modelos científicos e analisar dados. Por exemplo, eles usam computadores para realizar cálculos matemáticos complexos, visualizar e analisar imagens do espaço e publicar informações sobre suas pesquisas recentes. Também usam programas de computador para simular uma estrutura, um organismo ou uma organização e, em seguida, avaliar seu desempenho em situações diferentes. Alfabetização Digital 58 Elemento gráfico
- 54. Nas organizações governamentais, os computadores podem ser utilizados para organizar informações e manter registros. Os computadores também são usados para prestar serviços aos cidadãos. Por exemplo, você pode visualizar informações sobre políticas e questões governamentais atuais em um computador. Artes e entretenimento Você pode usar computadores para criar desenhos e pinturas. Os fotógrafos usam computadores para editar e aprimorar fotografias. Os escritores usam computadores para escrever seus livros e para criar ilustrações. Usando computadores, os escritores podem fazer alterações no conteúdo de suas obras facilmente e economizar tempo. Os computadores também podem ser usados para o entretenimento. Você pode ouvir músicas, assistir a filmes, armazenar e imprimir fotografias, enviar saudações e jogar usando um computador. Publicações Você pode usar o computador para criar qualquer tipo de publicação, desde boletins informativos a revistas de moda, materiais de marketing, livros ou jornais. 59 Módulo 2 – Noções básicas sobre computação Governo
- 55. Componentes de um computador Um computador tem vários componentes, e cada um executa uma função específica. Esses componentes podem ser classificados como dispositivos de entrada, dispositivos de saída, CPU e memória, placa-mãe, placas de expansão, serviços e dispositivos de armazenamento e portas e conexões. A tabela a seguir descreve os diversos componentes de um computador. Componente do computador Dispositivos de entrada Alfabetização Digital 60 Descrição Os dispositivos de entrada são usados para fornecer informações a um computador, como digitar uma carta ou fornecer instruções para um computador executar uma tarefa. Alguns exemplos de dispositivos de entrada estão descritos na lista a seguir. • Mouse. Um dispositivo que você usa para interagir com os itens exibidos na tela do computador. Um mouse padrão tem um botão esquerdo e direito. O botão esquerdo é usado para selecionar itens e fornecer instruções quando se clica em uma área ativa da tela. O botão direito é usado para exibir itens de menu usados com frequência na tela. • Teclado. Um conjunto de teclas que se parece com um teclado de máquina de escrever. O teclado é usado para digitar texto, como letras ou números no computador. • Microfone. Um dispositivo que você pode usar para falar com pessoas em diferentes partes do mundo. Você pode gravar um som no computador usando um microfone. Também é possível gravar sua fala e fazer com que o computador a converta em texto. • Scanner. Um dispositivo semelhante a uma máquina de fotocópia. Ele pode ser usado para transferir uma cópia exata de uma fotografia ou de um documento para um computador. O scanner lê uma página e a converte em um formato digital que o computador consegue ler. Por exemplo, quando você digitaliza fotografias da sua família usando um scanner, elas são convertidas em um formato digital que o computador consegue ler. • Webcam. Um dispositivo semelhante a uma câmera de vídeo. Ele permite capturar e enviar imagens em movimento para outros usuários. Por exemplo, uma webcam permite que seus amigos e familiares vejam você quando estiver conversando com eles. • Caneta (stylus). Um dispositivo apontador, semelhante a uma caneta, usado para fazer seleções e inserir informações tocando em uma interface sensível ao toque. Por exemplo, para inserir informações em um assistente digital pessoal (PDA), você usa uma caneta (stylus). Um PDA é um computador portátil muito leve. • Trackball. Um dispositivo apontador alternativo para o mouse. Uma trackball é uma esfera que você gira para mover o ponteiro na tela do computador. Você pode usar uma trackball se o espaço em sua mesa for pequeno. Elemento gráfico
- 56. Os dispositivos de saída são usados para obter resposta do computador depois que ele realizar uma tarefa. Alguns exemplos de dispositivos de saída estão descritos na lista a seguir. • Monitor. Um dispositivo semelhante a uma televisão, usado para exibir informações, na forma de textos e gráficos. • Impressora. Um dispositivo usado para transferir texto e imagens de um computador para um papel ou outra mídia, como uma transparência. Você pode usar uma impressora para criar uma cópia em papel de tudo o que vê no monitor. • Alto-falante/Fone de ouvido. Um dispositivo que permite que você ouça sons. Os alto-falantes podem ser externos ou integrados ao computador. CPU e memória A CPU é um dispositivo que interpreta e executa os comandos que você fornece ao computador. Ela é a unidade de controle de um computador. E também é conhecida como processador. A memória é o local em que as informações são armazenadas e recuperadas pela CPU. Há três tipos principais de memória. • Memória de acesso aleatório (RAM). É a memória principal de um computador e permite que você armazene temporariamente comandos e dados. A CPU lê os dados e comandos da RAM para executar tarefas específicas. A RAM é volátil, ou seja, ela fica disponível apenas enquanto o computador estiver ligado. O conteúdo da RAM deve ser copiado em um dispositivo de armazenamento se você desejar salvar os dados da RAM. • Memória somente leitura (ROM). É a memória que armazena seu conteúdo mesmo após o computador ser desligado. A ROM não é uma memória volátil e sim permanente, usada com frequência para armazenar comandos, como os comandos que verificam se todos os componentes do computador estão funcionando corretamente antes de você usar o computador. • Memória flash. É uma memória permanente que armazena dados mesmo após o computador ser desligado. Diferente da ROM, você pode apagar ou modificar as informações armazenadas. Placa-mãe A placa-mãe é a principal placa de circuito dentro de um computador. Ela tem pequenos circuitos eletrônicos e outros componentes. A placa-mãe conecta dispositivos de entrada, saída e processamento, e informa à CPU como executá-los. Outros componentes da placa-mãe são a placa de vídeo, a placa de som e os circuitos que permitem que o computador se comunique com dispositivos, como uma impressora. A placa-mãe também é chamada de placa do sistema. 61 Módulo 2 – Noções básicas sobre computação Dispositivos de saída
- 57. Placa de expansão Serviços e dispositivos de armazenamento Alfabetização Digital 62 Uma placa de expansão é uma placa de circuito que pode ser conectada à placa-mãe para adicionar recursos, como exibição de vídeo e recursos de áudio, ao computador. Uma placa de expansão melhora o desempenho do seu computador e aprimora seus recursos. As placas de expansão também são chamadas de cartões de expansão. Alguns tipos de placas de expansão estão descritos na lista a seguir. • Placa de vídeo. É conectada ao monitor do computador e usada para exibir informações no monitor. • Placa de interface de rede (NIC). Permite que um computador seja conectado a outros computadores para que possam trocar informações entre eles. • Placa de som. Converte sinais de áudio de um microfone, fita de áudio ou outra fonte em sinais digitais, que podem ser armazenados como um arquivo de áudio do computador. As placas de som também convertem arquivos de áudio do computador em sinais eletrônicos, que podem ser ouvidos por meio de um alto-falante ou fone de ouvido. Você conecta o microfone e os alto-falantes a uma placa de som. Os dispositivos de armazenamento são usados para armazenar informações do computador. Eles têm várias formas. Alguns exemplos são: disco rígido ou disco, CD-ROM, disquete e DVDROM. Os dispositivos de armazenamento podem ser divididos em dois tipos: internos e externos. Alguns dos dispositivos mais utilizados estão descritos na lista a seguir. • Disco rígido. Um disco magnético que geralmente é o principal dispositivo de armazenamento na maioria dos computadores. Pode ser um dispositivo externo ou interno. • Disquete. Um dispositivo de armazenamento portátil que permite que você armazene uma pequena quantidade de dados. A desvantagem de um disquete é que ele pode ser facilmente danificado por calor, poeira ou campos magnéticos. • CD-ROM. Uma mídia de armazenamento portátil que permite que você armazene 400 vezes mais dados do que em um disquete. É menos propenso a danos do que um disquete. • DVD-ROM. Uma mídia de armazenamento portátil semelhante a um CD-ROM; entretanto, pode armazenar uma quantidade maior de dados do que um disquete ou um CD-ROM. Um DVD-ROM normalmente é usado para armazenar filmes e vídeos. • Unidade flash USB. Um pequeno dispositivo de armazenamento portátil, geralmente do tamanho de um polegar. As unidades flash USB têm menos capacidade de armazenamento em comparação com um disco rígido, mas são mais duráveis e fáceis de usar. Elas podem ser conectadas a qualquer computador com uma unidade USB e, por isso, são uma mídia de armazenamento muito popular. • Serviço de armazenamento na nuvem. Um serviço de armazenamento moderno e em constante crescimento que usa a Internet e servidores remotos centrais para manter e armazenar dados e aplicativos. O Windows Live SkyDrive é um exemplo de serviço de armazenamento na nuvem. O SkyDrive oferece armazenamento gratuito suficiente para milhares de documentos e fotos, tem configurações de permissões avançadas e oferece aplicativos Web do Microsoft Office que você pode acessar online.
- 58. Portas e conexões Uma porta é um canal pelo qual os dados são transferidos entre os dispositivos de entrada/saída e o processador. Há vários tipos de portas que você pode usar para conectar um computador a dispositivos externos e a redes. Alguns tipos de portas estão descritas na lista a seguir. • Porta barramento serial universal (USB). É usada para conectar dispositivos periféricos como mouse, modem, teclado ou impressora a um computador. • FireWire. É usada para conectar dispositivos como uma câmera digital. É mais rápida que uma porta USB. • Porta de rede. É usada para conectar um computador a outros computadores para a troca de informações entre eles. • Porta paralela e porta serial. Essas portas são usadas para conectar impressoras e outros dispositivos a um computador pessoal. Entretanto, atualmente a porta USB é o método preferido para conectar dispositivos periféricos porque é mais rápida e fácil de usar. • Adaptador de vídeo. O monitor é conectado ao adaptador de vídeo no computador. O adaptador de vídeo gera o sinal de vídeo do computador e o envia a um monitor por meio de um cabo. Ele pode estar na placa-mãe ou em uma placa de expansão. • Energia. A placa-mãe e os demais componentes de um computador usam corrente direta (CD). Um sistema de alimentação obtém a corrente alternada (CA) da tomada da parede e a converte em corrente direta. Usando um computador Para ligar o computador, pressione o botão de energia da unidade do sistema. Quando você liga o computador, as luzes no teclado podem piscar brevemente, e um aviso sonoro pode ser emitido. Isso indica que o teste de acionamento (POST) foi iniciado. O computador executa uma sequência de testes rápidos para verificar se a placa-mãe, a memória, o disco rígido e outros componentes estão funcionando. Se você ouvir uma série de avisos sonoros, o monitor pode exibir uma mensagem indicando que um componente não está funcionando. Por exemplo, se o cabo do teclado não estiver conectado, uma mensagem de erro informará que o teclado não foi detectado. Depois do POST, o computador inicia o sistema operacional. O sistema operacional controla o hardware do computador e gerencia suas diversas operações, como logon, logoff e desligamento. Quando o computador inicia o sistema operacional Windows 7, a tela de boas-vindas é exibida. Essa tela mostra os links para as contas de usuário existentes. Para fazer logon no Windows 7, clique no link da sua conta de usuário, digite sua senha na caixa e clique no botão ao lado dessa caixa. Módulo 2 – Noções básicas sobre computação 63
