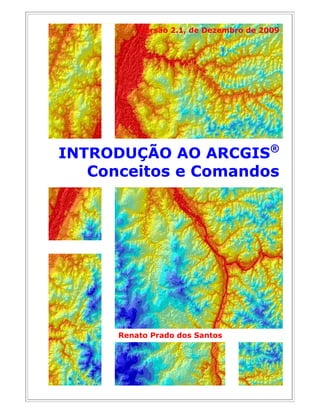
Apostila arc gis
- 1. Renato Prado dos Santos INTRODUÇÃO AO ARCGIS® Conceitos e Comandos Versão 2.1, de Dezembro de 2009
- 2. Introdução ao ArcGis: Conceitos e Comandos. Renato Prado (renato1810@gmail.com) 2 “Há“Há“Há“Há quemquemquemquem passepassepassepasse pelopelopelopelo bosquebosquebosquebosque eeee sósósósó vejavejavejaveja lenhalenhalenhalenha paraparaparapara aaaa fogueira.”fogueira.”fogueira.”fogueira.” TOLSTOI, LeonTOLSTOI, LeonTOLSTOI, LeonTOLSTOI, Leon Peroba (paratecoma peroba). Reserva Biológica das Perobas. Paraná. Foto: R. Prado (2006)
- 3. Introdução ao ArcGis: Conceitos e Comandos. Renato Prado (renato1810@gmail.com) 3 Sumário 1. Introdução ___________________________________________________________ 4 1.1 O que é ArcGIS? ___________________________________________________ 4 1.2 Estrutura e Características Principais do ArcGIS __________________________ 5 1.3 Conhecimentos Necessários ao Usuário_________________________________ 5 1.4 Sobre este Material Didático __________________________________________ 6 1.5 Sobre o Autor ______________________________________________________ 7 2. Ferramentas Básicas___________________________________________________ 8 2.1 Interface do ArcMAP em Modo Data View _______________________________ 8 2.1.1 Menus de Contexto ______________________________________________ 9 2.2 Planos de Informação, o que são e como Interagir?_______________________ 10 2.2.1 Trabalhando com Shapefiles e DXF (CAD) __________________________ 11 2.2.2 Selecionando Feições em Shapefiles, Objetos e Data Frames ___________ 12 2.2.3 Ordenando e “Renomeando” Shapefiles ____________________________ 13 2.3 Tabela de Atributos, obtendo informação das feições______________________ 14 2.3.1 Obtendo informações específicas__________________________________ 15 2.4 Edição de Legendas em Shapefiles ___________________________________ 15 2.4.1 Maximizando o uso de Legendas __________________________________ 17 2.5 Comandos de Visualização em modo Data View _________________________ 18 2.6 Data Frame, o que é e como Interagir?_________________________________ 19 2.7 Projetos no ArcGIS_________________________________________________ 20 2.8 Sobre o Capítulo de Introdução e Ferramentas Básicas____________________ 21 2.9 Exercícios do Capítulo de Ferramentas Básicas__________________________ 21 3. Produzindo um Mapa para Impressão ____________________________________ 25 3.1 Modo Layout View _________________________________________________ 25 3.1.1 Configurando a Impressão e Tamanho do Mapa ______________________ 25 3.1.2 Comandos de Visualização em Layout View _________________________ 26 3.2 Sistema de Coordenadas____________________________________________ 27 3.3 Trabalhando com Escalas ___________________________________________ 30 3.4 Sobre Objetos e Figuras ____________________________________________ 31 3.4.1 Objetos Gráficos de Convenções Cartográficas e Textos _______________ 31 3.4.2 Figuras Bitmaps e Objetos Geométricos ____________________________ 33 3.1.3 Comandos Acessórios de Layout __________________________________ 33 3.5 Distribuição dos Data Frames, Objetos e Figuras no Layout ________________ 35 3.6 Grade de Coordenadas _____________________________________________ 36 3.7 Disponibilização e Impressão de Mapas ________________________________ 37 3.8 Exercícios do Capítulo de Produção Cartográfica_________________________ 38 4. Encerramento do Curso________________________________________________ 42 5. Índice Remissivo _____________________________________________________ 42
- 4. Introdução ao ArcGis: Conceitos e Comandos. Renato Prado (renato1810@gmail.com) 4 1. Introdução 1.1 O que é ArcGIS? O ArcGIS é um pacote de softwares da ESRI (Environmental Systems Research Institute) de elaboração e manipulação de informações vetoriais e matriciais para o uso e gerenciamento de bases temáticas. O ArcGIS disponibiliza em um ambiente de Sistema de Informação Geográfica (SIG) uma gama de ferramentas de forma integrada e de fácil utilização. Dentro do ArcGIS temos o ArcMap, comumente chamado de ArcGIS, este é o desktop GIS do pacote, um software de interface gráfica e amigável, que permite a sobreposição de planos de informação vetoriais e matriciais, além de objetos gráficos, fontes (letras) e figuras, com a finalidade de mapeamento temático. Também permite pesquisas e análises espaciais, criação e edição de dados, padronização e impressão de mapas1 . O ArcCatalog, que disponibiliza ferramentas para a exploração, armazenamento, pesquisa e gerenciamento de dados, criação e preenchimento de metadados e por fim, o ArcTollBox, que agiliza a busca das ferramentas de geoprocessamento (geoprocessing) e rotinas (scripts), fornecendo num único ambiente a busca e a execução de comandos. As ferramentas de geoprocessamento estão organizadas em toolboxes (caixas de ferramentas) e toolsets (série de ferramentas) dentro de ArcToolbox e podem ser usadas individualmente ou em combinação de ferramentas e scripts2 . Além do ArcMap, ArcCatalog e ArcTollBox, existem outros adwares e softwares que não veremos no decorrer deste curso introdutório (ArcInfo, ArcExplorer, ArcSDE, ArcIMS, Image, Spacial e Survey Analyst...), mas são imprescindíveis aos usuários avançados e corporativos. A estrutura da família ArcGIS se apresenta abaixo: Figura 1: Estrutura da família de softwares ArcGIS. 1 Adaptado de Curso Básico de ArcVIEW, versão 9, ArcPlan Geoprocessamento 2 Welcome to ArcGIS Desktop Help. Ajuda do ArcGIS
- 5. Introdução ao ArcGis: Conceitos e Comandos. Renato Prado (renato1810@gmail.com) 5 Resumidamente, o ArcSDE permite a conexão entre o ArcMap e os dados geográficos em um servidor remoto. Facilita o controle dos dados espaciais em um sistema de gerenciamento de base de dados, além de permitir o controle de informações em 4 tipos de base de dados comerciais: IBM DB2, Informix, Microsoft SQL Server e Oracle. O ArcIMS é a solução que oferece uma plataforma comum para distribuição de informação geográfica via Internet. Permite compartilhar, integrar e analisar, dados de novas maneiras. Os usuários podem combinar dados e informações disponíveis via Internet com dados locais para visualização consultas e análises.3 1.2 Estrutura e Características Principais do ArcGIS4 • Facilidade de uso: oferece ferramentas de mapeamento, análise e gerenciamento de dados, utilizadas em todos os níveis da família ArcGIS e facilmente customizadas; • Extremamente funcional: incorpora poderosas ferramentas de edição, cartografia avançada, administração de dados aprimorada e análises espaciais sofisticadas; • Escalável: desenvolvido em estruturas modernas de componentes orientados a objetos, permitindo que os softwares que compõem a família ArcGIS, compartilhem os mesmos aplicativos, interfaces de usuário e conceitos de operação; • Habilitado para a Internet: pode ser utilizado para a obtenção de dados geográficos pela Internet ou Intranet; • Facilidade de customização: construído sob padrões abertos de mercado, o ArcGIS é rico em funcionalidades, com extensa documentação e completamente customizável com as linguagens padrões mais utilizadas pelos profissionais de informática; • Suporte a todos os padrões de dados vetoriais compatíveis ESRI, entre estes: • Shapefile: formato de armazenamento de dados vetoriais baseados em arquivos. Armazena feições geográficas e seus atributos sem topologia. É o formato padrão do ArcView 3.x; • Coverage: formato de armazenamento de dados vetoriais baseados em arquivos. Armazena feições geográficas e seus atributos com topologia. É o formato padrão do ArcInfo 7.x; • Geodatabase: é o formato nativo do ArcGIS, que introduz uma nova geração de modelo de dados para representação das informações geográficas. 1.3 Conhecimentos Necessários ao Usuário O ArcGIS é um pacote de softwares de SIG – Sistema de Informações Geográficas5 , voltado para a elaboração de mapas, consultas e análises geocomputacionais, entre outras funcionalidades. Sendo um programa voltado ao público mais técnico, alguns conhecimentos básicos em geografia, cartografia, 3 http://srv004.geotec-rs.com.br/portal/page?_pageid=113,276068&_dad=portal&_schema=PORTAL 4 http://www.geoambiente.com.br/images/Amostra_Apostila_Usuario_Treinamento_ArcGIS.pdf 5 Uso o termo SIG como replicador da denominação comumente usada. Entretanto, discordo totalmente dela, uma vez que geográfico é o sistema e não a informação, sendo o correto a denominação de SGI. Aprofundamentos em “Geoprocessamento para Análise Ambiental” / Jorge Xavier da Silva. 2001. Ed. D5. Pg. 39.
- 6. Introdução ao ArcGis: Conceitos e Comandos. Renato Prado (renato1810@gmail.com) 6 computação, banco de dados, sensoriamento remoto e geoprocessamento e CAD (computer aided drawing) é desejável, o que facilita sobremaneira o aprendizado do software. Dada a interdisciplinaridade da ferramenta SIG, dificilmente se encontrará profissionais com este perfil tão amplo, mas o que não inviabiliza o aprendizado do software, mas limita seu entendimento pleno. Conforme se evolui no ArcGIS, alguns conceitos serão facilmente absorvidos, e outros irão demandar algumas horas de aprendizado, seja por livros, papers, apostilas ou aulas teóricas e práticas. 1.4 Sobre este Material Didático Este material didático foi elaborado à princípio como material de apoio à capacitação dos inscritos nas oficinas de capacitação técnica para a criação de Unidades de Conservação da Natureza, promovida pelo Programa de Gestão de Conflitos Relacionados à Mineração – GESCOM, do MMA – Ministério do Meio Ambiente, assim como material didático para a capacitação interna dos funcionários do DAP – Departamento de Áreas Protegidas e dos Núcleos de Biomas do MMA e aos gestores de unidades de conservação e servidores das OEMA´s e OMMA´s. No desenrolar disto tudo, esta tomou vida própria e extrapolou esta missão primeira, por meio de amigos e colegas solicitando o aprofundamento dos comandos e a base teórica que cada um necessitava. Inicialmente esta tinha não mais que quinze páginas e hoje tem mais de quarenta, somente nesta parte introdutória. Apesar de ser seu público primeiro, o material didático em mãos não é limitado apenas à área ambiental, pois os comandos, as rotinas e os conceitos aqui apresentados atendem todas as áreas possíveis, sendo o mais predominante o meio ambiente. Obedecendo uma cadência para o desenvolvimento de um produto específico (mapa das áreas protegidas do Brasil), este material didático evoca primeiramente os aspectos conceituais e práticos de cada passo pra finalizar o produto, e ao final, exercícios práticos. Aos que não pretendem lê-la toda ou já possuem algum conhecimento em ArcGIS, no fim deste documento, há um Índice Remissivo que indica as páginas de todos os comandos aqui mostrados. Não se pretende aqui esgotar o assunto, no entanto, se aborda os principais tópicos de uma introdução ao ArcGIS e seus conceitos teóricos e práticos. Procurei neste documento abranger o necessário para um curso introdutório, e por mais que foi corrigida, há ainda com certeza problemas ortográficos ou conceituais, mas nada que comprometa severamente o aprendizado. Quando encontrar lacunas pertinentes ao bom aprendizado introdutório e a execução dos exercícios, colabore via e-mail renato1810@gmail.com ou celular (61 8172-6775). As bases de dados para a elaboração dos exercícios estão divididas em duas partes compactadas, disponíveis no servidor 4shared, em:
- 7. Introdução ao ArcGis: Conceitos e Comandos. Renato Prado (renato1810@gmail.com) 7 <http://www.4shared.com/file/127132297/2ecb16da/AulasAG9x1.html> <http://www.4shared.com/file/127106835/ff7ff72d/AulasAG9x2.html>. A distribuição deste material é incentivada pelo autor, se permite sua impressão total ou parcial, fotocópia de impressão e distribuição gratuita, sem omissão da autoria da mesma. Além desta ressalva, alerto que, caso esta seja utilizada em cursos e capacitações pagas, entre em contato com o autor por e-mail ou celular a fim de combinar como se dará o uso desta. 1.5 Sobre o Autor Sou pela graça de Deus e muito teimosia, pós-graduado Especialista em Geoprocessamento pelo Depto. de Geociências da Universidade de Brasília (UnB), Políticas Públicas Ambientais para a Amazônia pela Escola Nacional de Administração Pública (ENAP) e Engenheiro Ambiental pela Universidade Federal do Tocantins (UFT). No momento, sou mestrando em Políticas e Gestão Ambiental pelo Centro de Desenvolvimento Sustentável (CDS/UnB). Anterior à graduação, me formei técnico em Desenho Industrial e iniciei técnico em Processamento de Dados. No exercício profissional ambiental atuei na iniciativa privada, em consultorias particulares e no serviço público estadual e federal, além da participação voluntária em atividades do terceiro setor. Trabalhei também no Núcleo de Geoprocessamento da Secretaria de Biodiversidade e Florestas (SBF) do Ministério do Meio Ambiente (MMA), onde executei atividades de campo e laboratório para criação de unidades de conservação (UC) e outras políticas públicas ambientais; administração (geração, aquisição e interpretação) a base de dados SIG e Sensoriamento Remoto; capacitações internas e externas em softwares em SIG e PDISR e metodologia de criação de UCs. Atualmente estou vinculado ao Programa das Nações Unidas para o Desenvolvimento (PNUD) como consultor do Instituto Chico Mendes de Conservação da Biodiversidade (ICMBio) na área de geoprocessamento na elaboração de onze Planos de Manejo de Reservas Extrativistas na Amazônia Brasileira. No MMA, dentre os diversos trabalhos que participei, destaco com grande satisfação a Priorização de áreas para a conservação no Bioma Caatinga, o Plano de Desenvolvimento Sustentável para a Área de Influência da BR-163, Plano Amazônia Sustentável (PAS), GT Araucárias, Oficinas Regionais para Identificação de Áreas Prioritárias para Conservação da Biodiversidade (Mata Atlântica, Amazônia e Cerrado), Distrito Florestal sustentável da BR-163 e Consultas Públicas do de Carajás, TdR do Corredores Ecológicos da Mata Atlântica e Cerrado, destinação em áreas protegidas da Área sob Limitação Administrativa Provisória (ALAP) das rodovias BR-163 e BR-319, além da participação na análise de projetos em duas Câmaras Técnica Temporária do Fundo Nacional de Meio Ambiente (FNMA).
- 8. Introdução ao ArcGis: Conceitos e Comandos. Renato Prado (renato1810@gmail.com) 8 2. Ferramentas Básicas Pretendo ao longo do curso não mistificar o ensino do ArcGIS, primeiramente porque não é o objetivo, e segundo porque não há necessidade de longas introduções aos modos de se trabalhar com o software, o que normalmente desestimula o aprendizado e pouco acrescenta ao usuário. Alguns conceitos introdutórios deliberadamente omitidos serão absorvidos pela prática e assim serão captados pelo leitor de modo pessoal e definitivo. Portanto, vamos direto ao que nos interessa, isto é (i.e.), o software e sua interface de trabalho. 2.1 Interface do ArcMAP em Modo Data View Conforme a figura 2 abaixo, pode-se dividir a interface do ArcMAP (a partir daqui, chamaremos sempre de ArcGIS, mais comumente usado) em dois modos distintos: Data View e Layout View. Excluída a área que apresenta o mapa, todos os itens se repetem nestes dois modos. Os itens forma divididos em Barra de título, Menus suspenso, Barras de comandos, Table of contents – TOC, Data View, Layout View e Barra de informações: Figura 2: Interface padrão do ArcGIS. Menu suspenso Barra de Títulos Barras de comandos Table of Contents - TOC Data View ou Layout View Barra de Informações
- 9. Introdução ao ArcGis: Conceitos e Comandos. Renato Prado (renato1810@gmail.com) 9 • Barra de título: Apresenta o título do projeto aberto (na figura 2 é AP_BR.mxd), qual o software em operação e seu status (se respondendo ou não). Sinaliza também se o ArcGIS está em primeiro plano de trabalho pela cor da barra (se esmaecido, não); • Menus suspensos: Semelhante à maioria dos programas Windows, o ArcGIS possui menus suspensos que nos remetem a grupo de comandos. Exemplo: menu File e suas opções New, Open, Save, Save as...; • Barras de comando: Por default6 estão localizadas no topo da janela do programa. Estas barras são seguimentos de botões de comando, agrupados conforme sua função, podem ser default (padrão do ArcGIS) ou gerada (customizadas) pelo usuário; • Table of contents – TOC: A Table of contents (daqui em diante, chamado de TOC) listas os planos de informação (shapefiles, arquivos CAD, imagens, tabelas...) juntamente com as simbologias utilizadas. Estes dados são apresentados na TOC conforme sua ordem de amostragem e disposição de Data Frames. Todos dados são representados com uma caixa de seleção que permite ativar ou não para visualização na Data View / Layout View.7 Para ativar ou desativar a TOC, acione o menu suspenso Window e clique em Table of Contents ( ). Na parte inferior da TOC, três abas (Display, Source e Selection) permitem, respectivamente, mostrar os dados e as legendas, indicar onde o dado está armazenado e habilitar ou desabilitar a seleção de cada item na TOC; • Data View: Útil para se trabalhar interativamente com os dados5 , pois apresenta visualmente o resultado da ordem e edição de legendas dos dados da TOC. Em modo Data View, as legendas, labels (rótulos) e gráficos são reescalonados sempre que se altera a escala de visualização. Na parte inferior da Data View, temos três ícones ( ), respectivamente, (1 e 2) define o modo Data View e Layout View (no caso, selecionado Data View) e (3) regenera (reflesh) a tela do programa (necessário quando se trabalha com informações complexas); • Layout View: O modo Layout View apresenta um espaço escalonado que permite arranjar os vários objetos de composição de um mapa5 . Os ícones obedecem a lógica anteriormente elucidada; • Barra de informações: Apresenta informações referentes aos ícones (descritivo dos comandos de ação), status da execução de tarefas (%), coordenadas de localização do ponteiro do mouse e distâncias entre dois pontos. 2.1.1 Menus de Contexto O ArcGIS adotou na versão atual o conceito de menu de contexto, largamente utilizado em outros programas Windows de lançamento recente. Trata-se de uma janela de comandos que se abre conforme o usuário clica com o botão direito do mouse 6 Configuração padrão à época de instalação do programa, não redefinido pelo usuário. 7 Welcome to ArcGIS Desktop Help. Ajuda do ArcGIS
- 10. Introdução ao ArcGis: Conceitos e Comandos. Renato Prado (renato1810@gmail.com) 10 (daqui em diante, chamado de BDM) em itens na tela do ArcGIS. Os principais menus de contexto citados no decorrer do curso são de: • Barra de comandos: Acionado pelo BDM em qualquer ícone de comando, como exemplos os ícones . No menu de contexto que se abre constam as barras de comandos padrão de instalação e as customizadas pelo usuário (figura 3), além da opção Customize... onde se pode construir uma barra de comandos especifica; Figura 3: Barra de comandos customizada (ferramentas_layer) e Default (Standard) • Layer Properties: Não é propriamente um menu de contexto, mas pode ser acessado como fosse um. Esta janela é acionada por dois cliques rápidos em um shapefile ou imagem, figuras, objetos gráficos ou letras. Layer Properties será muito citada no decorrer do aprendizado, pois temos nela uma diversidade de abas de comandos necessárias na execução de rotinas de geoprocessamento; • Menu de contexto para edição de cores: Clicando na caixa de legendas de um shapefile, se abre uma paleta de cores, mais a frente melhor detalhada sua interação; • Menu de contexto Data Frame Properties: Acionado pelo BDM no data frame em consulta ou pelo menu suspenso View Data Frame Properties; • Menu de contexto do Data View: Pelo BDM na janela de visualização (data view) ou no nome de algum Data Frame, se abre um menu de contexto com os principais comandos de ação para se trabalhar no espaço de Data View; e • Menu de contexto do Layout View: Através do BDM na janela de Layout (layout view), se abre um menu de contexto com os principais comandos de ação para se trabalhar no espaço de Layout (arranjo) de mapas. 2.2 Planos de Informação, o que são e como Interagir? Plano de informação (PI) é um conceito utilizado neste curso importado da cartografia. Basicamente é uma camada de informação que pode ser intercaladas com outras, formando mapeamentos temáticos. São também são chamados de base temática. Em substituição, algumas apostilas e livros adotam o termo Layer, aqui se usa PI, pois layer trata de outro conceito bem diferente no ArcGIS. Um PI utilizado em ambiente SIG, portanto digital, pode ser de dois tipos básicos de estrutura: celular (matricial, em grade, “raster”) ou vetorial. Ambas as estruturas são usadas para representar digitalmente entidades ambientais. Os dados vetoriais identificam dados singularmente como pontos (ex: nascentes, sedes municipais e poços), linhas (ex: estradas, rios e curvas de nível) ou polígonos (ex: solos, divisão política e manchas urbanas)8 . No ArcGIS, as feições vetoriais são 8 SILVA. J. X.; Geoprocessamento para Análise Ambientais. Rio de Janeiro – RJ. 2001. Pg. 75.
- 11. Introdução ao ArcGis: Conceitos e Comandos. Renato Prado (renato1810@gmail.com) 11 representadas conforme a figura 4. No decorrer do curso, trabalharemos com dados vetoriais do tipo SHP (shapefile) e CAD (computer aided drawing). Figura 4: Representação de pontos, linhas e polígonos no ArcGIS Dados matriciais utilizam unidades de discretização (células ou pixel), com as quais representa entidades espaciais sob a forma de conjuntos (pontos, linhas e polígonos)9 . No ArcGIS, os dados matriciais mais utilizados possuem extensão Geotiff, bil, jpg e bmp (acompanhados de arquivo de cabeçalho), representados abaixo: Figura 5: Representação dos dados matriciais no ArcGIS 2.2.1 Trabalhando com Shapefiles e DXF (CAD) O formato shapefile é um dos formatos base do ArcGIS, podendo ser criado neste ambiente ou em outros softwares. Shapefiles são extremamente simples de se trabalhar, uma vez que não dispõem de estrutura topológica para armazenamento da localização geométrica das entidades geográficas e da informação descritiva respectiva. O formato shapefile armazena a informação geograficamente referenciada em vários arquivos distintos: .shp Armazena a geometria das entidades (ponto, linha ou polígono). Arquivo dos vetores; .dbf Contém a informação descritiva das entidades. Arquivo de banco de dados; .shx Armazena as ligações entre as entidades e a sua geometria. Arquivo de índices; .sbn / .sbx Realizam as ligações entre as entidades vetoriais e a sua informação descritiva. Podem não existir caso não tinha sido feita uma operação de análise espacial; .prj Definição do sistema de projeção cartográfica. Existente quando o shapefile possuir um sistema de coordenadas associado; e .ain / .aih Somente existem quando se procedem a operações de joining (concatenação) de banco de dados.10 O arquivo DXF (Drawing eXchange Format) é o formato de exportação dos arquivos tipo CAD (Computer Aided Drawing), do programa AutoCAD (extensão DWG), Microstation (extensão DGN) e outros. É considerado o padrão mundial na exportação de dados vetoriais11 . Diferente dos shapefiles, os arquivos DXF, DWG e DGN podem ter informação pontual, linear e poligonal ao mesmo tempo, além de texto. Entretanto, apesar de parecer, isto não é necessariamente uma vantagem em relação aos arquivos shapefile. O ArcGIS carrega o DXF em seu formato nativo, i.e., não realiza conversão de dados, portanto, não há problemas de compatibilidade. Quando arquivo DWG do 9 SILVA. J. X.; Geoprocessamento para Análise Ambientais. Rio de Janeiro – RJ. 2001. Pg. 76. 10 In http://213.63.184.54/SitioDoUrbanismo/manuais/manual_ArcGIS.pdf 11 http://www2.engesat.com.br/?system=news&action=read&id=578
- 12. Introdução ao ArcGis: Conceitos e Comandos. Renato Prado (renato1810@gmail.com) 12 AutoCAD, é necessário que o DXF esteja na versão 14. Atente que se pode carregar uma ou todas as camadas do DXF, DWG e DGN (Annotation, MultiPatch, Point, Polygon ou Polyline, figura 6) de uma só vez, o que dificulta muitas vezes a separação ideal das camadas de informação deste tipo de arquivo. Figura 6: Ícones dos arquivos DXF, DWG e DGN no ArcGIS Para adicionar um ou mais shapefiles ou dados CAD (DXF, DWG, DGN...) no ArcGIS, clique em Add Data... ( ), na janela Add Data procure pela pasta do arquivo desejado. Se for apenas um item, selecione e clique no botão “Add”; se mais de um item, use o botão control (ou ctrl) do teclado para itens não seqüenciais e shift para seqüenciais. O ArcGIS carrega o(s) arquivo(s) numa legenda simples (Single symbol), obedecendo a sobreposição lógica de pontos acima de linhas e linhas acima de polígonos. Para remover um ou mais shapefiles ou dados CAD, há duas formas: a primeira (seleção simples) clicando no PI na TOC (ficando numa caixa azul (ex: )) e após clicando no botão del (ou delete) do teclado; a segunda forma é através do BDM, selecionando Remove ( ) no menu de contexto que se abre. 2.2.2 Selecionando Feições em Shapefiles, Objetos e Data Frames O conceito de trabalho da grande maioria dos softwares GIS é o de Selecionar e Executar; esta regra lógica se deve ao fato de que todos eles trabalham com grande volume de informações, e a seleção de feições e objetos se faz necessária para que os comandos sejam executados apenas onde devem ser. Distingue-se a seleção em dois modos: de feições de shapefiles e de objetos: Seleção de feições de shapefiles: Temos basicamente três tipos de seleção de feições: (1) em tela (Data ou Layout View), (2) seleção por atributos (Select by Atributes) e (3) seleção espacial (Select by Location). Sendo introdutório este módulo, veremos somente a seleção em tela. Para selecionar em tela uma ou mais feições de um ou mais shapefiles, usamos a ferramenta Select Features ( ) clicando em cima da feição ou desenhando um retângulo de seleção na(s) feição(ões) desejada(s) com o botão esquerdo do mouse (clique, segure e arraste). A confirmação visual da seleção se dá pela cor e espessura do contorno das feições selecionadas (default ciano), pode-se confirmar também pela tabela de atributos (figura 7), onde os registros (linhas) em ciano são de feições selecionadas.
- 13. Introdução ao ArcGis: Conceitos e Comandos. Renato Prado (renato1810@gmail.com) 13 Caso este ícone esteja desativado ( ), indica que todos shapefiles estão desativados para seleção. Para ativar ou desativar shapefiles para seleção, acione a aba Selection localizada no fim da TOC e ative/desative os shapefiles; e Seleção de objetos: Necessária quando um comando de ação precisa agir em apenas e um ou mais objetos e não mais em feições de shapefiles. Para selecionar um ou mais objetos, acione o ícone de comando Select Objets ( ). O tópico 3.4 esclarece o que são “objetos”. Para selecionar objetos gráficos e Data Frames, acione Select Elements pelo ícone ( ) na barra de comando Tolls e clique no objeto ou Data Frame a ser selecionado. Se a seleção foi de mais de um objeto, se pode selecionar por meio de um retângulo envolvente ou pressionando a tecla control. Note que os elementos selecionados ficam com abas laterais, que permitem sua edição. 2.2.3 Ordenando e “Renomeando” Shapefiles Muita atenção à ordem dos shapefiles na TOC, ela influencia na seleção das feições e no mapa final, pois sempre haverá informações que “escondem” outras. Dito anteriormente, o ArcGIS carrega os dados obedecendo a uma ordem lógica e coerente de sobreposição, onde as feições pontuais estão acima das lineares, que por sua vez estão acima das poligonais e das imagens (dados raster). Esta ordem pode atender ou não os propósitos do mapeamento em construção. Para ordenar shapefiles e imagens, clique, segure e arraste o PI para a nova posição desejada na TOC. Os dados inseridos carregam na TOC seu nome de arquivo, que na maioria das vezes é uma codificação do usuário e não necessariamente trata do conjunto de informações que o dado possui. Explico: num shapefile de Municípios, o nome pode ser mun_ibge.shp, munic_2007.shp, 123456.shp ou temos-municipios-demais-no-brasil.shp, enfim, qualquer nome pode ser dado, faça sentido ou não (o último faz muito sentido). Caso façamos uma legenda neste shapefile que contemple uma análise censitária por área (densidade populacional), nenhum daqueles nomes anteriores atende ao que temos amostrado, sendo necessário um novo rótulo para a informação. Para renomear (rotular) shapefiles na TOC (na pasta continua o nome original), usa-se três modos distintos: 1. Dois clique em cima do shapefile; uma caixa com uma linha intermitente aparece em torno do nome, permitindo a digitação do novo rótulo; 2. Um clique (seleção simples) e botão F2 do teclado; procedimento igual ao anterior; e 3. Janela Layer Properties General, em Layer name se renomeia o dado. Nesta aba também podemos descrever (Description) o conteúdo e a legenda realizada. Todos os três modos apresentados funcionam também para mudar rótulos de legendas e Data Frames.
- 14. Introdução ao ArcGis: Conceitos e Comandos. Renato Prado (renato1810@gmail.com) 14 2.3 Tabela de Atributos, obtendo informação das feições Uma informação importante sobre softwares SIG é que estes possibilitam uma perfeita interação de um banco de dados (BD) com informações espaciais, sejam pontuais, lineares ou poligonais. Esta interação é uma das diferenças fundamentais entre softwares CAD dos de SIG, uma vez que os CAD não guardam informações em bancos de dados externos, limitando-se a descrever características das feições por meio de cores, linhas, espessuras, hachuras e nomes usados para as cada camada de informação ou em banco de dados predefinido e universal. Nos arquivos de um shapefile o banco de dados possui extensão DBF (data base file), que contem na sua estrutura uma tabela simples de colunas e linhas, além do cabeçalho (primeira linha). Em cada coluna temos um atributo ou característica individual de todas as feições presentes no shapefile, as linhas informam todos os atributos ou características de cada feição (registro). O conjunto coluna e linha formam um banco de dados, que por estar vinculado à informações espacializadas, recebe a denominação de banco de dados geoespacial. Quando bem estruturado e alimentado de informações confiáveis, o banco de dados permite análises eficazes. Na interface do ArcGIS o BD é denominado de tabela de atributos. Seu uso é simples e intuitivo, mas de suma importância principalmente na execução de rotinas de geoprocessamento e análises geoestatísticas. A figura 7 representa uma tabela de atributos de um shapefile, alimentada de dados multitemporais de cada feição do shapefile. As linhas (registro) em ciano são feições selecionadas na Data View e as linhas em branco não estão selecionadas. O título “Attributes of class_mult-temp” refere aos atributos do shapefile denominado “class_mult-temp.shp” Figura 7: Tabela de atributos de um shapefile no ArcGIS Para abrir e consultar a tabela de atributos de um shapefile, selecione no menu de contexto do shapefile a opção Open Attribute Table ( ). Cada tabela de atributos é própria de seu shapefile, não tendo obrigatoriamente os mesmos campos. Alguns campos são obrigatórios, tais como FID (contagem e identificação) e Shape* (tipo de feição).
- 15. Introdução ao ArcGis: Conceitos e Comandos. Renato Prado (renato1810@gmail.com) 15 2.3.1 Obtendo informações específicas Os dados apresentados na tabela de atributos obedecem ao esquema visual de um banco de dados, isto é, linhas e colunas. Quando se tem poucos registros (feições) e poucas colunas (atributos ou características), a consulta realizada na tabela de atributos atende à compreensão dos dados lá fornecidos. Se houver muitas feições individualizadas com grande volume de informações, este modo se apresenta limitado e pouco prático. No dia-a-dia, principalmente nos trabalhos regionais ou de maior abrangência, o mais comum é encontrarmos PIs com grande volume de feições e atributos, uma vez que estes dados são elaborados por instituições tais como órgãos públicos (ANA, ANEEL, DNPM, Funai, Ibama, IBGE, ICMBio, MMA, MME, OEMAs...), ONGs, Empresas públicas e privadas e prestadores de serviço dotados de capacidade técnica e orçamentária para tanto. Assim, ao invés de visualizar todas as informações de uma só vez, o que extrapola a capacidade de compreensão, é preferível visualizar especificamente o conjunto de informações (registro) de uma dada feição. Para obter informações individualizadas de feição de shapefile, acione Find pelo ícone ( ) na barra de comando Tolls e na janela que surge, em Find: ( ), digite a informação a ser buscada no banco de dados de todos os shapefiles inseridos. Se desejar buscar a informação em um shapefile específico, informe-o na caixa In: ( ), que informa quais são os existentes no Data Frame ativo. Este opção disponibiliza uma informação específica de um registro. Para visualizar todos os campos de um registro, acione Identify pelo ícone ( ) na barra de comando Tolls, na janela Identify Results, defina em qual shapefile deseja consultar o(s) registro(s). Clique na feição que deseja identificar. Os comandos Find e Identify amostram tão somente os dados existentes na tabela de atributos, de modo individual ou em coluna de registro de apenas uma feição. Num banco de dados, as colunas e linhas podem ser criadas e alimentadas conforme a necessidade do usuário, mas não veremos isto neste módulo básico. A busca de informação tanto por meio das tabelas de atributos quanto pelos comandos Find e Information limita-se ao programa ArcGIS, sendo necessário informar no mapeamento final os atributos pertinentes, e para tanto, usa-se legendas padronizadas, correspondentes aos elementos mapeados. 2.4 Edição de Legendas em Shapefiles A edição de legendas consiste em representar visualmente os dados da tabela de atributos na Data ou Layout View, e conseqüentemente, no mapa final. Na edição de legendas é necessário saber o que está informado no banco de dados, o que se quer dela representar, além das ferramentas de modificação as cores, contornos e pontos. Após consultar a tabela de atributos e saber quais registros temos disponíveis para legendar, pode-se iniciar a edição de legenda. Para editar legendas de polígonos, acesse Layer Properties Symbology, através do BDM properties ( ) ou num duplo
- 16. Introdução ao ArcGis: Conceitos e Comandos. Renato Prado (renato1810@gmail.com) 16 clique rápido em cima do shapefile, o resultado é o mesmo. A figura 8 apresenta a parte superior da janela Layer Properties. Note que na aba Symbology selecionada a feição em edição é do tipo linear; e à esquerda estão os modos possíveis de legendas, estando selecionado o modo Single Symbol. Figura 8: Parte superior da janela Layer Properties com todas suas abas. Atente que esta janela se altera conforme o tipo de shapefile (ponto, linha ou polígono) e o tipo de legenda solicitada. As cores padrão de cada tipo de legenda são predefinidas numa escala de cores (Colors Squemes), que pode atender ou não o usuário. Para alterar as cores de uma legenda, dê um clique sobre a legenda ou acione o BDM sobre a caixa da legenda. O primeiro modo abre a janela Symbol Selector, com exemplos de legendas e possibilidade de criar e salvar o próprio estilo. O segundo modo nos remete a uma paleta de cores (figura 9 à esquerda), onde se escolhe entre 120 cores predefinidas ou em More colors... se define uma cor por meio dos canais de cores RGB (Red, Green, Blue), CMYK (Cyan, Magenta, Yellow e blacK) ou HSV (Hue, Saturation e Value). Para informações vetoriais, ao adicionar um novo PI, o default será uma legenda simples, i.e., todas as feições serão representadas de modo idêntico. As possibilidades de edição de legendas em Layer Properties Symbology são as seguintes: Legenda simples (Single symbol): É a legenda default. Apresenta as feições de ponto, linha e poligono no mesmo padrão de cores e formas. Não há necessidade de consulta ao banco de dados para confecciona-la; Categorizada (Categories): Amostra as feições conforme estão agrupadas nos campos (Values Field) da tabela de atributos. Se divide em consulta a um único valor (Unique Values) e único valor por campos diversos (Unique Values, many fields). Ex: população x área; Figura 9: Paleta de cores
- 17. Introdução ao ArcGis: Conceitos e Comandos. Renato Prado (renato1810@gmail.com) 17 Quantificada (Quantities): Apresenta os dados numéricos do BD agrupados pelo campo (Value), números de classes (Classes), esquema de cor (Color Ramps) e método de classificação (Classify... Method). Pode ser por graduação de cores (Graduated colors) e símbolos (Graduated symbols), símbolos proporcionais (Proportional symbols) e densidade de pontos (Dots density); Múltiplos atributos (Multiples Attributes): Apresenta os registros da tabela de atributos sobrepondo duas ou mais camadas de informação, por meio de dois ou mais campos escolhidos (Values Fields) e pelo esquema de cores definido (Color Schemes). Basicamente o acima apresentado atende a edição de legendas poligonais, e em alguns casos servindo também para pontos e linhas. Quando não atender, a edição precisa ser específica pra estes tipos de feições. Para editar legenda de contornos de linhas ou polígonos, use a janela Symbol Selector Properties Outline, semelhante a Symbol Selector de feições lineares. Para editar legenda de pontos use também a janela Symbol Selector. Sendo dinâmica, Symbol Selector modela suas funcionalidades pelo tipo de shapefile (ponto, linha ou polígono) em edição. 2.4.1 Maximizando o uso de Legendas Mesmo a TOC apresentando uma barra lateral de rolagem, por vezes é necessário diminuir o espaço de visualização das legendas. No entanto se deletarmos os shapefiles legendados, necessário se faz inseri-los e reeditá-los toda vez que deles precisarmos. Para sanar este impasse o ArcGIS permite mostrar e ocultar os dados quando necessário. Para mostrar/ocultar a legenda de shapefiles ou imagens basta habilitar (tick) a caixa ao lado do nome do dado. À esquerda temos a legenda superior oculta e a de baixo ativa. Uma legenda pode ter de um a “n” itens, conforme os dados na tabela de atributos, quanto mais itens tiver, maior será sua representação e mais complicado fica visualizar todos os PIs, pois a TOC acompanha esta proporção. Como solução, permite-se no ArcGIS recolher a legenda e somente visualizar o título do shapefile. Para recolher/estender as legendas ou canais de cores (RGB) de uma imagem, acione o sinal positivo ( ) ou negativo ( ) ao lado do nome do PI. À esquerda as legendas do PI “Regiões” estão recolhidas e as de “Batimetria” estão estendidas. Já foi dito que um shapefile sempre será carregado numa legenda do tipo Single Symbol, apresentando alguma dificuldade editar suas cores e o modo de legenda que
- 18. Introdução ao ArcGis: Conceitos e Comandos. Renato Prado (renato1810@gmail.com) 18 vamos constantemente utilizar para um shapefile específico. Caso queira salvar uma legenda já editada e sempre carregar o shapefile já com esta legenda editada, sem necessidade de refaze-la, é necessário criar um arquivo do tipo Layer (extensão LYR, eis aqui a diferença de plano de informação e layer). Para salvar uma legenda editada, acione o BDM no shapefile com a legenda editada e selecione a opção Save as Layer File... na janela Save Layer, escolha onde quer salvar o arquivo LYR. Para carregar uma legenda editada, acione o comando Add Data... ( ) e navegue até o arquivo de legenda (extensão LYR). Os ícones da extensão LYR são representados como na figura 10 adiante, respectivamente shapefiles de pontos, linhas, polígonos e imagens raster: Figura 10: Representação dos ícones LYR no ArcGIS Se um arquivo de Layer (LYR) for inserido e nada for apresentado na Data View ou Layout View, significa que os campos usados na legenda salva foram suprimidos da tabela de atributos. Uma vez apagados, os dados no BD não são mais recuperados, portanto tenha plena certeza quando for apagar colunas e registros da tabela de atributos, pois estes podem ser necessários em outros projetos (explica-se o que são projetos mais adiante). 2.5 Comandos de Visualização em modo Data View O ArcGIS possui um conjunto poderoso e intuitivo de ferramentas de visualização, que permite melhor análise e correção dos dados, além de antever os resultados sem necessidade de impressão. Em modo Data View, a barra de comandos Tolls (figura 11) possui o grupo dos principais comandos de visualização, além de outros comandos (visualização em Layout View será visto adiante). Figura 11: Barra de comandos Tolls Na seqüência de comandos apresentada pela barra Tolls, a aplicação e funcionalidade dos comandos de visualização assim seguem: Ampliação em área especifica: Com o ponteiro do mouse, inicie e termine (clique, segure e arraste) um retângulo na área a ser ampliada; Diminuição em área especifica: Inicie e termine (clique, segure e arraste) um retângulo na proporção da diminuição desejada; Ampliação de 75% e diminuição de 125% na escala do mapa: Proceda num clique no centro da Data View a ser ampliada ou diminuída; a ampliação/diminuição é proporcional à escala da view; Visualização panorâmica (pan toll): Visualiza os dados por arrasto (drag mode) na direção do ponteiro do mouse sem alteração de escala. Clique, segure e arraste o ponteiro na direção que deseja visualizar;
- 19. Introdução ao ArcGis: Conceitos e Comandos. Renato Prado (renato1810@gmail.com) 19 Zoom em toda extensão dos dados (Full Extent): Amostra toda a extensão da Data View ocupada pelos dados vetoriais e raster; e Avanço e retrocesso das visualizações: Não há limite de avanços e retrocessos, se limitando aos executados na sessão atual. Quando a seta em cinza, indica que não há mais possibilidades de avançar ou retroceder. Na maioria das vezes, é necessário visualizar a extensão de apenas um shapefile ou arquivo raster. Para visualizar a extensão de um shapefile ou imagem, acione o BDM e selecione Zoom to Layer ( ) no menu de contexto que se abre. Para visualizar a resolução espacial de uma imagem raster, i.e., a maior escala possível de uso sem visualização dos pixels que a compõe, acione o BDM no titulo da imagem inserida e selecione Zoom to Raster Resolution ( ). 2.6 Data Frame, o que é e como Interagir? A versão 8.x e 9.x do ArcGIS trouxe à comunidade GIS o conceito de data frame, conceito importado da Estatística (matriz que comporta textos e números), mas que no ambiente ArcGIS foge totalmente deste conceito. Sinteticamente, para o ArcGIS, Data Frame é uma seção (agrupamento) de dados vetoriais e matriciais e suas configurações (legenda, ordem, rótulo, zoom...). Esta inovação até hoje não é consenso na comunidade usuária do ArcGIS, pois na versão 3.x (ArcVIEW), se podia ter “n” Layout View em um mesmo projeto, assim como “n” Data Frames (no 3.x chamado apenas de Layout e View, respectivamente), o ArcGIS se limita a “n” Data Frames e apenas um Layout View, o que limita severamente a produção cartográfica em série. O padrão do ArcGIS é criar automaticamente na TOC um Data Frame de nome Layers (nome que se presta a confusão aos iniciantes, pois já foi dito que layers são legendas pré-editadas). Este nome pode ser mudado a qualquer momento (veja seção 2.2.3) e todos dados são automaticamente inseridos dentro dele. Se pode ter quantos Data Frames forem necessários, com escalas, projeções, shapefiles, imagens e tabelas diferentes ou idênticas. Para inserir um novo Data Frame em seu projeto, acione o menu suspenso Insert Data Frame ( ). Porque ter vários Data Frames num mesmo projeto? A explicação é melhor absorvida visualmente que numa longa explicação. A figura 12 a seguir representa um mapa de localização de uma Unidade de Conservação, e para realizá-lo foram necessários quatro mapas temáticos em diferentes escalas (Brasil, Estados, Municípios e a área protegida). Cada um dos quatro mapas é na verdade um Data Frame, nomeados de “Brasil – MG”, “MG – Municípios”, “Municípios – UC” e “UC”, estando ativo “Brasil – MG” (em negrito).
- 20. Introdução ao ArcGis: Conceitos e Comandos. Renato Prado (renato1810@gmail.com) 20 Figura 12: Exemplo de utilização prática de Data Frames. Note que na TOC da figura 12 temos dois Data Frames recolhidos. Para recolher/apresentar os dados de um Data Frame, clique no sinal positivo ( ) ou negativo ( ) ao lado do nome do Data Frame. Importante perceber que o projeto está em modo Layout View (ícone ticado ), até porque já se sabe que só se visualiza mais de um Data Frame neste modo. Mesmo que se tenha mais de um Data Frame no projeto, apenas um será visualizado na Data View, precisando para isto ser o ativo. Para ativar um Data Frame, acione o menu de contexto do Data Frame (clique no BDM em cima do nome do Data Frame) e selecione a opção Activate. O Data Frame ativo fica com o nome em negrito. A qualquer momento pode-se eliminar um Data Frame que não interessa mais. Atente que uma vez suprimido e encerrado a sessão do projeto, não mais se recupera o que foi suprimido. Para remover um Data Frame, acione o menu de contexto do Data Frame e selecione a opção Remove ( ). Uma mensagem informa quais são os objetos associados ao Data Frame, aceite para apagar. 2.7 Projetos no ArcGIS No ArcGIS, assim como na maioria dos softwares, precisamos sempre salvar o que estamos fazendo, seja para dar continuidade, reaproveitar, repassar ou para resgatar (backup) o trabalho. A disposição dos layers na Data View, a edição de legendas, as tabelas de atributos e todos os demais itens em uma sessão de trabalho podem ser salvas em um único documento, mesmo que sejam necessários diversos arquivos para construí-lo. O projeto salvo é um arquivo de extensão MXD e corresponde basicamente a extensão APR nas versões anteriores do ArcVIEW. 12 Na estrutura de um arquivo MXD não existe os dados (shapefiles e imagens raster) que constituem o projeto, este somente indica onde estes dados se encontram dentro do computador. Além disso, neste arquivo consta ainda a ordem, a edição de 12 http://www.gratisweb.com/ArcGIS/tav_ferr.htm
- 21. Introdução ao ArcGis: Conceitos e Comandos. Renato Prado (renato1810@gmail.com) 21 legendas, os objetos inseridos, os Data Frames e o layout criado. Portanto, de nada vale disponibilizar um arquivo MXD sem repassar os dados que foram utilizados na sua elaboração. Quando se inicia o ArcGIS, automaticamente um projeto se inicia, permitindo assim a inserção de dados. Uma vez alterado, será solicitado ao usuário se deseja salvar. Para salvar um projeto se pode clicar no botão de comando Save ( ) ou acionar o menu suspenso File Save. Para salvar um projeto com outro nome acione o menu suspenso File Save as. Um problema comum ao uso de projetos é a mudança de pasta, de nome ou mesmo a eliminação de dados utilizados ou campos na tabela de atributos. Quando um dado apresentar um sinal de exclamação em vermelho ( ) significa que algumas destas hipóteses estão em curso. Para resgatar o link de dados se deve saber primeiramente onde estes se encontram, então, com um clique na caixa ao lado da exclamação se abre a janela Set Data Source e nela informamos a nova localização do arquivo. Sobre a eliminação de dados no BD, já foi dito que não há possibilidade de resgate deles. 2.8 Sobre o Capítulo de Introdução e Ferramentas Básicas Aqui se encerra a parte teórica dos capítulos de Introdução e ferramentas básicas, onde vimos a interface do ArcGIS, planos de informação e outros conceitos importantes, tais como SIG, Data Frame, Data View, Layout View e projetos. Também se aprendeu a inserir, apagar, ordenar, renomear, recolher/estender, ativar/desativar e editar legendas em shapefiles. Vimos como criar, ordenar, renomear, ativar/desativar Data Frames, além das ferramentas de visualização. Apesar de extenso, este capítulo traz os principais comandos e funcionalidades do ArcGIS, que serão usados constantemente nas tarefas simples e complexas dos seus usuários. A seguir temos uma aula prática que permite o uso de todos estes conceitos e comandos. 2.9 Exercícios do Capítulo de Ferramentas Básicas Copie no drive C: do seu computador ou Notebook a pasta Aulas do CD que acompanha esta capacitação. Nesta pasta existem outras (cad, Figuras, img, lyr, mxd, pdf, shp e tabelas) que possuem arquivos tipo CAD, bitmaps, imagem de satélites, legendas, projetos, arquivos para impressão, shapefiles e tabelas, respectivamente. Estes arquivos serão utilizados neste e nos próximos exercícios. A figura 13 indica como ficará o projeto ao final do exercício. O exercício será a realização do mapa do Brasil com os planos de informação de Sedes Municipais, Hidrografia, Rodovias, Divisão Estadual, Terras Indígenas, Unidades de Conservação Estaduais e Federais, Áreas Militares e Países Limítrofes, divididos em dois Data Frames (Brasil e Localização). No mapa de localização do Brasil, colocaremos uma imagem raster da América do Sul e o limite do Brasil.
- 22. Introdução ao ArcGis: Conceitos e Comandos. Renato Prado (renato1810@gmail.com) 22 Figura 13: Objetivo final do Exercício 1 Os passos a seguir não dizem como executar os comandos, pois isto já está dito nos tópicos anteriores, em caso de dúvidas, recorra ao índice remissivo ao final deste documento. Aqui se descreve apenas os comandos necessários e as configurações para se chegar a cada cor, legenda, renomes e ordem, considerando que a instalação do ArcGIS não sofreu alteração em seus menus, atalhos e comandos (instalação default). 1º ) Carregue o software ArcGIS pelo botão Iniciar Todos os programas ArcGIS ArcMap. Ignore a janela de boas vindas que se abre clicando no botão fechar (canto superior direito). 2º ) Renomeie o Data Frame Layers para Brasil e carregue isoladamente de C:Aulasshp o shapefile hil_1000000-ANA2004.shp, somente depois disso, carregue em de uma só vez os shapefiles sede_mun_ibge2001.shp, rodovias_brasil.shp, estados_ibge2001.shp, ti_polig_geo.shp, UCE-atual.shp, UCF-atual.shp, areas_militares.shp e America_latina.shp. Leia o aviso da janela que se abre e clique em “Ok to All”. 3º ) Confirme se a ordem está conforme a lista acima, se não estiver, reordene tudo colocando hil_1000000-ANA2004 abaixo de sede_mun_ibge2001. Renomear a seqüência em Sedes, Hidrografia, Rodovias, Estados, Terras Indígenas, UCs Estaduais, UCs Federais, Áreas Militares e América Latina. 4º ) Edite as legendas dos seguintes PIs em modo Single Symbol: Shapefile Modelo Color ou Fill Color Outline Color Size ou Width Sedes Circle 2 White - 10 Hidrografia - RGB 10, 147 e 252 - 0,40 Rodovias - Poinsettia Red 1,7 Estados - No Color Gray 70% 2 Terras Indígenas - CMYK 0, 0, 55 e 0 Red 0,4 Áreas Militares - Gray 30% Gray 60% 0,4
- 23. Introdução ao ArcGis: Conceitos e Comandos. Renato Prado (renato1810@gmail.com) 23 5º ) Analise e a tabela de atributos do shape UCs Estaduais, verificando o conteúdo dos campos, principalmente a coluna GRUPO. Nela temos a informação sobre o grupo a qual pertence a área protegida, se Proteção Integral (PI), Uso Sustentável (US) ou Não Definida (ND) no SNUC (Sistema Nacional de Unidades de Conservação da Natureza, lei 9.985 de 18 de julho de 2000). Faça o mesmo com UCs Federais. Analise os dois temas também pelo modo Information. Feche as janelas. Qual modo é o melhor de usar? Qual a informação a mais em UCs Estaduais? 6º ) Analise agora a tabela de atributos do shapefile América Latina. Feche as janelas. 7º ) Edite a legenda de América Latina, UCs Estaduais e UCs Federais em modo categorizada com os valores abaixo: Shapefile Values Fields Add Values Values Color Fill Color Outline Color Width UCs Estaduais GRUPO PI - Amethyst HSV 287, 100 e 66 0,4 US - Lepidolit Lilac RGB 132, 0 e 168 0,4 ND Violet - Dark Amethyst 0,4 UCs Federais GRUPO PI Green - Peacock Green 0,4 US Olive - CMYK 100, 55, 70 e 0 0,4 América Latina BRASIL S - White No Color 0 N - Gray 10% CMYK 0, 0, 0 e 57 0,1 8º ) Desative a visualização de Sedes, Hidrografia e Rodovias. Perceba a semelhança entre as cores dos contornos nas UCs Estaduais e Federais. Isto significa que uma mesma cor pode ser definida de diversos modos. 9º ) Recolha a legenda de América Latina. 10º ) Dê um zoom em toda extensão da América Latina, depois visualize o Estado em que você nasceu, navegue panoramicamente pelos Estados vizinhos, retroceda duas visualizações, aumente a escala em 125% e depois diminua em 75% com apenas um clique, finalize a sessão de visualização deixando na Data View toda Extensão do Brasil. O mapa a esta altura tem que ficar idêntico ao da figura 12 (digo idêntico o resultado visual, não necessariamente o tamanho da view, pois isto depende do tamanho do monitor e da resolução usada nas propriedades de vídeo do computador). 11º ) Crie um novo Data Frame e o renomeie para Localização. Repare que ele já fica como ativo. Carregue primeiramente a imagem bm_sa2.tif (C:Aulasimg) e depois o shapefile estado_contorno (C:Aulasshp). Caso abre uma janela, acione Ok. 12º ) Edite a legenda de estado_contorno como segue: Shapefile Modelo Fill Color Outline Color Width estado_contorno Hollow - Mars Red 2 13º ) Acione a opção de visualizar a resolução do raster (Zoom to Raster Resolution) e navegue panoramicamente pelo país. A escala de aproximadamente 7 milhões indica
- 24. Introdução ao ArcGis: Conceitos e Comandos. Renato Prado (renato1810@gmail.com) 24 qual é a máxima visualização permitida para esta imagem. Este raster foi degradado (piorado em sua resolução espacial) para ser utilizada facilmente em todos os computadores. Aproxime o zoom e verifique os pixels desta imagem. 14º ) Crie um novo Data Frame, renomeie para Teste, carregue UCF-atual.shp e reedite a legenda em modo pizza, usando os campos AR_DEC_ha (área decretada em hectares) e Hectares (área calculada pelo SIG em hectares). Escolha uma cor clara para AR_DEC_ha e uma escura para Hectares. Após legendar, amplie e navegue panoramicamente, verificando como o ArcGIS reamostra as pizzas conforme a escala de visualização. A maioria das pizzas está meio a meio, algumas totalmente ou com predominância da cor escura, porquê será? 15º ) No Data Frame Teste, carregue estados_ibge2001.shp e edite sua legenda no modo quantificada em cores graduadas, usando o campo AREA_OFC (área oficial), em 10 classes e rampa de cores do Verde para o Vermelho. Analise criticamente o resultado apresentado. 16º ) Salve todas as legendas do Data Frame Teste na pasta C:Aulaslyr com o nome Estado_seunome.lyr e UCFs_seunome.lyr. Apague este Data Frame. Repare que outro Data Frame ficou ativo (sempre algum terá que ser o Data Frame ativo). 17º ) Salve o projeto em C:Aulasmxd com o nome AP_BR_seunome, feche e abra outra sessão do ArcGIS, carregue o projeto AP_BR_Renato.mxd (C:Aulasmxd) e verifique se há links “quebrados”, se houver, resgate os dados nas pastas “shp” e “img” de C:Aulas. Compare os dois projetos. Se diferentes, algum passo não foi realizado a contento, descubra e refaça. Se estiver idêntico ou muito semelhante, parabéns.
- 25. Introdução ao ArcGis: Conceitos e Comandos. Renato Prado (renato1810@gmail.com) 25 3. Produzindo um Mapa para Impressão Até o momento, já visto como realizar mapeamentos temáticos simples dentro do ambiente SIG do ArcGIS. Este mapeamento por enquanto é virtual, i.e., se encontra em formato digital, acessível somente aos que sabem utilizar o ArcGIS e possuem as bases cartográficas necessárias ao projeto. É necessária a disponibilização dele em formatos mais disseminados, tais como PDF, JPG, TIF ou mesmo impresso. Veremos neste capítulo como realizar a distribuição e impressão do trabalho, seguindo as convenções cartográficas usuais por meio da simulação de um espaço físico real, onde disporemos os objetos gráficos e Data Frames. 3.1 Modo Layout View A interface do modo Layout View é assemelhada ao do modo Data View. Resumidamente, o que muda é a forma e o espaço de amostragem dos dados, disponibilização de comandos de ação próprios de layout e inserção de objetos gráficos. Em Layout View, o projeto AP_BR_seunome.mxd ficará como a figura ao lado, o que pode diferenciar é o tamanho dos Data Frames, da janela do programa e do “papel”, resgatados da última configuração usada, mas a visualização dos dados estará conforme com as que foram praticadas. Na figura ao lado há oito pontos azuis (alças) em torno da Data Frame Brasil, sinalizando sua seleção. No modo Layout View, os dados contidos em cada Data Frame são dispostos num layout de impressão predeterminado (formatos ISO, banner, slide do power point...) ou de tamanho customizado. Para acionar o modo de Layout View selecione a opção Layout View ( ) na parte inferior da janela de visualização. Se esta opção estiver em baixo relevo ( ) significa que o modo de Layout já está ativado. Ao longo do processo de elaboração de um mapa, podem-se intercalar os modos Data e Layout View a qualquer momento, no entanto é recomendável a manipulação dos shapefiles e raster em ambiente Data View, uma vez que este amostra os dados com menor precisão de escala e cores do que o outro modo, requisitando assim menos recursos do computador. Do mesmo modo, algumas funções são somente executadas em ambiente de Layout View. 3.1.1 Configurando a Impressão e Tamanho do Mapa No ArcGIS o espaço amostral de um mapa representa o tamanho da mídia (papel e outros) que irá recebe-lo quando for impresso. Este espaço pode ter um tamanho pré- estabelecido (customizado) ou padronizado (A4 até A0 e outros formatos) conforme a necessidade do usuário. Para configurar a impressão e o tamanho do mapa acione o menu de contexto do Layout View pelo BDM em qualquer área externa ao mapa no Layout View, selecione Page and Print Setup, que carrega uma janela de mesmo nome,
- 26. Introdução ao ArcGis: Conceitos e Comandos. Renato Prado (renato1810@gmail.com) 26 nela defina a impressora (Printer Setup), configure o formato da mídia (size), sua orientação (portrait ou landscape) e as margens de impressão (Paper). Caso queira personalizar o formato, escolha Customize (Personalizar). Para escalonar os elementos ao novo formato do papel, acione a opção Scale Map elements proportionally to changes in Pages Size. Em Layout View os dados e objetos são visualizados interna e externamente ao papel, mas somente os que estiverem dentro da margem de impressão serão considerados na saída de impressão ou no arquivo de exportação dos dados. Na janela Page and Print Setup, um detalhe passível de confusão aos iniciantes é sua divisão em Paper e Map Page Size. Ambas possuem campos idênticos, no entanto os primeiros dizem respeito à saída dos dados (impressora) e a outra diz sobre seu espaço amostral no ArcGIS, i.e., os dados podem ser impressos em tamanhos diferentes do que foram estabelecidos (comprometendo as escalas e visualização dos dados, mas atendendo como quicklooks13 ). Caso selecione Use Printer Paper Settings, o programa replica em Map Page... as configurações de Paper. 3.1.2 Comandos de Visualização em Layout View Foi visto anteriormente os principais comandos de visualização em modo Data View. Estes comandos podem ser usados também em Layout View, sendo limitados ao espaço amostral do Data Frame. Assim, em modo Layout View se tem dois espaços de visualização, o espaço do mapa (data frame) e o espaço do papel (layout view). Os ícones de comando de ação para visualizar em Layout View estão agrupados na barra de comandos Layout, conforme figura 14 abaixo: Figura 14: Barra de comandos Layout Para visualizar em modo Layout View, conforme a seqüência default da barra de comandos Layout, tem os botões de: Ampliação em área especifica: Inicie e termine com o ponteiro do mouse (clique, segure e arraste) um retângulo na área a ser ampliada; Diminuição em área especifica: Inicie e termine com o ponteiro do mouse um retângulo na proporção da diminuição desejada; Visualização panorâmica (pan toll): visualização dos dados por arrasto (drag mode) na direção do ponteiro do mouse, sem alteração de escala. Clique, segure e arraste o ponteiro na direção que deseja visualizar; Ampliação de 75% e diminuição de 125% na escala do mapa: Proceda num clique na parte do Layout View a ser ampliada/diminuída; 13 Quicklooks são imagens amostradas em menor resolução e escala, utilizadas em catálogos de imagens ou coleção de mapas. Atendem à visualização prévia de um banco de dados de imagens/mapas extenso e/ou muito diversificado. Podem atender também como piloto de visualização e correção para mapeamentos muito grandes e complexos.
- 27. Introdução ao ArcGis: Conceitos e Comandos. Renato Prado (renato1810@gmail.com) 27 Zoom em toda extensão do papel: Amostra toda a extensão do papel configurado; Visualização real do papel: Simula em tela o tamanho real (100%) do papel configurado no layout. Esta proporção nem sempre corresponde à realidade, pois isto depende da instalação e configuração adequada do monitor e placa de vídeo; Avanço e retrocesso das visualizações: Não há limites, no entanto, se limita aos executados na sessão em curso; e Porcentagem do tamanho real do papel: Permite entrar com um valor especifico de visualização do papel, sendo 100% sua escala “real”. Importante ressaltar que a visualização é o lastro das coordenadas de um mapa, assim como elemento de definição da escala gráfica e absoluta, como veremos adiante, assim, deve-se criar um backup das visualizações que são importantes ao mapeamento nos modos Data e Layout View. Para salvar padrões de visualização, acione o menu suspenso View Bookmark Create ( ). Na janela Spatial Bookmark nomeamos a visualização. Para resgatar padrões de visualização aciona-se View Bookmark e o nome da visualização desejada. 3.2 Sistema de Coordenadas Define-se coordenada como sendo qualquer um dos membros de um conjunto de dois valores coordenados que determinam univocamente a posição de um ponto no espaço. Estes dois valores são representados por meio de um sistema matemático predeterminado. Castañeda14 define como sendo uma relação de regras (sistema) que especifica a posição de cada ponto do espaço através de um conjunto ordenado de números reais (coordenadas). Seu desconhecimento acarreta interpretação errada na execução dos trabalhos de posicionamento e localização15 . Numa projeção plana, cada coordenada é obtida a partir de um sistema de projeção, pelo qual se estabelece uma relação pontual entre a superfície de referência (esférica) e a superfície do desenho (plana). Na projeção plana, se estabelece 60 fusos (ou zonas) com 6 graus de abertura latitudinal (perpendicular à linha do Equador), onde cada fuso possui um conjunto de coordenadas planas idênticas, nunca negativas, pois se acresce 10 milhões (de metros) abaixo da linha do Equador e 5 milhões à esquerda do meridiano de Greenwich. 14 Castañeda, R. M. Ensaio para determinação de parâmetros de transformação entre o SAD-69 e o NSWS-9Z2. 180p. Dissertação (Mestrado) – Universidade Federal do Paraná. 1982. 15 Cuchinski. V; Souza, G. C.; Thum, A. B.; Veronez, M. R.; Silva, R. M. Conceitos Fundamentais Usados no Posicionamento Terrestre. COBRAC 2006 · Congresso Brasileiro de Cadastro Técnico Multifinalitário · UFSC Florianópolis · 15 a 19 de Outubro 2006. Figura 15: Projeção Plana no Brasil
- 28. Introdução ao ArcGis: Conceitos e Comandos. Renato Prado (renato1810@gmail.com) 28 Conforme a figura 15, o Brasil possui oito fusos (zonas) UTM, numerados de 18 à 25 (linhas e letras vermelhas). Para cálculos de áreas que ultrapassam os limites de um fuso, estes são referenciados por meridianos centrais, variando de -78 a -36 (linhas e letras verdes), sendo sua indicação um lastro de deformidade, i.e., quanto mais se afasta dele, maior o erro. O posicionamento horizontal é dado pela letra N ou S (norte e sul da linha do Equador) e o meridiano central de referência do Brasil é o de valor -54 e da América do Sul -60. Na projeção geodésica (referência de posicionamento geocêntrica) ou geográfica (posicionamento referenciado em um datum) adota-se uma superfície de referência elipsoidal, assemelhada à forma terrestre, que permite posicionar espacialmente diferentes pares de coordenada, denominadas de latitude (ângulo de inclinação da normal no plano equatorial do elipsóide) e longitude (ângulo no plano equatorial do elipsóide de referência)16 . Neste tipo de projeção, nosso país situa-se entre as latitudes de 75º à 31º e longitude 61º à 54º, representado na figura 16 ao lado numa malha (chamada também de grade ou grelha) de latitude e longitude com cinco graus de eqüidistância. Note a mudança da letra S (sul) para N (norte) após a linha do Equador (valor de 0 grau, 0 minuto e 0 segundo). Sendo um pacote de software voltado para o mercado mundial, o ArcGIS trabalha com todas projeções estabelecidas, além das que forem definidas pelo usuário. As explicações anteriores foram básicas e focadas em nosso país, assim, recomendo um aprofundamento maior neste importante tema aos que pretende usar SIG como ferramenta de trabalho. Em relação a coordenadas geográficas, o ArcGIS trabalha somente com coordenadas em graus decimais, i.e., os valores sexagesimais (minutos e segundos) são recalculados numa base decimal. Melhor entendido nos exemplos abaixo: Latitude Longitude Sexagesimal Decimal Sexagesimal Decimal 26º 26' 33" 26,43333 9º 39' 00" 9,65 50º 33' 33" 50,55555 7º 52' 38" 7,86667 51º 45' 00" 51,75 8º 30' 00" 8,5 Coordenadas geodésicas sexagesimais e decimais Mesmo que os pares de coordenadas sejam adquiridos e armazenados em graus decimais, o programa poderá apresentá-los em graus, minutos e segundos, 16 Cuchinski. V; Souza, G. C.; Thum, A. B.; Veronez, M. R.; Silva, R. M. Conceitos Fundamentais Usados no Posicionamento Terrestre. COBRAC 2006 · Congresso Brasileiro de Cadastro Técnico Multifinalitário · UFSC Florianópolis · 15 a 19 de Outubro 2006. Figura 16: Projeção Geodésica ou Geográfica no Brasil
- 29. Introdução ao ArcGis: Conceitos e Comandos. Renato Prado (renato1810@gmail.com) 29 costumeiramente utilizado. Há programas e sites que fazem esta conversão de modo rápido e preciso, procure em sites17 ou então elabore uma planilha no Excel que execute rotineiramente com mais de um par de coordenadas por vez. Para tanto, basta trabalhar os valores sexagesimais (minutos e segundos) numa regra de três (se 60=100, então N=?, sendo N o valor sexagesimal), somando o resultado numa célula única (lembrando que o segundo é fração do minuto) e após, adicionado como parte fracionária do grau, que não precisa ser convertido em decimal. Os valores em projeção plana serão de grandeza métrica e os valores de coordenadas geográficas serão dados em graus, minutos e segundos (convertidos em graus decimais). Use fração em coordenadas planas quando houver necessidade de precisão submétrica, pois há inúmeros trabalhos técnicos e acadêmicos18 , onde se chega ao absurdo de até 4 casas fracionárias, trabalhando portanto num falso “detalhe” de precisão, ou você acredita que cada ponto foi plotado com ajuda de um microscópio? Isto só demonstra claramente o desconhecimento dos dados que estão sendo trabalhados pelo operador e a falta de questionamento sobre sua grandeza. Por sua vez, tendo por base que um grau equivale a aproximadamente 111,7km na superfície terrestre, quando em projeção geográfica decimal, trabalhe com pelo menos 5 casas decimais (precisão de 1 metro, aproximadamente) e quando geográfica sexagesimal, com pelo menos duas casas da fração do segundo (Ex: Em 26º55’39,71”, o valor 1 fracionário representa uma distância de 3 metros, aproximadamente). Para definir um sistema de coordenadas, acione Data Frame Properties, na aba Coordinate System Predefined se escolhe entre sistemas geográficos (Geographic…) e projetados (Projected…). Também podemos escolher (ou conhecer) o sistema de coordenadas de um shapefile ou imagem raster da TOC, por meio da lista de dados da opção Layers. Como projeção do Data Frame, o ArcGIS adota o sistema de coordenadas do primeiro dado inserido, e todos os outros PIs posteriores serão reprojetados para este sistema. Finalizando, uma dica pertinente em relação a escolha entre coordenadas planas ou geográficas. Nas coordenadas planas, procure nunca extrapolar os limites dos fusos, pois mesmo eles tendo uma tolerância de aproximadamente 30% de ambos os lados, as coordenadas informadas na grade serão passíveis de confusão em trabalhos de campo, uma vez que o aparelho GPS buscará sempre o fuso em que se encontrar, ficando “maluco” na sobreposição dos fusos. Assim, prefira trabalhar com UTM em áreas locais ou regionais e geográficas em áreas de maior abrangência. Alguns sistemas de projeção local buscam sanar isto, como é caso da capital do Brasil com o Sistema de Coordenadas do Distrito Federal (SICAD), uma vez que o polígono do DF se encontra entre as zonas UTM 22 e 23. 17 Ver em http://splink.cria.org.br/conversor e http://vancouver-webpages.com/META/DMS.html 18 Evito cita-los para não constranger seus autores e me preservar de inimizades desnecessárias.
- 30. Introdução ao ArcGis: Conceitos e Comandos. Renato Prado (renato1810@gmail.com) 30 3.3 Trabalhando com Escalas Escala é a relação de proporção entre uma distância medida no mapa (divisor) e uma distância medida no terreno (dividendo)19 . Em um mapa com escala 1:10.000, cada unidade de dimensão no mapa corresponderá a 10.0000 unidades na superfície da terra que o mapa cobre. Nesta escala um centímetro no mapa corresponderá a 10.000 centímetros no campo, i.e. 100 metros20 . No ArcGIS, para que uma escala corresponda à sua proporção real, se faz necessário estabelecer um sistema de coordenadas para o Data Frame, pois não há possibilidade de realizar a comparação entre o dado (divisor) e a realidade (dividendo) sem um dos dois elementos. Para amostrar dados em escala no ArcGIS, considerando que há uma projeção pré definida, independente se em Data ou Layout View, basta digitar na caixa Scale ( ) o valor do divisor (na escala 1: 100.000, digite apenas “100000”) ou escolher entre as escalas predeterminadas, por meio da seta à direita da caixa. Scale apresenta algumas escalas padrões, além das utilizadas anteriormente. Se pode também “travar” a escala num mapa, evitando escalas quebradas (ex: 1:104.192) e que os dados sejam reamostrados fora da escala desejada. Para travar ou destravar uma escala, acione Data Frame Properties, na aba Data Frame, informe ou aceite a escala informada, selecione então Fixed Scale (fixar escala). Para destravar acione Automatic (automática). Uma escala pode ser definida como sendo grande, média ou pequena. O quadro abaixo21 sintetiza sua aplicação, representação e relação de escala: Quanto ao tamanho Quanto a representação Escala Aplicações Escala Grande Escala de Detalhe até 1:25.000 Plantas Cadastrais, Levantamentos de detalhes ou planos topográficos Escala Média Escala de Semi-detalhe de 1:25:0000 até 1:250.000 Cartas topográficas Escala Pequena Escala de Reconhecimento ou de síntese de 1:250.000 e menores Cartas Corográficas e cartas gerais Escalas de abordagem e suas implicações. Fonte: INPE Cada shapefile foi elaborado para um propósito especifico, havendo por parte do seu elaborador a determinação de escala de abordagem (ou escala de trabalho), i.e., uma escala diretamente relacionada com as necessidades de detalhe do que está sendo mapeado. Exemplo prático: As feições geológicas do Brasil foram mapeadas pela CPRM (Companhia de Pesquisa de Recursos Minerais – Serviço Geológico do Brasil) numa escala de 1:1.000.000 (mapa geológico do Brasil ao milionésimo). Um corpo geológico em forma de dique (formação ígnea intrusiva em forma tabular) com 50 metros de largura seria representado com um décimo de milímetro nesta escala. Assim, não será possível sua representação numa escala pequena, necessitando para trabalhos locais na região deste dique de outro mapeamento22 . 19 http://www.geografia.fflch.usp.br/carta/exemplos/escala 20 http://gmariano.com.br/i-escala.htm 21 Adaptado de http://www.dpi.inpe.br/spring/portugues/tutorial/ 22 Adaptado de http://gmariano.com.br/i-escala.htm
- 31. Introdução ao ArcGis: Conceitos e Comandos. Renato Prado (renato1810@gmail.com) 31 Por analogia, é perceptível que não faremos um bom trabalho micro e meso (escalas grandes e médias) usando bases macros (escalas pequenas), uma vez que as informações espaciais são incompatíveis. O contrário também é válido, mas menos problemático, uma vez que podemos generalizar23 as informações. No entanto, dificilmente encontraremos todas as bases de dados numa única escala (salvo elaboração com este propósito) e assim sendo, tendo de desenvolver um produto tem de se trabalhar em escalas diferentes, pois são os dados que temos à mão. Alerto para que se faça ao demandante as ressalvas à este problema. 3.4 Sobre Objetos e Figuras Além de dados geográficos dispostos nos Data Frames, um mapa pode conter outros elementos que o auxiliam na tarefa de trazer informações aos destinatários. Estes elementos podem ser formas geométricas (retângulos, polígonos irregulares, círculos, elipses, linhas, curvas, segmentos à mão livre (freehand) ou pontos), letras ou caixas de textos e signos cartográficos (norte magnético, escala gráfica e absoluta, legendas, etc.), gráficos e tabelas. Além destes, um mapa pode ainda ter figuras tais como fotos, logotipos, imagens bitmaps e outros elementos rasterizados. Alguns destes objetos são usados para simples ornamentação, identificação de conteúdo, padronização de cartas, para enfatizar uma determinada parte no mapa e outros são imprescindíveis ao mapeamento. Para fins didáticos, aos diferentes elementos aqui descritos, damos o nome de objetos gráficos (formas geométricas, gráficos, textos, tabelas e signos) e figuras (fotos, logos e outros objetos rasters). 3.4.1 Objetos Gráficos de Convenções Cartográficas e Textos Dentre os objetos gráficos de um mapa, alguns visam atender as convenções cartográficas (obrigatórias ou facultativas). São objetos facilitadores ao conteúdo do mapa para o público técnico e leigo. Por sua vez, os textos trazem informações que não constam no mapa ou dinamizam sua interpretação. A seguir, se apresenta cada um destes objetos, características básicas e modo de operação: Quadro de legendas: Lista as legendas de cores e formas necessárias à compreensão dos elementos espaciais inseridos no Data Frame ativo, é resultado direto da edição de legendas de cada PI. Para fazer um quadro de legendas, acione o menu Insert Legends ( ), na primeira tela da janela Legend Wizard defina quais os dados (Legend Items) que fazem parte ( ) ou não ( ) da legenda, sua ordem ( e ) e número de colunas ( ). Na segunda tela escreva o título da legenda (Legend Title) e configure sua fonte (Legend Title font properties). Na terceira, defina o tipo de contorno do quadro de legendas (Border), cor de fundo 23 O processo de simplificação e agrupamento de feições é denominado na cartografia de generalização. É a distinção entre o que é essencial e o não é essencial, conservando e agrupando apenas o útil.
- 32. Introdução ao ArcGis: Conceitos e Comandos. Renato Prado (renato1810@gmail.com) 32 (Background) e sombra (Drop Shadow). Na quarta, defina os tamanhos (Path) de cada item e na quinta e última tela defina os afastamentos entre os itens (Space between). As duas últimas telas não necessitam de interação, podendo ser aceita os valores padrão; Norte: Indica o norte geográfico da terra. Desnecessário quando o mapa está alinhado ao pólo norte, mas é positivo acrescentá-lo como elemento de informação, pois o mapeamento será visto por técnicos e leigos. Para acrescentar uma seta de norte acione Insert North Arrow ( ), em North Arrow Selector, escolha entre as 97 opções. Setas e legendas de pontos são fontes instaladas pelo ArcGIS, assim, ao criar o arquivo PDF, anexe as fontes utilizadas; Escala Gráfica: Preserva a noção de escala quando o tamanho da impressão final não condiz com o configurado no mapa; facilita também a aferição visual de distâncias. Para inserir uma escala gráfica acione Insert Bar Scale ( ), na janela Scale Bar Selector selecione um dos 11 modelos. Configure em Properties os parâmetros de acordo com a escala do mapa. Na aba Scale and Units, defina o número de divisões e subdivisões (Number of divisions ... subdivisions), modo de reamostragem (When resizing...), unidade de divisão (Division Units), posição do rótulo (Label Position), Rótulo (Label) e sua distância da barra (Gap). Escala Absoluta: Por ser uma razão comparativa entre a realidade física e a impressa, para o uso adequado desta escala, deve ser preservado na impressão o tamanho do papel definido no layout. Para inserir uma escala absoluta acione Insert Scale Text ( ), na janela Scale Text Selector selecione um dos sete modelos. Ao inserir um quadro de legendas, norte magnético, escalas gráfica e absoluta, saiba que estes objetos sempre serão construídos a partir do Data Frame ativo. Todos estes elementos podem ser desassociados do Data Frame, o que possibilita sua edição, mas impede sua atualização automática a partir do Data Frame. Para transformar um objeto gráfico vinculado em objeto não vinculado, veja item Convert to graphics no item 3.1.3. Textos: Possibilita a inserção de informações textuais ao mapa, tais como títulos, balões de informação e descrições. O string de caracteres (seqüência de texto) pode usar letras, números e caracteres especiais (+ - * / ! @ # $ % &). Os principais modos de textos são: Texto simples (Text): Linha(s) de textos sem formatação em uma caixa de texto, ocupando apenas o espaço necessário ao string de caracteres; Texto curvado (Splined text): O string segue a seqüência de curvas. Inicie as curvas num clique e termine em dois. Após digitar, o texto acompanha as curvas; Balão (Callout): String de caracteres dentro de um balão. Clique no local que será inserido a ponta do balão e digite o texto;
- 33. Introdução ao ArcGis: Conceitos e Comandos. Renato Prado (renato1810@gmail.com) 33 Texto em polígono irregular (Polygon for text): Neste modo, o texto fica interno a um polígono irregular definido por cliques seguidos; Texto em polígono regular (Polygon for text): Nesta opção o texto está contido num polígono regular; e Texto em círculo (Circle for text): String interno num círculo definido a partir do seu centro para a borda. Qualquer tipo de texto pode ser reeditado posteriormente, não precisando ter o string definitivo na sua criação. Também pode ser modificado em sua justificação, fonte, cor, negrito e sublinhado. Para reeditar textos dê dois clique em cima do string ou acione o BDM e Properties. 3.4.2 Figuras Bitmaps e Objetos Geométricos Além dos objetos imprescindíveis, temos outros que se não o são, mas que acrescentam informação e estética ao trabalho final, demonstrando a perícia e o zelo do usuário. São os elementos geométricos e as figuras bitmaps. A seguir, se apresenta o modo de operação para cada um destes objetos. Figuras Bitmap: Inserção de arquivos bitmaps nos formatos JPG, GIF, TIFF, EMF, BMP E PNG. Para inserir uma figura acione Insert Picture ( ), na janela Open selecione a figura desejada; Objetos Geométricos: Para inserir um objeto geométrico, acione a janela ao lado (ela aparece recolhida apresentando apenas um destes elementos), que possibilita, na seqüência da janela, desenhar um retângulo, polígono irregular, círculo, elipse, linha, curva, segmento à mão livre (freehand) ou ponto. Para alterar as propriedades de um objeto geométrico acione suas propriedades por meio do menu de contexto dele (BDM), na janela que se abre, configure sua cor de preenchimento, espessura e cor do contorno ou padrão, conforme for o elemento selecionado. 3.1.3 Comandos Acessórios de Layout A versão atual do ArcGIS deu maior ênfase ao aspecto estético na elaboração de mapas, trazendo um conjunto de comandos aqui denominado de “comandos acessórios de layout”. Este grupo de comandos dispõe ferramentas para o arranjo dos objetos, permitindo o alinhamento, ordenamento, agrupar e desagrupar objetos e também sua conversão em gráficos para edição. Os comandos acessórios são todos encontrados no menu de contexto de layout (figura 17 ao lado) e também estão distribuídos em outras barras de comandos e de menus. Figura 17: Menu de contexto do modo Layout View
- 34. Introdução ao ArcGis: Conceitos e Comandos. Renato Prado (renato1810@gmail.com) 34 Para acessar os comandos acessórios via menu de contexto, selecione um ou mais objetos (Data Frame ou objetos) da página. No menu de contexto que se abre, acione o comando desejado. Este caminho é demorado e cansativo para quem necessita acessá-lo constantemente, recomenda-se então o agrupamento dos comandos mais usuais numa única barra de comando a fim de facilitar o acesso a eles. Para criar uma barra de comandos customizada (figura 18), dê um clique com o BDM em qualquer ícone de comando ( ou por exemplo), no menu de contexto que se abre, selecione a opção Customize (por default é a penúltima opção), na janela Customize, na aba Tollbars selecione New, defina o nome da barra (no exemplo ferramentas_layer) e dê um Ok. Uma barra vazia será apresentada, nela se arrasta os ícones encontrados nas diferentes categorias da aba Commands. Assim que terminado, acione Close. Figura 18: Barra de comandos acessórios (customizada pelo usuário) Na seqüência do menu de contexto da figura 17, excluindo os óbvios (cut, copy e delete) e os mais avançados, os comandos são: Convert to graphics (converter para objeto gráfico): Transforma a seleção em objeto gráfico, que pode então ser editado. Uma vez transformado em gráfico, não volta a ser o objeto de origem; Group / Ungroup (agrupar / desagrupar): Quando habilitado, cria um agrupamento ou individualiza objetos agrupados, conforme o caso; Order Bring to Front (traga para frente): Coloca a seleção acima de todos os outros objetos; ... Send to Back (Envie para trás): Envia a seleção para baixo de todos os outros objetos; ... Bring Forward (colocar acima de): Altera a hierarquia de sobreposição dos objetos selecionados; ... Send Backward (Envie abaixo de): Envia para baixo do segundo objeto o primeiro que foi selecionado; Align Align to Margins (alinhar pelas margens): Quando acionado, os comandos Align usam de referência para o alinhamento a margem de impressão do layout; ... Align Left (alinha à esquerda): Alinha à esquerda dos objetos selecionados. Para todos os alinhamentos, a referência de alinhamento sempre será o objeto de alças azuis ou a margem do layout (se acionada a opção Align to Margins); ... Align Right (alinha à direita): Alinha à direita dos objetos selecionados; ... Align Top (alinha ao topo): Alinha no topo maior dos objetos selecionados;
- 35. Introdução ao ArcGis: Conceitos e Comandos. Renato Prado (renato1810@gmail.com) 35 ... Align Vertical Center (alinha verticalmente ao centro): Alinha verticalmente ao centro dos objetos selecionados; ... Align Bottom (alinha à base): Alinha pela base os objetos selecionados; Properties (propriedades): Aciona a janela de propriedades do objeto selecionado. Se o objeto selecionado for um Data Frame, será um atalho à janela Data Frame Properties. 3.5 Distribuição dos Data Frames, Objetos e Figuras no Layout Um Data Frame comporta uma seqüência de arquivos vetoriais e matriciais, formando um mapeamento temático. Já foi dito que um projeto pode ter quantos mapeamentos temáticos (Data Frame) forem necessários ao trabalho. Em modo Layout View, o ArcGIS dispõe os Data Frames na seqüência que foram criados e no meio da página de layout, um sobreposto ao outro. Faz-se necessário distribuí-los no layout para poder visualizar os dados contidos. Para distribuir os data frames no layout, podemos proceder de três modos: 1º ) Dois clique no Data Frame: Oito alças azuis aparecem distribuídas na sua borda, estas alças permitem o usuário alterar (para e para menos) o tamanho do Data Frame; 2º ) Data Frame Properties: Acione a aba Size and Position, nesta informa-se o canto inferior esquerdo na página (X e Y em Position) e seu tamanho (Size) pela largura (Width) e altura (Heigth). O tamanho pode ser alterado em porcentagem (As porcentage) ou valor numérico. Se pode também preservar a relação entre largura e altura (Preserve Aspect Ratio); e 3º ) Réguas, guias e malha de pontos: Estas ferramentas atendem como referências e aderências (snap) para qualquer objeto em modo Layout View, inclusive Data Frames. 3.5.1 Sobre Réguas, Guias, Malha de Pontos e Barra de Rolagem. Além dos comandos acessórios e objetos gráficos e figuras, o modo layout comporta outras funcionalidades que podem nos auxiliar sobremaneira na harmonização dos diferentes elementos de composição de um projeto. Estas ferramentas podem ser habilitadas e desabilitadas no menu suspenso View e sua utilização obedece a conveniência do usuário, i.e., não é imposta. São quatro as funções: réguas, guias e malha de pontos e barra de rolagem: Réguas (rulers): Liga/desliga as réguas verticais e horizontais, que informam a distribuição dos elementos no mapa a partir de uma escala de dimensionamento; Guide Ruler Scrollbar Grids Figura 18: Barra de rolagem, réguas, guias e malha de pontos
- 36. Introdução ao ArcGis: Conceitos e Comandos. Renato Prado (renato1810@gmail.com) 36 Guias (guides): Partindo das réguas, forçam (snap) os objetos selecionados no mapa a se fixarem nelas, auxiliando a distribuição precisa; Malha de pontos (grids): Liga/desliga pontos (cruzetas) distribuídos na página. A eqüidistância dos pontos pode ser configurada; e Barra de rolagem (scrollbar): Liga/desliga as barras de rolagem vertical e horizontal, permitindo visualizar partes da view (Data e Layout) não amostradas. Apesar de esta seção tratar especificamente dos Data Frames, seus comandos atendem também aos objetos gráficos figuras. Estas quatro ferramentas disponibilizam ainda a opção de forçar os objetos selecionados a aderirem em seus limites (object snap), o que facilita a disposição harmônica destes no layout. Para forçar os objetos (snap) a aderirem às réguas, guias e malha de pontos, acione a opção Snap to... no menu de contexto do layout, definindo em qual destas ferramentas se quer usar a função de snap. 3.6 Grade de Coordenadas A grade de coordenadas indica posicionamentos em todo o mapa por meio de eixos coordenados de latitude e longitude (coordenadas geográficas ou geodésicas) ou distâncias métricas nos eixos das abscissas e ordenadas (coordenadas planas). Um mapeamento sem uma grade de referência espacial dispõe informações ao intérprete sem o domínio espacial, sendo incompleto e passível de análises equivocadas. Para que uma grade de coordenadas corresponda ao real posicionamento cartográfico em campo, se faz necessário levar em consideração a escala do mapa, a projeção cartográfica utilizada (plana ou geográfica) e os parâmetros de construção da grade. A B C Figura 19: Graticule Grid + Grid and Labels, Measure Grid + Tick Mark e Reference Grid + Label Only Para inserir uma grade de coordenadas em um Data Frame ativo (somente em modo Layout View), abra a janela Data Frame Properties, acione a aba Grids New Grid. Na janela Grid and Graticules Wizard defina primeiramente o tipo de grade, se geográfica ou geodésica (Graticule - figura 19 A), se plana (Measure Grid - figura 19 B) ou de referência (Reference Grid – figura 19 C). Se geográfica, na próxima janela defina o intervalo (Intervals) em graus, minutos e segundos; se plana, defina o sistema de coordenadas (Coordenate System) e o intervalo em metros (Intervals). Defina também a
- 37. Introdução ao ArcGis: Conceitos e Comandos. Renato Prado (renato1810@gmail.com) 37 aparência (Appearance) da grade, se Label only (somente coordenadas do lado de fora), Tick mark and labels (cruzeta no mapa) ou Grid and Labels (grade e texto). Em Axes and Labels configure as divisões principais (Major division ticks) e secundárias (Minor...) dos eixos (Axes) e a texto das coordenadas (Labeling). Caso queira, na ultima janela defina a borda (Graticule ou Measured Border). Alguns ajustes interessantes podem ser realizados após a inserção da grade de coordenadas. Para alterar casas decimais em uma grade plana coloque o novo valor na caixa Numeric ( ) em Data Frame Properties Properties Reference System Properties Labels Additional Properties Number format Number of decimal places. Para que as coordenadas fiquem paralelas aos eixos verticais, selecione Left e Right ( e ) em...Reference System Properties Label Orientation. Atente que anterior à inserção do grid, é necessário a definição de um sistema de coordenadas no Data Frame e também ter uma idéia, mesmo que vaga, das eqüidistâncias entre cada elemento da grade. O programa sempre oferece na caixa de intervalos (intervals) um par de valores que pode ou não atender ao mapa. De início, aceite estes valores e verifique sua pertinência, se caso não atender, refaça o grid com valores mais próximos ou distantes, conforme o caso. O mesmo cuidado na escolha entre sistema de projeção plana ou geográfica deve estar presente na inserção de grade de coordenadas. Usa-se a grade geográfica em mapeamentos de escala pequena e por vezes, média (no caso da área mapeada possuir dois ou mais fusos UTM) e grades planas quando em escala grande. A grade de referência será usada quando forem cartas articuladas, para fins de índice ou cadastramento em geral, uma vez que não trazem informações de localização espacial e sim a localização das cartas no conjunto delas. 3.7 Disponibilização e Impressão de Mapas Já temos em mente as principais ferramentas para produção de mapas no ArcGIS, com elas podemos atender as mais diversas áreas. Mas pouco interessa se os mapas estiverem indisponíveis ao seu propósito, seja em formato digital (imagens JPG, BMP ou PNG ou no popular PDF) ou impresso. Não é recomendável a impressão diretamente pelo ArcGIS, pois demanda muita memória do computador e da impressora ou plotter (impressora de grande formato), além do mais, não permite a verificação dos erros e omissões que porventura estão no trabalho e o resultado final pode sair reticulado (como se fosse um bitmap). A experiência tem me demonstrado que o formato PDF (Portable Document Format) é o que melhor atende a divulgação e impressão não somente de textos, mas também a de mapas, pois nele os vetores (shapefile) e textos (fontes) são apresentados como realmente devem ser, não são reamostrados numa seqüência de pixels (como na figura ao lado). Também no PDF se pode controlar o nível de resolução dos rasters presentes no mapa pela definição dos DPI (doots per
- 38. Introdução ao ArcGis: Conceitos e Comandos. Renato Prado (renato1810@gmail.com) 38 inches, pontos por polegada), assim como qual o sistema de cores a ser utilizado na impressão, se RGB (vermelho, verde e azul) ou CMYK (ciano, magenta, amarelo e preto). O software padrão de leitura de arquivos PDF (Adobe Reader®) é totalmente gratuito24 na sua versão de divulgação. Amigável e intuitivo, o Adobe facilita a leitura e impressão dos arquivos PDF, outra vantagem é que o mapa pode ser impresso em outros tamanhos de páginas sem perder significativamente seus dados, mais ainda, o usuário ArcGIS pode controlar a edição, impressão e visualização dos dados mediante senha. Há dois empecilhos (contornáveis) nos arquivos PDF, o primeiro é que a versão 5 do Adobe Reader traz alguns problemas de leitura de arquivos com muitos vetores, recomendando então a instalação da versão superior (recomendo a 9, recém lançada). O segundo problema diz respeito as fontes (letras) usadas nos mapas, pois elas precisam estar instaladas no computador que recebe o PDF. Sobre isso, duas recomendações: ao salvar o PDF, anexe as fontes usadas, isto aumenta um pouco seu tamanho mas evita aborrecimentos futuros, e; uso das fontes mais comuns de se encontrar, exemplo: Arial, Times New Romans, Tahoma, Verdana, ou qualquer outra que seja padrão de instalação do sistema operacional Windows® . Ainda sobre este aspecto, saiba que a seta do norte e as simbologias de pontos são arquivos de fontes adquiridas no momento da instalação do ArcGIS (o nome inicial de todas será ESRI), portanto, necessitam estar no computador que receberá o PDF. Para exportar um projeto em formato de mapa para divulgação ou impressão, acione o menu suspenso File Export Map, na janela Export Map defina o local, nome e formato do arquivo de saída. Configure os parâmetros de cada formato conforme sua necessidade. Para anexar as fontes ao documento PDF, deixe ticado ( ) a opção Embed All Documents Fonts na aba Format da janela Export Map. 3.8 Exercícios do Capítulo de Produção Cartográfica Este exercício se inicia onde o primeiro terminou, então, se você não fez o primeiro, não terá como iniciar o segundo. No primeiro exercício realizamos dois mapas no mesmo projeto em Data Frames diferentes. Os dois Data Frames serão agora arranjados em um layout de impressão, usando objetos gráficos, figura, letras e grade de coordenada. A figura 20 indica como deverá ficar o projeto ao final deste exercício. Para facilitar a leitura e compreensão, chamaremos os Data Frames Brasil e Localização apenas seus nomes. Do mesmo modo do exercício anterior, aqui não é dito como executar os comandos, já explanado nos tópicos anteriores. Descreve-se apenas os comandos necessários e as configurações para ao resultado pretendido, sendo permitido ao leitor usar sua criatividade para, ao final, produzir um resultado idêntico ou melhorado. A maioria dos exercícios é de execução fácil, mas de explicação longa, portanto, não se 24 Versão em português http://baixaki.ig.com.br/download/Adobe-Reader-portugues-.htm ou em http://www.gratis.com.br
- 39. Introdução ao ArcGis: Conceitos e Comandos. Renato Prado (renato1810@gmail.com) 39 assuste com o tamanho delas. Parte-se da pressuposto que o computador usado para a realização do exercício já possui uma impressora instalada e que as configurações do ArcGIS sejam default. Os comandos não apresentados são poucos (rotacionar objetos, editar vértices), mas de compreensão rápida. Figura 20: Objetivo final do Exercício 2 1º ) Carregue o software ArcGIS e abra o projeto do exercício anterior, localizado em C:Aulasmxd. 2º ) Confirme se o Data Frame ativo é o Brasil. Se negativo, ative-o e após acione o modo Layout View. 3º ) Perceba que Localização sobrepõe Brasil (ou vice-versa), sanaremos isto mais adiante. Por hora, acione a opção Page and Print Setup... do menu suspenso Layout e na janela que se abre defina o tamanho do papel para A4 (21 X 29,7cm), com orientação (orientation) de retrato (Portrait). Deixe acionado as opções Use Printer Paper Settings, Show printer Margins on Layout e Scale Map Elements... Selecione Ok. Ao fim do processo, pode parecer que não houve modificações significativas em nosso projeto, uma vez que os elementos foram redimensionados ao novo formato. A linha pontilhada que contorna o layout é a margem de impressão da impressora instalada. 4º ) Caso esteja desligado, ligue a barra de rolagem, as réguas, guias e o grid. Note que há no inicio e no fim da régua pequenas áreas sombreadas, que representam o espaço do papel A4 (layout). Estas áreas não estão disponíveis para impressão. 5º ) Dê um zoom de layout (todo zoom de layout é diferenciado por um fundo branco abaixo do ícone) ampliado no canto superior esquerdo do layout, que permita visualizar a régua na casa dos centímetros. Assim que pronto, dê um clique em cima da régua horizontal na casa que representa 2,0cm. Faça o mesmo na régua vertical, mas na casa do 27,7cm. Repita este processo no canto oposto (inferior direito), mudando os valores para 19,0cm na horizontal e 2,0cm na vertical. Note agora que quatro linhas azuis estão ao longo do layout, estas serão as guias (guides) de distribuição dos objetos e dos Data Frames. Os valores informados afastam os elementos de composição do mapa em dois centímetros da margem do A4, podendo ser alterada ao gosto do usuário. 6º ) Selecione Brasil e arraste seu limite para o canto superior direito das guias. Note que há uma “atração” de sua borda para as duas guias, é o chamado snap. Coloque o cursor do mouse acima da alça localizada no meio à direita do Brasil até se transformar numa