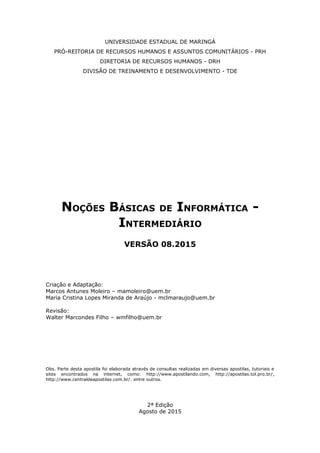
Noções básicas de informática
- 1. UNIVERSIDADE ESTADUAL DE MARINGÁ PRÓ-REITORIA DE RECURSOS HUMANOS E ASSUNTOS COMUNITÁRIOS - PRH DIRETORIA DE RECURSOS HUMANOS - DRH DIVISÃO DE TREINAMENTO E DESENVOLVIMENTO - TDE NOÇÕES BÁSICAS DE INFORMÁTICA - INTERMEDIÁRIO VERSÃO 08.2015 Criação e Adaptação: Marcos Antunes Moleiro – mamoleiro@uem.br Maria Cristina Lopes Miranda de Araújo - mclmaraujo@uem.br Revisão: Walter Marcondes Filho – wmfilho@uem.br Obs. Parte desta apostila foi elaborada através de consultas realizadas em diversas apostilas, tutoriais e sites encontrados na internet, como: http://www.apostilando.com, http://apostilas.tol.pro.br/, http://www.centraldeapostilas.com.br/. entre outros. 2ª Edição Agosto de 2015
- 2. Apresentação Esta apostila foi desenvolvida para cumprir uma dupla função: a primordial, será a de servir de suporte aos cursos ministrados pela TDE da Universidade Estadual de Maringá. A outra função será a de servir como um guia de referência básica, fornecendo subsídios ao usuário para que este tenha noções básicas de informática apresentando-lhe alguns softwares e alguns recursos mais importantes. Na diversidade de alternativas apresentadas pelo Windows e seus diversos aplicativos, nem todas as possibilidades ou recursos são explorados, visto que este trabalho tem por objetivo fornecer apenas subsídios básicos aos seus usuários.
- 3. Índice 1.0 - INTRODUÇÃO......................................................................1 1.1 - Digitação Básica..................................................................................................1 1.2 - Teclas Especiais..................................................................................................2 2.0 - INICIANDO O WINDOWS....................................................3 2.1 - Área de trabalho.................................................................................................4 2.2 - Barra de tarefas..................................................................................................5 2.3 - Ícones...............................................................................................................5 2.4 - O Botão Iniciar....................................................................................................6 2.5 - Todos os programas............................................................................................7 2.6 - Logon e Logoff....................................................................................................7 2.7 - Desligando o Windows 7.......................................................................................7 2.8 - Windows Explorer................................................................................................8 2.8.1 - Criando pastas............................................................................................11 2.8.2 - Selecionando arquivos/pastas........................................................................12 2.8.3 - Renomeando arquivos/pastas........................................................................13 2.8.4 - Copiando arquivos/pastas.............................................................................14 2.8.5 - Movendo arquivos/pastas..............................................................................15 2.8.6 - Apagando Arquivos/pastas............................................................................16 2.9 – Desinstalar ou alterar programas.........................................................................16 2.10 - Limpeza de disco.............................................................................................17 2.11 - Desfragmentação de disco.................................................................................18 2.12 - Backup...........................................................................................................19 2.13 - Gravação em mídias removíveis.........................................................................22 2.13.1 - Gravando dados através do Programa CDBurnerXP.........................................24 3.0 - COMANDOS BÁSICOS DO LIBREOFFICE WRITER...............27 3.1 - Introdução........................................................................................................27 3.2 - Inicializando o BrOffice Writer..............................................................................27 3.3 - Tela do Writer...................................................................................................27 3.4 - Barra de Ferramentas........................................................................................28 3.5 - Barra de Formatação..........................................................................................29 3.6 - Navegação pelo texto.........................................................................................29 3.7 - Seleção de texto................................................................................................30 3.8 - Apagando um Texto...........................................................................................30 3.9 - Formatando Caracteres......................................................................................30 3.10 - Formatando Parágrafos.....................................................................................33 3.11 - Desfazer, Refazer e Recarregar..........................................................................36 3.12 - Configurando a Página......................................................................................37 3.13 - Usando o Zoom...............................................................................................37 3.14 - Salvando um Arquivo.......................................................................................38
- 4. ii 4.0 – REDAÇÃO TÉCNICA E INFORMAL UTILIZANDO-SE DO LIBREOFFICE WRITER......................................................40 4.1 - Memorando......................................................................................................40 4.2 - Comunicação Interna (CI)...................................................................................42 4.3 - Ofício e Aviso....................................................................................................42 4.4 - Cartas..............................................................................................................44 4.5 - Correio Eletrônico..............................................................................................46 4.6 - Cartazes...........................................................................................................46 4.7 - Logotipos.........................................................................................................47 5.0 – UTILIZAÇÃO EFICIENTE DA INTERNET.............................48 5.1 – Noções básicas sobre Internet.............................................................................48 5.1.1 - O que é a Internet?......................................................................................48 5.1.2 - Por que a Internet é importante?...................................................................48 5.1.3 - Quem controla a Internet?............................................................................48 5.1.4 – Formas de conexão à internet.......................................................................48 5.1.5 – Alguns dos recursos da Internet....................................................................48 5.2 - Os endereços eletrônicos....................................................................................49 5.3 – Browser (navegadores de www)..........................................................................49 5.4 – Como pesquisar na Internet?..............................................................................50 5.4.1 - Onde procurar?...........................................................................................50 5.4.2 - Principais sites de pesquisa na Internet...........................................................50 5.4.3 - Como procurar?...........................................................................................51 5.5- Como criar um e-mail?........................................................................................52
- 5. Introdução à informática 1.0 - INTRODUÇÃO Basicamente, o computador divide-se em duas partes: "Hardware" e “Software”. “Hardware” - são os componentes eletrônicos, mecânicos, elétricos, fios, cabos, etc., estes componentes formam a parte física do computador. “Software” - É um conjunto de procedimentos que envolvem o controle das atividades do computador que são os aplicativos ou programas que fazem o computador funcionar. São inúmeras as tarefas que um computador pode efetuar, assim sendo, existe um software apropriado para cada tipo de tarefa a ser executada. O Sistema Operacional é um software que coordena e supervisiona a ação do hardware e permite que todas as partes do microcomputador possam comunicar-se. Para que um computador funcione, a primeira tarefa a ser executada é carregar o Sistema Operacional para a memória do computador. O Sistema Operacional fica gravado no disco rígido (HD) do computador e é automaticamente carregado para a memória no instante em que o computador é ligado. Uma vez que o Sistema Operacional tenha sido carregado, o equipamento está pronto para ser utilizado, e o sistema permanecerá na memória até que o mesmo seja desligado. Atualmente esses sistemas utilizam interface gráfica, de forma a facilitar sua utilização pelos usuários. Dentre eles podemos destacar o Windows, Sistema Operacional desenvolvido pela Microsoft, o qual será objeto de estudo. 1.1 - Digitação Básica A principal entrada de informações no computador é realizada pelo teclado o qual possui inúmeras teclas que ao serem pressionadas informam ao computador a ação realizada. A posição das teclas no teclado pode variar conforme o modelo do mesmo. As principais diferenças se referem principalmente quanto a disposição dos símbolos, acentos e da tecla do Ç (cedilha). Algumas teclas possuem mais de um caractere, por exemplo: a tecla “7” pode também representar o símbolo “&”; nesse caso, o pressionamento simples da tecla envia para o computador o caractere “7” (caractere abaixo da tecla) e o pressionamento da mesma tecla juntamente da tecla shift envia para o computador o caractere “&”(caractere acima da tecla). Isso vale para as demais teclas do teclado. Para digitar caracteres acentuados primeiramente deve-se digitar o acento (o acento digitado não será visto neste momento pois o computador estará esperando a digitação da próxima tecla) e em seguida a tecla da letra correspondente. Para aqueles teclados que não possuem o Ç (cedilha) deve-se primeiramente digitar o acento agudo (“´”) e depois pressionar a tecla “c” do teclado. Teclado padrão ABNT2 Universidade Estadual de Maringá - Divisão de Treinamento 1
- 6. Introdução à informática Teclado padrão Americano (US) Para digitar caracteres em maiúsculo deve-se manter pressionada a tecla shift e digitar a tecla desejada. Para digitar uma sequência de caracteres em maiúsculo aconselha-se o uso da tecla Caps Lock. Ao digitar um texto devem-se tomar alguns cuidados básicos: A posição das teclas no teclado pode variar conforme o modelo do mesmo. As principais diferenças se referem principalmente quanto a disposição dos acentos e das teclas. Evitar utilizar entre as palavras mais que um espaço, caso contrário algumas formatações/alinhamentos podem não sair como o esperado. Nunca utilizar espaços para iniciar o recuo esquerdo de parágrafo. Utilizar sempre a tecla TAB ou as opções de recuos do parágrafo. 1.2 - Teclas Especiais <ENTER>: Após digitar um comando, pressiona-se a tecla ENTER para executá-lo. <BACKSPACE>: Esta tecla é utilizada para corrigir os erros de digitação na linha de comando. Ela move o cursor para a esquerda, removendo os caracteres. <SHIFT>: Pressionando esta tecla e mantendo-a pressionada é possível digitar os caracteres que estão na parte superior da tecla ou então as letras em maiúsculo, como em uma máquina de escrever. É utilizada juntamente com outra tecla. Isoladamente não tem nenhuma função. <CAPS LOCK> (ativa maiúscula): Pressionando esta tecla, utilizam-se as letras em maiúsculas. Pressionando-se novamente, a função será desativada. <NUM LOCK> (ativa numérico): Pressionando esta tecla serão ativadas os caracteres numéricos, à direita do teclado. Pressionando-se novamente, a função será desativada e ficarão disponíveis os comandos que estão na parte inferior da tecla. <ALT> (alternate key): Executa funções que dependem do software utilizado. É usada em conjunto com outra tecla. Isoladamente não tem nenhuma função. <ESC> (escape key): Normalmente utilizada para abandonar uma operação, mas pode variar de função de acordo com o programa ou aplicativo que estiver em uso. Universidade Estadual de Maringá - Divisão de Treinamento 2
- 7. Introdução ao Windows 7 2.0 - INICIANDO O WINDOWS Se o computador estiver configurado para fazer logon através de um domínio (caso comum estando o computador conectado a uma intranet), a tela de Logon passa a ser conforme a tela abaixo. O usuário passa a ser autenticado não mais pelo computador local, mas sim por um servidor de domínio que possui o usuário e senha cadastrados. Tela de boas vindas do Windows (usando domínio) Tela de logon do Windows (usando domínio) Na tela de logon do Windows acima, deve-se entrar com a senha correspondente ao usuário e clicar na seta., ou dar Enter. Caso desejar entrar com outro usuário, clicar em Trocar usuário, isso fará com que apareça uma nova janela, solicitando o usuário e a senha correspondente. Ainda, pode-se escolher logar no micro local, digitando o nome local do computador. Ex.: npd-105044 e a senha. Universidade Estadual de Maringá - Divisão de Treinamento 3
- 8. Introdução ao Windows 7 Tela de logon do Windows (não usando domínio) Ao entrarmos com o nome do usuário (tanto pela inicialização normal quanto pela inicialização através de domínio), o Windows efetuará o Logon (entrada no sistema) e nos apresentará a área de trabalho: 2.1 - Área de trabalho Área de Trabalho ou Desktop Na Área de trabalho encontramos os seguintes itens: Barra de tarefas o Botão iniciar Lixeira Universidade Estadual de Maringá - Divisão de Treinamento 4
- 9. Introdução ao Windows 7 2.2 - Barra de tarefas A barra de tarefas mostra quais as janelas estão abertas neste momento, mesmo que algumas estejam minimizadas ou ocultas sob outra janela, permitindo assim, alternar entre estas janelas ou entre programas com rapidez e facilidade. A barra de tarefas é muito útil no dia a dia. Imagine que você esteja criando um texto em um editor de texto e um de seus colegas lhe pede para você imprimir uma determinada planilha que está em seu micro. Você não precisa fechar o editor de textos. Apenas salve o arquivo que está trabalhando, abra a planilha e mande imprimir, enquanto imprime você não precisa esperar que a planilha seja totalmente impressa, volte a trabalhar no editor de textos, dando um clique no botão correspondente na Barra de tarefas. A barra de Tarefas, na visão da Microsoft, é uma das maiores ferramentas de produtividade do Windows. Vamos abrir alguns aplicativos e ver como ela se comporta. Barra de tarefas Ainda, Podemos alternar entre as janelas abertas com a sequência de teclas ALT+TAB permitindo escolher qual janela, ou programa deseja manipular, ALT+ESC que alterna entre as janelas abertas sequencialmente e Tecla Windows (WINKEY) + TAB abre o Windows Aero (FLIP3D). Alternando entre as janelas ALT+ESC Alternando entre as janelas Tecla Windows+TAB 2.3 - Ícones Figuras que representam recursos do computador, um ícone pode representar um texto, música, programa, fotos etc. Você pode adicionar ícones na área de trabalho, assim como pode excluir. Para adicionar um ícone deve-se clicar na área de trabalho com o botão direito e escolher novo e atalho. Na tela seguinte deve-se clicar no botão procurar para selecionar o recurso que será representando pelo ícone. Universidade Estadual de Maringá - Divisão de Treinamento 5
- 10. Introdução ao Windows 7 Outra forma de adicionar o ícone/atalho na área de trabalho, é encontrando o programa que se deseja criar o atalho (navegando pelo menu Iniciar/Todos os programas) e clicar nele com o botão direito do mouse e escolher Enviar para/Área de trabalho (criar atalho). Para excluir um ícone existem duas maneiras básicas: 1) clicar no ícone com o botão direito do mouse e escolher Excluir ou 2) selecionar o ícone com o botão esquerdo do mouse e pressionar a tecla delete. Para renomear um ícone existem duas maneiras básicas: 1) clicar no ícone com o botão direito do mouse e escolher Renomear ou 2) selecionar o ícone com o botão esquerdo do mouse e pressionar a tecla F2. 2.4 - O Botão Iniciar O botão Iniciar é o principal elemento da Barra de Tarefas. Ele dá acesso ao Menu Iniciar, onde se podem acessar outros menus que, por sua vez, acionam programas do Windows. Ao ser acionado, o botão Iniciar mostra um menu vertical com várias opções. Alguns comandos do menu Iniciar têm uma seta para a direita, significando que há opções adicionais disponíveis em um menu secundário. Se você posicionar o ponteiro sobre um item com uma seta, será exibido outro menu. O botão Iniciar é a maneira mais fácil de iniciar um programa que estiver instalado no computador, ou fazer alterações nas configurações do computador, localizar um arquivo, abrir um documento. Menu Iniciar Universidade Estadual de Maringá - Divisão de Treinamento 6
- 11. Introdução ao Windows 7 2.5 - Todos os programas O menu Todos os Programas, ativa automaticamente outro submenu, no qual aparecem todas as opções de programas. Para entrar neste submenu, arraste o mouse em linha reta para a direção em que o submenu foi aberto. Assim, você poderá selecionar o aplicativo desejado. Para executar, por exemplo, o Paint, basta posicionar o ponteiro do mouse sobre a opção Acessórios. O submenu Acessórios será aberto. Então aponte para Paint e dê um clique com o botão esquerdo do mouse. Todos os programas 2.6 - Logon e Logoff Abre-se uma janela onde você poderá optar por fazer logoff ou trocar de usuário. Veja a função de cada um: Trocar usuário: Clicando nesta opção, os programas que o usuário atual está usando não serão fechados, e uma janela com os nomes dos usuários do computador será exibida para que a troca de usuário seja feita. Use esta opção na seguinte situação: Outro usuário vai usar o computador, mas depois você irá continuar a usá-lo. Então o Windows não fechará seus arquivos e programas, e quando você voltar ao seu usuário, a área de trabalho estará exatamente como você deixou. Fazer logoff: este caso é também para a troca de usuário. A grande diferença é que, ao efetuar o logoff, todos os programas do usuário atual serão fechados, e só depois aparece a janela para escolha do usuário. 2.7 - Desligando o Windows 7 Quando você termina de usar o computador, é importante desligá-lo corretamente não apenas para economizar energia, mas também para garantir que os dados sejam salvos e para ajudar a manter seu computador mais seguro. E o melhor de tudo: o computador iniciará rapidamente na próxima vez que você quiser utilizá-lo. Desligamento: o conjunto de comandos permite Desligar o computador, Bloquear o computador, Fazer Logoff, Trocar Usuário, Reiniciar, Suspender Universidade Estadual de Maringá - Divisão de Treinamento 7
- 12. Introdução ao Windows 7 Reiniciar: Encerra o Windows e o reinicia. Suspender: Quando você clica neste botão, o computador entra em modo de suspensão. O Windows salva automaticamente seu trabalho, o monitor é desativado e o ruído da ventoinha do computador para. Geralmente, uma luz na parte externa do gabinete do computador pisca ou fica amarela para indicar que o computador está em suspensão. Todo o processo leva apenas alguns segundos. Como o Windows salva seu trabalho, não há necessidade de fechar os programas e arquivos antes de colocar o computador em suspensão. Na próxima vez que você ligar o computador (e inserir sua senha, se necessário), a aparência da tela será exatamente igual a quando você desligou o computador. 2.8 - Windows Explorer O Windows Explorer tem a mesma função do Meu Computador: Organizar o disco e possibilitar trabalhar com os arquivos fazendo, por exemplo, cópia, exclusão e mudança no local dos arquivos. Enquanto o Meu Computador traz como padrão a janela sem divisão, você observará que o Windows Explorer traz a janela dividida em duas partes. Mas tanto no primeiro como no segundo, esta configuração pode ser mudada. Podemos criar pastas para organizar o disco de uma empresa ou casa, copiar arquivos para disquete, apagar arquivos indesejáveis e muito mais. Janela do Windows Explorer Universidade Estadual de Maringá - Divisão de Treinamento 8
- 13. Introdução ao Windows 7 No Windows Explorer, pode-se ver a hierarquia das pastas em seu computador e todos os arquivos e pastas localizadas em cada pasta selecionada. Ele é especialmente útil para copiar e mover arquivos. Ele é composto de uma janela dividida em dois painéis: O painel da esquerda é uma árvore de pastas hierarquizadas que mostra todas as unidades de disco, a Lixeira, a área de trabalho ou Desktop (também tratada como uma pasta); O painel da direita exibe o conteúdo do item selecionado à esquerda e funciona de maneira idêntica às janelas do Meu Computador. Para abrir o Windows Explorer, clique no botão Iniciar, vá à opção Todos os Programas / acessórios e clique sobre Windows Explorer ou clique sob o botão iniciar com o botão direito do mouse e selecione a opção Abrir o Windows Explorer. Todas as pastas que possuem um sinal de + (mais) indicam que estas contêm outras pastas. As pastas que contêm um sinal de – (menos) indicam que já foram expandidas (ou já estamos visualizando as subpastas). Os outros ícones encontrados na barra de ferramentas são: Botões Minimizar, Maximizar e Fechar: servem, respectivamente, para reduzir a janela a um botão na barra de tarefas, para fazer com que a janela ocupe a tela toda e para fechar o programa. Botões Avançar e Voltar: o botão Voltar serve para que volte à pasta anterior, ou seja, a pasta que você acessou antes da atual. O botão Avançar passa para a pasta seguinte. Barra de endereço: é o local onde você digita o endereço da pasta ou do arquivo desejado. Enquanto você digita, o botão Ir para é exibido. Ao localizar a pasta ou o arquivo desejado, basta clicar sobre este botão. Caixa de Pesquisa: utilizando esta caixa, você poderá procurar rapidamente por qualquer arquivo ou pasta que esteja no computador. Você verá mais detalhes sobre ela no próximo tópico. Barra de Ferramentas: exibe várias opções, de acordo com os itens que são acessados no painel de navegação. Universidade Estadual de Maringá - Divisão de Treinamento 9
- 14. Introdução ao Windows 7 Painel de navegação: Como o próprio nome diz, através dele você navega pela área de trabalho, pelas bibliotecas, pelo disco rígido do computador e pela rede, caso o computador esteja conectado a alguma. No painel de navegação, os itens são divididos em categorias: Favoritos, Bibliotecas, Computador e Rede. Favoritos: Permite que você acesse os itens da Área de trabalho, os arquivos que foram baixados da Internet (pasta Downloads) e todos os locais que você acessou recentemente, no seu computador ou na rede. Bibliotecas: Uma biblioteca se parece muito com uma pasta, mas não armazena arquivos. Em vez disso, uma biblioteca aponta para os locais em que seus arquivos estão armazenados e mostra todos como uma só coleção. Computador: Exibe o disco rígido do computador (Disco Local C:). Se houver mais de um disco ou se um disco estiver particionado, o Windows Explorer irá exibi-la com a letra seguinte (Disco Local D:). O item Computador também exibe a unidade de CD ou DVD, caso haja alguma. Rede: Se o seu computador estiver conectado a uma rede, este item fará parte do painel de navegação e exibirá todos os computadores que fazem parte da rede. Painel direito: Exibe todas as opções referentes aos itens que estão no painel de navegação. Universidade Estadual de Maringá - Divisão de Treinamento 10
- 15. Introdução ao Windows 7 2.8.1 - Criando pastas Como já mencionado anteriormente, as pastas servem para organizar o disco rígido. Para conseguirmos esta organização, é necessário criarmos mais pastas e até mesmo subpastas destas. A criação de pastas pode ser feita de algumas maneiras diferentes, abaixo são apresentados os passos necessários utilizando-se 2 métodos distintos. 1) Para criar uma pasta, pelo método 1, siga estes passos: 1. Abra a pasta ou unidade de disco que deverá conter a nova pasta que será criada 2. clique na barra de ferramentas opção Nova pasta (conforme figura abaixo). Criando nova pasta (método 1) 3. No painel a direta aparecerá uma nova pasta com o nome de Nova pasta, como este nome (da nova pasta) está selecionado basta digitar o nome que se deseja dar a nova pasta. 4. Ao termino da digitação do nome da nova pasta deve-se digitar ENTER ou clicar com o botão esquerdo do mouse em alguma área em branco do painel da direita (tirando a seleção da nova pasta). 5. Pronto! A pasta está criada. 6. 2) Para criar uma pasta, pelo método 2, siga estes passos: 1. Abra a pasta ou unidade de disco que deverá conter a nova pasta que será criada. 2. clique com o botão direito do mouse 3. clique em Novo / Pasta. 4. Aparecerá na tela uma Nova Pasta selecionada para que você digite um nome. 5. Digite o nome e tecle ENTER 6. Pronto! A pasta está criada. Universidade Estadual de Maringá - Divisão de Treinamento 11
- 16. Introdução ao Windows 7 Criando nova pasta (método 2) 2.8.2 - Selecionando arquivos/pastas A seleção de arquivos/pastas pode ser realizada de várias formas: Para selecionar arquivos ou pastas consecutivos, clique no primeiro item, pressione e mantenha pressionada a tecla SHIFT e, em seguida, clique no último item. Seleção de arquivos/pastas consecutivos Para selecionar arquivos ou pastas não consecutivos, pressione e mantenha pressionada a tecla CTRL e, em seguida, clique em cada item. Universidade Estadual de Maringá - Divisão de Treinamento 12
- 17. Introdução ao Windows 7 Seleção de arquivos/pastas consecutivos Para selecionar todos os arquivos e pastas da janela, clique no Menu Organizar - Selecionar tudo. Seleção de arquivos/pastas não consecutivos 2.8.3 - Renomeando arquivos/pastas Método 1: Selecionado no painel a direita (lista de pastas e arquivos) o arquivo/pasta que se deseja renomear e clicar menu Organizar no painel a esquerda na opção Renomear. Ao término da digitação do novo nome do arquivo/ pasta deve-se digitar ENTER ou clicar com o botão esquerdo do mouse em alguma área em branco do painel da direita (tirando a seleção do novo arquivo/pasta). IMPORTANTE. Caso o painel a esquerda não esteja aparecendo (conforme figura abaixo), basta clicar no ícone Pastas da barra de ferramentas do Windows Explorer. Obs. A mudança de nomes de arquivos/pastas deve ser feita individualmente. Renomeando arquivo selecionado (método 1) Método 2: A mudança do nome de arquivos/pastas pode ser realizada através do clique direito do mouse sobre o nome do arquivo/pasta e escolher a opção Renomear ou, ainda, selecionar o arquivo/pasta e pressionar a tecla F2. Obs.: A mudança de nomes de arquivos/pastas deve ser feita individualmente. Universidade Estadual de Maringá - Divisão de Treinamento 13
- 18. Introdução ao Windows 7 2.8.4 - Copiando arquivos/pastas Para copiar arquivos/pastas primeiramente selecione os arquivos/pastas desejados e depois utilizar-se de um dos dois métodos abaixo: Método 1: Selecionado no painel a direita (lista de pastas e arquivos) o(s) arquivo(s)/pasta(s) que se deseja copiar e clicar no menu Organizar – Copiar. Copiando arquivos/pastas selecionados (método 1). Após isso, deverá escolher a pasta onde o(s) arquivo(s)/pasta(s) será(ãos) copiado(os). Depois de escolhida a pasta deve-se clicar no Menu Organizar – Colar. Método 2: Caso os arquivos/pastas desejados não estejam visíveis no painel da direita (área de conteúdo) deve-se primeiramente selecionar no painel da esquerda a pasta onde os arquivos/pastas estão guardados e posteriormente proceder à seleção dos devidos arquivos/pastas. Estando os arquivos/pastas selecionados podemos copiá-los das seguintes formas: • Clicar com o botão direito do mouse sobre qualquer um dos arquivos/pastas desejados, clicar em Copiar. Ou, • Podemos copiar através da tecla de atalho CTRL-C. Após isso, deverá escolher a pasta onde o(s) arquivo(s)/pasta(s) será(ãos) copiado(os). Depois de escolhida a pasta deve-se • Clicar com o botão direito do mouse – Colar. Ou, • Podemos colar através do da tecla de atalho CTRL-V. Universidade Estadual de Maringá - Divisão de Treinamento 14
- 19. Introdução ao Windows 7 Caso se queira copiar os arquivos utilizando-se somente o arrastar soltar do mouse, pode-se utilizar do seguinte procedimento: o Manter pressionada a tecla CTRL enquanto arrasta-se os arquivos/pastas selecionados sobre a pasta destino onde se quer copiar os arquivos/pastas (a pasta destino deve estar visível no painel da direita ou no painel da esquerda). O cursor do mouse será acompanhado pelo sinal de mais (+) indicando que os arquivos serão copiados. Após o cursor estar sobre a pasta correspondente deve-se soltar simultaneamente o botão do mouse e a tecla CTRL. 2.8.5 - Movendo arquivos/pastas Para mover arquivos/pastas primeiramente deve-se selecionar os arquivos/pastas desejados. Método 1: Selecionado no painel a direita (lista de pastas e arquivos) o(s) arquivo(s)/pasta(s) que se deseja mover e clicar no menu Organizar – Recortar. Movendo arquivos/pastas selecionados. Depois de escolhida a pasta deve-se clicar no Menu Organizar – Colar. Método 2: Caso os arquivos/pastas desejados não estejam visíveis no painel da direita (área de conteúdo) deve-se primeiramente selecionar no painel da esquerda a pasta onde os arquivos/pastas estão guardados e posteriormente proceder à seleção dos devidos arquivos/pastas. Estando os arquivos/pastas selecionados podemos movê-los das seguintes formas: Clicar com o botão direito do mouse sobre um dos arquivos/pastas selecionados e clicar em Recortar. Ou, Recortar através da tecla de atalho CTRL-X. Depois escolher no painel da esquerda ou da direita a pasta onde os arquivos/pastas serão copiados: • Clicar com o botão direito do mouse e clicar em Colar. Ou, • Colar através da tecla de atalho CTRL-V. Caso se queira mover os arquivos utilizando-se somente o arrastar soltar do mouse, pode-se utilizar do seguinte procedimento: Universidade Estadual de Maringá - Divisão de Treinamento 15
- 20. Introdução ao Windows 7 o Manter pressionado ao botão do mouse e arrastar os arquivos/pastas selecionados sobre a pasta destino onde se quer copiar os arquivos/pastas (a pasta destino deve estar visível no painel da direita ou no painel da esquerda). Após o cursor estar sobre a pasta correspondente deve-se soltar o botão do mouse. 2.8.6 - Apagando Arquivos/pastas Para apagar arquivos/pastas primeiramente selecione os arquivos/pastas desejados. Método 1: Selecionado no painel a direita (lista de pastas e arquivos) o(s) arquivo(s)/pasta(s) que se deseja apagar e clicar no Menu Organizar – Excluir. Apagando arquivos/pastas selecionados. Após isto aparecerá uma tela de confirmação da exclusão dos arquivos confirme a exclusão clicando em SIM ou para cancelar a exclusão clique em Não. Método 2: Estando os arquivos/pastas selecionados podemos apagá-los através do seguinte procedimento: Clicar na tecla Delete ou Del. Ou Clicar com o botão direito do Mouse sobre o arquivo e clicar em Excluir Independente de se utilizar o método 1 ou método 2, os arquivos apagados serão enviados para a lixeira do Windows 7 podendo, caso necessário, serem restaurados mais tarde. Confirmação de envio de arquivos para a lixeira 2.9 – Desinstalar ou alterar programas A opção desinstalar ou alterar um programa ajuda a gerenciar programas e componentes do computador. Você encontra esse comando em Iniciar – Painel de Controle – Programas – Programas e Recursos Esse comando fará com que apareça a lista de todos os arquivos e componentes instalados no computador. Universidade Estadual de Maringá - Divisão de Treinamento 16
- 21. Introdução ao Windows 7 Tela com a lista dos programas instalados no computador Para alterar ou remover um programa, basta clicar sobre o mesmo e em seguida clicar em alterar ou remover. Lembrando que o remover retirará o programa definitivamente do computador. Sempre que for apagar um programa é aconselhado observar as instruções acima, em vez de simplesmente apagar a pasta em que está o programa. 2.10 - Limpeza de disco A Limpeza de disco ajuda a liberar espaço na sua unidade de disco rígido. Ela pesquisa a sua unidade e mostra os arquivos temporários, os arquivos em cache de Internet e os arquivos de programas desnecessários que se pode excluir com segurança. É possível fazer com que a Limpeza de disco exclua alguns ou todos esses arquivos. Por várias razões, inclusive por falta de espaço na sua unidade de disco rígido, pode- se precisar reduzir o número de arquivos no disco ou liberar mais espaço, se isso puder ser feito sem prejudicar nenhum de seus programas. Pode-se usar o Assistente de limpeza de disco Windows para executar todas as tarefas a seguir a fim de liberar espaço no disco rígido: 1. Remover arquivos temporários da Internet. 2. Remover qualquer arquivo de programa descarregado (controles ActiveX e miniaplicativos Java descarregados da Internet). 3. Esvaziar a Lixeira. 4. Remover arquivos temporários do Windows. 5. Remover componentes do Windows que você não esteja utilizando. 6. Remover programas instalados que você não utilize mais. Universidade Estadual de Maringá - Divisão de Treinamento 17
- 22. Introdução ao Windows 7 Para abrir a Limpeza de disco, clique em Iniciar, aponte para Todos os programas, para Acessórios, para Ferramentas do Sistema e clique em Limpeza de Disco. Escolha a unidade na qual se quer fazer a limpeza de disco (caso o disco contenha mais que uma partição). O computador verificará o disco escolhido e em seguida apresentará a seguinte tela: Tela com as opções para limpeza de disco Traz uma sugestão dos itens que podem ser excluídos, daí basta marcar os quais deseja excluir e clicar em OK. 2.11 - Desfragmentação de disco Quando o Windows grava um arquivo no Disco, ele o grava em partes separadas, quando precisar abrir esse mesmo arquivo, o próprio Windows levará mais tempo, pois precisa procurar por todo o disco. Usando esta ferramenta, ele ajusta o disco e torna o computador até 20% mais rápido. Recomenda-se fazer todo mês. O Desfragmentador de disco consolida arquivos e pastas fragmentados existentes no disco rígido do computador de forma a que cada item ocupe um espaço único e contíguo no volume. Como resultado, o sistema pode acessar e salvar arquivos e pastas com mais eficiência. Ao consolidar seus arquivos e pastas, o Desfragmentador de Disco também consolida o espaço livre do volume, tornando menos provável a fragmentação de novos arquivos. Para abrir o Desfragmentador de disco, clique em Iniciar, aponte para Todos os Programas, para Acessórios, para Ferramentas do Sistema e, em seguida, clique em Desfragmentador de Disco. Desse procedimento surgirá a seguinte janela: Universidade Estadual de Maringá - Divisão de Treinamento 18
- 23. Introdução ao Windows 7 Tela com opções para realização da desfragmentação de disco Basta clicar sobre a unidade que se quer desfragmentar e clicar em Analisar disco e caso seja necessário Desfragmentar disco. 2.12 - Backup Ferramenta que cria uma cópia dos seus arquivos ou de todo o sistema, para o caso de algum problema, nada seja perdido. Recomenda-se fazer ao menos uma vez por mês. Para iniciar Backup, clique em Iniciar, aponte para Painel de Controle – Sistema e Segurança – Fazer backup do computador. Aparecerá a seguinte janela: Clicar em Configurar backup. Universidade Estadual de Maringá - Divisão de Treinamento 19
- 24. Introdução ao Windows 7 Deve-se escolher o local em que será salvo o backup, clicar em avançar. Escolher quais itens devem ser incluídos no Backup. Pode-se escolher ou deixar que o Windows faça a escolha. Aqui vamos optar por Deixar que eu escolha. Universidade Estadual de Maringá - Divisão de Treinamento 20
- 25. Introdução ao Windows 7 Na tela abaixo escolher as pastas/arquivos que deseja incluir no Backup, clicar em Avançar. Na janela abaixo clicar em Salvar configurações e sair, depois clicar em fazer backup agora. Universidade Estadual de Maringá - Divisão de Treinamento 21
- 26. Introdução ao Windows 7 Pode-se fazer backup de arquivos ou configurações ou restaurá-lo a partir de um backup anterior. Bem como especificar de quais itens deseja fazer o backup. Deve-se dar um nome para o backup e especificar o destino, ou seja, em qual mídia deseja gravá-lo (CD, DVD, Pen Drive etc), ou em outro computador que esteja em rede, compartilhado. 2.13 - Gravação em mídias removíveis O Windows tem um assistente de gravação de CD, assim você poderá gravar seus arquivos sem precisar utilizar um programa específico de gravação de CD, tipo Nero, CDBurner etc. Localize o(s) arquivo(s) que deseja copiar, selecione-o(s), clique em Gravar, conforme a janela a seguir: Universidade Estadual de Maringá - Divisão de Treinamento 22
- 27. Introdução ao Windows 7 Depois é só clicar em Gravar em disco, conforme janela a seguir: Tela onde mostra o(s) arquivo(s) que serão gravador no CD/DVD Dar um Título para o disco e escolher a velocidade desejada e clicar em Avançar, e depois Concluir: Janela assistente de gravação do Windows Você poderá dar um nome para o CD. Clique em Avançar. Assim, os arquivos começarão a ser gravados no CD. Ao término da gravação o CD será ejetado do drive. Observações ● Não copie uma quantidade maior de arquivos do que o CD pode suportar. Os CDs padrão aceitam até 650 megabytes (MB). Os CDs de alta capacidade aceitam até 850 megabytes (MB). ● Certifique-se de que você tem espaço suficiente no disco rígido para armazenar os arquivos temporários criados durante o processo de gravação no CD. No caso de um CD padrão, o Windows reserva até 700 MB de espaço Universidade Estadual de Maringá - Divisão de Treinamento 23
- 28. Introdução ao Windows 7 livre. No caso de um CD de alta capacidade, o Windows reserva até 1 gigabyte (GB) de espaço livre. ● Após copiar os arquivos ou pastas para o CD, convém exibir o CD para confirmar se os arquivos foram copiados. Também, pode-se copiar discos da seguinte forma: localize o(s) arquivo(s) que deseja copiar, selecione-o(s), clique com o botão direito do mouse clique em enviar para: escolha a unidade de pen drive, unidade de CD/DVD. No caso de pen drive os arquivos são copiados normalmente, no caso de CD/DVD aparecerá a janela de Assistente de gravação do Windows, daí é só seguir as instruções acima. 2.13.1 - Gravando dados através do Programa CDBurnerXP Para copiar dados do computador para o CD, aponte para Iniciar – Todos os Programas – CDBurnerXP, aparecerá a janela a seguir: Tela principal do CDBurnerXP, dentre outras opções escolhendo-se a criação de “Disco de Dados' Clique em Disco de Dados e OK. Aparecerá a seguinte janela: Tela de seleção de arquivos a serem gravados no CD/DVD Universidade Estadual de Maringá - Divisão de Treinamento 24
- 29. Introdução ao Windows 7 Localize os arquivos, pastas a serem copiados para o CD, selecione-os, clique em Adicionar, e depois em Gravar. Aparecerá a janela a seguir: Tela de opções de gravação do CD/DVD Onde Deixar o disco em aberto, permite que você grave mais arquivos depois no CD, desde que haja espaço livre no disco. Finalizar disco, o CD é fechado para novas adições de arquivos, ou seja, você não conseguirá gravar mais nada no CD ainda que tenha espaço livre. Escolher configurações avançadas automática, abre uma outra janela permitindo que você especifique o número de cópias a serem gravadas, a velocidade da gravação etc. Clicar em Gravar, esse procedimento iniciará a gravação dos dados para o CD. Tela de progresso da gravação do CD/DVD Ao término da gravação, o CD será ejetado do drive. É aconselhável colocar o CD novamente no Drive para ter certeza de que os arquivos foram gravados com sucesso. Pode-se também copiar dados de CD para CD através do CDBurnerXP, para tanto escolha a opção Copiar Disco Universidade Estadual de Maringá - Divisão de Treinamento 25
- 30. Introdução ao Windows 7 Tela principal do CDBurnerXP, dentre outras opções escolhendo-se “Copiar disco'' Escolha Copiar Áudio ou Copiar Dados, clique em OK. Aparecerá a seguinte janela: Tela de configuração de “Copiar disco” Escolha a velocidade que o disco será gravado, para a garantia da qualidade da cópia, sempre escolhemos a menor velocidade 4x, escolha se quer finalizar o disco. Clique em Copiar disco. O Programa faz uma cópia do conteúdo do CD para o HD (em um arquivo temporário na pasta de sistema) e em seguida pede para que você coloque um CD vazio no drive para que possa ser feita a gravação dos dados no novo CD. Ao término da gravação o CD será ejetado do drive. Coloque-o novamente no Drive para se certificar que a gravação foi concluída com sucesso. Universidade Estadual de Maringá - Divisão de Treinamento 26
- 31. Introdução ao LibreOffice Writer 4.2.4.2 3.0 - COMANDOS BÁSICOS DO LIBREOFFICE WRITER 3.1 - Introdução O LibreOffice Writer é um programa de criação e edição de textos, sendo portanto uma ferramenta indispensável para empresas de qualquer porte. O mesmo poderá ser usado para produzir documentos simples com uma carta, currículos, memorandos, recibos, ou até documentos mais complexos como este manual de treinamento. Para saber mais sobre os programas do pacote, visite o site do projeto nacional no endereço: http://pt-br.libreoffice.org/ ou o site oficial em http://www.libreoffice.org/. O sistema operacional aqui mostrado junto com o LibreOffice é o Windows 7, não por ser melhor que o Linux – muito pelo contrário - apenas por ser a versão mais comum nos computadores – mas é só por enquanto. IMPORTANTE: A versão utilizada nessa apostila é a do Libreffice 4.2.4.2 de 2014. 3.2 - Inicializando o LibreOffice Writer Podemos iniciar o BrOffice Documento de Texto de várias maneiras como descritas a seguir: Utilizando o caminho: Iniciar/ Todos os Programas/ BrOffice 3.3/ BrOffice Writer (Documento de Texto). Através do botão "Quick Start - Início Rápido" disponível na Barra de Tarefas, próximo ao relógio. Ao dar um duplo clique neste botão, é aberta a Janela Modelos e Documentos. Note que, nesta janela, você pode solicitar a abertura de qualquer tipo de arquivo do BrOffice, não apenas textos do Writer. Outra maneira é clicar com o Botão Direito do mouse sobre o Início Rápido e escolher a opção desejada. 3.3 - Tela do Writer Mostramos a seguir, a tela do Writer: Tela do Writer – Documento de Texto 01 – Barra de Título: nome do arquivo e do programa; 02 – Barra de Menu: vai de Arquivo até Ajuda; Universidade Estadual de Maringá - Divisão de Treinamento 27 01 02 03 04 05 06 07 08 09 10 11
- 32. Introdução ao LibreOffice Writer 4.2.4.2 03 – Barra de Ferramentas ou Botões - Principal: reúne os comandos mais usados nos “menus”; 04 – Barra de Formatação: serve para dar formas ao texto e/ou objetos; 05 – Régua Horizontal e Vertical: para indicar as configurações das páginas; 06 – Página: para receber a digitação; 07 – Cursor de Texto: indica onde o texto irá ser digitado; 08 – Limite de Texto: indica a área que o texto irá ocupar; 09 – Barra de Rolagem Vertical: para se movimentar na página verticalmente; 10 – Barra de Rolagem Horizontal: para se movimentar na página horizontalmente; 11 – Navegação: reúne comandos para se locomover dentro do documento. 3.4 - Barra de Ferramentas Possui vários botões que são usados para a realização das tarefas mais rotineiras de maneira mais rápida. Barra de Ferramentas padrão (1) – Novo documento: Pressionando a seta preta abre-se uma caixa de seleção de outros tipos de documentos (2) – Abrir documento (3) – Salvar documento (4) – Enviar documento diretamente por e-mail (5) – Ativar/desativar modo Editar do arquivo (6) – Exportar/criar arquivo PDF (7) – Imprimir documento atual (8) – Visualização de página (9) – Fazer verificação ortográfica (10) – Ativar/desativar auto verificação ortográfica (11) – Recortar texto selecionado (12) – Copiar texto selecionado (13) – Colar texto selecionado (14) – Ferramenta pincel de estilo (15) – Desfazer ação realizada (16) – Restaurar ação realizada (17) – Operações de hiperlink (18) – Criar tabela (19) – Exibir/Ocultar funções de desenho (20) – Localização e substituição de texto (21) – Navegador de documento (22) – Galeria de imagens (23) – Exibir/Ocultar Fonte de Dados (24) – Exibir/Ocultar caracteres não imprimíveis (25) – Ferramenta de Zoom (26) – Ajuda do BrOffice (27) – Personalização da barra de ferramentas (clicar na seta preta) (28) – Pesquisa texto (29) – Localiza o próximo (30) – Localiza o anterior OBS. Os botões que estão selecionados, como por exemplo em (10), mostram que as opções estão ativadas. Universidade Estadual de Maringá - Divisão de Treinamento 1 2 3 4 5 6 7 8 9 10 11 12 16 1815 1713 14 19 20 21 22 23 24 25 26 27 28 29 30 28
- 33. Introdução ao LibreOffice Writer 4.2.4.2 3.5 - Barra de Formatação Possuem vários botões/opções que são usados para a realização das formatações de texto mais rotineiras de maneira mais rápida. Barra de Formatação padrão (1) – Exibir/Ocultar Estilista (Estilos e formatação) (2) – Estilo atual do parágrafo (3) – Nome fonte atual do texto (4) – Tamanho da fonte atual do texto (5) – Aplicar negrito a seleção/digitação (6) – Aplicar itálico a seleção/digitação (7) – Aplicar sublinhado a seleção/digitação (8) – Alinhar parágrafo à esquerda (9) – Alinhar parágrafo ao centro (10) – Alinhar parágrafo à direita (11) – Alinhar parágrafo justificado (12) – Ativar/desativar numeração (13) – Ativar/desativar marcadores (14) – Diminuir recuo do parágrafo (15) – Aumentar recuo do parágrafo (16) – Definir cor da fonte (17) – Definir cor de realce da fonte (18) – Cor do pano de fundo (19) – Personalização da barra de formatação (clicar na seta preta) 3.6 - Navegação pelo texto Você pode navegar pelo texto utilizando o mouse ou o teclado. Utilizando o Teclado Para navegar Pressione Uma letra para direita Seta para direita Uma letra para esquerda Seta para esquerda Uma palavra para direita Ctrl + seta para direita Uma palavra para esquerda Ctrl + seta para esquerda Até o final da linha End Até o início da linha Home Até o final do texto Ctrl + End Até o início do texto Ctrl + Home Uma tela para cima Page Up Uma tela para baixo Page Down Utilizando o mouse - Barra de rolagem Para navegar Pressione Página anterior Ícone com seta dupla para cima Próxima página Ícone com seta dupla para baixo Qualquer página Arraste o botão da barra de rolagem Universidade Estadual de Maringá - Divisão de Treinamento 1 2 3 4 5 6 7 8 9 10 11 12 16 1815 1713 14 19 29
- 34. Introdução ao LibreOffice Writer 4.2.4.2 3.7 - Seleção de texto Para aplicar qualquer tipo de formatação no documento, é necessário selecionar a região onde será aplicado o efeito. Você pode selecionar partes do texto, utilizando o teclado ou o mouse. A seguir, você terá uma lista das formas mais usadas para selecionar. Utilizando o Teclado Para selecionar Pressione Um caracter para a direita Shift + seta para direita Um caracter para a esquerda Shift + seta para esquerda Até o final de uma palavra Ctrl + Shift + seta Até o final de uma linha Shift + End Até o início de uma linha Shift + Home Uma linha para baixo Shift + seta para baixo Uma linha para cima Shift + seta para cima Uma tela para baixo Shift + Page Down Uma tela para cima Shift + Page Up Até o final do documento Ctrl + Shift + End Até o início do documento Ctrl + Shift + Home Uma célula preenchida Com o cursor dentro da tabela, pressione Ctrl + A Tabela inteira Com o cursor dentro da tabela, pressione Ctrl + A 2 vezes Documento inteiro Ctrl + A (fora de uma tabela) Utilizando o mouse Para selecionar Pressione Seleção alternada Ctrl + 2 cliques no botão esquerdo do mouse sobre a palavra Uma palavra 2 cliques com o botão esquerdo do mouse sobre a palavra Uma linha 3 cliques com o botão esquerdo do mouse em qualquer palavra da linha Diversas linhas Arraste o mouse com o botão esquerdo pressionado Parágrafo Para um único parágrafo, basta estar clicado em algum lugar dele. Para mais de um parágrafo, deve-se clicar no primeiro parágrafo e arrastar o mouse até o último parágrafo desejado. 3.8 - Apagando um Texto Para apagar um texto digitado basta seguir o esquema abaixo: Utilizando o Teclado Para apagar Pressione Letra errada à esquerda do cursor de texto Backspace Letra errada à direita do cursor de texto Delete Palavra errada à esquerda do cursor de texto CTRL + Backspace Palavra errada à direita do cursor de texto CTRL + Delete 3.9 - Formatando Caracteres Quando se trabalha com um processador de textos, após a digitação você sentirá a necessidade de dar uma aparência melhor ao seu documento. No Writer, você pode usar uma grande variedade de tipos e tamanhos de letras. Universidade Estadual de Maringá - Divisão de Treinamento 30
- 35. Introdução ao LibreOffice Writer 4.2.4.2 Onde encontrar esse comando... Menu Formato/Caractere Ícone no Menu Guia Fonte Onde encontrar esse comando... Menu Formatar/Caractere - Fonte Tela de formatação de caractere – guia Fonte. Fonte Apresenta as fontes disponíveis no sistema e que podem ser utilizados em seu documento. Tipo Nesta caixa estão disponíveis os tipos para a fonte selecionada. Para escolher, basta dar um clique sobre o tipo desejado e verificar o exemplo. Tamanho Na caixa de Listagem Tamanho, surgirá a lista de possíveis tamanhos para a fonte selecionada. Idioma Pode-se escolher o idioma para a fonte selecionada. Guia Efeitos de fonte Onde encontrar esse comando... Menu Formatar/Caractere – Efeitos de fonte Universidade Estadual de Maringá - Divisão de Treinamento 31
- 36. Introdução ao LibreOffice Writer 4.2.4.2 Tela de formatação de caractere – guia Efeitos de fonte Cor da fonte Esta caixa possui algumas cores pré-definidas para se aplicar ao texto. Efeitos Além do sublinhado e cor, pode-se aplicar efeitos na fonte. Para isso, clique sobre a opção do efeito desejado. Maiúsculas Altera o texto selecionado para todas as letras maiúsculas. Minúsculas Altera o texto selecionado para todas as letras minúsculas. título Aplica A Formatação De Maiúscula Na Primeira Letra de cada palavra da seleção. Caixa alta (versalete) Aplica Caixa alta para todas as palavras selecionadas. Relevo O Writer também traz a possibilidade de acrescentar relevo no texto (Alto Relevo e Baixo Relevo) podendo ainda combiná-los com Contorno, Sombra, Intermitente e Oculto. Com a exceção dos comandos Intermitente e Oculto, as demais alterações aparecem na Caixa de visualização. Sobrelinha Esta caixa apresenta vários estilos de linhas dispostas acima do texto selecionado. Escolha um estilo e observe o efeito na Caixa de visualização. Pode-se definir uma cor para a sobrelinha, escolhendo a mesma na caixa Cor da sobrelinha. Tachado Esta caixa possui algumas formas de tachado. Para melhor visualização experimente alguns e veja como fica na Caixa de visualização. Sublinhado Esta caixa apresenta vários estilos de sublinhados. Escolha um estilo e observe o efeito na Caixa de visualização. Pode-se definir uma cor para o sublinhado, escolhendo a mesma na caixa Cor do sublinhado. Caso você não queira utilizar o menu, várias das opções vistas anteriormente podem ser encontradas na Barra de Formatação. Universidade Estadual de Maringá - Divisão de Treinamento 32
- 37. Introdução ao LibreOffice Writer 4.2.4.2 Guia Posição Onde encontrar esse comando... Menu Formatar/Caractere – Posição Nas formatações de Posição as opções mais importantes são: Posição Define a posição que o caractere ficará em relação aos outros caracteres. As opções podem ser: Sobrescrito, onde os caracteres ficam acima dos caracteres padrões (ex. Texto sobrescrito ); Normal, onde os caracteres ficam na posição padrão de caractere; e Subscrito, onde os caracteres ficam abaixo dos caracteres padrões (ex. Texto sobrescrito ). Rotação/dimensionamento Define o grau de rotação que o caractere fica dentro da linha do parágrafo. A opção Ajustar à linha faz com que o texto a ser formatado caiba todo na altura da linha, caso seja necessário este será reduzido em tamanho. 3.10 - Formatando Parágrafos Onde encontrar esse comando... Menu Formato/Parágrafo Ícone no Menu Alinhamento é a posição do texto em relação às margens. Existe alinhamento à esquerda, à direita, centralizado e justificado. Para defini-lo, acesse o menu Formato/Parágrafo. Na guia Alinhamento, escolha o formato desejado. Não se esqueça de selecionar a região onde quer aplicar o alinhamento. Guia Alinhamento Onde encontrar esse comando... Menu Formatar/Parágrafo – Alinhamento Tela de formatação de parágrafo – guia Alinhamento Universidade Estadual de Maringá - Divisão de Treinamento 33
- 38. Introdução ao LibreOffice Writer 4.2.4.2 Alinhamento à esquerda Neste parágrafo, podemos observar que a preocupação do alinhamento se concentra apenas do lado esquerdo. O final de cada linha deste parágrafo é ajustado automaticamente pelo Writer. Alinhamento à direita Neste parágrafo, ao contrário do anterior, a preocupação é com o alinhamento à direita da linha. Este alinhamento é bastante comum quando se trata de uma pequena mensagem em cartões. Alinhamento ao centro Este é um exemplo de texto centralizado. Não existe preocupação com as margens e sim, em centralizar o texto em relação à largura da linha. Alinhamento Justificado O parágrafo justificado alinha-se tanto a direita como à esquerda da linha, por isso aparecem alguns espaçamentos entre as palavras. O Writer apresenta a possibilidade de definir o alinhamento da última linha do parágrafo justificado. O alinhamento de parágrafos também pode ser feito através da Barra de Formatação. Selecione o texto desejado e pressione um dos seguintes botões: Guia Recuos e Espaçamento Onde encontrar esse comando... Menu Formatar/Parágrafo – Recuos e Espaçamento Tela de formatação de parágrafo – guia Recuos e Espaçamento Aqui você define o recuo, espaçamento do parágrafo e entrelinhas. É possível observar modificações no visualizador do lado esquerdo. Universidade Estadual de Maringá - Divisão de Treinamento 34
- 39. Introdução ao LibreOffice Writer 4.2.4.2 Recuo Essa seção trabalha com avanço de parágrafo da esquerda e da direita, recuo específico para a primeira linha, inclusive com valores negativos. Antes do texto Caixa que define a margem esquerda do parágrafo a partir da margem esquerda da página. Essa configuração também pode ser feita através da Régua horizontal só que de maneira menos precisa, como a seguir: Depois do texto Caixa que define a margem direita do parágrafo a partir da margem direita da página. Essa configuração também pode ser feita através da Régua horizontal só que de maneira menos precisa, como a seguir: Primeira linha Caixa que define a margem esquerda da primeira linha do parágrafo a partir da margem do parágrafo (Antes do texto). OBS. Caso a margem seja à esquerda da margem do parágrafo (Antes do texto), o seu valor é negativo. Caso a margem seja à direita da margem do parágrafo (Antes do texto), o seu valor é positivo. Essa configuração também pode ser feita através da Régua horizontal só que de maneira menos precisa, como a seguir: Espaçamento Utilize essa opção para determinar o espaço antes e depois do parágrafo onde se encontra o cursor. Espaçamento de linhas Define o espaço entre cada linha do mesmo parágrafo. Existem várias configurações pré-definidas que você pode optar ou mesmo definir outros valores. Guia Bordas Onde encontrar esse comando... Menu Formatar/Parágrafo –Bordas Universidade Estadual de Maringá - Divisão de Treinamento 35
- 40. Introdução ao LibreOffice Writer 4.2.4.2 Nesta guia define-se se o parágrafo terá borda ou não, define-se a espessura da borda, sua cor e se vai ter sombra ou não nesse parágrafo, entre outras formatações. Tela de formatação de parágrafo – guia Bordas Disposição de linhas Em padrão, já existem algumas configurações pré-definidas para serem utilizadas. Já em Definido pelo usuário, pode-se clicar nas laterais do quadrado (em cinza) para se colocar as bordas manualmente. Linha Em Estilo, define-se a espessura e tipo da linha a ser aplicada. Em Cor, define-se a cor da linha. Espaçamento do conteúdo Define-se o espaço entre o texto e a borda em cada um de seus lados. Estilo de sombra No estilo de sombra define-se a Posição, a Distância e a Cor que a sombra terá em relação ao texto do parágrafo. Guia Plano de fundo Onde encontrar esse comando... Menu Formatar/Parágrafo –Plano de fundo Nesta guia define-se a cor de fundo do parágrafo. 3.11 - Desfazer, Refazer e Recarregar Para Desfazer algo que você tenha feito errado, basta clicar no Menu Editar/ Desfazer. Se preferir você pode usar o teclado e pressionar Ctrl + Z, ou ainda clicar no Botão Desfazer da Barra de ferramentas . Caso tenha usado o comando Desfazer e gostaria de voltar ao que era antes de desfazer, basta usar o comando Refazer clicando no Menu Editar/ Refazer. Se preferir use o teclado, Ctrl + Y, ou ainda o Botão Refazer da Barra de ferramentas . Universidade Estadual de Maringá - Divisão de Treinamento 36
- 41. Introdução ao LibreOffice Writer 4.2.4.2 Por padrão, o Writer oferece 100 oportunidades para desfazer ou refazer. Isto quer dizer que você pode fazer 100 coisas erradas que o Writer poderá ir voltando à medida que você usar o comando Desfazer ou Refazer. Se a sua intenção é após muito alterar o seu documento, quiser que ele volte ao que era até a última vez que o mesmo foi salvo, basta clicar no Menu Arquivo/ Recarregar e na mensagem que surge, clicar em Sim. Os botões Desfazer e Refazer ao serem pressionados e não apenas clicados, exibem uma lista com os comandos que podem ser desfeitos ou refeitos. Porém não podemos “pular” a ordem desta lista. 3.12 - Configurando a Página Para indicar qual o tamanho e as margens da página, siga o processo. Clique no Menu Formatar/ Página – Guia Página. Na janela que aparece teremos: Janela Estilo de Página – Configurar Página 01 – Formato do Papel: para indicar tamanhos pré-definidos, ou usando as caixas Largura e Altura, indicar o tamanho certo do papel. Em Orientação indicamos se a página será Retrato (em pé) ou Paisagem (deitada); 02 – Margens: indica o limite que o texto terá em relação às bordas da página; 03 – Visualização: podemos visualizar as alterações nesta janela através desta figura. 3.13 - Usando o Zoom Para ampliar ou reduzir, devemos clicar no Botão Zoom existente no final da Barra de Botões. Janela Zoom Universidade Estadual de Maringá - Divisão de Treinamento 37
- 42. Introdução ao LibreOffice Writer 4.2.4.2 Fator de Zoom: Ideal: ajusta a tela em relação ao limite do texto; Ajustar a largura e altura:ajusta a tela para ver a página toda; Ajustar largura:ajusta a tela em relação a pagina e margens; 100%: ajusta a tela ao tamanho real; Variável: pode-se indicar um valor para o zoom caso não se tenha ficado satisfeito com as outras opções. Obs. Para definir esta opção de maneira mais rápida, pode-se utilizar a barra existente na barra de status do BrOffice Writer ao de deslocar o cursor central para a direita aumenta- se o zoom e deslocando-se para a esquerda diminui-se o zoom. Visualizar layout: Automático: exibe páginas lado a lado, tanto quanto forem permitidas pelo fator de zoom. Uma página: exibe as páginas uma embaixo da outra e nunca lado a lado. Colunas: exibe páginas em um determinado número de colunas lado a lado. As colunas são definidas no campo ao lado. Obs. O Modo de livro só é habilitado quando a opção Colunas está selecionada e exibe duas páginas lado a lado como se fosse um livro aberto. Obs. Para definir algumas das opções de Visualizar layout, de maneira mais rápida, pode-se utilizar os botões existentes na barra de status do BrOffice Writer (onde os botões representam: uma página, automático e colunas em modo de livro, respectivamente). 3.14 - Salvando um Arquivo Para Salvar um arquivo faça da seguinte maneira. Clique no Menu Arquivo/ Salvar ou pressione Ctrl + S, ou ainda clique no Botão Salvar da Barra de Ferramentas . Janela Salvar Como 01 – Escolhemos o local que desejamos salvar o nosso arquivo; 02 – Nome do arquivo: nome a ser dado ao nosso arquivo; Universidade Estadual de Maringá - Divisão de Treinamento 38
- 43. Introdução ao LibreOffice Writer 4.2.4.2 03 – Salvar como tipo: a extensão 1 que o nosso arquivo terá. Clicando nesta caixa podemos escolher, entre outros formatos, o formato – Microsoft Word 97/2000/XP (.doc) – esta opção fará com que o seu arquivo possa ser aberto no Office da Microsoft; 04 – Botões Salvar e Cancelar: o botão Salvar confirmará as informações. Já o Cancelar cancela a operação de salvamento do arquivo. Importante: É importante salientar que alguma perda de formatação poderá ocorrer na abertura de um arquivo feito no Writer e aberto no Word. Caso o arquivo não precise ou não deva ser modificado por quem irá recebê-lo, clique no botão Exportar Diretamente como PDF - sexto botão da Barra de Botões – ao finalizar o documento. Isto fará com que o documento possa ser aberto, mas não editado em qualquer computador com um visualizador de arquivos tipo .PDF, que praticamente acompanha os Cd’s de impressoras, CD’s de revistas e etc. O BrOffice guarda o local do Cursor de Texto no ato do salvamento. Isso quer dizer que, ao salvar um documento com o curso no final do texto, ao abrir novamente o arquivo, o mesmo será aberto no ponto onde estava o Cursor de Texto no ato do salvamento. Salvar Como Esta é uma das maiores dúvidas que existe por parte dos usuários de computadores em geral. O comando Salvar Como aparece na primeira vez que salvamos um arquivo, pois o computador precisa de três informações sobre o arquivo: o Local (Salvar em); o Nome (Nome do arquivo) e a Extensão (Salvar como tipo). À medida que formos fazendo alterações em nosso arquivo, devemos então ir salvando o mesmo usando o comando Menu Arquivo/ Salvar ou pressionando Ctrl + S, ou ainda clicando no Botão Salvar da Barra de ferramentas. Utilizaremos então o comando Salvar Como quando desejarmos fazer uma cópia dos nossos arquivos em um outro local como, por exemplo, em um disquete, ou quando desejamos fazer uma cópia com outro nome ou outra extensão. Pois só com este comando, depois de salvo, é que a Janela Salvar Como irá aparecer para darmos outro nome, outra extensão ou outro local para o nosso arquivo. 1 Extensão: Imagine como se fosse um código no qual quando formos abrir um arquivo, o programa que o está abrindo, irá saber através de sua extensão, se poderá ou não abri-lo para então podermos fazer alguma alteração. Universidade Estadual de Maringá - Divisão de Treinamento 39
- 44. Redação Técnica e Informal utilizando-se do LibreOffice Writer 4.0 – REDAÇÃO TÉCNICA E INFORMAL UTILIZANDO-SE DO LIBREOFFICE WRITER A redação técnica deve caracterizar-se pela impessoalidade, uso do padrão culto de linguagem, clareza, concisão, formalidade, uniformidade. Para que se atinja essas características, as comunicações oficiais devem permitir uma única interpretação e ser estritamente impessoais e uniformes, o que exige o uso de certo nível de linguagem. 4.1 - Memorando Definição e Finalidade A Instrução Normativa nº 4, de 6 de março de 1992, do Governo Federal, esclarece: “O memorando é uma modalidade de comunicação entre unidades administrativas de um mesmo órgão, que podem estar hierarquicamente em mesmo nível ou em nível diferente. Trata-se, portanto, de uma forma de comunicação eminentemente interna”. Pode ter caráter meramente administrativo ou ser empregado para a exposição de projetos, ideias, diretrizes, etc., a serem adotados por determinado setor do serviço público. Sua característica principal é a agilidade, concisão e clareza. A tramitação do memorando em qualquer órgão deve pautar-se pela rapidez, pela simplicidade de procedimentos burocráticos. Para evitar desnecessário aumento do número de comunicações, os despachos devem ser dados no próprio memorando e, no caso de falta de espaço, em folha de continuação. Esse procedimento permite formar uma espécie de processo simplificado, assegurando maior transparência à tomada de decisões e o histórico do andamento da matéria tratada no memorando. Forma e Estrutura Quanto à sua forma, o memorando segue o modelo do Padrão Ofício, com a diferença de que o seu destinatário deve ser mencionado pelo cargo que ocupa. Exemplos: Ao Senhor Chefe do Departamento de Administração: Ao Senhor Subchefe para Assuntos Jurídicos: Universidade Estadual de Maringá - Divisão de Treinamento 40
- 45. Redação Técnica e Informal utilizando-se do LibreOffice Writer Exemplo retirado do Manual de Comunicação Escrita Oficial do Estado do Paraná. Disponível em: <http://www.escoladegoverno.pr.gov.br/arquivos/File/2014/pp_manual_web.pdf>. Universidade Estadual de Maringá - Divisão de Treinamento 41
- 46. Redação Técnica e Informal utilizando-se do LibreOffice Writer 4.2 - Comunicação Interna (CI) Forma de comunicação entre órgãos, departamentos, repartições, divisões etc., pode ter o seguinte layout: 4.3 - Ofício e Aviso Definição e Finalidade Ofício e Aviso são modalidades de comunicação oficial praticamente idênticas. A diferença entre eles é: aviso é uma informação ou comunicado expedido por Ministros ou Secretários de Estado a outras autoridades da mesma hierarquia. Se redigido em linguagem clara, favorece a eficácia da comunicação; ofício é um meio de comunicação dos órgãos da administração pública, expedido para e pelas autoridades, sobre qualquer assunto, entre uma secretaria, prefeitura e outros. O destinatário pode ser órgão público ou um cidadão particular. Ambos têm como finalidade o tratamento de assuntos oficiais pelos órgãos da Administração Pública entre si e, no caso do ofício, também com particulares. O que o distingue de uma carta é o caráter oficial de seu conteúdo. Forma e Estrutura Quanto à sua forma, aviso e ofício seguem o modelo do padrão ofício, com acréscimo do vocativo, que invoca o destinatário, seguido de dois pontos. Ex.: Excelentíssimo Senhor Presidente da República: Senhora Ministra: Senhor Chefe de Gabinete: Devem constar do cabeçalho ou do rodapé do ofício as seguintes informações do remetente: • nome do órgão ou setor; • endereço postal; • telefone e endereço de correio eletrônico. Universidade Estadual de Maringá - Divisão de Treinamento Comunicação Interna De: Para: Referência: CI - No / Data: / / __________________ Assinatura Origem Recebi (emos) em ____/____/19____ Assinatura:_____________________ 42
- 47. Redação Técnica e Informal utilizando-se do LibreOffice Writer Exemplo retirado do Manual de Redação Oficial da Presidência. Disponível em <http://www.planalto.gov.br/ccivil_03/manual/ManualRedPR2aEd.PDF>. Universidade Estadual de Maringá - Divisão de Treinamento 43
- 48. Redação Técnica e Informal utilizando-se do LibreOffice Writer Exemplo retirado do Manual de Redação Oficial da Presidência. Disponível em <http://www.planalto.gov.br/ccivil_03/manual/ManualRedPR2aEd.PDF>. NOTA: Nome do signatário com iniciais maiúsculas, seguido de vírgula; cargo do signatário com iniciais maiúsculas, em negrito, seguido de ponto. 4.4 - Cartas A carta é o instrumento usual de comunicação escrita no comércio, indústria, bancos e afins, entre as entidades, ou delas a clientes, uma vez que nela se concentram as observações, conselhos e comentários. Assim, correspondência comercial é o conjunto de Universidade Estadual de Maringá - Divisão de Treinamento 44
- 49. Redação Técnica e Informal utilizando-se do LibreOffice Writer preceitos orientadores da elaboração e circulação de papéis próprios às organizações empresariais, destinados a criar, manter ou encerrar transações. A carta também pode ser utilizada como meio de comunicação entre pessoas, pessoas e autoridades. A seguir exemplo de uma carta de um cidadão a uma autoridade, no caso o prefeito de uma cidade. Maringá, de de [Nome do Prefeito] [Cargo] [endereço] [Cidade, Estado, CEP] Prezado(a) [Nome do Prefeito]: Resido há muito tempo nesta cidade e gostaria de expressar todo meu apoio em relação à remoção das árvores da Rua do Parque. Entendo que alguns moradores da comunidade estão muito preocupados com a possibilidade de remoção de várias árvores para alargar a rua facilitando assim a circulação do trânsito. Todavia, sou um dos milhares de cidadãos que passam por essa rua todos os dias. O trânsito já está tão intenso que leva cerca de 20 minutos para percorrer um espaço de 7 quilômetros. Os motoristas serão extremamente beneficiados, economizando tempo durante o dia de trabalho, bem como combustível e manutenção do veículo. O alargamento da Rua do Parque beneficiará outros moradores da nossa cidade além dos motoristas. Os proprietários de imóveis da região serão beneficiados, vez que os engarrafamentos serão minimizados e a rua ficará mais tranquila. Ainda haverá o crescimento econômico de toda cidade, com essa medida. Espero que essa decisão seja aprovada o mais rápido possível. No aguardo de resposta. Atenciosamente. [Nome] [Endereço] [Cidade, Estado, CEP] Universidade Estadual de Maringá - Divisão de Treinamento 45
- 50. Redação Técnica e Informal utilizando-se do LibreOffice Writer 4.5 - Correio Eletrônico Definição e Finalidade O correio eletrônico (e-mail), por seu baixo custo e celeridade, transformou-se na principal forma de comunicação para transmissão de documentos. Forma e Estrutura Um dos atrativos da comunicação por correio eletrônico é sua flexibilidade. Assim, não interessa definir forma rígida para sua estrutura. Entretanto, deve-se evitar o uso de linguagem incompatível com uma comunicação oficial. O campo assunto do formulário de correio eletrônico “mensagem” deve ser preenchido de modo a facilitar a organização documental, tanto do destinatário quanto do remetente. Para os arquivos de textos, a serem anexados à mensagem, deve ser utilizado, preferencialmente, o formato Rich Text (arquivo - salvar como - tipo de arquivo - formato rich text). A mensagem que encaminha algum arquivo deve trazer informações mínimas sobre seu conteúdo. “Arquivo (de computador):Envio pela Internet.” Sempre que disponível, deve-se utilizar o recurso de confirmação de leitura. Caso não seja disponível, deve constar da mensagem pedido de confirmação de recebimento. Valor Documental e Forma de Arquivamento Nos termos da legislação em vigor, para que a mensagem de correio eletrônico tenha valor documental e para que possa ser aceita como documento original, é necessário existir certificação digital que ateste a identidade do remetente, na forma estabelecida em lei. 4.6 - Cartazes Para elaborar o cartaz a seguir foi utilizado recursos da barra de desenho (retângulo, texto) e inserir imagens. Universidade Estadual de Maringá - Divisão de Treinamento SEGURANÇA E SAÚDESEGURANÇA E SAÚDE PARA O TRABALHADORPARA O TRABALHADOR PARANAENSEPARANAENSE 28 de Abril28 de Abril || Dia Mundial de Segurança e Saúde do TrabalhadorDia Mundial de Segurança e Saúde do Trabalhador 46
- 51. Redação Técnica e Informal utilizando-se do LibreOffice Writer 4.7 - Logotipos Para elaborar os logotipos abaixo foram utilizados os recursos da barra de ferramentas desenho: Galeria do Fontwork, Formas simples, Formas simbólicas, retângulo. Depois de pronto foi aplicado o recurso de agrupamento das imagens para que se transformasse em uma figura única. Universidade Estadual de Maringá - Divisão de Treinamento CAMPANHA DO AGASALHOCAMPANHA DO AGASALHO 2 0 1 12 0 1 1 47
- 52. Utilização eficiente da Internet 5.0 – UTILIZAÇÃO EFICIENTE DA INTERNET 5.1 – Noções básicas sobre Internet 5.1.1 - O que é a Internet? A Internet é uma gigantesca rede mundial de computadores, que inclui desde grandes computadores até micros de pequeno porte, como Pcs, Notebooks e Celulares. Esses equipamentos são interligados por meio de linhas comuns de telefone (modem), linhas de comunicação privada, cabos submarinos, cabos ópticos, canais de satélite e diversos outros meios de telecomunicação. Os computadores que compõem a Internet podem estar localizados, por exemplo, em universidades, empresas, cooperativas, prefeituras, e nas próprias residências. A Internet funciona como uma rodovia pela qual a informação contida em textos, som e imagem pode trafegar em alta velocidade entre qualquer computador conectado a essa rede. E por essa razão que a Internet é muitas vezes chamada da "super rodovia da informação". 5.1.2 - Por que a Internet é importante? A Internet é considerada por muitos como um dos mais importantes e revolucionários desenvolvimentos da história da humanidade. Pela primeira vez no mundo um cidadão comum ou uma pequena empresa pode não só ter acesso a informações localizadas nos mais distantes pontos do globo como também - e é isso que torna a coisa revolucionária - criar, gerenciar e distribuir informações em larga escala. Essa perspectiva abre um enorme mercado para profissionais e empresas interessados em oferecer serviços de informação específicos. 5.1.3 - Quem controla a Internet? A Internet surpreendentemente não é controlada de forma central por nenhuma pessoa ou organização. Não há, por exemplo, um presidente ou um escritório central da Internet no mundo. A organização do sistema é desenvolvida a partir dos administradores das redes que a compõe e dos próprios usuários. 5.1.4 – Formas de conexão à internet Basicamente existem três formas de acesso à internet: Acesso discado: Acesso através da linha telefônica convencional, produzindo uma velocidade de acesso muito baixa e um custo elevado. Acesso banda larga (ADSL): Acesso por meio de modernos equipamentos (modens) utilizando o cabo do telefone e não a linha em si, isto proporciona uma velocidade de acesso muito boa e um custo baixo. Acesso por Rede Privada ou Corporativa: Acesso realizado por meio de uma rede já existente (intranet). 5.1.5 – Alguns dos recursos da Internet Se sob o ponto de vista físico a Internet é uma conexão entre redes, para o usuário ela aparece como um grupo de serviços disponíveis para a troca de informações entre computadores ou indivíduos conectados à Internet. Resumidamente são os seguintes: WWW: A World Wide Web é um conjunto de documentos espalhados pela Internet. Existem muitos navegadores de diversos fabricantes à disposição, distribuídos gratuitamente pela Internet. Através da WWW o usuário tem acesso a uma imensa quantidade de informações, espalhadas por toda a Internet, de forma prática e amigável. Correio Eletrônico: correio eletrônico é um dos serviços mais elementares e mais importantes disponíveis na Internet. Basicamente, o correio eletrônico é a troca de mensagens que o usuário da Internet pode mandar para outro usuário. FTP: File Transfer Protocol. É o protocolo utilizado para a transferência de arquivos entre duas máquinas ligadas à Internet. Listas: São comumente usadas como meio de comunicação entre pessoas interessas em discutir assuntos específicos através do correio eletrônico. Universidade Estadual de Maringá - Divisão de Treinamento 48
- 53. Protocolo Comercial Utilização eficiente da Internet 5.2 - Os endereços eletrônicos. Nesta seção iremos aprender como são formados os endereços eletrônicos, ou seja, por que existe esse www, .com, .br, .org etc. Exemplo.: http:// www.microfacil.com.br No exemplo acima mostramos um endereço (URL) situado na WWW, com fins comerciais, e localizado no Brasil, cujo o nome da empresa é Microsoft. http:// (HyperText Transfer Protocol) Protocolo de transferência de Hipertexto, é o protocolo utilizado para transferências de páginas Web. www: Significa que esta é uma página Web, ou seja, aqui é possível visualizar imagens, textos formatados, ouvir sons, músicas e etc. com: Indica que o Website é uma organização comercial, assim como org (indica que o Website é uma organização), edu (indica que o Website é uma organização educacional), gov (indica que o Website é uma organização governamental), entre outras. br: Indica que o Website é uma organização localizada no Brasil, assim como na França é ".fr" e EUA é ".us" 5.3 – Browser (navegadores de www) Um browser ou navegador, é um programa que permite usuários de interagirem com documentos virtuais conhecidos como páginas da web. Mozilla Firefox e Internet Explorer são exemplos de navegadores. Universidade Estadual de Maringá - Divisão de Treinamento Localidade da página World Wide Web Nome da empresa 49 Aba Caixa de endereço Barra de menu
- 54. Utilização eficiente da Internet 5.4 – Como pesquisar na Internet? A internet possui uma infinidade de sites dos mais variados assuntos e finalidades, nesse sentido, uma simples busca acaba sendo um grande “desafio”. Desafio no sentido de encontrar o que deseja entre milhares de opções e ainda em um tempo razoável de busca. Para minimizar esse “desafio” existem técnicas e sites especializados na procura de conteúdo na internet de maneira eficaz e rápida. 5.4.1 - Onde procurar? O Internet Explorer possui um recurso muito interessante e útil, para a busca de palavras-chave. Entretanto, a procura junto a sites de busca propriamente ditos em suas devidas páginas é mais eficiente. 5.4.2 - Principais sites de pesquisa na Internet. Como as páginas na internet se modificam muito rapidamente e a cada dia surgem novos sites, determinar quais são os melhores sites de busca torna-se uma tarefa muito difícil. Entretanto, alguns sites de busca se destacam dos demais, seja pela rapidez, pelos resultados retornados na procura, ou quanto à tradição conquistada ao longo de anos. Nesse sentido, na tabela abaixo é apresentada uma pequena lista de alguns sites de procura. Site Tipo de busca Google (http://www.google.com.br) O melhor site de busca na atualidade, faz procura por praticamente qualquer tipo de assunto, procura também imagens e vídeos. Yahoo (http://www.yahoo.com.br/) Site voltado a buscas diversas, procura também imagens e vídeos. Cadê (http://www.cade.com.br/) Site voltado a buscas diversas, mas muito bom para pesquisas escolares. Altavista (http://www.altavista.com) Site fora do Brasil, voltado a buscas diversas. Buscapé (http://www.buscape.com.br/) Site voltado a busca de produtos na internet, onde pode-se realizar compras. Mercado Livre (http://www.mercadolivre.com.br) Site voltado a busca de produtos na internet, onde pode-se realizar compras. Submarino (http://www.submarino.com.br) Site voltado a busca de produtos na internet, onde pode-se realizar compras. Superdownloads (http://superdownloads.com.br) Site voltado a busca de softwares na internet, onde pode-se fazer os downloads dos mesmos. Pode-se encontrar desde softwares gratuitos até os mais renomados softwares pagos. Baixa Aqui (http://www.baixaki.com.br/) Site voltado a busca de softwares na internet. Telelistas (http://www.telelistas.net) Site de busca de telefone de empresas, profissionais e pessoas de todo o Brasil. Uol (http://www.uol.com.br) Site de noticias. Universidade Estadual de Maringá - Divisão de Treinamento 50
- 55. Utilização eficiente da Internet Site Tipo de busca Globo (http://www.globo.com.br) Site de noticias. Terra (http://www.terra.com.br) Site de noticias. 5.4.3 - Como procurar? Cada site de busca na internet tem um campo (caixa) apropriada para a digitação do que se deseja procurar e alguns sites também se pode escolher o tipo de busca a ser realizada (sites, imagens, vídeos etc.). Para a procura na Internet, utilize palavras que exprimam sentido geral do assunto a ser procurado. Para procurar na Internet é preciso saber algumas regras que são básicas para que haja sucesso em suas buscas e que sejam objetivas. Caso queira procurar por uma palavra-chave simples como Futebol , não há nada mais a fazer além de digitar a palavra e mandar procurar. Caso queira procurar por palavras-chaves compostas a procura se torna diferente pois faz-se necessário o uso de aspas nos extremos da palavra tal como matemática financeira. A palavra matemática financeira por ser uma palavra- chave composta deverá estar entre “ ”. Pois dessa forma o site de busca irá procurar pela palavra matemática financeira e não mais que isso. Exemplo: “matemática financeira”, “Imposto de renda”, “Guarda-chuva” etc. Caso você tenha procurado por matemática financeira sem a utilização das “ ”, o site de busca irá procurar por matemática e financeira tornando assim uma procura por assuntos diferentes, devido à falta das aspas. OBS.: Portanto preste atenção quando for efetuar a sua procura. Universidade Estadual de Maringá - Divisão de Treinamento 51
- 56. Utilização eficiente da Internet 5.5- Como criar um e-mail? Existem vários sites de e-mail gratuitos: gmail, hotmail, pop, ig e etc. Para criar uma conta basta cadastrar-se em qualquer um. Segue um exemplo: 1) Digite na barra de endereço: www.gmail.com 2) Escolha a opção Criar um conta. 3) Cadastre seus dados. 4) Confirme os dados e comece a utilizar. Universidade Estadual de Maringá - Divisão de Treinamento 52
- 57. Utilização eficiente da Internet Universidade Estadual de Maringá - Divisão de Treinamento 53
