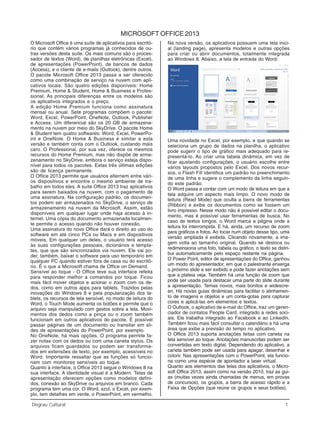
Office 2013 recursos
- 1. Informática Degrau Cultural 1 O Microsoft Office é uma suíte de aplicativos para escritó- rio que contém vários programas já conhecidos de ou- tras versões desta suíte. Os mais comuns são o proces- sador de textos (Word), de planilhas eletrônicas (Excel), de apresentações (PowerPoint), de bancos de dados (Access), e o cliente de e-mails (Outlook), dentre outros. O pacote Microsoft Office 2013 passa a ser oferecido como uma combinação de serviço na nuvem com apli- cativos locais. São quatro edições disponíveis: Home Premium, Home & Student, Home & Business e Profes- sional. As principais diferenças entre os modelos são os aplicativos integrados e o preço. A edição Home Premium funciona como assinatura mensal ou anual. Sete programas compõem o pacote: Word, Excel, PowerPoint, OneNote, Outlook, Publisher e Access. Um diferencial são os 20 GB de armazena- mento na nuvem por meio do SkyDrive. O pacote Home & Student tem quatro softwares: Word, Excel, PowerPo- int e OneNote. O Home & Business é similar a esta versão e também conta com o Outlook, custando mais caro. O Professional, por sua vez, oferece os mesmos recursos do Home Premium, mas não dispõe de arma- zenamento no SkyDrive, embora o serviço esteja dispo- nível para todos os pacotes. Estas três últimas edições são de licença permanente. O Office 2013 permite que usuários alternem entre vári- os dispositivos e encontre o mesmo ambiente de tra- balho em todos eles. A suíte Office 2013 traz aplicativos para serem baixados na nuvem, com o pagamento de uma assinatura. Na configuração padrão, os documen- tos podem ser armazenados no SkyDrive, o serviço de armazenamento na nuvem da Microsoft. Assim, estão disponíveis em qualquer lugar onde haja acesso à in- ternet. Uma cópia do documento armazenada localmen- te permite o acesso quando não houver conexão. Uma assinatura do novo Office dará o direito ao uso do software em até cinco PCs ou Macs e em dispositivos móveis. Em qualquer um deles, o usuário terá acesso às suas configurações pessoais, dicionários e templa- tes, que que são sincronizados via nuvem. Ele vai po- der, também, baixar o software para uso temporário em qualquer PC quando estiver fora de casa ou do escritó- rio. É o que a Microsoft chama de Office on Demand. Sensível ao toque - O Office teve sua interface refeita para responder melhor a comandos por toque. Ficou mais fácil mover objetos e acionar o zoom com os de- dos, como em outros apps para tablets. Trazidos pelas inovações do Windows 8 e pela popularização dos ta- blets, os recursos de tela sensível, no modo de leitura do Word, o Touch Mode aumenta os botões e permite que o arquivo seja manipulado com gestos sobre a tela. Movi- mentos dos dedos como a pinça ou o zoom também funcionam em outros aplicativos do pacote. É possível passar páginas de um documento ou transitar em sli- des de apresentações do PowerPoint, por exemplo. No OneNote, há mais opções. O programa permite fa- zer notas com os dedos ou com uma caneta stylus. Os arquivos ficam guardados ou podem ser transforma- dos em extensões de texto, por exemplo, acessíveis no Word. Importante ressaltar que as funções só funcio- nam com monitores sensíveis ao toque. Quanto à interface, o Office 2013 segue o Windows 8 na sua interface. A identidade visual é a Modern. Telas de apresentação oferecem opções como modelos defini- dos, conexão ao SkyDrive ou arquivos em branco. Cada programa tem uma cor. O Word, azul, o Excel, por exem- plo, tem detalhes em verde, o PowerPoint, em vermelho. MICROSOFT OFFICE 2013 Na nova versão, os aplicativos possuem uma tela inici- al (landing page), apresenta modelos e outras opções para criar ou abrir documentos, totalmente integrada ao Windows 8. Abaixo, a tela de entrada do Word: Uma novidade no Excel, por exemplo, e que quando se seleciona um grupo de dados na planilha, o aplicativo pode sugerir o tipo de gráfico mais adequado para re- presentá-lo. Ao criar uma tabela dinâmica, em vez de ficar ajustando configurações, o usuário escolhe entre vários layouts propostos pelo Excel. Dos novos recur- sos, o Flash Fill identifica um padrão no preenchimento de uma linha e sugere o complemento da linha seguin- do este padrão. O Word passa a contar com um modo de leitura em que a tela adquire um aspecto mais limpo. O novo modo de leitura (Read Mode) que oculta a barra de ferramentas (Ribbon) e exibe os documentos como se fossem um livro impresso. Nesse modo não é possível editar o docu- mento, mas é possível usar ferramentas de busca. No caso de textos longos, o Word marca a página onde a leitura foi interrompida. E há, ainda, um recurso de zoom para gráficos e fotos. Ao tocar num objeto desse tipo, uma versão ampliada é exibida. Clicando novamente, a ima- gem volta ao tamanho original. Quando se desloca ou redimensiona uma foto, tabela ou gráfico, o texto se distri- bui automaticamente pelo espaço restante na página. O Power Point, editor de apresentações do Office, ganhou um modo do apresentador, em que o palestrante enxerga o próximo slide a ser exibido e pode fazer anotações sem que a plateia veja. Também há uma função de zoom que pode ser usada para destacar uma parte do slide durante a apresentação. Temas novos, mais bonitos e widescre- en. Há novas guias dinâmicas para facilitar o alinhamen- to de imagens e objetos e um conta-gotas para capturar cores e aplicá-las em elementos e textos. O Outlook, o aplicativo de e-mail do Office, traz um geren- ciador de contatos People Card, integrado a redes soci- ais. Ele trabalha integrado ao Facebook e ao LinkedIn. Também ficou mais fácil consultar o calendário e há uma área que exibe a previsão do tempo no aplicativo. O Office 2013 suporta anotações feitas com caneta na tela sensível ao toque. Anotações manuscritas podem ser convertidas em texto digital. Dependendo do aplicativo, a caneta também pode ser usada para apagar, desenhar e colorir. Nas apresentações com o PowerPoint, ela funcio- na como uma espécie de apontador a laser virtual. Quanto aos elementos das telas dos aplicativos, o Micro- soft Office 2013, assim como na versão 2010, traz as gui- as (muitas vezes ainda chamadas de menus, em provas de concursos), os grupos, a barra de acesso rápido e a Faixa de Opções (que reúne os grupos e seus botões).
- 2. 2 Degrau Cultural Informática Uma diferença visível entre o Microsoft Office 2010 e o 2013, é que na nova versão, a guia Arquivo, não abre mais como um menu drop down, mas como uma tela inteira. A Barra de Acesso Rápido, aparece em todos os apli- cativos, com os botóes Salvar, Desfazer, Refazer (que alterna com o botão Repetir), o Botão do Menu de Con- trole, sempre mostrando o símbolo do programa que está sendo utilizado no momento: no exemplo abaixo, o Word, aparece no canto esquerdo desta barra. Com ele é possível acessar as velhas opções como (Restaurar, Mover, Tamanho, Minimizar, Maximizar e Fechar). A Barra de Acesso Rápido. Uma novidade no Word 2013 é a inclusão da guia De- sign. E os nomes das guias na versão 2013 aparecem em caixa alta. O Word é o processador de textos da Microsoft, sendo um dos programas mais utilizados para este fim. Com ele, é possível criar vários tipos de documentos, sendo uma ferramenta repleta de recursos e funcionalidades, sendo apta à elaboração dos mais diversos tipos de documentos, incluindo mala direta, páginas da Web, com a inclusão de tabelas e objetos multimídia. O Word também possui guias contextuais, ou seja, re- lacionada ao objeto selecionado, como por exempo, ao selecionar uma imagem, ele cria acima da barra de guias, uma guia com opções direcionadas à manipula- ção do objeto selecionado (Ferramentas de imagem). No final da Barra de Título dos programas encontra- mos os botões (Ajuda, Opções de exibição da Faixa de Opções, Minimizar, Restaurar, este que alterna com o Maximizar, e Fechar. Logo abaixo desses botões, encontramos uma área para fazer login no Office. A TELA INICIAL DO MICROSOFT WORD 2013 As Réguas do Word RÉGUA O Word possui as réguas horizontal e vertical. Nas ré- guas é possível visualizar a área de margem (que fica na cor cinza) e a área de texto (que apresenta-se na cor branca). Na régua horizontal, é possível fazer marca- ções de tabulações e definir espaços de recuos de parágrafos, já na régua vertical, podemos visualizar marcações para o texto. A Régua horizontal possui um botão no canto esquerdo chamado “Botão de alinhamento da tabulação”. Ao pas- sar o mouse sobre ele, é apresentado o tipo de alinha- mento de tabulação configurado. Ao clicar neste botão, ele irá mudando o tipo de alinha- mento da tabulação. Os alinhamentos são: 1. tabulação alinhada à esquerda 2. tabulação centralizada 3. tabulação alinhada à direita 4. decimal. 5. Barra 6. recuo especial de primeira linha 7. recuo deslocado BARRADE STATUS A barra de status é uma área horizontal na parte inferior da janela do documento no Word. Fornece informações sobre o estado atual do que está sendo exibido na jane- la do documento atual e outras informações contextuais Os botões do lado esquerdo da barra de status indicam: Página 1 de 1 – Indica que a página 1 está sendo visualizada na tela, de um total de 1 página. Palavras: 6 – Indica que o documento possui 6 pala- vras até o momento. O ícone do livro com um x indica que não há nenhum erro de revisão de texto. PORTUGUÊS(BRASIL) - indica o idioma escolhido. Per- mite alterá-lo, clicando-se sobre o botão. Do lado direito da Barra de Status encontram-se os se- guintes botões de modos de exibição do documento: São eles, na sequência: Modo de Leitura, Layout de Impressão, Layout da Web. Também é mostrada uma barra deslizante do zoom e o Zoom atual. A BARRA DE ACESSO RÁPIDO Na parte superior da tela do programa temos a barra de título, que apresenta o nome do documento em edição (Profa. Lilian Pimenta - Office 2013) e o nome do pro- grama que está sendo utilizado (Word), separados por um hífen. À esquerda desta barra, temos a Barra de acesso rápido, que permite acessar alguns comandos, que, geralmente são mais utilizados, como salvar, des- fazer, refazer ou repetir, etc. É possível personalizar essa barra, clicando no menu de contexto (seta para baixo) à direita dela (o último botão). É importante ressaltar que o botão Refazer pode ser trocado pelo botão Repetir, caso a última ação tenha sido executada e não desfeita, será possível repetir a última ação. Só aparecerá o botão Refazer, caso a últi- ma ação executada tenha sido desfazer alguma ação.
- 3. Informática Degrau Cultural 3 Botão Salvar (Ctrl+B) – Permite salvar um documento em edição. Na primeira vez em que o documento é sal- vo, aparece a janela Salvar como, onde é possível dar um nome ao documento e escolher uma pasta para seu salvamento. Botão Desfazer (Ctrl+Z) – Permite desfazer a última ação executada. Quando clicado várias vezes, pode desfazer ações anteriores na sequência em que foram executadas. Clicando na seta para baixo ao lado do botão desfazer, é aberto um menu com as ações execu- tadas, onde é possível desfazer a partir de uma deter- minada ação. Botão Repetir (Ctrl+R) – Repete a última ação executa- da. Ex.: Se a última ação foi digitar, então, clicando nes- te botão, será repetida a ação da última digitação. Obs.: Este botão só estará habilitado, caso a última ação te- nha sido executada, pois se a última ação foi desfazer, este botão não aparece, dando lugar ao botão Refazer, cujo atalho é o mesmo (Ctrl+R). Botão Personalizar Barra de Ferramentas de Aces- so Rápido - Você pode personalizar essa barra, clican- do neste botão (flecha para baixo). Aparece um menu contendo outros comandos que podem ser incluídos. A Faixa de Opções A Faixa de Opções é a parte correspondida pelas guias e grupos e suas ferramentas e foi criada para ajudar o usuário a localizar rapidamente os comandos neces- sários para executar uma tarefa. Os comandos são or- ganizados em grupos lógicos, reunidos em guias. Cada guia está relacionada a um tipo de atividade e algumas guias são exibidas somente quando necessário. Por exemplo, a guia Ferramentas de Imagem somente é exibida quando uma imagem é selecionada. No Word 2013, as guias padrão são: ARQUIVO, PÁGINA INICIAL, INSERIR, DESIGN*, LAYOUT DAPÁGINA, REFERÊNCI- AS, CORRESPONDÊNCIAS, REVISÃO, EXIBIÇÃO. Como já vimos, outras guias são adicionadas quando ele- mentos são selecionados. Também é possível perso- nalizar guias com outros nomes. DICA QUENTE DA PIMENTA: A novidade é a in- clusão da guia DESIGN, que não existia na ver- são 2010. A FAIXA DE OPÇÕES A Faixa de Opções compreende os grupos e os botões relacionados à guia selecionada. OS GRUPOS Os grupos são formas de organização das ferramen- tas nas guias. Cada guia tem seus grupos específicos relacionados a cada atividade. No exemplo da figura acima temos a guia “Página Inicial” selecionada e os seus grupos são: Área de Transferência, Fonte, Pará- grafo, Estilo, Edição. Observe que alguns grupos possuem uma setinha no canto direito, o que significa que serão abertas opções ao clicar nesta seta, podendo ser uma janela ou op- ções no Painel de Tarefas do Word. AS GUIAS As Guias do Word e seus respectivos Grupos: Obs.: os nomes dos grupos que estão sublinhados são aqueles que possuem a setinha ao lado, contendo mais opções. ARQUIVO: Informações, Novo,Abrir, Salvar, Salvar como, Imprimir, Compartilhar, Exportar, Fechar, Conta, Opções. PÁGINA INICIAL: Área de Transferência, Fonte, Parágra- fo, Estilo, Edição. DICAQUENTE DAPIMENTA: Idem ao Word 2010. INSERIR: Páginas, Tabelas, Ilustrações, Aplicativos*, Mídia*, Links, Comentários*, Cabeçalho e Rodapé, Tex- to, Símbolos. DESIGN: Formatação do Documento, Plano de Fundo da Página. LAYOUT DA PÁGINA: Configurar Página, Parágrafo, Or- ganizar. DICA QUENTE DA PIMENTA: A novidade é a in- clusão do grupo Aplicativos, do grupo Mídia e do grupo Comentários nesta guia, que não existia na versão 2010. DICA QUENTE DA PIMENTA: Nova guia incluí- da no Word 2013. DICA QUENTE DA PIMENTA: A novidade nesta guia é a saída dos grupos Temas e Plano de Fundo da Página.
- 4. 4 Degrau Cultural Informática REFERÊNCIAS: Sumário, Notas de Rodapé, Citações e Bibliografia, Legendas, Índice, Índice de Autoridades. CORRESPONDÊNCIAS: Criar, Iniciar Mala Direta, Gravar e Inserir Campos, Visualizar Resultados, Concluir. REVISÃO: Revisão de Texto, Idioma, Comentários, Con- trole, Alterações, Comparar, Proteger. EXIBIÇÃO: Modos de Exibição do Documento, Mostrar, Zoom, Janela, Macros. Obs.: A guia Arquivo, embora nesta versão seja chamada de “guia”, possui uma exibição diferente das outras guias do programa, apresentando-se, quando clicada, como uma tela inicial. Ao abrir a guia arquivo, ela apresenta opções de Informações sobre o arquivo que está sendo editado. AGUIAARQUIVO Guia Arquivo / Informações Essa opção permite visualizar as propriedades gerais do arquivo, como caminho de diretório, tamanho, nú- mero de páginas, número de palavras, data da última modificação, além de informações sobre modo de com- patibilidade, permissões, compartilhamento e gerenci- amento de versões. DICAQUENTE DAPIMENTA: Idem ao Word 2010. DICAQUENTE DAPIMENTA: Idem ao Word 2010. DICAQUENTE DAPIMENTA: Idem ao Word 2010. DICAQUENTE DAPIMENTA: Idem ao Word 2010. Guia Arquivo / Novo Permite abrir um documento novo, a partir de um docu- mento em branco, ou escolher a partir de um modelo. Guia Arquivo / Abrir. Esta opção abre uma janela mostrando várias pastas e arquivos, onde é possível abrir um documento existente. Atalho: Ctrl+A. Guia Arquivo / Salvar. Permite salvar as alterações em um documento já exis- tente. Este comando quando executado em um novo arquivo, permite “Salvar Como” para que seja dado um nome e uma localização para o novo documento. Ata- lhos: Ctrl+B ou Shift+F12. Salvar como. A primeira vez que o documento é salvo, mesmo que você clique na opção Salvar, abre-se a ja- nela Salvar Como, para que seja dado um nome e uma localização para o novo documento. Após o documento ter sido salvo, para salvar como, renomeá-lo e/ou indi- car uma nova pasta para o arquivo, basta usar o atalho de teclado para a opção Salvar como, que é F12. Guia Arquivo /Imprimir Permite imprimir o documento gerenciando as configu- rações de impressão, como número de Cópias; Im- pressora; Imprimir todas as páginas (imprime o docu- mento inteiro), imprimir a página atual ou intervalo de páginas; Agrupado (1,2,3; 1,2,3; 1,2,3) ou Desagrupado (1,1,1; 2,2,2; 3,3,3); Orientação (Retrato – para página em pé, ou Paisagem – para página deitada); Margens (Normal, Estreita, Moderada, Larga ou Espelhada, esta para impressão em frente e verso); Páginas por folha (1, 2, 4, 8, 16 págs. por folha ou ainda, ajustar ao tama- nho do papel). Atalho: Ctrl+P.
- 5. Informática Degrau Cultural 5 GuiaArquivo/CompartilharPermiteEnviararquivoporE-mail, Apresentar online, Postar no Blog, dentre outras opções. DICA QUENTE DA PIMENTA: A novidade nesta guia é a saída das opções Recente, Salvar e Enviar, Ajuda e a entrada das novas opções Compartilhar, Exportar, Conta. Guia Arquivo / Exportar Nesta opção é possível Criar PDF, dentre outras opções. Fechar. Permite fechar o documento atual.Atenção! Esta opção permite fechar o documento, não fecha o progra- ma. Atalhos: Ctrl+W ou Ctrl+F4. Guia Arquivo / Conta É possível se acessar documentos em qualquer lugar entrando no Office online. Guia Arquivo / Opções Permite acessar opções gerais de trabalho com o Word, configurar a maneira como o conteúdo do documento é exibido na tela e configurar opções de como será impres- so, alterar a maneira como o Word corrige e formata o texto. GUIAPÁGINAINICIAL Guia Página Inicial (Grupo Área de Transferência) Colar. Cola parte do documento que foi previamente copiada ou recortada em local onde está posicionado o cursor do mouse. Após ter copiado ou recortado parte do documento, cli- que na guia Página Inicial e clique no botão Colar ou pressione o atalho de teclas CTRL+V.
- 6. 6 Degrau Cultural Informática Ao clicar na setinha logo abaixo do botão Colar, desce um menu com opções de Colagem e ColarEspecial. Colar Especial...: Ao clicar nesta opção, aparece o quadro abaixo, onde é possível escolher opções de colagem para o texto previa- mente copiado ou recortado para a área de transferência. A opção “Texto não formatado”, permite colar um texto sem a formatação original, ou seja, o texto colado assume a formatação do parágrafo para onde será colado. Esta é uma boa opção para aqueles textos que são copiados de páginas da Internet e colados no Word. Assim, retira-se toda a formatação HTML do texto da Internet, deixando-o livre para assumir a formatação do seu documento. Definir colagem padrão: Abre a guia “Avançado” das Opções do Word, para que sejam configuradas opções para colagem. Recortar. Remove parte do documento, que foi previamente selecionada, colocando na área de transferência, para que posteriormente possa ser exe- cutado o comando de colar. 1º: selecione a parte do documento a ser recortada. 2º: Na Guia Página Inicial, clique sobre o botão Recor- tar ou utilize o atalho de teclado CTRL+X. Copiar. Copia a parte do documento se- lecionada para a área de transferência, para que poste- riormente possa ser executado o comando de colar. 1º: selecione a parte do documento a ser copiada. 2º: Na Guia Página Inicial, clique sobre o botão Copiar ou utilize o atalho de teclado CTRL+C. Pincel de Formatação. A ferramenta Pincel permite copiar a formatação de um parágrafo para outro. A Área de Transferência Alguns grupos possuem no canto direito uma seta. Isto significa que há opções referentes à ferramenta a se- rem abertas. Neste caso, será aberta a Área de Trans- ferência no Painel de Tarefas. GUIA PÁGINA INICIAL (GRUPO FONTE) Botões: Fonte. Permite escolher um tipo de fonte para o texto. Tamanho da Fonte. Permite escolher um tamanho de fonte para o texto. Aumentar Fonte. Diminuir Fonte. Maiúsculas e Minúsculas. Ao selecionar um texto e clicar neste botão, aparece um menu com as seguin- tes opções: Obs.: Ao selecionar uma frase em minúsculas e pres- sionar o atalho de teclado Shift+F3, a palavra alternará entre “Primeira Letra De Cada Palavra Em Maiúscula” e “MAIÚSCULAS”. Pressionando novamente, volta a fi- car em minúsculas. Limpar toda a Formatação. limpa toda a formatação do texto selecionado. Negrito. Aplica negrito ao texto. Atalho: Ctrl+N ou Ctrl+Shift+N Itálico. Aplica itálico ao texto. Atalho: Ctrl+I ou Ctrl+Shift+I Sublinhado. Sublinha o texto. Atalho: Ctrl+S ou Ctrl+Shift+S Este botão possui uma setinha ao lado que, quando clicada mostra um menu com opções de linhas para sublinhar o texto selecionado. Tachado. Desenha uma linha no meio do texto selecionado. Subscrito. Atalho: Ctrl+= Sobrescrito. Atalho: Ctrl+Shift++ Efeitos de Texto. permite aplicar efeitos visuais ao texto selecionado, como Sombra, Brilho, Reflexo, etc. Cor do Realce do Texto. deixa o texto selecio- nado marcado por uma cor previamente selecionada na paleta de cores. Equivale à caneta marca-texto. Cor da Fonte. permite alterar a cor do texto. Cli- cando na setinha ao lado do botão aparece uma paleta com diversas cores. Fonte
- 7. Informática Degrau Cultural 7 FONTE/FONTE Esta janela possui duas abas (Fonte e Avançado). Na aba Fonte é possível configurar Fonte, Estilo da fonte, Tamanho, Cor da fonte, Estilo e cor de sublinhado e vários Efeitos de fonte (Tachado, Tachado duplo, So- brescrito, Subscrito, Sombra, Contorno, Relevo, Baixo Relevo, Versalete, Todas em maiúsculas e Oculto. Obs.: O efeito Versalete também é conhecido como Cai- xa Alta. No efeito Oculto, o texto desaparece, sendo visto novamente quando clicado o botão Mostrar tudo . FONTE/AVANÇADO Na aba Avançado, podemos configurar o Espaçamento entre caracteres, kerning para fontes, além de outros recursos de espaçamento de fontes. GUIAPÁGINAINICIAL(GRUPOPARÁGRAFO) Marcadores. Para iniciar uma lista com marca- dores. Clique na seta ao lado para escolher o tipo de marcador. Numeração. Para iniciar uma lista numerada. Clique na seta ao lado para escolher diferentes forma- tos de numeração. Lista de vários níveis. Para iniciar uma lista com vários níveis. Clique na seta ao lado para escolher dife- rentes estilos de lista de vários níveis. Diminuir Recuo. Para diminuir o nível de recuo do parágrafo. Aumentar Recuo. Para aumentar o nível de recuo do parágrafo. O padrão de recuo é 1,25cm. Classificar. Para colocar o texto selecionado em ordem alfabética ou numérica. Clicando neste botão aparece uma janela onde é possível configurar a clas- sificação dos dados selecionados.
- 8. 8 Degrau Cultural Informática Mostrar Tudo. Para mostrar marcas de parágrafo e outros símbolos de formatação ocultos. Atalho: Ctrl+Shift+* ATENÇÃO: No programa, ao passar o mouse sobre este botão, é indicado como atalho o Ctrl+*, porém não funciona, já que o asterisco fica na parte superi- or da tecla do número 8 e, portanto é necessário pressionar a tecla Shift também para poder acessar o caractere superior. Caso esse atalho seja pedido em alguma prova de concurso, este argumento pode ser usado para recurso. O asterisco do teclado nu- mérico não funciona nesse atalho. Alinhar Texto à Esquerda. Atalho: Ctrl+Q. Centralizar.Atalho: Ctrl+E. Alinhar Texto à Direita. Atalho: Ctrl+G. Justificar. Atalho: Ctrl+J. Espaçamento de Linha e Parágrafo. Para alte- rar o espaçamento entre as linhas do texto. É possível personalizar a quantidade de espaço antes e depois do parágrafo, clicando na setinha ao lado do botão. Sombreamento. Para colorir o plano de fundo. Borda Inferior. Para personalizar as bordas do texto ou células selecionadas. Obs.: De acordo com o botão apresentado, a descrição mostra “Borda Inferi- or”, porém, existem várias configurações para as bor- das, bastando clicar na setinha ao lado do botão para visualizá-las. PARÁGRAFO Ao clicar na setinha ao lado do nome do grupo, abre-se a janela abaixo, onde é possível fazer configurações de Parágrafo.
- 9. Informática Degrau Cultural 9 Geral: Alinhamento: Justificada, Esquerda, Centralizada, Direita. Nível do Tópico: Corpo de Texto, Nível 1 ao 9. Recuo: Esquerda, Direita Espelhar recuos: faz que as páginas pares recebam o recuo oposto ao aplicado nas impares. Especial: Primeira Linha (somente a primeira linha dos parágrafos selecionados irá recuar na medida defini- da pelo usuário neste mesmo quadro). Deslocamento: Todas as linhas do parágrafo selecio- nado recuam, menos a primeira, na medida definida pelo usuário neste mesmo quadro. Espaçamento: Antes: adiciona espaço antes do parágrafo (entre o parágrafo anterior e o parágrafo selecionado ou onde está o cursor). Depois: adiciona espaço depois do parágrafo (entre o parágrafo selecionado ou onde está o cursor e o pará- grafo seguinte). Espaçamento entre linhas: configuração do espaça- mento entre as linhas: Simples, 1,5 linhas, Duplo, Pelo menos, Exatamente, Múltiplus. GUIA PÁGINA INICIAL (GRUPO ESTILO) Mostra estilos que pré-configurados que podem ser aplicados ao texto. GUIAPÁGINAINICIAL(GRUPOEDIÇÃO) Localizar. Abre a área de Navegação no canto esquerdo da tela. Para localizar palavras no texto. Atalho: Ctrl + L. A opção “Ir para...” permite ir para uma determinada página no documento, além de outras opções de navegação por seção, linha, indicador, nota de rodapé, etc. Substituir. Para localizar palavras e substituir por ou- tras. Pode-se estender a pesquisa para que o Word encontre palavras similares, ou reduzi-la para procurar uma parte de um documento ou texto que utilize forma- tações específicas. Atalho: Ctrl + U. Selecionar. Opções de Seleção, como “Selecionar Tudo”, “Selecionar Objetos”, etc. Selecionar Tudo. Seleciona todo o documento. Atalho: Ctrl+T. GUIAINSERIR GUIA INSERIR (GRUPO PÁGINAS) Folha de Rosto. Permite inserir uma folha de rosto no documento, completamente formatada. Página em Branco. Para inserir uma nova página em branco a partir da posição do cursor. Quebra de Página. Permite inserir uma quebra de pá- gina. O cursor vai para a próxima página automatica- mente. Atalho: Ctrl+Enter. GUIA INSERIR (GRUPO TABELAS) Tabela. Permite inserir e trabalhar com tabelas no documento. Ao clicar na setinha logo abaixo do bo- tão Tabela, abre-se um menu com opções.
- 10. 10 Degrau Cultural Informática Selecionando-se uma sequência de quadradinhos, é possível inserir uma tabela automaticamente, após soltar o mouse. Exemplo: Na figura abaixo, é possível notar a seleção de alguns quadradinhos e a indicação Tabela 3x2, o que significa que ao soltar o botão do mouse, será inserida no documento uma tabela com 3 colunas e 2 linhas. Inserir Tabela. Permite inserir uma tabela na posição do cursor. Note que a opção tem reticências no final, o que significa que será aberta uma janela de opções, para que sejam feitas as configura- ções da tabela que será inserida no documento. Neste quadro é possível configurar o número de colu- nas e o número de linhas da tabela, além de largura de coluna fixa, ajustada automaticamente ao conteúdo ou ajustada automaticamente à janela. Desenhar Tabela. Permite de- senhar uma tabela linha por linha, definindo seu forma- to de maneira mais livre. Converter Texto em Tabela. Esta opção permite converter um texto selecio- nado em tabela. Note que a opção tem reticências no final, o que significa que será aberta uma janela de opções, onde é possível definir como seu texto será convertido em tabela. Planilha do Excel. Permite inse- rir uma planilha do Excel no documento. Ao clicar neste opção, a janela do programa Microsoft Excel 2010 será aberta, onde o usuário poderá criar a planilha. Ao térmi- no, fecha-se a janela do Excel e a planilha é inserida automaticamente no documento na posição do cursor e na forma de uma tabela. Porém, sempre que o usuário der um duplo clique sobre esta tabela, automaticamente será simulado o ambiente do Excel, permitindo altera- ções na planilha através do seu programa de origem. Exemplo de planilha inserida em um documento: Tabelas Rápidas. Permite in- serir tabelas já pré-configuradas no documento, como calendários, listas, etc. GUIA INSERIR (GRUPO ILUSTRAÇÕES) Imagem. Para inserir imagens no documento. Esta opção abre um quadro de diálogo, onde é possível es- colher a imagem de arquivo a ser inserida. Imagens Online. Para inserir desenhos do Office. DICA QUENTE DA PIMENTA: A novidade é a in- clusão da opção Imagens Online, em substi- tuição à opção Clipart.
- 11. Informática Degrau Cultural 11 Formas. Permite inserir objetos de várias formas no documento, como linhas, setas, fluxogramas, textos explicativos, estrelas, faixas, etc. Ao clicar no botão é aberto um menu com várias formas. SmartArt. Permite inserir diagramas e organogramas no documento. Ao clicar nesta opção é aberta uma ja- nela com opções. Gráfico. Com esta opção é possível inserir um gráfico no documento, a fim de ilustrar e comparar da- dos. Os gráficos podem ser de várias formas, como Coluna, Linha, Pizza, Barra, Área, XY(Dispersão), Ações, Superfície, Rosca, Bolhas, Radar. Ao clicar neste botão, é uma janela com opções de escolha do tipo de gráfico a ser inserido no documento. TIPOS DE GRÁFICOS Coluna É um dos tipos de gráfico mais usados. Este gráfico é bastante simples e serve para comparar os valores em diferentes séries. Ele separa em colunas verticais a quantidade de acordo com a categoria em que o valor foi colocado. Nem sempre os elementos gráficos se- rão colunas retangulares inseridas verticalmente, po- dendo ser cones, cilindros e pirâmides. Linhas Os gráficos de linha são geralmente usados para re- presentar sequências de dados em uma escala de tempo dividida em períodos iguais. Por exemplo, se você estiver trabalhando com dados que envolvam tem- po, no eixo horizontal temos a divisão do tempo em uma determinada unidade de tempo e no eixo vertical os valores. As linhas são ideais para representar várias séries. Este tipo de gráfico também conta com subti- pos que podem ser: Linha empilhada e linha empilha- da com marcadores; linha 100% empilhada e linha 100% empilhada com marcadores e linha em 3D. Pizza O modelo de”Pizza” também é muito usado. É preciso ter duas ou mais categorias e um valor correspondente para cada uma delas. O gráfico “Pizza” possui as su- bopções “Pizza de pizza” e “Barra de pizza”. Quando há um grande valor secundário, este passa a ser exibido em uma barra ou pizza logo ao lado da principal. Este modelo de gráfico torna mais fácil a visualização dos dados. É possível dividir cada pedaço para uma deter- minada proporção. Pode-se enfatizar pedaços em “pi- zza” em 3D. Para destacar um pedaço, clique sobre ele e arraste. Os gráficos secundários “pizza de pizza” e “barra de pizza” são resultado da extração de dados da primeira “pizza” e têm a finalidade de destacá-los. Barras É usado quando há a necessidade de trabalhar com rótulos muito longos ou os eixos estão relacinados ao tempo de duração de algum elemento. Este tipo de grá- fico trabalha de forma similar ao gráfico de colunas. Isto porque os dois trabalham com informações linea- res que podem ser compreendidas horizontalmente – no caso dos gráficos em barras. Este tipo de gráfico também possui os mesmos subtipos do gráfico em colunas. São eles: Barras agrupadas e barras agrupa- das em 3D (exibem três categorias no eixo vertical e os valores no eixo horizontal – muito útil para comparação rápida de valores); Barras empilhadas e barras empi- lhadas em 3D (reúnem valores das categorias em uma só barra que ilustra a visão total de um determinado item). Barras 100% empilhadas e barras 100% empi- lhadas em 3D (os gráficos exibidos desta maneira com- preendem a contribuição de cada valor para a soma de todos eles dentro de uma categoria); Cone, cilindro, pirâmide horizontais (formatos diferentes que podem ser apresentadas as barras). Área Para destacar oscilações de uma categoria no decor- rer do tempo, como por exemplo, o aumento de preços de um determinado produto. Este tipo de gráfico pode também mostrar a relação das partes com um todo. Possui também subtipos em duas ou três dimensões, empilhados e 100% empilhados. Dispersão (XY) Os gráficos de dispersão XY, trabalham com eixos espe- cíficos e pontuam quando os dados numéricos se cru- zam possuindo dois eixos de valores, mostrando um con- junto de dados numéricos ao longo do eixo horizontal (eixo X) e outro ao longo do eixo vertical (eixo Y), sendo especí- fico para a representação de séries de dados, fazer com- paração de dados. Precisa de pares de valores para com- parar e são comumente usados para exibir e comparar valores numéricos. Possui como subtipos: gráficos de dispersão com linhas suaves com marcadores, disper- são com linhas suaves e dispersão com linhas retas e o dispersão com linhas retas e marcadores. Ações São específicos para o controle e movimentação de flu- tuação de valores, sendo possível usá-los também para gráficos com detalhamentos científicos. Deve seguir a sequência: Alta-Baixa-Fechamento. Os subtipos de grá- fico de ações são: Alta-baixa-fechamento: Representa três séries de dados, contendo as variações de preço das ações. Abertura-alta-baixa-fechamento: Funciona da mesma maneira, porém com quatro séries. Volume-alta- baixa-fechamento: Também requer quatro séries de da- dos. Volume-abertura-alta-baixa-fechamento: O mais completo gráfico de ações, trabalha com cinco séries. Uma observação é que todos os modelos pedem que os dados sigam a ordem correta do nome do subtipo. Superfície Um gráfico de superfície é útil quando é preciso encon- trar combinações vantajosas entre dois conjuntos de dados. O aspecto visual dele se assemelha muito a um mapa topográfico com diferentes níveis, cores e texturas. Os subtipos de gráficos de superfície são: Superfície 3D; Superfície 3D delineada; Contorno e Contorno delineado. Radar Os gráficos radares são usados para comparar várias séries de dados. Quanto mais próxima a linha fica do vértice, maior o valor do dado que você inserir. Combinação Nova opção de gráfico. DICA QUENTE DA PIMENTA: A novidade é a in- clusão da opção Combinação, saem as op- ções Rosca e Bolhas.
- 12. 12 Degrau Cultural Informática É importante conhecer os tipos e subtipos de gráficos para poder escolher qual deles atende melhor às ne- cessidades do seu trabalho. Os tipos de gráficos já foram cobrados em provas de concursos públicos. Instantâneo. Para trabalhar com imagens das telas dos programas. Permite inserir uma imagem de parte da tela do arquivo, ou seja, “tira uma foto ins- tantânea” da tela e você pode escolher qual parte da tela preferir. GUIAINSERIR (GRUPOAPLICATIVOS) Aplicativos para o Office Permite inserir um novo aplicativo no seu documento e usar a Web para aprimorar seu trabalho. GUIA INSERIR / GRUPO MÍDIA Vídeo Online Permite localizar e inserir vídeos de uma variedade de fontes online. GUIA INSERIR (GRUPO LINKS) Hiperlink. Permite criar um link para uma página da Web, uma imagem, um endereço de e-mail, um programa ou qualquer outro tipo de arquivo. Ao clicar nesta opção, é aberta uma janela com opções e pastas para escolher o arquivo com o qual será feito o link. Atalho: Ctrl+K. Indicador. Permite criar um indicador para atribuir um nome a um ponto específico em um documento. É pos- sível também criar hiperlinks que remetem diretamen- te a um local indicado. Referência Cruzada. Para referir-se a itens como títulos, ilustrações e tabelas, inserindo uma referência cruzada como por exemplo, “Consulte a tabela nº 6” ou “ir para a página 8”. As referências cruzadas serão atualizadas automaticamente se o conteúdo for movido para outro local. Por padrão elas são inseridas como hiperlinks. GUIA INSERIR / GRUPO COMENTÁRIOS Permite Adicionar uma anotação sobre esta parte do documento. GUIA INSERIR / GRUPO CABEÇALHO E RODAPÉ DICAQUENTE DAPIMENTA: Novidade: Aplicati- vos para o Office. DICA QUENTE DA PIMENTA: Novidade: Vídeos Online. Inserir Cabeçalho. Permite inserir um cabe- çalho no documento. Ao clicar neste botão, opções de cabeçalho são abertas em um menu. O conteúdo do ca- beçalho é inserido na margem superior da página, sendo exibido, a princípio, em todas as páginas do documento. Inserir Rodapé. Permite inserir um rodapé no documento. Ao clicar neste botão, opções de rodapés são abertas em um menu. O conteúdo do rodapé é inserido na margem inferior da página, sendo exibido, a princípio, em todas as páginas do documento. Inserir Número de Página. Permite inserir números de páginas no documento. GUIA INSERIR (GRUPO TEXTO) Inserir Caixa de Texto. Para inserir caixas de textos no documento. Ao clicar neste botão, desce um menu com opções de caixas de textos pré-formatadas e opção para desenhar uma caixa de texto. Inserir Partes Rápidas. Permite inserir AutoTexto, Cam- pos, propriedades de documento como título e autor do documento ou qualquer fragmento de texto pré-forma- tado criado pelo usuário. Ao clicar neste botão, abre-se um menu com opções. AutoTexto. Permite inserir textos pré-digitados, dando mais agilidade na digitação de documentos. O Word possui uma lista de textos automáticos padrão, mas você usuário pode gravar textos automáticos no Word. Campo. Ao clicar nesta opção, que possui reticências ao final do nome da ferramenta, é aberta uma janela com opções de inserção de campos no Word. Desta forma, é possível inserir campos de data e hora, Índices, Equa- ções e Fórmulas, Mala Direta, Numeração, etc. Inserir WordArt. Ferramenta para inserir um texto de- corativo no documento. Textos com arte. Ao clicar neste botão, é aberto um menu com opções. Exemplo: Selecione o texto em que deseja trabalhar uma forma- tação artística, clique no botão WordArt e escolha uma forma. Uma janela será aberta para que você escolha o tipo de fonte, tamanho e ao clicar em OK, seu texto é apresentado de forma artística.
- 13. Informática Degrau Cultural 13 Inserir Letra Capitular. Permite inserir uma le- tra capitular ao parágrafo previamente selecionado. Le- tra Capitular é um efeito de estilo, dado ao texto para chamar a atenção em determinada matéria, muito usa- do em jornais e revistas. Ao clicar no botão Letra Capitu- lar, é aberto um menu com opções para configuração. Ao clicar em “Opções de Letra Capitular...” é aberta uma janela de opções de configuração para esta ferramenta. A altura da letra define quantas linhas a letra capitular irá ocupar no parágrafo. Veja o exemplo abaixo: Inserir Linha de Assinatura. Permite inserir uma linha de assinatura que especifique a pessoa que deve as- sinar. A inserção de uma assinatura digital requer que o usuário já possua uma certificação digital. Inserir Data e Hora. Para inserir a data e/ou hora atuais no documento atual. Ao clicar neste botão, é aberta uma janela onde é possível configurar o formato de data e hora. Também pode-se habilitar a opção de atualização automática. 01/03/2012 14:31:49 22/05/2015 10:11:39 Inserir Objeto. Permite inserir um objeto OLE no documento. Ao clicar neste botão, abre-se um menu com duas opções (Objeto, Texto de Arquivo). Ao clicar na opção Objeto, abre-se a seguinte janela, onde é possível inserir um objeto de um programa. Inserir Equação. Permite inserir equa- ções nos documentos do Word. Ao clicar no botão, apa- rece um menu com opções de Equações. Ao clicar em “Inserir Nova Equação”, o Word cria acima da barra de guias, uma guia com opções direcionadas à mani- pulação do objeto selecionado (Ferramentas de Equação). Inserir Símbolo. Para inserir símbolos que, normalmente não constam do teclado, como símbolos de copryght, símbolos de marca registrada, marcas de parágrafo, etc. Ao clicar neste botão, é aberto um menu com opções de símbolos.
- 14. 14 Degrau Cultural Informática Ao clicar em “Mais Símbolos”, abre-se uma janela com mais opções de símbolos. Existem várias fontes asso- ciadas a símbolos como Symbol, Webdingos, Wing- dings, Wingdings 2, Wingdings 3, e outras. Escolha o tipo de fonte que preferir e clique no símbolo para inse- rí-lo no documento. GUIALAYOUT DAPÁGINA DICA QUENTE DA PIMENTA: Esta guia ficou bem simples. Saíram os grupos Temas, Plano de Fundo da Página. GUIALAYOUT DAPÁGINA (GRUPOCONFIGURARPÁGINA) Margens. Permite configurar as margens do documento. Ao clicar no botão Margens, aparece um menu com vários esquemas de margens pré-configu- radas (Normal, Estreita, Moderada, Larga, Espelhada). Ao clicar em “Margens Personalizadas”, abre-se o quadro “Configurar Página”, com três abas (Margens, Papel, Layout), onde é possível configurar margens, Orientação do papel, Tamanho do Papel, etc. CONFIGURARPÁGINA/MARGENS Margens: Superior, Inferior, Esquerda, Direita, Medianiz (uma área que pode ser configurada além da margem esquerda ou superior, geralmente para encadernação, sem afetar o espaço da margem.). Em “Posição da Medi- aniz”, escolha entre Esquerda ou Superior. Na imagem acima, é a área hachurada apresentada na visualização. Orientação: Retrato (página na vertical) ou Paisagem (página na horizontal). Páginas: Em Várias Páginas, escolha entre as opções: Normal, Margens Espelho, 2 páginas por folha, Livro.A opção Margens Espelho permite inverter a posição das margens esquerda e direita em páginas pares, para impressão em frente e verso. É possível ainda aplicar as configurações: No docu- mento inteiro ou Deste ponto em diante.
- 15. Informática Degrau Cultural 15 CONFIGURARPÁGINA/PAPEL Tamanho do Papel: permite escolher um tamanho de papel dentre os pré-configurados no programa ou per- sonalizado. Fonte de papel: permite escolher a bandeja de papel da impressora. Normalmente, Bandeja padrão. CONFIGURARPÁGINA/LAYOUT Seção: é possível configurar o início da seção como: Nova página, contínua, nova coluna, página par, página ímpar. Cabeçalhos e Rodapés: pode-se definir como Diferen- tes em páginas pares e ímpares e Diferente na pri- meira página, definir o espaço da borda do papel, onde começa o Cabeçalho e o Rodapé. Página: Alinhamento vertical (que pode ser definido como Superior, Inferior, Centralizado, Justificado. O alinhamento vertical da página indica a posição do cur- sor para iniciar a digitação na página. Números de linha...: para numerar as linhas de um texto. Ao clicar neste botão, abre-se uma janela de opções. Orientação. Permite escolher a orientação do papel (Retrato ou Paisagem), para folha na vertical ou na horizontal, respectivamente. Tamanho. Permite escolher o tamanho do pa- pel para o documento ou para a seção específica. Ao clicar no botão, aparece um menu com vários tama- nhos de papel pré-configurados. Também é possível personalizar o tamanho desejado.
- 16. 16 Degrau Cultural Informática Colunas. Para definir quantas colunas terá o texto. Ao clicar na opção “Mais Colunas”, abre-se o quadro de diálogo “Colunas”, onde é possível fazer mais configu- rações, como definir a largura de cada coluna, colocar uma linha entre as colunas e definir o espaçamento entre as colunas. Quebras. Permite inserir quebra de página, de coluna, quebra automática de texto e quebras de seção. Quebra de Página. Ao clicar em quebra de página, o cursor é automaticamente enviado para a página se- guinte. Atalho: Ctrl+Enter Quebra de Coluna. Ao clicar em quebra de coluna, o cursor é automaticamente enviado para a coluna se- guinte. Atalho: Ctrl+Shift+Enter Quebra Automática de Texto. Ao clicar em quebra au- tomática de texto, o cursor é automaticamente enviado para a linha seguinte do parágrafo, não havendo que- bra de parágrafo, e sim quebra de linha. Atalho: Shift+Enter Obs.: Haverá a quebra de parágrafo quando for pressi- onada a tecla Enter. Números de Linha. Adiciona números de linha à margem lateral de cada linha do documento. Ao clicar em “Opções de Numeração de Linhas”, é aberta a janela Layout, que possui o botão Números de linha.
- 17. Informática Degrau Cultural 17 Hifenização. Ativa a hifenização, que permite ao Word quebrar linhas entre as sílabas das palavras. Em livros e revistas há a hifenização em tex- tos, para proporcionar um espaçamento mais unifor- me entre as palavras. Ao clicar em “Opções de Hifenização”, abre-se a se- guinte janela, onde é possível escolher “Hifenizar o documento automaticamente”, “Hifenizar maiúsculas”, determinar a zona de hifenização, limitar hífens conse- cutivos, evitando assim o efeito degrau (vários hífens um abaixo do outro no final da linha), ou ainda fazer a hifenização manualmente. Ao clicar no botão “Manual”, o Word inicia a hifenização analisando onde é necessário hifenizar e perguntando palavra por palavra. O Grupo “Configurar Página” possui uma setinha do lado direito do grupo que, quando clicada, abre o res- pectivo quadro, já estudado anteriormente. GUIALAYOUT DAPÁGINA(GRUPO PARÁGRAFO) Recuar: À Esquerda: Mover o lado esquerdo do parágrafo em um determinado valor. À Direita: Mover o lado direito do parágrafo em um de- terminado valor. Obs.: Para alterar as margens do documento inteiro, clique no botão Margens. Espaçamento: Antes: Alterar o espaçamento entre parágrafos adicio- nando um espaço acima dos parágrafos selecionados. Depois: Alterar o espaçamento entre parágrafos adicio- nando um espaço abaixo dos parágrafos selecionados. GUIALAYOUT DAPÁGINA(GRUPO ORGANIZAR) Para utilizar as opções do grupo “Organizar”, é necessário que hajam imagens ou objetos de desenho selecionados. Posição. Posicionar o objeto selecionado na página. O texto será automaticamente con- figurado para circundar o objeto. Ao clicar nesse botão, aparece um menu com opções como vemos a seguir.
- 18. 18 Degrau Cultural Informática Ao clicar em “Mais opções de Layout...”, aparece o quadro de diálogo “Layout”, com as seguintes abas Posição, Disposição do Texto, Tamaho. Quebra de Texto Automática. Permite alinhar a ima- gem ou objeto selecionado como texto. Existem várias formas de Disposição do texto e alinhamento da ima- gem. As opções de disposição do texto são: Alinhado com o texto, Quadrado, Comprimido (ou Próximo), Através, Superior e Inferior, Atrás do texto, Na frente do texto. As opções “Quadrado” e “Comprimido” (ou “Próximo”) são as únicas em que o texto pode ficar totalmente ao redor da imagem. A opção “Alinhado com o Texto” não admite texto fluindo pelos lados da ima- gem ou objeto. Clicar em “Mais Opções de Layout...” abre o quadro de diálogo “Layout” na aba “Disposição do Texto”. As opções de disposição do texto são: Alinhado com o texto, Quadrado, Comprimido (ou Próximo), Através, Superior e Inferior, Atrás do texto, Na frente do texto. Avançar. Trazer o objeto ou imagem para frente do texto ou para frente de outra imagem ou objeto sobrepostos. Recuar. Enviar o objeto ou imagem para trás do texto ou para trás de outra imagem ou objeto sobrepostos. Painel de Seleção. Mostra o Pa- inel de Seleção para ajudar a selecionar objetos individu- ais e para alterar a ordem e a visibilidade desses objetos. Alinhar. Para alinhar as bordas de vários objetos selecionados. Pode-se centralizá-los ou distri- buí-los uniformemente na página. Agrupar. Para agrupar objetos ou ima- gens de modo que sejam tratados como um único ob- jeto ou imagem. Girar ou inverter o objeto selecionado. GUIAREFERÊNCIAS
- 19. Informática Degrau Cultural 19 GUIAREFERÊNCIAS(GRUPOSUMÁRIO) Sumário. Permite adicionar um Sumário ao texto. Após adicionar o sumário, clique em “Adicionar Texto” para adicionar entradas à tabela. Após fazer modificações no documento, deve-se atualizar o sumário para que todas as entradas indiquem os números de páginas corretos. GUIAREFERÊNCIAS(GRUPONOTASDERODAPÉ) Inserir Nota de Rodapé. Para adicionar notas de rodapé ao documento. Essas notas são numeradas automaticamente no documento, conforme são inseridas e renumeradas automaticamente conforme forem movimentadas no texto. As notas de fim são inseridas no rodapé do documento. Atalho: Alt+Ctrl+F Inserir Nota de Fim. Para adicionar notas de fim ao documento. As notas de fim são inseridas no fim do documento. Atalho: Alt+Ctrl+D Próxima Nota de Rodapé. Navegar até a próxima nota de rodapé do documento. Permite navegar pelas notas de rodapé. Rolar o documento para mostrar o local onde as notas de rodapé ou as notas de fim estão localizadas. GUIAREFERÊNCIAS(GRUPOCITAÇÕESE BIBLIOGRAFIA) Inserir Citação. Citar um livro, artigo de jornal ou outro periódico como fonte das informações do documento. Escolha uma opção da lista de fontes que você criou ou especifique informações sobre uma nova fonte. O Word formatará a citação de acordo com o estilo selecionado. Bibliografia. Adicionar uma bibliografia que lista todas as fontes citadas no documento. GUIAREFERÊNCIAS(GRUPOLEGENDAS) Inserir Legenda. Para adicionar uma legenda a uma imagem. Uma legenda é uma linha de texto exibida abaixo de um objeto ou imagem, para descrevê-la. Figura 1: O Grupo Legendas
- 20. 20 Degrau Cultural Informática Inserir Índice de Ilustrações. Um índice de ilustrações inclui inserir uma lista com todas as ilustrações, tabe- las ou equações do documento. Referência Cruzada. Referir-se a itens como títulos, ilustrações e tabelas, inserindo uma referência cruza- da como “Consulte a Tabela 6 abaixo” ou “Vá para a página 8”. As referências cruzadas serão atualizadas automaticamente se o conteúdo for movido para outro local. Por padrão, elas são inseridas como hiperlinks. GUIAREFERÊNCIAS(GRUPOÍNDICE) Marcar Entrada. Inclui o texto selecionado no índice. Atalho: Alt+Shift+X Inserir Índice. Inserir um índice no documento. Um ín- dice é uma lista de palavras-chave encontradas no do- cumento, podendo ser entradas de capítulos, títulos e subtítulos, por exemplo, juntamente com os números das páginas em que aparecem. Atualizar Índice. Atualizar o índice após modificações no documento, de modo que todas as entradas indi- quem os números das páginas corretos. GUIAREFERÊNCIAS(GRUPOÍNDICEDE AUTORIDADES) Marcar Citação. Adiciona o texto selecionado como uma entrada no índice de autoridades. Atalho: Alt+Shift+X Inserir Índice de Autoridades. Inserir um índice de au- toridades no documento. Um índice de autoridades re- laciona os casos, estatutos, e outras autoridades cita- das no documento. Atualizar Tabela. Atualizar o índice de autoridades, de modo a incluir todas as citações no documento. GUIACORRESPONDÊNCIAS A Guia Correspondências é utilizada para trabalhar com Envelopes, Etiquetas e Mala Direta. Ao configurar uma Mala Direta, a guia “Ferramentas de Tabela” aparece logo acima da barra de guias. GUIACORRESPONDÊNCIAS(GRUPOCRIAR) Envelopes. Para criar Envelopes. Etiquetas. Para criar Etiquetas. GUIACORRESPONDÊNCIAS (GRUPO INICIAR MALADIRETA) Iniciar Mala Direta. Iniciar uma mala direta para criar uma carta-modelo a ser impressa ou enviada várias vezes por e-mail, remetendo cada cópia a um destina- tário diferente. Ao inserir campos, como Nome ou En- dereço, o Word substituirá esses campos automatica- mente pelas informações de um banco de dados ou de uma lista de contatos em cada cópia da carta-modelo ou da folha de etiquetas. Por essa razão, dizemos que o arquivo de mala direta é mesclado com informações de um documento (carta-modelo, folha de etiquetas, etc.) e de um banco de dados. Este pode já estar pronto e ser importado, ou pode também ser criado no Word.
- 21. Informática Degrau Cultural 21 GUIACORRESPONDÊNCIAS (GRUPO GRAVAR E INSERIR CAMPOS) Realçar Campos de Mesclagem. Realçar os campos inseridos no documento. Este recurso facilita a identifi- cação da parte da carta-modelo que será substituída pelas informações da lista de destinatários escolhida. Bloco de Endereço. Adicionar um endereço à carta. Você especifica a informação e o local e o Word substituirá essas informações pelos endereços reais da lista de destinatários depois que a mala direta for concluída. Linha de Saudação. Adicionar uma linha de saudação como “Prezado(a)” ao documento. Inserir Campo de Mesclagem. Adicionar qualquer cam- po da lista de destinatários ao documento como “So- brenome”, “Nome da Empresa”, etc. Após concluir a mala direta, o Word substituirá esses campos pelas informações reais da lista de destinatários. Regras. Especificar regras para a mala direta. Coincidir Campos. Este recurso informa ao Word o significado dos vários campos da lista de destinatários. Por exemplo, você pode indicar que o campo personalizado “Residencial” equivale ao campo interno normal “Telefone Residencial”. Atualizar Etiquetas. Ao criar etiquetas, é possível atualizar todas as etiquetas do documento para usar as informações da lista de destinatários. GUIACORRESPONDÊNCIAS (GRUPO VISUALIZAR RESULTADOS) Visualizar Resultados. Substitui os campos de mes- clagem no documento pelos dados reais da lista de destinatários, sendo possível visualizar sua aparência. Localizar Destinatário. Localizar e visualizar um regis- tro específico na lista de destinatários. Verificação Automática de Erros. Permite verificar se há erros após a conclusão da mala direta. GUIA CORRESPONDÊNCIAS (GRUPO CONCLUIR) Concluir e Mesclar. Permite concluir a mala direta. Guia Revisão GUIA REVISÃO (GRUPO REVISÃO DE TEXTO) Ortografia e Gramática. Para verificar a orto- grafia e a gramática no documento. Atalho: F7 DICA QUENTE DA PIMENTA: Sai a opção Pes- quisar e entra a opção Definir. Definir Permite fazer pesquisa para saber o significado das palavras. Dicionário de Sinônimos. Para sugerir palavras com significado semelhante ao da palavra selecionada.
- 22. 22 Degrau Cultural Informática GUIA REVISÃO (GRUPO IDIOMA) GUIA REVISÃO (GRUPO COMENTÁRIOS) Novo Comentário. Permite adicionar um comentário sobre a seleção. Também é possível excluir um comentário e navegar pelos comentários. GUIA REVISÃO (GRUPO CONTROLE) Controlar Alterações. Controla todas as alterações feitas no documento, incluindo inserções, exclusões e alterações de formatação. Além disso, é possível escolher a forma de mostrar as marcações, escolher o tipo de marcação a ser exibida no documento e mostrar as revisões em uma janela separada. GUIAREVISÃO (GRUPOALTERAÇÕES) Clique em Aceitar para aceitar as alterações do do- cumento, aceitar e passar para a próxima, ou ainda aceitar todas as alterações do documento. GUIA REVISÃO (GRUPO PROTEGER) GUIAEXIBIÇÃO GUIA EXIBIÇÃO (GRUPO MODOS DE EXIBIÇÃO DE DOCUMENTO) Os “Modos de Exibição de Documento” no Word são: Modo de Leitura, Layout de Impressão, Layout da Web, Estrutura de Tópicos, Rascunho. DICAQUENTEDAPIMENTA:AopçãoLeituraemTela inteira mudou seu nome para Modo de Leitura. Modo de Leitura. Maximiza o espaço de visualização do documento a fim de proporcionar melhor leitura em tela. Layout de Impressão. Exibe o documento do modo como ficará na página impressa. Layout da Web. Exibe o documento do modo como fica- ria em uma página da Web. Estrutura de Tópicos. Exibe o documento como uma estrutura de tópicos. Rascunho. Exibe o documento como um rascunho para uma edição rápida do documento. Observação: O único modo de exibição onde aparece a Régua vertical é o Layout de Impressão, nos outros modos de exibição, a régua vertical não é exibida. GUIA EXIBIÇÃO (GRUPO MOSTRAR) Permite configurar para exibir Régua, Linhas de Grade e Pai- nel de Navegação. GUIA EXIBIÇÃO (GRUPO ZOOM) Neste grupo é possível configurar o Zoom do documen- to, além de visualização de uma ou duas páginas do documento na tela. Além disso, é possível também al- terar o zoom do documento para que a largura da pági- na corresponda à largura da janela. GUIA EXIBIÇÃO (GRUPO JANELA) Este grupo corresponde ao antigo menu Janela. Nele é possível abrir uma nova janela do documento, organizar as janelas dos documentos abertos, dividir a janela do documento atual em duas partes, exibir documentos lado a lado, sincronizar a rolagem de dois documentos de forma que rolem juntos na tela, redefinir a posição da janela dos documentos que estão sendo comparados lado a lado de modo que dividam a tela igualmente e alternar entre as janelas dos documentos abertos. GUIA EXIBIÇÃO (GRUPO MACROS) Macros. Permite gravar uma macro ou exibir macros. As macros gravam sequencias de ações para que pos- sam ser usadas em outros documentos, facilitando o trabalho. As macros podem conter vírus, pois são áre- as executáveis nos documentos do Office, por isso, quando você baixa um arquivo do Office da Internet, é necessário desabilitar as macros, para a segurança dos seus dados. Os vírus que atacam documentos do Office são chamados vírus de macro. Atalho: Alt+F8. Assim como nas versões do Word 2007 e do Word 2010, a extensão padrão dos documentos criados no Word 2013 é .docx. Clique em Rejeitar para rejeitar as alterações do docu- mento, rejeitar e passar para a próxima, ou ainda rejei- tar todas as alterações do documento. GUIAREVISÃO (GRUPO COMPARAR) Comparar. Para comparar ou combinar vári- as versões do documento. Bloquear Autores ou Restringir como pessoas editam ou formatam partes específicas do documento. Contar Palavras. Conta o número de palavras, caracteres, parágrafos e linhas no documento. É possível visualizar a contagem de palavras também na barra de Status do Word. Traduzir. Permite traduzir palavras ou parágrafos em um idioma diferente usando dicionários bilíngues ou tradução automática. Idioma. Permite definir o idioma para revisão do texto.
- 23. Informática Degrau Cultural 23 MICROSOFT EXCEL 2013 O Excel é o processador de planilhas eletrônicas da Micro- soft e um dos programas mais utilizados para este fim. Com ele, é possível criar planilhas, tabelas, gráficos, utili- zando os diversos recursos e funcionalidades disponíveis. Este programa integra as funções de Planilha Eletrônica, Gráficos e Banco de Dados. Com o Excel, é possível criar planilhas indispensáveis nas atividades de Administração de Empresas referentes a Planejamento Financeiro, Fluxo de Caixa, Orçamento, Estatística, Compras, Custos, Pla- nejamento e Análise de Vendas, Folha de Pagamento etc. A versão 2013 do Excel sofreu algumas alterações com relação à versão 2010, porém, apresentando a mesma estrutura baseada em guias. Assim como nas versões 2007 e 2010, o número de colunas em cada planilha é de até 16.384, e o número de linhas é de até 1.048.576, o que permite importar e trabalhar com grandes quan- tidades de dados e alcançar um desempenho de cál- culo mais rápido com suporte para processadores du- ais ou de vários núcleos. A TELA DO EXCEL 2013 Os arquivos do Excel são chamados de “Pastas”, diferen- temente dos arquivos do Word, que são chamados de “Documentos”. Enquanto o usuário não salva os arqui- vos, eles são nomeados automaticamente pelo progra- ma como “Pasta 1”, “Pasta 2”, e assim sucessivamente, conforme o usuário for abrindo novos arquivos. No Excel 2013, uma pasta inicia, por padrão, com 1 planilha (Plan1), diferentemente das versões anteriores, que já iniciavam com 3 planilhas (Plan1, Plan2, Plan3), mas pode-se alte- rar esse valor para que o Excel já inicie com até 255. Para isso, clique em “Arquivo” / “Opções”. Uma janela é aber- ta. No item “Geral”, vá para a opção “Incluir este número de Planilhas”, em “Ao criar novas pastas de trabalho” e digite um número entre 1 e 255. Pode-se abrir com até 255 planilhas e depois criar mais. O número de planilhas que podem ser criadas nas pastas vai depender da me- mória disponível, portanto, não há um limite especificado. Dentro do quadro a seguir vemos as opções. Para acrescentar mais planilhas à sua pasta de trabalho, basta clicar no botão com o sinal de + que aparece logo após Plan1 na barra de planilhas, ou pressionar o atalho Shift+F11. Vejamos abaixo as especificações para nº de colunas e nº de linhas em cada planilha: Colunas – 16.384 (de A até XFD) Linhas – 1.048.576 Células – até 32.767 caracteres em cada célula. Uma novidade do Microsoft Office 2013 é que a guia Arquivo, que traz os comandos básicos (Novo, Abrir, Salvar, Salvar como, Imprimir, Opções, etc.), era visuali- zada no Excel 2010 como um menu drop down, mas na versão 2013, ao clicar em Arquivo, abre-se uma tela com opções, como mostrado na figura a seguir. Assim como na interface do programa na versão 2010, o Excel 2013 também trabalha com guias na Faixa de Opções, possibilitando rápido acesso às ferramentas. O Excel também possui guias contextuais, ou seja, re- lacionada ao objeto selecionado, como por exempo, ao selecionar um gráfico, ele mostra uma guia com op- ções direcionadas à manipulação do objeto seleciona- do(FERRAMENTASDEGRÁFICO). BARRA DE ACESSO RÁPIDO Na parte superior da tela do programa temos a barra de título, que apresenta o nome do documento em edição (Plan1) e o nome do programa que está sendo utilizado (Excel). À esquerda desta barra, temos a Barra de acesso rápido, que permite acessar alguns comandos, que, geral- mente são mais utilizados, como salvar, desfazer, refazer. É possível personalizar essa barra, clicando no menu de con- texto (seta para baixo) à direita dela (o último botão). Botão do menu de controle, onde é possível acessar opções como (Restaurar, Mover, Tamanho, Minimizar, Maximizar e Fechar).
- 24. 24 Degrau Cultural Informática Obs.: Fechar: Alt+F4 – Fecha o programa. Botão Salvar (Ctrl+B) – Permite salvar a pasta em edição. A primeira vez em que o arquivo é salvo, apare- ce a janela Salvar como, onde é possível dar um nome ao arquivo e escolher uma pasta para seu salvamento. Botão Desfazer (Ctrl+Z) – Permite desfazer a última ação executada. Clicando-se na seta para baixo ao lado do botão desfazer, é aberto um menu com as ações executadas, onde é possível desfazer a partir de uma determinada ação. Botão Refazer (Ctrl+Y) – Permite refazer o que foi desfeito. Botão Personalizar Barra de Ferramentas de Aces- so Rápido - Você pode personalizar essa barra, clicando neste botão (flecha para baixo). Aparece um menu con- tendo outros comandos que podem ser incluídos. No final da Barra de Título do Excel 2013, encontramos os botões (Ajuda, Opções de Exibição da Faixa de Opções, Minimizar, Maximizar, que alterna com o Restaurar, e o botão Fechar). O botão Entrar, permite fazer login no Office. O botão em forma de setinha para cima, que aparece no final da Faixa de Opções permite ocultar a Faixa de Opções, que compreende os grupos e os botões, fi- cando visíveis apenas as guias do Excel. Obs.: Ao minimizar a Faixa de Opções, serão mostra- dos apenas os nomes das guias. Para que possa visu- alizar novamente a Faixa de Opções, clique uma vez em cima de qualquer guia. FAIXADEOPÇÕES A Faixa de Opções é a parte correspondida pelos gru- pos e suas ferramentas e foi criada para ajudar o usu- ário a localizar rapidamente os comandos nas guias. Os comandos são organizados em grupos lógicos, reu- nidos em guias. Cada guia está relacionada a um tipo de atividade e algumas guias são exibidas somente quando necessário. Por exemplo, a guia Ferramentas de Gráfico somente é exibida quando um gráfico é se- lecionado. No Excel 2013, as guias vem com seus no- mes em letras maiúsculas, diferentemente da versão 2010, que vinha em caixa alta e baixa. As guias do Excel 2013 são: ARQUIVO, PÁGINAINICIAL, INSERIR, LAYOUT DAPÁGINA,FÓRMULAS,DADOS,REVISÃOEEXIBIÇÃO. Como já vimos, outras guias são adicionadas quando elementos são selecionados. DICA QUENTE DA PIMENTA: As guias apresenta- das no Excel 2013 são as mesmas da versão 2010. A Faixa de Opções contém três componentes básicos: As Guias, Os grupos e os comandos. • Os comandos são organizados em grupos. Um co- mando pode ser um botão, um menu ou uma caixa em que o usuário pode inserir informações. OS GRUPOS • Os grupos são conjuntos de comandos relacionados, exibidos nas guias. Eles reúnem todos os comandos que provavelmente serão necessários para um tipo de tarefa e permanecem em exibição e acessíveis, forne- cendo auxílios visuais. São formas de organização das ferramentas nas gui- as. Cada guia tem seus grupos específicos relaciona- dos a cada atividade. No exemplo da figura acima te- mos a guia “Página Inicial” selecionada e os seus gru- pos são: Área de Transferência, Fonte, Alinhamento, Número, Estilo, Células, Edição.
- 25. Informática Degrau Cultural 25 Observe que alguns grupos possuem uma setinha no canto direito, o que significa que serão abertas opções ao clicar nesta seta, podendo ser uma janela ou op- ções no Painel de Tarefas do Excel. AS GUIAS • As guias estão localizadas na parte superior da Faixa de Opções. Cada uma delas representa tarefas bási- cas executadas em um determinado programa. As Guias do Excel e seus respectivos Grupos: (os no- mes dos grupos que estão sublinhados são aqueles que possuem a setinha ao lado, contendo mais opções). Obs.: A guia Arquivo possui uma exibição diferente das outras guias do programa, apresentando-se, quando clicada, como uma janela de opções. Página Inicial: Área de Transferência, Fonte,Alinhamen- to, Número, Estilo, Células, Edição. Inserir: Tabelas, Ilustrações, Aplicativos, Gráficos, Re- latórios, Minigráficos, Filtros, Links, Texto, Símbolos. DICA QUENTE DA PIMENTA:A guia “Inserir” no Excel 2013 apresenta novos grupos: Aplicativos, Relatórios. Outra pequena observação é que o grupo Filtro no Excel 2010 agora acrescentou o “s”, e se chama Filtros. Layout da Página: Temas, Configurar Página, Dimen- sionar para Ajustar, Opções de Planilha, Organizar. Fórmulas:Biblioteca de Funções, Nomes Definidos, Auditoria de Fórmulas, Cálculo. Dados: Obter Dados Externos, Conexões, Classificar e Filtrar, Ferramentas de Dados, Estrutura de Tópicos. Revisão: Revisão de Texto, Idioma, Comentários, Alte- rações. Exibição: Modos de Exibição de Pasta de Trabalho, Mostrar, Zoom, Janela, Macros. DICA QUENTE DA PIMENTA: As guias Página Inicial, Layout da Página, Fórmulas, Dados, Revisão, Exibição, apresentam os mesmos grupos, como no Excel 2010. BARRADEFÓRMULAS A Barra de Fórmulas contém o indicador da célula ativa (no caso do exemplo da figura abaixo, a célula seleciona- da é D1), os botões de cancelamento e confirmação de inserção de dados, além de exibir o conteúdo da célula. Na imagem abaixo, o Excel apresenta uma fórmula com a função SOMA. Barra de Colunas - As Colunas são representadas por letras. Barra de Linhas – As linhas são representadas por números. Célula Ativa - É a célula selecionada. BARRADE STATUS A barra de Status é uma área horizontal na parte inferior da janela do Excel. Fornece informações sobre o estado atual do que está sendo exibido, Modos de Exibição, Zoom e Controle de Zoom, além de outras informações. Modos de Exibição da Pasta de Trabalho.: Normal, Layout da Página, Visualização de Quebra de Página, respectivamente. Também oferece o controle de zoom e o zoom atual, como visualizado na barra apresentada, 100%. MOVIMENTAÇÃOESELEÇÃO A movimentação pela planilha pode ser feita através das teclas de direção , ou posicionando o mouse sobre a célula desejada com um clique. Para visualizar a parte da planilha que não está visível na tela, usa-se as barras de rolagem Vertical e Horizontal. Para retornar a célula A1, usar a combinação das teclas Ctrl + Home. Ctrl+End move o cursor para o final da planilha. SELEÇÃODECÉLULA A seleção de célula é feita à medida que usamos as te- clas de direção ou clicamos com mouse sobre a célula desejada. Uma célula selecionada assume a seguinte aparência.
- 26. 26 Degrau Cultural Informática No canto inferior direito da célula, temos um quadradinho pre- to. Ao clicar nele, é possível copiar o conteúdo desta célula para outras células ou escolher Opções de Preenchimento. INTERVALODECÉLULAS É um conjunto de células selecionadas na planilha. Iden- tifica-se um intervalo de células através da primeira e ulti- ma célula selecionadas. A representação escrita de um intervalo de células é feita da seguinte forma: Primeira Célula:Última Célula Exemplo: (A2:B5) Os dois pontos significam “até”. É um intervalo de células que compreende as seguintes células: A2, B2, A3, B3, A4, B4,A5, B5. Existem várias opções para seleção de um intervalo de células. SELECIONANDOCOMOMOUSE 1º Clicar na primeira célula e mantendo o clique arrastar até a ultima célula desejada. 2º Clicar no indicador de uma coluna, seleciona todas as células da planilha na mesma coluna. 3º Clicar no indicador de uma linha, seleciona todas as células da planilha na mesma linha. SELECIONANDOATRAVÉSDOTECLADO Selecionar a 1ª célula do intervalo e utilizar a combinação das teclas Shift + as teclas de direção de acordo com a direção da seleção. Shift + - Seleciona uma célula a direita da primeira célula selecionada na mesma linha. Shift + - Seleciona uma célula a esquerda da primeira célula selecionada na mesma linha Shift + - Seleciona uma célula ou intervalo de células abaixo da primeira célula ou intervalo de células selecio- nado na mesma coluna. Shift + - Seleciona uma célula ou intervalo de células acima da primeira célula ou intervalo de células selecionado. Shift + Ctrl + - Seleciona todas as células preenchidas da planilha, à direita da primeira célula selecionada, na mesma linha Shift + Ctrl + - Seleciona todas as células preenchidas da planilha, à esquerda da primeira célula selecionada, na mesma linha. Shift + Ctrl + - Seleciona todas as células preenchidas da planilha, abaixo da primeira célula selecionada, na mesma coluna. Shift + Ctrl + - Seleciona todas as células preenchidas da planilha, acima da primeira célula selecionada, na mesma coluna. SELECIONANDOCÉLULASALTERNADAS Para selecionar células alternadamente devemos selecionar a primeira célula, pressionar a tecla Ctrl, manter pressionada e dar um clique sobre as próximas células desejadas. INTERVALOSDECÉLULASALTERNADOS Selecionando com o mouse. 1º Selecionar a primeira célula ou o primeiro intervalo; 2º Apertar a tecla Ctrl, manter pressionada; 3º Selecionar outras células ou intervalos desejados. MANIPULAÇÃODEPLANILHAS Movimentação A movimentação entre as planilhas se dá através de um clique com o botão esquerdo do mouse na guia de plani- lhas e da combinação das teclas Ctrl+PageDown para selecionar uma planilha à direita e Ctrl+PageUp para sele- cionar uma planilha a esquerda da planilha selecionada. Podemos mudar as posições das Planilhas seleciona- das dentro da pasta de trabalho ou fazer uma cópia da planilha selecionada, para a mesma pasta ou para outra pasta selecionada. • Movemos uma planilha selecionada, clicando na mes- ma e arrastando para a nova posição. • Quando clicamos com o botão direito do mouse sobre a planilha desejada, o abrimos o menu rápido interativo onde executamos o comando Mover ou Copiar. Este comando abre a caixa de diálogo Mover ou Copiar. RENOMEANDOUMAPLANILHA Quando abrimos uma pasta de trabalho no Excel 2013, aparece uma planilha que recebe um nome inicial (Plan1). Podemos renomear as planilhas dando um outro nome, através do comando Renomear. 1º Para renomear uma planilha, clique sobre a aba da planilha na barra de planilhas e clique com o botão direito do mouse. Um menu aparece.
- 27. Informática Degrau Cultural 27 2º Clique em Renomear. O nome da planilha será editado e poderá ser modificado. Pode-se também dar um duplo clique, sobre a planilha a ser renomeada. EXCLUINDOPLANILHAS Para excluir uma planilha: 1º Clique sobre o nome da planilha na barra de planilhas. 2º Acesse o menu rápido interativo do botão direito do mouse sobre a planilha desejada e clique em Excluir. Ao excluir uma planilha, esta ação não pode ser desfeita e a exclusão é permanente. OCULTANDOPLANILHA Quando ocultamos uma planilha, ela deixa de ser visível na guia de planilhas. A planilha ser oculta deverá estar selecionada. 1º Clique sobre o nome da planilha na barra de planilhas. 2º Acesse o menu rápido interativo do botão direito do mou- se sobre a planilha desejada e clique na opção Ocultar. SALVANDOUMAPASTADETRABALHO Para que o trabalho não se perca devemos salvá-lo em disco. Pode ser no HD ou em um Pen-drive, ou ainda em outro tipo de mídia. O documento principal do Excel cha- ma-se Pasta. Uma Pasta de Trabalho gravada é um ar- quivo que será guardado dentro de uma Pasta de Arqui- vos. Quando salvamos uma pasta de trabalho pela pri- meira vez, o sistema precisa de algumas informações para gravar o arquivo. Para salvar um arquivo novo: 1º Acesse a Guia Arquivo, e clique no comando Salvar ou Salvar Como. Como é a primeira vez que o arquivo está sendo salvo, a janela “Salvar Como” será aberta para que seja escolhida a pasta onde seu arquivo será salvo. Dê um nome ao arquivo e clique em OK. Quando utilizamos o comando Salvar em uma pasta de trabalho pela primeira vez, o Sistema abre a caixa de diá- logo Salvar Como. Fechando uma Pasta de Trabalho Para fechar uma Pasta de Trabalho sem sair do Excel existem quatro opções 1º Através da Guia Arquivo, comando Fechar. 2º Através do botão de controle Fechar da janela do docu- mento. 3º Através da Caixa de Controle da janela do documento e no comando Fechar. 4ºAtravés da combinação das teclas Ctrl+F4 ou Ctrl+W no teclado. Em qualquer uma das opções, se o documento não tiver sido salvo o Assistente perguntará se você deseja salvar as alterações. Editando uma Planilha A edição de uma planilha consiste em inserir copiar, ex- cluir e alterar dados nas células que servirão para a apre- sentação de resultados. Tipos de Dados Uma célula pode dados do tipo: Texto - Toda e qualquer letra, palavra inserida na célula, como nomes de pessoas, títulos de colunas, descrição de itens, etc. Número - Todo e qualquer tipo de número, podendo ter o valor negativo ou positivo. Fórmula - É uma expressão aritmética envolvendo núme- ros, operadores, funções e endereços de células. Toda fórmula deve iniciar, por padrão, pelo operador de igualdade: = . Porém, pode-se iniciar uma fórmula com: = (Igual) + (Sinal de Adição) - (Sinal de Subtração) @ (Arroba) – Obs.: Inicia-se uma fórmula com @, somen- te quando preceder uma função. Ex.: @SOMA(A1:B4) INSERINDODADOS Toda informação digitada deve ser depositada dentro de uma célula. Quando o conteúdo de uma célula for texto e
- 28. 28 Degrau Cultural Informática não couber em sua largura aparente, o texto invadirá o espaço da célula ou células adjacentes, porém, continua- rá pertencendo à célula em que foi digitado. Caso a célula ou células adjacentes possuam algum conteúdo, o texto será mostrado somente na sua célula de origem. Quando o conteúdo de uma célula for numérico e não for possível mostrá-lo totalmente, serão mostrados vários si- nais # (cerquilha, tralha ou jogo da velha), na célula ou o número será apresentado em notação científica, caso ain- da a célula não tenha sido formatada como número; porém o conteúdo da célula ainda será aquele que foi digitado. Em ambos os casos, deve-se aumentar a largura da co- luna para visualizar os dados. Quando selecionamos uma célula, está fica disponível para receber os dados que serão digitados. À medida que os dados vão sendo digitados, eles são mostrados na Barra de Fórmulas. - Em caso de erros na digitação basta usar a tecla Back Space. - Para confirmação dos dados digitados usa- se a tecla Enter, as setas de direção , , , ou o botão Confir- mar da Barra de Fórmulas. - Para cancelar a digitação dos dados, Tecle Esc ou o botão Cancelar da Barra de Fórmulas. - Para mudar de linha dentro da mesma célula, deve-se pressionar o atalho Alt+Enter. INSERINDOFÓRMULAS As fórmulas são o meio mais prático de obtenção e ma- nutenção de dados nas planilhas pois são atualizadas a cada nova alteração de dados. Para que as fórmulas funcionem no Excel, devemos se- guir umas regras básicas: Iniciar a digitação de uma fórmula com o sinal de igual = (Igual), + (Sinal de Adição), - (Sinal de Subtração) ou @ (Arroba) – Obs.: Inicia-se uma fórmula com @, somente quando preceder uma função. Devemos usar o endereço das células para que o resul- tado da fórmula seja atualizado a cada alteração nas célu- las envolvidas na fórmula. O endereço das células podem ser digitados ou aponta- dos com a tecla Shift mais setas de direção ou com o mouse, clicando e arrastando a seleção. O uso dos parênteses é importante para as fórmulas gran- des que envolve vários cálculos ou procedimentos. Os operadores usados para a definição da fórmula são: OPERADORESMATEMÁTICOS Vejamos os operadores abaixo e os Exemplos. Para isso atribuímos os valores B2=10 e B3=2 Veja um exemplo: A célula B4 contém o número 4; a célula B5 contém o número 8, para somar essas duas células usaremos a célula B6 onde digitaremos a seguinte fórmula: = B4+B5. O resultado é 12. Para multiplicar a soma acima por C3 que contém o valor 2, a fórmula ficaria assim: = (B4+B5)*C3 Veja como é importante o uso dos parênteses: Caso a fórmula fosse digitada assim: = B4+B5*C3, primeiramente seria feita a multiplicação de B5 por C3, o que resultaria em 16 e só depois esse valor seria somado a B4, dando o resultado 20. Já da maneira correta, vemos que a soma de B4 e B5 resulta em 12. Este resultado será multiplicado por C3, dando o resultado final 24. DICA QUENTE DA PIMENTA: Veja então, como é importante observar o uso dos parênteses nas fórmulas, principalmente em questões de provas de concursos, onde isto é bem explorado. Operadores de Relacionamentos: > Maior < Menor = Igual <> Diferente >= Maior Igual <= Menor Igual Exemplo: Se você escrever a fórmula =B2<>B3, o resul- tado na célula será VERDADEIRO, se B2=10 e B3=2. OPERADORESDEREFERÊNCIA Intervalo ( dois pontos : ) – Dois pontos significa “até”. Ex.: =SOMA(B1:C2) irá somar da célula B1 até a célula C2, ou seja, B1, C1, B2 e C2. Obs.: Pode-se também digitar a fórmula assim: =SOMA(B1..C2) União ( ponto e virgula ; ) –significa “e”. Ex.: =SOMA(B1;C2) irá somar a célula B1 e a célula C2, ou seja, B1+ C2. FUNÇÕESLÓGICAS Executam um teste lógico para retornar um resultado Fal- so ou verdadeiro. E - Retorna VERDADEIRO se todos as argumentos forem verdadeiros; retorna FALSO se um ou mais argumentos forem falsos FALSO - Retorna valor lógico FALSO NÃO - Inverte a lógica do argumento OU - Retorna VERDADEIRO se qualquer argumento for VERDADEIRO SE - Especifica um teste lógico a ser executado VERDADEIRO - Retorna o valor lógico VERDADEIRO INSERINDOFUNÇÕES São procedimentos de cálculos previamente definidos, determinando um resultado com significado único. • As funções também devem ser iniciadas com o sinal de = ou @ • Normalmente são seguidas de um ou mais parâmetros dependo da função
- 29. Informática Degrau Cultural 29 Ex.: =SOMA(B1:C2) ou @SOMA(B1:C2) CATEGORIASDASFUNÇÕES Ao clicar no botão fx, abre-se o quadro para escolha da função. As Categorias são: • Financeira • Data e Hora • Matemática e Trigonométrica • Estatística • Pesquisa e Referência • Banco de Dados • Texto • Lógico • Informações • Engenharia • Cubo • Compatibilidade Tipos de funções As funções são muitas. Abaixo segue a lista das mais utilizadas e as que costumam aparecer em provas de concursos. Tipos de funções mais utilizadas Sintaxe: AGORA( ) Retorna a data e hora atuais. Sintaxe: ANO(núm_série) Retorna o ano correspondente a uma data com um número inteiro. O ano é retornado como um inteiro no intervalo de 1900-9999. Núm_série é a data do ano que você deseja localizar. As datas devem ser inseridas com a função DATA ou como resultado de outras fórmulas ou funções. Por exem- plo, use DATA(2008;5;23) para 23 de maio de 2008. Sintaxe: ARRED(núm;contagem) Arredonda um número até uma quantidade especifica- da de dígitos. Núm é o número que você deseja arre- dondar. Contagem especifica o número de dígitos para o qual você deseja arredondar núm. Se contagem for maior que 0, então núm será arredondado para o nú- mero especificado de casas decimais. Se contagem for 0, então núm será arredondado para o inteiro mais próximo. Se contagem for menor que 0, então núm será arredondado para a esquerda da vírgula decimal. Sintaxe: CONCATENAR (texto1;texto2; ...) Agrupa várias seqüências de caracteres de texto em uma única seqüência de caracteres de texto. Texto1; texto2;... são 1 a 30 itens de texto a serem agru- pados em um único item de texto. Os itens de texto podem ser seqüência de caracteres de texto, números ou refe- rências de célula única.O operador “&” pode ser usado no lugar de CONCATENAR para agrupar itens de texto. Sintaxe: CONT.NÚM(valor1;valor2;...) Conta quantas células contêm números e também os números na lista de argumentos. Use CONT.NÚM para obter o número de entradas em um campo de número que estão em um intervalo ou matriz de números. Valor1; valor2, ... são argumentos de 1 a 30 que con- têm ou se referem a uma variedade de diferentes tipos de dados, mas somente os números são contados. Os argumentos que são números, datas ou represen- tações de texto de número são calculados, os argu- mentos que são valores de erro ou texto que não po- dem ser traduzidos em números são ignorados. Se um argumento for uma matriz ou referência, somente os números nesta matriz ou referência são calculados. Células vazias, valores lógicos, texto ou valores de erro nesta matriz ou referência são ignorados. Exemplo: Sintaxe: CONT.SE(intervalo;critérios) Calcula o número de células não vazias em um interva- lo que corresponde a determinados critérios. Intervalo é o intervalo de células no qual se deseja con- tar células não vazias.Critérios é o critério na forma de um número, expressão ou texto que define quais célu- las serão contadas. Por exemplo, os critérios podem ser expressos como 32, “32”, “>32”, “maçãs”. Sintaxe: CONT.VALORES(valor1;valor2;...) Calcula o número de células não vazias e os valores na lista de argumentos. Use CONT.VALORES para calcular o número de células com dados em um intervalo ou matriz. Valor1; valor2;... são argumentos de 1 a 30 que repre- sentam os valores que você deseja calcular. Neste caso, um valor é qualquer tipo de informações, incluin- do texto vazio (“”), mas não incluindo células em bran- co. Se um argumento for uma matriz ou referência, as células vazias na matriz ou referência são ignoradas. Se você não precisa calcular valores lógicos, texto ou valores de erro, utilize a função CONT.NÚM. Sintaxe: DATA(ano,mês,dia) Retorna o número de série seqüencial que representa uma determinada data. Ano - O argumento de ano pode ter de um a quatro dígitos. Mês - É um número que representa o mês do ano. Se o valor de mês for maior do que 12, esse número será adicionado ao primeiro mês do ano especificado. Por exemplo, DATA(2008,2,14) retorna o número de série que representa 2 fevereiro, 2009. Dia - É um número que representa o dia do mês. Se o valor de dia for maior do que o número de dias do mês
- 30. 30 Degrau Cultural Informática especificado, esse número será adicionado ao primeiro dia do mês. Por exemplo, DATA(2008,35,1) retorna o nú- mero de série que representa 4 fevereiro, 2008. Exemplo: Sintaxe: E(valor_lógico1;valor_lógico2; ...) Retornará VERDADEIRO se todos os argumentos fo- rem verdadeiros; retornará FALSO se um ou mais argu- mentos forem falsos. Valor_lógico1; valor_lógico2;... são de 1 a 30 condi- ções que você deseja testar e que podem ser VERDA- DEIRO ou FALSO. Os argumentos devem ser avaliados para valores lógi- cos, como VERDADEIRO ou FALSO, ou devem ser ma- trizes ou referências que contêm valores lógicos. Se um argumento de uma matriz ou referência contiver texto ou células vazias, esses valores serão ignorados. Se o intervalo especificado não contiver valores lógi- cos, E retornará o valor de erro #VALOR!. Exemplo: Sintaxe: HOJE( ) Retorna a data atual. Sintaxe: ÍMPAR(núm) Retorna o número arredondado para cima até o inteiro ímpar mais próximo. Arredonda um número positivo (para cima) e um número negativo (para baixo) para o número inteiro ímpar mais próximo. Núm - É o valor a ser arredondado. Sintaxe: MAIOR(dados;posição_c) Retorna o maior valor k-ésimo de um conjunto de da- dos. Você pode usar esta função para selecionar um valor de acordo com a sua posição relativa. Por exem- plo, você pode usar MAIOR para obter o primeiro, o se- gundo e o terceiro resultados. dados - É a matriz ou intervalo de dados cujo maior valor k-ésimo você deseja determinar. Posição_c - É a posição (do maior) na matriz ou inter- valo de célula de dados a ser fornecida. Sintaxe: MÁXIMO(número1;número2; ...) Retorna o valor máximo de um conjunto de valores. Número1, número2,... são de 1 a 30 números para os quais você deseja saber o valor máximo. Sintaxe: MÉDIA(número1;número2; ...) Retorna a média aritmética dos argumentos. Número1, número2,... são os argumentos numéricos para os quais você deseja obter a média. Os argumentos devem ser números ou eles devem ser nomes, matrizes ou referências que contenham núme- ros. Se uma matriz ou argumento de referência contiver texto, valores lógicos ou células vazias, estes valores serão ignorados; no entanto, células com valor zero serão incluídas. Sintaxe: MÉDIAA(valor1;valor2;...) Calcula a média (média aritmética) dos valores na lista de argumentos. Além de números, são incluídos no cálculo valores lógicos e de texto, como VERDADEIRO e FALSO. Valor1; valor2;... são os intervalos de células ou valo- res para os quais você deseja obter a média. Os argumentos devem ser números, nomes, matrizes ou referências. Os argumentos de referência ou matri- ciais que contiverem texto serão avaliados como 0 (zero). O texto vazio (“”) será avaliado como 0 (zero). Se o cálculo não deve incluir valores de texto na média, use a função Sintaxe: MÊS(número) Retorna o mês de uma data representado por um nú- mero de série. O mês é fornecido como um inteiro, va- riando de 1 (janeiro) a 12 (dezembro). Número é a data do mês que você está tentando en- contrar. As datas devem ser inseridas com a função DATA ou como resultado de outras fórmulas ou funções. Sintaxe: MUDAR(texto;posição;comprimento; novo_texto) MUDAR substitui parte de uma seqüência de caracte- res de texto, com base no número de caracteres espe- cificado, por uma seqüência diferente. Texto refere-se ao texto no qual uma parte será substituída. Posição refere-se à posição dentro do texto onde a subs- tituição começa. Comprimento é o número de caracteres no Texto a substituir. NovoTexto refere-se ao texto que substitui Texto. SUBSTITUIR (texto; texto_de_pesquisa; novo_texto;ocorrência) SUBSTITUIR substitui um texto antigo por texto novo, com base em uma cadeia de caracteres. Texto é o texto no qual os segmentos de texto serão trocados. Texto_de_pesquisa é o segmento de texto que será substituído (repetidas vezes). NovoTexto é o texto que deve substituir o trecho de texto. Ocorrência (opcional) indica qual ocorrência do texto de pesquisa deve ser substituído. Se o parâmetro for omiti- do, o texto de pesquisa é substituído em todo o texto. Sintaxe: MULT(número1;número2;...) Número1, número2,... são números de 1 a 30 que você deseja multiplicar. Multiplica todos os números fornecidos como argumen- tos e retorna o produto. Sintaxe:OU(valor_lógico1;valor_lógico2;...) Retorna VERDADEIRO se qualquer argumento for VER- DADEIRO; retorna FALSO se todos os argumentos fo- rem FALSOS. Valor_lógico1;valor_lógico2,... são de uma a 30 condi- ções que você deseja testar e que podem resultar em VERDADEIRO ou FALSO. Sintaxe:PROCV (critério_de_pesquisa; matriz; índice; ordem_de_classi- ficação) Pesquisa vertical com referência à células adjacentes à direita. Essa função verifica se um valor específico está contido na primeira coluna de uma matriz. A função retorna então o valor na mesma linha da coluna nome- ada por Índice. Se o parâmetro Ordem for omitido ou definido como VERDADEIRO ou um, assume-se que os dados são ordenados em ordem crescente. Neste
- 31. Informática Degrau Cultural 31 caso, se o CritérioDePesquisa não for encontrado, o último valor menor que o critério será retornado. Se Or- dem é definido como FALSO ou zero, deve haver um valor exato, senão o erro Erro: Valor não disponível será o resultado. portanto, com um valor zero, os dados não precisam estar ordenados em ordem crescente. A pesquisa permite expressões regulares. Você pode digitar “all.*”, por exemplo, para localizar a primeira ocor- rência de “all” seguida de outros caracteres. Caso de- seje buscar um texto que seja também uma expressão regular, será necessário preceder todos os caracteres com um caractere . É possível ativar e desativar a ava- liação automática de expressões regulares em Ferra- mentas - Opções - BrOffice.org Calc - Calcular. CritérioDePesquisa é o valor pesquisado na primeira coluna da matriz. Matriz é a referência, que compreende no mínimo duas colunas. Índice é o número da coluna na matriz que contém o valor a ser retornado. A primeira coluna começa com 1. Ordem_de_classificação é um parâmetro opcional que indica se a primeira coluna na matriz é ordenada em ordem crescente. Entre com o valor booleano FALSO ou zero se a primeira coluna não for ordenada em or- dem crescente. Colunas ordenadas podem ser pes- quisadas muito mais rapidamente e a função sempre retorna um valor, mesmo se o valor pesquisado não existir exatamente, se estiver entre o menor e maior valor da lista ordenada. Numa lista não ordenada, o valor de pesquisa deve existir exatamente. Senão a função retor- nará esta mensagem: Erro: Valor não disponível. Sintaxe: SE(teste_lógico;valor_então;valor_senão) Retorna um valor se uma condição que você especifi- cou avaliar como VERDADEIRO e um outro valor se for avaliado como FALSO. Use SE para conduzir testes condicionais sobre valores e fórmulas. Teste_lógico é qualquer valor ou expressão que possa ser avaliado como VERDADEIRO ou FALSO. Por exem- plo, A10=100 é uma expressão lógica; se o valor da célula A10 for igual a 100, a expressão será considera- da VERDADEIRO. Caso contrário, a expressão será considerada FALSO. Esse argumento pode usar qual- quer operador de cálculo de comparação. Valor_então é o valor retornado se o teste for VERDA- DEIRO. Por exemplo, se esse argumento for a seqüên- cia de caracteres de texto “Dentro do orçamento” e o argumento teste for considerado VERDADEIRO, a fun- ção SE exibirá o texto “Dentro do orçamento”. Se teste for VERDADEIRO e valor_então for vazio, o argumento retornará 0 (zero). Para exibir a palavra VERDADEIRO, use o valor lógico VERDADEIRO para esse argumento. Valor_então pode ser outra fórmula. Valor_senão é o valor retornado se o teste for FALSO. Por exemplo, se esse argumento for a seqüência de caracteres de texto “Acima do orçamento” e o argumen- to teste for considerado FALSO, a função SE exibirá o texto “Acima do orçamento”. Se teste for FALSO e valor_senão for omitido (ou seja, se não houver vírgula após valor_então), o valor lógico FALSO será retorna- do. Se teste for FALSO e valor_senão for vazio (ou seja, se houver uma vírgula após valor_então seguida do parênteses de fechamento), o valor 0 (zero) será retor- nado. Valor_senão pode ser outra fórmula. É possível aninhar até sete funções SE como argumen- tos valor_então e valor_senão para construir testes mais elaborados. Consulte o último dos exemplos a seguir. Quando os argumentos valor_então e valor_senão são avaliados, SE retorna o valor que foi retornado por estas instruções. Se algum dos argumen- tos de SE for matriz, cada elemento da matriz será ava- liado quando a instrução SE for executada. Sintaxe: SOMA(núm1;núm2; ...) Retorna a soma de todos os números na lista de argu- mentos. Núm1, núm2,... são argumentos de 1 a 30 que se dese- ja somar. Os números, valores lógicos e representa- ções em forma de texto de números digitados direta- mente na lista de argumentos são contados. Sintaxe: SOMASE(intervalo;critérios;soma_intervalo) Adiciona as células especificadas por um determinado critério. Intervalo é o intervalo de células que se deseja calcu- lar. Critérios são os critérios na forma de um número, expressão ou texto, que define quais células serão adi- cionadas. Por exemplo, os critérios podem ser expressos como 32, “32”, “>32”, “maçãs”. soma_intervalo são as célu- las que serão realmente somadas. As células em soma_intervalo são somadas somente se suas células correspondentes em intervalo coinci- direm com os critérios estipulados. Se soma_intervalo for omitido, as células em intervalo serão somadas. Agora veja alguns exemplos de aplicação de funções: Observe a planilha abaixo: Aplicando as funções: 1 – Função CONT.NÚM =CONT.NÚM(B2:B7) Esta função conta o nº de células que contém dados numéricos. O resultado na célula B8, observando a pla- nilha acima, será 3. 2 – Função CONT.VALORES =CONT.VALORES(B2:B7) Esta função conta o nº de células não-vazias do interva- lo (Não importa se a célula contém números e/ou le- tras. O resultado na célula B8, observando a planilha acima, será 6. 3 - Função CONT.SE =CONT.SE(B2:B7;”<>0")
- 32. 32 Degrau Cultural Informática Esta função impõe uma condição e conta quantas célu- las no intervalo de B2 até B7 são diferentes de 0 (zero). O resultado na célula B8, observando a planilha acima, será 6. Agora observe: =CONT.SE(B2:B7;”<>casa”) Neste caso, o resultado será 5. 4 - Função MÁXIMO =MÁXIMO(B2:B7) Esta função retorna o maior número do intervalo. O resul- tado na célula B8, observando a planilha acima, será 40. 5 - Função MÍNIMO =MÍNIMO(B2:B7) Esta função retorna o menor número do intervalo. O resul- tado na célula B8, observando a planilha acima, será 4. 6 – Função SOMASE =SOMASE(B2:B7;”<>10") Esta função impõe uma condição e soma as células que, no intervalo de B2 até B7 são diferentes de 0 (zero). Só soma números! O resultado na célula B8, observan- do a planilha acima, será 44. 7 – Função MED =MED(B2:B7) Esta função calcula a mediana, no intervalo de B2 até B7. A mediana será o número que está entre os meno- res e os maiores. No caso, 10. O resultado na célula B8, observando a planilha acima, será 10. Agora imagine se B3 fosse igual a 2. Então vejamos: Temos os valores 4, 2,10 e 40. Colocando na ordem fica: 2, 4, 10, 40. Aqui não um único valor no meio, e sim dois. Somam-se os valores do meio (4+10) e divide-se a soma por 2. O resultado será a mediana, que é igual a 7. 8 – Função MOD =MOD(B6;B2) Esta função retorna o resto da divisão, entre B6 e B2. O resultado na célula B8, observando a planilha acima, será 2, porque 10 dividido por 4 é igual a 2 e o resto é 2. 10 |_4__ 2 2 Lembre-se! O que vale para o resultado é o valor que aparece no resto. Observe a planilha acima: 9 – Função MODO =MODO(B2:B7) Esta função retorna a moda, no intervalo de B2 até B7. A moda é o nº que aparece em maior freqüência no intervalo de células. Neste caso, 1. O resultado na célula B8, observando a planilha acima, é 1. Agora observe a seguinte planilha: A fórmula =MODO(B2:D5) foi inserida em D6. Repare que há vários números que se repetem, porém, o re- sultado será o que aparece primeiro no intervalo. Neste caso, o 3. Na sequencia, o intervalo de B2 até D5 é: (B2, C2, D2, B3, C3, D3, B4, C4, D4, B5, C5, D5). 10 – Função CONCATENAR =CONCATENAR(B3;B4) ou =B3&B4 ou =SOMA(B3&B4) Esta função junta o conteúdo de uma célula com outra. Então B3 e B4. O resultado será 101, porque a célula B3=10 e a célula B4=1. =CONCATENAR(B5;B7) ou =B5&B7 O resultado será carrocasa. =SOMA(B5&B7) —— DÁ ERRO —— #VALOR! Só é possível usar concatenar com a função SOMA, para valores numéricos. =CONCATENAR(B2;B7) ou =B2&B7 O resultado será 1casa. =SOMA(B2&B7) —— DÁ ERRO —— #VALOR! Só é possível usar concatenar com a função SOMA, para valores numéricos. 11 – Função PROCV Esta função permite procurar valores em uma Tabela Matriz, associando esse valor a uma entrada em outra tabela ou em outra coluna. É necessário que os valores na Tabela Matriz estejam em ordem de classificação crescente. Observe a planilha abaixo sendo editada no Excel 2010:
