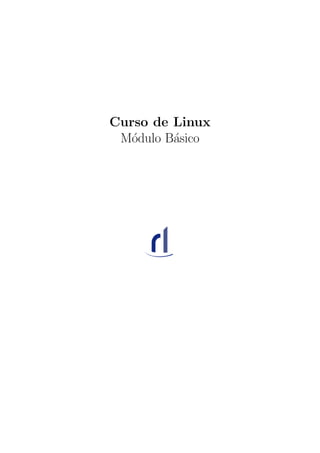
Apostila
- 1. Curso de Linux M´odulo B´asico
- 2. Sum´ario Introdu¸c˜ao 1 1 O que ´e Linux? 2 1.1 Um breve hist´orico . . . . . . . . . . . . . . . . . . . . . . . . . . . . . . . . . . . . . 2 1.2 Software Livre e Licen¸ca GPL . . . . . . . . . . . . . . . . . . . . . . . . . . . . . . . 3 1.3 Distribui¸c˜oes . . . . . . . . . . . . . . . . . . . . . . . . . . . . . . . . . . . . . . . . 3 1.3.1 Debian . . . . . . . . . . . . . . . . . . . . . . . . . . . . . . . . . . . . . . . . 4 1.3.2 Red Hat Entreprise Linux . . . . . . . . . . . . . . . . . . . . . . . . . . . . . 4 1.3.3 Slackware . . . . . . . . . . . . . . . . . . . . . . . . . . . . . . . . . . . . . . 4 1.3.4 Ubuntu . . . . . . . . . . . . . . . . . . . . . . . . . . . . . . . . . . . . . . . 4 2 Instalando 5 2.1 Como obter . . . . . . . . . . . . . . . . . . . . . . . . . . . . . . . . . . . . . . . . . 5 2.2 Considera¸c˜oes sobre hardware . . . . . . . . . . . . . . . . . . . . . . . . . . . . . . . 5 2.2.1 Configura¸c˜ao m´ınima . . . . . . . . . . . . . . . . . . . . . . . . . . . . . . . 5 2.2.2 Configura¸c˜ao recomendada . . . . . . . . . . . . . . . . . . . . . . . . . . . . 5 2.3 Instalando o Ubuntu 9.10 . . . . . . . . . . . . . . . . . . . . . . . . . . . . . . . . . 6 3 Ambiente Gr´afico 11 3.1 X Window System . . . . . . . . . . . . . . . . . . . . . . . . . . . . . . . . . . . . . 11 3.2 Ambientes Desktop . . . . . . . . . . . . . . . . . . . . . . . . . . . . . . . . . . . . . 11 3.3 Desempenhando tarefas . . . . . . . . . . . . . . . . . . . . . . . . . . . . . . . . . . 12 3.3.1 Acessando a internet . . . . . . . . . . . . . . . . . . . . . . . . . . . . . . . . 12 3.3.2 Editando um documento num processador de texto . . . . . . . . . . . . . . . 13 3.3.3 Instalando programas . . . . . . . . . . . . . . . . . . . . . . . . . . . . . . . 13 4 Aplicativos 15 5 Diret´orios e arquivos 16 5.1 Vis˜ao geral da organiza¸c˜ao dos arquivos no Linux . . . . . . . . . . . . . . . . . . . . 16 5.1.1 Diret´orio root – / . . . . . . . . . . . . . . . . . . . . . . . . . . . . . . . . . . 16 5.1.2 /bin . . . . . . . . . . . . . . . . . . . . . . . . . . . . . . . . . . . . . . . . . 17 5.1.3 /boot . . . . . . . . . . . . . . . . . . . . . . . . . . . . . . . . . . . . . . . . 17 5.1.4 /dev . . . . . . . . . . . . . . . . . . . . . . . . . . . . . . . . . . . . . . . . . 17 5.1.5 /etc . . . . . . . . . . . . . . . . . . . . . . . . . . . . . . . . . . . . . . . . . 17 5.1.6 /home . . . . . . . . . . . . . . . . . . . . . . . . . . . . . . . . . . . . . . . . 17 5.1.7 /lib . . . . . . . . . . . . . . . . . . . . . . . . . . . . . . . . . . . . . . . . . 17 5.1.8 /media . . . . . . . . . . . . . . . . . . . . . . . . . . . . . . . . . . . . . . . 17 5.1.9 /root . . . . . . . . . . . . . . . . . . . . . . . . . . . . . . . . . . . . . . . . . 17 5.1.10 /tmp . . . . . . . . . . . . . . . . . . . . . . . . . . . . . . . . . . . . . . . . . 17 5.1.11 /usr . . . . . . . . . . . . . . . . . . . . . . . . . . . . . . . . . . . . . . . . . 17 5.1.11.1 /usr/bin . . . . . . . . . . . . . . . . . . . . . . . . . . . . . . . . . 17 5.1.11.2 /usr/src . . . . . . . . . . . . . . . . . . . . . . . . . . . . . . . . . . 17 5.1.12 /var . . . . . . . . . . . . . . . . . . . . . . . . . . . . . . . . . . . . . . . . . 18 i
- 3. ii SUM ´ARIO 5.1.12.1 /var/log . . . . . . . . . . . . . . . . . . . . . . . . . . . . . . . . . . 18 5.1.12.2 /var/run . . . . . . . . . . . . . . . . . . . . . . . . . . . . . . . . . 18 5.2 Caminho absoluto X Caminho relativo . . . . . . . . . . . . . . . . . . . . . . . . . . 18 5.3 Permiss˜oes de acesso . . . . . . . . . . . . . . . . . . . . . . . . . . . . . . . . . . . . 18 5.3.1 Donos, grupos, outros . . . . . . . . . . . . . . . . . . . . . . . . . . . . . . . 18 5.3.2 Tipos de permiss˜oes . . . . . . . . . . . . . . . . . . . . . . . . . . . . . . . . 19 6 Modo texto 20 6.1 Shell . . . . . . . . . . . . . . . . . . . . . . . . . . . . . . . . . . . . . . . . . . . . . 21 6.2 BASH . . . . . . . . . . . . . . . . . . . . . . . . . . . . . . . . . . . . . . . . . . . . 21 6.3 Comandos . . . . . . . . . . . . . . . . . . . . . . . . . . . . . . . . . . . . . . . . . . 21 6.3.1 Prompt . . . . . . . . . . . . . . . . . . . . . . . . . . . . . . . . . . . . . . . 21 6.3.2 Sintaxe dos comandos . . . . . . . . . . . . . . . . . . . . . . . . . . . . . . . 21 6.3.3 pwd . . . . . . . . . . . . . . . . . . . . . . . . . . . . . . . . . . . . . . . . . 22 6.3.4 ls . . . . . . . . . . . . . . . . . . . . . . . . . . . . . . . . . . . . . . . . . . . 22 6.3.5 cd . . . . . . . . . . . . . . . . . . . . . . . . . . . . . . . . . . . . . . . . . . 24 6.3.6 mkdir . . . . . . . . . . . . . . . . . . . . . . . . . . . . . . . . . . . . . . . . 25 6.3.7 rmdir . . . . . . . . . . . . . . . . . . . . . . . . . . . . . . . . . . . . . . . . 26 6.3.8 touch . . . . . . . . . . . . . . . . . . . . . . . . . . . . . . . . . . . . . . . . 26 6.3.9 rm . . . . . . . . . . . . . . . . . . . . . . . . . . . . . . . . . . . . . . . . . . 27 6.3.10 cp . . . . . . . . . . . . . . . . . . . . . . . . . . . . . . . . . . . . . . . . . . 28 6.3.11 mv . . . . . . . . . . . . . . . . . . . . . . . . . . . . . . . . . . . . . . . . . . 29 6.3.12 cat . . . . . . . . . . . . . . . . . . . . . . . . . . . . . . . . . . . . . . . . . . 29 6.3.13 find . . . . . . . . . . . . . . . . . . . . . . . . . . . . . . . . . . . . . . . . . 31 6.3.14 clear . . . . . . . . . . . . . . . . . . . . . . . . . . . . . . . . . . . . . . . . . 31 6.3.15 exit . . . . . . . . . . . . . . . . . . . . . . . . . . . . . . . . . . . . . . . . . 31 6.3.16 echo . . . . . . . . . . . . . . . . . . . . . . . . . . . . . . . . . . . . . . . . . 31 6.3.17 date . . . . . . . . . . . . . . . . . . . . . . . . . . . . . . . . . . . . . . . . . 32 6.3.18 chmod . . . . . . . . . . . . . . . . . . . . . . . . . . . . . . . . . . . . . . . . 32 6.3.19 passwd . . . . . . . . . . . . . . . . . . . . . . . . . . . . . . . . . . . . . . . 34 6.3.20 su . . . . . . . . . . . . . . . . . . . . . . . . . . . . . . . . . . . . . . . . . . 34 6.3.21 sudo . . . . . . . . . . . . . . . . . . . . . . . . . . . . . . . . . . . . . . . . . 35 6.3.22 wc . . . . . . . . . . . . . . . . . . . . . . . . . . . . . . . . . . . . . . . . . . 35 6.4 Pipe e redirecionamento . . . . . . . . . . . . . . . . . . . . . . . . . . . . . . . . . . 36 6.4.1 | (Pipe) . . . . . . . . . . . . . . . . . . . . . . . . . . . . . . . . . . . . . . . 36 6.4.2 > . . . . . . . . . . . . . . . . . . . . . . . . . . . . . . . . . . . . . . . . . . 37 6.4.3 >> . . . . . . . . . . . . . . . . . . . . . . . . . . . . . . . . . . . . . . . . . 38 6.5 Instalando programas pela linha de comando . . . . . . . . . . . . . . . . . . . . . . 39 7 Obtendo ajuda 40 7.1 Comandos e op¸c˜oes . . . . . . . . . . . . . . . . . . . . . . . . . . . . . . . . . . . . . 40 7.1.1 man . . . . . . . . . . . . . . . . . . . . . . . . . . . . . . . . . . . . . . . . . 40 7.1.2 apropos . . . . . . . . . . . . . . . . . . . . . . . . . . . . . . . . . . . . . . . 40 7.1.3 −−help . . . . . . . . . . . . . . . . . . . . . . . . . . . . . . . . . . . . . . . 41 7.2 Internet e literatura . . . . . . . . . . . . . . . . . . . . . . . . . . . . . . . . . . . . 41 7.3 Sugest˜oes . . . . . . . . . . . . . . . . . . . . . . . . . . . . . . . . . . . . . . . . . . 41
- 4. Introdu¸c˜ao Este material destina-se a qualquer pessoa que queira adentrar ao curioso mundo do sistema operacional GNU/Linux tendo pouqu´ıssimo ou nenhum conhecimento sobre o assunto. O objetivo deste curso ´e que vocˆe, ap´os concluir a leitura e pr´atica de todo o conte´udo proposto, seja capaz de instalar e utilizar com um certo conforto o ambiente GNU/Linux. O material est´a estruturado da seguinte maneira: o primeiro cap´ıtulo apenas introduz o GNU/Linux e o conceito de Software Livre. A seguir, mostramos como instalar um sistema GNU/Linux - vocˆe ver´a como pode ser incrivelmente f´acil. Nos cap´ıtulos seguintes, fornecemos uma vis˜ao geral de como trabalhar no ambiente gr´afico e no modo texto. Finalizamos com um cap´ıtulo que se prop˜oe a mostrar como obter ajuda e ampliar seus conhecimentos. 1
- 5. Cap´ıtulo 1 O que ´e Linux? O termo Linux ´e usado em v´arios contextos com significados diferentes. A rigor, Linux ´e um kernel. No entanto, em alguns contextos, Linux significa sistema operacional (n˜ao qualquer sistema operacional, mas um que use o kernel Linux). Sistema Operacional: ´e um software que serve de interface entre o computador e o usu´ario, gerenciando recursos (como mem´oria, processamento etc.). Kernel: ´e o n´ucleo ou cerne do sistema operacional (´e a parte deste que fica mais “pr´oxima” do hardware). Vocˆe pode agora estar se perguntando se deve chamar apenas o kernel de Linux. Como dito an- teriormente, a rigor, Linux ´e o kernel. Contudo, a express˜ao “sistema operacional Linux” tornou-se muito difundida. Outra pergunta pode ter surgido neste ponto: qual o nome do sistema operacional ent˜ao? Mais uma controv´ersia aqui. Quando algum usu´ario instala “o Linux”, ele est´a instalando o kernel e mais uma s´erie de outros softwares (aplicativos etc.). Grande parte desses aplicativos per- tence a um projeto chamado GNU. Logo, o sistema operacional formado pelo kernel mais utilit´arios e aplicativos, como defendem alguns, deveria ser chamado de GNU/Linux. 1.1 Um breve hist´orico - Como surgiram o GNU e o Linux No ano de 1984, Richard Stallman iniciou o Projeto GNU, que tinha por objetivo criar um Figura 1.1: Linus Torvalds sistema operacional que fosse totalmente livre. Esse sistema ope- racional deveria ser compat´ıvel com outro sistema operacional - o UNIX (da´ı o nome GNU - GNU is Not Unix). No ano se- guinte, Stallman fundou a FSF (Free Software Foundation), com o prop´osito de eliminar restri¸c˜oes de uso, c´opia e distribui¸c˜ao de software. Por volta de 1991, o sistema GNU estava quase pronto, exceto pelo kernel. Stallman estava trabalhando no desenvolvimento de um kernel chamado Hurd. Ao mesmo tempo, o finlandˆes Linus Torvalds havia criado um kernel compat´ıvel com as aplica¸c˜oes do projeto GNU. A esse kernel foi dado o nome de Linux. Atualmente, Linux tornou-se um termo gen´erico para se referir a sistemas operacionais “Unix-like” baseados no kernel Linux. Tornou-se, tamb´em, o melhor exemplo de Software Livre e de c´odigo aberto. 2
- 6. 1.2. SOFTWARE LIVRE E LICENC¸A GPL 3 1.2 Software Livre e Licen¸ca GPL Na Se¸c˜ao anterior, foi dito que Stallman pretendia criar um sistema operacional livre e que o GNU/Linux era um exemplo de Software Livre. A defini¸c˜ao de Software Livre, dada pela FSF ´e: Um software ´e considerado livre se atende `as seguintes liberdades: ˆ Executar o software com qualquer prop´osito (liberdade nº 0). ˆ Estudar o funcionamento do software e adapt´a-lo `as suas necessidades (liberdade nº 1). ˆ Redistribuir (inclusive vender) c´opias do software (liberdade nº 2). ˆ Melhorar o programa e tornar as modifica¸c˜oes p´ublicas para que a comunidade inteira se beneficie da melhoria (liberdade nº 3). Ao contr´ario do que as pessoas pensam, Software Livre (do inglˆes Free Software) n˜ao ´e sinˆonimo Figura 1.2: Richard Stallman de gratuito. O que ocorre ´e uma confus˜ao envolvendo a palavra “free” em inglˆes, que significa tanto gratuito como livre. Mas o sentido que Stallman queria dar era de “livre”. De qualquer forma, a maioria dos softwares livres ´e distribu´ıda de forma gratuita. Grande parte dos projetos de software livre (incluindo o GNU/Linux) ´e distribu´ıda sob a GPL (General Public License - Licen¸ca P´ublica Geral), que ´e a licen¸ca idealizada por Stallman e que se baseia nas quatro liberdades citadas anteriormente. Com a garantia destas liberdades, a GPL permite que os programas se- jam distribu´ıdos e reaproveitados, mantendo, por´em, os direitos do autor por forma a n˜ao permitir que essa informa¸c˜ao seja usada de uma maneira que limite as liberdades originais. 1.3 Distribui¸c˜oes Distribui¸c˜oes Linux (tamb´em chamadas Distribui¸c˜oes GNU/Linux ou simplesmente distros) consistem em “pacotes” de software baseados no kernel Linux que incluem determinados tipos de software para satisfazer as necessidades de um grupo espec´ıfico de usu´arios, dando assim origem a vers˜oes dom´esticas, empresariais e para servidores. Exemplos de Distribui¸c˜oes Linux: Ubuntu, Debian, Slackware, Fedora, Red Hat, Arch, Gentoo, Mandriva, openSUSE etc. Qual ´e a melhor distribui¸c˜ao ´e uma quest˜ao de necessidade e gosto. Apresentamos a seguir uma breve descri¸c˜ao de algumas distros, para que vocˆe possa ter uma ideia de suas principais caracter´ısticas.
- 7. 4 CAP´ITULO 1. O QUE ´E LINUX? 1.3.1 Debian A distro Debian (ou Debian GNU/Linux) ´e desenvolvida pelo Projeto Debian, um grupo de volunt´arios mantido por doa¸c˜oes atrav´es da organiza¸c˜ao sem fins lucrativos Software in the Public Interest (SPI). Debian baseia-se fortemente no projeto GNU e tem como principais caracter´ısticas um alto compromisso com estabilidade e seguran¸ca bem como uma grande facilidade no que concerne `a instala¸c˜ao de programas, atrav´es de um gerenciador de pacotes completo (dpkg) e sua interface (apt), utilizados amplamente em outras distribui¸c˜oes. A ´ultima vers˜ao est´avel desta distro ´e 5.0. 1.3.2 Red Hat Entreprise Linux Red Hat Enterprise Linux ´e uma distro criada pela empresa norte-americana Red Hat. O foco desta distribui¸c˜ao ´e o mercado corporativo, incluindo vers˜oes para servidores e para desktops. O Red Hat Enterprise Linux n˜ao possui um ciclo de lan¸camentos fixo: a vers˜ao atual ´e a 5, mas o Red Hat Entreprise Linux 6 tem previs˜ao de lan¸camento para o primeiro semestre de 2010. 1.3.3 Slackware Simplicidade e estabilidade s˜ao duas caracter´ısticas marcantes nesta distribui¸c˜ao. Muito comum em servidores, procura ser uma distribui¸c˜ao “leve”, praticamente sem enfeites e r´apida, muito apreciada por usu´arios mais experientes. Encontra-se atualmente na vers˜ao Slackware 13. 1.3.4 Ubuntu Ubuntu ´e uma distro GNU/Linux baseada na distro Debian e ´e patrocinada pela Canonical. A proposta do Ubuntu ´e oferecer um sistema operacional que qualquer pessoa possa utilizar sem dificuldades, independentemente de nacionalidade, n´ıvel de conhecimento ou limita¸c˜oes f´ısicas (a palavra Ubuntu ´e de origem africana e significa “humanidade para os outros”). Essa distro oferece um ambiente atualizado e est´avel, focado na usabilidade e na facilidade de sua instala¸c˜ao. A cada seis meses, uma nova vers˜ao da distro ´e lan¸cada, a vers˜ao atual ´e Ubuntu 10.4. Os n´umeros 10 e 4 s˜ao, respectivamente, o ano e o mˆes do lan¸camento da vers˜ao.
- 8. Cap´ıtulo 2 Instalando Este cap´ıtulo mostrar´a como instalar o Ubuntu 9.10 (32 bits) atrav´es de um CD-ROM. De fato, esta ´e uma tarefa muito simples, pois, ao longo dos anos, os instaladores de quase todas as distros tornaram-se bastante amig´aveis, mesmo para usu´arios totalmente inexperientes. 2.1 Como obter O Ubuntu pode ser obtido gratuitamente atrav´es do site http://www.ubuntu.com/getubuntu. 2.2 Considera¸c˜oes sobre hardware Antes de proceder com a instala¸c˜ao, o usu´ario deve saber se sua configura¸c˜ao de hardware ir´a funcionar. Todas as distros publicam alguma lista de compatibilidade de hardware, consulte-a se estiver em d´uvida sobre algum dispositivo. Seguem abaixo as configura¸c˜oes m´ınima e recomendada para instala¸c˜ao em desktop do Ubuntu 9.10. ´E importante salientar que, devido ao ambiente gr´afico, configura¸c˜oes superiores podem ser necess´arias. 2.2.1 Configura¸c˜ao m´ınima ˆ processador 300 MHz x86 ˆ 64 MB de RAM ˆ Pelo menos 4 GB de espa¸co em disco (para instala¸c˜ao completa e swap) ˆ placa de v´ıdeo VGA com suporte para resolu¸c˜ao 640x480 ˆ drive CD-ROM ou placa de rede 2.2.2 Configura¸c˜ao recomendada ˆ processador 700 MHz x86 ˆ 384 MB de RAM ˆ 8 GB de espa¸co em disco ˆ placa de v´ıdeo com suporte para resolu¸c˜ao 1024x768 ˆ placa de som ˆ conex˜ao com a Internet 5
- 9. 6 CAP´ITULO 2. INSTALANDO 2.3 Instalando o Ubuntu 9.10 1. A primeira tela da instala¸c˜ao deve ser esta que aparece abaixo. Selecione a l´ıngua de sua preferˆencia. 2. A seguir, selecione a segunda op¸c˜ao “Instalar o Ubuntu”. Observa¸c˜ao: O CD do Ubuntu ´e um Live CD. Isso significa que o usu´ario pode executar o sistema operacional direto do CD, sem precisar instalar nada nem efetuar qualquer mudan¸ca em seu disco r´ıgido. Para fazer isso, basta selecionar a op¸c˜ao “Testar o Ubuntu sem qualquer mudan¸ca no seu computador”. Esta ´e uma boa alternativa para quem quer testar o sistema antes de instal´a-lo.
- 10. 2.3. INSTALANDO O UBUNTU 9.10 7 3. Vocˆe ver´a um wallpaper por alguns segundos. Quando o instalador aparecer, vocˆe poder´a selecionar a l´ıngua de sua preferˆencia para o processo de instala¸c˜ao e para o sistema. 4. Agora vocˆe dever´a selecionar sua localiza¸c˜ao, para que o hor´ario seja ajustado pelo sistema e as atualiza¸c˜oes sejam feitas a partir de locais mais pr´oximos. Vocˆe poder´a fazer isso clicando no mapa ou nas listas.
- 11. 8 CAP´ITULO 2. INSTALANDO 5. Selecione o layout do teclado. 6. Esta ´e a parte em que o usu´ario ir´a decidir “onde” instalar o sistema. Neste m´odulo, n˜ao abordaremos todos os detalhes dessa etapa. Por enquanto, apenas mostramos como instalar o Ubuntu utilizando o disco todo. Observa¸c˜ao: ´E poss´ıvel instalar o Ubuntu (e outras distros tamb´em) lado a lado com outros sistemas operacionais (incluindo outras distros). Isso significa que vocˆe n˜ao precisar´a aban- donar o Windows (ou outro sistema de sua preferˆencia) para poder instalar o GNU/Linux
- 12. 2.3. INSTALANDO O UBUNTU 9.10 9 em seu HD. ´E poss´ıvel selecionar qual sistema se deseja usar no processo de boot da m´aquina. Este assunto ser´a abordado num outro m´odulo do curso. 7. A seguir, preencha a tela seguinte, de acordo com o que cada t´ıtulo diz. Preencha com seu nome, com o nome que vocˆe deseja logar-se no Ubuntu (seu “username”), a senha de sua preferˆencia e o nome do computador. 8. Nesta tela, vocˆe dever´a conferir se as op¸c˜oes definidas para a instala¸c˜ao est˜ao corretas. Se estiver tudo ok, clique em “Instalar”.
- 13. 10 CAP´ITULO 2. INSTALANDO 9. O sistema ser´a instalado, podendo levar de 10 a 20 minutos (a depender do hardware de sua m´aquina). Quando a instala¸c˜ao estiver completa, ser´a necess´ario reiniciar o computador. 10. Pronto. O Ubuntu 9.10 est´a instalado em sua m´aquina.
- 14. Cap´ıtulo 3 Ambiente Gr´afico No Linux (como UNIX, em geral), o sistema operacional ´e independente da GUI (Graphical User Interface - Interface Gr´afica do Usu´ario, ou simplesmente, interface gr´afica). Existem v´arias vantagens que essa abordagem proporciona: permite que o usu´ario escolha a interface de sua preferˆencia; al´em disso, se a interface gr´afica falha, o sistema continua funcionando. Para alguns, pode ser um pouco estranho falar em sistema sem interface gr´afica. Contudo, n˜ao ´e somente atrav´es do modo gr´afico que o usu´ario consegue interagir com o sistema, ´e poss´ıvel fazˆe-lo atrav´es de uma outra maneira - usando o modo texto, assunto que ser´a abordado no Cap´ıtulo 6. 3.1 X Window System X Window System (ou simplesmente X11 ou X) ´e o toolkit e protocolo padr˜ao para interface gr´afica em plataformas UNIX e similares (como o Linux). Ele n˜ao ´e uma interface gr´afica completa: apenas define como os objetos b´asicos devem ser desenhados e manipulados na tela. O X pode ser executado em m´aquinas locais ou remotamente, atrav´es de uma rede. 3.2 Ambientes Desktop O X ´e a base para a interface gr´afica no GNU/Linux, mas n˜ao inclui nenhuma defini¸c˜ao sobre a aparˆencia das janelas. O controle da aparˆencia ´e feito por outro programa, chamado gerenciador de janelas (window manager). Exemplos de gerenciadores de janelas s˜ao o FVWM, FluxBox, Xfce, GNOME e KDE. Estes dois ´ultimos transcendem o conceito de gerenciador de janelas e s˜ao ambi- entes desktop (desktop environment), ou seja, prop˜oem-se a oferecer uma interface mais completa para o sistema operacional, incluindo utilit´arios integrados e aplica¸c˜oes. KDE e FluxBox. 11
- 15. 12 CAP´ITULO 3. AMBIENTE GR ´AFICO GNOME (Ubuntu 9.10). 3.3 Desempenhando tarefas A proposta da interface gr´afica ´e o uso intuitivo. Apesar disso, mostramos a seguir como desempenhar algumas tarefas simples e corriqueiras, apenas para efeito ilustrativo. A interface usada ´e o GNOME (Ubuntu 9.10). 3.3.1 Acessando a internet No Ubuntu 9.10, o navegador Firefox j´a vem instalado e j´a existe um atalho para acess´a-lo:
- 16. 3.3. DESEMPENHANDO TAREFAS 13 3.3.2 Editando um documento num processador de texto A maioria dos leitores deve estar acostumada a usar o Microsoft Word (do pacote Office) para editar arquivos de texto com formata¸c˜ao. No Ubuntu 9.10, j´a vem instalado o pacote do OpenOffice.org, que possui formatos pr´oprios de arquivo mas que tamb´em consegue abrir arquivos “.doc”. 3.3.3 Instalando programas Existem v´arias maneiras de instalar programas no GNU/Linux. Mostramos aqui uma ferramente chamada Synpatic, presente n˜ao apenas no Ubuntu, mas em outras distros tamb´em. O Synaptic nada mais ´e do que um programa que oferece uma interface gr´afica amig´avel para instalar programas.
- 17. 14 CAP´ITULO 3. AMBIENTE GR ´AFICO
- 18. Cap´ıtulo 4 Aplicativos Basicamente, para qualquer programa que vocˆe utilizava no Windows, existe uma alternativa no GNU/Linux. A tabela abaixo prop˜oe-se a oferecer algumas destas alternativas. Descri¸c˜ao Programas usados Programas usados no Windows no GNU/Linux Pacote Office Microsoft Office KOffice, OpenOffice Processador de Texto Microsoft Word KWrite, OpenOffice Writer Planilhas Excel KSpread, OpenOffice Calc Apresenta¸c˜oes PowerPoint KPresenter, OpenOffice Impress E-mail Outlook Evolution Grava¸c˜ao de m´ıdia Nero Brasero, K3b IDEs LaTeX TeXnicCenter, WinEdit Kile, Texmaker Compactadores de arquivos Winrar, Winzip ark, bzip2, tar Leitor de PDF Adobe Reader Adobe Reader, Evince, Kpdf Modelagem 3D 3D Studio MAX, Blender, Maya Blender, K-3D, Maya Players de v´ıdeo Windows Media Player Kaffeine, MPlayer Totem, VLC Players de m´usica iTunes, Winamp, Amarok, Audacious, Windows Media Player RhythmBox Edi¸c˜ao de v´ıdeos Windows Movie Maker Cinelerra, Kino Clientes P2P BitTorrent µTorrent, Azureus Azureus, KTorrent, Transmission Mensageiros instantˆaneos MSN aMSN, Kopete, Pidgin Browser Firefox, Google Chrome, Firefox, Galeon, Google Chrome, Microsoft Internet Explorer, Konqueror, Opera Opera Observa¸c˜ao: V´arios dos aplicativos listados apenas em “Programas usados no GNU/Linux” tamb´em funcionam no Windows (o VLC, por exemplo). 15
- 19. Cap´ıtulo 5 Diret´orios e arquivos Muitos usu´arios tˆem dificuldades com o GNU/Linux porque n˜ao tˆem uma vis˜ao geral sobre o que est´a guardado em que local. Neste cap´ıtulo, mostramos um pouco da organiza¸c˜ao dos arquivos do GNU/Linux. 5.1 Vis˜ao geral da organiza¸c˜ao dos arquivos no Linux Grosso modo, pode-se dizer que, no Linux, tudo ´e arquivo. Se h´a algo que n˜ao seja um arquivo, ent˜ao este algo ´e um processo. No GNU/Linux (como no UNIX), n˜ao h´a diferen¸ca entre arquivo e diret´orio, uma vez que um diret´orio ´e apenas um arquivo contendo nomes de outros arquivos. Imagens, m´usicas, textos, programas, servi¸cos e assim por diante s˜ao todos arquivos. Dispositivos de entrada e sa´ıda, e geralmente, todos os dispositivos, s˜ao considerados como arquivos. Todos estes arquivos est˜ao organizados de acordo com uma hierarquia, isto ´e, h´a crit´erios que prevˆem os principais diret´orios e seu conte´udo. Estes crit´erios s˜ao definidos por um padr˜ao, o FHS (Filesystem Hierarchy Standard). No topo da hierarquia de arquivos fica o chamado diret´orio raiz (ou, mais apropriadamente, diret´orio root), pois a estrutura de diret´orios ´e chamada tamb´em de “´Arvore de Diret´orios”. 5.1.1 Diret´orio root – / Este ´e o diret´orio principal do sistema. Dentro dele est˜ao todos os diret´orios do sistema. O diret´orio root ´e representado por uma barra (/). 16
- 20. 5.1. VIS ˜AO GERAL DA ORGANIZAC¸ ˜AO DOS ARQUIVOS NO LINUX 17 5.1.2 /bin Cont´em comandos e programas essenciais para todos os usu´arios (alguns desses comandos ser˜ao tratados no pr´oximo cap´ıtulo). 5.1.3 /boot Cont´em arquivos necess´arios para a inicializa¸c˜ao do sistema. 5.1.4 /dev Dispositivos: o /dev cont´em referˆencias para todos os dispositivos, os quais s˜ao represen- tados como arquivos com propriedades especiais. 5.1.5 /etc Cont´em arquivos de configura¸c˜ao. 5.1.6 /home Cont´em os diret´orios dos usu´arios. 5.1.7 /lib Cont´em bibliotecas (que s˜ao subprogramas ou c´odigos auxiliares utilizados por programas) essenciais para o funcionamento do Linux, e tamb´em os m´odulos do kernel. 5.1.8 /media Este diret´orio cont´em subdiret´orios que s˜ao usados como pontos de montagem para m´ıdias remov´ıveis, como disquetes, cdroms, pen drives etc. 5.1.9 /root Diret´orio “home” do super usu´ario (usu´ario root). N˜ao confundir com o diret´orio root, o /. O diret´orio /root cont´em os arquivos do usu´ario root. O diret´orio / ´e o topo da hierarquia de arquivos. Usu´ario root: ´E o administrador do sistema, possui acesso a todos os comandos e arqui- vos. 5.1.10 /tmp Para arquivos tempor´arios. 5.1.11 /usr Cont´em programas, bibliotecas etc. 5.1.11.1 /usr/bin ´E onde ficam os bin´arios de programas n˜ao-essenciais (os essenciais ficam no /bin). 5.1.11.2 /usr/src C´odigo-fonte.
- 21. 18 CAP´ITULO 5. DIRET ´ORIOS E ARQUIVOS 5.1.12 /var Cont´em arquivos “vari´aveis”, como logs, base de dados. 5.1.12.1 /var/log Como o pr´oprio nome diz, possui arquivos de log. Arquivo de log: ´E um arquivo que armazena registros de eventos relevantes de um programa ou do sistema. 5.1.12.2 /var/run Cont´em informa¸c˜ao sobre a execu¸c˜ao do sistema desde a sua ´ultima inicializa¸c˜ao. Existem outros diret´orios previstos no padr˜ao, mas, por enquanto, estes j´a s˜ao suficientes. 5.2 Caminho absoluto X Caminho relativo Caminho de um diret´orio s˜ao os diret´orios que devemos percorrer at´e chegar a ele. Vamos diferenciar caminho absoluto de caminho relativo por meio de um exemplo. Consideremos o diret´orio xinit (vocˆe n˜ao precisa se preocupar com ele, ´e apenas um exemplo. O que importa realmente aqui ´e o conceito de caminho at´e o arquivo). Consideremos que este diret´orio encontra-se dentro de um outro diret´orio, o diret´orio X11. Este X11, por sua vez, est´a dentro do diret´orio etc, que, finalmente, est´a sob o diret´orio root, o /. Recapitulando: temos o / e dentro o etc (/etc), e dentro o X11 (/etc/X11) que cont´em o xinit (/etc/X11/xinit). Logo, “/etc/X11/xinit” ´e o caminho absoluto para o diret´orio xinit, ou seja, s˜ao os diret´orios que devemos percorrer, come¸cando pelo /, at´e o diret´orio xinit. Consideremos agora os mesmos diret´orios do caso anterior (/etc/X11/xinit). Suponhamos agora que estamos no diret´orio etc. Para dizer qual ´e o caminho do diret´orio xinit, bastaria dizer apenas X11/xinit - este ´e o caminho relativo do diret´orio (em rela¸c˜ao ao diret´orio /etc). Se estiv´essemos no diret´orio X11, o caminho relativo seria simplesmente xinit. Em suma, caminho absoluto ´e aquele que utiliza toda a estrutura de diret´orios, ao passo que o relativo toma um diret´orio como referˆencia e define o caminho a partir da´ı. 5.3 Permiss˜oes de acesso O Linux foi desenvolvido para ser um sistema multi-usu´ario. Isto significa que v´arios usu´arios podem ter configura¸c˜oes personalizadas, independentes das dos demais usu´arios, bem como dife- rentes usu´arios podem executar tarefas ao mesmo tempo numa mesma m´aquina. Assim sendo, cada usu´ario pode querer negar ou permitir o acesso a determinado arquivo ou diret´orio. Por isso, existem as chamadas permiss˜oes de acesso do Linux: para impedir o acesso indevido de outros usu´arios ou mesmo de programas mal intencionados a arquivos e diret´orios. Mostraremos algumas destas permiss˜oes nesta se¸c˜ao. Mais adiante, no pr´oximo cap´ıtulo, mos- traremos como manipul´a-las. 5.3.1 Donos, grupos, outros No Linux, para cada arquivo s˜ao definidas permiss˜oes para trˆes tipos de usu´arios: o dono do arquivo, um grupo de usu´arios e os demais usu´arios (que n˜ao s˜ao nem o dono, nem pertencem ao grupo).
- 22. 5.3. PERMISS ˜OES DE ACESSO 19 ˆ Dono: O dono do arquivo ´e o usu´ario que criou o mesmo. Somente o dono e o usu´ario root podem mudar as permiss˜oes para um arquivo ou diret´orio. ˆ Grupo: ´E um conjunto de usu´arios. Grupos foram criados para permitir que v´arios usu´arios tivessem acesso a um mesmo arquivo. ˆ Outros: Como dito anteriormente, s˜ao os usu´arios que n˜ao se encaixam nos tipos de usu´arios supracitados. 5.3.2 Tipos de permiss˜oes Os trˆes tipos b´asicos de permiss˜ao para arquivos e diret´orios s˜ao: ˆ r (read): permiss˜ao de leitura para arquivos. Caso seja um diret´orio, permite listar seu conte´udo (com o comando ls, por exemplo - que ser´a visto no pr´oximo cap´ıtulo). ˆ w (write): permiss˜ao de escrita para arquivos. Caso seja um diret´orio, permite a grava¸c˜ao de arquivos ou outros diret´orios dentro dele. Para que um arquivo/diret´orio possa ser apagado, ´e necess´ario o acesso `a escrita (grava¸c˜ao). ˆ x (execute): permite executar um arquivo. Caso seja um diret´orio, permite que seja acessado atrav´es do comando cd (vocˆe ver´a este comando tamb´em no pr´oximo cap´ıtulo, equivale a “entrar” no diret´orio). Em suma, para cada arquivo do sistema, s˜ao definidas permiss˜oes para o dono do arquivo, para um grupo de usu´arios e para os demais usu´arios. Essas permiss˜oes s˜ao de leitura, escrita e execu¸c˜ao (r, w ou x). Vocˆe entender´a melhor estes conceitos no pr´oximo cap´ıtulo, mas tente familiarizar-se com eles desde j´a.
- 23. Cap´ıtulo 6 Modo texto Como dito anteriormente, n˜ao ´e apenas pelo modo gr´afico que o usu´ario consegue interagir com o sistema. ´E poss´ıvel fazer isso pelo modo texto, digitando comandos e nomes de programas para conseguir uma “resposta” do sistema. Por isso, o modo texto ´e tamb´em chamado de linha de comando. ´E importante para um usu´ario do GNU/Linux aprender a trabalhar no modo texto por v´arios motivos: otimiza v´arias tarefas, existem alguns programas que rodam somente no modo texto e tamb´em porque o modo gr´afico consome mais recursos. Vocˆe deve estar se perguntando agora como ´e que se faz para usar o GNU/Linux em modo texto. Na verdade, existem duas formas. Vocˆe pode acessar um terminal “puro”, pressionando as teclas “Ctrl+Alt+F1” (substituir o F1 por F2, de F3 at´e F6 tamb´em funciona na maior parte das distros) e depois voltar ao modo gr´afico pressionando “Alt+F7” (funciona para a maioria das distros). Uma tela de login do modo texto geralmente mostra alguma informa¸c˜ao sobre a m´aquina na qual vocˆe est´a trabalhando, o nome da m´aquina e um prompt para login. Para logar-se, digite o nome de usu´ario e tecle Enter. Agora vocˆe dever´a digitar sua senha e teclar Enter novamente. O usu´ario n˜ao ver´a nenhuma indica¸c˜ao de que est´a digitando a senha (n˜ao aparecer˜ao asteriscos nem nada do gˆenero, por motivos de seguran¸ca), mas isso ´e normal no GNU/Linux. A segunda forma ´e usar um “emulador de terminal”, isto ´e, dentro do modo gr´afico, abre-se um programa que funciona como linha de comando. Para fazer isso no ambiente GNOME, v´a em Aplicativos ⇒ Acess´orios ⇒ Terminal. 20
- 24. 6.1. SHELL 21 6.1 Shell De qualquer uma das duas formas, o que vocˆe ver´a rodando (ap´os logar-se ou acessar o Terminal) ´e um programa chamado shell, que ´e um interpretador de comandos. 6.2 BASH O BASH (Bourne Again Shell) ´e o shell desenvolvido para o projeto GNU, da Free Software Foundation, que se tornou padr˜ao nas v´arias distribui¸c˜oes Linux (incluindo Ubuntu). 6.3 Comandos Nesta se¸c˜ao, examinaremos alguns comandos simples do BASH. ´E importante que vocˆe saiba que n˜ao ´e preciso decorar os comandos apresentados. Para aprendˆe-los de fato, vocˆe deve ir praticando com os exerc´ıcios propostos e conforme a sua necessidade. 6.3.1 Prompt O prompt do BASH tem a seguinte aparˆencia: username@nomedam´aquina:diret´orio$ No caso de curso@curso-desktop:~$ curso ´e o nome do usu´ario, curso-desktop ´e o nome da m´aquina, ˜ ´e o diret´orio em que o usu´ario se encontra (˜ representa o diret´orio home do usu´ario, nesse caso, /home/curso), e o $ ´e o s´ımbolo do tipo de usu´ario (nesse caso, um usu´ario normal). Se fosse o usu´ario root (administrador do sistema), o s´ımbolo seria #. 6.3.2 Sintaxe dos comandos ´E importante lembrar que a linha de comando ´e case sensitive, isto ´e, diferencia letras mai´usculas de min´usculas. Portanto, “echo” ´e diferente de “Echo”, que s˜ao diferentes de “ECHO”. Isso tamb´em vale para nomes de diret´orios e arquivos. Os comandos s˜ao, em geral, em letras min´usculas. Muitos deles aceitam argumentos. Os argumentos que come¸cam com um (ou dois) “-” s˜ao op¸c˜oes. comando -op¸c~ao1 -op¸c~ao2 --op¸c~ao3 argumento
- 25. 22 CAP´ITULO 6. MODO TEXTO Quando os argumentos forem arquivos ou diret´orios, tanto o caminho absoluto como o relativo poder˜ao ser usados. Outro ponto importante ´e que vocˆe pode digitar os comandos e nomes de arquivos ou diret´orios pela metade e depois pressionar “Tab”. O shell “tentar´a completar” o que falta para vocˆe. Se houver mais de uma op¸c˜ao para completar o que foi digitado, as alternativas poss´ıveis ser˜ao mostradas. Este ´e um recurso que facilita muito o uso da linha de comando. Vamos ent˜ao aos comandos. 6.3.3 pwd (print working directory) Mostra o nome e o caminho do diret´orio atual (diret´orio em que o usu´ario est´a). curso@curso-desktop:~$ pwd /home/curso 6.3.4 ls (list) Lista os arquivos e subdiret´orios de um ou mais diret´orios. Sintaxe b´asica: ls [op¸c~oes] [diret´orio1] [diret´orio2] ... Exemplos 1. O comando abaixo lista os diret´orios e arquivos do /. $ ls / 2. O comando abaixo lista os diret´orios e arquivos do /etc. $ ls /etc 3. Para listar o conte´udo do / e do /etc, de uma s´o vez, use: $ ls / /etc Exerc´ıcio: Liste o conte´udo do diret´orio /tmp. Para listar o conte´udo do diret´orio atual, basta digitar apenas “ls”. Se o usu´ario es- tiver em seu diret´orio home e digitar ls, a sa´ıda ser´a os arquivos e diret´orios contidos no /home/username. Suponha ainda que o usu´ario encontra-se em seu diret´orio home. Existe, dentro do home do usu´ario, um diret´orio chamado “Documentos”. Se quisermos listar o conte´udo deste, podemos usar o comando $ ls /home/username/Documentos mas tamb´em podemos usar o caminho relativo (lembra-se?): $ ls Documentos Op¸c˜oes:
- 26. 6.3. COMANDOS 23 ˆ -a ou –all: Lista todos os arquivos e diret´orios, incluindo os ocultos. No GNU/Linux, os arquivos e diret´orios ocultos come¸cam por “.”. Quando usamos o comando ls como anteriormente (sem nenhuma op¸c˜ao), esses arquivos n˜ao s˜ao listados. Exemplo O comando abaixo listar´a todos os arquivos e diret´orios contidos no barra, incluindo os ocultos. $ ls -a / Exerc´ıcio: Liste todo o conte´udo do seu diret´orio home, incluindo os itens ocultos. (Quando fizer isso, vocˆe notar´a que dois itens “estranhos” foram listados: o “.” e o “..”. Eles representam, respectivamente, o diret´orio atual e o diret´orio acima. Se vocˆe estiver em seu diret´orio home e usar o comando “ls ../”, o conte´udo do /home ser´a listado). ˆ -R: Lista o conte´udo de um diret´orio e dos subdiret´orios, recursivamente. Quando vocˆe utiliza o comando ls, os arquivos e diret´orios contidos num determinado diret´orio s˜ao mostrados. Usando a op¸c˜ao -R, ser˜ao listados os arquivos contidos num determinado diret´orio, e para cada subdiret´orio tamb´em ser˜ao listados os arquivos e diret´orios nele contidos. E para cada um desses diret´orios, tamb´em ser´a listado todo o seu conte´udo e assim sucessivamente. Se vocˆe usasse “ls -R /”, o conte´udo de todos os diret´orios seria mostrado (n˜ao estamos recomendando que vocˆe rode este comando, est´a aqui apenas para que vocˆe entenda o que faz esta op¸c˜ao). ˆ -l: Usa o formato longo para listagem, o que significa que ser˜ao listados detalhes sobre cada arquivo e diret´orio mostrado. Vamos examinar que detalhes s˜ao estes. curso@curso-desktop:~$ ls -l drwxr-xr-x 2 curso curso 4096 2010-01-18 11:54 ´Area de Trabalho drwxr-xr-x 2 curso curso 4096 2010-01-18 11:54 Documentos drwxr-xr-x 2 curso curso 4096 2010-01-18 11:54 Downloads -rw-r--r-- 1 curso curso 167 2010-01-18 11:41 examples.desktop -rw-r--r-- 1 curso curso 8 2010-01-18 12:24 exemplo drwxr-xr-x 2 curso curso 4096 2010-01-18 11:54 Imagens drwxr-xr-x 2 curso curso 4096 2010-01-18 11:54 Modelos drwxr-xr-x 2 curso curso 4096 2010-01-18 11:54 M´usica drwxr-xr-x 2 curso curso 4096 2010-01-18 11:54 P´ublico drwxr-xr-x 2 curso curso 4096 2010-01-18 11:54 V´ıdeos Tomemos a primeira linha do resultado obtido: drwxr-xr-x 2 curso curso 4096 2010-01-18 11:54 ´Area de Trabalho – drwxr-xr-x – indicam as permiss˜oes. – 2 – indica o n´umero de subdiret´orios contidos. – curso – ´e o dono do arquivo ou diret´orio. – curso – ´e o grupo ao qual o arquivo ou diret´orio pertence. – 4096 – tamanho do arquivo (em bytes). – 2010-01-18 11:54 – data e hora em que o arquivo ou diret´orio foi criado/modificado. – ´Area de Trabalho – nome do arquivo ou diret´orio.
- 27. 24 CAP´ITULO 6. MODO TEXTO Permiss˜oes A primeira letra (d) indica que “´Area de Trabalho” ´e um diret´orio. Se fosse um arquivo normal, ter´ıamos um “-” no lugar (´e o caso de examples.desktop e exemplo). Os pr´oximos nove caracteres representam as permiss˜oes do diret´orio. As permiss˜oes de um arquivo ou diret´orio s˜ao r, w e x, apresentadas no cap´ıtulo anterior (lembra-se? Leitura, escrita e execu¸c˜ao.). Para cada trˆes caracteres s˜ao mostradas as permiss˜oes para um tipo de usu´ario. Os trˆes primeiros caracteres, no caso “rwx”, indicam as permiss˜oes para o dono do arquivo. A interpreta¸c˜ao desta trinca ´e que o dono do arquivo (no caso, o usu´ario “curso”), possui as trˆes permiss˜oes sobre o diret´orio (leitura, escrita e execu¸c˜ao). Os trˆes pr´oximos ca- racteres mostram as permiss˜oes para o grupo: “r-x”, o que significa que o grupo possui permiss˜ao de leitura e execu¸c˜ao, mas n˜ao possui permiss˜ao de escrita (h´a um “-” no lugar do “w” de escrita). Por ´ultimo, temos a permiss˜ao para os demais usu´arios do sistema (“r-x” – permiss˜ao de leitura e execu¸c˜ao). N´umero de subdiret´orios O n´umero da segunda coluna representa o n´umero de subdiret´orios contidos. Se for um arquivo comum, esse n´umero ser´a 1. Dono do arquivo A terceira coluna representa o dono do arquivo, que, como dito anteriormente, ´e o usu´ario que criou o arquivo ou diret´orio. Grupo O grupo ao qual o arquivo pertence est´a mostrado na quarta coluna. Tamanho A coluna seguinte mostra o tamanho do arquivo em bytes. No caso de um diret´orio, n˜ao ´e mostrado o tamanho total, isto ´e, considerando todo o conte´udo do diret´orio, mas sim o tamanho da estrutura diret´orio, isto ´e, ainda que seja criado um diret´orio vazio, ele ocupar´a 4096 bytes de espa¸co em disco. Como ´ultimo coment´ario sobre este comando, vale dizer que ´e poss´ıvel usar mais de uma op¸c˜ao de cada vez. Ali´as, isso vale para todo comando. O comando a seguir lista todos os diret´orio e arquivos do /, incluindo os ocultos, usando o formato longo de listagem. $ ls -a -l / Tamb´em ´e poss´ıvel fazer isso da seguinte forma: $ls -al / Exerc´ıc´ıo: Liste os arquivos e diret´orios do seu diret´orio home, incluindo os ocultos e o conte´udo dos subdiret´orios. 6.3.5 cd (change directory) Entra em um diret´orio. Sintaxe b´asica:
- 28. 6.3. COMANDOS 25 cd [diret´orio] Exemplos 1. Para entrar no diret´orio root, use $ cd / 2. Para entrar no diret´orio /tmp, basta usar o seguinte comando $ cd /tmp 3. Para subir um diret´orio acima, use: $ cd .. 4. Para voltar ao diret´orio imediatamente anteriormente acessado, basta usar: $ cd - Exerc´ıcios 1. Entre no diret´orio home do seu usu´ario (“/home/seu-usuario-aqui”). Agora use o se- guinte comando: $ cd ../../ Use outro comando para descobrir em que diret´orio vocˆe acabou de entrar. 2. O que acontece se vocˆe digitar apenas o comando “cd”, sem nenhum argumento? 6.3.6 mkdir (make directory) Cria novos diret´orios (vazios). Sintaxe b´asica: $ mkdir [caminho1/diret´orio1] [caminho2/diret´orio2] ... Exemplos 1. Para criar os diret´orios “Pasta1” e “Pasta2” dentro do diret´orio /tmp, fazemos: $ mkdir /tmp/Pasta1 /tmp/Pasta2 Naturalmente, se estiv´essemos dentro do diret´orio /tmp, n˜ao seria necess´ario usar o caminho absoluto: $ pwd /tmp $ mkdir Pasta1 Pasta2
- 29. 26 CAP´ITULO 6. MODO TEXTO 6.3.7 rmdir (remove directory) Remove um ou mais diret´orios vazios. Sintaxe b´asica: $ rmdir [caminho1/diret´orio1] [caminho2/diret´orio2] ... Exemplos 1. Para remover os diret´orios “Pasta1” e “Pasta2” criados como nos exemplos do comando mkdir, poder´ıamos usar: $ rmdir /tmp/Pasta1 /tmp/Pasta2 Exerc´ıcios 1. V´a at´e seu diret´orio home e crie um diret´orio chamado “Teste”. Use o comando ls para ver que o diret´orio foi criado. Remova o diret´orio criado e use novamente o comando ls para ver que a pasta foi removida. 6.3.8 touch Pode ser usado para criar novos arquivos vazios e tamb´em para mudar a data e a hora de cria¸c˜ao de arquivos existentes. Sintaxe b´asica: touch [op¸c~oes] [arquivo1] [arquivo2] ... Exemplos 1. Para criar um arquivo vazio chamado “arquivonovo” no diret´orio atual, poder´ıamos usar: $ touch arquivonovo Op¸c˜oes ˆ -t [[YY]YY]MMDDhhmm[.ss] - Altera a data e hora do arquivo para o ano YYYY (nesse caso, pode-se usar os quatro d´ıgitos ou apenas dois), para o mˆes MM, para o dia DD, para a hora hh, para o minuto mm e para o segundo ss. Lembrando que as op¸c˜oes de ano e segundo s˜ao opcionais (por isso foram colocadas entre colchetes). Exemplos 1. Para alterar a data do arquivo “arquivonovo” para o dia 16/11 (16 de novembro), e o hor´ario para 16h11min, usamos: $ touch -t 11161611 arquivonovo 2. Suponhamos que quis´essemos alterar os segundos tamb´em (para 11, por exemplo): $ touch -t 11161611.11 arquivonovo 3. Por fim, se quis´essemos que a data do arquivo “arquivonovo” fosse 01/01/2013, com hor´ario 0h0min, rodar´ıamos o comando da seguinte forma:
- 30. 6.3. COMANDOS 27 $ touch -t 201301010000 arquivonovo Exerc´ıcios 1. Qual ´e a diferen¸ca entre o resultado produzido pelos dois comandos a seguir? $ touch "arquivo novo" e $ touch arquivo novo 2. Crie um arquivo chamado “teste” em seu diret´orio home, usando o comando touch. Use ls (com a op¸c˜ao -l) para ver a data do novo arquivo criado. Mude a data e o hor´ario do arquivo para o seu nascimento e use o comando ls para ver a nova data do arquivo. 6.3.9 rm (remove) Remove arquivos e diret´orios. Sintaxe b´asica: $ rm [op¸c~oes] [arquivo1] [arquivo2] ... Exemplos: 1. Criamos um arquivo chamado “teste” no diret´orio /tmp: $ touch /tmp/teste Agora vamos removˆe-lo: $ rm /tmp/teste Op¸c˜oes ˆ -r: Op¸c˜ao usada para remover recursivamente diret´orios e seu conte´udo. Pode ser usada tamb´em para remover diret´orios vazios. Exemplos 1. Vamos criar um diret´orio (vazio) chamado “Pasta”. $ mkdir Pasta Se usarmos o seguinte comando para removˆe-lo, veremos um erro e o diret´orio n˜ao ser´a removido: $ rm Pasta ERRO! Para removˆe-lo, ter´ıamos que fazer: $ rm -r Pasta Poder´ıamos tamb´em usar o comando rmdir j´a apresentado.
- 31. 28 CAP´ITULO 6. MODO TEXTO 2. Vamos criar agora um diret´orio chamado “Pastateste” dentro do diret´orio /tmp. E dentro de “Pastateste”, isto ´e, no /tmp/Pastateste, vamos criar um arquivo chamado “Arquivoteste”. Depois vamos removˆe-los. $ mkdir /tmp/Pastateste $ touch /tmp/Pastateste/Arquivoteste Para remover, poder´ıamos fazer da seguinte maneira: $ rm /tmp/Pastateste/Arquivoteste $ rmdir /tmp/Pastateste Mas a op¸c˜ao -r do comando rm nos permite remover o diret´orio e todo o seu conte´udo. Por isso, o comando a seguir j´a seria suficiente para remover o diret´orio “Pastateste” e seu conte´udo (no caso, o arquivo “Arquivoteste”. $ rm -r /tmp/Pastateste Aten¸c˜ao: O comando rm ´e definitivo, ou seja, uma vez que o usu´ario removeu um arquivo (ou um diret´orio), este n˜ao poder´a ser recuperado. N˜ao funciona simplesmente como uma lixeira, mas sim remove definitivamente o que for passado como argumento. 6.3.10 cp (copy) Este comando serve para copiar arquivos. Sintaxe b´asica: $ cp [op¸c~oes] [origem] [destino] Exemplos 1. Para copiar o arquivo “teste” do /tmp para o diret´orio home do usu´ario: $ cp /tmp/teste ~ Op¸c˜oes ˆ -R: Copia recursivamente os subdiret´orios e seu conte´udo. Exemplos 1. Suponha que um usu´ario possui um diret´orio no /tmp (/tmp/diretorio) e quer copi´a-lo para sua home. Suponha ainda que esse diret´orio a ser copiado n˜ao est´a vazio. $ cd /tmp/diretorio $ ls arquivo $ cp -R /tmp/diretorio ~
- 32. 6.3. COMANDOS 29 6.3.11 mv (move) Move e renomeia arquivos e diret´orios. Sintaxe b´asica $ mv [op¸c~oes] [origem] [destino] Exemplos 1. Suponha que um usu´ario possui um arquivo em sua home chamado arquivo1. Para renomear este arquivo para arquivonovo, supondo que o usu´ario est´a em sua home, bastaria usar: $ mv arquivo1 arquivonovo 2. Suponhamos agora que queremos mover o “arquivonovo” para o diret´orio /tmp. Para isso, o seguinte comando seria eficaz (estamos supondo ainda que o usu´ario est´a em sua home): $ mv arquivonovo /tmp/ Ap´os a execu¸c˜ao desse comando, “arquivonovo” estaria no diret´orio /tmp e n˜ao haveria mais uma c´opia do arquivo no diret´orio home do usu´ario. Op¸c˜oes ˆ -r: Como outros comandos, essa op¸c˜ao move diret´orios e seu conte´udo recursivamente. 6.3.12 cat (concatenate) Concatena arquivos e imprime o resultado no terminal. Sintaxe b´asica $ cat [arquivo1] [arquivo2] ... Para ilustrar o uso deste comando, vamos primeiro criar dois arquivos de texto n˜ao-vazios. Para isso, abra um editor de texto - pode ser qualquer um, utilizaremos o gedit por ser bastante simples. Crie dois arquivos (arquivo1 e arquivo2), contendo qualquer texto e salve-os no diret´orio home do usu´ario.
- 33. 30 CAP´ITULO 6. MODO TEXTO Observe agora o uso do comando cat: curso@curso-desktop:~$ pwd /home/curso curso@curso-desktop:~$ ls ´Area de Trabalho arquivo2 Downloads exemplo Modelos P´ublico arquivo1 Documentos examples.desktop Imagens M´usica V´ıdeos curso@curso-desktop:~$ cat arquivo1 arquivo1 etc. etc. curso@curso-desktop:~$ cat arquivo2 arquivo2 bl´abl´abl´a curso@curso-desktop:~$ cat arquivo1 arquivo2 arquivo1 etc. etc.
- 34. 6.3. COMANDOS 31 arquivo2 bl´abl´abl´a curso@curso-desktop:~$ cat arquivo2 arquivo1 arquivo2 bl´abl´abl´a arquivo1 etc. etc. 6.3.13 find O comando find ´e usado para procurar por diret´orios e arquivos no disco. Possui v´arias op¸c˜oes, mas mostraremos apenas alguns exemplos simples. Exemplos 1. Este exemplo procura por um arquivo ou diret´orio com o nome “Documents” a partir do / (diret´orio root): $ find / -name Documents 2. Este outro procura por um arquivo ou diret´orio com o nome “Music” a partir do diret´orio home do usu´ario: $ find ~ -name Music ´E importante salientar que “a partir do diret´orio x” significa que o comando procurar´a dentre tudo o que estiver contido no tal diret´orio, incluindo os arquivos e os subdiret´orios, bem como seu conte´udo e assim por diante. 6.3.14 clear Use o comando clear e descubra o que ele faz: $ clear 6.3.15 exit Este comando serve para sair do shell (interpretador) e para efetuar o log out do usu´ario no terminal. 6.3.16 echo Mostra um texto. Por agora, pode parecer um comando pouco ´util, mas ´e bastante usado sobretudo em scripts para exibir mensagens ao usu´ario. Sintaxe b´asica $ echo mensagem Exemplos 1. Note que a primeira linha corresponde ao comando, a segunda, ao resultado da execu¸c˜ao deste comando: $ echo mensagem mensagem
- 35. 32 CAP´ITULO 6. MODO TEXTO 2. Mais um exemplo: $ echo Uma mensagem mais comprida Uma mensagem mais comprida Exerc´ıcios 1. Rode o comando a seguir e tenha certeza de que entendeu sua sa´ıda. $ echo ~ 2. Rode os comandos a seguir e observe a diferen¸ca entre seus resultados. $ echo "aspas" $ echo "aspas" 6.3.17 date O comando date imprime ou modifica a data e o hor´ario do sistema. ´E importante salientar que somente o usu´ario root e usu´arios privilegiados podem rodar este comando. Sintaxe b´asica: $ date [data] Exemplos 1. Para visualizar a data e a hora do sistema: $ date Mon Mar 8 14:45:21 BRT 2010 2. Para alterar a data e a hora do sistema, basta usar o comando da seguinte maneira: $ date MMDDhhmm[[YYyy][.ss]] Onde MM ´e o mˆes, DD ´e o dia, hh ´e a hora, mm s˜ao os minutos. Opcionalmente, podem ser usados o ano (com 2 ou 4 d´ıgitos) e os segundos (ss). Para alterar a data do sistema para o dia 1 de fevereiro e o hor´ario para 14:30, poder´ıamos fazer: $ date 02011430 6.3.18 chmod (change mode) Este comando ´e usado para mudar permiss˜oes de arquivos ou diret´orios. Sintaxe b´asica: $ chmod [permiss~oes] [diret´orio/arquivo]
- 36. 6.3. COMANDOS 33 H´a duas formas de usar o comando. A primeira forma ´e bem simples. Vocˆe precisa saber que “u” representa o dono (“user”), “g”, o grupo, “o”, os demais usu´arios e “a”, por sua vez, representa todos (“all”). As letras “r”, “w” e “x” s˜ao as permiss˜oes apresentadas anteriormente. Al´em disso, vocˆe precisa saber que “+” acrescenta uma permiss˜ao, ao passo que “-” retira. Se usarmos “=”, teremos uma permiss˜ao exata. Vamos examinar alguns exemplos para podermos entender melhor. Exemplos Consideremos o arquivo exemplo (aquele que apareceu no comando ls), cuja permiss˜ao era rw-r−−r−−. Consideremos ainda que estamos no diret´orio home do usu´ario curso (/home/curso). 1. Suponhamos que queremos acrescentar permiss˜ao de escrita ao grupo. Poder´ıamos fazer isso da seguinte forma: $ chmod g+w exemplo 2. Suponhamos agora que acabamos de nos arrepender e queremos tirar a permiss˜ao de escrita para o grupo. Poder´ıamos fazer da seguinte forma: $ chmod g-w exemplo 3. Para acrescentar a permiss˜ao de execu¸c˜ao a todos os usu´arios, fazemos: $ chmod a+x exemplo 4. Para que os demais usu´arios fiquem sem permiss˜ao de leitura, mas tenham permiss˜ao de escrita e execu¸c˜ao, temos: $ chmod o=wx exemplo O outro modo de alterar permiss˜oes ´e usando o chamado modo octal. Para us´a-lo, ´e preciso ter em mente o seguinte: ˆ 0 - Nenhuma permiss˜ao de acesso. ˆ 1 - Permiss˜ao de execu¸c˜ao. ˆ 2 - Permiss˜ao de escrita. ˆ 4 - Permiss˜ao de leitura. A partir disso, podemos obter qualquer permiss˜ao, somando os n´umeros correspondentes `as permiss˜oes desejadas. ˆ 3 - Permiss˜ao de execu¸c˜ao e escrita (1 + 2). ˆ 5 - Permiss˜ao de execu¸c˜ao e leitura (1 + 4). ˆ 6 - Permiss˜ao de escrita e leitura (2 + 4). ˆ 7 - Todas as permiss˜oes: execu¸c˜ao, escrita e leitura (1 + 2 + 4). Com esses algarismos, constru´ımos n´umeros com trˆes d´ıgitos (XYZ, onde X representa a permiss˜ao que ser´a definida para o dono, Y, a permiss˜ao do grupo, e Z ´e a permiss˜ao para outros usu´arios). Vamos mostrar como usar o modo octal. Exemplos
- 37. 34 CAP´ITULO 6. MODO TEXTO 1. Observe o exemplo a seguir: $ chmod 762 exemplo ou $ chmod 762 /home/curso/exemplo Nesse caso, estamos dando permiss˜ao 7 ao dono do arquivo exemplo, isso significa que estamos dando permiss˜ao de leitura, escrita e execu¸c˜ao ao dono do arquivo. Para o grupo, demos permiss˜ao 6 (escrita e leitura). Aos demais, demos apenas permiss˜ao de escrita (permiss˜ao 2). Vale lembrar que este comando (como outros) aceita caminhos relativos e absolutos. Exerc´ıcios 1. Como vocˆe daria permiss˜ao de escrita e leitura para o dono do arquivo exemplo, per- miss˜ao de leitura para o grupo e nenhuma permiss˜ao para os demais usu´arios, usando o modo octal? 2. Como vocˆe daria permiss˜ao de leitura e escrita a todos os usu´arios usando o primeiro modo apresentado? 6.3.19 passwd (password) Este comando ´e usado para atualizar informa¸c˜oes dos usu´arios. Neste m´odulo, diremos apenas que ele pode ser usado para alterar a senha do seu pr´oprio usu´ario. Sintaxe b´asica $ passwd Ap´os digitar este comando no terminal, o usu´ario dever´a digitar sua senha atual (lem- brando que n˜ao haver´a nenhuma evidˆencia - como asteriscos ou pontos - de que o usu´ario est´a digitando), depois a nova senha e, por ´ultimo, ser´a pedido para que o usu´ario confirme a nova senha. 6.3.20 su O comando su ´e usado para mudar de usu´ario ou para tornar-se superuser (administrador do sistema ou usu´ario root). Sintaxe b´asica $ su [usu´ario] Exemplos 1. Suponha que vocˆe esteja “logado” num terminal como “usuarioa” e deseja logar-se como “usuariob”, sem ter que encerrar a sess˜ao como “usuarioa”:
- 38. 6.3. COMANDOS 35 $ whoami usuarioa $ su usuariob Senha: $ whoami usuariob $ exit exit $ whoami usuarioa Acompanhe a sequˆencia de comandos: a princ´ıpio, o usu´ario que estava logado era “usuarioa”, o que pˆode ser confirmado pelo comando whoami. A seguir, para mudar sua identidade para “usuariob”, o comando su foi utilizado - note que foi preciso digitar a senha de usuariob. Depois de autenticado, o usu´ario logado passou a ser “usuariob”. Com o comando exit fechou-se a sess˜ao de “usuariob” e a identidade voltou a ser “usuarioa”. 2. Para tornar-se o usu´ario root, basta usar o comando su sem nenhum argumento: $ su Senha: # Note que foi necess´ario digitar a senha do usu´ario root. 6.3.21 sudo (su “do”) Comando usado para obter privil´egios de outros usu´arios (sobretudo do usu´ario root) para executar determinadas tarefas. Algumas tarefas como instalar programas, alterar configura¸c˜oes essenciais do sistema etc. n˜ao podem ser desempenhadas por qualquer usu´ario, mas apenas pelo usu´ario root e/ou por alguns outros usu´arios que possam utilizar o comando sudo (os chamados sudoers). No Ubuntu 9.10, o usu´ario criado no momento da instala¸c˜ao ´e um sudoer e n˜ao ´e criada uma senha para usu´ario root. Isso significa que, para desempenhar tarefas administrativas ´e necess´ario acrescentar “sudo” `a frente do comando. Observe o seguinte exemplo: $ whoami curso $ shutdown -h now shutdown: Precisa ser root $ sudo shutdown -h now [sudo] password for curso: O usu´ario curso gostaria de desligar seu computador atrav´es da linha de comando, usando o comando shutdown. Acontece que, para executar tal comando, ´e necess´ario ser root. Por ser um sudoer, o usu´ario curso utilizou o comando sudo (observe que foi preciso digitar a senha do usu´ario curso) e conseguiu desligar o computador. 6.3.22 wc O comando wc ´e usado para contar linhas, palavras e bytes de um arquivo ou do que for escrito no terminal. Sintaxe b´asica
- 39. 36 CAP´ITULO 6. MODO TEXTO $ wc [op¸c~oes] [arquivo] Op¸c˜oes ˆ -c: Imprimir a contagem de bytes. ˆ -l: Imprimir o n´umero de linhas. ˆ -w: Imprimir o n´umero de palavras. Exemplos Vamos usar, para estes exemplos, o conte´udo dos arquivos “arquivo1” e “arquivo2”, mos- trados na explica¸c˜ao do comando cat. 1. Para exibir o n´umero de linhas do arquivo “arquivo1”, usar´ıamos: $ wc -l arquivo1 3 arquivo1 2. Para exibir o n´umero de palavras e de bytes do arquivo “arquivo2”: $ wc -wc arquivo2 2 22 arquivo2 3. Se us´assemos o comando wc sem nenhuma op¸c˜ao para “arquivo1”, obter´ıamos: $ wc arquivo1 3 3 19 arquivo1 onde o primeiro n´umero ´e a contagem de linhas, o segundo, de palavras, e o terceiro, o de bytes. 6.4 Pipe e redirecionamento Al´em dos comandos apresentados anteriormente, a linha de comando ainda possui outros re- cursos para facilitar tarefas. Nesta se¸c˜ao, apresentaremos algumas ferramentas de direcionamento de entrada e sa´ıda. 6.4.1 | (Pipe) O pipe (|) ´e usado para fazer encadeamento de processos, ou seja, faz com que a sa´ıda de um comando seja enviada como entrada para o pr´oximo comando. Observe o exemplo a seguir para entender melhor (o conte´udo de “arquivo1” e “arquivo2” ´e aquele que foi apresentado junto com o comando cat): $ cat arquivo1 arquivo2 | wc -l 5 Vamos esclarecer o que aconteceu na execu¸c˜ao deste comando: primeiro, utilizamos o comando cat com dois arquivos como argumento. Se rod´assemos apenas este comando, ter´ıamos o seguinte efeito (lembra-se?):
- 40. 6.4. PIPE E REDIRECIONAMENTO 37 $ cat arquivo1 arquivo2 arquivo1 etc. etc. arquivo2 bl´abl´abl´a Mas acrescentamos um pipe (|) ap´os a execu¸c˜ao deste comando, o que significa que a sa´ıda foi redirecionada para o pr´oximo comando, isto ´e, o resultado da execu¸c˜ao de “cat arquivo1 arquivo2” n˜ao foi impressa, mas sim serviu como entrada para o pr´oximo comando, “wc -l” - que contou o n´umero de linhas e imprimiu este resultado no terminal. Vamos mostrar agora um exemplo mais interessante: curso@curso-desktop:~$ ls -1 | wc -l 13 O comando antes do pipe lista o conte´udo do diret´orio atual, exibindo um item por linha. Se execut´assemos apenas este comando, obter´ıamos o seguinte resultado: curso@curso-desktop:~$ ls -1 ´Area de Trabalho arquivo1 arquivo2 doc Documentos Downloads examples.desktop exemplo Imagens Modelos M´usica P´ublico V´ıdeos Mas em vez desta sa´ıda ser impressa, ela foi direcionada ao comando “wc -l”, que contou o n´umero de linhas. Em outras palavras, o que o comando “ls -1 | wc -l” fez foi contar o n´umero de arquivos e diret´orios dentro do diret´orio atual. 6.4.2 > Esta ´e uma outra forma de direcionar a sa´ıda de um comando: diferente do |, que direcio- nava a sa´ıda de um comando para um outro programa ou comando, o > direciona a sa´ıda de um comando para um arquivo ou dispositivo. Exemplos 1. O comando a seguir redireciona a sa´ıda de “cat arquivo1” para um arquivo chamado “arquivo3”: curso@curso-desktop:~$ ls ´Area de Trabalho doc examples.desktop Modelos V´ıdeos arquivo1 Documentos exemplo M´usica arquivo2 Downloads Imagens P´ublico curso@curso-desktop:~$ cat arquivo1 arquivo1
- 41. 38 CAP´ITULO 6. MODO TEXTO etc. etc. curso@curso-desktop:~$ cat arquivo1 > arquivo3 curso@curso-desktop:~$ ls ´Area de Trabalho arquivo3 Downloads Imagens P´ublico arquivo1 doc examples.desktop Modelos V´ıdeos arquivo2 Documentos exemplo M´usica curso@curso-desktop:~$ cat arquivo3 arquivo1 etc. etc. Observe que o arquivo “arquivo3” n˜ao existia, foi criado quando da execu¸c˜ao do comando “cat arquivo1 > arquivo3”. Se o arquivo “arquivo3” j´a existisse, seu conte´udo seria sobrescrito. 2. Observe agora que “arquivo3” j´a existe: curso@curso-desktop:~$ ls ´Area de Trabalho arquivo3 Downloads Imagens P´ublico arquivo1 doc examples.desktop Modelos V´ıdeos arquivo2 Documentos exemplo M´usica curso@curso-desktop:~$ cat arquivo3 arquivo1 etc. etc. curso@curso-desktop:~$ cat arquivo2 > arquivo3 curso@curso-desktop:~$ ls ´Area de Trabalho arquivo3 Downloads Imagens P´ublico arquivo1 doc examples.desktop Modelos V´ıdeos arquivo2 Documentos exemplo M´usica curso@curso-desktop:~$ cat arquivo3 arquivo2 bl´abl´abl´a 6.4.3 >> O >>, assim como o >, tamb´em direciona a sa´ıda de um comando para um arquivo, a diferen¸ca ´e que ele n˜ao substitui o conte´udo do arquivo, mas acrescenta ao final. curso@curso-desktop:~$ ls ´Area de Trabalho arquivo3 Downloads Imagens P´ublico arquivo1 doc examples.desktop Modelos V´ıdeos arquivo2 Documentos exemplo M´usica curso@curso-desktop:~$ cat arquivo3 arquivo2 bl´abl´abl´a curso@curso-desktop:~$ cat arquivo1 >> arquivo3 curso@curso-desktop:~$ cat arquivo3 arquivo2 bl´abl´abl´a arquivo1 etc. etc. Exerc´ıcio: Pesquise sobre outras formas de redirecionamento: < e <<.
- 42. 6.5. INSTALANDO PROGRAMAS PELA LINHA DE COMANDO 39 6.5 Instalando programas pela linha de comando J´a mostramos como instalar programas usando o Synaptic, agora mostraremos como fazer isso atrav´es da linha de comando. Para isso, utilizaremos uma ferramenta chamada apt-get. Tanto o Synaptic quanto o apt-get s˜ao baseados no APT (Advanced Packaging Tool), que ´e um gerenciador de pacotes que permite instalar e atualizar programas de forma pr´atica, resolvendo dependˆencias automaticamente. Conv´em salientar que o APT (assim como o apt-get e o Synaptic) est´a presente em v´arias distros, como Debian e Ubuntu. Com o apt-get ´e poss´ıvel, portanto, instalar, remover e atualizar programas. Para usar o apt-get, o primeiro passo ´e rodar o comando “apt-get update”, que faz com que o apt-get baixe a lista com os pacotes dispon´ıveis. Isso permite que ele crie uma esp´ecie de banco de dados com os pacotes dispon´ıveis, onde cada um pode ser encontrado e qual endere¸co cont´em a vers˜ao mais recente. Este comando deve ser executado periodicamente. O ideal ´e que vocˆe o use uma vez por semana, ou sempre que for fazer alguma instala¸c˜ao importante: # apt-get update Note que foi preciso executar tal comando como root. Vocˆe tamb´em poderia execut´a-lo usando sudo: $ sudo apt-get update Depois disso, vocˆe poder´a instalar os programas desejados, usando a seguinte sintaxe: # apt-get install [nome do programa] ou $ sudo apt-get install [nome do programa] Para desinstalar um programa, tamb´em ´e muito simples: # apt-get remove [nome do programa] ou $ sudo apt-get remove [nome do programa] Finalmente, existe a op¸c˜ao de atualizar todo o sistema, o que ´e feito usando os comandos: # apt-get update # apt-get upgrade O “apt-get update” ´e o comando que baixa a lista dos pacotes dispon´ıveis, como j´a vimos. O “apt-get upgrade”, por sua vez, age de forma bem diferente: ele verifica todos os pacotes do sistema e tenta atualizar todos de uma vez, o que geralmente resulta em uma longa lista de atualiza¸c˜oes.
- 43. Cap´ıtulo 7 Obtendo ajuda O que foi apresentado neste curso tem car´ater introdut´orio: mostramos neste cap´ıtulo algumas formas de se aprofundar e de achar respostas para alguns problemas. 7.1 Comandos e op¸c˜oes Atrav´es da pr´opria linha de comando ´e poss´ıvel obter ajuda e informa¸c˜oes a respeito dos co- mandos. 7.1.1 man (manual) O comando man mostra uma p´agina de manual para um determinado comando. Sintaxe b´asica $ man [comando] Para visualizar o manual do comando ls, basta usar $ man ls Para sair de uma p´agina de manual, basta digitar “q”. 7.1.2 apropos Este comando faz buscas de palavras em um banco de dados que cont´em descri¸c˜oes curtas de comandos e programas. Sintaxe b´asica $ apropos [busca] Suponhamos que quis´essemos procurar como remover arquivos. Poder´ıamos usar $ apropos remove Provavelmente, esta busca retornaria muitos resultados. Sejamos ent˜ao mais espec´ıficos: $ apropos "remove files" Esta busca retornaria o seguinte resultado: rm (1) - remove files or directories 40
- 44. 7.2. INTERNET E LITERATURA 41 7.1.3 −−help Quase todos os comandos do GNU/Linux possuem a op¸c˜ao “−−help”, usada, obviamente, para obter ajuda sobre o comando em quest˜ao. Sintaxe b´asica $ [comando] --help Para obtermos ajuda sobre o wc, por exemplo, usamos $ wc --help 7.2 Internet e literatura ´E at´e dispens´avel mencionar que vocˆe sempre pode pesquisar na internet quando encontrar algum problema ou d´uvida em rela¸c˜ao ao GNU/Linux: existem muitos f´oruns de discuss˜oes e tu- torias, assim como a documenta¸c˜ao dos programas, bibliotecas etc. tamb´em est´a dispon´ıvel na rede. Outra boa fonte de informa¸c˜oes ´e a literatura: existem v´arios livros dispon´ıveis sobre diversos t´opicos do GNU/Linux. Sugerimos aqui os da editora O’Reilly (http://oreilly.com/pub/topic/ linux). 7.3 Sugest˜oes Finalizamos este m´odulo com sugest˜oes de sites que podem ajud´a-lo a entender melhor o GNU/Linux. ˆ Rede GNU/Linux: Site da Rede GNU/Linux do Instituto de Matem´atica e Estat´ıstica da USP. www.linux.ime.usp.br ˆ Make The Move: Tem como objetivo apresentar o Linux e o Software Livre como alterna- tivas vi´aveis ao sistema em seu computador. makethemove.net ˆ Free Software Foundation: Site da FSF. www.fsf.org ˆ Debian - The Universal Operating System: Site da distro Debian. www.debian.org ˆ Ubuntu-BR: Site da Comunidade Ubuntu brasileira. www.ubuntu-br.org ˆ Fedora Project: Site da distro Fedora. fedoraproject.org ˆ Distro Watch: Not´ıcias e informa¸c˜oes sobre distribui¸c˜oes Linux e BSD. distrowatch.com ˆ Google: Dispensa apresenta¸c˜oes. www.google.com
- 45. Referˆencias Bibliogr´aficas [1] 1234407730filesystem.gif, dispon´ıvel in http://www.linuxplanet.com/graphics/ screenshots/1234407730filesystem.gif [Fevereiro de 2010] [2] Ficheiro: Fluxbox.png - Wikip´edia, a enciclop´edia livre, dispon´ıvel in http://pt.wikipedia. org/wiki/Ficheiro:Fluxbox.png [Janeiro de 2010] [3] Ficheiro: KDE 4.png - Wikip´edia, a enciclop´edia livre, dispon´ıvel in http://pt.wikipedia. org/wiki/Ficheiro:KDE_4.png [Janeiro de 2010] [4] Ficheiro: Linus Torvalds.jpeg - Wikip´edia, a enciclop´edia livre, dispon´ıvel in http://pt. wikipedia.org/wiki/Ficheiro:Linus_Torvalds.jpeg [Janeiro de 2010] [5] Ficheiro: Richard Matthew Stallman.jpeg - Wikip´edia, a enciclop´edia livre, dispon´ıvel in http: //pt.wikipedia.org/wiki/Ficheiro:Richard_Matthew_Stallman.jpeg [Janeiro de 2010] [6] Filesystem Hierarchy Standard - Wikip´edia, a enciclop´edia livre, dispon´ıvel in http://pt. wikipedia.org/wiki/Filesystem_Hierarchy_Standard [Fevereiro de 2010] [7] GNU General Public License - Wikip´edia, a enciclop´edia livre, dispon´ıvel in http://pt. wikipedia.org/wiki/GNU_General_Public_License [Janeiro de 2010] [8] SILVA, Gleydson Mazioli da, Guia Foca GNU/Linux, novembro de 2007, dispon´ıvel in http: //www.guiafoca.org/download/iniciante/focalinux1-pdf.tar.gz [Janeiro de 2010] [9] Linux - Wikip´edia, a enciclop´edia livre, dispon´ıvel in http://pt.wikipedia.org/wiki/Linux [Janeiro de 2010] [10] O que ´e Linux, dispon´ıvel in http://www.vivaolinux.com.br/linux/ [Janeiro de 2010] [11] CAMPOS, Augusto, O que ´e Linux, Florian´opolis, mar¸co de 2006, dispon´ıvel in http:// br-linux.org/faq-linux [Janeiro de 2010] [12] MORIMOTO, Carlos E., Tutorial completo do apt-get, abril de 2007, dispon´ıvel in http: //www.guiadohardware.net/tutoriais/tutorial-completo-apt-get/ [Mar¸co de 2010] [13] Ubuntu System Requirements - Community Ubuntu Documentation, dispon´ıvel in https:// help.ubuntu.com/community/Installation/SystemRequirements [Janeiro de 2010] 42
