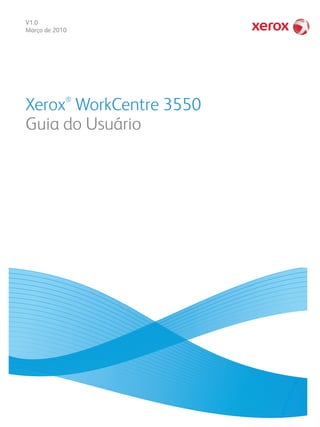
Guia xerox workcentre_3550
- 1. V1.0 Março de 2010 Xerox® WorkCentre 3550 Guia do Usuário
- 2. ©2010 Xerox Corporation. Todos os direitos reservados. Direitos de não publicação reservados segundo as leis de direitos autorais dos Estados Unidos. O conteúdo desta publicação não pode ser reproduzido de forma alguma sem a permissão da Xerox Corporation. Xerox® e o desenho da esfera de conectividade são marcas da Xerox Corporation nos Estados Unidos e/ou em outros países. Versão do documento 1.0: Março de 2010
- 3. Xerox WorkCentre 3550 Guia do Usuário 3 Índice 1 Instruções de operação Visão geral da máquina . . . . . . . . . . . . . . . . . . . . . . . . . . . . . . . . . . . . . . . . . . . . . . . . . . . . . . . . . . . . . . . . . . .8 Como ligar a máquina . . . . . . . . . . . . . . . . . . . . . . . . . . . . . . . . . . . . . . . . . . . . . . . . . . . . . . . . . . . . . . . . . . . 11 Visão geral do painel de controle . . . . . . . . . . . . . . . . . . . . . . . . . . . . . . . . . . . . . . . . . . . . . . . . . . . . . . . . . 12 Software fornecido . . . . . . . . . . . . . . . . . . . . . . . . . . . . . . . . . . . . . . . . . . . . . . . . . . . . . . . . . . . . . . . . . . . . . . 16 Colocação de papel . . . . . . . . . . . . . . . . . . . . . . . . . . . . . . . . . . . . . . . . . . . . . . . . . . . . . . . . . . . . . . . . . . . . . 18 Colocação de documentos . . . . . . . . . . . . . . . . . . . . . . . . . . . . . . . . . . . . . . . . . . . . . . . . . . . . . . . . . . . . . . . 19 Locais de saída do material . . . . . . . . . . . . . . . . . . . . . . . . . . . . . . . . . . . . . . . . . . . . . . . . . . . . . . . . . . . . . . 20 Status da máquina . . . . . . . . . . . . . . . . . . . . . . . . . . . . . . . . . . . . . . . . . . . . . . . . . . . . . . . . . . . . . . . . . . . . . . 21 Cuidados gerais e consumíveis . . . . . . . . . . . . . . . . . . . . . . . . . . . . . . . . . . . . . . . . . . . . . . . . . . . . . . . . . . . 24 Assistência adicional . . . . . . . . . . . . . . . . . . . . . . . . . . . . . . . . . . . . . . . . . . . . . . . . . . . . . . . . . . . . . . . . . . . . 25 2 Cópia Procedimento de cópia . . . . . . . . . . . . . . . . . . . . . . . . . . . . . . . . . . . . . . . . . . . . . . . . . . . . . . . . . . . . . . . . . . 28 Opções de cópia. . . . . . . . . . . . . . . . . . . . . . . . . . . . . . . . . . . . . . . . . . . . . . . . . . . . . . . . . . . . . . . . . . . . . . . . . 31 Utilização de opções de layout . . . . . . . . . . . . . . . . . . . . . . . . . . . . . . . . . . . . . . . . . . . . . . . . . . . . . . . . . . . 33 Locais de saída do material . . . . . . . . . . . . . . . . . . . . . . . . . . . . . . . . . . . . . . . . . . . . . . . . . . . . . . . . . . . . . . 37 3 Fax Procedimento de fax . . . . . . . . . . . . . . . . . . . . . . . . . . . . . . . . . . . . . . . . . . . . . . . . . . . . . . . . . . . . . . . . . . . . 40 Opções de fax. . . . . . . . . . . . . . . . . . . . . . . . . . . . . . . . . . . . . . . . . . . . . . . . . . . . . . . . . . . . . . . . . . . . . . . . . . . 44 Utilização de opções de envio de fax . . . . . . . . . . . . . . . . . . . . . . . . . . . . . . . . . . . . . . . . . . . . . . . . . . . . . 47 Utilização de encaminhamento de fax. . . . . . . . . . . . . . . . . . . . . . . . . . . . . . . . . . . . . . . . . . . . . . . . . . . . 50 Utilização de recepção protegida. . . . . . . . . . . . . . . . . . . . . . . . . . . . . . . . . . . . . . . . . . . . . . . . . . . . . . . . . 52 Catálogo de endereços . . . . . . . . . . . . . . . . . . . . . . . . . . . . . . . . . . . . . . . . . . . . . . . . . . . . . . . . . . . . . . . . . . 53 Fax do PC. . . . . . . . . . . . . . . . . . . . . . . . . . . . . . . . . . . . . . . . . . . . . . . . . . . . . . . . . . . . . . . . . . . . . . . . . . . . . . . 57 Recebimento de fax . . . . . . . . . . . . . . . . . . . . . . . . . . . . . . . . . . . . . . . . . . . . . . . . . . . . . . . . . . . . . . . . . . . . . 58 4 Digitalização Introdução. . . . . . . . . . . . . . . . . . . . . . . . . . . . . . . . . . . . . . . . . . . . . . . . . . . . . . . . . . . . . . . . . . . . . . . . . . . . . . 62 Procedimento de digitalização . . . . . . . . . . . . . . . . . . . . . . . . . . . . . . . . . . . . . . . . . . . . . . . . . . . . . . . . . . . 63 Opções de digitalização. . . . . . . . . . . . . . . . . . . . . . . . . . . . . . . . . . . . . . . . . . . . . . . . . . . . . . . . . . . . . . . . . . 68 Digitalizar usando TWAIN . . . . . . . . . . . . . . . . . . . . . . . . . . . . . . . . . . . . . . . . . . . . . . . . . . . . . . . . . . . . . . . 70 Digitalizar usando driver WIA . . . . . . . . . . . . . . . . . . . . . . . . . . . . . . . . . . . . . . . . . . . . . . . . . . . . . . . . . . . . 71 Gerenciador de digitalização em rede. . . . . . . . . . . . . . . . . . . . . . . . . . . . . . . . . . . . . . . . . . . . . . . . . . . . . 72 Digitalização no Macintosh . . . . . . . . . . . . . . . . . . . . . . . . . . . . . . . . . . . . . . . . . . . . . . . . . . . . . . . . . . . . . . 73 Digitalização no Linux . . . . . . . . . . . . . . . . . . . . . . . . . . . . . . . . . . . . . . . . . . . . . . . . . . . . . . . . . . . . . . . . . . . 74
- 4. Xerox WorkCentre 3550 Guia do Usuário 4 5 E-mail Procedimento de e-mail. . . . . . . . . . . . . . . . . . . . . . . . . . . . . . . . . . . . . . . . . . . . . . . . . . . . . . . . . . . . . . . . . . 78 Opções de e-mail . . . . . . . . . . . . . . . . . . . . . . . . . . . . . . . . . . . . . . . . . . . . . . . . . . . . . . . . . . . . . . . . . . . . . . . . 82 Catálogo de endereços . . . . . . . . . . . . . . . . . . . . . . . . . . . . . . . . . . . . . . . . . . . . . . . . . . . . . . . . . . . . . . . . . . 84 Endereços de Smart Key . . . . . . . . . . . . . . . . . . . . . . . . . . . . . . . . . . . . . . . . . . . . . . . . . . . . . . . . . . . . . . . . . 86 6 Imprimir Impressão no Windows . . . . . . . . . . . . . . . . . . . . . . . . . . . . . . . . . . . . . . . . . . . . . . . . . . . . . . . . . . . . . . . . . . 88 Impressão no Macintosh. . . . . . . . . . . . . . . . . . . . . . . . . . . . . . . . . . . . . . . . . . . . . . . . . . . . . . . . . . . . . . . . . 98 Impressão no Linux. . . . . . . . . . . . . . . . . . . . . . . . . . . . . . . . . . . . . . . . . . . . . . . . . . . . . . . . . . . . . . . . . . . . . 101 7 Porta USB Inserção do dispositivo de memória USB. . . . . . . . . . . . . . . . . . . . . . . . . . . . . . . . . . . . . . . . . . . . . . . . . 104 Digitalização para dispositivo de memória USB . . . . . . . . . . . . . . . . . . . . . . . . . . . . . . . . . . . . . . . . . . 105 Impressão do dispositivo de memória USB . . . . . . . . . . . . . . . . . . . . . . . . . . . . . . . . . . . . . . . . . . . . . . . 107 Gerenciamento de memórias USB . . . . . . . . . . . . . . . . . . . . . . . . . . . . . . . . . . . . . . . . . . . . . . . . . . . . . . . 108 8 Serviços de Internet do CentreWare Utilização dos Serviços de Internet do CentreWare . . . . . . . . . . . . . . . . . . . . . . . . . . . . . . . . . . . . . . . 110 Bem-vindo . . . . . . . . . . . . . . . . . . . . . . . . . . . . . . . . . . . . . . . . . . . . . . . . . . . . . . . . . . . . . . . . . . . . . . . . . . . . . 111 Status . . . . . . . . . . . . . . . . . . . . . . . . . . . . . . . . . . . . . . . . . . . . . . . . . . . . . . . . . . . . . . . . . . . . . . . . . . . . . . . . . 112 Trabalhos . . . . . . . . . . . . . . . . . . . . . . . . . . . . . . . . . . . . . . . . . . . . . . . . . . . . . . . . . . . . . . . . . . . . . . . . . . . . . . 114 Impressão . . . . . . . . . . . . . . . . . . . . . . . . . . . . . . . . . . . . . . . . . . . . . . . . . . . . . . . . . . . . . . . . . . . . . . . . . . . . . 115 Propriedades . . . . . . . . . . . . . . . . . . . . . . . . . . . . . . . . . . . . . . . . . . . . . . . . . . . . . . . . . . . . . . . . . . . . . . . . . . . 116 Suporte . . . . . . . . . . . . . . . . . . . . . . . . . . . . . . . . . . . . . . . . . . . . . . . . . . . . . . . . . . . . . . . . . . . . . . . . . . . . . . . . 117 9 Papel e materiais de impressão Colocação de papel. . . . . . . . . . . . . . . . . . . . . . . . . . . . . . . . . . . . . . . . . . . . . . . . . . . . . . . . . . . . . . . . . . . . . 120 Configuração de tamanho e tipo do papel . . . . . . . . . . . . . . . . . . . . . . . . . . . . . . . . . . . . . . . . . . . . . . . 124 Especificações de materiais de impressão . . . . . . . . . . . . . . . . . . . . . . . . . . . . . . . . . . . . . . . . . . . . . . . . 126 10 Configurações e status da máquina Menu Status da máquina . . . . . . . . . . . . . . . . . . . . . . . . . . . . . . . . . . . . . . . . . . . . . . . . . . . . . . . . . . . . . . . 130 Páginas de informações . . . . . . . . . . . . . . . . . . . . . . . . . . . . . . . . . . . . . . . . . . . . . . . . . . . . . . . . . . . . . . . . 136 Padrões de cópia . . . . . . . . . . . . . . . . . . . . . . . . . . . . . . . . . . . . . . . . . . . . . . . . . . . . . . . . . . . . . . . . . . . . . . . 138 Padrões de e-mail . . . . . . . . . . . . . . . . . . . . . . . . . . . . . . . . . . . . . . . . . . . . . . . . . . . . . . . . . . . . . . . . . . . . . . 140 Configuração de fax . . . . . . . . . . . . . . . . . . . . . . . . . . . . . . . . . . . . . . . . . . . . . . . . . . . . . . . . . . . . . . . . . . . . 142 Padrões de digitalização . . . . . . . . . . . . . . . . . . . . . . . . . . . . . . . . . . . . . . . . . . . . . . . . . . . . . . . . . . . . . . . . 148 Configuração do sistema . . . . . . . . . . . . . . . . . . . . . . . . . . . . . . . . . . . . . . . . . . . . . . . . . . . . . . . . . . . . . . . 150 Configurações de rede . . . . . . . . . . . . . . . . . . . . . . . . . . . . . . . . . . . . . . . . . . . . . . . . . . . . . . . . . . . . . . . . . . 158 11 Cuidados gerais e solução de problemas Cuidados gerais . . . . . . . . . . . . . . . . . . . . . . . . . . . . . . . . . . . . . . . . . . . . . . . . . . . . . . . . . . . . . . . . . . . . . . . . 160
- 5. Xerox WorkCentre 3550 Guia do Usuário 5 Solução de problemas . . . . . . . . . . . . . . . . . . . . . . . . . . . . . . . . . . . . . . . . . . . . . . . . . . . . . . . . . . . . . . . . . . 165 Assistência adicional . . . . . . . . . . . . . . . . . . . . . . . . . . . . . . . . . . . . . . . . . . . . . . . . . . . . . . . . . . . . . . . . . . . 197 12 Especificações Especificações da máquina . . . . . . . . . . . . . . . . . . . . . . . . . . . . . . . . . . . . . . . . . . . . . . . . . . . . . . . . . . . . . 200 Especificações elétricas . . . . . . . . . . . . . . . . . . . . . . . . . . . . . . . . . . . . . . . . . . . . . . . . . . . . . . . . . . . . . . . . . 203 Especificações das funções . . . . . . . . . . . . . . . . . . . . . . . . . . . . . . . . . . . . . . . . . . . . . . . . . . . . . . . . . . . . . 204 13 Segurança Avisos e segurança . . . . . . . . . . . . . . . . . . . . . . . . . . . . . . . . . . . . . . . . . . . . . . . . . . . . . . . . . . . . . . . . . . . . . 208 Etiquetas e símbolos de segurança . . . . . . . . . . . . . . . . . . . . . . . . . . . . . . . . . . . . . . . . . . . . . . . . . . . . . . 209 Informações sobre a segurança operacional . . . . . . . . . . . . . . . . . . . . . . . . . . . . . . . . . . . . . . . . . . . . . 210 Regulamentos básicos . . . . . . . . . . . . . . . . . . . . . . . . . . . . . . . . . . . . . . . . . . . . . . . . . . . . . . . . . . . . . . . . . . 214 Regulamentos para cópia. . . . . . . . . . . . . . . . . . . . . . . . . . . . . . . . . . . . . . . . . . . . . . . . . . . . . . . . . . . . . . . 216 Regulamentos para fax . . . . . . . . . . . . . . . . . . . . . . . . . . . . . . . . . . . . . . . . . . . . . . . . . . . . . . . . . . . . . . . . . 219 Dados de segurança do material . . . . . . . . . . . . . . . . . . . . . . . . . . . . . . . . . . . . . . . . . . . . . . . . . . . . . . . . 222 Reciclagem e descarte do produto. . . . . . . . . . . . . . . . . . . . . . . . . . . . . . . . . . . . . . . . . . . . . . . . . . . . . . . 223 Conformidade do programa de energia. . . . . . . . . . . . . . . . . . . . . . . . . . . . . . . . . . . . . . . . . . . . . . . . . . 225 Informações de contato para meio ambiente, saúde e segurança . . . . . . . . . . . . . . . . . . . . . . . . . 226 Índice
- 6. Xerox WorkCentre 3550 Guia do Usuário 6
- 7. Xerox WorkCentre 3550 Guia do Usuário 7 1Instruções de operação Este capítulo inclui: • Visão geral da máquina na página 8 • Como ligar a máquina na página 11 • Visão geral do painel de controle na página 12 • Software fornecido na página 16 • Colocação de papel na página 18 • Colocação de documentos na página 19 • Locais de saída do material na página 20 • Status da máquina na página 21 • Cuidados gerais e consumíveis na página 24 • Assistência adicional na página 25
- 8. Visão geral da máquina Xerox WorkCentre 3550 Guia do Usuário 8 Visão geral da máquina Antes de usar a sua máquina, reserve algum tempo para se familiarizar com as diversas funções e opções. Vista frontal Tampa do alimentador de originais Indicador de nível de papel Guias de largura do alimentador de originais Porta dianteira Bandeja de entrada do alimentador de originais Alça Bandeja de saída do alimentador de originais Cartucho de impressão Painel de controle Extensão da bandeja manual Bandeja de saída Guias de largura de papel da bandeja manual Porta de memória USB Tampa do vidro de originais Bandeja manual Vidro de originais Bandeja 1 Trava do scanner bandeja 2 (opcional) 1 2 3 4 5 6 8 9 10 11 12 13 14 15 16 17 18 19 7 1 11 2 12 3 13 4 14 5 15 6 16 7 17 8 18 9 19 10
- 9. Visão geral da máquina Xerox WorkCentre 3550 Guia do Usuário 9 Vista traseira Componentes da máquina Slot do leitor de cartão Interruptor de alimentação Porta USB Cabo de alimentação Porta de rede Porta traseira Soquete de linha telefônica Unidade frente e verso Soquete de extensão telefônica (Ext) Componente Xerox WorkCentre 3550 Alimentador de originais (60 folhas) Padrão Bandeja do papel (500 folhas) Padrão Bandeja manual (50 folhas) Padrão Cópia digital Padrão Fax e fax do PC Padrão Impressão em rede Padrão Digitalização para e-mail Padrão Fax embutido Padrão Unidade de dispositivo de memória USB Padrão Configuração de 256 MB de memória Opcional Bandeja do papel 2 (500 folhas) Opcional 2 6 1 3 4 5 7 8 9 1 6 2 7 3 8 4 9 5
- 10. Visão geral da máquina Xerox WorkCentre 3550 Guia do Usuário 10 Suporte Opcional Dispositivo de interface não-Xerox Opcional Componente Xerox WorkCentre 3550
- 11. Como ligar a máquina Xerox WorkCentre 3550 Guia do Usuário 11 Como ligar a máquina O interruptor Liga/Desliga e a tomada elétrica estão na parte traseira da máquina. 1. Conecte o Cabo de alimentação AC à máquina e a uma tomada elétrica. O cabo de alimentação deve ser conectado em uma tomada com aterramento. 2. Pressione o interruptor LIGA/DESLIGA para a posição LIGADO (I). 3. Para desligar, pressione o interruptor LIGA/DESLIGA, colocando-o na posição (O). 1 2 1 2
- 12. Visão geral do painel de controle Xerox WorkCentre 3550 Guia do Usuário 12 Visão geral do painel de controle Cópia: ativa o modo Cópia. E-mail: ativa o modo E-mail. Fax: ativa o modo Fax. Digitalizar: ativa o modo Digitalizar. Abastecimento de papel: use para selecionar uma bandeja de papel para o trabalho de cópia. 2 Faces: use para selecionar se os originais são de 1 ou 2 faces ou para produzir saída de 1 ou 2 faces. Status do trabalho: exibe informações sobre o andamento do trabalho. Status da máquina: use para acessar informações sobre a máquina, informações sobre o status, o número de série da máquina e para imprimir relatórios. Tela: exibe e seleciona todas as funções de programação disponíveis, bem como as informações gerais sobre a máquina. Menu: entra no modo de menu e permite que você acesse as opções e as configurações. Setas: use as setas para cima/para baixo e para a esquerda/para a direita para percorrer entre as opções disponíveis no menu selecionado e aumentar ou diminuir os valores. OK: confirma a seleção na tela. Voltar: retorna um nível no menu. Catálogo de endereços: permite que você pesquise os números de fax armazenados ou os endereços de e-mail. Discagem manual + .com: no modo Fax esse botão abre a linha de fax. No modo E-mail esse botão fornece acesse ao texto de endereço de e-mail comumente usado, por exemplo .com ou .org. O texto disponível pode ser personalizado usando os Serviços de Internet do CentreWare. Pausa / Rediscagem: no modo de espera é usado para rediscar o último número. No modo de edição, é usado para inserir uma pausa em um número de fax. ‘C’ Cancelar entrada: cancela a entrada anterior feita no teclado. Teclado: use para digitar caracteres alfanuméricos. 1 2 3 4 5 6 8 9 10 7 14 15 11 17 18 16 20 19 21 22 2312 13 1 2 3 4 5 6 7 8 9 10 11 12 13 14 15 16 17 18
- 13. Visão geral do painel de controle Xerox WorkCentre 3550 Guia do Usuário 13 Utilização do teclado À medida que várias tarefas são executadas, talvez seja necessário inserir nomes e números diversos. Por exemplo, ao configurar a máquina, insira seu nome ou o nome da sua empresa e o número do fax. Ao armazenar números de fax ou endereços de e-mail na memória, você também poderá fornecer os nomes correspondentes. 1. Quando a inserção de uma letra for solicitada, localize o botão com o caractere desejado. Pressione o botão até que a letra correta seja exibida. • Por exemplo, para inserir a letra O, pressione 6, identificado como MNO. • Cada vez que você pressionar 6, a tela mostrará uma letra diferente, M, N, O, m, n, o e finalmente 6. 2. É possível inserir caracteres especiais, como @ / . & + -. Consulte Caracteres do teclado na página 14. 3. Para digitar letras adicionais, repita a etapa 1. Se a próxima letra estiver impressa no mesmo botão, aguarde 2 segundos entre os pressionamentos, ou mova o cursor pressionando o botão de seta para a direita e então pressione o botão novamente. O cursor será movido para a direita e a próxima letra será exibida na tela. Se você cometer um erro ao inserir um número ou nome, pressione o botão de seta para a direita para apagar o último dígito ou caractere. Em seguida, insira o número ou caractere correto. 4. Para inserir um espaço, pressione 1 duas vezes. 5. Após terminar de inserir as letras, pressione OK. Interromper impressão: use para interromper o trabalho atual e executar um trabalho mais urgente. Limpar tudo: pressione para limpar as últimas seleções feitas. Economia de energia: envia a máquina para o modo de economia de energia ou desliga. Pressione o botão novamente para reiniciar uma máquina desligada. Parar: pressionar o botão Parar uma vez exibe uma mensagem de confirmação mas não para a máquina. Pressione Parar novamente para parar o trabalho em andamento. Pressionar Parar também sai do modo de menu. Se você tiver efetuado login para usar a máquina, pressionar Parar mostrará a opção Logout. Iniciar: use para ativar um trabalho. 19 20 21 22 23
- 14. Visão geral do painel de controle Xerox WorkCentre 3550 Guia do Usuário 14 Caracteres do teclado Inserção de uma pausa Em alguns sistemas telefônicos, é necessário discar um código de acesso (9, por exemplo) e aguardar um segundo tom de discagem. Nesses casos, é necessário inserir uma pausa no número de telefone. Você pode inserir uma pausa enquanto está configurando os números de discagem rápida. Para inserir uma pausa, pressione Pausa / Rediscagem no local apropriado enquanto digita o número de telefone. Um traço [ - ] é mostrado na tela no local correspondente. Tecla Números, letras ou caracteres atribuídos 1 espaço @ / . ‘ 1 2 A B C a b c 2 3 D E F d e f 3 4 G H I g h i 4 5 J K L j k l 5 6 M N O m n o 6 7 P Q R S p q r s 7 8 T U V t u v 8 9 W X Y Z w x y z 9 0 & + - , 0 * * # #
- 15. Visão geral do painel de controle Xerox WorkCentre 3550 Guia do Usuário 15 Visão geral dos menus O painel de controle oferece acesso a vários menus que permitem configurar a máquina ou utilizar as funções dela. Esses menus podem ser acessados pressionando-se o botão de serviço apropriado, por exemplo, Cópia, Fax ou E-mail e o botão Menu. As opções de menu disponíveis são as seguintes: Nota: Para alguns serviços, a máquina deve estar no estado Pronta, ou poderão ser necessárias seleções adicionais para que as opções de Menu possam ser acessadas. Menu Cópia Menu Fax Menu E-mail Menu Digitalizar Menu Status da máquina Menu Status do trabalho • Redução/ ampliação • Clarear/ escurecer • Tipo de original • Supressão de fundo • Layout • Alceamento • Tamanho do original • Clarear/ escurecer • Supressão de fundo • Resolução • Tamanho do original • Multienvio • Início programado • Prioridade de envio • Encaminhar • Recepção protegida • Adicionar páginas • Cancelar trabalho • Formato de arquivo • Clarear/ escurecer • Cor de saída • Tipo de original • Supressão de fundo • Resolução • Tamanho do original • Formato de arquivo • Clarear/ escurecer • Cor de saída • Tipo de original • Supressão de fundo • Resolução • Tamanho do original • Informações da máquina • Nível de toner • Páginas de informações • Padrões de cópia • Padrões de e-mail • Configuração de fax • Padrões de digitalização • Configuração do sistema • Configuraçõesd a rede • Trabalhos ativos • Opções de trabalho
- 16. Software fornecido Xerox WorkCentre 3550 Guia do Usuário 16 Software fornecido Após configurar a máquina e conectá-la ao computador, você deverá instalar o software da impressora e do scanner. O software é fornecido no CD que acompanha a máquina, ou pode ser descarregado do site www.xerox.com. O seguinte software é fornecido: CD Conteúdo CD de software da impressora Windows • Driver da impressora: use o driver da impressora para obter todas as vantagens das funções da impressora. São fornecidos os drivers PCL6 e Postscript. • Arquivo Postscript Printer Description (PPD): use o driver PostScript para imprimir documentos com fontes e gráficos complexos na linguagem de impressão PostScript. • Printer Setting Utility (PSU): use esse utilitário para configurar e verificar as configurações de impressão. • Driver do scanner: os drivers TWAIN e Windows Image Acquisition (WIA) possibilitam a digitalização de documentos na sua máquina. • Monitor de status: este programa permite monitorar o status da máquina e emite alertas no caso de ocorrerem erros durante a impressão. • Gerenciador de digitalização em rede: use para alterar as configurações de digitalização e adicionar ou excluir as pastas em que os documentos digitalizados são salvos no computador. CD de software da impressora Linux • Driver da impressora: use esse driver para aproveitar ao máximo as funções da impressora. • Arquivo Postscript Printer Description (PPD): use esse arquivo para operar a máquina a partir de um computador Linux e imprimir documentos.
- 17. Software fornecido Xerox WorkCentre 3550 Guia do Usuário 17 CD de software da impressora Macintosh • Driver da impressora: use esse driver para aproveitar ao máximo as funções da impressora. • Arquivo Postscript Printer Description (PPD): use esse arquivo para operar a máquina a partir de um computador Macintosh e imprimir documentos. • Printer Setting Utility (PSU): use esse utilitário para configurar e verificar as configurações de impressão. • Driver do scanner: um driver TWAIN está disponível para a digitalização de documentos na máquina. CD Conteúdo
- 18. Colocação de papel Xerox WorkCentre 3550 Guia do Usuário 18 Colocação de papel 1. Abra a bandeja do papel. O indicador de nível de papel na frente da bandeja 1 e da bandeja 2 opcional mostra a quantidade de papel restante na bandeja. Quando a bandeja está vazia, o indicador permanece na posição mais baixa. Nota: As bandejas de papel podem acomodar no máximo 500 folhas de papel bond de 80 g/m² (20 pol.). A bandeja manual pode acomodar 50 folhas de papel bond de 80 g/m² (20 lb). 2. Ao colocar papel Ofício I, Ofício e Folio abra a parte traseira da bandeja do papel. 3. Pressione a guia traseira e mova da posição atual para a posição correta conforme o tamanho do papel atual. Certifique-se de que a guia se encaixe no local com um clique. 4. Coloque papel na bandeja. Não preencha acima da linha 28lb (105g) na parte traseira da bandeja. 5. Posicione a guia lateral, pressionando a alavanca e deslizando-a em direção à pilha de papel até tocar suavemente na pilha. 6. Insira a bandeja de volta na máquina. 7. Após colocar o papel na bandeja, é necessário configurar o tipo e o tamanho do papel via painel de controle. Pressione OK para confirmar as configurações ou Parar para alterar as configurações. Essas configurações aplicam-se aos modos Cópia e Fax. Para impressões a partir da estação de trabalho, selecione o tipo e o tamanho do papel no programa aplicativo usado na estação de trabalho. Nota: As configurações feitas no driver de impressão substituem as configurações do painel de controle. Para obter mais informações sobre carregamento de papel, consulte Papel e materiais de impressão na página 119
- 19. Colocação de documentos Xerox WorkCentre 3550 Guia do Usuário 19 Colocação de documentos Os documentos podem ser colocados no alimentador de originais ou no vidro de originais. Alimentador de originais 1. Coloque os documentos a serem digitalizados com a face para cima na bandeja de entrada do alimentador de originais e com a parte superior do documento à esquerda ou na parte traseira da bandeja. 2. Mova a guia de documentos para apenas tocar nas duas laterais do documento. Vidro de originais 1. Abra o alimentador de originais e coloque os documentos avulsos com a face para baixo no vidro de originais alinhados com o canto traseiro esquerdo. 2. O tamanho padrão do documento é 8,5 x 11 pol. ou A4. Para outros tamanhos de documentos, altere a opção Tamanho do original. Consulte Opções de cópia na página 31 para obter mais informações. Nota: Os documentos são digitalizados apenas uma vez mesmo quando várias cópias são selecionadas.
- 20. Locais de saída do material Xerox WorkCentre 3550 Guia do Usuário 20 Locais de saída do material A sua máquina possui dois locais de saída: • Bandeja de saída (face para baixo) • Porta traseira (face para cima) Por padrão, a máquina envia a saída à bandeja de saída. Se imprimir em envelopes e outros materiais especiais, recomenda-se a porta traseira. Utilização da bandeja de saída A bandeja de saída recebe o papel impresso com a face para baixo, na ordem em que as folhas foram impressas. A bandeja de saída deve ser usada para a maioria dos trabalhos. Para utilizar a bandeja de saída, certifique-se de que a porta traseira esteja fechada. Notas: • Se o papel que sair na bandeja de saída apresentar problemas, como curvas excessivas, tente imprimir pela porta traseira. • Para reduzir atolamentos de papel, não abra ou feche a porta traseira enquanto a máquina estiver imprimindo. Utilização da porta traseira Ao utilizar a porta traseira, o papel sai da máquina com a face para cima. Imprimir da bandeja manual para a porta traseira fornece um trajeto de papel direto. Usar a porta traseira pode melhorar a qualidade de saída ao imprimir em material especial. Para usar a porta traseira, puxe a alça para abri-la e vire a aba interna para abri-la. A saída é entregue na porta traseira quando ela está aberta. Se imprimir envelopes ou outros materiais especiais, abra a tampa traseira e pressione as alavancas de pressão do fusor cerca de 90 graus para melhorar a qualidade da saída. CUIDADO: A área do fusor dentro da porta traseira da máquina fica muito quente quando em uso. Tenha cuidado ao acessar essa área. 1 2 1 2
- 21. Status da máquina Xerox WorkCentre 3550 Guia do Usuário 21 Status da máquina O botão Status da máquina fornece informações sobre a máquina e acesso às configurações da máquina. Após a instalação da máquina, recomenda-se que as configurações e opções sejam personalizadas para atender totalmente às exigências dos usuários. Analise as suas necessidades com o administrador do sistema ou da máquina para ter a certeza de estar obtendo o melhor desempenho de sua máquina. As opções de Status da máquina incluem: Nota: Para obter instruções completas sobre o acesso e personalização das configurações da máquina, consulte Configurações e status da máquina na página 129 Informações da máquina Essa opção inclui as seguintes informações: • Modelo • Nome da impressora • Nome DNS • Endereço IP • Número de série • Data de ativação • Contadores de faturamento Nível de toner Use essa opção para verificar o nível de toner no cartucho de impressão. O nível de toner é indicado na barra de status. Páginas de informações Essa opção permite que o usuário imprima os seguintes relatórios: Relatório Descrição Todas as páginas Essa opção permite imprimir todos os relatórios e páginas de informações. Relatório de configuração Fornece informações sobre a configuração da máquina, incluindo o número de série, endereço IP, opções instaladas e versão do software. Catálogo de endereços Essa lista mostra todos os endereços de e-mail e fax atualmente armazenados na memória da máquina. Enviar relatório Esse relatório mostra o número do fax, a quantidade de páginas, o tempo gasto pelo trabalho, o modo de comunicação e os resultados da comunicação para um trabalho de fax específico. Nota: Você pode configurar a sua máquina para imprimir automaticamente um relatório de envio após cada trabalho de fax. (Consulte Configuração de fax na página 142.)
- 22. Status da máquina Xerox WorkCentre 3550 Guia do Usuário 22 Padrões de cópia As opções de cópia, incluindo Redução/Ampliação, Clarear/Escurecer, Supressão de fundo, Tipo de original, Layout, Alceamento e número de cópias, podem ser configuradas para os modos de utilização mais frequentes. Uma senha é necessária para acessar e alterar as configurações padrão. Ao copiar um documento, as configurações padrão são utilizadas, a menos que elas sejam alteradas para o trabalho atual. Depois de concluir o trabalho atual ou após 20 segundos, as configurações voltam a ser como eram por padrão. Padrões de e-mail As opções de e-mail, incluindo Formato de arquivo, Tipo de original, Cor de saída e Resolução, podem ser configuradas para os modos de utilização mais frequentes. Uma senha é necessária para acessar e alterar as configurações padrão. Ao enviar um documento por e-mail, as configurações padrão são utilizadas, a menos que elas sejam alteradas para o trabalho atual. Depois de concluir o trabalho atual ou após 20 segundos, as configurações voltam a ser como eram por padrão. Relatório enviado Esse relatório mostra informações sobre fax e e-mails enviados recentemente. Nota: Você pode configurar a máquina para imprimir esse relatório automaticamente a cada 50 comunicações. (Consulte Configuração de fax na página 142.) Relatório de recebimento de fax Esse relatório mostra informações relativas às mensagens de fax recebidas recentemente. Programar trabalho Essa lista mostra os documentos atualmente armazenados para fax programado com a hora de início e o tipo de operação. Relatórios de fax indesejado Essa lista mostra os números de fax especificados como indesejáveis. Para adicionar ou excluir os números da lista, acesse o menu Configuração de fax indesejado. (Consulte Configuração de fax na página 142.) Informações da rede Essa lista mostra as informações sobre a conexão e as configurações de rede da máquina. Lista de autorização de usuários Essa lista mostra os usuários autorizados que podem utilizar o recurso de e-mail. Contadores de faturamento Essa lista mostra o número total de impressões, impressões em preto e impressões de manutenção que foram feitas na máquina. Também mostra o número total de folhas e folhas em 2 faces colocadas na máquina. Relatório Descrição
- 23. Status da máquina Xerox WorkCentre 3550 Guia do Usuário 23 Configuração de fax A máquina oferece várias opções que podem ser selecionadas pelo usuário para configurar o sistema de fax. Você pode alterar as configurações padrão de acordo com as suas preferências e necessidades. As configurações de Recebimento e Envio podem ser personalizadas. Uma senha é necessária para acessar e alterar as configurações padrão. Padrões de digitalização As opções de digitalização, incluindo Formato de arquivo, Cor de saída e Resolução, podem ser configuradas para os modos de utilização mais frequentes para as opções Digitalizar para USB, Digitalizar para FTP e Digitalizar para SMB. Uma senha é necessária para acessar e alterar as configurações padrão. Ao digitalizar um documento, as configurações padrão são utilizadas, a menos que elas sejam alteradas para o trabalho atual. Configuração do sistema As opções de configuração do sistema permitem personalizar as definições que são específicas para a máquina, como Data e hora e Economia de energia. Uma senha é necessária para acessar e alterar as definições de Configuração do sistema. Configurações da rede Você pode configurar a rede usando a tela da máquina. Antes disso, você deverá obter informações relevantes sobre o tipo dos protocolos de rede e o sistema de computador utilizados. Se você não tiver certeza sobre que tipo de configuração usar, entre em contato com o Administrador do sistema para configurar a rede da máquina. Uma senha é necessária para acessar e alterar as Configurações da rede.
- 24. Cuidados gerais e consumíveis Xerox WorkCentre 3550 Guia do Usuário 24 Cuidados gerais e consumíveis Existem vários consumíveis na máquina que precisam de recarga ou substituição, como papel e a unidade substituível pelo cliente. Para solicitar consumíveis Xerox, entre em contato com o Representante Xerox local, fornecendo o nome da empresa, o número do produto e o número de série da máquina. Os suprimentos podem ser solicitados no site www.xerox.com, consulte Suprimentos na página 113 para obter mais informações. Para exibir o número de série da máquina pressione o botão Status da máquina e depois realce Informações da máquina e pressione OK. Para obter mais informações sobre como localizar o número de série, consulte Local do número de série na página 197. Unidade substituível pelo cliente Há uma unidade substituível pelo cliente na máquina: o cartucho de impressão. Para evitar problemas de qualidade de impressão resultantes de peças desgastadas e para manter a máquina nas melhores condições de funcionamento, o cartucho de impressão deverá ser substituído depois de imprimir o número de páginas especificado ou quando a vida útil da unidade expirar. A máquina exibirá uma mensagem quando o cartucho de impressão precisar ser substituído. Somente substitua a unidade quando uma mensagem instruí-lo a fazê-lo ou quando instruído por um representante Xerox. Para substituir uma unidade substituível pelo cliente, siga as instruções fornecidas neste guia ou que acompanham o consumível. Para substituir uma unidade substituível pelo cliente, consulte Cuidados gerais e solução de problemas na página 159. Para comprar um novo cartucho de impressão, entre em contato com o representante Xerox ou revendedor autorizado. Os suprimentos podem ser solicitados no site www.xerox.com, consulte Suprimentos na página 113 para obter mais informações. Tarefas de limpeza As atividades de limpeza regular asseguram que a máquina fique livre de sujeira ou poeira. As tampas da máquina, o painel de controle e o alimentador de originais também devem ser limpos usando um pano macio sem fiapos, ligeiramente umedecido com água. O Fluido de limpeza Xerox ou o Limpador antiestático pode ser usado para limpar o vidro de originais, mas devem ser aplicados em um pano e não colocados diretamente no vidro de originais. Remova qualquer resíduo com um pano limpo ou papel toalha. Para obter mais informações sobre as tarefas de manutenção, consulte Cuidados gerais e solução de problemas na página 159.
- 25. Assistência adicional Xerox WorkCentre 3550 Guia do Usuário 25 Assistência adicional Para obter qualquer ajuda adicional, visite o site do cliente em www.xerox.com ou entre em contato com o Centro Xerox de Atendimento ao Cliente, tendo em mãos o número de série da máquina. Centro Xerox de Atendimento ao Cliente Se a falha não puder ser resolvida seguindo as instruções na tela, consulte Mensagens de erro na página 174. Se a dificuldade persistir, entre em contato com o Centro Xerox de Atendimento ao Cliente. O Centro Xerox de Atendimento ao Cliente desejará saber a natureza do problema, o número de série da máquina, o código de falha (se houver) e o nome e o local de sua empresa. Para obter mais informações sobre como localizar o número de série, consulte Local do número de série na página 197. Documentação A maioria das respostas às suas dúvidas está disponível na documentação fornecida no CD que acompanha o WorkCentre 3550. Como alternativa, você pode acessar os documentos em www.xerox.com/support. • Guia de Utilização Rápida: contém informações sobre como instalar a máquina e as configurações iniciais. • Guia do Usuário (este documento): contém instruções e informações sobre todas as funções da máquina. • Guia de Administração do Sistema: fornece instruções detalhadas e informações sobre como conectar sua máquina à rede e instalar as funções opcionais.
- 26. Assistência adicional Xerox WorkCentre 3550 Guia do Usuário 26
- 27. Xerox WorkCentre 3550 Guia do Usuário 27 2Cópia Este capítulo inclui: • Procedimento de cópia na página 28 • Opções de cópia na página 31 • Utilização de opções de layout na página 33 • Locais de saída do material na página 37
- 28. Procedimento de cópia Xerox WorkCentre 3550 Guia do Usuário 28 Procedimento de cópia Esta seção descreve o procedimento básico para se tirar cópias. Siga as etapas abaixo. • Colocação de documentos na página 28 • Seleção das funções na página 29 • Como digitar a quantidade na página 30 • Início do trabalho na página 30 • Verifique o status do trabalho na página 30 • Interrupção do trabalho na página 30 Se uma função de autenticação estiver ativada, talvez você precise de uma conta antes de usar a máquina. Para obter uma conta, ou mais informações, entre em contato com o administrador do sistema. Colocação de documentos Você pode colocar os documentos a serem copiados no vidro de originais ou no alimentador de originais. Alimentador de originais As etapas a seguir explicam como colocar documentos usando o alimentador de originais: 1. Antes de colocar os documentos no alimentador de originais, certifique-se de que eles estejam em boas condições e remova todos os grampos e clipes. 2. Insira os documentos cuidadosamente no alimentador de originais, com a face para cima. A primeira página deve estar na parte superior com os cabeçalhos em direção à parte esquerda da máquina. Nota: Podem ser colocadas até 60 folhas de papel comum de 75 g/m² (20 lb). A gramatura varia de 12,5 lb a 28 lb (50 a 120 g/m²); consulte Especificações na página 199 para obter mais informações. 3. Coloque os documentos entre as guias posicionando a borda esquerda no alimentador de originais, e posicione as guias de forma a tocarem a borda dos documentos.
- 29. Procedimento de cópia Xerox WorkCentre 3550 Guia do Usuário 29 Vidro de originais As etapas a seguir explicam como colocar documentos usando o vidro de originais: 1. Levante o alimentador de originais. 2. Coloque o documento com a face voltada para baixo no vidro de originais, alinhado com a ponta da seta de registro próxima à parte esquerda superior do vidro de originais. O tamanho padrão do documento é 8,5 x 11 pol. ou A4. Para outros tamanhos de documentos, altere a opção Tamanho do original. Consulte Opções de cópia na página 31 para obter mais informações. 3. Abaixe o alimentador de originais. Seleção das funções Várias funções podem ser selecionadas para seu trabalho de cópia. As funções mais comuns são selecionadas no painel de controle. Depois de fazer uma seleção, pressione Voltar para retornar à tela Pronto. 1. Pressione o botão Copiar no painel de controle. 2. Pressione o botão Abastecimento do papel no painel de controle: • Seleção automática: com esta opção selecionada, a máquina escolhe o papel correto para o trabalho de cópia, com base no tamanho dos originais que estão sendo digitalizados. • Bandeja 1: use esta opção para selecionar o papel colocado na bandeja 1. • Bandeja 2 (opcional): use esta opção para selecionar o papel colocado na bandeja 2. Nota: As bandejas 1 e 2 podem comportar 500 folhas de papel de 20 lb. A gramatura varia de 60 a 105 g/m². Os tamanhos variam de A4 (ABC) a Ofício. • Bandeja manual: use esta opção quando estiver alimentando tipos de material individuais; por exemplo, papel timbrado ou etiquetas para trabalhos isolados. A Bandeja manual comporta até 50 folhas de papel de 20 lb, até 5 folhas de transparência ou até 5 envelopes. Selecione a opção necessária Abastecimento de papel usando as setas para cima/para baixo e pressione OK. Para obter mais informações, consulte Papel e materiais de impressão na página 119. 3. Pressione o botão 2 Faces no painel de controle. As cópias em frente e verso podem ser feitas automaticamente a partir de originais com uma ou duas faces: • 1 1 face: use esta opção para tirar cópias de 1 face com originais de 1 face. • 1 2 faces: use esta opção para tirar cópias de 2 faces com originais de 1 face. • 1 2 faces, Girar face 2: essa opção produz cópias de 2 faces de originais de 1 face e gira 180 graus a cada segunda face. Use essa opção para criar documentos que podem ser lidos da forma "cabeçalho contra rodapé", como em um calendário, por exemplo. • 2 2 faces: use esta opção para tirar cópias de 2 faces de originais de 2 faces. • 2 1 face: use esta opção para tirar cópias de 1 face de originais de 2 faces. • 2 1 face, Girar face 2: essa opção produz cópias de 1 face de originais de 2 faces e gira 180 graus a cada segunda face. A orientação da "leitura" dessa opção varia, dependendo dos originais de entrada. Por exemplo, se originais com a orientação "cabeçalho contra cabeçalho" forem digitalizados, a saída será “cabeçalho contra rodapé”. Se os originais com orientação “cabeçalho contra rodapé” forem digitalizados, a saída produzida será "cabeçalho contra cabeçalho”.
- 30. Procedimento de cópia Xerox WorkCentre 3550 Guia do Usuário 30 Selecione a opção 2 faces necessária usando as setas para cima/para baixo e pressione OK. 4. As opções de Cópia adicionais estão disponíveis através do botão Menu. Para obter informações sobre as opções adicionais de programação, consulte Opções de cópia na página 31. Como digitar a quantidade • A quantidade máxima de cópias é 999. • Use o teclado no painel de controle para digitar o número de cópias desejado. O número digitado será exibido no canto superior direito da tela. Nota: Para cancelar uma entrada incorreta, pressione o botão Limpar C e digite a quantidade correta. Início do trabalho 1. Pressione o botão Iniciar. Cada documento será digitalizado somente uma vez. 2. Se estiver usando o vidro de originais para digitalizar originais de 2 faces, a máquina exibirá uma mensagem quando estiver pronta para digitalizar a face 2. Continue digitalizando até que todas as faces tenham sido digitalizadas. As imagens são digitalizadas e o trabalho de cópia é impresso. Verifique o status do trabalho 1. Pressione o botão Status do trabalho no painel de controle para exibir as informações do status do trabalho. 2. Uma lista de entradas ativas é exibida. Selecione seu trabalho usando as setas para cima/para baixo e pressione OK. 3. As opções de trabalho a seguir estão disponíveis: • Recursos necessários: use essa opção para exibir os requisitos de material para o trabalho. • Excluir: selecione esta opção para excluir o trabalho. Use as setas para a esquerda/para a direita para selecionar Sim ou Não. • Detalhes: selecione esta opção para exibir os detalhes sobre o trabalho. O nome, proprietário, tipo, status e hora de envio do trabalho são exibidos. Interrupção do trabalho Siga as etapas abaixo para cancelar manualmente um trabalho de cópia ativo. 1. Pressione o botão Parar no painel de controle. Uma confirmação é exibida, pressione Parar novamente para cancelar o trabalho de cópia atual. 2. Para cancelar um trabalho em fila, pressione o botão Status do trabalho no painel de controle para exibir os trabalhos ativos. 3. Use as setas para cima/para baixo para selecionar o trabalho desejado e pressione OK. 4. Selecione Excluir e OK. 5. Selecione Sim para excluir o trabalho ou Não para retornar à tela anterior.
- 31. Opções de cópia Xerox WorkCentre 3550 Guia do Usuário 31 Opções de cópia A máquina fornece as seguintes opções para personalizar os trabalhos de cópia. Use o botão Menu para acessar as opções. Para obter informações sobre como alterar as configurações padrão de Cópia, consulte Padrões de cópia na página 138. Nota: Se você pressionar Parar enquanto estiver configurando as opções de cópia, todas as opções configuradas para o trabalho atual serão canceladas e revertidas para o status padrão depois que a máquina concluir o trabalho de cópia em andamento. Função Descrição Opções Redução/ ampliação Os originais podem ser reduzidos ou ampliados de 25 a 400%. De 25% a 400% ao usar o vidro de originais, ou de 25% a 100% ao usar o alimentador de originais. • 100%: produz uma imagem nas cópias com o mesmo tamanho da imagem do original. • Variável: use o teclado ou os botões de seta para cima/para baixo para digitar a porcentagem desejada. • Ajuste automático: reduz ou amplia a imagem nas cópias, com base no tamanho do original e no tamanho do papel selecionado para a saída. • Pré-ajustes: os percentuais de redução/ampliação mais usados foram fornecidos como opções predefinidas. Essas opções predefinidas podem ser personalizadas pelo administrador do sistema ou da máquina para atender às suas necessidades específicas. Clarear/escurecer Ajusta a claridade e o escurecimento da saída. • Mais claro: clareia a imagem para a configuração mais clara. • Claro: proporciona bons resultados com impressões escuras. • Normal: proporciona bons resultados com originais padrão impressos ou datilografados. • Escuro: proporciona bons resultados com impressões claras. • Mais escuro: escurece o original com a configuração mais escura. Tipo de original A configuração Tipo de original é usada para melhorar a qualidade da imagem selecionando o tipo de documento para os originais. • Texto: use para originais que contêm principalmente texto. • Texto e foto: use para originais que contêm texto e fotos. • Foto: use quando os originais forem fotografias. Supressão de fundo Use para reduzir ou eliminarautomaticamente o fundo escuro resultante da digitalização de originais em papel colorido ou jornal. • Ligado: selecione para eliminar o fundo. • Desligado: selecione se a opção Supressão de fundo não for necessária.
- 32. Opções de cópia Xerox WorkCentre 3550 Guia do Usuário 32 Layout Essa opção é usada para copiar vários documentos em uma única folha de papel, copiar de originais de livro, criar saída de livretos e produzir documentos que possam ser colados juntos para formar um pôster. • Normal: selecione essa opção para corresponder ao layout dos originais. • 2 em 1: essa função é utilizada para copiar dois documentos, em tamanho reduzido, para uma folha de papel. • 4 em 1: essa função é utilizada para copiar quatro documentos, em tamanho reduzido, para uma folha de papel. • Cópia Carteira de identidade: a máquina imprime um lado do documento na metade superior do papel e o outro lado na metade inferior sem reduzir o tamanho do original. • Cópia de livro: use ao copiar documentos encadernados e livros. • Criação de livretos: essa função permite imprimir documentos nos dois lados do papel e organiza as páginas para que o papel possa ser dobrado ao meio para formar um livreto após ser impresso. • Cópia de pôster: o seu documento será dividido em 9 partes. As páginas impressas podem ser coladas para formar um documento do tamanho de um pôster. • Cópia clone: a máquina imprime várias imagens originais em uma única página. O número de imagens é determinado automaticamente pela máquina com base no tamanho do original e no tamanho do papel. Consulte Utilização de opções de layout na página 33 para obter instruções. Alceamento Alceamento é usado para selecionar saída alceada ou sem alcear. • Alceado: selecione Alceado para gerar cópias agrupadas de modo a corresponder à sequência dos originais, por exemplo (1,2,3 / 1,2,3). • Não alceado: selecione Não alceado para gerar cópias ordenadas em pilhas de páginas individuais, por exemplo (1,1,1 / 2,2,2 / 3,3,3). Tamanho do original Permite especificar o tamanho da imagem a ser digitalizada. • A4 • A5 • B5 • Carta • Ofício I • Executivo • Folio • Ofício Função Descrição Opções
- 33. Utilização de opções de layout Xerox WorkCentre 3550 Guia do Usuário 33 Utilização de opções de layout Essa opção é usada para copiar vários documentos em uma única folha de papel, copiar de originais de livro, criar saída de livretos e produzir documentos que possam ser colados juntos para formar um pôster. Cópia 2 em 1 ou 4 em 1 Essa função é usada para copiar dois ou mais documentos, em tamanho reduzido, para uma folha de papel. É o ideal para criar panfletos, roteiros ou documentos usados para fins de arquivamento. Nota: Os originais devem ser colocados no alimentador de originais ao usar essa função. 1. Pressione Copiar no painel de controle. 2. Pressione Menu no painel de controle. 3. Pressione as setas para cima/para baixo para realçar Layout e pressione OK. 4. Selecione uma opção desejada: • Normal: copia um original em uma folha de papel. • 2 em 1: copia dois originais em uma folha de papel. • 4 em 1: copia quatro originais em uma folha de papel. Nota: Ao trabalhar com originais em orientação paisagem, posicione o topo do documento na parte posterior do alimentador. Com originais em orientação retrato, posicione o topo do documento à esquerda. 5. Selecione OK para salvar suas seleções e pressione Menu para retornar ao menu de nível superior. 6. Coloque os documentos e pressione Iniciar. Cópia Carteira de identidade A máquina imprime um lado do documento na metade superior do papel e o outro lado na metade inferior sem reduzir o tamanho do original. Essa função é útil para copiar um item pequeno, como um cartão de visitas. Nota: Essa função de cópia estará disponível apenas quando os documentos forem colocados no vidro de originais. Se o documento original for maior que a área de impressão, algumas partes poderão não ser impressas. A máquina pode imprimir documentos de duas faces em uma folha de tamanho A4, Letter, Ofício I, Folio, Executivo, B5, A5 ou A6. 1. Pressione Copiar no painel de controle. 2. Pressione Menu no painel de controle. 3. Pressione as setas para cima/para baixo para realçar Layout e pressione OK. 12 1 2 3 4
- 34. Utilização de opções de layout Xerox WorkCentre 3550 Guia do Usuário 34 4. Pressione as setas para cima/para baixo para realçar Cópia Carteira de identidade e pressione OK. 5. Pressione Menu para retornar ao menu de nível superior. 6. Coloque a face dianteira do original voltada para baixo no vidro de originais, alinhada com a ponta da seta de registro e feche o alimentador de originais. 7. Pressione Iniciar. A mensagem Coloque a face dianteira e pressione OK será exibida no visor. Pressione OK no painel de controle. A máquina iniciará a digitalização da face dianteira e exibirá Colocar a face traseira e pressionar Iniciar. 8. Gire o original e coloque a face traseira do original voltada para baixo no vidro de originais e feche o alimentador de originais. 9. Pressione Iniciar no painel de controle para iniciar a cópia. Cópia de livro Esta função permite que você especifique qual página ou páginas de um livro serão digitalizadas. O original de livro é colocado com a face para baixo no vidro de originais com a lombada do livro alinhada com o criador de livros. 1. Pressione Copiar no painel de controle. 2. Pressione Menu no painel de controle. 3. Pressione as setas para cima/para baixo para realçar Layout e pressione OK. 4. Pressione as setas para cima/para baixo para realçar Cópia de livro e pressione OK. 5. Pressione as setas para cima/baixo para realçar a opção desejada. • Desligado: use essa opção para desativar a função. • Página esquerda somente: use para digitalizar e copiar a página esquerda de um documento encadernado. • Página direita somente: use para digitalizar e copiar a página direita de um documento encadernado. • Ambas as páginas: use para digitalizar e copiar ambas as páginas de um documento encadernado. A página esquerda do livro será digitalizada primeiro. 6. Selecione OK para salvar suas seleções e pressione Menu para retornar ao menu de nível superior. B A B A
- 35. Utilização de opções de layout Xerox WorkCentre 3550 Guia do Usuário 35 7. Coloque o original do livro com a face para baixo no vidro de originais, com a lombada do livro alinhada com o criador de livros no centro da borda traseira do vidro de originais. 8. Pressione Iniciar. 9. Se for necessário digitalizar uma outra página, selecione Sim para adicionar outra página. Coloque a nova página a ser digitalizada no vidro de originais e pressione OK. Quando terminar de digitalizar todas as páginas necessárias, selecione Não no prompt Outra página?. Criação de livretos Essa função permite imprimir documentos nos dois lados do papel e organiza as páginas para que o papel possa ser dobrado ao meio para formar um livreto após ser impresso. 1. Insira os documentos cuidadosamente no alimentador de originais, com a face para cima. A primeira página deve estar na parte superior com os cabeçalhos em direção à parte esquerda da máquina. Nota: Os originais devem ser colocados no alimentador de originais para ativar a função Criação de livretos a ser selecionada. 2. Pressione Copiar no painel de controle. 3. Pressione Menu no painel de controle. 4. Pressione as setas para cima/para baixo para realçar Layout e pressione OK. 5. Pressione as setas para cima/para baixo para realçar Criação de livretos e pressione OK. 6. Pressione as setas para cima/para baixo para realçar Originais de 1 face ou Originais de 2 faces e pressione OK. 7. Selecione OK para salvar suas seleções e pressione Menu para retornar ao menu de nível superior. 8. Coloque os documentos e pressione Iniciar. Cópia de pôster O seu documento será dividido em 9 partes. As páginas impressas podem ser coladas para formar um documento do tamanho de um pôster. Nota: Essa função de cópia estará disponível apenas quando os documentos forem colocados no vidro de originais. 1. Pressione Copiar no painel de controle. 2. Pressione Menu no painel de controle. 3. Pressione as setas para cima/para baixo para realçar Layout e pressione OK. 4. Pressione as setas para cima/para baixo para realçar Cópia de pôster e pressione OK. 5. Selecione OK para salvar suas seleções e pressione Menu para retornar ao menu de nível superior. 6. Coloque os documentos e pressione Iniciar. Cada parte é digitalizada e impressa individualmente na ordem mostrada.
- 36. Utilização de opções de layout Xerox WorkCentre 3550 Guia do Usuário 36 Cópia clone A máquina imprime várias imagens originais em uma única página. O número de imagens é determinado automaticamente pela imagem original e pelo tamanho do papel. Nota: Essa função de cópia estará disponível apenas quando os documentos forem colocados no vidro de originais. 1. Pressione Copiar no painel de controle. 2. Pressione Menu no painel de controle. 3. Pressione as setas para cima/para baixo para realçar Layout e pressione OK. 4. Pressione as setas para cima/para baixo para realçar Cópia clone e pressione OK. 5. Selecione OK para salvar suas seleções e pressione Menu para retornar ao menu de nível superior. 6. Coloque os documentos e pressione Iniciar.
- 37. Locais de saída do material Xerox WorkCentre 3550 Guia do Usuário 37 Locais de saída do material A sua máquina possui dois locais de saída: • Bandeja de saída (face para baixo) • Porta traseira (face para cima) Por padrão, a máquina envia a saída à bandeja de saída. Se imprimir em envelopes e outros materiais especiais, recomenda-se a porta traseira. Utilização da bandeja de saída A bandeja de saída recebe o papel impresso com a face para baixo, na ordem em que as folhas foram impressas. A bandeja de saída deve ser usada para a maioria dos trabalhos. Para utilizar a bandeja de saída, certifique-se de que a porta traseira esteja fechada. Notas: • Se o papel que sair na bandeja de saída apresentar problemas, como curvas excessivas, tente imprimir na porta traseira. • Para evitar atolamentos de papel, não abra ou feche a porta traseira enquanto a máquina estiver imprimindo. Utilização da porta traseira Ao utilizar a porta traseira, o papel sai da máquina com a face para cima. Imprimir da bandeja manual para a porta traseira fornece um trajeto de papel direto. Usar a porta traseira pode melhorar a qualidade de saída ao imprimir em material especial. Para usar a porta traseira, puxe a alça para abri-la e vire a aba interna para abri-la. A saída é entregue na porta traseira quando ela está aberta. Se for imprimir envelopes ou outros materiais especiais, abra a tampa traseira e pressione as alavancas de pressão do fusor cerca de 90 graus para melhorar a qualidade da saída. CUIDADO: A área do fusor dentro da porta traseira da máquina fica muito quente quando em uso. Tenha cuidado ao acessar essa área. 1 2 1 2
- 38. Locais de saída do material Xerox WorkCentre 3550 Guia do Usuário 38
- 39. Xerox WorkCentre 3550 Guia do Usuário 39 3Fax Este capítulo inclui: • Procedimento de fax na página 40 • Opções de fax na página 44 • Utilização de opções de envio de fax na página 47 • Utilização de encaminhamento de fax na página 50 • Utilização de recepção protegida na página 52 • Catálogo de endereços na página 53 • Fax do PC na página 57 • Recebimento de fax na página 58
- 40. Procedimento de fax Xerox WorkCentre 3550 Guia do Usuário 40 Procedimento de fax Esta seção descreve o procedimento básico para o envio de fax. Siga as etapas abaixo. • Colocação de documentos na página 40 • Seleção das funções na página 41 • Digite o número de fax na página 42 • Início do trabalho na página 42 • Verifique o status do trabalho na página 43 • Interrupção do trabalho na página 43 • Confirmação de fax na página 43 Se uma função de autenticação estiver ativada, talvez você precise de uma conta antes de usar a máquina. Para obter uma conta, ou mais informações, entre em contato com o administrador do sistema. Colocação de documentos Você pode colocar os documentos a ser enviados por fax no vidro de originais ou no alimentador de originais. Alimentador de originais As etapas a seguir explicam como colocar documentos usando o alimentador de originais: 1. Antes de carregar os documentos no alimentador de originais, certifique-se de que eles estejam em boas condições e remova todos os grampos e clipes. 2. Insira os documentos cuidadosamente no alimentador de originais, com a face para cima. A primeira página deve estar na parte superior com os cabeçalhos em direção à parte esquerda da máquina. Nota: Até 60 folhas de papel comum de 75 g/m² (20 lb) podem ser colocadas. A gramatura varia de 12,5 lb a 28 lb (50 a 120 g/m²); consulte Especificações na página 199 para obter mais informações. 3. Coloque os documentos entre as guias posicionando a borda esquerda no alimentador de originais, e posicione as guias de forma a tocarem a borda dos documentos.
- 41. Procedimento de fax Xerox WorkCentre 3550 Guia do Usuário 41 Vidro de originais As etapas a seguir explicam como colocar documentos usando o vidro de originais: 1. Levante o alimentador de originais. 2. Coloque o documento com a face voltada para baixo no vidro de originais, alinhado com a ponta da seta de registro próxima à parte esquerda superior do vidro de originais. O tamanho padrão do documento é 8,5 x 11 pol. ou A4. Para outros tamanhos de documentos, altere a opção Tamanho do original. Consulte Opções de fax na página 44 para obter mais informações. 3. Abaixe o alimentador de originais. Seleção das funções Várias funções podem ser selecionadas para seu trabalho de fax. Depois de fazer uma seleção, pressione Voltar para retornar à tela Pronto. 1. Pressione o botão 2 Faces no painel de controle. As opções 2 Faces estão disponíveis: • 1 1 Face: use essa opção para originais de 1 face. • 2 1 Face: use essa opção para originais de 2 faces. • 2 1 Face, girado: use essa opção para originais de 2 faces que têm a segunda face girada. Essa opção girará a segunda face da imagem em 180 graus. Selecione a opção 2 Faces necessária usando as setas para cima/para baixo e pressione OK. 2. As funções a seguir estão disponíveis através do botão Menu. Clarear/escurecer Essa opção fornece controle manual para ajustar a claridade ou escurecimento das imagens digitalizadas. Supressão de fundo Use para reduzir ou eliminar automaticamente o fundo escuro resultante da digitalização de originais em papel colorido ou jornal. Resolução Uma resolução mais alta produz uma qualidade melhor para fotos. Uma resolução mais baixa reduz o tempo de comunicação. Tamanho do original Essa opção permite especificar o tamanho da imagem a ser digitalizada. Multienvio Você pode usar essa função para enviar um fax a vários locais. Início programado Use para definir a máquina para enviar um fax posteriormente. Prioridade de envio Use quando houver necessidade de enviar um fax prioritário antes das operações reservadas. Encaminhar Use para definir a máquina para encaminhar um fax recebido ou enviado para outro destino de fax, e-mail ou servidor. Recepção protegida Use para restringir a impressão de fax recebido enquanto a máquina estiver funcionando sem assistência. Adicionar páginas Use para incluir documentos adicionais a um trabalho de fax programado salvo na memória.
- 42. Procedimento de fax Xerox WorkCentre 3550 Guia do Usuário 42 Pressione as setas para cima/para baixo até que a função desejada seja realçada e pressione OK. Selecione a configuração necessária e pressione OK. Para obter mais informações sobre cada uma das opções, consulte Opções de fax na página 44. Digite o número de fax 1. Pressione o botão Fax no painel de controle. 2. Insira o número de fax do destinatário de uma das seguintes formas: • Discagem no teclado: use esta opção para digitar o número usando o teclado. Para obter instruções, consulte Utilização do teclado na página 13. • Discagem manual: permite que você escute o tom de discagem antes de digitar o número de fax. • Pausa / Rediscagem: permite que você envie para o último número discado ou para a lista de números discados. Para obter informações sobre como digitar uma pausa no número, consulte Inserção de uma pausa na página 14. • Discagem rápida: para um número de discagem rápida de um dígito (0 a 9), mantenha o botão do dígito correspondente pressionado no teclado. Para um número de discagem rápida de dois ou três dígitos, pressione os botões dos primeiros dígitos e mantenha pressionado o botão do último dígito. • Catálogo de endereços: selecione o botão Catálogo de endereços para acessar o catálogo de endereços e selecione uma entrada de Discagem rápida ou Discagem em grupo para adicionar à lista de destinatários. Consulte Catálogo de endereços na página 53 para obter instruções. Início do trabalho 1. Pressione o botão Iniciar. 2. Se estiver usando o vidro de originais para digitalizar originais de 2 faces, a máquina exibirá uma mensagem quando estiver pronta para digitalizar a face 2. Continue digitalizando até que todas as faces tenham sido digitalizadas. A máquina digitaliza os originais, disca o número digitado e tenta conectar-se com a máquina de fax remota. Assim que estabelece a conexão, a máquina envia o trabalho de fax. Se o número discado estiver ocupado ou não houver resposta quando você tentar enviar um fax, o equipamento fará até sete tentativas de rediscagem, uma a cada três minutos, de acordo com as configurações padrão de fábrica. 3. Quando a mensagem Tentar rediscagem? for exibida, pressione OK para rediscar sem aguardar. Para cancelar a rediscagem automática, pressione Parar. Nota: Para alterar o tempo decorrido entre as rediscagens e também o número de tentativas, consulte Configuração de fax na página 142. Para imprimir uma confirmação ou relatório de erros, consulte Páginas de informações na página 21.
- 43. Procedimento de fax Xerox WorkCentre 3550 Guia do Usuário 43 Verifique o status do trabalho 1. Pressione o botão Status do trabalho no painel de controle para exibir as informações do status do trabalho. 2. Uma lista de entradas ativas é exibida. Selecione seu trabalho usando as setas para cima/para baixo e pressione OK. 3. As opções de trabalho a seguir estão disponíveis: • Recursos necessários: use essa opção para exibir os requisitos de material para os trabalhos de fax recebidos. • Excluir: selecione esta opção para excluir o trabalho. Use as setas para a esquerda/para a direita para selecionar Sim ou Não. • Detalhes: selecione esta opção para exibir os detalhes sobre o trabalho. O nome, proprietário, tipo, status e hora de envio do trabalho são exibidos. Interrupção do trabalho Siga as etapas abaixo para cancelar manualmente um trabalho de fax ativo. 1. Pressione o botão Parar no painel de controle. Uma confirmação é exibida, pressione Parar novamente para cancelar o trabalho de fax atual. 2. Para cancelar um trabalho em fila, pressione o botão Status do trabalho no painel de controle para exibir os trabalhos ativos. 3. Use as setas para cima/para baixo para selecionar o trabalho desejado e pressione OK. 4. Selecione Excluir e OK. 5. Selecione Sim para excluir o trabalho ou Não para retornar à tela anterior. Confirmação de fax • Quando a última página do documento for enviada com êxito, o equipamento emitirá um som e retornará ao modo on-line. • No caso de problemas durante o envio do fax, uma mensagem de erro será exibida na tela. Para obter uma lista de mensagens de erro e seus significados, consulte Problemas de fax na página 195. Se você receber uma mensagem de erro, pressione Parar para limpar a mensagem e tentar enviar o fax novamente. • Você pode fazer com que o seu equipamento imprima automaticamente um relatório de confirmação sempre que o envio de um fax for concluído. Para obter mais detalhes, consulte Configuração de fax na página 142.
- 44. Opções de fax Xerox WorkCentre 3550 Guia do Usuário 44 Opções de fax A máquina fornece as seguintes opções para personalizar os trabalhos de fax. Use o botão Menu para acessar as opções. Para obter informações sobre como alterar as configurações padrão de fax, consulte Configuração de fax na página 142. Nota: Se você pressionar Parar enquanto estiver configurando as opções de fax, todas as opções configuradas para o trabalho de fax atual serão canceladas e revertidas ao status padrão depois que a máquina concluir o trabalho em andamento. Função Descrição Opções Clarear/escurecer Ajusta a claridade e o escurecimento da saída. • Mais claro: clareia a imagem para a configuração mais clara. • Claro: proporciona bons resultados com impressões escuras. • Normal: proporciona bons resultados com originais padrão impressos ou datilografados. • Escuro: proporciona bons resultados com impressões claras. • Mais escuro: escurece o original com a configuração mais escura. Supressão de fundo Use para reduzir ou eliminarautomaticamente o fundo escuro resultante da digitalização de originais em papel colorido ou jornal. • Ligado: selecione para eliminar o fundo. • Desligado: selecione se a opção Supressão de fundo não for necessária. Resolução Resolução afeta a aparência do fax no terminal de recebimento. Uma resolução mais alta produz uma qualidade de imagem melhor. Uma resolução mais baixa reduz o tempo de comunicação. • Padrão: recomendado para documentos de texto. Esta resolução requer menos tempo de comunicação, mas não produz a melhor qualidade de imagem para gráficos e fotos. • Fina: recomendado para gravuras e fotos. Esta é a resolução padrão e a melhor opção na maioria dos casos. • Superfina: recomendada para uso com fotos e gráficos de alta qualidade. • Fax de foto: recomendado para originais contendo tons de cinza ou fotografias. • Fax em cores: recomendado para originais com cores. O envio de fax em cores será possível somente se a máquina de fax remoto suportar o recebimento de fax em cores e você enviar o fax manualmente. Nesse modo, a transmissão a partir da memória não está disponível. Nota: Quando a sua máquina está definida para a resolução Superfina, mas a máquina de fax remota não suportar essa resolução, a transmissão será feita no modo de resolução mais alto suportado.
- 45. Opções de fax Xerox WorkCentre 3550 Guia do Usuário 45 Tamanho do original Permite especificar o tamanho da imagem a ser digitalizada. • A4 • A5 • B5 • Carta • Ofício I • Executivo • Folio • Ofício Multienvio Você pode usar a função Multienvio para enviar um fax a vários locais. • Fax 1: use essa opção para digitar o primeiro número de fax. • Fax 2: use essa opção para digitar o segundo número de fax. • Outro número?: use essa opção para digitar números de fax adicionais. Consulte Multienvio na página 47 para obter instruções. Início programado Você pode configurar a máquina para enviar um fax em horários em que você não está presente. • Fax 1: use essa opção para digitar o primeiro número de fax. • Outro número?: use essa opção para digitar números de fax adicionais. • Nome do trabalho: digite um nome para o trabalho usando o teclado. • Hora de início: digite uma hora para transmitir o fax usando o teclado. Consulte Início programado na página 47 para obter instruções. Prioridade de envio Essa função é usada quando há necessidade de enviar um fax prioritário antes das operações reservadas. • Fax: use essa opção para digitar o número de fax. • Nome do trabalho: digite um nome para o trabalho usando o teclado. Consulte Prioridade de envio na página 49 para obter instruções. Encaminhar Use para definir a máquina para encaminhar um fax recebido ou enviado para outro destino de fax, e-mail ou servidor. • Fax: use essa opção para encaminhar um fax para outro número de fax. • E-mail: use essa opção para encaminhar fax para um endereço de e-mail. • Servidor: use essa opção para encaminhar fax para um local do servidor especificado. Consulte Utilização de encaminhamento de fax na página 50 para obter instruções. Função Descrição Opções
- 46. Opções de fax Xerox WorkCentre 3550 Guia do Usuário 46 Recepção protegida Talvez haja necessidade de impedir que os fax recebidos sejam acessados por pessoas não autorizadas. No modo Recepção protegida, todos os fax recebidos vão para a memória e podem ser impressos ao digitar uma senha de 4 dígitos. • Ligado: use essa opção para ativar a Recepção protegida. • Desligado: use essa opção para desativar a Recepção protegida. • Imprimir: use essa opção para imprimir os fax recebidos na memória. Se foi definida uma senha de 4 dígitos ao ativar a Recepção protegida, ela será necessária para imprimir os fax. Consulte Utilização de recepção protegida na página 52 para obter instruções. Adicionar página Use para incluir documentos adicionais em um trabalho de fax programado salvo na memória. Consulte Adição de documentos a um fax programado na página 48 para obter instruções. Cancelar trabalho Você pode cancelar um trabalho de fax programado salvo na memória. Consulte Cancelamento de um fax programado na página 48 para obter instruções. Função Descrição Opções
- 47. Utilização de opções de envio de fax Xerox WorkCentre 3550 Guia do Usuário 47 Utilização de opções de envio de fax Multienvio Você pode usar a função Multienvio para enviar um fax a vários locais. O fax é armazenado automaticamente na memória e transmitido da memória para os destinos de fax digitados. Após a transmissão, o trabalho é automaticamente apagado da memória. Não é possível enviar um fax em cores com esse recurso. 1. Pressione Fax no painel de controle. 2. Pressione Menu no painel de controle. 3. Pressione as setas para cima/para baixo para realçar Multienvio e pressione OK. 4. Insira o número da primeira máquina de fax de recepção e pressione OK. Selecione os números de discagem rápida ou um número de discagem em grupo usando o botão Catálogo de endereços. Para obter detalhes, consulte Catálogo de endereços na página 53. Nota: Uma vez que você tenha digitado um número de discagem em grupo, não será mais possível inserir números desse tipo. 5. Digite o segundo número de fax desejado e pressione OK. Será solicitado na tela que você digite outro número de fax. Para digitar mais números de fax, pressione OK quando Sim for exibido e repita as etapas. Você pode adicionar até 10 destinos. Quando terminar de digitar os números de fax, pressione as setas para a esquerda/para a direita para selecionar Não no prompt Outro n°? e pressione OK. 6. Coloque os originais e pressione Iniciar para iniciar o armazenamento dos dados do documento digitalizado na memória. Se você utilizar o vidro de originais para digitalizar mais de um documento, selecione Sim para adicionar outra página. Coloque outro documento e pressione OK. Quando terminar, selecione Não no prompt Outra página? A máquina envia o fax para os números digitados na ordem fornecida. Início programado Você pode configurar a máquina para enviar um fax em horários em que você não está presente. Use essa função para transmitir fax durante os horários de pico ou ao enviar para outro país ou fuso horário. Não é possível enviar um fax em cores com essa função. 1. Pressione Fax no painel de controle. 2. Pressione Menu no painel de controle. 3. Pressione as setas para cima/para baixo para realçar Início programado e pressione OK. 4. Digite o número da máquina de fax de recepção e pressione OK. Selecione os números de discagem rápida ou um número de discagem em grupo usando o botão Catálogo de endereços. Para obter detalhes, consulte Catálogo de endereços na página 53. Será solicitado na tela que você digite outro número de fax. Para digitar mais números de fax, pressione OK quando Sim for exibido e repita as etapas. Você pode adicionar até 10 destinos.
- 48. Utilização de opções de envio de fax Xerox WorkCentre 3550 Guia do Usuário 48 Nota: Depois de digitar um número de discagem em grupo, você não poderá mais digitar outros números desse tipo. Quando terminar de digitar os números de fax, pressione as setas para a esquerda/para a direita para selecionar Não no prompt Outro n°? e pressione OK. 5. Digite o Nome do trabalho desejado e pressione OK. Se não desejar atribuir um nome, ignore esta etapa. Para obter detalhes sobre como digitar caracteres alfanuméricos, consulte Utilização do teclado na página 13. 6. Digite a hora utilizando o teclado numérico e pressione OK. Se você definir uma hora anterior à atual, o fax será enviado no dia seguinte, na hora definida. 7. Coloque os originais e pressione Iniciar para iniciar o armazenamento dos dados do documento digitalizado na memória. Se você utilizar o vidro de originais para digitalizar mais de um documento, selecione Sim para adicionar outra página. Coloque outro documento e pressione OK. Quando terminar, selecione Não no prompt Outra página?. A máquina retornará ao modo on-line. A tela irá lembrá-lo de que a máquina está no modo on-line e que um fax programado foi configurado. Adição de documentos a um fax programado É possível adicionar novos documentos ao trabalho de fax programado salvo na memória. 1. Coloque os originais que serão adicionados e selecione as configurações de fax necessárias. 2. Pressione Fax no painel de controle. 3. Pressione Menu no painel de controle. 4. Pressione as setas para cima/para baixo para realçar Adicionar páginas e pressione OK. 5. Pressione as setas para cima/para baixo até que o trabalho de fax desejado seja exibido e pressione OK. 6. Pressione Iniciar. Se for adicionar mais de um documento, selecione Sim para adicionar outra página. Coloque outro documento e pressione OK. Quando terminar, selecione Não no prompt Outra página?. Cancelamento de um fax programado Você pode cancelar um trabalho de fax programado salvo na memória. 1. Pressione Fax no painel de controle. 2. Pressione Menu no painel de controle. 3. Pressione as setas para cima/para baixo para realçar Cancelar trabalho e pressione OK. 4. Pressione as setas para cima/para baixo até que o trabalho de fax desejado seja exibido e pressione OK. Pressione OK quando a opção Sim for exibida para confirmar e cancele o trabalho. O fax selecionado será excluído da memória.
- 49. Utilização de opções de envio de fax Xerox WorkCentre 3550 Guia do Usuário 49 Prioridade de envio Essa função é usada quando há necessidade de enviar um fax prioritário antes de outros trabalhos de fax na memória. O documento é digitalizado para a memória e imediatamente transmitido quando a operação atual é concluída. Além disso, um envio de fax prioritário interromperá um multienvio de envio em execução. O fax é interrompido entre os destinos, por exemplo, após o término da transmissão para o destino A e antes do início da transmissão para o destino B, ou entre as tentativas de rediscagem. 1. Pressione Fax no painel de controle. 2. Pressione Menu no painel de controle. 3. Pressione as setas para cima/para baixo para realçar Prioridade de envio e pressione OK. 4. Digite o número da máquina de fax de recepção e pressione OK. Selecione os números de discagem rápida ou um número de discagem em grupo usando o botão Catálogo de endereços. Para obter detalhes, consulte Catálogo de endereços na página 53. 5. Digite o nome do trabalho desejado e pressione OK. Se não desejar atribuir um nome, ignore esta etapa. Para obter detalhes sobre como digitar caracteres alfanuméricos, consulte Utilização do teclado na página 13. 6. Coloque os documentos e pressione Iniciar. Se um documento for colocado no vidro de originais, selecione Sim para adicionar outra página. Coloque outro documento e pressione OK. Quando terminar, selecione Não no prompt Outra página?. A máquina digitaliza e envia o fax para os destinos digitados.
- 50. Utilização de encaminhamento de fax Xerox WorkCentre 3550 Guia do Usuário 50 Utilização de encaminhamento de fax Use para definir a máquina para encaminhar um fax recebido ou enviado para outro destino de fax, e-mail ou servidor. Se você precisar receber fax enquanto não estiver no escritório, esse recurso poderá ser útil. Quando você encaminhar um fax para um endereço de e-mail ou um servidor FTP ou SMB, deverá usar os Serviços de Internet do CentreWare para configurar os detalhes do destino. Você pode encaminhar um fax para até cinco destinos. Consulte o Guia do Administrador do Sistema para obter instruções. Encaminhamento de fax enviados Você pode definir a máquina para encaminhar uma cópia de cada fax enviado para outro número de fax, endereço de e-mail ou local do servidor. Uma cópia de todos os fax enviados continuará sendo encaminhada para o destino definido até que a opção seja desativada. Para desativar a opção Encaminhamento de fax, consulte Desativação de encaminhamento de fax na página 51. 1. Pressione Fax no painel de controle. 2. Pressione Menu no painel de controle. 3. Pressione as setas para cima/para baixo para realçar Encaminhar e pressione OK. 4. Selecione uma opção desejada: Fax a. Pressione as setas para cima/para baixo para realçar Fax e pressione OK. b. Pressione as setas para cima/para baixo para realçar Enviar encaminhamento e pressione OK. c. Pressione as setas para cima/para baixo para realçar Ligado e pressione OK. d. Digite o número de fax para o qual os fax serão enviados e pressione OK. E-mail a. Pressione as setas para cima/para baixo para realçar E-mail e pressione OK. b. Pressione as setas para cima/para baixo para realçar Enviar encaminhamento e pressione OK. c. Pressione as setas para cima/para baixo para realçar Ligado e pressione OK. d. Digite seu endereço de e-mail e pressione o botão OK. e. Digite o endereço de e-mail para o qual os fax serão enviados e pressione OK. Servidor a. Pressione as setas para cima/para baixo para realçar Servidor e pressione OK. b. Pressione as setas para cima/para baixo para realçar Enviar encaminhamento e pressione OK. c. Pressione as setas para cima/para baixo para realçar Ligado e pressione OK.
- 51. Utilização de encaminhamento de fax Xerox WorkCentre 3550 Guia do Usuário 51 Encaminhamento de fax recebidos Você pode encaminhar os fax recebidos das máquinas de fax remotas para outro número de fax, um endereço de e-mail ou um local do servidor. Ao receber um fax, a máquina o armazena na memória e, em seguida, o envia para o destino definido. Todos os fax recebidos continuarão sendo encaminhados para o destino definido até que a opção seja desativada. Para desativar a opção Encaminhamento de fax, consulte Desativação de encaminhamento de fax na página 51. 1. Pressione Fax no painel de controle. 2. Pressione Menu no painel de controle. 3. Pressione as setas para cima/para baixo para realçar Encaminhar e pressione OK. 4. Selecione uma opção desejada: Fax a. Pressione as setas para cima/para baixo para realçar Fax e pressione OK. b. Pressione as setas para cima/para baixo para realçar Receber encaminhamento e pressione OK. c. Pressione as setas para cima/para baixo para realçar Ligado e pressione OK. d. Digite o número de fax para o qual os fax serão enviados e pressione OK. E-mail a. Pressione as setas para cima/para baixo para realçar E-mail e pressione OK. b. Pressione as setas para cima/para baixo para realçar Receber encaminhamento e pressione OK. c. Pressione as setas para cima/para baixo para realçar Ligado e pressione OK. d. Digite seu endereço de e-mail e pressione o botão OK. e. Digite o endereço de e-mail para o qual os fax serão enviados e pressione OK. Servidor a. Pressione as setas para cima/para baixo para realçar Servidor e pressione OK. b. Pressione as setas para cima/para baixo para realçar Receber encaminhamento e pressione OK. c. Pressione as setas para cima/para baixo para realçar Ligado e pressione OK. Desativação de encaminhamento de fax Siga as etapas a seguir para desativar a opção Encaminhamento de fax. 1. Pressione Fax no painel de controle. 2. Pressione Menu no painel de controle. 3. Pressione as setas para cima/para baixo para realçar Função de fax e pressione OK. 4. Pressione as setas para cima/para baixo para realçar Encaminhar e pressione OK. 5. Pressione as setas para cima/para baixo para realçar Fax, E-mail ou Servidor e pressione OK. 6. Pressione as setas para cima/para baixo para realçar Enviar encaminhamento ou Receber encaminhamento e pressione OK. 7. Pressione as setas para cima/para baixo para realçar Desligado e pressione OK.
- 52. Utilização de recepção protegida Xerox WorkCentre 3550 Guia do Usuário 52 Utilização de recepção protegida Talvez haja necessidade de impedir que os fax recebidos sejam acessados por pessoas não autorizadas. No modo Recepção protegida, todos os fax recebidos vão para a memória até que sejam acessados e liberados para impressão. Uma senha de 4 dígitos pode ser enviada para impedir que os fax sejam impressos por usuários não autorizados. Se o modo Recepção protegida for desativado, todos os fax armazenados na memória serão impressos automaticamente. Ativação de recepção protegida 1. Pressione Fax no painel de controle. 2. Pressione Menu no painel de controle. 3. Pressione as setas para cima/para baixo para realçar Recepção protegida e pressione OK. 4. Pressione as setas para cima/para baixo para realçar Ligado e pressione OK. 5. Digite uma senha de quatro dígitos e pressione OK. Você pode ativar o modo de recepção protegida sem utilizar uma senha, mas os fax não serão protegidos. Digite a senha novamente para confirmá-la e pressione OK. Quando um fax é recebido no modo de recepção protegida, a máquina o armazena na memória e exibe Recepção protegida para informá-lo que um fax foi recebido. Desativação do modo de recepção protegida 1. Pressione Fax no painel de controle. 2. Pressione Menu no painel de controle. 3. Pressione as setas para cima/para baixo para realçar Recepção protegida e pressione OK. 4. Pressione as setas para cima/para baixo para realçar Desligado e pressione OK. 5. Se necessário, digite a senha de quatro dígitos e pressione OK. O modo é desativado e a máquina imprime todos os fax armazenados na memória. Impressão de fax protegida 1. Pressione Fax no painel de controle. 2. Pressione Menu no painel de controle. 3. Pressione as setas para cima/para baixo para realçar Recepção protegida e pressione OK. 4. Pressione as setas para cima/para baixo para realçar Imprimir e pressione OK. 5. Se necessário, digite a senha de quatro dígitos e pressione OK. Todos os fax armazenados na memória serão impressos.
- 53. Catálogo de endereços Xerox WorkCentre 3550 Guia do Usuário 53 Catálogo de endereços Você pode configurar o Catálogo de endereços com os números de fax que usa com mais frequência. Antes de iniciar o armazenamento de números de fax, verifique se o equipamento está no modo de fax. A sua máquina fornece as seguintes funções de configuração do Catálogo de endereços: Números de discagem rápida Você pode armazenar até 200 números de fax usados com frequência como números de discagem rápida. Registro de um número de discagem rápida 1. Pressione Fax no painel de controle. 2. Pressione Catálogo de endereços no painel de controle. 3. Pressione as setas para cima/para baixo para realçar Novo e editar e pressione OK. 4. Pressione as setas para cima/para baixo para realçar Discagem rápida e pressione OK. 5. Insira um número de discagem rápida entre 0 e 199 e pressione OK. Se uma entrada já foi armazenada no número escolhido, uma mensagem será exibida. Para começar com outro número de discagem rápida, pressione Voltar. 6. Digite o nome desejado e pressione OK. Para obter detalhes sobre como digitar caracteres alfanuméricos, consulte Utilização do teclado na página 13. 7. Digite o número de fax desejado e pressione OK. 8. Pressione Parar para retornar ao modo pronto. Edição de números de discagem rápida 1. Pressione Fax no painel de controle. 2. Pressione Catálogo de endereços no painel de controle. 3. Pressione as setas para cima/para baixo para realçar Novo e editar e pressione OK. 4. Pressione as setas para cima/para baixo para realçar Discagem rápida e pressione OK. 5. Digite o número de discagem rápida que deseja editar e pressione OK. 6. Edite os detalhes desejados: • Altere o nome e pressione OK. • Altere o número do fax e pressione OK. 7. Pressione Parar para retornar ao modo pronto.
- 54. Catálogo de endereços Xerox WorkCentre 3550 Guia do Usuário 54 Utilização de números de discagem rápida Quando um número de destino for solicitado no envio de um fax, digite o número de discagem rápida no qual você armazenou o número desejado. • Para um número de discagem rápida de um dígito (0 a 9), mantenha o botão do dígito correspondente pressionado no teclado numérico. • Para um número de discagem rápida de dois ou três dígitos, pressione os botões dos primeiros dígitos e mantenha pressionado o botão do último dígito. Você também pode procurar uma entrada na memória ao pressionar Catálogo de endereços. (Consulte Catálogo de endereços na página 53.) Números de discagem em grupo Se você envia com frequência o mesmo documento para vários destinos diferentes, talvez seja interessante agrupá-los e armazená-los em um número de discagem em grupo. Você poderá então utilizar um número de discagem em grupo para enviar um documento a todos os destinos no grupo. É possível definir até 100 (0 a 99) números de discagem em grupo utilizando os números de discagem rápida de destino existentes. Registro de um número de discagem em grupo 1. Pressione Fax no painel de controle. 2. Pressione Catálogo de endereços no painel de controle. 3. Pressione as setas para cima/para baixo para realçar Novo e editar e pressione OK. 4. Pressione as setas para cima/para baixo para realçar Discagem em grupo e pressione OK. 5. Digite um número de discagem em grupo entre 0 e 99 e pressione OK. Se uma entrada já estiver armazenada no número escolhido, a tela exibirá o nome para permitir que você o altere. 6. Digite o nome desejado e pressione OK. Para obter detalhes sobre como digitar caracteres alfanuméricos, consulte Utilização do teclado na página 13. 7. Digite as primeiras letras do nome de discagem rápida desejado. 8. Pressione as setas para cima/para baixo até que o nome e o número desejados sejam realçados e pressione OK. 9. Pressione OK quando a opção Sim for realçada no prompt Adicionar outro?. Repita as etapas para incluir outros números de discagem rápida no grupo. Depois de terminar, pressione as setas para a esquerda/para a direita para selecionar Não no prompt Adicionar outro? e pressione OK. 10. Pressione Parar para retornar ao modo pronto. Edição de um número de discagem em grupo 1. Pressione Fax no painel de controle. 2. Pressione Catálogo de endereços no painel de controle.
- 55. Catálogo de endereços Xerox WorkCentre 3550 Guia do Usuário 55 3. Pressione as setas para cima/para baixo para realçar Novo e editar e pressione OK. 4. Pressione as setas para cima/para baixo para realçar Discagem em grupo e pressione OK. 5. Digite o número de discagem em grupo que deseja editar e pressione OK. 6. Digite o nome que deseja editar e pressione OK. 7. Digite as primeiras letras do nome de discagem rápida desejado para adição ou exclusão. 8. Pressione as setas para cima/para baixo até que o nome e o número desejados sejam realçado e pressione OK. Se você digitou um novo número de discagem rápida, a opção Adicionar? será exibida. Se você inserir um número de discagem rápida armazenado no grupo, a opção Excluir? será exibida. Pressione OK para adicionar ou excluir o número. 9. Pressione OK quando a opção Sim for exibida para adicionar ou excluir mais números e repita as etapas. Após terminar, pressione as setas para a esquerda/para a direita para selecionar Não em Outro número? e pressione OK. 10. Pressione Parar para retornar ao modo pronto. Utilização de números de discagem em grupo Para utilizar uma entrada de discagem de grupo, será necessário procurá-la e selecioná-la na memória. Quando um número de fax for solicitado durante o envio, pressione Catálogo de endereços. Há dois modos para procurar um número na memória. Você pode percorrer a sequência de A a Z ou utilizar as primeiras letras do nome associado ao número para procurá-lo. Procurar sequencialmente 1. Pressione Fax no painel de controle. 2. Pressione Catálogo de endereços no painel de controle. 3. Pressione as setas para cima/para baixo para realçar Pesquisar e discar e pressione OK. 4. Pressione as setas para cima/para baixo para realçar Discagem em grupo e pressione OK. 5. Pressione as setas para cima/para baixo para realçar Todos e pressione OK. 6. Pressione as setas para cima/para baixo até que o nome e o número desejados sejam realçados. Você pode procurar em ordem crescente ou decrescente em toda a memória em ordem alfabética. Procurar usando o nome 1. Pressione Fax no painel de controle. 2. Pressione Catálogo de endereços no painel de controle. 3. Pressione as setas para cima/para baixo para realçar Pesquisar e discar e pressione OK. 4. Pressione as setas para cima/para baixo para realçar Discagem em grupo e pressione OK. 5. Pressione as setas para cima/para baixo para realçar Pesquisar ID e pressione OK. Digite as primeiras letras do nome desejado. 6. Pressione as setas para cima/para baixo até que o nome e o número desejados sejam exibidos.
- 56. Catálogo de endereços Xerox WorkCentre 3550 Guia do Usuário 56 Exclusão de uma entrada do catálogo de endereços 1. Pressione Fax no painel de controle. 2. Pressione Catálogo de endereços no painel de controle. 3. Pressione as setas para cima/para baixo para realçar Excluir e pressione OK. 4. Pressione as setas para cima/para baixo para realçar Discagem rápida ou Discagem em grupo e pressione OK. 5. Pressione as setas para cima/para baixo até que a opção desejada seja realçada e pressione OK. • Selecione Pesquisar tudo para procurar uma entrada ao percorrer todas as entradas em Catálogo de endereços. • Selecione Pesquisar ID para procurar uma entrada pelas primeiras letras do nome. 6. Pressione as setas para cima/para baixo até que o nome desejado seja exibido e pressione OK. Ou, digite as primeiras letras. Pressione as setas para cima/para baixo até que o nome desejado seja exibido e pressione OK. 7. Pressione OK quando a opção Sim for exibida para confirmar a exclusão. 8. Pressione Parar para retornar ao modo pronto. Impressão do Catálogo de endereços Você pode verificar as configurações do Catálogo de endereços ao imprimir uma lista. 1. Pressione Fax no painel de controle. 2. Pressione Catálogo de endereços no painel de controle. 3. Pressione as setas para cima/para baixo para realçar Imprimir e pressione OK.
- 57. Fax do PC Xerox WorkCentre 3550 Guia do Usuário 57 Fax do PC Você pode enviar um fax de seu PC sem ir até a máquina. Para enviar um fax do PC é necessário instalar o software PC-Fax e personalizar as configurações do software. Consulte o Guia do Administrador do Sistema para obter instruções. 1. Abra o documento que deseja enviar. 2. Selecione Imprimir no menu Arquivo. A janela Imprimir é exibida. Dependendo do aplicativo utilizado, essa janela pode ser ligeiramente diferente. 3. Selecione Xerox MFP PC Fax na lista suspensa Nome. 4. Selecione OK. 5. Selecione as opções necessárias para o trabalho de fax: • Catálogo telefônico: se estiver usando o Catálogo de endereços do Windows, selecione um destinatário na lista ou adicione um novo destinatário usando o botão Adicionar. Selecione o botão de seta para adicionar destinatários à lista de destinatários. Se estiver usando o Catálogo de endereços do Outlook Office, selecione um destinatário na lista e use o botão de seta para adicionar destinatários à lista de destinatários. Use os botões Adicionar e Remover para editar sua lista de destinatários. • Qualidade de fax: selecione a qualidade de fax Padrão ou Fino. • Folha de rosto: se uma folha de rosto for necessária, marque a caixa de seleção Folha de rosto. Digite os detalhes da folha de rosto necessários. Use o botão Avançado para importar uma folha de rosto. • Data: selecione uma data para o trabalho de fax. • Notificar na entrega: marque essa caixa de seleção para receber a notificação de que seu fax foi entregue aos destinatários. • Visualizar: use essa opção para visualizar a folha de rosto e o documento de fax que será enviado. 6. Clique em Enviar para enviar o fax. Seu PC envia os dados do fax para a impressora e depois a impressora envia o fax.
