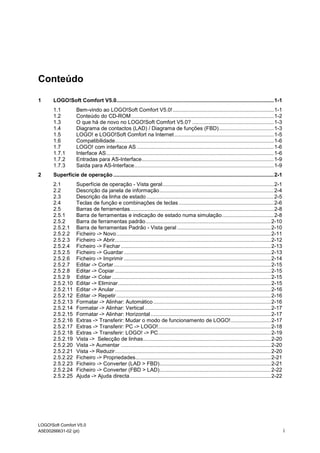
Guia do usuário LOGO!Soft Comfort V5.0
- 1. LOGO!Soft Comfort V5.0 A5E00266631-02 (pt) i Conteúdo 1 LOGO!Soft Comfort V5.0..........................................................................................................1-1 1.1 Bem-vindo ao LOGO!Soft Comfort V5.0!....................................................................1-1 1.2 Conteúdo do CD-ROM................................................................................................1-2 1.3 O que há de novo no LOGO!Soft Comfort V5.0? .......................................................1-3 1.4 Diagrama de contactos (LAD) / Diagrama de funções (FBD).....................................1-3 1.5 LOGO! e LOGO!Soft Comfort na Internet...................................................................1-5 1.6 Compatibilidade...........................................................................................................1-6 1.7 LOGO! com interface AS ............................................................................................1-6 1.7.1 Interface AS.................................................................................................................1-6 1.7.2 Entradas para AS-Interface.........................................................................................1-9 1.7.3 Saída para AS-Interface..............................................................................................1-9 2 Superfície de operação ............................................................................................................2-1 2.1 Superfície de operação - Vista geral...........................................................................2-1 2.2 Descrição da janela de informação.............................................................................2-4 2.3 Descrição da linha de estado......................................................................................2-5 2.4 Teclas de função e combinações de teclas ................................................................2-6 2.5 Barras de ferramentas.................................................................................................2-8 2.5.1 Barra de ferramentas e indicação de estado numa simulação...................................2-8 2.5.2 Barra de ferramentas padrão ....................................................................................2-10 2.5.2.1 Barra de ferramentas Padrão - Vista geral ...............................................................2-10 2.5.2.2 Ficheiro -> Novo........................................................................................................2-11 2.5.2.3 Ficheiro -> Abrir.........................................................................................................2-12 2.5.2.4 Ficheiro -> Fechar .....................................................................................................2-13 2.5.2.5 Ficheiro -> Guardar ...................................................................................................2-13 2.5.2.6 Ficheiro -> Imprimir ...................................................................................................2-14 2.5.2.7 Editar -> Cortar..........................................................................................................2-15 2.5.2.8 Editar -> Copiar .........................................................................................................2-15 2.5.2.9 Editar -> Colar ...........................................................................................................2-15 2.5.2.10 Editar -> Eliminar.......................................................................................................2-15 2.5.2.11 Editar -> Anular .........................................................................................................2-16 2.5.2.12 Editar -> Repetir ........................................................................................................2-16 2.5.2.13 Formatar -> Alinhar: Automático ...............................................................................2-16 2.5.2.14 Formatar -> Alinhar: Vertical .....................................................................................2-17 2.5.2.15 Formatar -> Alinhar: Horizontal.................................................................................2-17 2.5.2.16 Extras -> Transferir: Mudar o modo de funcionamento de LOGO!...........................2-17 2.5.2.17 Extras -> Transferir: PC -> LOGO!............................................................................2-18 2.5.2.18 Extras -> Transferir: LOGO! -> PC............................................................................2-19 2.5.2.19 Vista -> Selecção de linhas......................................................................................2-20 2.5.2.20 Vista -> Aumentar .....................................................................................................2-20 2.5.2.21 Vista -> Reduzir.........................................................................................................2-20 2.5.2.22 Ficheiro -> Propriedades...........................................................................................2-21 2.5.2.23 Ficheiro -> Converter (LAD > FBD)...........................................................................2-21 2.5.2.24 Ficheiro -> Converter (FBD > LAD)...........................................................................2-22 2.5.2.25 Ajuda -> Ajuda directa...............................................................................................2-22
- 2. Conteúdo LOGO!Soft Comfort V5.0 ii A5E00266631-02 (pt) 2.5.3 Barra de ferramentas Ferramenta.............................................................................2-23 2.5.3.1 Barra de ferramentas Ferramenta - Vista geral ........................................................2-23 2.5.3.2 Catálogo dos elementos de um programa de comutação ........................................2-24 2.5.3.3 Ferramenta de selecção ...........................................................................................2-24 2.5.3.4 Ferramenta de texto..................................................................................................2-24 2.5.3.5 Tesoura/Ligadores ....................................................................................................2-25 2.5.3.6 Ferramenta de ligação ..............................................................................................2-25 2.5.3.7 Constantes e bornes de ligação - Vista geral ...........................................................2-26 2.5.3.8 Funções básicas (apenas no editor FBD) - Vista geral ............................................2-27 2.5.3.9 Funções especiais - Vista geral ................................................................................2-28 2.5.3.10 Barra de ferramentas e indicação de estado numa simulação.................................2-30 2.5.3.11 Extras -> Teste online ...............................................................................................2-33 2.6 Barra de menus.........................................................................................................2-35 2.6.1 Barras de menu - Vista geral ....................................................................................2-35 2.6.2 Menu Ficheiro............................................................................................................2-35 2.6.2.1 Menu Ficheiro - Vista geral .......................................................................................2-35 2.6.2.2 Ficheiro -> Novo........................................................................................................2-36 2.6.2.3 Ficheiro -> Abrir.........................................................................................................2-37 2.6.2.4 Ficheiro -> Fechar .....................................................................................................2-38 2.6.2.5 Ficheiro -> Fechar todos ...........................................................................................2-38 2.6.2.6 Ficheiro -> Guardar ...................................................................................................2-38 2.6.2.7 Ficheiro -> Guardar como... ......................................................................................2-39 2.6.2.8 Ficheiro -> Configurar página....................................................................................2-40 2.6.2.9 Ficheiro -> Pré-visualização de impressão...............................................................2-40 2.6.2.10 Ficheiro -> Imprimir ...................................................................................................2-41 2.6.2.11 Ficheiro -> Propriedades...........................................................................................2-42 2.6.2.12 Ficheiro -> Propriedades: Informações gerais..........................................................2-42 2.6.2.13 Ficheiro -> Propriedades: Comentário ......................................................................2-42 2.6.2.14 Ficheiro -> Propriedades: Estatística ........................................................................2-42 2.6.2.15 Ficheiro -> Propriedades: Separação de páginas.....................................................2-43 2.6.2.16 Ficheiro -> Propriedades: Parâmetro........................................................................2-43 2.6.2.17 Ficheiro -> Comparar programas de comutação ......................................................2-44 2.6.2.18 Ficheiro -> Converter (LAD > FBD)...........................................................................2-46 2.6.2.19 Ficheiro -> Converter (FBD > LAD)...........................................................................2-47 2.6.2.20 Ficheiro -> Sair..........................................................................................................2-48 2.6.3 Menu Editar...............................................................................................................2-49 2.6.3.1 Menu Editar - Vista geral...........................................................................................2-49 2.6.3.2 Editar -> Anular .........................................................................................................2-49 2.6.3.3 Editar -> Repetir ........................................................................................................2-49 2.6.3.4 Editar -> Eliminar.......................................................................................................2-50 2.6.3.5 Editar -> Cortar..........................................................................................................2-50 2.6.3.6 Editar -> Copiar .........................................................................................................2-50 2.6.3.7 Editar -> Colar ...........................................................................................................2-50 2.6.3.8 Editar -> Marcar tudo ................................................................................................2-51 2.6.3.9 Editar -> Ir para bloco................................................................................................2-51 2.6.3.10 Editar -> Marcados para a frente ..............................................................................2-51 2.6.3.11 Editar -> Marcados para trás.....................................................................................2-51 2.6.3.12 Editar -> Nomes de ligação.......................................................................................2-51 2.6.3.13 Editar -> Propriedades do bloco... ............................................................................2-52 2.6.3.14 Editar -> Propriedades do bloco (todos os blocos)...................................................2-52 2.6.3.15 Editar -> Separação de ligações...............................................................................2-53 2.6.4 Menu Formatar..........................................................................................................2-54 2.6.4.1 Menu Formatar - Vista geral .....................................................................................2-54 2.6.4.2 Formatar -> Tipo de letra ..........................................................................................2-54 2.6.4.3 Formatar -> Alinhar ...................................................................................................2-54 2.6.4.4 Formatar -> Alinhar grelha ........................................................................................2-55 2.6.4.5 Formatar -> Alinhar os objectos marcados na grelha...............................................2-55
- 3. Conteúdo LOGO!Soft Comfort V5.0 A5E00266631-02 (pt) iii 2.6.5 Menu Vista ................................................................................................................2-56 2.6.5.1 Menu Vista - Vista geral ............................................................................................2-56 2.6.5.2 Vista -> Zoom............................................................................................................2-56 2.6.5.3 Vista -> Aumentar .....................................................................................................2-56 2.6.5.4 Vista -> Reduzir.........................................................................................................2-57 2.6.5.5 Vista -> Barras de ferramentas .................................................................................2-57 2.6.5.6 Vista -> Selecção de linhas......................................................................................2-57 2.6.5.7 Vista -> Janela de informação...................................................................................2-58 2.6.5.8 Vista -> Linha de estado ...........................................................................................2-58 2.6.5.9 Vista -> Tooltipps (dicas de ferramenta)...................................................................2-58 2.6.6 Menu Extras ..............................................................................................................2-59 2.6.6.1 Menu Extras - Vista geral..........................................................................................2-59 2.6.6.2 Extras -> Transferir ...................................................................................................2-59 2.6.6.3 Extras -> Transferir: PC -> LOGO!............................................................................2-60 2.6.6.4 Extras -> Transferir: LOGO! -> PC............................................................................2-61 2.6.6.5 Extras -> Transferir: Mudar o modo de funcionamento de LOGO!...........................2-61 2.6.6.6 Extras -> Transferir: Acertar relógio..........................................................................2-62 2.6.6.7 Extras -> Transferir: Horário de Verão/Inverno.........................................................2-62 2.6.6.8 Extras -> Transferir: Contador de horas de serviço..................................................2-62 2.6.6.9 Extras -> Determinar LOGO!.....................................................................................2-63 2.6.6.10 Extras -> Selecção de aparelho................................................................................2-63 2.6.6.11 Início da simulação....................................................................................................2-63 2.6.6.12 Função das entradas.................................................................................................2-64 2.6.6.13 Extras -> Teste online ...............................................................................................2-65 2.6.6.14 Extras -> Opções: Informações gerais......................................................................2-67 2.6.6.15 Extras -> Opções: Editor...........................................................................................2-67 2.6.6.16 Extras -> Opções: Idioma..........................................................................................2-67 2.6.6.17 Extras -> Opções: Apresentação de documentos ....................................................2-67 2.6.6.18 Extras -> Opções: Ecrã.............................................................................................2-68 2.6.6.19 Extras -> Opções: Imprimir .......................................................................................2-68 2.6.6.20 Extras -> Opções: Separação de ligações................................................................2-69 2.6.6.21 Extras -> Opções: Interface ......................................................................................2-69 2.6.6.22 Extras -> Opções: Simulação....................................................................................2-69 2.6.6.23 Extras -> Opções: Cores...........................................................................................2-69 2.6.6.24 Extras -> Opções: Look & Feel .................................................................................2-70 2.6.7 Menu Janela..............................................................................................................2-71 2.6.7.1 Menu Janela - Vista geral .........................................................................................2-71 2.6.7.2 Janela -> Dispor uma ao lado da outra.....................................................................2-71 2.6.7.3 Janela -> Dispor uma por baixo da outra..................................................................2-71 2.6.7.4 Janela -> Dispor sobrepostas ...................................................................................2-71 2.6.7.5 Janela -> Dividir na vertical.......................................................................................2-72 2.6.7.6 Janela -> Dividir na horizontal...................................................................................2-72 2.6.7.7 Janela -> Anular divisão............................................................................................2-72 2.6.7.8 Janela -> Lista de selecção.......................................................................................2-72 2.6.8 Menu Ajuda ...............................................................................................................2-73 2.6.8.1 Menu Ajuda - Vista geral...........................................................................................2-73 2.6.8.2 Ajuda -> Conteúdo ....................................................................................................2-73 2.6.8.3 Ajuda -> Ajuda directa...............................................................................................2-74 2.6.8.4 Ajuda -> Update Center ............................................................................................2-74 2.6.8.5 Ajuda -> Info sobre....................................................................................................2-75
- 4. Conteúdo LOGO!Soft Comfort V5.0 iv A5E00266631-02 (pt) 3 Tutorial.......................................................................................................................................3-1 3.1 Condições para o Tutorial ...........................................................................................3-1 3.2 Instruções breves para a criação do programa de comutação...................................3-1 3.2.1 Introdução à criação de programas de comutação.....................................................3-1 3.2.2 Superfície de operação - Vista geral...........................................................................3-2 3.2.3 Criar programa de comutação ....................................................................................3-6 3.2.3.1 Criar novo programa de comutação............................................................................3-6 3.2.3.2 Seleccionar blocos ......................................................................................................3-7 3.2.3.3 Colocação de blocos...................................................................................................3-8 3.2.3.4 Editar blocos................................................................................................................3-9 3.2.3.5 Ligação de blocos .....................................................................................................3-10 3.2.3.6 Disponibilidade de blocos .........................................................................................3-13 3.2.4 Editar a representação..............................................................................................3-14 3.2.4.1 Editar e optimizar a representação ...........................................................................3-14 3.2.4.2 Marcação de objectos ...............................................................................................3-14 3.2.4.3 Edição de objectos marcados ...................................................................................3-15 3.2.4.4 Substituição de blocos ..............................................................................................3-16 3.2.4.5 Separação de ligações..............................................................................................3-16 3.2.5 Documentação e guardar..........................................................................................3-19 3.2.5.1 Documentação do programa de comutação.............................................................3-19 3.2.5.2 Guardar e abrir programa de comutação..................................................................3-21 3.3 Simulação de um programa de comutação ..............................................................3-22 3.3.1 Início da simulação....................................................................................................3-22 3.3.2 Descrição da janela de informação...........................................................................3-23 3.3.3 Barra de ferramentas e indicação de estado numa simulação.................................3-24 3.3.4 Simular o programa de comutação...........................................................................3-26 3.3.4.1 Representação das entradas ....................................................................................3-26 3.3.4.2 Função das entradas.................................................................................................3-27 3.3.4.3 Representação das saídas .......................................................................................3-28 3.3.4.4 Setar saída ................................................................................................................3-29 3.3.4.5 Isolamento da rede....................................................................................................3-29 3.3.4.6 Apresentação dos textos de aviso ............................................................................3-29 3.3.4.7 Parametrização durante uma simulação...................................................................3-32 3.3.4.8 Operação alternativa.................................................................................................3-32 3.3.4.9 Barra de ferramentas e indicação de estado numa simulação.................................3-33 3.4 Exemplo de trabalho .................................................................................................3-36 3.4.1 Exemplo de trabalho - Introdução.............................................................................3-36 3.4.2 Tarefas ......................................................................................................................3-36 3.4.3 Apresentação da solução..........................................................................................3-38 3.4.4 Transposição com LOGO! ........................................................................................3-39 3.4.5 Introdução dos dados de projecto.............................................................................3-41 3.4.6 Colocação dos blocos ...............................................................................................3-42 3.4.7 Ligação de blocos .....................................................................................................3-44 3.4.8 "Arrumar" a superfície de programação....................................................................3-46 3.4.9 Optimizar a apresentação .........................................................................................3-48 3.4.10 Iniciar a simulação.....................................................................................................3-50 3.4.11 Testar o programa de comutação.............................................................................3-51 3.4.12 Documentação do programa de comutação.............................................................3-52 3.4.13 Transferência do programa de comutação ...............................................................3-53 4 Aplicações de exemplos..........................................................................................................4-1 4.1 Aplicações de exemplos – Vista geral ........................................................................4-1 4.2 Interruptor conforto......................................................................................................4-2 4.3 Sistema de ventilação .................................................................................................4-4 4.4 Portão industrial ..........................................................................................................4-6 4.5 Controlo do aquecimento ............................................................................................4-8
- 5. Conteúdo LOGO!Soft Comfort V5.0 A5E00266631-02 (pt) v 5 Consultar ...................................................................................................................................5-1 5.1 Constantes e bornes de ligação..................................................................................5-1 5.1.1 Constantes e bornes de ligação - Vista geral .............................................................5-1 5.1.2 FBD .............................................................................................................................5-2 5.1.2.1 Entrada........................................................................................................................5-2 5.1.2.2 Teclas de cursor..........................................................................................................5-2 5.1.2.3 Saída ...........................................................................................................................5-3 5.1.2.4 Níveis fixos ..................................................................................................................5-3 5.1.2.5 Bits do registo de deslocamento.................................................................................5-3 5.1.2.6 Bornes abertos............................................................................................................5-3 5.1.2.7 Marcador .....................................................................................................................5-4 5.1.2.8 Entrada analógica .......................................................................................................5-5 5.1.2.9 Saída analógica...........................................................................................................5-5 5.1.2.10 Marcador .....................................................................................................................5-6 5.1.3 LAD..............................................................................................................................5-7 5.1.3.1 Contacto de trabalho...................................................................................................5-7 5.1.3.2 Contacto de ruptura.....................................................................................................5-7 5.1.3.3 Contacto analógico......................................................................................................5-7 5.1.3.4 Bobina do relé .............................................................................................................5-8 5.1.3.5 Saída invertida ............................................................................................................5-8 5.1.3.6 Saída analógica...........................................................................................................5-8 5.1.3.7 Marcador interno .........................................................................................................5-8 5.2 Funções básicas (apenas editor FBD)........................................................................5-9 5.2.1 Funções básicas (apenas no editor FBD) - Vista geral ..............................................5-9 5.2.2 AND...........................................................................................................................5-10 5.2.3 AND com avaliação de flanco...................................................................................5-11 5.2.4 NAND ........................................................................................................................5-12 5.2.5 NAND com avaliação de flanco ................................................................................5-13 5.2.6 OR .............................................................................................................................5-14 5.2.7 NOR...........................................................................................................................5-15 5.2.8 XOR...........................................................................................................................5-16 5.2.9 NOT...........................................................................................................................5-16 5.3 Funções especiais.....................................................................................................5-17 5.3.1 Funções especiais - Vista geral ................................................................................5-17 5.3.2 Tempos .....................................................................................................................5-20 5.3.2.1 Retardamento de ligação ..........................................................................................5-20 5.3.2.2 Retardamento de desligamento................................................................................5-22 5.3.2.3 Retardamento de ligação e desligamento ................................................................5-24 5.3.2.4 Retardamento de ligação a memorizar.....................................................................5-26 5.3.2.5 Relé de passagem (emissão de impulsos) ...............................................................5-27 5.3.2.6 Relé de passagem comandado por flanco ...............................................................5-28 5.3.2.7 Gerador de impulsos simétrico .................................................................................5-29 5.3.2.8 Gerador de impulsos assíncrono ..............................................................................5-30 5.3.2.9 Gerador de sinal aleatório.........................................................................................5-31 5.3.2.10 Interruptor de luz da escada .....................................................................................5-32 5.3.2.11 Interruptor conforto....................................................................................................5-34 5.3.2.12 Temporizador semanal..............................................................................................5-36 5.3.2.13 Temporizador anual ..................................................................................................5-38 5.3.3 Contador....................................................................................................................5-41 5.3.3.1 Contador crescente e decrescente ...........................................................................5-41 5.3.3.2 Contador de horas de serviço...................................................................................5-43 5.3.3.3 Interruptor de valor limiar ..........................................................................................5-46
- 6. Conteúdo LOGO!Soft Comfort V5.0 vi A5E00266631-02 (pt) 5.3.4 Analógico...................................................................................................................5-48 5.3.4.1 Interruptor de valor limiar analógico..........................................................................5-48 5.3.4.2 Interruptor analógico de valor limiar diferencial ........................................................5-51 5.3.4.3 Comparador analógico..............................................................................................5-53 5.3.4.4 Monitorização do valor analógico..............................................................................5-56 5.3.4.5 Amplificador analógico ..............................................................................................5-58 5.3.4.6 Multiplexador analógico ............................................................................................5-59 5.3.5 Processamento de valores analógicos .....................................................................5-61 5.3.5.1 Pressupostos.............................................................................................................5-61 5.3.5.2 Possibilidades de ajuste com o LOGO!Soft Comfort................................................5-64 5.3.5.3 Possibilidades de ajuste com o LOGO! ....................................................................5-66 5.3.5.4 Exemplo ....................................................................................................................5-67 5.3.5.5 0BA0 até 0BA4..........................................................................................................5-69 5.3.6 Comandar e controlar................................................................................................5-70 5.3.6.1 Pressupostos para o controlo PI...............................................................................5-70 5.3.6.2 Pressupostos para o controlador ..............................................................................5-74 5.3.6.3 Parâmetros no controlador PI e realização no LOGO! .............................................5-78 5.3.6.4 Controlador PI ...........................................................................................................5-80 5.3.6.5 Comando da rampa...................................................................................................5-84 5.3.7 Outros........................................................................................................................5-86 5.3.7.1 Relé de auto-retenção...............................................................................................5-86 5.3.7.2 Relé de impulso de corrente .....................................................................................5-87 5.3.7.3 Texto de aviso...........................................................................................................5-89 5.3.7.4 Softkey ......................................................................................................................5-94 5.3.7.5 Registo de deslocamento..........................................................................................5-96 5.3.8 Funções adicionais no editor LAD ............................................................................5-98 5.3.8.1 AND com avaliação de flanco...................................................................................5-98 5.3.8.2 NAND com avaliação de flanco ................................................................................5-98 5.4 Programas de comutação .........................................................................................5-99 5.4.1 Programas de comutação - Introdução.....................................................................5-99 5.4.2 O hardware LOGO! ...................................................................................................5-99 5.4.3 Memória ..................................................................................................................5-102 5.4.3.1 Ocupação de memória............................................................................................5-102 5.4.3.2 Espaço de memória ................................................................................................5-104 5.4.4 Blocos e números de bloco.....................................................................................5-106 5.4.4.1 Blocos......................................................................................................................5-106 5.4.4.2 Números de blocos .................................................................................................5-106 6 Truques e dicas ........................................................................................................................6-1 6.1 Assim mantém durante a simulação a vista geral ......................................................6-1 6.2 Assim selecciona de forma rápida e cómoda os blocos e coloca-os no seu programa de comutação .................................................................................6-2 6.3 Assim liga de forma rápida e confortável blocos em programas de comutação abrangentes.........................................................................................6-3 6.4 Assim utiliza os textos da janela de informação na documentação ...........................6-3 6.5 Assim aumenta / diminui rapidamente a janela de informação ..................................6-4 6.6 Assim indica no Tooltipp a respectiva tecla de acesso rápido ...................................6-4 6.7 Assim assinala um programa com a versão ...............................................................6-4 6.8 Assim acede em função do contexto a funções .........................................................6-5 6.9 Assim altera rapidamente a área de representação do programa de comutação......6-5 6.10 Assim altera rapidamente parâmetros de bloco .........................................................6-5 6.11 Assim termina rapidamente o LOGO!Soft Comfort sem guardar ...............................6-5 6.12 Para determinar o tempo de ciclo ...............................................................................6-6
- 7. LOGO!Soft Comfort V5.0 A5E00266631-02 (pt) 1-1 1 LOGO!Soft Comfort V5.0 1.1 Bem-vindo ao LOGO!Soft Comfort V5.0! A ajuda online Ajuda directa
- 8. LOGO!Soft Comfort V5.0 LOGO!Soft Comfort V5.0 1-2 A5E00266631-02 (pt) 1.2 Conteúdo do CD-ROM O CD-ROM No presente CD-ROM encontra, para além do software de instalação para o LOGO!Soft Comfort V5.0, mais informações úteis. No directório ..Readme do CD encontra-se o ficheiro ReadMe com informações importantes sobre a instalação. Start.html O ficheiro ajuda-o a lidar com o CD-ROM. Este ficheiro possibilita: • a instalação do LOGO!Soft Comfort • o arranque do LOGO!Soft Comfort Através deste ficheiro tem acesso a: • desenhos CAD • manuais • controladores • e outros Os Directórios • No directório ..CAD encontra os desenhos CAD dos grupos de construção LOGO! • No directório ..Manual encontra o manual actual do LOGO! no formato de AcrobatReader. • No directório ..Sample encontra algumas aplicações de exemplo, que lhe oferecem indicações de solução para as múltiplas possibilidades de aplicação do LOGO!. • Nos directórios LinuxAcrobat, ..Macacrobat ou ..WindowsToolsAcrobat encontra do Acrobat Reader da Adobe. Necessita do AcrobatReader para poder apresentar e imprimir o manual, o qual também se encontra em formato electrónico no CD. • Na versão completa, encontram-se no CD-ROM nos directórios LinuxToolsApplication, ..MacToolsApplication ou ..WindowsTools Application, para cada sistema operativo, uma versão instalada do LOGO!Soft Comfort. Como alternativa à instalação, copie simplesmente, dependendo do sistema operativo, o respectivo directório ..ToolsApplication para o seu disco duro e inicie o LOGO!Soft Comfort chamando ..ApplicationLOGOComfort.
- 9. LOGO!Soft Comfort V5.0 LOGO!Soft Comfort V5.0 A5E00266631-02 (pt) 1-3 1.3 O que há de novo no LOGO!Soft Comfort V5.0? Nova função especial Controlador Comando da rampa Multiplexador analógico Novas funcionalidades Setar saída (durante o funcionamento no modo de simulação) Vista -> Seleccionar Extras -> Opções: Imprimir • Imprimir o programa de circuitos ampliado ou reduzido. Extras -> Opções: Ecrã Aqui existem algumas funções novas e interessantes Extras -> Opções: Cores A cor das linhas marcadas é regulável Ficheiro -> Propriedades: Parâmetro • Atribuir e alterar a palavra-passe para um programa de circuitos • Definir valores para as saídas analógicas quando o LOGO! está em STOP • Definir o que deve ser exibido em LOGO! depois de ligar. Funcionalidades alteradas Extras -> Transferir: PC -> LOGO! : Antes da transferência para o LOGO! poderá ser solicitada uma palavra-passe. As conexões analógicas a blocos e ligações analógicas estão representadas a negrito. A janela de diálogo de terminar foi editada. Ficheiro -> Sair A janela de aviso dispõe de novas funções no modo de simulação. Apresentação dos textos de aviso As conexões analógicas a blocos e ligações analógicas estão representadas a negrito. Em funções especiais analógicas, o parâmetro Gain deve aceitar também valores negativos. Exemplo de utilização: Comparação da temperatura interior com a exterior se utilizar o LOGO! para comandar um aquecimento. Novos conteúdos da ajuda Online Pressupostos para processamento de valores analógicos Pressupostos para o controlo Para determinar o tempo de ciclo Controlo do aquecimento 1.4 Diagrama de contactos (LAD) / Diagrama de funções (FBD)
- 10. LOGO!Soft Comfort V5.0 LOGO!Soft Comfort V5.0 1-4 A5E00266631-02 (pt) LOGO!Soft Comfort oferece-lhe duas formas de realizar os programas de comutação: • como plano de contactos (diagrama de contactos) ou • como plano de funções (diagrama de funções). Quem é que utiliza o diagrama de contactos (LAD)? Os utilizadores que estão habituados a lidar com esquemas de ligações eléctricas. Quem é que utiliza o diagrama de funções (FBD)? Os utilizadores que estão familiarizados com as caixas lógicas da álgebra booleana. Reconhecer diferenças entre LAD e FBD na ajuda Online Na ajuda online está essencialmente descrito o editor FBD, uma vez que o editor LAD continua a ser idêntico. Em caso de diferenças, elas são destacadas ou pelo título ou pelo seguinte gráfico de indicação: Conversão de programas de comutação As informações relativas à conversão de programas de comutação de LAD para FBD encontra-se aqui. As informações relativas à conversão de programas de comutação de FBD para LAD encontram-se aqui. Comutar entre LAD e FBD As respectivas informações encontram-se aqui.
- 11. LOGO!Soft Comfort V5.0 LOGO!Soft Comfort V5.0 A5E00266631-02 (pt) 1-5 1.5 LOGO! e LOGO!Soft Comfort na Internet www.siemens.com/logo/ Sob este endereço da Internet encontrará inúmeras informações sobre o LOGO! e o LOGO!Soft Comfort: • Updates e Upgrades para LOGO!Soft Comfort • Se o idioma que pretende não existir no CD-ROM do LOGO!Soft Comfort, encontrará aí outros pacotes de idiomas • Inúmeros programas e aplicações exemplificativas • FAQs (respostas a perguntas mais frequentes) • Manuais actuais e documentação de formação para Download • Novidades • e muito mais Visite o site!
- 12. LOGO!Soft Comfort V5.0 LOGO!Soft Comfort V5.0 1-6 A5E00266631-02 (pt) 1.6 Compatibilidade Compatibilidade com linhas de aparelhos LOGO! anteriores O LOGO!Soft Comfort V5.0 está optimizado para aparelhos LOGO! da linha de aparelhos 0BA5 (reconhece-se no número de encomenda). Com a edição actual de LOGO!Soft Comfort também pode criar programas de comutação para as linhas de aparelhos LOGO! anteriores. Se houver nestes aparelhos desvios em relação aos LOGO!s actuais da linha de aparelhos 0BA5 relativamente à operação de LOGO!Soft Comfort, eles são descritos à parte. A descrição dos desvios é destacada pelo seguinte gráfico de indicação: Compatibilidade com versões anteriores do LOGO! Soft Comfort Obviamente o LOGO!Soft Comfort V5.0 é compatível com as versões posteriores. Isto é, os programas de comutação que foram criados com uma versão anterior do LOGO!Soft Comfort, também podem ser elaborados e desenvolvidos com a versão actual. Aparelhos LOGO! com interface AS Pode ligar o LOGO! modular a um bus da interface AS através de um módulo de comunicação. As entradas e saídas da interface AS comportam-se assim como entradas e saídas standard. Ver também AS Interface Aqui encontra informações importantes sobre os aparelhos LOGO! com interface AS integrada. Hardware LOGO! Aqui encontra informações sobre todas as linhas de aparelhos. Em baixo está uma tabela onde pode ler a função base e a função especial disponíveis em cada linha de aparelhos. 1.7 LOGO! com interface AS 1.7.1 Interface AS
- 13. LOGO!Soft Comfort V5.0 LOGO!Soft Comfort V5.0 A5E00266631-02 (pt) 1-7 Conteúdo Aqui pode ficar a conhecer o que deve ter em conta ao utilizar um LOGO! com interface AS integrada. Converter programas de circuitos Programas de comutação, os quais contêm Entradas ASi.ou Saídas ASi e os quais foram criados para versões anteriores do LOGO! modular, são convertidos nas seguintes acções: • Quando é atribuído ao programa, através de Extras -> Selecção de aparelho, um LOGO! modular. • Quando o programa é transferido, sem qualquer alteração, para um LOGO! modular. Caso sejam cortadas uma ou mais entradas ou saídas AS-Interface, de um programa de comutação mais antigo, e introduzidas num novo programa de comutação para o LOGO! modular, então as entradas ou saídas coladas no novo programa de comutação, também serão convertidas. Regras de conversão: As entradas Ia1 até Ia4 são convertidas para I13 até I16. Caso as entradas, para as quais deve ser convertido, já se encontrem ocupadas, será então convertido para a entrada livre com o menor número de bloco. As saídas Qa1 até Qa4 são convertidas para Q9 até Q12. Caso as saídas, para as quais deve ser convertido, já se encontrem ocupadas, será então convertido para a saída livre com o menor número de bloco. Na janela de informação será indicado, quais as entradas ou saídas AS-Interface, foram convertidas para as entradas ou saídas do LOGO! modular. Caso a conversão não coincida com a sua constituição real de Hardware, deve adaptar o número de bloco das respectivas entradas e saídas através das propriedades do bloco.
- 14. LOGO!Soft Comfort V5.0 LOGO!Soft Comfort V5.0 1-8 A5E00266631-02 (pt) Constantes e bornes de ligação adicionais 0BA0 - 0BA2: Repare que na LOGO! modular não existe uma diferenciação entre entradas normais e entradas AS-Interface. A partir de 0BA3 e condicionado devido à constituição modular, o número de bloco de um bloco digital, analógico, ou AS-Interface, depende do slot do módulo de expansão. Entradas para AS-Interface Existem em respectivas variantes do LOGO! também entradas com caracterização Ia, que são válidas para entradas para o Bus ASi. No LOGO! constituído de forma modular (a partir de 0BA3) não existe nenhuma diferenciação das entradas em relação a AS-Interface. O tipo das entradas pode ser determinado através dos módulos encaixados e a sua sequência. Por isso as entradas AS-Interface surgem também aqui como I. Saídas para AS-Interface As saídas também podem ser definidas com Qa, onde se trata de saídas para o Bus ASi (somente disponível na respectiva variante do LOGO!). No LOGO! constituído de forma modular (a partir de 0BA3) não existe nenhuma diferenciação das saídas em relação a AS- Interface. O tipo das saídas pode ser determinado através dos módulos encaixados e a sua sequência. Por isso as saídas AS-Interface também surgem aqui como Q.
- 15. LOGO!Soft Comfort V5.0 LOGO!Soft Comfort V5.0 A5E00266631-02 (pt) 1-9 1.7.2 Entradas para AS-Interface As variantes do LOGO! com a denominação LB11, oferecem a possibilidade de uma conexão com o Bus AS-Interface. As entradas AS-Interface, são designadas por Ia. O número de bloco de uma entrada AS- Interface é originado pela tipologia do hardware. Os programas de comutação com entradas ou saídas AS-Interface, convertidos para o LOGO! modular. Para isto informe-se por favor, no parágrafo Conversão de programas de comutação. 1.7.3 Saída para AS-Interface As variantes do LOGO! com a denominação LB11, oferecem a possibilidade de uma conexão com o Bus AS-Interface. . As saídas AS-Interface são designadas por Qa. O número de bloco de uma saída AS- Interface é originado pela tipologia do hardware. Na saída haverá sempre o sinal do ciclo do programa anterior. No âmbito de um ciclo de programa o valor não será modificado. Repare também que os programas de comutação com entradas ou saídas AS-Interface, os quais são convertidos para versões anteriores do LOGO!, são convertidos para o LOGO! modular. Para isto informe-se por favor, no parágrafo Conversão de programas de comutação.
- 16. LOGO!Soft Comfort V5.0 LOGO!Soft Comfort V5.0 1-10 A5E00266631-02 (pt)
- 17. LOGO!Soft Comfort V5.0 A5E00266631-02 (pt) 2-1 2 Superfície de operação 2.1 Superfície de operação - Vista geral Ajuda Ajuda sobre os elementos na superfície de operação, pode ser obtida através de ajuda directa. Superfícies de operação e de programação Ao iniciar o LOGO!Soft Comfort V5.0, é exibida a superfície de operação vazia do LOGO!Soft Comfort. Clique sobre o símbolo: Resultado: LOGO!Soft Comfort cria um novo programa de comutação vazio. Agora vê a superfície de operação completa de LOGO!Soft Comfort. A maior parte do monitor será ocupada pela superfície para a criação do esquema eléctrico, a chamada superfície de programação. Nesta superfície de programação serão ordenados símbolos e links do programa de comutação. Para não perder a panorâmica, mesmo nos programas de comutação complexos, encontram-se dispostas barras de deslize no lado inferior e no lado direito da superfície de programação, com as quais pode mover o programa de comutação na horizontal e na vertical.
- 18. Superfície de operação LOGO!Soft Comfort V5.0 2-2 A5E00266631-02 (pt) Barra de menus Barra de ferramentas padrão Superficie de operação Janela de informação Linha de estado • Constantes e bornes de ligação • Funções básicas (apenas editor FBD) • Funções especiais Barra de ferramentas Ferramentas Barra de Menus No topo da janela do LOGO!Soft Comfort encontra-se a barra de menus. Na barra de menus encontra os diferentes comandos para a edição e gestão dos seus programas de comutação. Isto engloba também pré-ajustes e funções para a transferência do programa de comutação.
- 19. Superfície de operação LOGO!Soft Comfort V5.0 A5E00266631-02 (pt) 2-3 Barras de ferramentas No LOGO!Soft Comfort existem três barras de ferramentas: • a barra de ferramentas Padrão , • a barra de ferramentas Ferramenta e • a barra de ferramentas Simulação.
- 20. Superfície de operação LOGO!Soft Comfort V5.0 2-4 A5E00266631-02 (pt) 2.2 Descrição da janela de informação Conteúdo Na janela de informação são apresentadas: • Mensagens de erro na iniciação da simulação, • Grupos de construção LOGO!, os quais foram determinados através de Extras -> Determinar LOGO! ou através da tecla de função [F2]. • Data e da hora da mensagem • Nome do programa de comutação, para o qual a mensagem foi criada. Desta forma consegue saber, mesmo com vários programas de comutação abertos, a que programa de comutação pertencem as mensagens. Durante a partida da simulação o programa de comutação será analisado quanto aos seus recursos e quanto ao LOGO! a ser utilizado. Os recursos utilizados e mensagens de erro que eventualmente surjam, são apresentadas na janela de informação. Todas as informações na janela de informação são indicadas umas a seguir das outras. Pode folhear as informações com a barra de rolagem. Ao terminar o LOGO!Soft Comfort, todas as informações na janela de informação são apagadas. Operação A janela de informação pode ser activada ou desactivada através do menu Vista -> Janela de informação ou através da tecla de função [F4]. A janela de informação é normalmente colocada em baixo na superfície de programação. Mas ela pode ser deslocada e fixada com o rato na superfície de programação, tal como as barras de ferramentas. Se a janela de informação for retirada com o rato para fora do LOGO!Soft, a janela de informação será aberta como uma janela independente, no exterior do LOGO!Soft Comfort. Desta forma aumenta / reduz rapidamente a janela de informação Edição dos textos na janela de informação Os textos na janela de informação podem ser marcados, a fim de cancelá-los ou copiá-los em outras aplicações. Na janela de informação também pode introduzir observações suas. Se seleccionou com o rato um texto na janela de informação, copie-o com este símbolo para a área de transferência do sistema operativo. Com este símbolo pode apagar todo o conteúdo da janela de informação. Assim utiliza os textos da janela de informação na documentação
- 21. Superfície de operação LOGO!Soft Comfort V5.0 A5E00266631-02 (pt) 2-5 2.3 Descrição da linha de estado A linha de estado encontra-se dividida em cinco áreas, nas quais encontra algumas informações úteis sobre o seu programa de comutação. Na primeira área, à esquerda, é apresentada a ferramenta, a qual está a utilizar de momento. Na segunda área o LOGO!Soft Comfort indica-lhe com um Tooltipp (dica de ferramenta), qual o LOGO! que seleccionou. Caso ainda não tenha seleccionado nenhum LOGO! ou caso pretenda alterar a selecção, pode através de um duplo clique, sobre o símbolo do LOGO! o diálogo Extras -> Selecção de aparelho. O Factor de amplificação actualmente configurado pode ser visto na quarta área. Na quinta área, à direita, verá de que lado do seu programa de comutação se encontra de momento.
- 22. Superfície de operação LOGO!Soft Comfort V5.0 2-6 A5E00266631-02 (pt) 2.4 Teclas de função e combinações de teclas Para tornar o trabalho com o LOGO!Soft Comfort mais simples, rápido e confortável, quanto possível, dispõe de teclas de função, ou seja, combinações de teclas para algumas funções frequentemente utilizadas. Dica para a operação alternativa: Se clicar no botão direito do rato surge uma janela que lhe mostra, em função do contexto, as funções mais importantes. As seguintes Teclas de função são utilizadas no LOGO!Soft Comfort. [F1] Chamada da Ajuda online sensível ao contexto [F2] Extras -> Determinar LOGO! [F3] Simulação iniciar/terminar [F4] Vista -> Janela de informação Abrir/Fechar [F5] Ferramenta Ligar [F6] Ferramenta Constantes e bornes de ligação [F7] Ferramenta Funções básicas [F8} Ferramenta Funções especiais [F9] Ferramenta Introdução de texto [F10] Abre a Barra de menus [F11] Ferramenta Tesoura/Ligadores [F12] Ferramenta Simulação As seguintes Combinações de teclas são utilizadas no LOGO!Soft Comfort: No Menu Ficheiro: [Ctrl+N] Ficheiro -> Novo (abre o editor standard definido sob Extras/Opções/Editor) [Ctrl+O] Ficheiro -> Abrir [Ctrl+S] Ficheiro -> Guardar [Ctrl+F1] Ficheiro -> Pré-visualização de impressão [Ctrl+P] Ficheiro -> Imprimir [Ctrl+-] Ficheiro -> Comparar programas de comutação [Alt+F4] Ficheiro -> Sair
- 23. Superfície de operação LOGO!Soft Comfort V5.0 A5E00266631-02 (pt) 2-7 No Menu Editar: [Ctrl+Z] Editar -> Anular [Ctrl+Y] Editar -> Repetir [Ctrl+X] Editar -> Cortar [Ctrl+C] Editar -> Copiar [Ctrl+V] Editar -> Colar [Ctrl+A] Editar -> Seleccionar tudo [Ctrl+G] Editar -> Ir para bloco No Menu Vista [Ctrl+M] Vista -> Seleccionar [Ctrl+roda do rato] Vista -> Aumentar Vista -> Reduzir Im Menu Extras: [Ctrl+D] Extras -> Transferir -> PC -> LOGO! [Ctrl+U] Extras -> Transferir -> LOGO! -> PC [Ctrl+H] Extras -> Selecção de aparelho Assim acede de forma sensível ao contexto a funções
- 24. Superfície de operação LOGO!Soft Comfort V5.0 2-8 A5E00266631-02 (pt) 2.5 Barras de ferramentas 2.5.1 Barra de ferramentas e indicação de estado numa simulação Barra de ferramentas Se chamar a simulação surge uma barra de ferramentas que contém: • símbolos (p. ex. interruptor) para a operação de entradas . • um símbolo para a simulação de uma falha de rede, para testar o comportamento de conexão quanto às características de remanência na falha da tensão da rede. • símbolos (p. ex. lâmpadas) para a observação de saídas. • símbolos para o comando da simulação e • símbolos para o comando do tempo. Se clicar sobre o símbolo <<, uma parte da barra de ferramentas é ocultada. Para voltar a mostrar uma parte oculta da barra de ferramentas clique sobre >>. Posicionamento da barra de ferramentas A barra de ferramentas com as entradas e saídas pode ser posicionada, como todas as outras barras de ferramentas, acima, abaixo, à esquerda ou à direita da superfície de programação. Caso tenha criado um grande programa de comutação com uma grande quantidade de entradas e saídas, também pode retirar separadamente os símbolos para as entradas e os símbolos para as saídas do LOGO!Soft Comfort e abrir como janelas independentes. Desta forma mantém-se a visibilidade durante a simulação. Símbolos para o comando da simulação Iniciar a simulação. Parar a simulação. Suspender a simulação (Pause).
- 25. Superfície de operação LOGO!Soft Comfort V5.0 A5E00266631-02 (pt) 2-9 Comando do tempo Se tiver programado no seu programa de comutação que o tempo tem uma grande influência, então utilize o comando do tempo para observar. Simulação para um determinado período de tempo ou um determinado número de ciclos. O período de tempo e o número de ciclos são ajustados com os seguintes símbolos. Ajuste do período de tempo e da base temporal para a simulação limitada por tempo ou ajuste de um determinado número de ciclos Indicação do tempo actual em LOGO!Soft Comfort Alteração do tempo actual em LOGO!Soft Comfort Indicação do estado Condição prévia: Sob Extras Opções: Simulação tem de estar activa a indicação de estados de sinal e valores actuais durante a simulação. Se a uma linha de ligação pertencer um sinal "1" ou um sinal "0", pode ser reconhecido através de uma apresentação colorida. As linhas de ligação que conduzem um sinal "1" são, por norma, vermelhas. As linhas de ligação que conduzem um sinal "0" são, por norma, azuis. Exemplo do editor FBD:
- 26. Superfície de operação LOGO!Soft Comfort V5.0 2-10 A5E00266631-02 (pt) 2.5.2 Barra de ferramentas padrão 2.5.2.1 Barra de ferramentas Padrão - Vista geral Os símbolos da barra de menu standard contém comandos que podem ser seleccionados também na barra do menu. Graças à colocação dos mais importantes comandos na barra de ferramentas padrão é oferecido um acesso a estes comandos rápido às funções. Os seguintes comandos dos menus encontram-se na barra padrão de ferramentas: Ficheiro: Novo Abrir Fechar Guardar Imprimir Editar: Cortar Copiar Colar Eliminar Anular Repetir Formatar: Alinhamento automático Alinhamento vertical Alinhamento horizontal Extras: Mudar o modo de funcionamento de LOGO! PC -> LOGO! (Download) LOGO! -> PC (Upload)
- 27. Superfície de operação LOGO!Soft Comfort V5.0 A5E00266631-02 (pt) 2-11 Vista: Seleccionar Aumentar Reduzir Ficheiro: Propriedades -> Separação de páginas Ficheiro -> Converter (LAD > FBD) Ficheiro -> Converter (FBD > LAD) Ajuda: Ajuda directa 2.5.2.2 Ficheiro -> Novo Ficheiro Novo Será aberta uma nova janela com uma superfície de programação vazia em função da pré- configuração no LAD ou FBD. Dependendo da pré-configuração, surge uma janela com vários registos, no qual pode determinar as propriedades do programa de comutação a ser criado. Sob o menu Ficheiro -> Propriedades pode contudo ser carregado mais tarde para fazer ou modificar entradas. Partes de programa que tenham sido depositadas antes ou por meio de cópia ou do recortar na área de transferência interna do programa, ainda existem nesta e podem por meio do comando Inserir ser inseridas no novo programa de comutação. Para este comando existe também um símbolo na barra de ferramentas padrão Comutar entre LAD e FBD Sob Extras -> Opções: Editor activa o editor que é aberto na criação de um programa de comutação. Se clicar na seta pequena à direita ao lado do símbolo Novo, pode seleccionar se pretende criar o programa de comutação no LAD ou FBD.
- 28. Superfície de operação LOGO!Soft Comfort V5.0 2-12 A5E00266631-02 (pt) 2.5.2.3 Ficheiro -> Abrir... Abrir ficheiro Uma janela poderá ser aberta, se o Sr. fizer a selecção e o carregamento de um programa de comutação já criado visando continuar a editá-lo na superfície de programação. Os programas de comutação do LOGO!Soft Comfort têm o final do nome do ficheiro caracterizado por *.lsc (LOGOSoft Comfort). O programa de circuito carregado é aberto numa janela nova. Para este comando de menu existe também um símbolo na barra de ferramentas padrão Programas de comutação do LOGO!Soft Padrão Também pode importar um programa de comutação que criou com o LOGO!Soft Padrão (terminação de ficheiro *.lgo). Sob tipo de ficheiro pode seleccionar, qual o tipo de ficheiro a ser apresentado. As informações sobre representações gráficas que estiverem faltando serão complementadas durante a importação de forma adequada. Alternativas • Também pode puxar um programa de comutação LOGO!Soft Comfort para a superfície de programação, através do Drag&Drop do Windows. Se "largar" o ficheiro na superfície de programação, o programa de comutação será aberto numa nova janela. • Se fizer duplo clique sobre o ficheiro com a terminação lsc ou lld no administrador de ficheiros, o LOGO!Soft Comfort abre-se automaticamente neste ficheiro O que acontece com o conteúdo da área de transferência? Partes de programa que tenham sido depositadas antes ou por meio de cópia ou do recortar na área de transferência, ainda existem nesta e podem por meio do comando Inserir serem assumidos no novo programa de comutação. Ficheiros abertos anteriormente No fim do menu Ficheiro recebe uma lista com os últimos ficheiros abertos no LOGO!Soft Comfort.
- 29. Superfície de operação LOGO!Soft Comfort V5.0 A5E00266631-02 (pt) 2-13 2.5.2.4 Ficheiro -> Fechar Fechar Ficheiro Com o Comando do menu Fechar pode fechar a janela activa. Se o programa de comutação activado não tiver sido salvo anteriormente, surgirá numa janela a pergunta, se pretende guardar o programa de comutação. Também para este comando do menu há um símbolo na barra de ferramentas padrão Como alternativa clique com o botão direito do rato no registo de um programa de comutação. No menu de contexto seleccione o comando Fechar. 2.5.2.5 Ficheiro -> Guardar Guardar ficheiro Em caso de programa de comutação criado de novo, será aberta uma janela, na qual o Sr. poderá estabelecer o caminho e os nomes dos ficheiros para memorização do seu programa de comutação. Explicações mais pormenorizados podem ser obtidas no ponto Ficheiro -> Guardar como... Tratando-se de programas já existentes irá ser disparada uma gravação rápida. A versão antiga do programa de comutação será recoberta pela versão editada, ou seja, com o mesmo nome e o mesmo caminho do ficheiro fonte. Também para este comando do menu há um símbolo na barra de ferramentas padrão Como alternativa clique com o botão direito do rato no registo de um programa de comutação. No menu de contexto seleccione o comando Guardar.
- 30. Superfície de operação LOGO!Soft Comfort V5.0 2-14 A5E00266631-02 (pt) 2.5.2.6 Ficheiro -> Imprimir Comando do menu Imprimir Primeiro obterá um menu de selecção, através do qual pode determinar o número das suas impressões. Este menu de selecção também pode ser chamado através do menu Extras -> Opções -> Imprimir. Pode indicar, se o comentário, o qual indicou em Ficheiro -> Propriedades comentário deve ser impresso ou não. Pode também determinar, se no seu programa de circuito são registados os nomes de ligação e os parâmetros na impressão. Caso pretenda uma lista de parâmetros, pode indicar se devem ser impressos os parâmetros de todos os blocos, de todos os blocos seleccionados ou somente as funções especiais de tempo. E também tem a possibilidade de imprimir uma lista de nomes de ligação. Com suprimir páginas vazias é definido que as páginas, que não contêm qualquer objecto gráfico, não sejam impressas. As páginas vazias não impressas dão lugar a intervalos na sequência da numeração das páginas impressas. A janela de selecção de impressão dá liberdade nas opções para a selecção de impressoras e propriedades da impressão. Outras configurações de impressão podem ser determinadas no comando de sistema do seu computador. Uma outra possibilidade de criar impressões é através do formato de AcrobatReader .pdf. Pode guardar o seu programa de comutação como documento do AcrobatReader e transmiti-lo a alguém que não possua o LOGO!Soft Comfort. Com a ajuda do AcrobatReader, o seu programa de comutação pode ser visualizado e impresso. Também para este comando do menu há um botão na barra de ferramentas padrão Sob ficheiro -> Configurar página definem-se as propriedades da página.
- 31. Superfície de operação LOGO!Soft Comfort V5.0 A5E00266631-02 (pt) 2-15 2.5.2.7 Editar -> Cortar Editar Cortar Um ou vários objectos marcados, ou seja, Blocos / Textos / Linhas de ligação, serão canceladas da superfície de programação, sendo porém depositadas na área de transferência. Também para este comando do menu há um símbolo na barra de ferramentas padrão 2.5.2.8 Editar -> Copiar Editar Copiar Um ou vários objectos marcados, ou seja, Blocos / Textos / Linhas de ligação, serão copiados na área de transferência interna. Também para este comando do menu há um símbolo na barra de ferramentas padrão 2.5.2.9 Editar -> Colar Os objectos que se encontram na área de transferência interna serão inseridos na superfície de programação. Posição de inserção é ou uma posição abaixo do objecto marcado antes, ou uma posição que tenha sido estabelecida antes através do clicar do rato. Também para este comando do menu há um símbolo na barra de ferramentas padrão Comando do menu Colar O conteúdo da área de transferência só poderá ser inserido, se houverem recursos disponíveis o suficiente. Os blocos ocupam um determinado número de recursos dependendo do tipo de bloco. Não havendo mais recursos suficientes disponíveis para o inserir do conteúdo, será emitida uma mensagem. Linhas de ligação com fins abertos não podem ser inseridas. As linhas de ligação só poderão ser inseridas, se o Sr. ligar dois blocos. Os blocos são depois guardados com a linha de ligação na área de transferência. 2.5.2.10 Editar -> Eliminar Editar Eliminar Os objectos marcados serão eliminados, sem serem guardados na área de transferência. Os objectos eliminados somente pode voltar a ser apresentados através da função Anular.
- 32. Superfície de operação LOGO!Soft Comfort V5.0 2-16 A5E00266631-02 (pt) 2.5.2.11 Editar -> Anular Editar Anular As acções realizadas na superfície de programação podem ser desfeitas. Será sempre repetida a última acção efectuada. Se o cursor do seu rato se encontrar sobre o comando Anular, será indicado como Tooltipp (dica de ferramenta), qual a acção que será anulada se clicar. Actualmente podem ser anuladas aprox. 30 acções. Também para este comando do menu há um símbolo na barra de ferramentas padrão 2.5.2.12 Editar -> Repetir Editar Repetir Acções anuladas podem ser repostas. Para isto, a última acção anulada será primeiro reposta. A acção a ser anulada com um clique sobre o comando do menu, é indicada como Tooltipp (dica de ferramenta). Também para este comando do menu há um símbolo na barra de ferramentas padrão 2.5.2.13 Formatar -> Alinhar: Automático Formato Ajuste automático Os objectos marcados são ajustados automaticamente na vertical e na horizontal. Aqui os blocos, um por baixo do outro ou, um ao lado do outro, que se encontrem ligeiramente desviados, são colocados numa linha comum. Como referência no ajuste vertical, é sempre considerado o primeiro bloco da coluna. Como referência no ajuste horizontal, é sempre considerado o bloco que se encontre mais à esquerda numa linha. Também para este comando do menu há um símbolo na barra de ferramentas padrão
- 33. Superfície de operação LOGO!Soft Comfort V5.0 A5E00266631-02 (pt) 2-17 2.5.2.14 Formatar -> Alinhar: Vertical Formato Ajuste vertical Os objectos marcados são ajustados na vertical. Os objectos são ajustados no objecto marcado com o número de bloco mais elevado, ou seja, no objecto marcado, o qual foi inserido em último no programa de comutação. Também para este comando do menu há um símbolo na barra de ferramentas padrão 2.5.2.15 Formatar -> Alinhar: Horizontal Formato Ajuste horizontal Objectos marcados serão alinhados horizontalmente. Os objectos são ajustados no objecto marcado com o número de bloco mais elevado, ou seja, no objecto marcado, o qual foi inserido em último no programa de comutação. Também para este comando do menu há um símbolo na barra de ferramentas padrão 2.5.2.16 Extras -> Transferir: Mudar o modo de funcionamento de LOGO! Extras Transferir Mudar o modo de funcionamento de LOGO! Esta função só está disponível nos aparelhos a partir da linha 0BA4. Se clicar sobre este símbolo, irá alterar o modo de funcionamento de um LOGO! conectado, do modo STOP para o modo RUN ou do modo RUN para o modo STOP
- 34. Superfície de operação LOGO!Soft Comfort V5.0 2-18 A5E00266631-02 (pt) 2.5.2.17 Extras -> Transferir: PC -> LOGO! Comando do menu Transferir PC -> LOGO! (Download) Um programa de comutação criado no PC com LOGO!Soft Comfort será transferido para um LOGO!. O nome, sob o qual o seu programa de comutação é transferido para o LOGO!, pode ser indicado no menu Ficheiro -> Propriedades. Também para este comando do menu há um símbolo na barra de ferramentas padrão Preparação Antes da transferência, será localizada a variante do LOGO! mínima necessária para o programa de comutação criado. No LOGO! modular é geralmente disponibilizada a estrutura de quantidades de entradas e saídas para o seu programa de comutação. Você, como utilizador, é responsável para que se encontre um número suficiente de módulos de expansão no aparelho base. Mensagens de erro Se o programa de comutação criado não puder ser transferido para o LOGO! disponível, será exibida uma mensagem de erro, e a transferência será interrompida. Se a variante do LOGO! for desconhecida, o utilizador receberá um aviso. Ele poderá neste caso ou interromper a transferência ou transferir, mesmo assim, o programa de comutação. Se porém a transferência tiver sido realizada com erro, surgirá um aviso na linha de estado. Mensagens de transferência serão exibidas na linha de estado e na janela de informação. Mensagens de erro detalhadas serão exibidas na janela de informação. Palavra-passe Se tiver atribuído uma palavra-passe ao seu programa de circuitos, esta é-lhe solicitada antes da transferência para o LOGO! O programa de circuitos só é transferido para o LOGO! se for introduzida a palavra-passe certa.
- 35. Superfície de operação LOGO!Soft Comfort V5.0 A5E00266631-02 (pt) 2-19 2.5.2.18 Extras -> Transferir: LOGO! -> PC Extras Transferir LOGO! -> PC (Upload) O programa de comutação que se encontra no LOGO! será transferido para o LOGO!Soft Comfort. As mensagens de erro serão exibidas na linha de estado e na janela de informação. Também para este comando do menu há um símbolo na barra de ferramentas padrão Informações gráficas em falta Se for carregado um programa do LOGO! para o LOGO!Soft Comfort, faltarão ao programa carregado as informações gráficas para a disposição dos blocos na superfície de programação. Neste caso será gerado automaticamente um layout adequado para o programa de comutação. A imagem da conexão gerada corresponderá à disposição na imagem de visão geral do LOGO!Soft. Deve-se porém observar aqui que os blocos utilizados diversas vezes não serão representados diversas vezes, mas sim caracterizados por elementos de ligação de blocos. Os blocos surgirão sempre no canto superior esquerdo da superfície de programação. Caso seja necessário, você como utilizador, deverá deslocar o programa de comutação, por meio das barras de rolagem, para dentro da janela. Separação de ligações Caso tenha seleccionado no menu Extras -> Opções -> Separar ligações o ponto "Separar ligações no Import/Upload", então as ligações são separadas aquando da transferência do LOGO! para o PC, conforme as regras configuradas no mesmo menu. Palavra-passe Caso tenha colocado uma palavra-passe no LOGO! para o programa, surgirá durante a transferência do LOGO! para o PC uma janela para a introdução da palavra-passe. Caso a palavra-passe não seja introduzida, ou caso seja introduzida incorrectamente, surge a mensagem de erro e a transferência não será executada.
- 36. Superfície de operação LOGO!Soft Comfort V5.0 2-20 A5E00266631-02 (pt) 2.5.2.19 Vista -> Selecção de linhas Vista Selecção de linhas Com este ajuste são apresentadas, a cores, todas as ligações (= linhas) que partem de ou para um bloco marcado. Com esta configuração, se seleccionar uma única ligação, esta será realçada com cor. Em Ferramentas > Opções > Monitor pode definir se as ligações também devem ser legendadas. Em Ferramentas > Opções > Cores pode definir em que cor as ligações devem ser apresentadas. Extras -> Opções: Monitor Extras -> Opções: Cores 2.5.2.20 Vista -> Aumentar Vista Aumentar O factor de amplificação será aumentado de acordo com passos definidos: 25 (Min) 50 75 100 (Padrão) 150 200 250 300 400 (Max) Também para este comando do menu há um símbolo na barra de ferramentas padrão Comando do menu Aumentar Assim altera rapidamente o tamanho de representação do programa de comutação 2.5.2.21 Vista -> Reduzir Vista Reduzir O factor de amplificação será diminuído de acordo com passos definidos: 400 (Max) 300 250 200 150 100 (Padrão) 75 50 25 (Min) Também para este comando do menu há um símbolo na barra de ferramentas padrão Assim altera rapidamente o tamanho de representação do programa de comutação
- 37. Superfície de operação LOGO!Soft Comfort V5.0 A5E00266631-02 (pt) 2-21 2.5.2.22 Ficheiro -> Propriedades... Na janela de propriedades encontram-se registos para: • Informações gerais • Comentário • Estatística • Separação de páginas • Parâmetro 2.5.2.23 Ficheiro -> Converter (LAD > FBD) Com esta função converte o seu esquema de circuitos de LAD para FBD. Na conversão de LAD para FBD são válidas as seguintes regras: • Uma conexão em série de contactos é convertida num bloco AND • Uma conexão em paralelo de contactos é convertida num bloco OR • Os comentários livres não são aceites, uma vez que a sua posição, no esquema de circuitos, não pode ser determinada em função dos blocos. • As uniões em cruz, ou seja uniões em que uma saída de bloco está ligada a várias entradas de bloco e, em simultâneo, pelo menos uma dessas entradas de bloco está ligada a várias saídas de bloco, são convertidas num bloco OR. Como entradas para o bloco OR são utilizadas todas as saídas em bloco que fazem parte da união em cruz. A saída do bloco OR é ligada com todas as entradas de bloco pertencentes à união em cruz. • Os marcadores internos são anulados e os circuitos de corrente são unidos. Ver também: Ficheiro Converter (FBD > LAD)
- 38. Superfície de operação LOGO!Soft Comfort V5.0 2-22 A5E00266631-02 (pt) 2.5.2.24 Ficheiro -> Converter (FBD > LAD) Com esta função converte o seu esquema de circuitos de FBD para LAD. Na conversão de FBD para LAD são válidas as seguintes regras: • Um bloco AND é convertido numa conexão em série de contactos • Um bloco OR é convertido numa conexão em paralelo de contactos • Os comentários de funções básicas não são transferidas para LAD, uma vez que uma função básica é transformada em vários contactos. Desta forma o comentário não fica atribuído de forma clara. • Os comentários das entradas são atribuídos a todos os contactos desta entrada em LAD. • Os comentários livres não são aceites, uma vez que a sua posição, no esquema de circuitos, não pode ser determinada em função dos blocos. • Quanto aos blocos XOR tem de converter a construção KOP correspondente de contactos e contactos negativos. Observação Em determinadas circunstâncias, ao converter, aumenta o número total de blocos no seu programa de circuitos. Por esse motivo, em determinadas circunstâncias, a quantidade de blocos permitida para o seu LOGO! pode ser ultrapassada. Assim, nem sempre é possível a conversão de FBD para LAD . Ajuda: Em Ferramentas > Selecção de aparelhos seleccione a linha de aparelhos 0BA5. Comece a conversão para LAD. Veja em Ferramentas > Determinar LOGO! a que linha de aparelhos o programa de circuitos se destina. Ver também: Ficheiro -> Converter (LAD > FBD) 2.5.2.25 Ajuda -> Ajuda directa Ajuda Ajuda directa Se precisar de ajuda relativamente a um objecto, clique primeiro no símbolo de ajuda directa (ver em cima) e depois no objecto. Resultado: Surge uma janela com informações acerca do objecto clicado. Também obtém ajuda relativamente a um objecto na superfície de operação se clicar no botão direito sobre o respectivo objecto. Através da entrada ajuda no menu de contexto chamado recebe o apoio desejado. Também para este comando do menu há um botão na barra de ferramentas padrão
- 39. Superfície de operação LOGO!Soft Comfort V5.0 A5E00266631-02 (pt) 2-23 2.5.3 Barra de ferramentas Ferramenta 2.5.3.1 Barra de ferramentas Ferramenta - Vista geral Na barra de ferramentas Ferramenta estão integrados símbolos para a criação de programas e o para a edição de programas. Cada uma destas ferramentas representa um modo de edição, no qual acções do rato terão efeitos diferentes. A selecção do modo desta barra de menu não está incluída na barra do menu. , Abrir ou fechar o catálogo de elementos de um programa de comutação Ferramenta de selecção Ferramenta de texto Tesoura / Ligadores Ferramenta de ligação Constantes e bornes de ligação Apenas no editor FBD Funções básicas Funções especiais Simulação Teste online
- 40. Superfície de operação LOGO!Soft Comfort V5.0 2-24 A5E00266631-02 (pt) 2.5.3.2 Catálogo dos elementos de um programa de comutação Neste catálogo estão disponíveis por ordem hierárquica os elementos, a partir dos quais pode criar um programa de comutação. Com os símbolos ou na barra de ferramentas Ferramenta pode abrir ou fechar o catálogo. A operação do catálogo é intuitiva. Assim selecciona de forma rápida e confortável blocos e coloca-os no seu programa de comutação 2.5.3.3 Ferramenta de selecção Este modo serve para o seleccionar e o mover de blocos, textos e linhas de ligação. As possibilidades de selecção encontram-se à disposição do clicar do rato para selecção única, bem como clicar + [Ctrl] do rato ou a selecção do rectângulo ("Agarrar" com o rato) para extensão de selecção. A ferramenta de selecção pode ser activada a partir de qualquer ferramenta seleccionada, premindo a tecla [ESC] ou clicando no ícone na barra de ferramentas Ferramenta. Marcação de objectos 2.5.3.4 Ferramenta de texto Com esta ferramenta o Sr. poderá dispor ou modificar texto e comentários na superfície de programação. Ao contrário de um texto solto ou de um texto independente de um bloco, o Sr. também poderá criar textos que serão directamente atribuídos a um bloco e que da mesma forma poderão ser movidos ou cancelados. Para tanto clique a ferramenta Texto seleccionada directamente no bloco. Por cada bloco há exactamente um texto vinculado. Para cada campo de texto o Sr. poderá estabelecer separadamente o tipo de fonte, tamanho e cor. Documentação do programa
- 41. Superfície de operação LOGO!Soft Comfort V5.0 A5E00266631-02 (pt) 2-25 2.5.3.5 Tesoura/Ligadores Aqui o Sr. poderá separar e ligar novamente ligações separadas entre os blocos. Para separar, a linha de ligação deverá ser seleccionada através de um clicar do rato. Com este clicar a linha será separada. No lugar da ligação será inserido nos blocos uma referência ao outro bloco. A referência será rotulada com o número de página, nome do bloco e entrada e de saída do bloco parceiro. Separação de ligações: Procedimento 2.5.3.6 Ferramenta de ligação Com esta ferramenta o Sr. poderá ligar as entradas e as saídas dos blocos dispostos. Movimente o ponteiro do rato sobre um pino de entrada ou de saída e prima o botão esquerdo do rato. Mantenha o botão do rato apertado e leve o ponteiro do rato até à conexão que deverá ser ligada à primeira conexão. Solte o botão do rato para ancorar as linhas de ligação entre ambas as conexões. Enquanto a linha de ligação for movida, ela será representada no monitor como uma linha recta entre a primeira conexão e o ponteiro do rato. Após o ancoramento, a linha de ligação será composta de linhas horizontais e verticais que podem ser editadas ou trabalhadas com a ferramenta Selecção. Ver também Ligação de blocos
- 42. Superfície de operação LOGO!Soft Comfort V5.0 2-26 A5E00266631-02 (pt) 2.5.3.7 Constantes e bornes de ligação - Vista geral Esta ferramenta deve ser seleccionada, se o Sr. deseja posicionar blocos de entrada, blocos de saída, marcadores ou constantes (high, low) sobre a superfície de programação. A selecção de um determinado bloco deste grupo será realizada por meio de uma outra barra de menu que será aberta com a selecção da ferramenta Constantes e bornes de ligação. Representação no editor FBD Entradas Teclas de cursor Registo de deslocamento Níveis fixos Saídas Bornes abertos Marcadores Entradas analógicas Saídas analógicas Marcadores analógicos Representação no editor LAD Contacto de trabalho Contacto analógico Contacto de ruptura Bobina do relé Saída invertida O número de ferramentas disponíveis depende da variante LOGO! que seleccionou.
- 43. Superfície de operação LOGO!Soft Comfort V5.0 A5E00266631-02 (pt) 2-27 2.5.3.8 Funções básicas (apenas no editor FBD) - Vista geral Esta ferramenta precisa estar seleccionada, se o Sr. deseja dispor funções lógicas da Álgebra booleana na superfície de programação. A selecção de um determinado bloco deste grupo será realizada por meio de uma outra barra de menu que será aberta com a selecção da ferramenta Funções básicas. AND AND com avaliação de flanco NAND NAND com avaliação de flanco OR NOR XOR NOT Rejeitar entradas Pode rejeitar individualmente entradas de blocos, ou seja 1. se na entrada determinada se encontrar um "1", o programa de comutação utiliza um "0"; 2. se se encontrar um "0", o programa de comutação utiliza um "1". Para esse efeito clique com o botão direito na entrada e seleccione no menu de contexto o registo rejeitar. Não pode rejeitar as entradas de blocos de saída. 0BA0 - 0BA3: Para rejeitar uma entrada use a função básica NOT. Diagramas do timing Os diagramas do timing das funções básicas estão representados para respectivamente 3 entradas, para lhe facilitar a avaliação. 0BA0 - 0BA3: As funções básicas dispõem de três entradas.
- 44. Superfície de operação LOGO!Soft Comfort V5.0 2-28 A5E00266631-02 (pt) 2.5.3.9 Funções especiais - Vista geral Esta ferramenta precisa estar seleccionada, se o Sr. deseja dispor funções suplementares com remanência ou com comportamento temporal na superfície de programação. A selecção de um determinado bloco deste grupo será realizada por meio de uma outra barra de menu que será aberta com a selecção da ferramenta Funções especiais. Tempos Retardamento de ligação Retardamento de desligamento Retardamento de ligação e desligamento Retardamento de ligação a memorizar Relé de passagem (emissão de impulsos) Relé de passagem comandado por flanco Gerador de impulsos simétrico Gerador de impulsos assíncrono Gerador de sinal aleatório Interruptor de luz da escada Interruptor conforto Temporizador semanal Temporizador anual Contador Contador crescente e decrescente Contador de horas de serviço Interruptor de valor limiar Analógico Interruptor de valor limiar analógico Interruptor analógico de valor limiar diferencial Comparador analógico Monitorização do valor analógico Amplificador analógico Multiplexador analógico Comandar e controlar Controlador Comando da rampa Outros Relé de auto-retenção Relé de impulso de corrente Textos de aviso Softkey Registo de deslocamento
- 45. Superfície de operação LOGO!Soft Comfort V5.0 A5E00266631-02 (pt) 2-29 No editor Lad são-lhe oferecidas adicionalmente as seguintes funções: AND com avaliação de flanco NAND com avaliação de flanco Editor FBD: Descrição dos blocos das funções especiais A descrição dos blocos das funções especiais no esquema de circuitos começa nos blocos do temporizador com "T", nos blocos do contador com "C" e nos restantes blocos com "SF". Da variante LOGO! que seleccionou depende: • quais os blocos que estão disponíveis e • quais os parâmetros que pode definir. Rejeitar entradas Pode rejeitar individualmente entradas de blocos, ou seja • se na entrada determinada se encontrar um "1", o programa de comutação utiliza um "0"; • se se encontrar um "0", o programa de comutação utiliza um "1". Para esse efeito clique com o botão direito na entrada e seleccione no menu de contexto o registo rejeitar. Não pode rejeitar as entradas de blocos de saída. 0BA0 - 0BA3: Para rejeitar uma entrada use a função básica NOT. Parametrização dos blocos Através das propriedades do bloco pode definir comodamente os diferentes parâmetros dos blocos. Pode predefinir parâmetros de blocos também através de outros blocos. Ao clicar no botão Referência junto a um parâmetro na janela com as propriedades de um bloco pode seleccionar o bloco para o qual pretende predefinir os parâmetros. Assim, é possível, por ex., predefinir o tempo de retardamento de desligamento através de um valor analógico. Assim altera rapidamente parâmetros de blocos
- 46. Superfície de operação LOGO!Soft Comfort V5.0 2-30 A5E00266631-02 (pt) Protecção Se, nos parâmetros de um bloco, estiver disponível uma caixa de verificação Protecção activa para a protecção do parâmetro, então pode determinar, se os parâmetros podem ser indicados e alterados no modo de operação parametrizar em LOGO!. Remanência Nas funções especiais existe a possibilidade, de manter os estados de conexão e os valores de contagem remanentes. O que significa, que p. ex. numa falha de tensão da rede os dados actuais não se perdem. Assim, depois de haver novamente tensão, pode prosseguir- se a função no ponto onde se parou. A contagem do tempo não recomeça, apenas decorre o tempo restante. Contudo, tem de estar ligada na respectiva função a remanência. Existem duas definições possíveis: • on: os dados actuais são mantidos • off: os dados actuais não são mantidos (predefinição). O contador das horas de serviço é uma excepção, pois ele é sempre remanente. 2.5.3.10 Barra de ferramentas e indicação de estado numa simulação Barra de ferramentas Se chamar a simulação surge uma barra de ferramentas que contém: • símbolos (p. ex. interruptor) para a operação de entradas . • um símbolo para a simulação de uma falha de rede, para testar o comportamento de conexão quanto às características de remanência na falha da tensão da rede. • símbolos (p. ex. lâmpadas) para a observação de saídas. • símbolos para o comando da simulação e • símbolos para o comando do tempo. Se clicar sobre o símbolo <<, uma parte da barra de ferramentas é ocultada. Para voltar a mostrar uma parte oculta da barra de ferramentas clique sobre >>.
- 47. Superfície de operação LOGO!Soft Comfort V5.0 A5E00266631-02 (pt) 2-31 Posicionamento da barra de ferramentas A barra de ferramentas com as entradas e saídas pode ser posicionada, como todas as outras barras de ferramentas, acima, abaixo, à esquerda ou à direita da superfície de programação. Caso tenha criado um grande programa de comutação com uma grande quantidade de entradas e saídas, também pode retirar separadamente os símbolos para as entradas e os símbolos para as saídas do LOGO!Soft Comfort e abrir como janelas independentes. Desta forma mantém-se a visibilidade durante a simulação. Símbolos para o comando da simulação Iniciar a simulação. Parar a simulação. Suspender a simulação (Pause). Comando do tempo Se tiver programado no seu programa de comutação que o tempo tem uma grande influência, então utilize o comando do tempo para observar. Simulação para um determinado período de tempo ou um determinado número de ciclos. O período de tempo e o número de ciclos são ajustados com os seguintes símbolos. Ajuste do período de tempo e da base temporal para a simulação limitada por tempo ou ajuste de um determinado número de ciclos Indicação do tempo actual em LOGO!Soft Comfort Alteração do tempo actual em LOGO!Soft Comfort
- 48. Superfície de operação LOGO!Soft Comfort V5.0 2-32 A5E00266631-02 (pt) Indicação do estado Condição prévia: Sob Extras Opções: Simulação tem de estar activa a indicação de estados de sinal e valores actuais durante a simulação. Se a uma linha de ligação pertencer um sinal "1" ou um sinal "0", pode ser reconhecido através de uma apresentação colorida. As linhas de ligação que conduzem um sinal "1" são, por norma, vermelhas. As linhas de ligação que conduzem um sinal "0" são, por norma, azuis. Exemplo do editor FBD:
- 49. Superfície de operação LOGO!Soft Comfort V5.0 A5E00266631-02 (pt) 2-33 2.5.3.11 Extras -> Teste online Diferença em relação à simulação No teste online ou na simulação pode observar, como é executado o programa de comutação e como reage de diferentes estados das entradas. Na simulação o programa de comutação é executado a partir do PC. Não precisa de nenhum LOGO!. Pode predefinir o estado das entradas no PC. No teste online o programa de comutação é executado a partir de um LOGO! e pode observar o LOGO! durante o "trabalho". O estado das entradas corresponde ao estado real das entradas no LOGO!. Condição prévia para o teste online O PC tem de estar acoplado a um LOGO!. O programa de circuitos a ser testado tem de existir como FBD e ser transferido para o LOGO!. O programa de comutação no LOGO!Soft Comfort tem de ser idêntico ao programa de comutação no LOGO!. Se necessário, transfira o programa do LOGO! para o PC. Pode observar os parâmetros de 30 blocos no máximo. Se observar blocos com um elevado número de parâmetros (p. ex.: funções especiais analógicas), então é reduzido o número de blocos, cujos parâmetros se podem observar em simultâneo. Assim inicia o teste online 1. Seleccione o comando do menu Extras Teste online 2. Quando o LOGO! se encontra em STOP, inicie o LOGO! através do botão Iniciar Resultado: O LOGO! executa o programa de comutação. 3. Inicie agora o modo de observação. 4. Seleccione os blocos, cujos parâmetros quer observar. Resultado: Observará "ao vivo" como se alteram os parâmetros dos blocos seleccionados.
- 50. Superfície de operação LOGO!Soft Comfort V5.0 2-34 A5E00266631-02 (pt) Mudar o LOGO! para STOP Se quiser mudar o LOGO! a partir do LOGO!Soft Comfort para STOP, então clique sobre o símbolo Stop . • O teste online é possível nos aparelhos a partir da linha de aparelhos 0BA4. Erros possíveis • O LOGO! utilizado não suporta o teste online. Solução: Utilize um LOGO! da linha de aparelhos mais recente. • Os programas no PC e no LOGO! são diferentes. Solução: Transfira o programa de comutação do LOGO! para o PC. • Está a tentar observar um número demasiado elevado de parâmetros/blocos ao mesmo tempo. Solução: Reduza o número de parâmetros/blocos, que está a observar ao mesmo tempo. • A ligação entre o PC e o LOGO! é interrompida. Solução: Volte a estabelecer a ligação. • O programa de circuitos não está em FBD. Ajuda: Converta o programa de circuitos para FBD
- 51. Superfície de operação LOGO!Soft Comfort V5.0 A5E00266631-02 (pt) 2-35 2.6 Barra de menus 2.6.1 Barras de menu - Vista geral Abaixo dos comandos da barra de menus encontra, entre outras, funções para a gestão e edição de um programa de comutação para LOGO! e a ajuda sensível ao contexto. • Menu Ficheiro • Menu Editar • Menu Formatar • Menu Vista • Menu Extras • Menu Janela • Menu Ajuda 2.6.2 Menu Ficheiro 2.6.2.1 Menu Ficheiro - Vista geral Sob o comando do menu Ficheiro são executados comandos para a gestão de ficheiros. O carregar, guardar ou o criar de programa de comutação também será tratado da mesma forma, assim como também a impressão e o ajuste das propriedades gerais de ficheiros. • Novo • Abrir... • Fechar • Fechar todos • Guardar • Guardar como... • Configurar página • Pré-visualização de impressão • Imprimir • Propriedades... • Comparar • Terminar Apenas disponível no editor LAD: Converter (LAD > FBD) Apenas disponível no editor FBD: Converter (FBD > LAD)
- 52. Superfície de operação LOGO!Soft Comfort V5.0 2-36 A5E00266631-02 (pt) 2.6.2.2 Ficheiro -> Novo Ficheiro Novo Será aberta uma nova janela com uma superfície de programação vazia em função da pré- configuração no LAD ou FBD. Dependendo da pré-configuração, surge uma janela com vários registos, no qual pode determinar as propriedades do programa de comutação a ser criado. Sob o menu Ficheiro -> Propriedades pode contudo ser carregado mais tarde para fazer ou modificar entradas. Partes de programa que tenham sido depositadas antes ou por meio de cópia ou do recortar na área de transferência interna do programa, ainda existem nesta e podem por meio do comando Inserir ser inseridas no novo programa de comutação. Para este comando existe também um símbolo na barra de ferramentas padrão Comutar entre LAD e FBD Sob Extras -> Opções: Editor activa o editor que é aberto na criação de um programa de comutação. Se clicar na seta pequena à direita ao lado do símbolo Novo, pode seleccionar se pretende criar o programa de comutação no LAD ou FBD.
- 53. Superfície de operação LOGO!Soft Comfort V5.0 A5E00266631-02 (pt) 2-37 2.6.2.3 Ficheiro -> Abrir... Abrir ficheiro Uma janela poderá ser aberta, se o Sr. fizer a selecção e o carregamento de um programa de comutação já criado visando continuar a editá-lo na superfície de programação. Os programas de comutação do LOGO!Soft Comfort têm o final do nome do ficheiro caracterizado por *.lsc (LOGOSoft Comfort). O programa de circuito carregado é aberto numa janela nova. Para este comando de menu existe também um símbolo na barra de ferramentas padrão Programas de comutação do LOGO!Soft Padrão Também pode importar um programa de comutação que criou com o LOGO!Soft Padrão (terminação de ficheiro *.lgo). Sob tipo de ficheiro pode seleccionar, qual o tipo de ficheiro a ser apresentado. As informações sobre representações gráficas que estiverem faltando serão complementadas durante a importação de forma adequada. Alternativas • Também pode puxar um programa de comutação LOGO!Soft Comfort para a superfície de programação, através do Drag&Drop do Windows. Se "largar" o ficheiro na superfície de programação, o programa de comutação será aberto numa nova janela. • Se fizer duplo clique sobre o ficheiro com a terminação lsc ou lld no administrador de ficheiros, o LOGO!Soft Comfort abre-se automaticamente neste ficheiro O que acontece com o conteúdo da área de transferência? Partes de programa que tenham sido depositadas antes ou por meio de cópia ou do recortar na área de transferência, ainda existem nesta e podem por meio do comando Inserir serem assumidos no novo programa de comutação. Ficheiros abertos anteriormente No fim do menu Ficheiro recebe uma lista com os últimos ficheiros abertos no LOGO!Soft Comfort.
