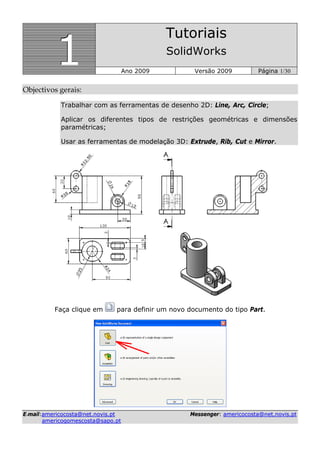
SolidWorks Tutorial: 2D Drawing and 3D Modeling
- 1. 111 Tutoriais SolidWorks Ano 2009 Versão 2009 Página 1/30 EE--mmaaiill::aammeerriiccooccoossttaa@@nneett..nnoovviiss..pptt MMeesssseennggeerr:: aammeerriiccooccoossttaa@@nneett..nnoovviiss..pptt aammeerriiccooggoommeessccoossttaa@@ssaappoo..pptt Objectivos gerais: Trabalhar com as ferramentas de desenho 2D: Line, Arc, Circle; Aplicar os diferentes tipos de restrições geométricas e dimensões paramétricas; Usar as ferramentas de modelação 3D: Extrude, Rib, Cut e Mirror. Faça clique em para definir um novo documento do tipo Part.
- 2. 111 Tutoriais SolidWorks Ano 2009 Versão 2009 Página 2/30 EE--mmaaiill::aammeerriiccooccoossttaa@@nneett..nnoovviiss..pptt MMeesssseennggeerr:: aammeerriiccooccoossttaa@@nneett..nnoovviiss..pptt aammeerriiccooggoommeessccoossttaa@@ssaappoo..pptt Na Browser Bar faça clique com o botão direito sobre os planos Front, Top e Right e seleccione Show ( ) para os tornar visíveis. São apresentados três planos perpendiculares no ambiente gráfico. Defina o plano Front como plano de sketch (plano de trabalho), para isso seleccione o plano Front e na barra de ferramentas Standard, faça clique em , ou faça clique com o botão direito sobre o plano Front e seleccione .
- 3. 111 Tutoriais SolidWorks Ano 2009 Versão 2009 Página 3/30 EE--mmaaiill::aammeerriiccooccoossttaa@@nneett..nnoovviiss..pptt MMeesssseennggeerr:: aammeerriiccooccoossttaa@@nneett..nnoovviiss..pptt aammeerriiccooggoommeessccoossttaa@@ssaappoo..pptt Faça clique em ou no menu Tools ► Sketch Entities ► Rectangle e desenhe o rectângulo seguinte. Ajuste um vértice à origem. Para activar ou desactivar a visualização automática das restrições, faça clique no menu View e active ou desactive a opção Sketch Relations. Faça clique em ou no menu Tools ► Dimensions ► Smart e dimensione o perfil de acordo com a figura. Faça clique em Features na barra de ferramentas CommandManager de acordo com a figura.
- 4. 111 Tutoriais SolidWorks Ano 2009 Versão 2009 Página 4/30 EE--mmaaiill::aammeerriiccooccoossttaa@@nneett..nnoovviiss..pptt MMeesssseennggeerr:: aammeerriiccooccoossttaa@@nneett..nnoovviiss..pptt aammeerriiccooggoommeessccoossttaa@@ssaappoo..pptt Faça clique em ou no menu Insert ► Boss ► Extrude e defina uma extrusão de 10 mm. Faça clique em ou em ou prima a tecla ENTER, para aceitar a extrusão apresentada. Faça clique em ou no menu Insert ► Features ► Fillet/Round para definir um raio, de 10 mm, nas arestas indicadas.
- 5. 111 Tutoriais SolidWorks Ano 2009 Versão 2009 Página 5/30 EE--mmaaiill::aammeerriiccooccoossttaa@@nneett..nnoovviiss..pptt MMeesssseennggeerr:: aammeerriiccooccoossttaa@@nneett..nnoovviiss..pptt aammeerriiccooggoommeessccoossttaa@@ssaappoo..pptt Para remover entidades de uma selecção, use um dos procedimentos seguintes: Faça clique novamente na entidade seleccionada. Seleccione a entidade na caixa de diálogo, e faça Delete. Faça clique com o botão do lado direito, na área gráfica, e seleccione Clear Selections, para remover todas as selecções feitas. Active a barra de ferramentas View, para isso faça clique no menu View ► Toolbars ► View. Faça clique em para rodar o modelo dinamicamente. Faça clique em para rodar o modelo em relação ao plano de visualização. Ferramentas de visualização View Orientation Activa a caixa de diálogo Orientation. Previous View Permite visualizar as vistas anteriores do seu modelo, ou desenho 2D. Pode visualizar até 10 vistas anteriores. Zoom To Fit Redefine o factor de escala de visualização de forma que se veja a totalidade de um componente, conjunto ou desenho 2D. Zoom to Area Mostra uma porção de vista circunscrita a uma área delimitada pelo o utilizador. Zoom In/Out Altera o factor de escala de visualização dinamicamente.
- 6. 111 Tutoriais SolidWorks Ano 2009 Versão 2009 Página 6/30 EE--mmaaiill::aammeerriiccooccoossttaa@@nneett..nnoovviiss..pptt MMeesssseennggeerr:: aammeerriiccooccoossttaa@@nneett..nnoovviiss..pptt aammeerriiccooggoommeessccoossttaa@@ssaappoo..pptt Zoom To Selection Mostra com a ampliação máxima possível, uma porção de uma componente, conjunto ou desenho 2D. Faça clique numa entidade ou um conjunto de entidades, recorrendo à tecla CTRL. O SolidWorks criará um zoom que exibirá todas as entidades seleccionadas, com o máximo de ampliação possível. Pan Move a imagem de uma forma dinâmica. Outros métodos de visualização – Rato Rodar o modelo Mova o rato com o botão do meio premido. O modelo irá rodar de acordo com o movimento do rato. Mover o modelo Mova o rato com o botão do meio premido juntamente com a tecla Ctrl. Zoom dinâmico do modelo Mova o rato com o botão do meio premido juntamente com a tecla Shift, ou rode a roda do rato para criar um Zoom dinâmico do modelo Outros métodos de visualização – Teclado Cursores Roda o modelo (valor configurado 15°). Faça clique no menu Tools ► Options ► System Options ► View Rotation/Zoom para configurar; Shift + Cursores Roda o modelo com incrementos de 90°. Alt + Cursor Esquerdo Alt + Cursor Direito Roda o modelo em torno de uma normal ao monitor. Ctrl + Cursores Move o modelo. Shift + z Zoom + z Zoom -
- 7. 111 Tutoriais SolidWorks Ano 2009 Versão 2009 Página 7/30 EE--mmaaiill::aammeerriiccooccoossttaa@@nneett..nnoovviiss..pptt MMeesssseennggeerr:: aammeerriiccooccoossttaa@@nneett..nnoovviiss..pptt aammeerriiccooggoommeessccoossttaa@@ssaappoo..pptt f Zoom fit Ctrl + 1 Visualização do modelo em diferentes projecções, frente, planta...etc. Ctrl + 2 Ctrl + 3 Ctrl + 4 Ctrl + 5 Ctrl + 6 Ctrl + 7 Opções sobre métodos de representação do modelo Wireframe Mostra todas as arestas do modelo. Hidden In Gray Mostra as arestas invisíveis a traço interrompido. Hidden Lines Removed Remove as arestas invisíveis. Shaded with edges Mostra o modelo preenchido. A cor utilizada no preenchimento pode ser alterada no menu Tools ► Options ► Color. Exibe as arestas visíveis. Shaded Mostra o modelo preenchido. A cor utilizada no preenchimento pode ser alterada no menu Tools ► Options ► Color. Não exibe as arestas. Draft Quality HLR/HLG Permite rápidas visualizações de modelos e conjuntos complexos.
- 8. 111 Tutoriais SolidWorks Ano 2009 Versão 2009 Página 8/30 EE--mmaaiill::aammeerriiccooccoossttaa@@nneett..nnoovviiss..pptt MMeesssseennggeerr:: aammeerriiccooccoossttaa@@nneett..nnoovviiss..pptt aammeerriiccooggoommeessccoossttaa@@ssaappoo..pptt Orientação da visualização para determinada face do modelo Seleccione a face do modelo que quer visualizar de uma forma orientada. Faça clique em . Ou, para definir de uma forma exacta a face a visualizar e a sua orientação use o procedimento seguinte: Com ajuda da tecla Ctrl, seleccione a face que quer visualizar, mais a face que ficará para cima, após a orientação. Faça clique em .
- 9. 111 Tutoriais SolidWorks Ano 2009 Versão 2009 Página 9/30 EE--mmaaiill::aammeerriiccooccoossttaa@@nneett..nnoovviiss..pptt MMeesssseennggeerr:: aammeerriiccooccoossttaa@@nneett..nnoovviiss..pptt aammeerriiccooggoommeessccoossttaa@@ssaappoo..pptt Para editar uma feature, na Browser Bar, faça clique com o botão direito sobre a feature que deseja editar e seleccione . Pode alterar o modelo, na área gráfica, arrastando directamente as faces do modelo. Seleccione a face indicada e arraste a seta indicada. Arraste para os 20 mm.
- 10. 111 Tutoriais SolidWorks Ano 2009 Versão 2009 Página 10/30 EE--mmaaiill::aammeerriiccooccoossttaa@@nneett..nnoovviiss..pptt MMeesssseennggeerr:: aammeerriiccooccoossttaa@@nneett..nnoovviiss..pptt aammeerriiccooggoommeessccoossttaa@@ssaappoo..pptt Volte a colocar em 10 mm, a espessura do modelo. Para alterar um raio, seleccione a face cilíndrica do raio e arraste-a para um valor de 20 mm. Volte a colocar o raio em 10 mm.
- 11. 111 Tutoriais SolidWorks Ano 2009 Versão 2009 Página 11/30 EE--mmaaiill::aammeerriiccooccoossttaa@@nneett..nnoovviiss..pptt MMeesssseennggeerr:: aammeerriiccooccoossttaa@@nneett..nnoovviiss..pptt aammeerriiccooggoommeessccoossttaa@@ssaappoo..pptt Faça clique em para definir um novo sketch na face seleccionada. Faça clique em e crie uma linha de construção que passe pelo centro do modelo. Faça clique em e para criar e dimensionar o sketch seguinte: Faça clique em para efectuar uma extrusão 80 mm.
- 12. 111 Tutoriais SolidWorks Ano 2009 Versão 2009 Página 12/30 EE--mmaaiill::aammeerriiccooccoossttaa@@nneett..nnoovviiss..pptt MMeesssseennggeerr:: aammeerriiccooccoossttaa@@nneett..nnoovviiss..pptt aammeerriiccooggoommeessccoossttaa@@ssaappoo..pptt Para criar planos Faça clique em ou no menu Insert ► Reference Geometry ► Plane para criar um plano que passe pelo centro do modelo. Seleccione a face indicada e o ponto médio da aresta do lado direito do modelo. Faça clique em .
- 13. 111 Tutoriais SolidWorks Ano 2009 Versão 2009 Página 13/30 EE--mmaaiill::aammeerriiccooccoossttaa@@nneett..nnoovviiss..pptt MMeesssseennggeerr:: aammeerriiccooccoossttaa@@nneett..nnoovviiss..pptt aammeerriiccooggoommeessccoossttaa@@ssaappoo..pptt Pode definir um plano que passe pelo centro do modelo usando também o procedimento seguinte: Faça clique no menu View ► Temporary Axes para activar a visualização dos eixos temporários. Todas formas cilíndricas ou cónicas possuem eixos definidos automaticamente. Faça clique em ou no menu Insert ► Reference Geometry ► Plane para criar um plano que passe pelo centro do modelo. Seleccione o eixo e na face indicada. Para activar a visualização, em modo Shade, dos planos Faça clique no menu Tools ► Options e seleccione o modo Display/Selection.
- 14. 111 Tutoriais SolidWorks Ano 2009 Versão 2009 Página 14/30 EE--mmaaiill::aammeerriiccooccoossttaa@@nneett..nnoovviiss..pptt MMeesssseennggeerr:: aammeerriiccooccoossttaa@@nneett..nnoovviiss..pptt aammeerriiccooggoommeessccoossttaa@@ssaappoo..pptt Active a opção Faça clique no separador Document Properties e seleccione o modo Plane Display. Em Faces defina cor dos planos e o grau de transparência. Seleccione o plano definido anteriormente e faça clique em .
- 15. 111 Tutoriais SolidWorks Ano 2009 Versão 2009 Página 15/30 EE--mmaaiill::aammeerriiccooccoossttaa@@nneett..nnoovviiss..pptt MMeesssseennggeerr:: aammeerriiccooccoossttaa@@nneett..nnoovviiss..pptt aammeerriiccooggoommeessccoossttaa@@ssaappoo..pptt Em e defina a linha seguinte. Mantendo-se no mesmo comando, prima a tecla A, mantendo o botão esquerdo do rato premido. Arraste o rato para criar o arco seguinte. Execute o resto do perfil. Restrições Faça clique em para aceder à caixa de diálogo de definição das restrições. Na tabela seguinte verifique as restrições que pode aplicar.
- 16. 111 Tutoriais SolidWorks Ano 2009 Versão 2009 Página 16/30 EE--mmaaiill::aammeerriiccooccoossttaa@@nneett..nnoovviiss..pptt MMeesssseennggeerr:: aammeerriiccooccoossttaa@@nneett..nnoovviiss..pptt aammeerriiccooggoommeessccoossttaa@@ssaappoo..pptt Designação Objectos a seleccionar Acção Horizontal ou Vertical Uma ou mais linhas ou um ou mais pontos. As linhas tornam-se verticais ou horizontais, conforme o definido no sketch. Os pontos são alinhados horizontalmente ou verticalmente. Colinear Duas ou mais linhas. As linhas ficam sobre uma mesma linha infinita. Coradial Dois ou mais arcos ou circunferências. Os elementos seleccionados ficam com o mesmo centro e raio. Perpendicular Duas linhas. As linhas ficam perpendiculares entre si. Parallel Duas ou mais linhas. As linhas seleccionadas ficam paralelas entre si. Tangent Um arco, spline, ou elipse com outro arco, spline, elipse, ou linha. Uma linha e uma face curva ou superficie, num 3D sketch. Os dois elementos ficam tangentes. Concentric Dois ou mais arcos, ou um ponto e um arco. As circunferências e/ou arcos ficam com o mesmo centro. Midpoint Um ponto e uma linha. O ponto seleccionado fica no ponto médio da linha. Intersection Duas linhas e um ponto. O ponto fica na intersecção das linhas seleccionadas. Coincident Um ponto e uma linha, arco, ou elipse. O ponto fica sobre a linha, arco, ou elipse. Equal Duas ou mais linhas, ou dois ou mais arcos ou circunferências. O comprimento das linhas ou o raio dos arcos e circunferências ficam iguais.
- 17. 111 Tutoriais SolidWorks Ano 2009 Versão 2009 Página 17/30 EE--mmaaiill::aammeerriiccooccoossttaa@@nneett..nnoovviiss..pptt MMeesssseennggeerr:: aammeerriiccooccoossttaa@@nneett..nnoovviiss..pptt aammeerriiccooggoommeessccoossttaa@@ssaappoo..pptt Symmetric Um eixo e dois pontos, linhas, arcos, ou elipses. Os elementos ficam equidistantes a partir do eixo seleccionado. Fix Qualquer elemento. O tamanho do item e a sua localização são fixadas. O ponto final da linha que continua livre pode ser movido ao longo de uma linha colinear infinita. Pierce Um ponto de skecth e um eixo, aresta, linha, ou spline (entidades externas ao sketch activo). O ponto do sketch é construido coincidente com o eixo, aresta, ou linha. Merge Points Dois pontos de um sketch ou pontos finais. Os dois pontos resultam num único ponto. Para definir a tangência entre uma linha e um arco Seleccione o arco e a linha indicada e faça clique em para definir uma relação de tangência entre as entidades. Faça clique em .
- 18. 111 Tutoriais SolidWorks Ano 2009 Versão 2009 Página 18/30 EE--mmaaiill::aammeerriiccooccoossttaa@@nneett..nnoovviiss..pptt MMeesssseennggeerr:: aammeerriiccooccoossttaa@@nneett..nnoovviiss..pptt aammeerriiccooggoommeessccoossttaa@@ssaappoo..pptt Defina a tangência do outro arco, com as respectivas linhas. Faça clique em para visualizar ou eliminar restrições já aplicadas. Se desejar eliminar restrições faça clique em para eliminar a restrição seleccionada, ou em para eliminar todas as restrições. Para definir a coincidência entre o ponto final da linha e a geratriz do cilindro Seleccione o ponto indicado e a geratriz do cilindro e faça clique em
- 19. 111 Tutoriais SolidWorks Ano 2009 Versão 2009 Página 19/30 EE--mmaaiill::aammeerriiccooccoossttaa@@nneett..nnoovviiss..pptt MMeesssseennggeerr:: aammeerriiccooccoossttaa@@nneett..nnoovviiss..pptt aammeerriiccooggoommeessccoossttaa@@ssaappoo..pptt Para definir a coincidência entre o ponto final da linha e a geratriz do cilindro Seleccione o ponto final da linha e a geratriz do cilindro e faça clique em Para definir a coincidência entre o ponto final da linha e a aresta superior do cilindro Seleccione o ponto final da linha e a aresta superior do cilindro e faça clique em .
- 20. 111 Tutoriais SolidWorks Ano 2009 Versão 2009 Página 20/30 EE--mmaaiill::aammeerriiccooccoossttaa@@nneett..nnoovviiss..pptt MMeesssseennggeerr:: aammeerriiccooccoossttaa@@nneett..nnoovviiss..pptt aammeerriiccooggoommeessccoossttaa@@ssaappoo..pptt Faça clique em e dimensione o perfil seguinte. Faça clique em ou no menu Insert ► Features ► Rib e define uma espessura de 6 mm.
- 21. 111 Tutoriais SolidWorks Ano 2009 Versão 2009 Página 21/30 EE--mmaaiill::aammeerriiccooccoossttaa@@nneett..nnoovviiss..pptt MMeesssseennggeerr:: aammeerriiccooccoossttaa@@nneett..nnoovviiss..pptt aammeerriiccooggoommeessccoossttaa@@ssaappoo..pptt Seleccione a face indicada. Faça clique em para definir um novo sketch na face seleccionada. Faça clique em e para criar e dimensionar o sketch seguinte: Faça clique em ou no menu Insert ► Cut ► Extrude para definir um furo com profundidade de 63 mm.
- 22. 111 Tutoriais SolidWorks Ano 2009 Versão 2009 Página 22/30 EE--mmaaiill::aammeerriiccooccoossttaa@@nneett..nnoovviiss..pptt MMeesssseennggeerr:: aammeerriiccooccoossttaa@@nneett..nnoovviiss..pptt aammeerriiccooggoommeessccoossttaa@@ssaappoo..pptt Seleccione a face indicada. Faça clique em para definir um novo sketch na face seleccionada. Seleccione para orientar a face e faça clique em e defina o sketch seguinte: Faça clique em para aceder à caixa de diálogo de definição das restrições. Para definir o mesmo diâmetro em duas circunferências Seleccione as duas circunferências e faça clique em .
- 23. 111 Tutoriais SolidWorks Ano 2009 Versão 2009 Página 23/30 EE--mmaaiill::aammeerriiccooccoossttaa@@nneett..nnoovviiss..pptt MMeesssseennggeerr:: aammeerriiccooccoossttaa@@nneett..nnoovviiss..pptt aammeerriiccooggoommeessccoossttaa@@ssaappoo..pptt Para definir a concentricidade entre uma circunferência e a aresta cilíndrica Seleccione a circunferência e a aresta cilíndrica, faça clique em . Depois de aplicar a restrição de concentricidade, faça clique com o botão direito sobre a área gráfica e seleccione a opção Clear Selections. Para definir uma restrição de Horizontalidade ou Verticalidade entre os dois centros das circunferências
- 24. 111 Tutoriais SolidWorks Ano 2009 Versão 2009 Página 24/30 EE--mmaaiill::aammeerriiccooccoossttaa@@nneett..nnoovviiss..pptt MMeesssseennggeerr:: aammeerriiccooccoossttaa@@nneett..nnoovviiss..pptt aammeerriiccooggoommeessccoossttaa@@ssaappoo..pptt Seleccione os dois centros das circunferências e faça clique em ou conforme a orientação do sistema de eixos do sketch a sua situação. Faça clique em para dimensionar o sketch anterior. Faça clique em ou no menu Insert ► Cut ► Extrude para executar os furos com a opção Through All. Faça clique em ou no menu Insert ► Reference Geometry ► Plane para criar um plano paralelo à face indicada.
- 25. 111 Tutoriais SolidWorks Ano 2009 Versão 2009 Página 25/30 EE--mmaaiill::aammeerriiccooccoossttaa@@nneett..nnoovviiss..pptt MMeesssseennggeerr:: aammeerriiccooccoossttaa@@nneett..nnoovviiss..pptt aammeerriiccooggoommeessccoossttaa@@ssaappoo..pptt Faça clique na face indicada. Defina uma distância de 17 mm. Seleccione o plano e faça clique em para orientar visualmente o plano. Seleccione para abrir um sketch no plano anterior. Faça clique em e defina o sketch seguinte: Definas restrições necessárias. Faça clique em para dimensionar o sketch.
- 26. 111 Tutoriais SolidWorks Ano 2009 Versão 2009 Página 26/30 EE--mmaaiill::aammeerriiccooccoossttaa@@nneett..nnoovviiss..pptt MMeesssseennggeerr:: aammeerriiccooccoossttaa@@nneett..nnoovviiss..pptt aammeerriiccooggoommeessccoossttaa@@ssaappoo..pptt Faça clique em ou no menu Insert ► Boss ► Extrude e defina uma extrusão de 10 mm em modo Mid Plane. Faça clique em Reverse, e em para fechar o sketch. Faça clique em . Seleccione a face indicada.
- 27. 111 Tutoriais SolidWorks Ano 2009 Versão 2009 Página 27/30 EE--mmaaiill::aammeerriiccooccoossttaa@@nneett..nnoovviiss..pptt MMeesssseennggeerr:: aammeerriiccooccoossttaa@@nneett..nnoovviiss..pptt aammeerriiccooggoommeessccoossttaa@@ssaappoo..pptt Faça clique em para abrir um sketch na face seleccionada. Faça clique em e e crie o sketch seguinte. Defina as restrições e dimensões necessárias. Faça clique em ou no menu Insert ► Boss ► Extrude e defina uma extrusão de 3 mm. Para usar a ferramenta Mirror Faça clique em ou no menu Insert ► Pattern/Mirror ► Mirror. Em Mirror Face/Plane seleccione o plano indicado e em Features to Mirror seleccione a feature criada anteriormente.
- 28. 111 Tutoriais SolidWorks Ano 2009 Versão 2009 Página 28/30 EE--mmaaiill::aammeerriiccooccoossttaa@@nneett..nnoovviiss..pptt MMeesssseennggeerr:: aammeerriiccooccoossttaa@@nneett..nnoovviiss..pptt aammeerriiccooggoommeessccoossttaa@@ssaappoo..pptt Faça clique em . Seleccione a face indicada. Faça clique em para abrir um sketch na face seleccionada. Faça clique em e e crie o sketch seguinte. Defina as restrições e dimensões necessárias.
- 29. 111 Tutoriais SolidWorks Ano 2009 Versão 2009 Página 29/30 EE--mmaaiill::aammeerriiccooccoossttaa@@nneett..nnoovviiss..pptt MMeesssseennggeerr:: aammeerriiccooccoossttaa@@nneett..nnoovviiss..pptt aammeerriiccooggoommeessccoossttaa@@ssaappoo..pptt Faça clique em ou no menu Insert ► Cut ► Extrude para executar os furos com a opção Through All. Função Mirror Faça clique em ou no menu Insert ► Pattern/Mirror ► Mirror. Seleccione o plano que passa pelo meio do modelo, como plano de simetria, e as features indicadas para as espelhar.
- 30. 111 Tutoriais SolidWorks Ano 2009 Versão 2009 Página 30/30 EE--mmaaiill::aammeerriiccooccoossttaa@@nneett..nnoovviiss..pptt MMeesssseennggeerr:: aammeerriiccooccoossttaa@@nneett..nnoovviiss..pptt aammeerriiccooggoommeessccoossttaa@@ssaappoo..pptt Faça clique em para gravar o modelo. Este fica gravado com a extensão *.sldprt. Faça clique no menu Tools ► Options ► System Options e no item Backup/Recover defina as condições para as gravações automáticas: Em Auto-Recover defina o tempo de intervalo e a pasta das gravações automáticas, em Auto-Recover folder. Em Save notification defina o tempo de intervalo para o aparecimento da mensagem de alerta a informar que o documento ainda não foi gravado.
- 31. Enable 3D View