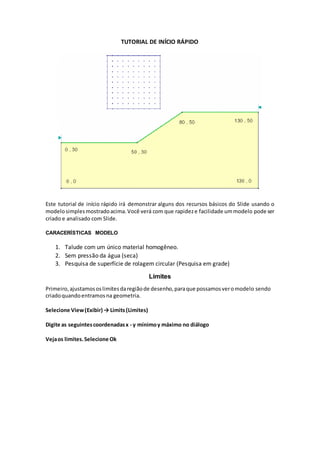
Tutorial rápido de modelagem e análise de talude em Slide
- 1. TUTORIAL DE INÍCIO RÁPIDO Este tutorial de início rápido irá demonstrar alguns dos recursos básicos do Slide usando o modelosimplesmostradoacima.Você verá com que rapideze facilidade ummodelo pode ser criado e analisado com Slide. CARACERÍSTICAS MODELO 1. Talude com um único material homogêneo. 2. Sem pressão da água (seca) 3. Pesquisa de superfície de rolagem circular (Pesquisa em grade) Limites Primeiro,ajustamososlimitesdaregiãode desenho,paraque possamosveromodelo sendo criadoquandoentramosna geometria. Selecione View(Exibir) → Limits(Limites) Digite as seguintescoordenadasx - y mínimoy máximo no diálogo Vejaos limites.Selecione Ok
- 2. Esses limites aproximarão o modelo na região de desenho quando você o inserir. Configurações do projeto Selecione Analysis Project Settings Vários modelos importantes e opções de análise são instalados na caixa de diálogo das Configurações do Projeto (Project Settings), incluindo direção de falha, unidades de medição, métodos de análise e método de águas subterrâneas.
- 3. Usaremos todas as seleções padrão nas configurações do projeto, no entanto você pode entrar no título do projeto - tutorial de início rápido. Selecione Ok. Colocando os Contornos O primeiro contorno que deve ser definido para cada modelo de Slide é o contorno externo. O contornoexternonoSlideé umapolilinhafechadaquecompreendearegiãodosoloque você deseja analisar. Em geral: Os segmentos superiores do contorno externo representam a superfície da inclinação que você está analisando. As extensõesesquerda,direita e inferior do contorno externo são arbitrárias e podem ser estendido até o ponto de que o usuário considere necessário para uma análise completa do problema. Para adicionaro contorno externo, selecione Adicionarcontornoexternodabarra ferramentas ou no menu Contornos. Selecione: Boundaries (contornos) Add External Boundary (Adicionar contorno externo) Digite as seguintes coordenadas na linha de visão no lado inferior direito da tela: 0 0 130 0 130 50 80 50 50 30 0 30 [c = close, u = undo, esc = quit]: c Observe que a entrada c após o último vértice foi inserida, conecta automaticamente o primeiro e último vértice (fecha o contorno). Sua tela agora deveria ficar assim:
- 4. Nota: OContornotambémpode serinseridograficamentenoSlide,simplesmenteclicando no botão esquerdo do mouse nas coordenadas desejadas. Opções Snap podem ser usadas para inserir coordenadas exatamente graficamente. Veja o sistema de ajuda Slide para obter informações sobre o Opções rápidas. Qualquercombinaçãode entrada gráfica e linhade indicador(Prompt) pode serusada para inserir vértices de contorno (ou limite). Superfícies de deslocamento O programa Slide pode analisar a estabilidade de superfícies de deslocamento circular ou não circular. As superfícies individuais podem ser analisadas ou uma pesquisa de superfície crítica pode ser realizada, para tentar encontrar a superfície de deslocamento com o fator menor segurança Nessa aula de "início rápido", realizaremos uma pesquisa de superfície crítica para superfícies de deslocamento circular. No Slide, existem três métodos de pesquisa disponível para superfícies de deslocamento circular: Grid Search, Slope Search (Slope Search) ou Auto Affiner. UsaremosGrid Search,que é ummétodode defeito.Umapesquisaemgrade requeruma rede de centros de deslocamento.
- 5. Redes(de grades) decentrodedeslocamentopodemserdefinidaspelousuário(opçãoadicionar grade) oucriadoautomaticamenteporSlide[opçãoGrade Automática(gradeautomático)].Para este tutorial, usaremos a opção Grade Automática. Selecione: Surfaces (contornos) Auto Grid Você veráa caixade diálogoGridSpacing. Usaremoso número defeitode intervalo(20x 20), entãosomente OKé selecionadoe a grade serácriada. NOTA:Por padrão, as localizaçõesreaisdoscentrosde deslocamentodentrodagrade não são exibidas.Você pode ativá-losnacaixadediálogo Displayoptions (Opçõesdetela).Clique nolado direitodomouse e selecioneasopçõespara teladomenuinstantâneo.Verifique aopção"Show GridPointsonSearchsGrid"(Mostrarpontosde grade nagrade de pesquisa) e selecione Fechar. Sua tela deve aparecer da seguinte maneira. Observe que oespaçamentodointervalode grade de 20 x 20 realmente dáumagrade de 21 x 21 = 441 centrosde deslocamento. Cada centroemuma grade de rolagemcentral,representaocentrode rotaçãode uma série de círculosde deslocamento. Oslideselecionaautomaticamenteosraiosde círculoemcadaponto da grade, com base nos limites da inclinação e no aumento do raio. O incremento de raio, inserido na caixa de diálogo Surface Options (opções de superfície),determina o número de círculos gerados em cada ponto da grade. Como Slide realiza uma pesquisa de superfície circular, usando os Limites da inclinação e o aumento de raio é discutido na seção a seguir: Limites de inclinação Quandovocê cria o contorno externo,você notaráosdoismarcadorestriangulares implantado nos limites,esquerdae direitadasuperfície superiordoContornoExterno. Estessão os limitesdainclinação. Os limitesde inclinaçãosãocalculadosautomaticamentepeloSlide assimque ocontorno externoé criadoou as operaçõesde edição(porexemplo, vérticesmóveis) sãorealizadosno contornoexterno. Os limitesdainclinaçãoservemdoispropósitosemumaanálise de superfície circularSlide.
- 6. 1. FILTRAÇÃO.- Todas as superfícies devem cruzar o contorno externo, dentro do Limites de inclinação.Se ospontos,inicial e final de umasuperfície de deslocamentonãoestão dentrodoslimitesdainclinação,entãoasuperfície de deslocamentoé descartada(isto é não analisado). Veja a Figura 1-6. GERAÇÃODO CÍRCULO.- A seção doContornoExternoentre oslimitesde inclinaçãodefine a superfície dainclinaçãoaser analisada.A superfície dainclinaçãoé usadaparagerar os círculos de rolagempara uma pesquisaemgrade (GridSearch). Comosegue: Para cada pontoda grade do centrode deslocamento,raiosmínimose máximosadequados são determinados,combase emdistânciasdocentrode inclinaçãoparaa superfície da inclinação comomostradona Figura1.7. O aumentodoraio é entãousado para determinaronúmerode círculosde deslocamento geradoentre os círculosde raiomínimoe máximoemcada pontoda grade. NOTE: O aumento do raio é o número de intervalos entre os raios mínimos do círculo e máximo em cada ponto da grade. Portanto, o número de círculos de deslocamento gerado em cada ponto da grade é igual ao Incremento do raio +1.
- 7. O número total de círculos de rolagem gerados por uma Grid Search (Pesquisa de grade), é, portanto, = (incremento de raio + 1) x (# total de centros de mudança de grade). Para este exemplo, isso é igual a 11 x 21 x 21 = 4851 círculos de rolagem. Alterando os limites da inclinação Os limitesde inclinaçãopadrãocalculadospeloSlide,emgeral,darãocoberturamáximapara uma Grid Search.Se você quiserrestringira Grid Searchpara áreas maisespecíficasdo Modelo,oslimitesdainclinaçãopodemsercondicionadoscomacaixade diálogoDefinir Limites. Surfaces options Vejamosacaixade diálogoSurfacesoptions. Selecione:Surface → Surface options. Nota: O tipo de superfície padrão é circular, que é o que estamos usando para isso tutorial. O incremento de raio utilizado para a Pesquisa em Grade, é inserido neste diálogo. A opção Composite Surface (superfícies compostas) é discutida na orientação de superfícies compostas. Estamos usando as opções de superfície padrão, então selecione Cancelar na Caixa de diálogo Opções de superfície (opções de superfície). Propiedades Agora vamosdefiniraspropriedadesdomaterial.
- 8. Selecione:Properties→ Define Materials. Na caixade diálogo Define Material Properties (DefinirPropriedadesdoMaterial),insiraos seguintesparâmetros,coma primeiraguiapadrãoselecionada. Digite: Nome = Solo1 Pesounitário= 19 Tipode resistência=Mohr Coulomb Coesão= 5 Phi = 30 Superfíciesde água= nenhuma Quando terminar de inserir as propriedades, selecione OK. NOTA: Uma vez que estamos lidando com apenas um modelo material e desde que você já entrou com as propriedades da primeira guia (padrão) selecionada, você não precisa atribuir essaspropriedadesparaomodelo.OSlide iráatribuirautomaticamenteaspropriedadespadrão (Estassão aspropriedadesdoprimeiromaterial nacaixade diálogoDefineMaterial Properties). (Lembre-se de que quando você criou o contorno externo, a área dentro do contorno foi preenchido automaticamente com a cor do primeiro material na caixa de diálogo Definir material Properties. Isso representa a atribuição de propriedade padrão). Para modelosde materiaismúltiplos,é necessárioque ousuárioatribuapropriedadescoma opção AssignProperties.
- 9. Métodos de Análisis Selecione:Análisis→ ProjectSettings. Antesde começara análise,vamosexaminarosmétodosde análise que estãodisponíveisno Slide. Selecione a guia Méthods na caixa de diálogo Configurações do projeto (Project Settings). Por padrão, os métodos de análise de equilíbrio do limite Bishop e Jambu são os Métodos de análise selecionados. Noentanto,ousuáriopode selecionarqualquer umoutodososmétodosde análise e elesserão operados quando o Compute for selecionado. Veja o sistema de ajuda do Slide para obter informações sobre os diferentes métodos de análise e as suposições usadas em cada um. Para este tutorial, usaremos apenas os métodos de análise padrão Bishop e Jambu. Selecione Cancelar na caixa de diálogo Configurações do projeto. Agora estamos terminando com a modelagem, e podemos proceder e executar a análise e interpretar os resultados. Compute Antes de analisar seu modelo, salve-o. O modelo de slide possui uma extensão de nome de arquivo .SLI). Selecione: File → Save (Guardar)
- 10. Use a caixade diálogo Salvarcomopara salvaroarquivo.Você estáagoraprontopara operar a análise. Selecione: Analysis → Compute (Cálculo) O software COMPUTE da Slide continuará a operar a análise. Isso só deve demorar alguns segundos. Quando estiver concluído, você está pronto para ver os resultados em INTERPRET. Interpret Para veros resultadosdaanálise Selecione:Analysis→ Interpret(interpretar) Por padrão,quandoum arquivocalculadoé abertopelaprimeiraveznoINTERPRETEde Slide,você sempre verá: A superfície de deslocamentomínimo global, para o método de análise BISHOP simplificado (sem uma análise, o Bispo foi operado).
- 11. Se umapesquisade grade foi executada,você veráoscontornos dofatorde segurançanagrade de rolagem central. Os contornos são com base no fator de segurança calculado MÍNIMO em cada centro de deslocamento de grade. A superfície de deslocamentomínimoglobal e a grade de contorno são visíveis na Figura 1.12. Superfícies globais de deslocamento mínimo Para um determinadométodode análise,asuperfície de deslocamentoMínimoGlobal é a superfície de deslocamentocomofatorde segurançamaisBAIXOde todas as superfíciesde deslocamentoanalisado. O métodode análise é exibidonabarra de ferramentasnaparte superiordatelaINTERPRET. Ofatorde segurançamínimoglobal é exibidoalémdocentrode deslocamentoparaasuperfície. Neste caso, para uma análise de Bishop, o fator de segurança mínimo geral é 1.141. Para ver o Fator de segurança mínimo global e área para outros métodos de análise, use o mouse para selecionar um método da lista descendente na barra de ferramentas. Por exemplo, selecione o método simplificado de Jambu e observe os resultados. Em geral, o Fatorde segurançamínimoglobal e asuperfície de deslizamentopodemserdiferente paracada método de análise. É muitoimportante notaro seguinte: O termo "Mínimo Global" deve ser usado com cautela. As superfícies mínimas exibidos após uma análise, eles são tão bons quanto suas técnicas de procura e não ser necessariamente as superfíciescommenorfatorde segurançapossível paraumdeterminadomodelo.Dependendo dos seus métodos de pesquisa e parâmetros, AS SUPERFÍCIES COM FATORES DE SEGURANÇA BAIXOSPODEMEXISTIR!!!(Porexemplo,localizaçãodagrade,espaçamentoentre intervalosda grade, aumento dos limites de raio e inclinação afetarão todos os resultados da pesquisa em grade). Observe também: No exemploatual,paramétodosde análise Bishope Jambu,aárea mínimade superfície Global é o mesmopara ambosos métodos. ASSIM,EM GERAL, A SUPERFÍCIEGLOBAL MÍNIMA PARA CADA MÉTODO DE ANÁLISE,NÃO SERÁ NECESSÁRIOA MESMA SUPERFÍCIE!!! A exibiçãonasuperfície mínimaglobal podeserativadaoudesativadaselecionandoaopção Global Minimunnabarra de ferramentasoumenude dados. Visualizando Superficies Mínimas Lembre-se de que a busca em grade (Grid Search) é realizada gerando círculos de raios diferentes em cada ponto da grade em uma grade central deslizante.
- 12. Para vera superfície comofatorde segurançamínimogeradoA CADA PONTODE CUADRICULA, selecione a opção Minhas superfícies mínimas na barra ferramentas ou o menu Dados. Selecione: Dados → Minimun Surfaces (Superficies Mínimas). Conforme mostrado na Figura 1.13, Slide irá desenhar as superfícies deslizantes mínimas, com cores correspondentesaos contornos do fator de segurança na grade e na legenda (visível no canto superior esquerdo). Novamente,comocomo mínimoglobal.Observeque as superfícies mínimas correspondem a Método de análise atualmente selecionado. (Isto é, se você selecionar diferentes métodos de análise, você pode ver diferentes superfícies exibidas). Vendo todas as superfícies Para ver TODAS as superfícies de deslizamento válidas geradas pela análise, selecione a opção All Surface (todas as superfícies) da barra de ferramentas ou do menu de dados. Selecione: Dados → All Surfaces (Todas las superficies). Novamente, note que as superfícies deslizantes são codificadas por cores de acordo com a fator de segurança e que os fatores de segurança variam de acordo com o método de análise escolhido.
- 13. NOTA:Uma vezque as superfíciesdeslizantes se sobrepõem, Slide desenha as superfícies de deslizamentocomeçandocomosmaisaltos fatoresde segurançae terminandocomos fatores de segurança INFERIORES,de modoque as superfíciesdeslizantescomosfatoresde segurança mais baixos são sempre visíveis (ou seja, eles são desenhados por último). A opção All surfaces(todasassuperfícies) é muitoútil paravisualizartodasassuperfíciesválidas geradas pela sua análise. Isso pode indicar: Áreasemque uma busca seráconcentrada,a fimde encontrarum Mínimo Global,usando algumasdas váriastécnicasfornecidasnoSlide.Porexemplo,condicionandooslimitesda inclinação,conforme discutidoanteriormenteneste tutorial,ouusandoasopçõesde Pesquisa de foco no menuSurfaces(superfícies). rtas pela pesquisa, novamente, em necessidade uma alteração nos parâmetros de pesquisa (por exemplo, localização da grade do centro de deslizamento, ou um maior valor de aumento de raio). Superficies de Filtro Ao implantar as superfícies mínimas ou todas as superfícies, como foi descoberto antes, você pode filtrar as superfícies que deseja exibir usando a opção Filter surface (superfícies de filtro) na barra de ferramentas ou no menu de dados. Selecione: Dados → Filter Surfaces (Superficies de filtro).
- 14. A filtragempode serfeitaporfatorde segurançaouporumnúmeroespecificadode superfícies, mais baixas (por exemplo, as 10 superfícies de fatores de segurança mais baixas). Para ver os resultados da aplicação dos parâmetros do filtro, sem fechar a caixa de diálogo use o botão Aplicar (aplicar). Porexemplo,selecione aopção"superfíciescomumbaixofatorde segurança".Deixe ovalorde Fator de segurançapadrãode 2. Apenassuperfíciecomumfatorde segurançainferiora2serão implantados. Selecione Concluído. Dicas de dados O recurso Data Tips no Slide permite ao usuário obter informações de modelo e análise simplesmentecolocandoocursordomouse sobre qualquerentidadede modeloou localização na tela. Para habilitar as Dicas de Dados, clique na caixa na barra de Status (na parte inferior da Slide janela do aplicativo), que diz Dicas de dados. Por padrão, ele indicará o Data Council fora. Quandovocê clicarnestacaixa,eleseráativadoatravésde 3diferentesModosdedicasde dados - off, Min e max. Clique nesta caixa até exibir na tela Data Tips Max. Agora,movao cursordo mouse sobre omodeloe você veráqueaspropriedadesdomaterial do solo são implantadas. Coloque o cursor em diferentes entidades do modelo e veja que a informação é exibida. Praticamente todas as informações do modelo são disponíveis usando Data Tips, por exemplo: centro e raio. Infor Viewer A opçãoVisualizadorde informaçõesnabarrade ferramentasounomenude análise, exibe um resumo do modelo Silde e análise de informações, em sua própria visão. Selecione: Analysis → Info Viewer (Visualizador de dados)
- 15. TUTORIAL DE MATERIAIS E CARGA Este tutorial irá demonstrarcomomodelarumainclinaçãomulti-material maiscomplexa, tanto com pressão de água dosporos(pressãointersticial) e umacarga externa. CARACTERÍSTICASDOMODELO aismúltiplos,comcamadafraca;
- 16. ãointersticial definidapelaságuassubterrâneas; ; Ingressando Contornos O primeirocontornoque deve serdefinidoparacada modelode Slide é o contorno (ou limite) externo (veja o tutorial de início rápido) para uma definição do contorno externo no slide. Para adicionar o limite externo, selecione Add External Boundary (adicione um contorno externo) na barra de ferramentas ou no menu Limites (contornos, limites). Selecione:Contornos→ AddExternal Boundary Ingresse asseguintescoordenadas 5 0 100 0 100 34 100 36 100 40 67 40 43 28 5 28 5 18 5 16 C Adicionar Contornos dos Materiais Os contornosde materiaissãousadosno Slide para definiroslimitesentre diferenteszonasde materiais dentro do contorno externo. Adicione dois contornos materiais, para definir a localização de uma camada fraca. Selecione:Boundaries(limites)→ AddMaterial Boundary Adicionar lençol freático Selecione:Boundaries→ AddWaterTable Adicionar carga distribuída Selecione:Loading→ AddDistributedLoad.
- 17. Superfícies deslizantes ou de deslocamento Seleccione:Surface → AutoGrid Propiedades Selecione:Properties→ DefineMaterials. Atribuindo Propriedades Selecione:Properties → AssignProperties Compute Salvar Selecione:File→ Save Selecione:Analysis→ Compute (calcule) Interprete Seleccione:Analysis→ Interpret Query Uma query (consulta), no programa INTERPRET do Slide, é simplesmente uma superfície do slide o qual foi selecionado com a opção ADD QUERY(adicionar consulta), com o propósito de visualizar e representar gráficos de resultados de análise ao longo da superfície de deslocamento (por exemplo, tensão de base normal, resistência ao corte mobilizado, pressão intersticial, forças entre cortes, etc.). É importante notar que a opção Data Output (saída de dados) nas configurações do projeto determina quais superfícies estarão disponíveis para criar uma querry (pergunta de pesquisa ou consulta).
- 18. arquivo de saída do slide, SOMENTE para a superfície mínima global. s de análise detalhados são salvos para o superfície mínima em cada ponto da grade (para pesquisa em grade superfície circular). Adicionar pergunta ou consulta (Adicionar consulta) Uma query (pergunta ou consulta) pode ser criada selecionando a opção Add Querry na barra de ferramentas ou no menu querry. Selecione: Query → Graph Query Show Slices Selecione: Query → Show Slices Consulte Dados de Corte (Query Slice Data) Selecione: Query → Query Slice Data (consulte dados de corte) As setas de força serão exibidas no corte, representando as várias forças atuando no corte, como o corte de peso, força entre cortes e forças de base. ELIMINANDO CONSULTAS (DELETING QUERIES) As consultas podem ser excluídas com a opção excluir consulta na barra ferramentas ou o menu Query (pergunta ou consulta). Graph SF Along Slope Finalmente, demonstraremos uma característica mais da interpretação de dados de Slide Selecione: Dados → Figura SF ao longo da inclinação (fator de segurança do gráfico junto ao talude).
- 19. Na caixa de diálogo a seguir, selecione Create plot: Isso criará um gráfico do fator de segurança obtido a partir da superfície da inclinação. Os valores de fator de segurança são obtidos a partir de cada superfície / ponto de deslocamento do cruzamento da inclinação. Este gráfico é útil ao determinar áreas da inclinação que correspondem as superfícies de deslocamento com baixos fatores de segurança e possivelmente pode ser envolvido em falha. TUTORIAL DE APOIO Este Tutorial irá demonstrar modelagem de suporte no Slide. Vários tipos de reforço de talude podem ser modelados em Slide, incluindo geotêxtis, unhas de solo, retidos e parafusos de rocha.
- 20. Adicionar padrão de suporte Usaremos a opção Add support Pattern (adicionar padrão de suporte), para adicionar um padrão de Suporte uniformemente espaçado à inclinação. Selecione: Support → Add support pattern À medida que você move o mouse, você notará uma pequena lâmina, que continua em torno de do cursor e salte para o ponto mais próximo no segmento de contorno externo mais próximo. Para definir o padrão de suporte, tudo o que precisamos fazer é inserir os pontos de partida e fim do padrão, no contorno externo. Os pontos podem ser inseridos graficamente com o mouse, clicando no botão esquerdo do mouse quando o cruzamento estiver no local. Propriedades de suporte Para definir propriedades de suporte, selecione Define support na barra de ferramentas ou no menu Properties(propriedades). Seleccione: Properties → Define Support Na caixa de diálogo Define Support Properties (definir propriedades de suporte), selecione o tipo de suporte, o comprimento aderido, e a resistência de aderência. Selecione OK. Observe que o comprimento anexado de 50% é exibido desenhando um segmento de linha adicional grossa ao longo do comprimento aderente de cada elemento de suporte. O comprimento anexado é sempre medido a partir do final de cada elemento. NOTA: uma vez que nosso modelo usa apenas um tipo de suporte e, como você inseriu propriedades primeira guia (padrão) selecionada, você não precisa atribuir essas propriedades para o resto dos suportes. O programa automaticamente atribui as propriedades por padrão, isto é, as propriedades da primeira guia na caixa de diálogo.
- 21. A caixa de diálogo Filter surfaces também permite ao usuário visualizar as superfícies de rolagem que nenhum fator de segurança poderia ser calculado. Experimente o seguinte: 1. Para o modelo com suporte, maximize a visualização e selecione Zoom All. 2. Selecione Filter Surfaces (Superficies de filtro). Selecione as superfícies de implantação com opção Código de erro e selecione Código de erro - 107. Selecione OK. Selecione Filter Surface Todas as superfícies com código de erro - 107 (força ou momento de impulso negativo) são agora exibidos em roxo no modelo, como mostrado na figura anterior. Para estas superfícies de deslocamento, as cargas de suporte aplicadas nas superfícies de deslocamento foram suficientes para gerar um momento de impulso negativo geral (Análise de bispo). Isso moveria a massa de deslizamento da esquerda para a direita,
- 22. em vez disso do esperado da direita para a esquerda, e de lá um fator de segurança válido não pode ser calculado. Esta situação pode ocorrer quando o método de suporte é a aplicação da força = ATIVO, conforme discutido abaixo. Selecione a opção: Info viewer, onde podemos ver um resumodo número de superfícies válido e inválido, que foram calculados. Selecione: Análisis → Info Viewer Mostrar Forças de Apoio Os diagramas de força para todos os elementos de suporte podem ser visualizados com o Opção: Show Support Forces (mostrar forças de suporte). Selecione Data: Show support forces Quando as forças de suporte são aplicadas, observe que a legenda indica o (s) modo (s) de falha ao longo do suporte (vermelho = tração, verde = extração). Intersecção com superfície de deslocamento Em primeiro lugar, para que o suporte tenha efeito sobre uma superfície de deslocamento dado, o suporte deve cruzar a superfície de deslocamento. Se o suporte NÃO segure uma superfície de deslocamento, então NÃO haverá força de suporte aplicado na superfície de deslocamento, e o suporte não terá efeito sobre o segurança dessa superfície de deslocamento.
- 23. Apoio NÃO cruza a superfície – Nenhum efeito sobre o fator de segurança. Suporte intercepta superfície de deslocamento - força de suporte será aplicado. Localização da Força de Apoio Aplicada Quando o suporte intersecta uma superfície de deslocamento, uma força é aplicada no ponto de interseção da superfície de deslocamento com o suporte (isto é, a base da asa de um único corte (fatia). A força aplicada é simplesmente uma carga de linha, com unidades de FORCE por largura da unidade de inclinação.
