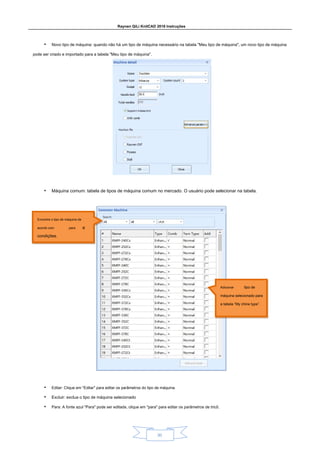
RaynenQili KnitCAD Help.pt.pdf
- 1. Raynen QiLi KnitCAD 2018 Instruções 30 • Novo tipo de máquina: quando não há um tipo de máquina necessário na tabela "Meu tipo de máquina", um novo tipo de máquina pode ser criado e importado para a tabela "Meu tipo de máquina". • Máquina comum: tabela de tipos de máquina comum no mercado. O usuário pode selecionar na tabela. • Editar: Clique em "Editar" para editar os parâmetros do tipo de máquina. • Excluir: exclua o tipo de máquina selecionado • Para: A fonte azul "Para" pode ser editada, clique em "para" para editar os parâmetros de tricô. Encontre o tipo de máquina de acordo com para a condições. Adicionar tipo de máquina selecionado para a tabela “My chine type”.
- 2. Raynen QiLi KnitCAD 2018 Instruções 31 • Suporte intarsia knit: Use esta função nos dois casos. O primeiro caso é se um sistema suporta várias transportadoras em uma linha quando o decote em V é tricotado. O segundo caso é se um sistema suporta múltiplas operadoras não conflitantes em uma linha quando o padrão de intarsia é tricotado. A distância não conflitante depende das agulhas de segurança ajustadas. • Com pente: Se a máquina suporta o pente; • Raynen 001: a máquina pode ler o arquivo "* .001"; • Raynen CNT: a máquina pode ler o “* .CNT”, “*. PAT ”,“ *. PRM "," *. Arquivos SET ”,“ * .YAR ”do controlador“ Raynen ”; • Picasso: a máquina pode ler o “* .CNT”, “*. PAT ”,“ *. PRM "," *. Arquivos SET ”,“ * .YAR ”do outro controlador; • Stoll: a máquina pode ler o arquivo da máquina do sistema de design de padrões “Stoll”. Aplique à máquina do sistema múltiplo Existem tipos antigos Raynen, tipo Raynen, outro tipo. Aplicar à máquina de densidade-2 Aplicar à máquina de densidade variável Exibir ou ocultar parâmetros avançados
- 3. Raynen QiLi KnitCAD 2018 Instruções 32. 2.7.4 Substitua o pente 2.7.4 Substitua o pente • Após o módulo comb selecionado, clique em "OK". O módulo pente se move dependendo do cursor na área de desenho, clique novamente para confirmar a posição do módulo pente e a linha de função do módulo pode ser definida. 2.7.5 De outros 2.7.5 De outros • O menu "Compilador", o menu "exibição da direção do alimentador de fios", o menu "configuração de fios", o menu "enviar padrão para" e o menu "forma" são as mesmas ferramentas correspondentes na barra de ferramentas. • O menu “Macro do usuário” e o menu “Ferramentas” são iguais às ferramentas correspondentes nas ferramentas de operação. • "Visualizar cópia" é que a camada selecionada é copiada para a outra camada. Módulo pente
- 4. Raynen QiLi KnitCAD 2018 Instruções 33 3 Barra de ferramentas 3 Barra de ferramentas 3.1. Novo 3.1. Novo Novo • O novo arquivo é do tipo KNI ou KNS. KNI (ou KNS) é o arquivo de padrão do software de design de padrões de camisola (ou vamp). A nova janela é a seguinte figura: • Primeiro, selecione o tipo de máquina. O usuário pode selecionar o tipo de máquina correspondente correspondente na caixa suspensa e ver os parâmetros da máquina selecionada, os parâmetros não podem ser modificados, os parâmetros de edição precisam estar no gerenciamento de ver os parâmetros da máquina selecionada, os parâmetros não podem ser modificados, os parâmetros de edição precisam estar no gerenciamento de máquinas cardápio. máquinas cardápio. • Em segundo lugar, selecione o tamanho ou insira o tamanho personalizado, clique em OK para acessar a área de desenho principal. • A nova janela pode ser configurada no opções do sistema cardápio. A nova janela pode ser configurada no opções do sistema cardápio. A nova janela pode ser configurada no opções do sistema cardápio.
- 5. Raynen QiLi KnitCAD 2018 Instruções 34 3.2. Abrir 3.2. Abrir Abrir • O arquivo KNI, BMP, DAT pode ser aberto. • O padrão Jacquard e Intarsia da versão 3.8 e outro software pode ser compatível. Ou seja, o antigo formato Jacquard e intarsia pode ser transferido diretamente para o novo formato quando o arquivo BMP é aberto, a operadora Jacquard e Intarsia precisa ser redefinida. 3.3. Salve • 3.3. Salve • Salve • • Salve o padrão atual. O formato do arquivo salvo é KNI. 3.4. Todos salvam 3.4. Todos salvam Todos salvam • Salve todos os arquivos de padrão abertos. 3.5 Desfazer 3.5 Desfazer Desfazer • Cancele a operação na área de desenho. Clique uma vez, cancele uma operação. A operação do histórico sobre desfazer pode ser exibida pelo símbolo do triângulo suspenso. • O número de desfazer pode ser definido, o número padrão é 25. O usuário pode modificar o número de desfazer no opções do sistema cardápio. O número de desfazer pode ser definido, o número padrão é 25. O usuário pode modificar o número de desfazer no opções do sistema cardápio. O número de desfazer pode ser definido, o número padrão é 25. O usuário pode modificar o número de desfazer no opções do sistema cardápio.
- 6. Raynen QiLi KnitCAD 2018 Instruções 35 • Várias operações podem ser desfeitas. Todas as operações na camada de padrão, organização, densidade e região podem ser desfeitas. 3.6. Refazer 3.6. Refazer Refazer • Restaure a operação na área de desenho. Clique uma vez, restaure uma vez operação. A operação do histórico sobre refazer pode ser exibida pelo símbolo do triângulo suspenso. O número de refazer é o mesmo que o número de desfazer. • Somente o usuário usou a ferramenta de desfazer, o ícone de refazer pode ser ativado e destacado. • Várias operações podem ser refeitas. Todas as operações na camada de padrão, camada de organização, camada de densidade e camada de região podem ser refeitas. 3.7 Cortar região selecionada 3.7 Cortar região selecionada Cortar região selecionada • Somente a região selecionada deve existir, esse ícone pode ser ativado e destacado. Clique no ícone de corte e, em seguida, o conteúdo da região selecionada pode ser cortado, a região de corte é a cor base (código de cor 0). Somente o software de design de padrões RaynenQili pode identificar o conteúdo cortado. Lista de operações Múltiplas operações Lista de operações Múltiplas operações
- 7. Raynen QiLi KnitCAD 2018 Instruções 36. 3.8 Copiar região selecionada 3.8 Copiar região selecionada Copiar região selecionada • Somente a região selecionada deve existir, esse ícone pode ser ativado e destacado. Clique no ícone de cópia e, em seguida, o conteúdo da região selecionada pode ser copiado na área de transferência. Somente o software de design de padrões RaynenQili pode identificar o conteúdo da área de transferência. 3.9 Colar 3.9 Colar Colar • A imagem da área de transferência é colada na área de desenho. Clique neste ícone, a imagem da área de transferência segue o cursor para se mover. Clique para finalizar a colagem na área de desenho. • Se a posição de colar for a linha de função, o cursor deverá estar na área da linha de função e o atalho (Ctrl + V) será usado, ou clique no ícone de colar e o cursor passará pela barra de menus até a área da linha de função. 3,10 Rede 3,10 Rede Rede • Se a grade é exibida na área de desenho. Clique neste ícone, mude de estado, o ícone destacado é para exibir a grade, o ícone não destacado é para ocultar a grade. O estado padrão é exibir a grade. O sistema pode gravar a configuração do usuário. 3,11 Dica 3,11 Dica Dica • Solicita as informações de coordenadas e tricô da posição atual do cursor. Clique neste ícone, mude de estado, o ícone destacado é para exibir informações, o ícone não destacado é para ocultar informações. O estado padrão é exibir informações. O sistema pode gravar a configuração do usuário. • As dicas contêm cores, posição atual (padrão / organização / densidade / região / exibição de função Grade de exibição Ocultar grade
- 8. Raynen QiLi KnitCAD 2018 Instruções 37. área), coordenadas, código de cores e informações sobre pontos. 3,12 Organização 3,12 Organização Organização • Clique neste ícone, mude de estado, o ícone destacado é para exibir a organização na camada de padrão e organização, e exibe o número da cor na área de densidade e região; o ícone não destacado é ocultar a organização. O estado padrão é exibir organização. O sistema pode gravar a configuração do usuário. 3,13 Linha central 3,13 Linha central Linha central • Exibir / ocultar a função da linha central, geralmente a função da linha central coopera com a função simétrica • Clique neste ícone, mude de estado, o ícone destacado é para exibir a linha central, o ícone não destacado é para ocultar a linha central. Selecione uma área e selecione o menu “redefinir linha central” no menu de atalho da área de desenho. Se a largura da região selecionada for ímpar, a largura da linha central exibida será duas. Se a largura da região selecionada for uniforme, a largura da linha central exibida será uma. O estado padrão é ocultar a linha central. O sistema pode gravar a configuração do usuário. Dica Organização de exibição Ocultar organização
- 9. Raynen QiLi KnitCAD 2018 Instruções 38. 3,14 Desenho simétrico 3,14 Desenho simétrico Desenho simétrico • Suporte ao desenho simétrico quando usar a ferramenta, como pincel, polilinha, linha, curva, retangular, retangular preenchida, elipse, elipse preenchida, losango, losango preenchido e assim por diante. O estado padrão é fechar o desenho simétrico. O sistema pode gravar a configuração do usuário. • Passo 1) Abra a função de desenho simétrico; 2) Selecione a região e use “Redefinir linha central” para garantir Passo 1) Abra a função de desenho simétrico; 2) Selecione a região e use “Redefinir linha central” para garantir Passo 1) Abra a função de desenho simétrico; 2) Selecione a região e use “Redefinir linha central” para garantir uma linha central no menu do botão direito; (3) Clique no ícone para abrir a função de desenho simétrico; 4) Desenhe uma linha central no menu do botão direito; (3) Clique no ícone para abrir a função de desenho simétrico; 4) Desenhe uma linha central no menu do botão direito; (3) Clique no ícone para abrir a função de desenho simétrico; 4) Desenhe cor na região do desenho, exiba a cor simétrica. Se a cor é comutado quando desenho simétrico, pode ser definido na “tabela de mudança de cor do espelho” do menu avançado. 3,15 Região de Vamp comparar 3,15 Região de Vamp comparar Região de Vamp comparar • A área de contraste muda antes e depois da modificação. É aplicável à região vamp. Conteúdo do desenho Conteúdo simétrico
- 10. Raynen QiLi KnitCAD 2018 Instruções 39. • Mantenha pressionada a tecla Tab para alternar a camada de exibição: pressione a tecla Tab e solte, a cor do padrão é exibida na camada, o número da região é exibido na camada. Na camada de região, o tamanho e a posição da região podem ser parcialmente modificados de acordo com o padrão. • Exibir a posição inicial da região: Exibe a posição inicial da região antes e depois da modificação.
- 11. Raynen QiLi KnitCAD 2018 Instruções 40. 3,16 Seleção de cores 3,16 Seleção de cores Seleção de cores • Selecione a cor uma ou várias. Esta função não tem nenhuma ação. Esta função é usada para ajudar a cor atual ou ferramentas de cores não atuais . • Depois de clicar no ícone de seleção de cores, as cores são selecionadas na tabela de seleção de cores clicando na cor na área de desenho ou na tabela de cores. Se a cor selecionada existir na tabela ou clicar duas vezes na cor, a cor poderá ser excluída da tabela. Todas as cores podem ser excluídas com o botão "Limpando tudo". Tabela de seleção de cores Posição inicial Região modificada
- 12. Raynen QiLi KnitCAD 2018 Instruções 41. 3,17 Cor da blindagem 3,17 Cor da blindagem Cor da blindagem • Adicionado cor à tabela de cores de proteção, as cores adicionadas não podem ser cobertas com outra cor. Esta função é eficaz quando se usa pincel, polilinha, linha, curva, retangular, retangular preenchida, elipse, elipse preenchida, losango, losango preenchido e assim por diante. • Clique no ícone de cor de proteção, as cores de proteção são adicionadas à tabela clicando na cor na área de desenho ou na tabela de cores cedidas. Se a cor selecionada existir na tabela ou clicar duas vezes na cor, a cor poderá ser excluída da tabela. Todas as cores podem ser excluídas com o botão "Limpando tudo". 3,18 Encontre cor 3,18 Encontre cor Encontre cor • Veja e encontre a cor da área de desenho. Se houve uma região selecionada, apenas as cores da área selecionada estão na tabela. Selecione uma cor na tabela, clique no botão “anterior” ou “Avançar” para encontrar a cor selecionada uma a uma na área selecionada. Tabela de cores de blindagem As cores selecionadas permitem ser cobertas. As cores não selecionadas não permitem ser cobertas. Padrão atual A combinação de 1 cor não pode cobrir a cor selecionada Se a cor de proteção função é eficaz
- 13. Raynen QiLi KnitCAD 2018 Instruções 42. 3,19 Substituição do modelo 3,19 Substituição do modelo Substituição do modelo • O tamanho do modelo de substituição e do modelo substituído deve ser o mesmo. Obtenha o modelo de substituição e o modelo substituído da região selecionada. • Passo 1) Selecione o modelo substituído na área de desenho. Passo 1) Selecione o modelo substituído na área de desenho. 2) Clique no ícone "Encontrar modelo" para exibir a caixa de diálogo. Clique no botão "encontrar" para ser substituído 2) Clique no ícone "Encontrar modelo" para exibir a caixa de diálogo. Clique no botão "encontrar" para ser substituído modelo. Tabela de cores Se o escopo da pesquisa está na área selecionada. Encontrar posição anterior Encontrar a próxima posição
- 14. Raynen QiLi KnitCAD 2018 Instruções 43 (3) Selecione o modelo de substituição; (3) Selecione o modelo de substituição; 4) Clique no botão "substituído" para obter o modelo de substituição. 4) Clique no botão "substituído" para obter o modelo de substituição. (5) Clique no botão “Iniciar substituição” para finalizar a substituição do modelo. Se a opção "Intervalo substituído" (5) Clique no botão “Iniciar substituição” para finalizar a substituição do modelo. Se a opção "Intervalo substituído" foi selecionada, a função de substituição do modelo atua no intervalo selecionado. De outra forma
- 15. Raynen QiLi KnitCAD 2018 Instruções 44 o alcance efetivo é toda a área de desenho. • Clique no botão "Limpar", redefina o modelo. 3,20 Cor atual 3,20 Cor atual Cor atual • Cole apenas a cor ou cores atuais na tabela de seleção de cores. • Passo 1) Primeiro, selecione um intervalo para cópia; 2) Clique no ícone de cor atual para alternar para o estado realçado, abra a Passo 1) Primeiro, selecione um intervalo para cópia; 2) Clique no ícone de cor atual para alternar para o estado realçado, abra a Passo 1) Primeiro, selecione um intervalo para cópia; 2) Clique no ícone de cor atual para alternar para o estado realçado, abra a função de cor atual; (3) Clique no intervalo selecionado, mova o cursor e clique novamente para concluir a operação. Também use o função de cor atual; (3) Clique no intervalo selecionado, mova o cursor e clique novamente para concluir a operação. Também use o copie a região selecionada, corte a região selecionada e cole as ferramentas para concluir a operação. No menu do botão direito, há a função copiar, cortar e colar. • Quando a tabela de seleção de cores não tiver cor, cole apenas a cor atual Antes da substituição Após a substituição O código de cor atual é 4. A tabela de seleção de cores é nula
- 16. Raynen QiLi KnitCAD 2018 Instruções 45 • Quando a tabela de seleção de cores tiver cor, cole a cor da tabela de seleção de cores. 3,21 Cor não atual 3,21 Cor não atual Cor não atual • Cole apenas a cor não atual ou as cores não estão na tabela de seleção de cores. • Passo 1) Primeiro, selecione um intervalo para cópia; 2) Clique no ícone de cor não atual para alternar para o estado realçado, Passo 1) Primeiro, selecione um intervalo para cópia; 2) Clique no ícone de cor não atual para alternar para o estado realçado, Passo 1) Primeiro, selecione um intervalo para cópia; 2) Clique no ícone de cor não atual para alternar para o estado realçado, abra a cor não atual Selecionar intervalo Cole o código de cores atual A tabela de seleção de cores possui cores Selecionar intervalo Cole a cor da tabela de seleção de cores
- 17. Raynen QiLi KnitCAD 2018 Instruções 46. função; (3) Clique no intervalo selecionado, mova o cursor e clique novamente para concluir a operação. Também use o função; (3) Clique no intervalo selecionado, mova o cursor e clique novamente para concluir a operação. Também use o copie a região selecionada, corte a região selecionada e cole as ferramentas para concluir a operação. No menu do botão direito, há a função copiar, cortar e colar. • Quando a tabela de seleção de cores não tiver cor, cole apenas cores além da cor atual • Quando a tabela de seleção de cores tiver cores, cole cores que não estão na tabela de seleção de cores. O código de cor atual é 4. A tabela de seleção de cores é nula Selecionar intervalo Cole o código de cores não atual
- 18. Raynen QiLi KnitCAD 2018 Instruções 47 3,22 Todas as cores 3,22 Todas as cores Todas as cores • Cópia geral, a operação é igual à cópia. Ou seja, copie todas as cores. Clique no ícone todas as cores para alternar para o estado destacado, abra a função todas as cores. 3,23 Calculadora 3,23 Calculadora Calculadora • Clique no ícone da calculadora para usar a calculadora do sistema. 3,24 Processamento de imagem 3,24 Processamento de imagem Processamento de imagem • A imagem processada é transformada em sistema de design de padrões. Geralmente isso se aplica ao filme vamp. Veja a descrição do processamento de imagens para obter detalhes. 3,25 Ferramenta de pintura 3,25 Ferramenta de pintura A tabela de seleção de cores possui cores Selecionar intervalo Colar cores que não estão na tabela de seleção de cores
- 19. Raynen QiLi KnitCAD 2018 Instruções 48. Ferramenta de pintura • Clique no ícone para usar a ferramenta de pintura do sistema. 3,26 Pasta 3,26 Pasta Pasta Se o arquivo atual não tiver sido salvo, clique no ícone para entrar no diretório de instalação do software. Se o arquivo atual foi salvo, clique no ícone para entrar no diretório salvo do arquivo. 3,27 Navegador 3,27 Navegador Navegador • Clique no ícone do navegador para acessar o Qili ABC BBS, quando o computador estiver conectado à rede. 3,28 Compilador 3,28 Compilador Compilador • Clique no ícone do compilador para exibir a seguinte caixa de diálogo. O detalhe está em compilador capítulo. Clique no ícone do compilador para exibir a seguinte caixa de diálogo. O detalhe está em compilador capítulo. Clique no ícone do compilador para exibir a seguinte caixa de diálogo. O detalhe está em compilador capítulo.
- 20. Raynen QiLi KnitCAD 2018 Instruções 49. 3,29 Exibição da direção do alimentador de fios 3,29 Exibição da direção do alimentador de fios Exibição da direção do alimentador de fios • Clique neste ícone, o cursor para na linha para exibir as setas esquerda ou direita na área de desenho. • A linha de descarga não tem setas. Se o valor da primeira coluna da função 215 tiver sido preenchido 255, a linha correspondente da área de desenho é a linha de descarga. Na coluna final da função 215, os valores 1 e 2 serão preenchidos automaticamente pelo sistema. 1 está certo, 2 está deixado. • Quando o padrão tiver sido inserido ou excluído da linha, clique neste ícone para obter a direção correta da transportadora, a direção do carro. Este ícone pode ser aberto no menu de opções de malha. 3,30 Configurações de fios 3,30 Configurações de fios Configurações de fios • A interface de configuração do fio pode ser aberta no menu de opções de malha ou no compilador A interface de configuração do fio pode ser aberta no menu de opções de malha ou no compilador interface. 3,31 Enviar arquivo para… 3,31 Enviar arquivo para… Enviar arquivo para… • Envie o arquivo de padrão para a pasta especificada. O padrão foi compilado, caso contrário, há uma caixa de diálogo com a dica "Por favor, compile". Esta função pode ser aberta no menu de opções de malha. 3,32 Forma 3,32 Forma Forma • Esta função pode ser aberta no menu de opções de malha. O detalhe está em forma capítulo. Esta função pode ser aberta no menu de opções de malha. O detalhe está em forma capítulo. Esta função pode ser aberta no menu de opções de malha. O detalhe está em forma capítulo. 1 está à esquerda, 2 está à direita A direção do carro da linha atual A linha de descarga não exibir setas
- 21. Raynen QiLi KnitCAD 2018 Instruções 50. 3,33 JQD Voltar 3,33 JQD Voltar JQD Voltar • O detalhe está em Peça Jacquard capítulo. O detalhe está em Peça Jacquard capítulo. O detalhe está em Peça Jacquard capítulo. 3,34 Visualização da simulação 3,34 Visualização da simulação Visualização da simulação • Use a simulação para visualizar o padrão atual. Não compile para visualizar. • Simulação de peças: quando houver uma região selecionada, o tamanho da visualização da simulação é o mesmo da região selecionada. • Toda simulação: Nenhuma região selecionada, o tamanho da visualização da simulação é todo em tela. Intervalo selecionado Simulação de peças
- 22. Raynen QiLi KnitCAD 2018 Instruções 51 3,35 Vamp de filme comparar 3,35 Vamp de filme comparar Vamp de filme comparar • Compare as diferenças entre filme e vamp. É aplicável para modificar o padrão vamp. • Role o mouse para ampliar a visualização (1) Importar e ajustar imagem (1) Importar e ajustar imagem • Clique com o botão direito do mouse na área de exibição, exiba o menu do botão direito. • Importar filme: importe o arquivo kdm. • Importar vamp: importe a imagem digitalizada (tipo jpg) do vamp de tricô. • Mover: mantenha pressionado o botão esquerdo do mouse, mova a imagem do vampiro de tricô para o filme de alinhamento. • Mergulho : Defina a resolução da imagem. A resolução padrão é automaticamente lê as imagens digitalizadas. Mergulho : Defina a resolução da imagem. A resolução padrão é automaticamente lê as imagens digitalizadas. Mergulho : Defina a resolução da imagem. A resolução padrão é automaticamente lê as imagens digitalizadas. • Gravar posição relativa / Posição traseira: grava a posição relativa entre filme e vamp. Depois de mover a imagem vamp, a posição relativa pode ser restaurada pela "posição traseira". • Filme fotográfico / vamp: A câmera precisa ser usada, não recomendada. Recomende que Selecionar intervalo Corresponder à área de seleção Cor de preenchimento Curva Preenchimento de curva Mover
- 23. Raynen QiLi KnitCAD 2018 Instruções 52 film / vamp são as imagens processadas (kdm) ou a imagem em lata (jpg). • Grade de exibição: se a grade é exibida na área de exibição • 2) Modificar região 2) Modificar região • Selecionar intervalo: selecione o intervalo do filme e selecione o intervalo correspondente na área de desenho. • Mover: mantenha pressionado o botão esquerdo do mouse para mover o intervalo selecionado. • Corresponder à área de seleção: Depois de selecionada, selecione "corresponder à área de seleção", duas áreas selecionadas serão observadas automaticamente. Quando o cursor se move no desenho, o ponto vermelho correspondente está se movendo na vista da janela "comparação do filme com vampiro". Selecionar intervalo Corresponder à área de seleção Cor de preenchimento Curva Preenchimento de curva Mover Ponto vermelho correspondente Cursor
- 24. Raynen QiLi KnitCAD 2018 Instruções 53 (3) Adicionar região (3) Adicionar região • Cor de preenchimento: use a cor de primeiro plano para preencher a área de arquivo selecionada. Na camada de região, a região correspondente é modificada. Garanta a correspondência entre filme e vamp. • Curva: desenhando uma curva na visualização "comparação de filmes com vampiros", clique duas vezes para finalizar e formar uma curva fechada. • Cor do primeiro plano: insira o número da cor na caixa de texto. • Preenchimento de curva: use a cor de primeiro plano para adicionar uma nova região na camada de região. A posição da região corresponde à curva fechada. 3,36 Informações de compilação 3,36 Informações de compilação Informações de compilação • Veja as informações de compilação. Clique no ícone do compilador para concluir a compilação, o Clique na área de filme correspondente Usar cor de primeiro plano para preencher a área de arquivo selecionada Curva fechada Adicionar região após o preenchimento da curva
- 25. Raynen QiLi KnitCAD 2018 Instruções 54 ícone de informações de compilação alterne para destacar. Quando o usuário fechou a interface de informações de compilação, clique neste ícone para abrir a interface de informações de compilação. Os detalhes estão no compilador ícone para abrir a interface de informações de compilação. Os detalhes estão no compilador capítulo. 3,37 PAT Edit 3,37 PAT Edit PAT Edit • Veja e edite as informações da ação de tricô. A interface de edição do PAT pode ser aberta na interface de informações de compilação. Os detalhes estão no compilador capítulo. compilação. Os detalhes estão no compilador capítulo. compilação. Os detalhes estão no compilador capítulo. 3,38 Envio 3,38 Envio Envio • Envie o arquivo de padrão atual para os outros. Passo 1) Clique no ícone de upload para exibir a interface de upload. Clique Envie o arquivo de padrão atual para os outros. Passo 1) Clique no ícone de upload para exibir a interface de upload. Clique no arquivo aleatório "upload" o nome pode ser criado e copiado para a área de transferência; 2) Passado o nome do arquivo aleatório para outras o nome pode ser criado e copiado para a área de transferência; 2) Passado o nome do arquivo aleatório para outras pessoas; (3) Insira o nome na interface de download, clique em "download" para concluir a operação. pessoas; (3) Insira o nome na interface de download, clique em "download" para concluir a operação. 3,39 Baixar 3,39 Baixar Baixar • Faça o download do arquivo de padrão carregado. Passo 1) Clique no ícone de download. Insira o nome do arquivo carregado Faça o download do arquivo de padrão carregado. Passo 1) Clique no ícone de download. Insira o nome do arquivo carregado na caixa txt. Clique no "Download" para concluir a operação. 2) Quando o nome do arquivo carregado tiver sido copiado para a área de transferência, faça o "Download" para concluir a operação. 2) Quando o nome do arquivo carregado tiver sido copiado para a área de transferência, faça o download automaticamente, não precisa inserir um nome de arquivo. Nome de arquivo aleatório Clique neste ícone para abrir a edição PAT.
- 26. Raynen QiLi KnitCAD 2018 Instruções 55 3,40 Gerenciamento de código de barras 3,40 Gerenciamento de código de barras Gerenciamento de código de barras • Digitalize o código de barras, esta função é usada para auxiliar o gerenciamento de pedidos. • Use o código de barras do pedido para salvar ou ler arquivos. Use também o Gerenciamento de documentos de pedidos para gerenciar os arquivos. • Escaneamento de código de barras: Use a arma do código de barras para escanear; • Salvar KNI: salve o arquivo KNI na ordem correspondente; • Abrir KNI: abra o arquivo KNI na ordem especificada; • Importar artesanato: importe o arquivo rnf da ordem especificada. 3,41 Socorro 3,41 Socorro Socorro • Introduzir a operação da ferramenta no sistema. Clique no ícone, clique no ícone de ajuda, exiba uma interface de ajuda para introduzir a ferramenta selecionada. • Por exemplo, clique no ícone de cor atual , depois clique no ícone de ajuda, exiba o seguinte interface: Insira o nome do arquivo, por exemplo 11162155.KNI
- 27. Raynen QiLi KnitCAD 2018 Instruções 56. 4 Ferramentas de desenho 4 Ferramentas de desenho 4.1 Mover (M) 4.1 Mover (M) Mover ( M ) Mover ( M ) Mover ( M ) Mover ( M ) • Arraste e mova a tela, conveniente para os usuários verificarem a área de desenho. • Clique neste ícone, mantenha pressionado o botão esquerdo para arrastar e mover a tela. 4.2 Selecione a caixa de opção (A) 4.2 Selecione a caixa de opção (A) Selecione a caixa de opção (A) • Selecione um intervalo. O intervalo selecionado pode ser editado. • Clique no ícone para usar esta função. Clique uma vez no ponto inicial, mova o cursor ao longo da diagonal e clique novamente no ponto final. No processo de mover o cursor, a dica mostrará o tamanho da área selecionada. • Existem duas formas de operação para alterar o intervalo selecionado. (1) Mantenha pressionada a tecla “shift” no teclado, o cursor para a Existem duas formas de operação para alterar o intervalo selecionado. (1) Mantenha pressionada a tecla “shift” no teclado, o cursor para a borda selecionada do teclado selecionado. No processo de seleção, a dica mostrará a altura e a largura da área selecionada Ferramentas de desenho
- 28. Raynen QiLi KnitCAD 2018 Instruções 57 até que a linha de seta dupla seja exibida, clique e segure o botão esquerdo do mouse, mova o cursor para alterar o intervalo selecionado. 2) Selecione a opção “Abrir as características da marca de seleção e arraste” em “Avançado-> Sistema selecionado. 2) Selecione a opção “Abrir as características da marca de seleção e arraste” em “Avançado-> Sistema opções ”. Clique e mantenha pressionado o canto intermitente da região selecionada e mova o cursor; o tamanho da região selecionada pode ser alterado. • A caixa de opção Selecionar pode ser usada na área da linha de função. Pressione a tecla ESC para cancelar a região selecionada. • Arrastar cópia: clique na região selecionada, mova o cursor e clique novamente, o conteúdo da região selecionada pode ser copiado. • Se mantiver pressionada a tecla “Ctrl” no processo de cópia arrastada, o conteúdo da região selecionada poderá ser cortado. 4.3. Espessura da caneta 4.3. Espessura da caneta • Defina a espessura das ferramentas de pincel, polilinha, linha, curva e assim por diante. Região selecionada Arraste a cópia Piscando o vértice e o ponto médio
- 29. Raynen QiLi KnitCAD 2018 Instruções 58. 4.4. Escova (I) 4.4. Escova (I) Escova (I) • Desenhe livremente ponto ou curva. • Clique uma vez, desenhe um ponto. Mantenha pressionada a tecla esquerda do mouse para desenhar uma curva livre até soltar a tecla esquerda do mouse. 4.5 Polilinha (S) 4.5 Polilinha (S) Polilinha (S) • Clique no ponto de partida, arraste o cursor e clique novamente, termine a primeira linha. Em seguida, clique uma vez todas as vezes, uma nova linha pode ser concluída. Clique duas vezes para finalizar a operação. • No processo de desenhar polilinha, clique com o botão direito do mouse ou pressione a tecla ESC para cancelar a última operação. 4.6 Linha (L) 4.6 Linha (L) Linha (L) • Clique no ponto de partida, arraste o cursor e clique novamente, finalizando o desenho da linha. • No processo de desenhar polilinha, clique com o botão direito do mouse ou pressione a tecla ESC para cancelar o desenho da linha. • Clique com o botão direito do mouse no ícone da linha, exiba a seguinte interface: • Linha preenchida: Preenchido: desenhe a linha reta contínua; Trava: A linha reta possui certo ângulo (0 °, 15 °, 30 °, 45 ° etc.); NxN: desenhando linhas retas descontínuas, o intervalo é o NxN selecionado; Modo Widing: Na linha vertical, o incremento é uniforme, fácil para dominar a direção do tricô. Aplique no tricô vamp parting. Personalizado: Costom o intervalo da reta descontínua linhas
- 30. Raynen QiLi KnitCAD 2018 Instruções 59. • 1 × l linha: • Modo Widing: 4.7 Curva (L) 4.7 Curva (L) Curva (L) • Desenhe uma curva contínua livre. • Passo 1) Clique no ponto inicial, mova o cursor, clique novamente para garantir o ponto final, mova a curva e Passo 1) Clique no ponto inicial, mova o cursor, clique novamente para garantir o ponto final, mova a curva e clique novamente para garantir o radiano da curva. O primeiro cursor será finalizado; 2) Mova o cursor e clique novamente clique novamente para garantir o radiano da curva. O primeiro cursor será finalizado; 2) Mova o cursor e clique novamente para garantir o ponto final do segundo cursor, mover a curva e clique novamente para garantir o radiano da curva do segundo cursor, finalize o segundo cursor; (3) Repita a etapa 2 para desenhar e clique novamente para garantir o radiano da curva do segundo cursor, finalize o segundo cursor; (3) Repita a etapa 2 para desenhar mais curvas, até clicar duas vezes para finalizar a operação. • Duas curvas contínuas: Primeiro clique Quarto clique Quinto clique Segundo clique Terceiro clique Até Até Até
- 31. Raynen QiLi KnitCAD 2018 Instruções 60 4.8 Retângulo (J) 4.8 Retângulo (J) Retângulo (J) • Clique uma vez para garantir um vértice de retângulos, mova o cursor na direção diagonal dos retângulos e clique novamente para finalizar os retângulos. Desenhe um quadrado com a tecla “SHIFT” pressionada. • Clique com o botão direito do mouse no ícone retangular, exiba a seguinte interface: • Saída do retângulo de tamanho especificado: • Retângulo concêntrico: Resultado a Especificadas Tamanho retângulo Garanta a posição do cursor Múltiplo retangular tem o mesmo centro.
- 32. Raynen QiLi KnitCAD 2018 Instruções 61 • Esta função pode ser aplicada ao retângulo preenchido, elipse, elipse preenchida. 4.9 Retângulo preenchido (R) 4.9 Retângulo preenchido (R) Retângulo preenchido (R) • Clique uma vez para garantir um vértice de retângulos preenchidos, mova o cursor na direção diagonal dos retângulos e clique novamente para finalizar os retângulos preenchidos. Desenhe um quadrado preenchido com a tecla “SHIFT” pressionada. 4.10 Elipse ( H ) 4.10 Elipse ( H ) 4.10 Elipse ( H ) 4.10 Elipse ( H ) 4.10 Elipse ( H ) Elipse (H) • Clique uma vez para garantir um vértice da elipse, mova o cursor ao longo da direção diagonal dos retângulos e clique novamente para finalizar a elipse. Faça uma rodada com a tecla “SHIFT” pressionada. 4.11 Elipse preenchida (E) 4.11 Elipse preenchida (E) Elipse preenchida (E) • Clique uma vez para garantir um vértice de elipse preenchido, mova o cursor na direção diagonal dos retângulos e clique novamente para finalizar a elipse preenchida. Desenhe uma rodada preenchida com a tecla “SHIFT” pressionada. 4,12 Losango (G) 4,12 Losango (G) Losango (G) • Clique uma vez para garantir um vértice de losango, mova o cursor na direção diagonal dos retângulos e clique novamente para finalizar o losango. Desenhe um losango positivo com a tecla “SHIFT” pressionada. • Clique com o botão direito do mouse no ícone do losango, exiba a seguinte interface: • Ponto fixo: defina o primeiro ponto clicado em relação à posição do losango; • Saída: Custom the rhombus. • O ponto fixo está no canto superior esquerdo: Selecione o ponto fixo
- 33. Raynen QiLi KnitCAD 2018 Instruções 62 • Esta função pode ser aplicada ao losango preenchido. 4.13 Losango preenchido (D) 4.13 Losango preenchido (D) Losango preenchido (D) • Clique uma vez para garantir um vértice de losango preenchido, mova o cursor na direção diagonal dos retângulos e clique novamente para finalizar o losango preenchido. Desenhe um losango preenchido positivo com a tecla “SHIFT” pressionada. 4,14 Selecione a cor (P) 4,14 Selecione a cor (P) Selecione a cor (P) • Clique para selecionar a cor, a cor selecionada é a cor atual. 4,15 Texto (T) 4,15 Texto (T) Texto (T) • Clique no ícone de texto. Clique em qualquer posição na região do desenho. Exibe a caixa de diálogo de texto. • Insira texto na caixa de texto. Em seguida, clique em qualquer posição na região do desenho, o texto será movido de acordo com o cursor. Clique novamente para finalizar a operação. • Clique no botão "Aa" para definir a fonte do texto. Clique em OK para concluir a configuração. Canto superior esquerdo Caixa de texto Ângulo do texto Excluir todo o texto na caixa de texto Conjunto a fonte do texto
- 34. Raynen QiLi KnitCAD 2018 Instruções 63. 4.16 Cópia de linha (B) 4.16 Cópia de linha (B) Cópia de linha (B) • Selecione o conteúdo copiado, clique na região selecionada para o início da linha, mova o cursor para o final da linha e clique novamente para concluir a operação. Quando clicar com o botão direito do mouse no processo de movimentação do cursor, a operação será cancelada. 4.17 Cópia matricial (K) 4.17 Cópia matricial (K) Cópia matricial (K) • Selecione o conteúdo copiado, clique na região selecionada para o início da matriz, mova o cursor ao longo da diagonal até o final da matriz e clique novamente para concluir a operação. Quando clicar com o botão direito do mouse no processo de movimentação do cursor, a operação será cancelada. Clique na região selecionada Mova o cursor para o final da linha. Depois clique novamente para terminar Operação. Efeito operado Clique na região selecionada
- 35. Raynen QiLi KnitCAD 2018 Instruções 64 4,18 Várias cópias (N) 4,18 Várias cópias (N) Várias cópias (N) • Selecione o conteúdo copiado, clique na região selecionada, mova o cursor para a posição de circulação e clique novamente para finalizar a primeira cópia. Em seguida, clique em qualquer posição na região do desenho para finalizar a segunda cópia, de acordo com a primeira circulação. Clique uma vez, também o conteúdo selecionado é copiado uma vez de acordo com a circulação. • Clique com o botão direito do mouse no ícone para exibir a seguinte caixa de diálogo: 4.19 Espelho na horizontal (X) 4.19 Espelho na horizontal (X) Espelho na horizontal (X) • Selecione o conteúdo espelhado, clique na região selecionada para concluir a operação. • Selecione “Abrir a função de mudança de cor da imagem espelhada” no menu de opções do sistema; a cor de transferência pode ser alterada para a cor de transferência correspondente após o espelho. Clique na região selecionada A primeira cópia Várias cópias Contar o tempo atual da cópia Defina o número da cópia quando clicar uma vez
- 36. Raynen QiLi KnitCAD 2018 Instruções 65 4,20 Espelho na vertical 4,20 Espelho na vertical Espelho na vertical • Selecione o conteúdo espelhado, clique na região selecionada para concluir a operação. 4,21 Cópia espelhada 4,21 Cópia espelhada Cópia espelhada • Cima, baixo, esquerda e direita copiam a região selecionada 。 Cima, baixo, esquerda e direita copiam a região selecionada 。 • Selecionar região, depois de selecionar o ícone de cópia espelhada, clique na região selecionada, mova o cursor para uma posição especial para concluir a operação. O conteúdo original O espelho Cor original Cor espelhada
- 37. Raynen QiLi KnitCAD 2018 Instruções 66. 4,22 Preencher (F) 4,22 Preencher (F) Preencher (F) • Preencha a área fechada com o código de cores atual. • Clique com o botão direito do mouse para exibir a seguinte caixa de diálogo: • Por cor: preencha a cor clicada ou preencha todas as cores na região selecionada. • Área conectada: preencha a área de cores conectada ou preencha todas as cores clicadas na região selecionada. • Preencher 0 cor: se deseja preencher a cor 0? Imagem original Up mirror Espelho para baixo Espelho direito Espelho esquerdo Quatro consecutivos da cor 2 8 adjacentes consecutivos da cor 2
- 38. Raynen QiLi KnitCAD 2018 Instruções 67 • Preenchimento multicolorido: use a cor selecionada atualmente para preencher a área conectada de várias cores na lista. Use Preenchimento multicolorido: use a cor selecionada atualmente para preencher a área conectada de várias cores na lista. Use apenas os botões "Adicionar" e "Excluir" para adicionar e excluir cores. Como exemplo a seguir: apenas os botões "Adicionar" e "Excluir" para adicionar e excluir cores. Como exemplo a seguir: 4,23 Preencher cópia 4,23 Preencher cópia Preencher cópia • Preencha a área fechada com o conteúdo copiado. • Passo 1) Selecione a região e copie; 2) Selecione a região preenchida; (3) Clique na região preenchida para concluir a operação. O ponto Passo 1) Selecione a região e copie; 2) Selecione a região preenchida; (3) Clique na região preenchida para concluir a operação. O ponto Passo 1) Selecione a região e copie; 2) Selecione a região preenchida; (3) Clique na região preenchida para concluir a operação. O ponto Passo 1) Selecione a região e copie; 2) Selecione a região preenchida; (3) Clique na região preenchida para concluir a operação. O ponto de clique é o mesmo que o quarto inferior esquerdo do conteúdo copiado. Copiar conteúdo Antes de encher Atual selecionado cor (código de 3 cores) Atual selecionado cor (código de 3 cores) As cores 2 e 4 são substituídas por 3 cores