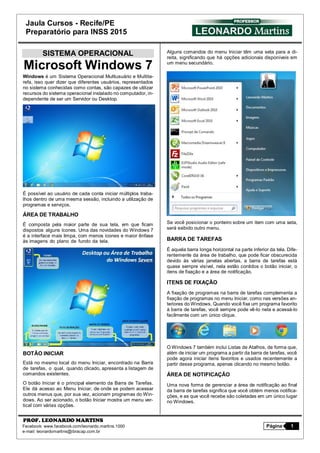
[Leonardo] jaula apostila inss 2015 protegido
- 1. Jaula Cursos - Recife/PE Preparatório para INSS 2015 PROF. LEONARDO MARTINS Facebook: www.facebook.com/leonardo.martins.1000 Página 1 e-mail: leonardomartins@ibracap.com.br SISTEMA OPERACIONAL Microsoft Windows 7 Windows é um Sistema Operacional Multiusuário e Multita- refa, isso quer dizer que diferentes usuários, representados no sistema conhecidas como contas, são capazes de utilizar recursos do sistema operacional instalado no computador, in- dependente de ser um Servidor ou Desktop. É possível ao usuário de cada conta iniciar múltiplos traba- lhos dentro de uma mesma sessão, incluindo a utilização de programas e serviços. ÁREA DE TRABALHO É composta pela maior parte de sua tela, em que ficam dispostos alguns ícones. Uma das novidades do Windows 7 é a interface mais limpa, com menos ícones e maior ênfase às imagens do plano de fundo da tela. BOTÃO INICIAR Está no mesmo local do menu Iniciar, encontrado na Barra de tarefas, o qual, quando clicado, apresenta a listagem de comandos existentes. O botão Iniciar é o principal elemento da Barra de Tarefas. Ele dá acesso ao Menu Iniciar, de onde se podem acessar outros menus que, por sua vez, acionam programas do Win- dows. Ao ser acionado, o botão Iniciar mostra um menu ver- tical com várias opções. Alguns comandos do menu Iniciar têm uma seta para a di- reita, significando que há opções adicionais disponíveis em um menu secundário. Se você posicionar o ponteiro sobre um item com uma seta, será exibido outro menu. BARRA DE TAREFAS É aquela barra longa horizontal na parte inferior da tela. Dife- rentemente da área de trabalho, que pode ficar obscurecida devido às várias janelas abertas, a barra de tarefas está quase sempre visível, nela estão contidos o botão iniciar, o itens de fixação e a área de notificação. ITENS DE FIXAÇÃO A fixação de programas na barra de tarefas complementa a fixação de programas no menu Iniciar, como nas versões an- teriores do Windows. Quando você fixa um programa favorito à barra de tarefas, você sempre pode vê-lo nela e acessá-lo facilmente com um único clique. O Windows 7 também inclui Listas de Atalhos, de forma que, além de iniciar um programa a partir da barra de tarefas, você pode agora iniciar itens favoritos e usados recentemente a partir desse programa, apenas clicando no mesmo botão. ÁREA DE NOTIFICAÇÃO Uma nova forma de gerenciar a área de notificação ao final da barra de tarefas significa que você obtém menos notifica- ções, e as que você recebe são coletadas em um único lugar no Windows.
- 2. Jaula Cursos - Recife/PE Preparatório para INSS 2015 PROF. LEONARDO MARTINS Facebook: www.facebook.com/leonardo.martins.1000 Página 2 e-mail: leonardomartins@ibracap.com.br Central de Ações é uma única área que coleta mensagens de notificação importantes sobre configurações de segurança e manutenção. ÍCONES São representações gráficas que poderão estar contidas “vi- sualizadas e acessadas” na própria área de trabalho “desktop” ou em outras janelas do sistema operacional. 15 ìcones exibidos na Área de Trabalho do Winodws 7 ATALHOS Atalhos são na verdade ícones, ou seja, são representações gráficas na área de trabalho do windows facilmente identifi- cadas com uma setinha no canto inferior esquerdo de cada ícone, sua função é apontar diretamente para o arquivo ou programa original que se deseja executar. 13 atalhos exibidos na Área de Trabalho do Winodws 7 ÍCONE: COMPUTADOR “MEU COMPUTADOR” No Ícone Computador, você pode ter acesso a locais como discos rígidos, unidades de CD ou DVD e mídia removível. Você também pode acessar outros dispositivos que podem es- tar conectados ao seu computador, como unidades de disco rígido externas e unidades flash USB. Se você clicar com o botão direito do mouse na pasta Compu- tador, poderá executar tarefas como ejetar um CD ou DVD, exibir as propriedades de um disco rígido e formatar um disco. Dando um duplo clique com o botão do mouse sobre qualquer das unidades de disco, irá abrir a unidade de armazenamento rígida exibindo os seus arquivos e pastas. ÍCONE: LIXEIRA Representação gráfica contida na área de tra- balho do Windows 7 que armazena todos os ar- quivos que são apagados da sua unidade de disco “HD” caso o arquivo esteja armazenado em outra unidade de disco, exemplo: Pendrive, HD Externo etec... o arquivo não será enviado para a lixeira. Para remover um arquivo de forma que ele não siga para a lixeira basta selecionar o arquivo que deseja remover e em seguida pressionar a tecla SHIFT no teclado, mantendo o SHIFT pressionado o usuário poderá usar qualquer meio de remoção, exemplo “pela tecla Delete”, ou “Com o botão di- reito do mouse e em seguida a opção excluir” ou “clicando com o botão do mouse esquerdo e o arrastando até a lixeira” pra estes três meios de remoção, caso a tecla SHIFT esteja pressionada o arquivo não seguirá para a lixeira. DESLIGANDO O COMPUTADOR Quando você termina de usar o computador, é importante desligá-lo corretamente não apenas para economizar ener- gia, mas também para garantir que os dados sejam salvos e para ajudar a manter seu computador mais seguro. E o me- lhor de tudo: o computador iniciará rapidamente na próxima vez que você quiser utilizá-lo.
- 3. Jaula Cursos - Recife/PE Preparatório para INSS 2015 PROF. LEONARDO MARTINS Facebook: www.facebook.com/leonardo.martins.1000 Página 3 e-mail: leonardomartins@ibracap.com.br Hibernar: a hibernação salva no disco rígido os documentos e programas abertos e desliga o computador. De todos os estados de economia de energia usados pelo Windows, a hibernação é a que consome menos energia. Suspender: é um estado de economia de energia que per- mite que o computador reinicie rapidamente a operação de energia plena quando você desejar continuar o trabalho. Co- locar o computador no estado de suspensão é como pausar um DVD player:o computador imediatamente para o que es- tiver fazendo e fica pronto para reiniciar quando você desejar continuar o trabalho. Reiniciar: permite desligar e ligar o computador automatica- mente, este recurso é utilizado quando algum sistema fica travando o computador ou em mau funcionamento. Bloquear: Utilizado como um recurso que bloqueia o acesso ao seu perfil, e se você bloquear o computador, apenas você ou um administrador poderá desbloqueá-lo. Fazer Logoff: quando você faz logoff do Windows, todos os programas que estavam sendo usados são fechados, mas o computador não desliga. Depois de você fazer logoff, qual- quer usuário pode fazer logon sem a necessidade de reini- ciar o computador. Além disso, você não precisará se preo- cupar com a possibilidade de perder suas informações se outra pessoa desligar o computador. Trocar Usuário: permiti alternar entre contas de usuário existentes no computador sem a necessidade de finalizar o perfil, este recurso faz apenas a troca Rápida de Usuário. TRABALHANDO COM JANELAS Mesmo que o conteúdo de cada janela seja diferente, todas as janelas têm algumas coisas em comum. A maioria das janelas possuem as mesmas partes básicas. Barra de Título: Está localizada na parte superior de uma janela, sendo colorida em azul, na instalação padrão, Apre- senta o nome do programa em uso e/ou nome do documento atualmente aberto. Permite que o usuário movimente a ja- nela para um outro local da tela, ou seja, o usuário posiciona o mouse sobre a Barra de Título, pressiona e segura o botão esquerdo do mouse e arrasta a janela para outra posição. Barra de Menus: Ao longo da parte superior de toda as janelas há uma Barra de Menu que relaciona todos os me- nus disponíveis. Um menu consiste em uma lista de co- mandos que executam tarefas. Botão Minimizar: Permite ocultar a janela, deixando-a vi- sível somente como um botão na barra de tarefas. Botão Maximizar: Ao clicar neste botão, a janela ocupa a tela inteira do monitor. Com a janela maximizada, este botão se transforme no botão Restaurar Tamanho. Botão Restaurar : Este botão também está localizado no meio dos 3 botões, porém só é apresentado se a janela esti- ver maximizada, portanto o botão Restaurar se alterna com o botão de Maximizar, pressionar o botão "Restaurar" faz com que a janela de aplicativo retorne ao seu tamanho ante- rior. Botão Fechar: Como o próprio nome diz, este botão é utili- zado para fechar a janela do programa. Barras de rolagem: Permite rolar o conteúdo da janela para cima, para baixo e para os lados, para ver informações que estão fora de visão no momento. Aplicativos Multimídia do Windows Windows Live Movie Maker (Editor de Vídeos) Editor de vídeos. Permite a criação e edição de vídeos. Per- mite inserir narrações, músicas, legendas, etc... Possui vários efeitos de transição para unir cortes ou cenas do vídeo. A extensão padrão gerada pelo Movie Maker é a MSWMM se desejar salvar o projeto ou WMV se desejar sal- var o vídeo. Windows Média Player (Executar Áudio e Vídeo)
- 4. Jaula Cursos - Recife/PE Preparatório para INSS 2015 PROF. LEONARDO MARTINS Facebook: www.facebook.com/leonardo.martins.1000 Página 4 e-mail: leonardomartins@ibracap.com.br O Windows Media Player oferece uma interface intuitiva e fácil de usar para executar arquivos de mídia digital, orga- nizar sua coleção de mídia digital, gravar CDs das suas mú- sicas favoritas, copiar músicas de CDs. Windows Live Mail (Gerenciador de e-mail) Live Mail é um gerenciador de e-mail do Windows 7, sucessor do Outlook Express utilizado para enviar e receber e-mails além de recursos de formatações e ferramentas que melho- ram a comunicação por e-mail: - Enviar e receber mensagens de e-mail. É possível enviar uma mensagem de e-mail para qualquer pessoa que tenha um endereço de e-mail. A mensagem chega na caixa de en- trada de e-mails do destinatário em segundos ou minutos, quer ele seja seu vizinho de porta ou more do outro lado do mundo. Você pode receber mensagens de qualquer pessoa que saiba seu endereço de e-mail e depois ler e responder a essas mensagens. Encaminhar mensagens. Quando você re- cebe uma mensagem de e-mail, pode encaminhá-la a outras pessoas sem precisar digitá-la novamente. Enviando um e-mal: No campo Para, digite o endereço de e-mail de pelo menos um destinatário. Se você estiver enviando a mensagem para vários destinatários, digite um ponto-e-vírgula (;) entre os en- dereços de e-mail. No campo Cc, você pode digitar os endereços de e-mail dos destinatários secundários. No campo Cco, que permite enviar uma mensagem para as pessoas e ocultar determinados nomes e endereços de e- mails de outros destinatários. No campo Assunto, digite um título para mensagem. Na grande área em branco, digite a mensagem. Para anexar um arquivo à mensagem, clique no botão Anexar Arquivo na Guia Inserir. Localize o arquivo, selecione-o e cli- que em Abrir. Internet Explorer (Browser ou Navegador) O Internet Explorer é o Navegador padrão do Windows, ele possibilita o acesso as páginas de internet de maneira fácil e segura. Veja a seguir algumas maneiras em que o Internet Explorer torna a navegação na Web mais fácil, rápida e mais interessante. Mais segurança e privacidade Os novos recursos de segurança e privacidade permitem na- vegar na Web com mais segurança. O Filtro do SmartScreen pode ajudar a protegê-lo contra ata- ques de phishing, fraude online e sites falsos, assim como de sites que distribuem softwares mal-intencionados. A Navegação InPrivate permite que você navegue na Web sem deixar vestígios no Internet Explorer. Isso ajuda a impedir que qualquer outra pessoa que possa estar usando seu com- putador veja quais páginas você visitou e o que você procurou na Web. A Filtragem InPrivate ajuda você a evitar que sites da Web compartilhem seus hábitos de navegação. Visualizador XPS do Windows Um documento XPS é qualquer arquivo que seja salvo no for- mato XML Paper Specification ou .xps. Você pode criar documentos XPS (arquivos .xps) usando qualquer programa que possa imprimir no Windows. Entre- tanto, você pode exibir apenas documentos XPS usando um
- 5. Jaula Cursos - Recife/PE Preparatório para INSS 2015 PROF. LEONARDO MARTINS Facebook: www.facebook.com/leonardo.martins.1000 Página 5 e-mail: leonardomartins@ibracap.com.br XPS Viewer, como aquele incluído nesta versão do Windows. Quando você clica em um documento XPS, ele abre automa- ticamente no XPS Viewer. Há várias opções para exibir e ge- renciar documentos XPS no XPS Viewer, incluindo: ACESSÓRIOS DO WINDOWS 7 Bloco de Notas (Editores de Texto) Aplicativo de edição de textos (não oferece nenhum recurso de formatação) usado para criar ou modificar arquivos de texto. Utilizado normalmente para editar arquivos que po- dem ser usados pelo sistema da sua máquina. O Bloco de Notas serve para criar ou editar arquivos de texto que não exijam formatação e não ultrapassem 64KB. Ele cria arquivos com extensões .INI, .SYS e .BAT, abre e salva texto somente no formato ASCII (apenas texto). WordPad (Editores de Texto) Editor de texto com formatação do Windows. Pode conter imagens, tabelas e outros objetos. A formatação é limitada se comparado com o Word. A extensão padrão gerada pelo Word Pad é a RTF. Lembre-se que por meio do programa Word Pad podemos salvar um arquivo com a extensão DOC entre outras. Editor de Imagens Gráfica (Paint) Editor simples de imagens do Windows, sendo possível abrir imagens, fotos e figuras com o objetivo de editar “alterar, mo- dificar a imagem” A extensão padrão é a BMP. Permite ma- nipular arquivos de imagens com as extensões: JPG ou JPEG, GIF, TIFF, PNG, ICO entre outras. Calculadora Você pode usar a Calculadora para executar cálculos sim- ples, como adição, subtração, multiplicação e divisão. A Cal- culadora também oferece os recursos avançados de uma cal- culadora de programação, científica e estatística. 01. Padrão 02. Científica 03. Programador 04. Estatística É possível realizar cálculos clicando nos botões da calcula- dora ou digitando os cálculos usando o teclado. É possível utilizar o teclado numérico para digitar números e operadores pressionando Num Lock. Prompt de Comando (Shell de Comandos) Prompt de Comando é um recurso do Windows que oferece um ponto de entrada para a digitação de comandos do MS-DOS (Microsoft Disk Operating System) e outros coman- dos do computador.
- 6. Jaula Cursos - Recife/PE Preparatório para INSS 2015 PROF. LEONARDO MARTINS Facebook: www.facebook.com/leonardo.martins.1000 Página 6 e-mail: leonardomartins@ibracap.com.br O mais importante é o fato de que, ao digitar comandos, você pode executar tarefas no computador sem usar a interface gráfica do Windows.O Prompt de Comando é normalmente usado apenas por usuários avançados. Quando você está usando o Prompt de Comando, o termo prompt de comando também se refere ao colchete angular direito (>, também co- nhecido como o caractere maior que) que indica que a inter- face da linha de comando pode aceitar comandos. Conexão de Área de Trabalho Remota Embora tenham nomes semelhantes e envolvam conexão com um computador remoto, a Conexão de Área de Trabalho Remota e a Assistência Remota do Windows são usadas para ações diferentes. Use a Área de Trabalho Remota para acessar um compu- tador usando outro remotamente. Por exemplo, você pode usar a Área de Trabalho Remota para se conectar ao compu- tador do trabalho em casa. Você terá acesso a todos os pro- gramas, arquivos e recursos de rede, como se estivesse sen- tado na frente do computador do trabalho. Enquanto você es- tiver conectado, a tela do computador remoto aparecerá em branco para qualquer pessoa que a veja no local remoto. Windows Explorer Este é um dos principais acessórios encontrados no Win- dows 7. Permite ao usuário enxergar de forma interessante a divisão organizada do disco (em pastas e arquivos), criar outras pastas, movê-las, copiá-las e até mesmo apagá-las. Com relação aos arquivos, permite protegê-los, copiá-los e movê-los entre pastas e/ou unidades de disco, inclusive apagá-los e também renomeá-los. Em suma, é este o pro- grama que disponibiliza ao usuário a possibilidade de geren- ciar todos os seus dados gravados. Os arquivos são muito importantes e, portanto merecem uma atenção especial. Não podem estar espalhados pelo compu- tador, precisam ser guardados em locais específicos, cha- mado pastas. No painel de navegação, os itens são divididos em categorias: Favoritos, Bibliotecas, Computador e Rede. Favoritos: Permite que você acesse os itens da Área de tra- balho, os arquivos que foram baixados da Internet (pasta Downloads) e todos os locais que você acessou recente- mente, no seu computador ou na rede. Bibliotecas:Uma biblioteca se parece muito com uma pasta, mas não armazena arquivos. Em vez disso, uma biblioteca aponta para os locais em que seus arquivos estão armaze- nados e mostra todos como uma só coleção. Computador: Exibe o disco rígido do computador (Disco Lo- cal C:). Se houver mais de um disco ou se um disco estiver particionado, o Windows Explorer irá exibi-la com a letra se- guinte (Disco Local D:). O item Computador também exibe a unidade de CD ou DVD, caso haja alguma. Rede: Se o seu computador estiver conectado a uma rede, este item fará parte do painel de navegação e irá exibir todos os computadores que fazem parte da rede. Arquivos e Pastas Cada arquivo possui um nome que o identifica, facilitando o trabalho do usuário. Cada um também tem seu formato. Por exemplo, existem arquivos do Bloco de notas, do Paint, do WordPad e assim por diante. De modo que um arquivo criado pelo Bloco de notas não pode ser aberto pelo Paint, pois o formato desse arquivo é texto, e o Painel reconhece arquivos de imagens. Podemos identificar o formato de um arquivo observando o seu ícone, que é igual ao ícone do aplicativo que o criou.
- 7. Jaula Cursos - Recife/PE Preparatório para INSS 2015 PROF. LEONARDO MARTINS Facebook: www.facebook.com/leonardo.martins.1000 Página 7 e-mail: leonardomartins@ibracap.com.br Exemplo de Pastas Exemplo de Arquivos O sistema operacional reconhece o formato de um arquivo pela sua extensão. Como o próprio nome diz, ela é uma extensão do nome do próprio arquivo. Seria como se fosse o sobrenome, para saber de que família ele pertence (família das imagens, dos textos, das músicas etc). FERRAMENTAS DE SISTEMA LIMPEZA DE DISCO: É a ferramenta que acompanha o Windows para remover os arquivos armazenados no Disco Rígido, porém, considerados “desnecessários” mantê-los por muito tempo no computador, são eles: Arquivos Temporários, logs de erros do Sistema e registros temporários de Internet. Você poderá acessar este recurso clicando duas vezes com o botão esquerdo do mouse sobre o Ícone Meu Computador em seguida um clique apenas com o botão direito do mouse sobre qualquer das unidades de Disco Rígido, por exemplo, a Unidade C: escolhendo a opção “Propriedades”, depois é só clicar em Limpeza de Disco. Uma outra forma para executar este programa: Clique no bo- tão iniciar da barra de tarefas do Windows, em seguida clique em todos os programas, depois acessórios, depois ferramen- tas do sistema e escolha limpeza de Disco. Escolher a unidade para fazer a limpeza Quando abrir a caixa de diálogo escolha a unidade de dico a qual deseja buscar arquivos que não há necessidade de manter armazenado. Execução do programa após seleção da unidade de disco Caso queira saber quais arquivos serão excluidos é só clicar no botão “Exibir Arquivos” ou vá direto npo botão “Limpar arquivos do sistema”.
- 8. Jaula Cursos - Recife/PE Preparatório para INSS 2015 PROF. LEONARDO MARTINS Facebook: www.facebook.com/leonardo.martins.1000 Página 8 e-mail: leonardomartins@ibracap.com.br VERIFICAÇÃO DE ERROS: É uma Ferramenta que acompanha o Winodws 7 para Verifi- car os erros físicos existentes no Disco Rígido, causados por quedas de energia, falta de energia onde computadores utili- zam Estabilizadores e não No-Break (que podem armazenar energia e fornecer por um determinado tempo). Desligamentos incorretos de forma forçada, segurando sem- pre os 05 (cinco) segundos pra desligar a máquina rapida- mente, desligando diretamente pelo Estabilizador antes mesmo de desligar pelo sistema Windows no modo de desli- gar encontrado no botão iniciar da barra de tarefas. Tudo isso faz com que haja aranhões na superfície do Disco e que o conjunto desses erros poderá paralisar por completo o funcionamento do Disco. Para acessar, estando nas propri- edades da unidade C: basta clicar na Guia Ferramentas e de- pois em Verificação de Erros. Essa ferramenta permitirá recuperar áreas danificadas no Sistema de Arquivos (seja FAT ou NTFS) suportados pelo Windows e também recuperar os setores defeituosos “BAD BLOCKS” encontrados na superfície do HD SOBRE A DESFRAGMENTAÇÃO: É uma Ferramenta disponibilizada pela Microsoft e que acompanha o Windows 7 para organizar a estrutura do disco de forma “Lógica”, os arquivos e pastas. É a forma de realocar os arquivos e pastas armazenados no disco de um local para o outro, com isso o Sistema Operaci- onal, ganhará desempenho, velocidade na busca “locali- zação dos arquivos” e no armazenamento dos mesmos. É recomendado o uso da desfragmentação após a conclusão da verificação de Erros do disco, ou seja, corrige o disco fisi- camente pra depois organizá-lo logicamente. Clicando no Botão de Desfragmentar agora, em seguida escolha a unidade de disco a qual precisa desfragmentar e em seguida clique no botão, analisar o disco, aguarde a con- clusão dessa análise, caso o resultado desta análise chegue a um percentual de pelo menos 10% do disco fragmentado, será necessário Desfragmentar. A desfragmentação irá organizar as parte dos arquivos que foram alocados no HD para outra parte do HD, isso fará com que o sistema operacional possa executar mais rapidamente esses arquivos aumentando o desempenho do computador.
- 9. Jaula Cursos - Recife/PE Preparatório para INSS 2015 PROF. LEONARDO MARTINS Facebook: www.facebook.com/leonardo.martins.1000 Página 9 e-mail: leonardomartins@ibracap.com.br BACKUP É uma Ferramenta disponibilizada pela Microsoft e que acompanha o Windows 7 para fazer uma Cópia de Segu- rança, armazenar um conteúdo com um grau de importância para o usuário, fora do computador. Pra ser considerado Backup, esse armazenamento deve ser feito em CD´s, DVD´s, HD´s Externos, Pen Drivers, em Nú- vem etc... contanto que seja uma cópia permanente e fora do computador, no caso desta ferramenta uma vez clicando no botão “Fazer backup agora” o Sistema Operacional solici- tará o que o usuário deseja fazer de backup (quais arquivos, pastas, unidades ou bibliotecas) e em seguida pedirá que seja inserido no Drive de CD/DVD uma mídia virgem pra que seja armazenado esse conteúdo. Esse montante de arquivos e pastas escolhidos serão com- pactados em um único arquivo que terá a extensão (.BKF) Backup File, que poderá ser descompactado pelo próprio sis- tema de backup do Windows quando houver necessidade por parte do usuário. Fazer uma backup “becape” ou cópia de segurança, é uma forma de garantir e preservar a integridade de arquivos e pas- tas fora do computador para serem resgatados sempre que houver algum sinistro no computador em uso ou no disposi- tivo a qual se guarda tais informações. RESTAURAÇÃO DO SISTEMA É uma Ferramenta disponibilizada pela Microsoft e que acompanha o Windows para restaurar problemas da iniciali- zação de um determinado programa, na maioria das vezes em que se precisa abrir um programa ao qual o mesmo pos- sui erro na inicialização por algum arquivo corrompido, o usu- ário poderá utilizar esta ferramenta para corrigir este pro- blema sem a necessidade de formatar o HD. Essa restauração poderá ser feita a partir de um ponto de restauração automática ou que tenha sido feita pelo próprio usuário dias ou semanas antes. Um detalhe enorme que é sempre questionado pelas bancas, a Restauração do Sistema não pode e não deve ser utili- zado para recuperação de arquivos pessoais perdidos, apa- gados, deletados do computador, não esqueçam desse deta- lhe. Lembrem-se que existem inúmeras ferramentas semelhantes a essas no mercado, porém, é preciso focar sempre no que o edital solicita “MS Windows” terá que ser lembrado pelo usuário os caminhos por onde chegar a execução dessas fer- ramentas.
- 10. Jaula Cursos - Recife/PE Preparatório para INSS 2015 PROF. LEONARDO MARTINS Facebook: www.facebook.com/leonardo.martins.1000 Página 10 e-mail: leonardomartins@ibracap.com.br PAINEL DE CONTROLE O Painel de controle fornece um conjunto de ferramentas administrativas com finalidades especiais que podem ser usadas para configurar o Windows, aplicativos e ambiente de serviços. O Painel de controle inclui itens padrão que podem ser usados para tarefas comuns (por exemplo, Vídeo, Siste- mas, Teclado, Mouse e Adicionar hardware). Os aplicativos e os serviços instalados pelo usuário também podem inserir ícones no Painel de controle. Firewall (Recurso de Proteção do Windows) Firewall é um software ou um hardware que verifica informa- ções provenientes da Internet ou de uma rede, e as bloqueia ou permite que elas cheguem ao seu computador, dependendo das configurações do firewall. Mesmo que você acredite que não há nada em seu computador que interessaria a alguém, um worm pode desabilitá-lo completa- mente, ou alguém pode usar seu computador para ajudar a disse- minar worms ou vírus para outros computadores sem seu co- nhecimento. CONTA DE USUÁRIO Uma conta de usuário é uma coleção de dados que informa ao Windows quais arquivos e pastas você pode acessar, quais alterações pode fazer no computador e quais são suas preferências pessoais, como plano de fundo da área de trabalho ou prote- ção de tela. As contas de usuário permitem que você compartilhe um computador com várias pessoas, en- quanto mantém seus próprios arquivos e configurações. Cada pessoa acessa a sua conta com um nome de usuário e uma senha. Há 03 tipos de contas: As contas usuário padrão Permite usar a maioria dos recursos do computador. Você pode usar a maioria dos programas instalados no computa- dor e alterar as configurações que afetam a sua conta de usu- ário. No entanto, não é possível instalar ou desinstalar um software ou um hardware, não é possível excluir arquivos ne- cessários para o funcionamento do computador e não é pos- sível alterar as configurações que afetam outros usuários ou a segurança do computador. Se estiver usando uma conta padrão, poderá ser solicitado que você forneça uma senha de administrador antes de executar determinadas tarefas. As contas Administrador Um administrador é alguém que pode fazer alterações em um computador que afetará outros usuários do computador. Os administradores podem alterar configurações de segurança, instalar software e hardware, acessar todos os arquivos do computador e fazer alterações nas contas de outros usuários. Para fazer logon como administrador, você precisa ter uma conta de usuário no computador com um tipo de conta Admi- nistrador. As contas Convidado Uma conta convidado permite que as pessoas acessem tem- porariamente o computador. As pessoas que usam a conta convidado não podem instalar software ou hardware, alterar configurações ou criar uma senha. TECLAS DE ATALHO NO WINDOWS 7 Pressione Para fazer isso Abrir ou fechar o menu Iniciar + D Exibir a área de trabalho + M Minimizar todas as janelas + E Abrir computador + F Procurar um arquivo ou uma pasta + L Bloquear computador ou alternar usuá- rios + T Percorrer programas na barra de tarefas + R Abrir a caixa de diálogo Executar + PAUSE Propriedades do Sistema + NÚMERO Iniciar o programa fixado na barra de ta- refas na posição indicada pelo número. + TAB Percorrer os programas na barra de tare- fas usando o Aero Flip 3-D + HOME Minimizar todas as janelas, menos a ativa. + SHIFT + M Restaurar janelas minimizadas + E Abrir computador + F Procurar um arquivo ou uma pasta Ctrl + + F Procurar computadores (se você estiver em uma rede) + G Percorrer gadgets + U Abrir a Central de Facilidade de Acesso + B. Espaços Visualizar a área de trabalho + Seta Cima Maximizar a janela + Seta Esq. Maximizar a janela à esquerda da tela + Seta para a Direita Maximizar a janela à direita da tela + Seta para Baixo Minimizar a janela + Shift + Seta para Cima Ampliar a janela verticalmente na tela Alt+Enter Exibir propriedades do item selecionado Alt+F4 Fechar Janela ou sair do programa ativo Alt+B. Espaços Abrir o menu de atalho para a janela ativa Ctrl+F4 Fechar o documento ativo Alt+Tab Alternar entre itens abertos Ctrl+Roda de ro- lagem mouse Alterar o tamanho dos ícones na área de trabalho O que as vitórias têm de mau é que não são definitivas. O que as derrotas têm de bom é que também não são definitivas.” José Saramago Fiquem todos com Deus! Prof: Leonardo Martins
- 11. Jaula Cursos - Recife/PE Preparatório para INSS 2015 PROF. LEONARDO MARTINS Facebook: www.facebook.com/leonardo.martins.1000 Página 11 e-mail: leonardomartins@ibracap.com.br GNU/Linux Sistema Operacional Livre GNU/Linux é um termo popularmente utilizado para se referir sistemas operativos ou sistemas operacionais que utilizem o núcleo Linux. O núcleo Linux foi desenvolvido pelo programador finlandês Linus Torvalds. O seu código fonte está disponível sob a licença GPL (General Public Licence) para que qualquer pessoa o possa utilizar, estudar, modificar e distribuir livremente de acordo com os termos da licença. Linus Torvalds, criador e principal mantenedor do núcleo Linux. Inicialmente desenvolvido e utilizado por grupos de entusiastas em computadores pessoais, os sistemas operativos ou sistemas operacionais com núcleo Linux passaram a ter a colaboração de grandes empresas como IBM, Sun Microsystems, Hewlett-Packard, Red Hat, Novell, Oracle, Google, Mandriva e Canonical. Richard Stallman, fundador do projeto GNU para um sistema operacional livre. Logo que Linus Torvalds passou a disponibilizar o Linux, ou seja na sua versão 0.01, já havia suporte ao disco rí- gido, tela, teclado e portas seriais, o sistema de arquivos adotava o mesmo layout do Minix (embora não houvesse código do Minix no Linux), havia extensos trechos em as- sembly. GNU/Linux (Kernel ou Núcleo) O núcleo do Linux (Linux Kernel) forma a estrutura base do sistema operacional GNU/Linux, que é um sistema operacional tipo unix. O núcleo do Linux é um dos exemplos mais proeminentes de software livre, pois pode prover alicerce para o desenvolvimento e execução de outros softwares livres. GNOME (Network Object Model Environment) Ambiente Modelo de Rede e Objetos O GNOME é um projeto Internacional de software livre que provê basicamente duas coisas: o ambiente desktop GNOME, intuitivo e atraente para usuários finais; e a plataforma de desenvolvimento GNOME, um framework extenso para construção de aplicações que se integrem com todo o desktop. O GNOME é Software Livre e parte do Projeto GNU, que se dedica a dar a usuários e desenvolvedores controle sobre seus desktops, software e dados. Isso consiste, basicamente, em garantir a todos o direito a quatro liberdades básicas: a de usar o software para qualquer fim, estudar o seu código- fonte, modificá-lo para qualquer necessidade que você possa ter e redistribui-lo, modificado ou não. Metas do Projeto GNOME O projeto GNOME dá ênfase à simplicidade, usabilidade, e fazer as coisas simplesmente funcionarem. As outras metas do projeto são: Liberdade - para criar um ambiente de trabalho que sempre terá o código fonte disponível para reutilização. Acessibilidade - assegurar que o ambiente pode ser usado por qualquer pessoa, independentemente de habilidades técnicas, ou deficiências físicas. Internacionalização - fazer o ambiente disponível em vários idiomas. No momento o GNOME está sendo traduzido para mais de 160 idiomas. Facilidade para o desenvolvedor - assegurar que seja fácil escrever um programa que se integra com o ambiente, e dar aos desenvolvedores liberdade de escolher sua linguagem de programação. Organização - um ciclo de versões regular e uma estrutura disciplinada. Suporte - assegurar suporte a outras instituições fora da comunidade GNOME.
- 12. Jaula Cursos - Recife/PE Preparatório para INSS 2015 PROF. LEONARDO MARTINS Facebook: www.facebook.com/leonardo.martins.1000 Página 12 e-mail: leonardomartins@ibracap.com.br KDE (K Desktop Environment) KDE é uma comunidade internacional de software livre produzindo um conjunto de aplicativos multiplataforma projetados para funcionar em conjunto com sistemas GNU/Linux, FreeBSD, Solaris Microsoft Windows, e Apple Mac OS X. Ela é mais conhecida pela sua área de trabalho Plasma, um ambiente de trabalho fornecido como o ambiente padrão em muitas distribuições Linux. Ambiente de Trabalho O KDE se baseia no princípio da facilidade de uso e da personalização. Todos os elementos da interface gráfica podem ser personalizados de acordo com o gosto do usuário, tanto na posição quanto na aparência: painéis, botões das janelas, menus e elementos diversos como relógios, calculadoras e miniaplicativos. A extrema flexibilidade para personalização da aparência levou a que muitos desenvolvedores disponibilizassem seus próprios temas para serem compartilhados por outros usuários. TERMOS DE LICENCIAMENTO GNU/FDL “Free Documentation License” Licença GNU de Documentação Livre) é uma licença para documentos e textos livres publicada pela Free Software Foundation. A GNU/FDL permite que textos, apresentações e conteúdo de páginas na internet sejam distribuídos e reaproveitados, mantendo, porém, alguns direitos autorais e sem permitir que essa informação seja usada de maneira indevida. A licença não permite, por exemplo, que o texto seja transformado em propriedade de outra pessoa, além do autor ou que sofra restrições a ser distribuído da mesma maneira que foi adquirido. GNU/GPL “General Public License” (Licença Pública Geral), ou simplesmente GPL, é a designação da licença para software livre idealizada por Richard Stallman em 1989, no âmbito do projeto GNU da Free Software Foundation (FSF). A GPL é a licença com maior utilização por parte de projetos de software livre, em grande parte devido à sua adoção para o projeto GNU e o sistema operacional GNU/Linux. O software utilizado para administrar o conteúdo da Wikipédia é coberto por esta licença. As liberdades da GNU/GPL: 01. A liberdade de EXECUTAR o programa, para qualquer propósito. 02. A liberdade de ESTUDAR como o programa funciona e adaptá-lo para as suas necessidades. O acesso ao código- fonte é um pré-requisito para esta liberdade. 03. A liberdade de APERFEIÇOAR o programa, e liberar os seus aperfeiçoamentos, de modo que toda a comunidade se beneficie deles. O acesso ao código-fonte é um pré-requisito para esta liberdade. 04. A liberdade de REDISTRIBUIR cópias de modo que você possa ajudar ao seu próximo. GNU/LGPL “Lesser General Public License” é uma licença de software livre escrita como um meio-termo entre a GPL e licenças mais permissivas. A principal diferença entre a GPL e a LGPL é que esta permite também a associação com programas que não estejam sob as licenças GPL ou LGPL, incluindo Software proprietário. A LGPL acrescenta restrições ao código fonte desenvolvido, mas não exige que seja aplicada a outros softwares que empreguem seu código, desde que este esteja disponível na forma de uma biblioteca. Logo, inclusão do código desenvolvido sob a LGPL como parte integrante de um software só é permitida se o código fonte for liberado. Outra característica importante é a possibilidade de conversão de apenas uma parte de um código sob a LGPL em outro, sob a GPL. PRINCIPAIS CARACTERÍSTICAS DO LINUX Gratuito e Código-fonte aberto: Possui atualizações fre- quentes e é desenvolvido voluntariamente, por programado- res experientes e colaboradores que visam a constante me- lhoria do sistema. O Linux convive harmoniosamente no mesmo computador com outros sistemas operacionais, não exige computador potente para rodar, maior estabilidade em relação ao Winodws, maior confiabilidade, não precisa ser re- inicializado após a instalação de programas ou configuração de periféricos, acessa discos formatados por outros sistemas operacionais, suporte a linguagem de programação, roda aplicações windows através do wine, possui ambiente shell, suporte a diversos dispositivos e periféricos disponíveis no mercado. Multiusuário e Multitarefa: Vários usuários podem utilizar o sistema ao mesmo tempo assim como várias aplicações po- dem ser executadas ao mesmo tempo. Multiplataforma: O Linux roda em diversos tipos de compu- tadores como: PC, Notebooks, Netbooks, Ultrabooks, Servi- dores, Celulares, Smartphones, Tablets, Relógios digitais e Plataformas RISC ou CISC. Multiprocessador: Permite gerenciar o uso de computado- res com mais de um processador. Protocolos: O Linux permite rodar numa rede de computa- dores uma vez que ele suporta a principal pilha de protocos da Internet que é o TCP/IP que permite gerenciar todos os outros protocolos de rede subsequentes. Sistemas de arquivos: Entre os sistemas de arquivivos suportados pelo Linux, podemos citar FAT, NTFS, JFS, XFS, HPFS, Minix e ISO 9660 (sistema de arquivos usado em CD-ROMs), Alguns sistemas de arquivos nativos, Ext2, Ext3, Ext4, ReiserFS e Reiser4. Alguns sistemas de arqui- vos com características especiais são SWAP, UnionFS, SquashFS, Tmpfs, Aufs e NFS, dentre outros. Consoles virtuais: Permite que o usuário tenha mais de um console para trabalhar, sendo que em cada console você pode ter diversas tarefas sendo executadas em background e mais em foreground (segundo plano e primeiro plano).
- 13. Jaula Cursos - Recife/PE Preparatório para INSS 2015 PROF. LEONARDO MARTINS Facebook: www.facebook.com/leonardo.martins.1000 Página 13 e-mail: leonardomartins@ibracap.com.br Fontes TrueType: Fontes TrueType são suportadas pelo Li- nux. A carga dinâmica de fontes é suportada e pode ser usada como um servidor de fontes em uma máquina local. Os usuários que estejam efetuando uma atualização terão que atualizar os caminhos padrões das fontes. DISTRIBUIÇÃO GNU/LINUX Distribuição nada mais é que um pacote do kernel do sistema operacional mais os programas que o acompanham. Este pa- cote, incluindo as ferramentas necessárias para sua instala- ção. As distribuições podem ser produzidas em diferentes versões do Kernel, podem incluir diferentes conjuntos de apli- cativos, utilitários, ferramentas e módulos de driver, e podem oferecer diferentes programas de instalação e atualização para facilitar o gerenciamento do sistema. As principais distribuições GNU/Debian Linux é simultaneamente o nome de uma dis- tribuição não comercial livre (gratuita e de código fonte aberto) de GNU/Linux (amplamente utilizada) Utiliza seu pró- prio sistema de gerenciamento de pacotes. Desktop | GNU/Linux Debian GNU/SUSE Linux é um sistema operacional construído em cima do kernel Linux e distribuido com softwares e aplicati- vos de outros projetos de código aberto. Desktop | GNU/Linux Suse GNU/Fedora Linux antigamente chamado Fedora Core é uma distribuição Linux baseada em pacotes RPM, criada pela Red Hat. Desktop | GNU/Linux Fedora Sua instalação é semelhante ao Red Hat, em computadores com mais de 1 GHz de processamento e 256 de MB de me- mória RAM, a instalação padrão demora cerca de 30 minu- tos. Depois da instalação o GNOME fica como gestor de desktop padrão, podendo ser mudado para o KDE, Window- Maker, etc. GNU/Mandriva Linux é uma das maiores distribuições Linux da atualidade. Nasceu da fusão entre o antigo Mandrake Li- nux e a brasileira Conectiva. A Empresa Francesa Mandriva dedica-se à distribuição e suporte do Sistema Operacional Mandriva Linux, o laboratório brasileiro recebe o nome de Mandriva Conectiva. Desktop | GNU/Linux Mandriva O Mandriva Linux conta também com um grande número de contribuidores pelo mundo e seu público-alvo engloba usuá- rios iniciantes no mundo Linux assim como usuários mais experientes. GNU/Slackware Linux é o nome da mais antiga e conhecida distribuição GNU/Linux mantida ainda em evidência. Seu cri- ador, Patrick Volkerding, estabelece uma meta de produção da distribuição baseada em simplicidade e estabilidade, al- cançando o padrão de distribuição,
- 14. Jaula Cursos - Recife/PE Preparatório para INSS 2015 PROF. LEONARDO MARTINS Facebook: www.facebook.com/leonardo.martins.1000 Página 14 e-mail: leonardomartins@ibracap.com.br mais ao manter seus usuários nas camadas de configuração em console de modo texto para uma total personalização do ambiente. Desktop | GNU/Linux Slackware Além de seu uso profissional, é considerado também como uma distribuição de nível acadêmico, mantendo uma vasta documentação atualizada em sua raiz, para os usuários que necessitem de maior conhecimento para dominá-lo GNU/Red Hat Linux é uma distribuição de Linux muito co- nhecida, líder do mercado nos Estados Unidos, criada e mantida pela Red Hat. Um grupo de programadores na Ca- rolina do Norte decidiu tornar o Linux mais fácil para possibi- litar às pessoas uma experiência mais tranquila com o mesmo. Desktop | GNU/Linux Red Hat No entanto, esta distribuição tinha uma característica distinta das demais. Em vez de ser uma cópia de um disco rígido que tivesse o Linux instalado, esta distribuição foi baseada no conceito de pacotes. Cada pacote fornece um pedaço di- ferente de software configurado. GNU/Kurumin Linux foi uma distribuição Linux baseada no Knoppix e que mantém o mesmo sistema de detecção de hardware desta distribuição. O nome kurumin vêm da Língua tupi-guarani, onde "curumim" significa “menino”, “criança”, em uma alusão a uma distribuição Linux mais leve e simples, para iniciantes no sistema. Desktop | GNU/Linux Kurumin A letra k no início da palavra é uma referência ao Knoppix. O logotipo do Kurumin é um pingüim com aspecto infantil: o pingüim que representa o Linux em si. GNU/Ubuntu Linux é um sistema operacional desenvolvido pela comunidade e é perfeito para notebooks, desktops e servidores. Ele contém todos os aplicativos que você precisa - um navegador web, programas de apresentação, edição de texto, planilha eletrônica, e muito mais. Desktop | GNU/Linux Ubuntu GNU/Mint Linux Linux Mint é uma distribuição Linux irlan- desa. Possui duas versões: uma baseada em Ubuntu (com o qual é totalmente compatível e partilha os mesmos reposi- tórios) e outra versão baseada em Debian.
- 15. Jaula Cursos - Recife/PE Preparatório para INSS 2015 PROF. LEONARDO MARTINS Facebook: www.facebook.com/leonardo.martins.1000 Página 15 e-mail: leonardomartins@ibracap.com.br Diferencia-se de ambos os sistemas por incluir drivers e co- decs proprietários por padrão e por alguns recursos que per- mitem fazer em modo gráfico configurações que em ambos os sistemas são feitas através do modo texto. Utiliza por pa- drão o desktop Gnome modificado, com um menu no painel inferior junto à barra de tarefas (o MintMenu), similar ao menu do KDE, ou o menu "Iniciar" do Windows. O propósito da distribuição é providenciar um sistema Linux que funcione "out-of-the-box"; isto é, esteja pronto para uso assim que ter- minar a instalação. SHELL DE COMANDOS O Shell como o próprio nome indica serve de ponto de con- tato entre o utilizador e o sistema. É o ambiente de linha de comandos - um interpretador de comandos semelhante ao prompt do DOS. Ao contrário do prompt do DOS que é um ambiente fixo com flexibilidade limitada, os shells do Unix são pequenos programas aplicativos, executados como proces- sos quando você se conecta, que fornece uma variedade de características de interface de linha de comandos e recursos de acordo com diferentes usuários e aplicativos. Principais funções de uma SHELL: Interpretação de comandos: quer em modo interativo, quer como interpretador de shell script. Controle de processos : Gestão de "jobs". Mecanismo de memorização de comandos: Guarda os últimos comandos dados pelo utilizador. Correção de Erros: Correção ortográfica de erros. Completa/Lista comandos/ficheiros: Com a tecla TAB permite "adivinhar" a partir da letra inicial os possíveis comandos (Ótimo quando surgem os diretórios com nome extensos, típicas em Unix) Estrutura de Diretórios Linux /: Todos os arquivos e diretórios do sistema. /opt: opcionalmente, o software instalado é armazenados aqui. /bin - Arquivos executáveis (binários) principais. /boot - Arquivos de boot de inicialização. /dev - Arquivos de dispositivos de entrada/saída. /etc - Executáveis essenciais ao sistema e arquivos de confi- gurações. /home - Diretório de usuários e suas configurações. /lib - Arquivos de Bibliotecas compartilhados pelo Kernel. /mnt - Ponto temporário da montagem de partição. /root - Diretório local do superusuário (root). /sbin - Executáveis de administração do sistema. /tmp - Arquivos temporários gerados por alguns utilitários. /usr - Comandos, bibliotecas e aplicativos. /Proc - Arquivos de informações a respeito do sistema. /var - Informação variável, arquivos de spools, caches etc... Comandos no Linux A linha de comando do sistema operacional Linux permite a realização de inúmeras tarefas através de seus comandos, de manipulação de arquivos a verificação do tráfego em rede. Para exibir uma descrição detalhada de cada comando abra uma console ou xterm e digite man comando, onde comando é o comando em questão. Outro detalhe muito importante! pratique cada comando muitas vezes até que se torne algo natural. COMANDOS MANIPULAÇÃO DE DIRETÓRIO mkdir cria um diretório. exemplo: mkdir docs rmdir exclui um diretorio. (se estiver vazio) rm -rf exclui um diretório e todo o seu conteúdo cd entra num diretório ou retorna para HOME cd ~ vai direto para o diretório home do usuário logado. cd volta ao último diretório acessado. pwd exibe o local do diretório atual. ls listar o conteúdo do diretório. ls -alh mostra o conteúdo detalhado do diretório ls -ltr mostra os arquivos no formado longo(l) em ordem inversa(r) de data (t) du -msh mostra o tamanho do diretório em Megabytes whereis mostra onde se encontra determinado arquivo (binários) exemplo: whereis samba which mostra qual arquivo binário está sendo chamado pelo shell quando chamado via linha de comando COMANDOS MANIPULAÇÃO DE ARQUIVOS cat - mostra o conteúdo de um arquivo binário ou texto. tac - semelhante ao cat mas inverte a ordem. tail - mostra as últimas 10 linhas de um arquivo (ler logs). head - mostra as primeiras 10 linhas de um arquivo. less - mostra o conteúdo de um arquivo texto com controle. vi - editor de ficheiros de texto. vim - versão melhorada do editor supracitado. rm - remoção de arquivos (também remove diretórios). cp - copia diretórios 'cp -r' copia recursivamente. mv - move ou renomeia arquivos e diretórios. chmod - altera as permissões de arquivos ou diretórios. chown - altera o dono de arquivos ou diretórios. cmd>txt cria um novo arquivo(txt) com o resultado do comando(cmd) cmd>>txt adiciona o resultado do comando(cmd) ao fim do arquivo(txt). touch - touch foo.txt - cria um arquivo foo.txt vazio; também altera data e hora de modificação para agora. > arquivo.txt mais rápido que o touch para criação de arquivos split divide um arquivo. recode - recodifica um arquivo ex: recode iso-8859-15..utf8 file_to_change.txt [mc] poderoso editor de texto COMANDOS PARA ADMINISTRAÇÃO man - mostra informações sobre um comando. adduser - adiciona usuários. addgroup - adiciona grupos. apropos - realiza pesquisa por palavra ou string. df - reporta uso do espaço em disco do sistema de arquivos. dmesg - exibe as mensagens da inicialização(log). du - exibe estado de ocupação dos discos/partições.
- 16. Jaula Cursos - Recife/PE Preparatório para INSS 2015 PROF. LEONARDO MARTINS Facebook: www.facebook.com/leonardo.martins.1000 Página 16 e-mail: leonardomartins@ibracap.com.br find - comando de busca. chfn - altera informação relativa a um utilizador. who - informa quem está logado no sistema. whoami - informa com qual usuário você está logado. passwd - modifica senha (password) de usuários. umask - define padrões de criação de arquivos e diretórios. ps - mostra os processos correntes. ps -aux mostra todos os processos correntes no sistema. kill - manda um sinal para um processo. killall - manda um sinal para todos os processos. su - troca para o super-usuário root (é exigida a senha). su user - troca para o usuário especificado em 'user'. chown - altera a propriedade de arquivos e pastas (dono). env - mostra variáveis do sistema. ntsysv - exibe e configura os processos de inicialização. COMANDOS ADMINISTRAÇÃO DE REDE ifconfig - mostra as interfaces de redes ativas e as informações relacionadas a cada uma delas. route - mostra as informações referentes as rotas. mtr - mostra rota até determinado IP. nmap - lista as portas de sistemas remotos/locais atras de portas abertas. netstat - exibe as portas e protocolos abertos no sistema. iptraf - analisador de trafego da rede com interface gráfica baseada em diálogos. tcpdump - sniffer muito popular. Sniffer é uma ferramenta que "ouve" os pacotes que estão passando pela rede. traceroute - traça uma rota do host local até o destino mostrando os roteadores intermediários. nslookup - consultas a serviços DNS. dig - testa a configuração do servidor DNS. Distibuição GNU/Linux Ubuntu Ubuntu é um sistema operacional de código aberto, constru- ído a partir do núcleo Linux, baseado no Debian. É patroci- nado pela Canonical Ltd. O Ubuntu diferencia-se do Debian por ter versões lançadas semestralmente, por disponibilizar suporte técnico nos 9 meses seguintes ao lançamento de cada versão (as versões LTS - Long Term Support - para desktop recebem 5 anos de suporte, e para servidor recebem 5 anos de suporte). A proposta do Ubuntu é oferecer um sis- tema que qualquer pessoa possa utilizar sem dificuldades, independentemente de nacionalidade, nível de conhecimento ou limitações físicas. O sistema deve ser constituído princi- palmente por software livre. Deve também ser isento de qual- quer taxa. Atualmente a página do Ubuntu é a segunda ou terceira mais acessada, estando tecnicamente empatada com os acessos ao Debian. Adquirindo uma distribuição do Ubuntu Instalar o Ubuntu é por vezes mais fácil que instalar, por exemplo, o Windows XP ou outra versão, mas, diferente- mente destes sistemas, não existe pirataria no software li- vre, exatamente pelo fato dele ser livre, mesmo que hajam softwares livres e pagos (que não é o caso do Ubuntu, que é gratuito) e você pode adquiri-lo fazendo download da última versão pelo site do Ubuntu ou solici- tando o seu CD via ShipIt no site do Ubuntu, e em até 5 semanas você receberá o seu CD do Ubuntu em casa. Acesse o site do Ubuntu: http://www.ubuntu-br.org/ Em seguida clique em Iniciar Download na página inicial. Iniciará automaticamente o Download do Arquivo, grave em um DVD e pronto! Pode instalar o GNU/Linux no seu compu- tador. Por ser livre e não existir pirataria, é perfeitamente aceitável você conseguir com um amigo uma cópia do sis- tema ou cedê-lo uma cópia do Ubuntu, disseminando assim a cultura Open Source. Pós Instalação (tela inicial do Ubuntu) A área de trabalho, também chamada de “Desktop” é a primeira tela que você tem quando o computador está pronto para uso. Na área de trabalho podem ficar ícones, pastas e arquivos e é a parte da tela na qual podemos ver o “Papel de parede”, ou “Wallpaper”, no Ubuntu cha- mado de “Fundo de tela”.
- 17. Jaula Cursos - Recife/PE Preparatório para INSS 2015 PROF. LEONARDO MARTINS Facebook: www.facebook.com/leonardo.martins.1000 Página 17 e-mail: leonardomartins@ibracap.com.br A Pasta “Home” A pasta “Home” é equivalente, a pasta “Meus documentos” do Windows XP. Nela se encontram todas as pastas com seus arquivos pessoais, como músicas, fotos, vídeos ou qualquer arquivo que você queira guardar no computador. Na pasta Home alguns programas guardam informações de execução pessoal, como instant messengers, arquivando te- mas, ícones, smiles e outros arquivos de sua rotina de exe- cução, embora o executável em si não esteja dentro da pasta Home e as pastas destes programas estejam ocultas ao usu- ário. Criar pastas no Ubuntu é simples e fácil, como em qualquer outro sistema. Embora o sistema já deixe algumas pastas prontas na sua pasta Home, pode ser que você queira criar uma pasta diferente das que tenha. Para isto, basta clicar em um diretório ou no Desktop e selecionar a opção “Criar pasta”. Uma nova pasta será criada e estará com a frase “Pasta sem título” dentro de uma seleção de texto (que vai depender do tema de seu Ubuntu), como mostra a imagem. Aproveite que a pasta está com esta cor no título e logo insira o nome desejado. Se você clicou fora da pasta antes de inserir o nome, não se preocupe, basta clicar novamente com o botão direito do mouse e selecionar a opção “Renomear” e inserir o nome desejado. Este processo de renomear pode ser feito com qualquer arquivo na sua pasta Home. Programas Utilizados no ambiente Ubuntu O Linux Ubuntu 13.10 Saucy Salamander vem com o Kernel do Linux 3.11, a atual versão está com suporte prolongado. Além dele, o sistema traz o: o Browser Firefox da Mozilla Foundation como navegador de internet, LibreOffice 4.1 como a suíte de escritório padrão, o Rhythmbox como o pla- yer de música padrão, o Thunderbird como o cliente de email padrão e o Gimp como editor de imagens. Para com- pletar, o Ubuntu 13.10 traz a mais recente plataforma de nu- vem OpenStack e o suporte aprimorado para Linux Contai- ners. Mozilla Firefox (Browser Padrão) Mozilla Firefox é um navegador livre e multi-plataforma de- senvolvido pela Mozilla Foundation com ajuda de centenas de colaboradores. A intenção da fundação é desenvolver um navegador leve, seguro, intuitivo e extensível. O Firefox tornou-se o objetivo principal da Mozilla Founda- tion. Cerca de 40% do código do programa foi totalmente es- crito por voluntários GIMP (GNU Image Manipulation Program) é um programa de código aberto voltado principalmente para criação e edição de imagens, e em menor escala também para desenho vetorial. A sigla GIMP originalmente significava General Image Mani- pulation Program; em 1997, foi mudado para GNU Image Ma- nipulation Program. Ele é integrante oficial do Projeto GNU.
- 18. Jaula Cursos - Recife/PE Preparatório para INSS 2015 PROF. LEONARDO MARTINS Facebook: www.facebook.com/leonardo.martins.1000 Página 18 e-mail: leonardomartins@ibracap.com.br O GIMP foi criado pelos estudantes como uma alternativa li- vre ao Adobe Photoshop. Foi um projeto universitário que amadureceu bastante e hoje alcança expressiva populari- dade, sendo utilizado por hobbistas e profissionais. No en- tanto, a participação no mercado de ferramentas de edição profissional ainda é tímida (em contraste ao Adobe Pho- toshop). Os principais fatores que contribuem para isso são: Rhythmbox (Programa Multimídia) É um tocador de audio ou reprodutor de audio que reproduz e ajuda a organizar músicas digitais. Originalmente inspirado no iTunes, da Apple, ele é software livre de código aberto, projetado para trabalhar bem no ambiente gráfico Gnome usando o GStreamer como framework de mídia. É suportada a reprodução de uma variedade de fontes de músicas digitais. A reprodução mais comum é de música guardada localmente como arquivos no computador (a 'Bibli- oteca'). Rhythmbox suporta reprodução por fluxo de rádio pela internet e também podcast. LibreOffice (Suite Aplicativos para Escritório) é uma suíte de aplicativos livre multiplataforma para escritório disponível para Windows, Unix, Solaris, Linux e Mac OS X. A suíte utiliza o formato OpenDocument (ODF) compatível com os formatos do Microsoft Office, além de outros formatos le- gados. Alguns formatos legados que não mais suportados pelas versões mais recentes do Microsoft Office ainda podem ser abertos pelo LibreOffice. O LibreOffice surgiu como uma ramificação do projeto original OpenOffice.org, que, por sua vez, é oriundo do StarOffice 5.1, O código fonte da suíte foi liberado para que fosse possível a participação de contribuintes para desenvolvê-lo, dando iní- cio ao projeto de desenvolvimento de um software de código aberto, o OpenOffice.org. O principal objetivo era fornecer uma alternativa de baixo custo, de alta qualidade e de código aberto. Mozilla Thunderbird É um cliente de e-mails e notícias da Mozilla Foundation, mesma criadora do Mozilla Firefox. Acessa também arquivos XML, Feeds (Atom e RSS), bloqueia imagens, tem filtro anti- spam embutido e um mecanismo que previne golpes por meio das mensagens. Com os temas (themes), pode-se mo- dificar a aparência da interface do Thunderbird. Um tema pode tanto alterar os ícones da barra de ferramentas como modificar todos os elementos da interface. É possível baixar e instalar temas com apenas alguns cliques. O programa foi lançado com a camapanha que alegava ser a companhia per- feita ao Mozilla Firefox, navegador em constante expansão de mercado. Openstack OpenStack é um software de código aberto, capaz de geren- ciar os componentes de múltiplas infraestruturas virtualiza- das, assim como o sistema operacional gerencia os compo- nentes de nossos computadores, o OpenStack é chamado de Sistema Operacional da Nuvem, por cumprir o mesmo papel em maior escala. É considerado uma plataforma de software, por fornecer APIs que em conjunto são capazes de controlar todos os recursos disponíveis na oferta dessa infraestrutura: máquinas virtuais, rede, armazenadores, balanceadores de carga, até mesmo um painel de controle web está presente entre os softwares do OpenStack, a maior parte escrita em Python. O OpenStack é um conjunto de projetos de software de có- digo aberto usados para configurar e operar infraestrutura de computação e armazenamento em nuvem. A Rackspace (provedor de infraestrutura americano) e a NASA (agência espacial americana) foram os principais contribuidores inici- ais para o projeto. A Rackspace forneceu sua plataforma "Cloud Files" para implementar o aspecto de armazenamento do OpenStack, enquanto que a NASA entrou com o "Nebula" para implementar o lado computacional (Compute). Ser você mesmo em um mundo que está constantemente tentando fazer de você outra coisa é a maior realização. Fiquem todos com Deus! Prof: Leonardo Martins
- 19. Jaula Cursos - Recife/PE Preparatório para INSS 2015 PROF. LEONARDO MARTINS Facebook: www.facebook.com/leonardo.martins.1000 Página 19 e-mail: leonardomartins@ibracap.com.br MS Word 2010 (Processador de Texto) O Word faz parte da suíte de aplica- tivos Office, e é considerado um dos principais produtos da Microsoft sendo a suíte que domina o mercado de suítes de escritório, mesmo com o crescimento de ferra- mentas gratuitas como o Open Office e o BrOffice.org. Interface No cabeçalho de nosso programa temos a barra de títulos do documento, onde apresenta como título “Docu- mento1”. A esquerda tem o ABA Arquivo. Através dessa ABA, podemos criar novos documentos, abrir arquivos existentes, salvar documentos, imprimir, preparar o documento (permite adicionar propriedades ao documento, criptografar, adicionar assinaturas digitais, etc.). Vamos uti- lizar alguns destes recursos no andamento de nosso curso. Abas Os comandos para a edição de nosso texto agora ficam agru- padas dentro destas guias. Dentro destas guias temos os grupos de ferramentas, por exemplo, na guia Inicio, temos “Fonte”, “Parágrafo”, etc., nestes grupos fica visíveis para os usuários os principais comandos, para acessar os demais co- mandos destes grupos de ferramentas, alguns destes gru- pos possuem pequenas marcações na sua direita inferior. O Word possui também guias contextuais quando determi- nados elementos dentro de seu texto são selecionados, por exemplo, ao selecionar uma imagem, ele criar na barra de guias, uma guia com a possibilidade de manipulação do ele- mento selecionado. Trabalhando com documentos Ao iniciarmos o Word temos um documento em branco que é sua área de edição de texto. Vamos digitar um pequeno texto conforme abaixo: Salvando Arquivos É importante ao terminar um documento, ou durante a digita- ção do mesmo, quando o documento a ser criado é longo, salvar seu trabalho. Salvar consiste em armazenar se docu- mento em forma de arquivo em seu computador, pen drive, ou outro dispositivo de armazenamento. Para salvar seu documento, clique no botão salvar no topo da tela. Será aberta uma tela onde você poderá definir o nome, local e formato de seu arquivo.
- 20. Jaula Cursos - Recife/PE Preparatório para INSS 2015 PROF. LEONARDO MARTINS Facebook: www.facebook.com/leonardo.martins.1000 Página 20 e-mail: leonardomartins@ibracap.com.br Observe na janela de salvar que o Word procura salvar seus arquivos na pasta Documents do usuário, você pode mudar o local do arquivo a ser salvo, pela parte esquerda da janela. No campo nome do arquivo, o Word normalmente preen- che com o título do documento, como o documento não pos- sui um título, ele pega os primeiros 255 caracteres e atribui como nome, é aconselhável colocar um nome menor e que se aproxime do conteúdo de seu texto. “Em Tipo a maior mudança, até versão 2003, os documentos eram salvos no formato”. DOC”, a partir da versão 2010, os documentos são salvos na versão”. DOCX”, que não são compatíveis com as versões anteriores. Para poder salvar seu documento e manter ele compatível com versões anteriores do Word, clique na direita dessa op- ção e mude para Documento do Word 97-2003. Abrindo um arquivo do Word Para abrir um arquivo, você precisa clicar na ABA Arquivo. Na esquerda da janela, o botão abrir é o segundo abaixo de novo, observe também que ele mostra uma relação de documentos recentes, nessa área serão mostrados os últi- mos documentos abertos pelo Word facilitando a abertura. Ao clicar em abrir, será necessário localizar o arquivo no local onde o mesmo foi salvo. Caso necessite salvar seu arquivo em outro formato, outro local ou outro nome, clique no botão Office e escolha Salvar Como. Visualização do Documento Podemos alterar a forma de visualização de nosso docu- mento. No rodapé a direta da tela temos o controle de Zoom. Anterior a este controle de zoom temos os botões de forma de visualização de seu documento , que podem também ser acessados pela Aba Exibição. Os cinco primeiros botões são os mesmos que temos em mi- niaturas no rodapé. Layout de Impressão: Formato atual de seu documento é o formato de como seu documento ficará na folha impressa. Leitura em Tela Inteira: Ele oculta as barras de seu docu- mento, facilitando a leitura em tela, observe que no ro- dapé do documento à direita, ele possui uma flecha apon- tado para a próxima página. Para sair desse modo de visua- lização, clique no botão fechar no topo à direita da tela. Layout da Web: Aproxima seu texto de uma visualização
- 21. Jaula Cursos - Recife/PE Preparatório para INSS 2015 PROF. LEONARDO MARTINS Facebook: www.facebook.com/leonardo.martins.1000 Página 21 e-mail: leonardomartins@ibracap.com.br na Internet, esse formato existe, pois muitos usuários pos- tam textos produzidos no Word em sites e blogs na Internet. Estrutura de Tópicos: Permite visualizar seu documento em tópicos, o formato terá melhor compreensão quando tra- balharmos com marcadores. Rascunho: É o formato bruto, permite aplicar diversos recur- sos de produção de texto, porém não visualiza como impres- são nem outro tipo de meio. O terceiro grupo de ferramentas da Aba exibição permite tra- balhar com o Zoom da página. Ao clicar no botão Zoom o Word apresenta a seguinte janela. Onde podemos utilizar um valor de zoom predefinido, ou co- locarmos a porcentagem desejada, podemos visualizar o do- cumento em várias páginas. Configuração de Documentos Um dos principais cuidados que se deve ter com seus documentos é em relação à configuração da página. A ABNT (Associação Brasileira de Normas Técnicas) possui um manual de regras para documentações, então é comum escutar “o documento tem que estar dentro das normas”, não vou me atentar a nenhuma das normas especificas, porém vou ensinar como e onde estão as opções de configuração de um documento. No Word 2010 a ABA que permite configurar sua página é a ABA Layout da Página. O grupo “Configurar Página”, permite definir as margens de seu documento, ele possui alguns tamanhos pré-definidos, como também personalizá-las. Ao personalizar as margens, é possível alterar as margens superior, esquerda, inferior e direita, definir a orientação da página, se retrato ou paisagem, configurar a fora de várias páginas, como normal, livro, espelho. Ainda nessa mesma janela temos a guia Papel.
- 22. Jaula Cursos - Recife/PE Preparatório para INSS 2015 PROF. LEONARDO MARTINS Facebook: www.facebook.com/leonardo.martins.1000 Página 22 e-mail: leonardomartins@ibracap.com.br Nesta guia podemos definir o tipo de papel, e fonte de ali- mentação do papel. A terceira guia dessa janela chama-se Layout. A primeira op- ção dessa guia chama-se seção. Aqui se define como será uma nova seção do documento, vamos aprender mais frente como trabalhar com seções. Em cabeçalhos e rodapés podemos definir se vamos utilizar cabeçalhos e rodapés diferentes nas páginas pares e ímpa- res, e se quero ocultar as informações de cabeçalho e rodapé da primeira página. Colunas Ao clicar em mais Colunas, é possível per- sonalizar as suas colunas, o Word disponi- biliza algumas opções pré-definidas, mas você pode colocar em um número maior de colunas, adicionar linha entre as colunas, definir a largura e o espaçamento entre as colunas. Observe que se você pretende uti- lizar larguras de colunas diferentes é pre- ciso desmarcar a opção “Colunas de mesma largura”. Atente também que se preciso adi- cionar colunas a somente uma parte do texto, eu preciso primeiro selecionar esse texto. Selecionando Textos Embora seja um processo simples, a seleção de textos é indispensável para ganho de tempo na edição de seu texto. Através da seleção de texto podemos mudar a cor, tama- nho e tipo de fonte, etc. Selecionando pelo Mouse Ao posicionar o mouse mais a esquerda do texto, o cursor aponta para a direita. Ao dar um clique ele seleciona toda a linha Ao dar um duplo clique ele seleciona todo o pará- grafo. Ao dar um triplo clique seleciona todo o texto Com o cursor no meio de uma palavra: Ao dar um clique o cursor se posiciona onde foi cli- cado Ao dar um duplo clique, ele seleciona toda a palavra. Podemos também clicar, manter o mouse pressionado e arrastar até onde se deseja selecionar. O problema é que se o mouse for solto antes do desejado, é preciso reiniciar o processo, ou pressionar a tecla SHIFT no teclado e clicar ao final da seleção desejada. Podemos também clicar onde co- meça a seleção, pressionar a tecla SHIFT e clicar onde ter- mina a seleção. É possível selecionar palavras alternadas. Selecione a primeira palavra, pressione CTRL e vá selecio- nando as partes do texto que deseja modificar.
- 23. Jaula Cursos - Recife/PE Preparatório para INSS 2015 PROF. LEONARDO MARTINS Facebook: www.facebook.com/leonardo.martins.1000 Página 23 e-mail: leonardomartins@ibracap.com.br Copiar e Colar O copiar e colar no Word funciona da mesma forma que qualquer outro programa, pode-se utilizar as teclas de atalho CTRL+C (copiar), CTRL+X (Recortar) e CTRL+V(Colar), ou o primeiro grupo na ABA Inicio. Este é um processo comum, porém um cuidado importante é quando se copia texto de outro tipo de meio como, por exem- plo, da Internet. Textos na Internet possuem formatações e padrões deferentes dos editores de texto. Ao copiar um texto da Internet, se você precisa adequá-lo ao seu docu- mento, não basta apenas clicar em colar, é necessário clicar na setinha apontando para baixo no botão Colar, escolher Colar Especial. Observe na imagem que ele traz o texto no formato HTML. Precisa-se do texto limpo para que você possa manipulá-lo, marque a opção Texto não formatado e clique em OK. Localizar e Substituir Ao final da ABA Inicio temos o grupo edição, dentro dela temos a opção Localizar e a opção Substituir. Clique na opção Substituir. A janela que se abre possui três guias, localizar, Substituir e Ir para. A guia substituir que estamos vendo, permite substi- tuir em seu documento uma palavra por outra. A substituição pode ser feita uma a uma, clicando em substituir, ou pode ser todas de uma única vez clicando-se no botão Substituir Tudo. Algumas vezes posso precisar substituir uma palavra por ela mesma, porém com outra cor, ou então somente quando escrita em maiúscula, etc., nestes casos clique no botão Mais. As opções são: Pesquisar: Use esta opção para indicar a direção da pesquisa; Diferenciar maiúsculas de minúsculas: Será locali- zada exatamente a palavra como foi digitada na caixa localizar. Palavras Inteiras: Localiza uma palavra inteira e não parte de uma palavra. Ex: Atenciosamente. Usar caracteres curinga: Procura somente as pala- vras que você especificou com o caractere coringa. Ex. Se você digitou *ão o Word vai localizar todas as palavras terminadas em ão. Semelhantes: Localiza palavras que tem a mesma sonoridade, mas escrita diferente. Disponível somente para palavras em inglês. Todas as formas de palavra: Localiza todas as formas da palavra, não será permitida se as opções usar caractere coringa e semelhantes estiverem marcadas. Formatar: Localiza e Substitui de acordo com o es- pecificado como formatação. Especial: Adiciona caracteres especiais à caixa localizar. A caixa de seleção usar caracteres cu- ringa. Formatação de texto Um dos maiores recursos de uma edição de texto é a possi- bilidade de se formatar o texto. No Office 2010 a ABA res- ponsável pela formatação é a Inicio e os grupo Fonte, Parágrafo e Estilo. Formatação de Fonte A formatação de fonte diz respeito ao tipo de letra, tamanho de letra, cor, espaçamento entre caracteres, etc., para forma- tar uma palavra, basta apenas clicar sobre ela, para duas ou mais é necessário selecionar o texto, se quiser formatar so- mente uma letra também é necessário selecionar a letra.
- 24. Jaula Cursos - Recife/PE Preparatório para INSS 2015 PROF. LEONARDO MARTINS Facebook: www.facebook.com/leonardo.martins.1000 Página 24 e-mail: leonardomartins@ibracap.com.br No grupo Fonte, temos visível o tipo de letra, tamanho, bo- tões de aumentar fonte e diminuir fonte, limpar formatação, negrito, itálico, sublinhado, observe que ao lado de subli- nhado temos uma seta apontando para baixo, ao clicar nessa seta, é possível escolher tipo e cor de linha. Ao lado do botão de sublinhado temos o botão Tachado, que coloca um risco no meio da palavra, botão subscrito e so- brescrito e o botão Maiúsculas e Minúsculas. Podemos tam- bém clicar na Faixa no grupo Fonte. A janela fonte contém os principais comandos de forma- tação e permite que você possa observar as alterações an- tes de aplica. Ainda nessa janela temos a opção Avançado. Podemos definir a escala da fonte, o espaçamento entre os caracteres que pode ser condensado ou comprimido, a posição é referente ao sobrescrito e subscrito, permitindo que se faça algo como: X 23. Uma ferramenta interessante do Word é a ferramenta pincel , pois com ela você pode copiar toda a formatação de um texto e aplicar em outro. Formatação de parágrafos A principal regra da formatação de parágrafos é que indepen- dente de onde estiver o cursor a formatação será aplicada em todo o parágrafo, tendo ele uma linha ou mais. Quando se trata de dois ou mais parágrafos será necessário se- lecionar os parágrafos a serem formatados. A formatação de parágrafos pode ser localizada na ABA Ini- cio, e os recuos também na ABA Layout da Página. No grupo da Guia Inicio, temos as opções de marcadores (bullets e numeração e listas de vários níveis), diminuir e au- mentar recuo, classificação e botão Mostrar Tudo, na se- gunda linha temos os botões de alinhamentos: esquerda, centralizado, direita e justificado, espaçamento entre linhas, observe que o espaçamento entre linhas possui uma seta para baixo, permitindo que se possa definir qual o espaça- mento a ser utilizado. Parágrafos. As opções disponíveis são praticamente as mesmas disponí- veis pelo grupo. Veja um exemplo do texto se formatação de Parágrafo, e com aplicação de recuo da primeira linha de 1 cm, espaçamento de 1,5 linha e espaçamento de 6pt Depois, no espaçamento entre parágrafos.
- 25. Jaula Cursos - Recife/PE Preparatório para INSS 2015 PROF. LEONARDO MARTINS Facebook: www.facebook.com/leonardo.martins.1000 Página 25 e-mail: leonardomartins@ibracap.com.br Marcadores e Numeração Os marcadores e numeração fazem parte do grupo pará- grafos, mas devido a sua importância, merecem um desta- que. Tipos de marcadores: Símbolos e Numeração. A opção vários níveis é utilizada quando nosso texto tenha níveis de marcação como, por exemplo, contratos e petições. Se precisarmos criar níveis nos marcadores, basta clicar an- tes do inicio da primeira palavra do parágrafo e pressionar a tecla TAB no teclado. Microsoft Office Word Edição de Texto Excel Planilha Você pode observar que o Word automaticamente adicio- nou outros símbolos ao marcador, você pode alterar os sím- bolos dos marcadores, clicando na seta ao lado do botão Marcadores e escolhendo a opção Cabeçalho e Rodapé O Word sempre reserva uma parte das margens para o cabeçalho e rodapé. Para acessar as opções de cabeçalho e rodapé, clique na ABA Inserir, Grupo Cabeçalho e Rodapé. Ele é composto de três opções Cabeçalho, Rodapé e Nú- mero de Página. Ao clicar em Cabeçalho o Word disponibiliza algumas op- ções de caixas para que você possa digitar seu texto. Ao clicar em Editar Cabeçalho o Word edita a área de ca- beçalho e a barra superior passa a ter comandos para altera- ção do cabeçalho. A área do cabeçalho é exibida em um retângulo pontilhado, o restante do documento fica em segundo plano. Tudo o que for inserido no cabeçalho será mostrado em todas as páginas, com exceção se você definiu seções dife- rentes nas páginas.
- 26. Jaula Cursos - Recife/PE Preparatório para INSS 2015 PROF. LEONARDO MARTINS Facebook: www.facebook.com/leonardo.martins.1000 Página 26 e-mail: leonardomartins@ibracap.com.br Para aplicar números de páginas automaticamente em seu cabeçalho basta clicar em Números de Página, apenas tome o cuidado de escolher Inicio da Página se optar por Fim da Página ele aplicará o número da página no rodapé. Podemos também aplicar cabeçalhos e rodapés diferentes a um documento, para isso basta que ambos estejam em se- ções diferentes do documento. Inserindo Elementos Gráficos O Word permite que se insira em seus documentos arquivos gráficos como Imagem, Clip-art, Formas, etc., as opções de inserção estão disponíveis na ABA Inserir. Imagens O primeiro elemento gráfico que temos é o elemento Ima- gem. Para inserir uma imagem clique no botão com o mesmo nome no grupo Ilustrações na ABA Inserir. Na janela que se abre, localize o arquivo de imagem em seu computador. Tabelas As tabelas são com certeza um dos elementos mais impor- tantes para colocar dados em seu documento. Use tabelas para organizar informações e criar formas de páginas inte- ressantes e disponibilizar seus dados. Para inserir uma tabela, na ABA Inserir clique no botão Tabela. Ao clicar no botão de Tabela, você pode definir a quantidade de linhas e colunas, pode clicar no item Inserir Tabela ou Desenhar a Tabela, Inserir uma plani- lha do Excel ou usar uma Tabela Rá- pida que nada mais são do que tabelas prontas onde será somente necessário al- terar o conteúdo. Você pode criar facilmente uma tabela mais complexa, por exemplo, que contenha células de diferentes alturas ou um número variável de colunas por linha semelhante à maneira como você usa uma caneta para desenhar uma tabela. O grupo Dados permite classificar, criar cálculos, etc., em sua tabela. A opção classificar como o próprio nome diz permite clas- sificar os dados de sua tabela.
- 27. Jaula Cursos - Recife/PE Preparatório para INSS 2015 PROF. LEONARDO MARTINS Facebook: www.facebook.com/leonardo.martins.1000 Página 27 e-mail: leonardomartins@ibracap.com.br Ele abre a seguinte janela e coloca sua primeira linha como a linha de cabeçalho, você pode colocar até três co- lunas como critérios de classificação. O botão Converter em Texto permite transformar sua tabela em textos normal. A opção fórmula permite fazer cálculos na tabela. ABA Revisão A ABA revisão é responsável por correção, proteção, co- mentários etc., de seu documento. O primeiro grupo Revisão de Texto tem como principal bo- tão o de ortografia e Gramática, clique sobre ele. O objetivo desta ferramenta e verificar todo o seu documento em busca de erros. Os de ortografia ele marca em vermelho e os de gramática em verde. É importante lembrar que o fato dele marcar com cores para verificação na impressão sairá com as cores normais. Ao encontrar uma palavra conside- rada pelo Word como errada você pode: Teclas de Atalho do MS Word 2010 Para fazer isso Pressione Novo documento em branco CTRL+O Abrir documento CTRL+A Salvar documento CTRL+B ou F12 Imprimir CTRL+P Aplica negrito. CTRL+N Aplica sublinhado. CTRL+S Aplica itálico. CTRL+I Seleciona todo o documento. CTRL+T Desfaz uma ação. CTRL+Z Refaz ou repete uma ação. CTRL+Y Copia o texto. CTRL+C Recorta o texto. CTRL+X Colar conteúdo. CTRL+V Abre a caixa de diálogo Fonte. CTRL+D Aumenta o tamanho da fonte. CTRL+SHIFT+> Diminui o tamanho da fonte. CTRL+SHIFT+< Fecha a janela ativa. CTRL+W ou CTRL+F4 Seleciona do ponto de inserção ao início da entrada. SHIFT+HOME Seleciona do ponto de inserção ao fim da entrada. SHIFT+END Marca ou desmarca um carac- tere à esquerda. SHIFT+SETA PARA A ES- QUERDA Marca ou desmarca um carac- tere à direita. SHIFT+SETA PARA A DI- REITA Marca ou desmarca uma pala- vra à esquerda. CTRL+SHIFT+SETA PARA A ESQUERDA Marca ou desmarca uma pala- vra à direita. CTRL+SHIFT+SETA PARA A DIREITA Uma quebra de linha. SHIFT+ENTER Uma quebra de página. CTRL+ENTER Uma quebra de coluna CTRL+SHIFT+ENTER Alterna maiúsculas/minúsculas. SHIFT+F3 Amplia uma seleção uma tela para baixo. SHIFT+PAGE DOWN Amplia uma seleção uma tela para cima. SHIFT+PAGE UP Amplia uma seleção para o iní- cio de um documento. CTRL+SHIFT+HOME
- 28. Jaula Cursos - Recife/PE Preparatório para INSS 2015 PROF. LEONARDO MARTINS Facebook: www.facebook.com/leonardo.martins.1000 Página 28 e-mail: leonardomartins@ibracap.com.br Introdução ao Writer Processador de textos Oque é o Writer? Writer é o componente de processamento de textos do LibreOffice. Além dos recursos usuais de um processador de textos (verificação ortográfica, dicionário de sinônimos, hifenização, autocorreção, localizar e substituir, geração automática de sumários e índices, mala direta e outros), o Writer fornece essas características importantes: • Modelos e estilos. • Layout de página, colunas e tabelas. • Incorporação de gráficos, planilhas e objetos. • Ferramentas de desenho incluídas • Documentos mestre para agrupar documentos. • Controle de alterações durante as revisões. • Integração de banco de dados. • Exportação para PDF. • E muito mais A interface do Writer O ambiente de trabalho principal do Writer é mostrado na Figura 1. Os menus e as barras de ferramentas do LibreOf- fice. Barra de Status A Barra de Status do Writer oferece informações sobre o documento e atalhos convenientes para rapidamente alterar alguns recursos. Número da Página Mostra o número da página atual, o número sequencial da página atual (se diferente) e o número total de páginas de um documento. Por exemplo. Se você reiniciou a numera- ção de página na terceira página para 1, o número da página será 1 e o número da sequência será 3. Se houver qualquer marcador definido no documento, um clique com o botão direito neste campo abre uma lista dos marcadores existentes. Clique no desejado. Para ir à uma página específica no documento dê um clique duplo neste campo. O Navegador se abre. Clique no campo de Número da Página e digite o número sequencial da página desejada. Após um breve intervalo a visualização pula para a página indicada. Estilos de Página Mostra o estilo utilizado na página atual. Para alterar o estilo de página clique com o botão direito neste campo. Uma lista dos estilos de página disponíveis será mostrada. Escolha um estilo diferente clicando nele. Para editar o estilo atual dê um clique duplo neste campo. A caixa de diálogo de Estilos de Página se abre. Idioma Mostra o idioma atual para o texto selecionado. Clique para abrir um menu onde você pode escolher outro idioma para o texto selecionado ou para o parágrafo onde o cursor se encontra. Você também pode escolher Nenhum (Não verificar ortografia) para excluir o texto da verifica- ção ortográfica ou escolher Mais... para abrir a caixa de diálogo Caractere. Modo de inserção Clique para alternar entre o modo Inserir e Sobrescrever en- quanto digita. Modo de seleção Clique para alternar entre modos de seleção PADRÃO, EXT (Estendido), ADIC (Adição) ou BLOCO. O modo EXT é uma alternativa ao Shift+click ao selecionar um texto. Veja “Trabalhando com texto” na página 88 para mais infor- mações sobre os modos ADIC e BLOCO. Alterações não salvas Um ícone com um ponto de exclamação aparece aqui quando há alterações não salvas no documento. Assinatura Digital Se o documento foi digitalmente assinado, um ícone aparece aqui. Um clique duplo no ícone mostra o certifi- cado. Exibir layout Clique em um dos ícones para alternar entre página única, lado a lado ou modo livreto. Você pode editar o documento em qualquer modo de exibição.
- 29. Jaula Cursos - Recife/PE Preparatório para INSS 2015 PROF. LEONARDO MARTINS Facebook: www.facebook.com/leonardo.martins.1000 Página 29 e-mail: leonardomartins@ibracap.com.br Zoom Para alterar o tamanho de exibição, deslize a barra de Zoom, clique nos sinais de + ou – ou clique com o botão direito no percentual para abrir uma lista de valores de Zoom para serem escolhidos. A ferramenta Zoom interage com o layout de exibição selecionado para determinar quantas páginas estarão visíveis na janela de documento. AlterandoavisualizaçãodeDocumentos O Writer possui várias maneiras de visualizar um docu- mento: Layout de impressão, Layout da Web e Tela in- teira. Para acessar estas e outras opções vá até o menu Exibir e clique na visualização desejada. (Quando estiver em modo de Tela inteira, pressione a tecla Esc para retor- nar ao modo de exibição de impressão ou Web). No layout de impressão você pode usar o Zoom desli- zante e os ícones do modo de exibição na Barra de Sta- tus. No layout da Web você pode usar o Zoom deslizante. Você também pode escolher Exibir→ Zoom... através da barra de menus para exibir a caixa de diálogo Zoom e vi- sualização do layout, onde você pode ter acesso às mes- mas configurações da barra de status. No modo Layout da Web a maioria das opções não está disponível. Figura 5: Escolhendo opções de Zoom e visualização do la- yout. Movendo-se rapidamente pelo documento Além dos recursos de navegação da Barra de status (des- critos acima) você pode usar a janela principal do Navegador e a ferramenta Navegador. No Writer você também pode exibir a barra de Navegação clicando no pequeno ícone Navegação próximo ao canto inferior direito da janela, logo abaixo da barra de rolagem vertical, como mostrado na figura 6. Salvando como arquivo do Microsoft Word Se você precisa trocar arquivos com usuários do Microsoft Word, talvez eles não saibam como abrir e salvar arquivos .odt. O Microsoft Word 2007 com Service Pack 2 (SP2) é capaz de fazer isso. Usuários do Word 2003, XP, e 2000 po- dem comprar um plug-in da Oracle Corp ou pesquisar na Web pelo plug-in gratuito para OpenDocument Format (ODF), da Sun Microsystems. Alguns usuários do Microsoft Word podem não desejar ou não serem capazes de receber arquivos *.odt (Seus empre- gadores podem não permitir que eles instalem o plug-in.) Nesse caso, você pode salvar um documento como um ar- quivo Microsoft Word. 1) Importante — Primeiro salve o documento no formato de arquivo usado pelo LibreOffice (.odt). Sem isso, qualquer mudança que você tenha feito desde a última vez que você salvou o documento, somente aparecerá na versão Micro- soft Word do documento. 2) Então escolha Arquivo → Salvar como. No diálogo Salvar como, no menu da lista suspensa Tipo de arquivo (ou Salvar como tipo), selecione o tipo de formato Word que você precisa. Clique em Salvar. Salvando um arquivo no formato Microsoft Word.
- 30. Jaula Cursos - Recife/PE Preparatório para INSS 2015 PROF. LEONARDO MARTINS Facebook: www.facebook.com/leonardo.martins.1000 Página 30 e-mail: leonardomartins@ibracap.com.br Desse ponto em diante, todas as mudanças feitas no docu- mento ocorrerão somente no novo documento. Você mudou o nome e tipo de arquivo do seu documento. Se você quiser voltar atrás para trabalhar com a versão .odt do seu docu- mento, você precisa abrí-lo novamente. Selecionando um bloco de texto vertical Você pode selecionar um bloco vertical ou “coluna” do texto que está separada por espaços ou marcas de tabulação (como você pode ver no texto colado de e-mails, listas de programas, ou outras fontes), usando o modo de seleção de bloco do LibreOffice. Para mudar para o modo de seleção de bloco, use Editar → Modo de seleção → Bloco, ou clique algumas vezes na barra de status em PADRÃO até que este mude para BLOCO. Agora ressalte a seleção, usando o mouse ou o teclado, como mostrado abaixo. Figura 10: Selecionando um bloco de texto vertical Cortando, copiando e colando texto Cortar e copiar texto no Writer é semelhante a cortar e copiar texto em outras aplicações. Você pode usar o mouse ou o teclado para essas operações. Você pode copiar ou mover texto dentro de um documento, ou entre documentos, arras- tando o texto ou usando seleções de menu, ícones, ou ata- lhos de teclados. Você também pode copiar texto de ou- tras fontes como páginas Web e colar em um documento do Writer. Para mover (cortar e colar) o texto selecionado usando o mouse, arraste-o para o novo local e solte. Para copiar o texto selecionado, segure pressionada a tecla Control en- quanto arrasta. O texto retém a formatação dada antes de arrastá-lo. Quando você cola um texto, o resultado depende da fonte do texto e como você o colou. Se você clicar no ícone Colar, toda formatação que o texto tem (tal como negrito ou itálico) é mantida. Texto colado de páginas Web e outras fontes podem também ser colocados em quadros ou tabelas. Se você não gostar dos resultados, clique no ícone Desfazer ou pressione Control+Z. Para fazer o texto colado assumir o formato do texto em volta do ponto onde ele está sendo colado, escolha uma dessas opções: • Editar → Colar especial, ou • Clique no triângulo à direita do ícone Colar, ou Clique no ícone Colar sem soltar o botão esquerdo do mouse. Então selecione Texto sem formatação do menu que aparece. A variedade de escolhas no menu Colar especial muda de- pendendo da origem e formatação do texto (ou outro objeto) a ser colado. Veja Figura 11 para um exemplo com texto na Área de transferência. Figura 11: menu Colar especial Localizando e Substituindo texto e formatando O Writer possui duas maneiras de localizar texto dentro de um documento: a barra de ferramentas Localizar para busca rá- pida e o diálogo Localizar e substituir. No diálogo, você pode: • Localizar e substituir palavras ou frases • Use coringas e expressões regulares para ajustar a busca • Localizar e substituir uma formatação específica • Localizar e substituir estilos de parágrafos Se a barra de ferramentas Localizar não estiver visível, você pode mostrá-la usando Exibir → Barras de ferra- mentas → Pesquisar. Para mostrar o diálogo Localizar e substituir, use a tecla de atalho Control+F ou selecione Editar → Localizar e substituir a partir da barra de menu. Figura 12: Diálogo Localizar e substituir expandido 1) Digite o texto que você quer localizar na caixa Localizar.
- 31. Jaula Cursos - Recife/PE Preparatório para INSS 2015 PROF. LEONARDO MARTINS Facebook: www.facebook.com/leonardo.martins.1000 Página 31 e-mail: leonardomartins@ibracap.com.br 2) Para substituir um texto por outro texto, digite o novo texto na caixa Substituir por. 3) Você pode selecionar várias opções tais como dife- renciar maiúsculas de minúsculas, somente palavras intei- ras, ou fazer uma busca por palavras similares. 4) Quando você tiver configurado sua busca, clique em Lo- calizar. Para substituir texto, clique em Substituir. Cuidado. Use Substituir todos com cuidado; de outra forma, você pode acabar como alguns erros hilários (e muito embaraçosos) erros. Um erro com Substituir todos pode requerer uma busca manual, palavra por palavra, para consertar. Inserindo caracteres especiais Um caractere especial é aquele que não é encontrado em um teclado padrão. Por exemplo, © ¾ æ ç ñ ö ø ¢ são todos caracteres especiais. Para inserir um caractere especial: 1) Posicione o cursor aonde você quer que o caractere apa- reça. 2) Selecione Inserir → Caractere especial para abrir o diá- logo Caracteres especiais. 3) Selecione os caracteres (de qualquer fonte ou combina- ção de fontes) que você deseja inserir, em ordem, então cli- que em OK. Os caracteres selecionados são mostrados no canto inferior esquerdo do diálogo. Enquanto você seleci- ona o caractere, ele é mostrado no lado direito, junto com seu código numérico. Figura 13: O diálogo Caracteres especiais, onde você pode inserir caracteres especiais. Inserindo traços, espaços fixos e hifens Para prevenir que duas palavras sejam separadas ao fim da linha, pressione Control+Shift+spacebar depois da primeira palavra para inserir um espaço fixo. Nos casos em que você não quiser que o hífen apareça no fim da linha, por exemplo em um número tal como 123-4567, você pode pressionar Control+Shift+sinal de menos para in- serir um hífen fixo. Para entrar com traço médio (“–“) e travessão (“—“) você pode usar a opção Substituir traços na aba Opções a partir de Ferramentas → Opções de autocorreção. Esta opção substitui dois hifens, sob certas condições, com o traço cor- respondente. - É um traço médio. Digite pelo menos um caractere, um espaço, um ou mais hifens, outro espaço, e pelo menos uma letra, depois um espaço. Um ou dois hifens serão subs- tituídos por um traço médio. - É um travessão. Digite pelo menos um caractere, dois hi- fens, pelo menos mais um caractere, depois um espaço. Os dois hifens serão substituídos por um travessão. Veja a Ajuda para mais detalhes. Para outros métodos de inserção de traços, veja o Guia do Writer. Configurando tabulações e recuos A régua horizontal mostra a tabulação padrão e qualquer ou- tra tabulação que você tenha definido. Configurações de ta- bulação afetam o recuo de todo o parágrafo (usando os ícones Aumentar recuo e Diminuir recuo na barra de ferra- mentas Formatação) bem como o recuo de partes de um parágrafo (pressionando a tecla Tab no teclado). Usar o espaçamento de tabulação padrão pode causar pro- blemas de formatação se você compartilha documentos com outras pessoas. Se você usa a tabulação padrão e então en- via o documento para alguém que selecionou uma tabulação diferente, o material tabulado mudará para se adaptar às configurações de tabulação da outra pessoa. Isto pode cau- sar grandes problemas de formatação. Ao invés de usar as definições padrão, defina suas próprias configurações de tabulação, como descrito nessa seção. Para definir recuos e configurações de tabulação para um ou mais parágrafos selecionados, clique duas vezes em uma parte da régua que não esteja entre os ícones de recuo es- querdo e direito, para abrir a página Recuos e espaçamento do diálogo Parágrafo. Clique duas vezes em qualquer lugar entre os ícones de recuo esquerdo e direito na régua para abrir a página Tabulações no diálogo Parágrafo. Uma estratégia melhor é definir tabulações para o estilo de parágrafo. Veja os capítulos 6 e 7 no Guia do Writer para mais informações. Mudando o intervalo padrão de tabulação Para configurar a unidade de medida e o espaçamento das paradas de tabulação padrão, selecione Ferramentas → Op- ções → BrOffice Writer → Geral. Figura 14: Selecionando uma parada de tabulação padrão Você pode também configurar ou mudar a unidade de me- dida para as réguas no documento corrente clicando com o botão direito na régua para abrir a lista de unidades. Clique em uma delas para mudar a régua para aquela unidade. A configuração selecionada aplica-se somente para aquela régua.
- 32. Jaula Cursos - Recife/PE Preparatório para INSS 2015 PROF. LEONARDO MARTINS Facebook: www.facebook.com/leonardo.martins.1000 Página 32 e-mail: leonardomartins@ibracap.com.br Figura 15: Mudando a unidade de medida para uma régua Verificando ortografia e gramática O Writer fornece um verificador ortográfico, que pode ser usado de duas maneiras. Verificação automática verifica cada palavra como ela foi digitada e mostra uma linha ondu- lada vermelha sob qualquer palavra com erros ortográficos. Quando a palavra é corrigida, a linha desparece. Para efetuar uma verificação ortográfica sepa- rada no documento (ou numa seleção de texto) clique no botão Ortografia e gramática. Isto veri- fica o documento ou seleção e abre o diálogo Or- tografia e gramática se alguma palavra com erro de ortografia é encontrada. Eis aqui mais algumas características do verificador ortográfico: • Você pode clicar com o botão direito em uma palavra com uma onda sublinhada para abrir o menu de contexto. Se você selecionar palavras sugeridas no menu, a seleção substituirá a palavra com erro de ortografia no texto. Outras opções de menu são discutidas abaixo. • Você pode mudar o idioma do dicionário (por exemplo, espanhol, francês, ou alemão) no diálogo Ortografia e gra- mática. • Você pode adicionar uma palavra ao dicionário. Clique em Adicionar no diálogo Ortografia e gramática e selecione o dicionário para o qual adicionar a palavra. • Clique no botão Opções no diálogo Ortografia e gramática para abir um diálogo semelhante àquele em Ferramentas → Opções → Configurações de idioma → Recursos para redação descrito no capítulo 2. Lá você pode escolher se verifica palavras com letras maiúsculas e palavras com números, e você pode gerenciar dicionários customizados, ou seja, adicionar ou apagar dicionários e adicionar ou apagar palavras em um dicionário. • Na aba Fonte no diálogo Estilos de parágrafo, você pode configurar parágrafos para serem verificados em um idioma específico (diferente do idioma do resto do documento). O Writer não inclui um verificador gramatical, mas você pode instalar uma extensão como a Ferramenta de idioma e acessá-la de Ferramentas → Ortografia e gramática. A Ferramenta de idioma adiciona um novo item de menu e submenu ao menu de Ferramentas, a partir do qual você pode configurar a ferramenta e verificar/reverificar o docu- mento. Usando a Autocorreção A função Autocorreção do Writer possui uma longa lista de erros de ortografia e de digitação, que são corrigidos auto- maticamente. Por exemplo, “qeu” será mudado para “que”. Selecione Ferramentas → Opções da autocorreção para abrir o diálogo Autocorreção. Lá você pode definir quais sequências de caracteres de texto são corrigidas e como. Na maioria dos casos, as definições padrão são adequadas. A Autocorreção é ligada quando o Writer é instalado. Para desligá-la, desmarque Formatar → Autocorreção → Ao digitar. Para fazer o Writer parar de substituir um trecho específico de texto, vá na aba Substituir, ilumine a(s) palavra(s) dese- jada(s), e clique em Excluir. Para adicionar uma nova grafia para a lista, digite-a dentro das caixas Substituir e Por na aba Substituir, e clique em Novo. As diferentes abas do diálogo incorporam grande variedade de opções disponíveis para ajustar as opções de Autocorre- ção. Usando Completar palavras Se Completar palavras estiver habilitado, o Writer tenta adi- vinhar qual palavra você está digitando e se oferece para completar para você. Para aceitar a sugestão, pressione En- ter. Caso contrário continue digitando. Para desligar Completar palavras, selecione Ferramentas → Opções de autocorreção → Completar palavras e desmarque Ativar recurso de completar palavra. Você pode customizar a opção de completar palavras da página Completar palavras a partir do diálogo Autocorre- ção: • Acrescente (adicione) um espaço automaticamente depois de uma palavra aceita • Mostre a palavra sugerida como uma dica (pairando sobre a palavra) ao invés de completar o texto enquanto você di- gita • Mude o número máximo de palavras lembradas no com- pletamento de palavras e o tamanho das menores pala- vras a serem lembradas • Apague entradas específicas da lista de completamento de palavras • Mude a tecla que aceita uma entrada sugerida – as opções são Seta para direita, a tecla End, Return (Enter), uma tabu- lação e barra de espaço Formatandootexto Usar estilos é recomendável O uso de Estilos é um aspecto central no Writer. Estilos pos- sibilitam formatar facilmente um documento de forma con- sistente, e mudar o formato com um mínimo de esforço. Um estilo é um conjunto nomeado de opções de formatação. O Writer define vários tipos de estilos, para diferentes tipos de elementos: caracteres, parágrafos, páginas, qua- dros e listas. Formatando parágrafos
