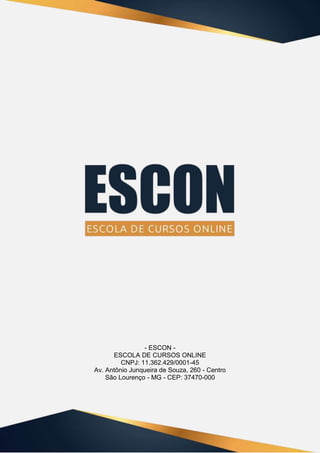
Apostila excel intermediario escon
- 1. - ESCON - ESCOLA DE CURSOS ONLINE CNPJ: 11.362.429/0001-45 Av. Antônio Junqueira de Souza, 260 - Centro São Lourenço - MG - CEP: 37470-000
- 2. MATERIAL DO CURSO EXCEL INTERMEDIÁRIO APOSTILA EXCEL INTERMEDIÁRIO
- 3. A planilha eletrônica consiste em uma poderosa ferramenta de apoio à gestão e ao processo de tomada de decisão, dentro de uma empresa ou na vida particular. Normalmente utilizada para elaboração de tabelas, planilhas em geral, bem como atribuição de fórmulas em busca de resultados rápidos e precisos. Uma planilha eletrônica substitui naturalmente o processo manual ou mecânico de escrituração e cálculos. ÁREA DE TRABALHO Identificador Célula Ativa Marcador de Planilha Barra de Fórmulas da Célula
- 4. BARRA DE FERRAMENTAS FERRAMENTA PINCEL A Ferramenta Pincel é utilizada para se copiar formatos como cores de fundo, cores de texto, tipos de fonte etc, de uma célula para outras células. Observando que apenas os formatos serão copiados e não o conteúdo. Para tanto, é necessário que se escolha, inicialmente, a célula origem na qual está o formato a ser copiado. Clique no ícone Ferramenta Pincel. Arraste o seletor do mouse para a célula destino e clique novamente o botão esquerdo do mouse. Podemos também selecionar não apenas uma célula mas uma faixa de célula. CLASSIFICAR EM ORDEM CRESCENTE OU DECRESCENTE Esta ferramenta possibilita a classificação de listas alfanuméricas e numéricas em ordem crescente e decrescente. Assim, é preciso que se selecionem as células que contenham a lista e pressione os ícones de classificação crescente ou decrescente. MANIPULAÇÃO DE DADOS INSERINDO DADOS As informações (ou dados) numa célula podem ser classificadas em: Textos Valores Fórmulas Funções Caso o usuário insira, na mesma célula, um texto qualquer seguido de um valor ou fórmula, este se tornará somente um texto, não ocorrendo o funcionamento
- 5. da fórmula. Por outro lado, se for inserida uma fórmula seguida de um valor ou texto, ocorrerá erro de fórmula. SELECIONANDO MÚLTIPLAS CÉLULAS Para selecionar uma faixa com o mouse, posicione o cursor na célula inicial e em seguida mantenha o botão esquerdo do mouse pressionado enquanto arrasta o retângulo de seleção até a célula correspondente ao final da faixa; pode-se também utilizar a tecla <Shift>, mantendo-a pressionada e clicando sobre a primeira e depois sobre a célula correspondente ao final da faixa. Enquanto o cursor vai sendo movido, as células marcadas ficam com fundo escuro para que, visualmente, se tenha controle da área selecionada. Quando chegar com o cursor na célula final, o botão do mouse deve ser liberado. Para selecionar células não-adjacentes, pressione o botão esquerdo do mouse e, enquanto arrasta o retângulo de seleção pressione a tecla <CTRL>, o que faz com que libere o botão esquerdo do mouse para que você possa selecionar um outro grupo de células. Para desmarcar uma faixa, ou seja, retirar a seleção feita, basta dar um clique sobre qualquer célula da planilha que não esteja marcada. Para selecionar uma linha inteira ou coluna inteira, basta clicar, com o botão esquerdo do mouse, na barra que mostra a posição da célula na coluna, como por exemplo, coluna D ou linha 5. FORMATANDO CÉLULAS A barra de formatação é a maneira mais rápida de formatar células. Contudo, não é a mais completa. Por meio do comando do menu Formatar opção Célula, você tem acesso à caixa de diálogo Formatar Células, a qual permite uma série de formatações especiais que são agrupadas em cinco pastas. As mais utilizadas dizem respeito à formatação de números e ao alinhamento de texto.
- 6. A maioria dos formatos de números agrupa-se em sub-categorias. Para visualizar esses formatos, selecione alguma célula que contenha um número antes de ativar a caixa de diálogo. A pasta Alinhamento permite a criação de efeitos bastante atraentes e que podem tornar o visual de uma planilha muito mais interessante e profissional.
- 8. MOVIMENTANDO, COPIANDO E COLANDO: VALORES, FÓRMULAS OU CÉLULAS O Excel permite que movimentar o conteúdo de uma ou mais células por meio do botão Cortar na barra de ferramentas padrão. Pode-se utilizar também o atalho das teclas <Ctrl+X>. Este botão copia o conteúdo das células selecionadas para a área de transferência, apagando o conteúdo das células selecionadas. Para inserir o conteúdo da área de transferência, basta usar o método normal de posicionar o cursor na célula-destino e pressionar o botão Colar . Pode-se utilizar também o atalho das teclas <Ctrl+V>. A cópia de células pressupõe o ato de selecionar a célula que possui o conteúdo desejado, pressionar o botão Copiar e, então, na célula de destino, pressionar o botão Colar . Pode-se utilizar também o atalho das teclas <Ctrl+C> para copiar e, para colar <Ctrl+V>. Entretanto, as células não possuem apenas valores. O conteúdo delas pode incluir desde valores até fórmulas e formatos, entre outros. Para que, então, seja possível duplicar esse conteúdo, usa-se o mesmo método descrito acima, apenas alterando o procedimento na hora de Colar. Assim, depois de copiado o valor da célula com o conteúdo desejado, seleciona-se a célula de destino e,
- 9. com o botão direito do mouse, opta-se pelo comando Colar especial. No quadro que aparece, é possível determinar o conteúdo a ser colado. 3.4 - INSERINDO E EXCLUINDO LINHAS E COLUNAS Inserir linhas e colunas em uma planilha é uma tarefa muito comum e normalmente ocasionada pela necessidade de adicionar algum item a uma lista, ou devido à reformulação da estrutura ou visual da planilha. A operação pode ser feita por meio do menu Inserir. A seta do mouse sempre deve ser posicionada na linha ou coluna onde se deseja inserir uma nova linha ou coluna em branco. A linha onde a seta do mouse está posicionada é deslocada para baixo. No caso de colunas, a coluna onde o cursor está posicionado é deslocada para a direita. Quando uma linha/coluna é inserida, todas as fórmulas da planilha são reorganizadas para refletir as alterações feitas. A exclusão de linhas e colunas funciona exatamente da mesma forma que a inserção. A diferença é que a linha ou coluna selecionada é removida da planilha e, no caso de exclusão de uma linha, as linhas que estavam abaixo dela sobem para ocupar o seu lugar, da mesma forma que as colunas que estavam à direita de uma coluna apagada são deslocadas para a esquerda de forma a ocupar o seu lugar.
- 10. Através da barra de menu, você deve usar o menu Editar e opção Excluir depois de ter selecionado as linhas/colunas desejadas. Neste caso, é possível, também, utilizar o botão direito do mouse e optar pelo comando Excluir. ALTERANDO A LARGURA DE LINHAS E COLUNAS Existem três modos básicos para se alterar a largura de uma coluna ou linha. a) O usuário deve mover o cursor até a barra que determina a posição da célula, por exemplo: Coluna B ou linha 23. Em seguida, deve mover o cursor até a margem da linha que separa as colunas, na horizontal, ou as linhas, na vertical. Em um determinado instante, o cursor mudará de formato. Neste instante, você deve manter o botão esquerdo do mouse pressionado enquanto arrasta a linha de referência que surgiu, até a largura que achar conveniente. Ao atingir a largura desejada, você deve liberar o botão do mouse. É possível, também, dar um duplo clique para que a coluna ou linha se ajuste de acordo com a sua maior célula (texto). b) O usuário pode informar a largura, em centímetros, de uma coluna ou linha selecionadas, através do comando do menu Formatar, opção Coluna e opção Largura (para coluna) e menu Formatar, opção Linha e opção Largura (para linha). Esse comando exibe uma caixa de diálogo onde você deve informar a largura e a quantidade de caracteres que a coluna ou linha devem exibir. Após pressionar o botão OK, as colunas e linhas são automaticamente reformatadas para a nova largura. c) No terceiro modo, temos a forma mais rápida e prática de ajustar a largura de uma coluna ou linha, que consiste em usar o recurso de AutoAjuste, que ajusta a largura da coluna ou linha baseando-se na largura do maior elemento contido em uma célula delas. Para ajustar automaticamente a largura da coluna ou linha, selecione-as, dando um clique em sua letra ou número e ative o menu Formatar, opção Coluna ou Linha e opção AutoAjuste de Seleção. A coluna ou linha é automaticamente ajustada para a maior largura do texto. Esse recurso é extremamente útil quando uma coluna ou linha com números e texto ultrapassa a largura pré-estabelecida. Para evitar tentativas e erros de ajuste, use esse recurso. Para voltar a coluna para a largura padrão, use a última opção do menu.
- 11. Vale ressaltar, ainda, que quando se digita valores com extensão maiores do que as das células, a sua visualização fica como abaixo, indicando que é preciso ajustar a coluna ou linha. A UTILIZAÇÃO DE FÓRMULAS INSERINDO FÓRMULAS PARA FAZER CÁLCULOS A planilha do Excel reconhece um cálculo ou fórmula quando se inicializa a célula com o sinal de igual (=). Assim, é possível, por exemplo, somar em uma célula C3, o valor de uma célula A3 mais o valor de uma célula B3, como também, pode-se multiplicar, dividir, subtrair ou inserir outras fórmulas. Para executar o cálculo acima, digite um valor na célula A3 e outro na célula B3, e na célula C3, digite = , selecione a célula A3, digite o sinal de +, selecione a célula B3 e pressione ENTER. As operações aritméticas são representadas pelos seguintes símbolos: Adição + Subtração - Multiplicação * Divisão /
- 12. É importante ressaltar que o Excel trabalha com os parênteses, quando se pretende fazer vários cálculos em uma mesma célula, a fim de priorizar aqueles que devem ser realizados primeiramente. Então, se para uma célula D5, deseja-se calcular a soma de B1 com C3, multiplicado pelo valor da célula F5 e, por último, divido por 3, é preciso montar a seguinte fórmula, na célula D5: =(B1+C3)*F5/3 ou =((B1+C3)*F5)/3 RECURSOS AUTOMATIZADOS DO EXCEL AUTO PREENCHIMENTO O Excel possui um recurso de grande ajuda para quem necessita digitar uma sequência de células cujo conteúdo é sequencial. Esse recurso, chamado Auto Preenchimento, analisa o conteúdo de uma ou mais células selecionadas e faz uma cópia delas para as células-destino. O segredo do Auto Preenchimento está na alça de preenchimento, o pequeno quadrado que fica no canto direito inferior do seletor. Como exemplo, digite na célula A1 a palavra Janeiro. Posicione a seta do mouse sobre a Alça de Preenchimento. Ela irá se transformar em uma cruz. Clique com o botão esquerdo do mouse e arraste a cruz até a célula E1. Ao chegar na coluna E, libere o botão do mouse. O Auto Preenchimento reconhece letras maiúsculas e minúsculas, datas, dias de semana, sequências como Mês 1, etc.
- 13. AUTOSOMA O Excel possui um recurso muito útil e que facilita a entrada de fórmulas para calcular um somatório de valores contínuos. Em uma tabela como a seguir: Posicione o retângulo de seleção na célula C6. Em seguida, pressione o botão AutoSoma que se encontra na barra de ferramentas Padrão. Ao pressionar o botão, o Excel 5 identifica a faixa de valores mais próxima e automaticamente escreve a função SOMA com a faixa de células que deve ser somada. Após aparecer a fórmula, basta dar um clique em ENTER para finalizar a sua operação. Eventualmente, podemos selecionar uma faixa de valores selecionando a célula inicial e com o botão esquerdo do mouse pressionado arrastar até se completar a faixa que se queira. Podemos selecionar, também, faixas ou células não adjacentes utilizando-se do recurso de múltipla seleção de células, como já foi visto anteriormente.
- 14. INSERINDO FÓRMULAS ATRAVÉS DO ASSISTENTE DE FUNÇÃO Quando você necessitar usar uma função cuja sintaxe não conheça com certeza, use o Assistente de Função. Por meio desse recurso você diz ao Excel qual função deseja introduzir na célula atual e ele, mediante as caixas de diálogo, ensina e pergunta qual é o conteúdo dos argumentos da função. Como um exemplo simples, digite os seguintes valores como mostra a figura: Coloque a célula B4 ativa e pressione o botão do Assistente de função . Essa caixa de diálogo possui duas caixas de seleção. A da esquerda mostra as categorias de funções. Se você sabe a qual categoria pertence a função que quer utilizar, dê um clique sobre o nome da categoria. Caso contrário, selecione Todas. Na caixa de seleção da direita aparecerão todas as funções em ordem alfabética. Use a barra de rolamento até encontrar a função Média e dê um clique sobre o seu nome e pressione o botão Próxima >. Uma segunda caixa de diálogo será aberta mostrando uma explicação sobre a função. Para cada argumento da função, o Excel mostra uma explicação
- 15. quando você posicionar o cursor sobre ele. Em nosso caso, queremos fornecer apenas um argumento, que corresponde à faixa de células A3:E3. Após informar os argumentos desejados, deve ser pressionado o botão OK para que a função seja introduzida na célula. Se a função Média parece tão simples de usar, não justificando o uso do Assistente de Função, o Excel possui funções que exigem 5 ou mais argumentos, como é o caso da função financeira Taxa. Nesses casos, o Assistente de Função é um verdadeiro mestre, ensinando a sintaxe e significado dos argumentos. MANIPULAÇÃO DE UMA PASTA DE TRABALHO E SUAS PLANILHAS ADICIONANDO PLANILHAS À PASTA DE TRABALHO Para inserir uma ou mais planilhas em uma Pasta de Trabalho, basta clicar com o botão direito do mouse sobre a aba da planilha e, então, escolher o comando Inserir... e optar, no quadro que irá aparecer, por Planilha.
- 16. NOMEANDO PLANILHAS É possível dar qualquer nome à planilha, bem como alterá-lo. Assim, abaixo, estão os procedimentos para realizar tal ação : Clicar, com o botão direito do mouse, sobre a aba da planilha que se deseja renomear; No quadro que irá aparecer, optar pelo comando Renomear; Agora, basta escrever o novo nome da planilha. OS CONCEITOS DE SALVAR E SALVAR COMO Para salvar um arquivo, basta ir como o mouse na Barra de Menu e acionar o menu Arquivo, com um clique no botão esquerdo do mouse. Feito isto, é preciso escolher a opção Salvar neste menu. Outra forma de se efetuar esta operação é clicando no ícone Salvar na barra de ferramentas.
- 17. A grande diferença entre os comandos Salvar e Salvar como, reside no fato de que quando se está salvando uma pasta de trabalho pela primeira vez, o Excel irá perguntar em que diretório se deseja gravar o arquivo, bem como com que nome e formato. Assim, se a pasta de trabalho não foi gravada nenhuma vez, o Excel irá fazer pedir essas especificações, tanto mediante o comando Salvar ou Salvar como. Importa, então, ressaltar que o comando Salvar implica em uma atualização do arquivo em que se está alterando, ou seja, as alterações na pasta de trabalho do Excel serão salvas com o mesmo nome e, portanto, no mesmo arquivo. Por outro lado, quando se deseja salvar alterações de um arquivo com um outro nome ou apenas mudar o nome de um arquivo, sem sobrepor um ao outro, utiliza-se o comando Salvar como. Na opção Salvar em, necessita-se especificar o diretório no qual se pretende salvar o arquivo do Excel.
- 18. Na opção Nome do arquivo, necessita-se nomear o arquivo, a fim de poder identificá-lo, posteriormente, para fazer alterações ou, simplesmente, abri-lo. Na opção Salvar como tipo, o Excel permite que o arquivo seja gravado em diversos formatos, como por exemplo em uma versão mais antiga do software, o Excel 5.0. O formato padrão é aquele que se apresenta acima: Pasta de trabalho do Microsoft Excel. ABRIR UMA PASTA DE TRABALHO EXISTENTE No menu Arquivo, escolha a opção Abrir ou clique no botão Abrir na barra de ferramentas. Nesse quadro que aparece, necessita-se especificar o nome do arquivo. No entanto, muitas vezes é difícil de lembrar o nome de um arquivo gravado, principalmente, quando se trabalha com vários. Nesse caso, basta direcionar a busca pelo arquivo, especificando o drive (local) em que foi gravado o arquivo e em que pasta, selecionando-o e clicando em OK ou com um duplo clique sobre o nome do arquivo.
- 19. Para abrir uma nova Pasta de Trabalho, o Excel traz o botão Novo , que abre automaticamente uma nova Pasta de Trabalho. Caso se esteja trabalhando com várias Pastas de Trabalho, o menu Janela traz os nomes das Pastas de Trabalho em uso. Para alternar entre as Pastas, acione o menu Janela e escolha a Pasta que deseja visualizar. CONSTRUÇÃO E MANIPULAÇÃO DE GRÁFICOS Um gráfico é a representação gráfica dos dados de uma planilha. O Microsoft Excel possui um Assistente de Gráfico consiste em uma sequência de caixas de diálogo que simplificam a criação de um gráfico. Um Gráfico Incorporado é utilizado quando se quiser exibir um gráfico juntamente com os seus dados como um objeto em uma planilha. É usado, por exemplo, em relatórios.
- 20. Uma Folha de Gráfico é utilizada quando se quer exibir um gráfico separado dos dados a ele associados como uma folha separada em uma pasta de trabalho. É usado, por exemplo, para se produzir transparências. Se você criar um Gráfico Incorporado ou uma Folha de Gráfico, os dados do gráfico serão automaticamente vinculados à planilha a partir da qual foi criado. O gráfico será atualizado toda vez que você mudar os dados na sua planilha, refletindo as alterações efetuadas nos dados. CRIANDO UM GRÁFICO EM UMA PLANILHA Selecione os dados da planilha que deseja exibir no gráfico e clique sobre o botão Assistente de Gráfico . O ponteiro do mouse mudo para uma cruz com um símbolo de gráfico. Você deve selecionar então uma área da planilha pressionando e mantendo pressionado o botão esquerdo do mouse de forma a criar uma caixa na qual ficara o gráfico. Siga as instruções apresentadas no Assistente de Gráfico e ao finalizar as etapas, o gráfico será criado na mesma planilha. Uma outra forma de criar um gráfico incorporado é selecionar os dados da planilha, ir até o menu Inserir, escolher a opção Gráfico.
- 21. Esse procedimento fará aparecer o assistente de gráfico do Excel, o qual está estruturado em 4 etapas para realizar a construção e editoração gráfica. Na etapa 1, é necessário definir o tipo de gráfico que se pretende utilizar. Para isso, existem diversos tipos padrões e personalizados. Para uma visualização prévia dos dados nos tipos de gráficos, basta manter o botão esquerdo do mouse apertado na opção Manter pressionado para exibir exemplo. Após a especificação do tipo de gráfico que se pretende utilizar, é necessário clicar em Avançar para dar continuidade às etapas do assistente de gráfico.
- 22. Na etapa 2, o assistente de gráfico permite ao usuário definir se a sequência selecionada deve ser em linhas ou colunas, como também permite coletar um outro intervalo de dados para este gráfico. Ainda na etapa 2, pode-se nomear a sequência coletada ou alterar os dados dos eixos X ou Y.
- 23. Na etapa 3, o assistente permite ao usuário dar um título ao gráfico e para seus eixos, estabelecer linhas de grade, posicionar a legenda, rotular os dados e opção de mostrar a tabela de dados junto ao gráfico. Na etapa 4, o usuário tem a possibilidade de inserir o gráfico na mesma planilha ou como uma outra planilha separada.
- 24. Por último, após tudo estar definido e especificado, basta clicar em Concluir. Assim, com o gráfico pronto o Excel permite, ao usuário, formatar e redefinir padrões para ele. Uma das opções consiste em usar os recursos da barra de ferramentas de gráfico que aparece após a conclusão do assistente. Uma outra opção para formatar o gráfico, depois de pronto, consiste em clicar, na barra de Menu, na comando Gráfico e Opções de Gráfico. A tela que aparece é a mesma do assistente de gráfico na etapa 3. Assim, para adicionar título a um gráfico, título de eixo ou ambos, selecione o Gráfico, escolha Opções de Gráfico no menu Gráfico e clique no campo Título. Você pode então em cada campo correspondente digitar o texto desejado. Para adicionar uma legenda que identifique as sequências ou categorias de dados no gráfico, escolha o comando Legenda dentro de Opções de Gráfico ou clique sobre o botão Legenda na barra de ferramentas Gráfico. Dentro
- 25. de Legenda, clique na opção Mostrar Legenda para que adicione uma Legenda. Para adicionar linhas de grade a um gráfico, a partir de marcas de escala em um eixo através da área de plotagem, escolha Opções de Gráfico no menu Gráfico. Especifique as linhas de grade desejadas: principais, secundárias, horizontais, verticais ou qualquer combinação delas. SELECIONANDO UM GRÁFICO EM UMA PLANILHA Para fazer alterações em um gráfico, você deve selecioná-lo ou ativá-lo antes. Para selecionar um Gráfico, clique uma vez sobre ele na planilha. A borda do gráfico apresentará alças que indicam que o gráfico foi selecionado. Com o gráfico selecionado, você poderá movimentá-lo, dimensioná-lo, excluí-lo da planilha. Além disso, com o gráfico selecionado os comandos gráficos estarão disponíveis, permitindo-lhe selecionar itens do gráfico e efetuar as alterações desejadas. Quando um gráfico está selecionado, as alças indicam que o gráfico foi selecionado.
- 26. MOVIMENTANDO, DIMENSIONANDO OU EXCLUINDO UM GRÁFICO Para mover um gráfico na planilha, selecione-o clicando sobre ele e com o botão pressionado arraste-o até o local desejado. Para mudar o tamanho do gráfico, selecione-o clicando sobre ele, e posicione o ponteiro do mouse sobre um de seus cantos (alças). Quando o ponteiro do mouse assumir a forma de uma seta de duas pontas, pressione novamente o botão do mouse e arraste o gráfico para redimensioná-lo. Para excluir um gráfico de uma planilha, selecione-o e pressione a tecla DEL. Você também pode excluir um gráfico selecionado através do menu Editar, opção Limpar e, em seguida, Tudo. AS PARTES DE UM GRÁFICO
- 28. A ÁREA DO GRÁFICO E A ÁREA DE PLOTAGEM A área do gráfico contém todas as sequências de dados e os eixos, bem como o título do gráfico, os títulos dos eixos e a legenda. Você pode selecionar a área do gráfico, que seria o gráfico inteiro, se, por exemplo, quiser copiar o gráfico para outra folha. A área de plotagem, em um gráfico 2D, é delimitada pelos eixos, e em um gráfico 3D, inclui nomes de categoria, rótulos de marcas de escala e títulos de eixos. Você pode selecionar a área de plotagem para mudar seu tamanho ou formatação.
- 29. FORMATANDO A ÁREA DO GRÁFICO Com o gráfico, clique duas vezes fora da área de plotagem para exibir a caixa de diálogo Formatando Área do Gráfico. Faça as alterações desejadas na área e bordas na guia Padrões. Para formatar o texto, selecione a guia Fonte e faça as alterações desejadas na fonte, estilo, tamanho e outras características.
- 30. FORMATANDO A ÁREA DE PLOTAGEM Com o gráfico ativo, clique duas vezes sobre a área de plotagem para exibir a caixa de diálogo Formatar Área de Plotagem. Altere a cor, padrão e borda na guia Padrões. AUDITORIA DOS DADOS O Microsoft Excel fornece ferramentas que o ajudam a rastrear problemas em suas planilhas. Por exemplo, o valor que você vê em uma célula pode ser o resultado de uma fórmula, ou pode ser usado por uma fórmula que produz um resultado incorreto. Os comandos de auditoria exibem graficamente, ou rastreiam as relações entre células e fórmulas com setas rastreadoras. Quando você auditora uma planilha, pode rastrear as precedentes (células que fornecem dados a uma célula específica) ou as dependentes (células que dependem do valor em uma célula específica). RASTREAR PRECEDENTES Se a célula selecionada contém uma fórmula, você pode localizar todas as células que fornecem dados à fórmula. As células que fornecem dados são conhecidas como células precedentes. A fórmula na célula selecionada calcula um novo resultado quando os valores nas células precedentes são alterados. Quando você clica em Rastrear precedentes as setas rastreadoras azuis mostram células na planilha ativa que fornecem dados à fórmula. Se você clicar em Rastrear precedentes de novo, o Microsoft Excel avança em mais um nível e rastreia qualquer célula na planilha ativa referida pelas células precedentes. Se a célula precedente contém uma referência a outra planilha ou pasta de trabalho, uma seta rastreadora preta aponta do ícone de planilha para a célula selecionada.
- 31. RASTREAR DEPENDENTES Qualquer célula que contenha uma fórmula referente à célula que você selecionou é conhecida como célula dependente. O valor em uma célula dependente é alterado quando o valor na célula selecionada é alterado. Quando você seleciona uma célula particular e clica em Rastrear dependentes, uma seta rastreadora azul mostra quais fórmulas na planilha ativa dependem daquela célula. Se você clicar em Rastrear dependentes novamente, o Microsoft Excel avança em mais um nível e rastreia qualquer célula na planilha ativa que faz referência às células dependentes. Se uma célula em outra planilha ou pasta de trabalho se refere à célula selecionada, uma seta rastreadora preta aponta para um ícone de planilha . No entanto, a outra pasta de trabalho deve ser aberta antes que o Excel possa rastrear essas dependências.
- 32. RASTREAR DADOS Se uma fórmula exibe um valor de erro, como #DIV/0!, você pode usar Rastrear erro para localizar todas as células que fornecem dados à fórmula. Setas vermelhas apontam da célula que causa o erro à célula que o contém; setas azuis apontam para as células precedentes da célula que causa o erro. LOCALIZADOR DE INTERVALO Quando você edita uma fórmula, o Microsoft Excel automaticamente mostra as células referidas pela fórmula. O Localizador de intervalo codifica através de cores cada referência a um intervalo e adiciona uma borda com a mesma cor à célula ou intervalo correspondente. Se você deseja alterar as células incluídas na referência de intervalo, arraste a alça no canto inferior direito da referência codificada por cor. Para selecionar
- 33. um intervalo diferente, arraste a borda do intervalo codificado por cor para o novo intervalo. INSERIR COMENTÁRIOS Conforme você faz a auditoria de uma planilha, pode achar que precisa documentar a estrutura ou os dados dentro da planilha. É possível inserir um comentário sobre uma célula para rastrear informações sobre os dados ou a fórmula na célula. CIRCULAR DADOS INVÁLIDOS Usando o recurso Validação de dados no Microsoft Excel, você pode limitar dados aceitáveis inseridos em células. Você pode fazer com que o Excel circule dados inválidos para mostrar as células com valores que não estão de acordo com as regras de validação a elas aplicadas. Quando você corrige os dados dentro da célula, o círculo desaparece. Lembre-se sempre de que as regras de validação não se aplicam a células que contenham fórmulas, a células alteradas ao copiar ou preencher dados de outras células ou a células alteradas por macros. Por isso, o Excel não circula dados inválidos nesses casos.
- 34. Estas células estão circuladas, pois as regras de validação restringiam a entrada para valores inteiros de 0 até 100.
- 35. Produção, Edição, Elaboração e Revisão de Texto: ESCON - Escola de Cursos Online Proibida a reprodução total ou parcial sem permissão expressa da ESCON. (Lei 9.610/98)