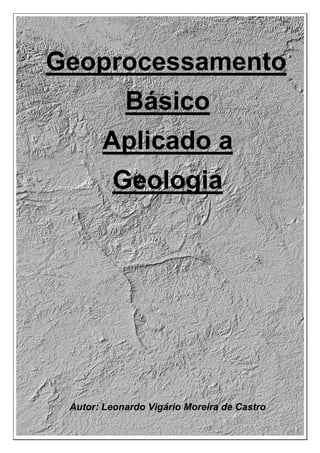
Geoprocessamento Básico Aplicado à Geologia
- 1. P á g i n a | 0 Geoprocessamento Básico Aplicado a Geologia Autor: Leonardo Vigário Moreira de Castro / E-mail: leonardovigario@hotmail.com Geoprocessamento Básico Aplicado a Geologia Autor: Leonardo Vigário Moreira de Castro
- 2. P á g i n a | 1 Geoprocessamento Básico Aplicado a Geologia Autor: Leonardo Vigário Moreira de Castro / E-mail: leonardovigario@hotmail.com Resumo: O Geoprocessamento é um ramo da área do conhecimento denominada oficialmente de Geomática. Ele engloba o total conjunto de técnicas (ou tecnologias) ligadas à informação espacial, quer seja no tocante a coleta, tratamento e análise desses dados. Algumas dessas técnicas, também chamadas de Geotecnologias são: Topografia; Fotogrametria; Cartografia; Sensoriamento Remoto; Posicionamento por Satélite; Geoestatística; Banco de Dados Geográficos; WebMapping e SIG. – Medeiros, 2012. Sabemos hoje o quão importante está sendo o auxílio da tecnologia em diversas áreas no dia-a-dia, para nós das geociências não é diferente, podemos economizar muito dinheiro em um projeto, além da comodidade em estar trabalhando em diversos lugares, e também a economia de tempo de execução. Esse curso tem como o maior intuito, mostrar de forma básica e bem resumida algumas ferramentas, bem como suas funcionalidades e aplicações no contexto geológico.
- 3. P á g i n a | 2 Geoprocessamento Básico Aplicado a Geologia Autor: Leonardo Vigário Moreira de Castro / E-mail: leonardovigario@hotmail.com SUMÁRIO: 1. Sistemas de Referencias e de Coordenadas................................... 9 2. Google Earth Pro........................................................................... 11 2.1 Principais Funcionalidades ..................................................... 11 2.2 Pesquisar ............................................................................... 11 2.3 Visualizar................................................................................ 12 2.4 Ferramentas ........................................................................... 12 2.4.1 Criação de pontos................................................................ 12 2.4.2 Criação de polígonos........................................................... 13 2.4.3 Criação de linhas................................................................. 14 2.4.4 Sobreposição de imagens ................................................... 15 2.4.5 Tempo de imagem............................................................... 16 2.4.6 Régua.................................................................................. 16 2.4.7 Camadas ............................................................................. 17 2.4.8 Opções de Ferramenta........................................................ 17 3. ArcGis 10.5 ................................................................................... 19 3.1 Extensões............................................................................... 19 3.2 Ferramentas básicas .............................................................. 20 3.2.1 File....................................................................................... 20 3.2.2 Insert.................................................................................... 21 3.2.3 Geoprocessing..................................................................... 22 3.2.4 Customize............................................................................ 24 4. Elaboração de Mapas.................................................................... 25 4.1 Mapa de Localização.............................................................. 25 4.2 Mapa Geológico ..................................................................... 45 5. Modelo Digital de Elevação (MDE)................................................ 68 6. Georreferenciamento..................................................................... 72 7. Sites para downloads de bases..................................................... 73
- 4. P á g i n a | 3 Geoprocessamento Básico Aplicado a Geologia Autor: Leonardo Vigário Moreira de Castro / E-mail: leonardovigario@hotmail.com 7.1 Downloads de shapefiles........................................................ 73 7.1.1 Em demandas de GEOLOGIA: ................................................ 73 7.1.2 Em demandas de HIDROGEOLOGIA:..................................... 73 7.1.3 Em demandas de CARTOGRAFIA: ......................................... 73 7.2 Downloads de imagens SRTM ............................................... 74 8. Referencias Bibliográficas ............................................................. 75
- 5. P á g i n a | 4 Geoprocessamento Básico Aplicado a Geologia Autor: Leonardo Vigário Moreira de Castro / E-mail: leonardovigario@hotmail.com Lista de Figuras: Figura 01: Diferença entre datum geocêntrico e topocêntrico........ 10 Figura 02: Sistema de Coordenadas Geográficas ......................... 10 Figura 03: Abas de funcionalidades do Google Earth Pro. ............ 11 Figura 04: Ferramenta de pesquisa, com destaque na obtenção de rotas. ............................................................................................. 11 Figura 05: Ferramentas de visualização básica para auxílio nas análises espaciais. ........................................................................ 12 Figura 06: Ferramentas para criação de feições............................ 12 Figura 07: Ferramenta de geração de pontos................................ 13 Figura 08: Ferramenta de geração de polígonos........................... 14 Figura 09: Ferramenta de geração de linhas ou caminho.............. 14 Figura 10: Ferramenta de geração de Perfil de Elevação.............. 15 Figura 11: Ferramenta de sobreposição........................................ 15 Figura 12: Ferramenta de histórico de imagens. ........................... 16 Figura 13: Ferramenta de medidas diversas. ................................ 16 Figura 14: Camada com ferramentas básicas de identificação...... 17 Figura 15: Opções de ferramentas para diversas aplicações. ....... 17 Figura 16: Sistemas lat/long diversos para fazer conversões entre si. .................................................................................................. 18 Figura 17: Ferramenta para alteração do exagero vertical do terreno (Visualização 3D). ......................................................................... 18 Figura 18: Visualização 3D da região SE de Belo Horizonte, contemplando a Serra do Crrual.................................................... 18 Figura 19: Barra de ferramentas, com destaque para as principais na execução simples de dados. .................................................... 20 Figura 20: Atributo que gere a aba de ferramentas FILE............... 21 Figura 21: Atributos que gere a aba de ferramentas INSERT........ 21 Figura 22: Atributos que gere a aba de ferramentas GEOPROCESSING....................................................................... 22
- 6. P á g i n a | 5 Geoprocessamento Básico Aplicado a Geologia Autor: Leonardo Vigário Moreira de Castro / E-mail: leonardovigario@hotmail.com Figura 23: Ferramenta de pesquisa, exemplificando a pesquisa para conversão (KML para SHP)........................................................... 23 Figura 24: Caixas de ferramentas de execução do ArcGIS. .......... 23 Figura 25: Caixas de ferramentas de execução e armazenamento do ArcGIS, com ênfase para a geração de shapefile..................... 24 Figura 26: Ferramenta para customização de barra de ferramenta. ...................................................................................................... 25 Figura 27: Demarcações das áreas de interesse no Google Earth Pro. ............................................................................................... 26 Figura 28: Salvando arquivos KML/KMZ no Google Earth Pro. ..... 26 Figura 29: Dando um sistema de coordenada no ArcGIS.............. 27 Figura 30: Usando a ferramenta de conversão KML para SHP. .... 28 Figura 31: Salvando os dados convertidos em uma pasta conhecida...................................................................................... 28 Figura 32: Exportando os shapefiles para uma pasta separada. ... 29 Figura 33: Passo dois no processo de Export Data....................... 29 Figura 33: Passo três no processo de Export Data........................ 30 Figura 34: Escolhendo a simbologia.............................................. 30 Figura 35: Deletando colunas na tabela de atributo....................... 31 Figura 36: Habilitando Edição........................................................ 31 Figura 37: Editando a coluna de nome. ......................................... 32 Figura 38: Parando a edição do shapefile. .................................... 32 Figura 39: Adicionando Colunas á tabela de atributos................... 33 Figura 40: Adicionando Coluna para calculo de área á tabela de atributos. ....................................................................................... 33 Figura 41: Escolhendo a unidade de medida................................. 34 Figura 42: Evidenciando o calculo feito da área em hectare.......... 34 Figura 43: Filtrando a simbologia do shapefile de interesse. ......... 35 Figura 44: Abas para tratar dados e montar o mapa (Data View e Layout View), respectivamente...................................................... 35 Figura 45: Começando a configuração do layout........................... 36
- 7. P á g i n a | 6 Geoprocessamento Básico Aplicado a Geologia Autor: Leonardo Vigário Moreira de Castro / E-mail: leonardovigario@hotmail.com Figura 46: Finalizando a configuração do layout enfatizando as opções citadas. ............................................................................. 36 Figura 47: Enquadrando o layout. ................................................. 37 Figura 48: Selecionando o tipo de grade de coordenadas do mapa. ...................................................................................................... 38 Figura 49: Atributos cabíveis na ferramenta Insert. ....................... 39 Figura 50: Exemplo de nomenclatura do nosso projeto................. 39 Figura 51: Tipos de setas disponíveis para uso............................. 40 Figura 52: Escolhendo e configurando nossa escala de barra. ..... 41 Figura 53: Configurando a escala numérica. ................................. 41 Figura 54: Adicionando texto ao nosso mapa................................ 42 Figura 55: Adicionando Basemap.................................................. 43 Figura 56: Adicionando Basemap a partir das bases existentes.... 43 Figura 57: Adicionando Basemap a partir das bases existentes.... 44 Figura 58: Adicionando Basemap a partir das bases existentes.... 44 Figura 59: Mapa de localização da faculdade UNIBH.................... 45 Figura 60: Adicionando shapefile diretamente de uma pasta independente................................................................................. 46 Figura 61: Adicionando uma pasta junto ao software e também adicionando um shp. ..................................................................... 46 Figura 62: Realizando o Clip, evidenciando a criação de pasta individualizada pelo ArcGis............................................................ 47 Figura 63: Exemplificação dos dados shapefiles cortados............. 48 Figura 64: Exemplificação dos dados shapefiles cortados............. 49 Figura 65: Exemplificação dos dados shapefiles cortados............. 49 Figura 66: Editando a tabela de atributos. ..................................... 50 Figura 67: Classificação das litologias........................................... 50 Figura 68: Adicionando base de legendas de geologia. ................ 51 Figura 69: Padrão de legenda de estruturas lineares, planares e relevo. ........................................................................................... 52
- 8. P á g i n a | 7 Geoprocessamento Básico Aplicado a Geologia Autor: Leonardo Vigário Moreira de Castro / E-mail: leonardovigario@hotmail.com Figura 70: Padrão de legenda de dobras e também comportamento de estruturas planares................................................................... 52 Figura 71: Padrão de legenda de dados convencionais ................ 53 Figura 72: Colocando a foliação no sistema azimutal.................... 54 Figura 73: Rotacionando as foliações pelo Advanced. .................. 55 Figura 74: Rotulando nossas medidas estruturais......................... 55 Figura 75: Mapa geológico parcial evidenciando os rótulos das foliações........................................................................................ 56 Figura 76: Selecionando os shapefiles referente ao Córrego Cercadinho.................................................................................... 57 Figura 77: Realizando o Merge para os shapefiles do córrego Cercadinho.................................................................................... 57 Figura 78: Selecionando o shapefile através da tabela de atributos. ...................................................................................................... 58 Figura 79: Adicionando ferramentas a nossa barra de funcionalidades. ............................................................................ 58 Figura 80: Identificando a ferramenta de rótulo manualmente....... 59 Figura 81: Disposição do rótulo perante o shapefile do Córrego Cercadinho.................................................................................... 59 Figura 82: Colocando mascara no rótulo desejado........................ 60 Figura 83: Deixando o shp Bairro_Buritis em evidencia sob o Raster............................................................................................ 61 Figura 84: Cortando nosso Raster a partir do shapefile Bairro_Buritis................................................................................. 61 Figura 85: Raster cortado para o shp Bairro_Buritis...................... 62 Figura 86: Localizando a ferramenta de extração de curvas de nível. ...................................................................................................... 62 Figura 87: Atributos para realizar a extração das curvas de nível.. 63 Figura 88: Disposição das características do mapa geológico parcial............................................................................................ 64 Figura 89: Coluna estratigráfica do Quadrilátero Ferrífero modificada pela CPRM.................................................................................... 64
- 9. P á g i n a | 8 Geoprocessamento Básico Aplicado a Geologia Autor: Leonardo Vigário Moreira de Castro / E-mail: leonardovigario@hotmail.com Figura 90: Desmembrando e agrupando legendas e caixas de texto. ...................................................................................................... 65 Figura 91: Legenda criada através da coluna estratigráfica........... 66 Figura 92: Colocando moldura no nosso mapa. ............................ 67 Figura 93: Mapa geológico do Bairro Buritis finalizado. ................. 67 Figura 94: Localizando a ferramenta Create TIN........................... 68 Figura 95: Configurações para execução do modelo digital de elevação........................................................................................ 69 Figura 97: Retirando as curvas de nível do modelo digital de elevação........................................................................................ 69 Figura 96: Curvas de nível do modelo digital de elevação............. 70 Figura 98: Configuração a rampa de cor do MDE.......................... 70 Figura 99: Organização da legenda do modelo digital de terreno.. 71 Figura 100: Mapa de modelo digital de elevação do Bairro Buritis. 72 Figura 101: Escolhendo os pontos para executar o georreferenciamento. .................................................................... 73 Figura 102: Selecionando a ferramenta de pontos para começar o georreferenciamento. .................................................................... 74 Figura 103: Localizando a ferramenta de importação das coordenadas de interesse. ............................................................ 74 Figura 104: Adicionando as coordenadas do nosso primeiro ponto. ...................................................................................................... 75 Figura 105: Coordenadas parciais após georreferenciar o primeiro ponto. ............................................................................................ 75 Figura 106: Observando os pontos georreferenciados bem como o seu erro......................................................................................... 76 Figura 107: Salvando nosso arquivo georreferenciado.................. 76 Figura 108: Adicionando a imagem georreferenciada por nós ao ArcGIS........................................................................................... 77
- 10. P á g i n a | 9 Geoprocessamento Básico Aplicado a Geologia Autor: Leonardo Vigário Moreira de Castro / E-mail: leonardovigario@hotmail.com 1.Sistemas de Referencias e de Coordenadas É comum ouvir uma frase do tipo: “Minhas coordenadas estão em Sirgas2000”. Não que esteja totalmente errada tal afirmação, pois acaba se tornando coloquial entre os profissionais da área e resumindo a situação que se quer passar naquele momento. No entanto, sugere que Sirgas2000 é um sistema de coordenadas. E porque não? Vamos nos aprofundar no assunto. Sistemas de referência ou Referenciais em Geodésia são figuras geométricas posicionadas no espaço que representam a superfície da terra, permitindo que cada ponto dessa mesma superfície tenha um único terno de coordenadas (X, Y, Z, por exemplo). Existe vários data (plural de datum) mundialmente falando, no entanto no Brasil três são reconhecidos pelo nosso órgão oficial IBGE (Instituto Brasileiro de Geografia e Estatística). São eles: CÓRREGO ALEGRE, SAD69 e o SIRGAS2000, este último o datum oficial desde fevereiro de 2015. Temos também um datum mundialmente usado, o padrão mundial, denominado em WGS84, que juntamente ao SIRGAS2000, também é um sistema de coordenadas planas. A diferença entre eles está no ponto origem do sistema, os dois primeiros são sistemas topocêntricos já o SIRGAS2000 é geocêntrico. O que quer dizer que a origem dos sistemas topocêntricos está localizada na superfície física da terra e dos sistemas geocêntricos está no centro de massa da terra. Portanto um ponto com coordenadas no datum SAD69 terá coordenadas (valores) diferentes no datum SIRGAS2000 ou WGS84. Aliás, este último, mundialmente utilizado, é compatível com o nosso SIRGAS2000 o que explica a adoção deste como nosso referencial oficial.
- 11. P á g i n a | 10 Geoprocessamento Básico Aplicado a Geologia Autor: Leonardo Vigário Moreira de Castro / E-mail: leonardovigario@hotmail.com Figura 01: Diferença entre datum geocêntrico e topocêntrico Sistemas de coordenadas são aqueles que dão valores, quantitativos numéricos em relação a sua origem para o ponto em questão. Os mais utilizados em mapeamento são os sistemas de coordenadas: geográficas ou geodésicas, planas e cartesianas. Figura 02: Sistema de Coordenadas Geográficas
- 12. P á g i n a | 11 Geoprocessamento Básico Aplicado a Geologia Autor: Leonardo Vigário Moreira de Castro / E-mail: leonardovigario@hotmail.com 2.Google Earth Pro O Google Earth Pro é uma ferramenta que normalmente não temos tanta noção de sua funcionalidade e quando pode nos ajudar desde um trabalho mais demandado até uma análise mais simples. 2.1 Principais Funcionalidades Logo ao abrir Google Earth Pro, temos as seguintes abas de funcionalidades (Figura 03), que podem ser exploradas de muitas formas além do que vamos abordar, nosso objetivo é mostrar as abas de VISUALIZAR e FERRAMENTAS. Figura 03: Abas de funcionalidades do Google Earth Pro. 2.2 Pesquisar Ferramenta para busca rápida em qualquer lugar do mundo (Atenção na escrita do lugar desejado), além de obter rotas detalhadas entre os pontos A e B (Origem e destino) respectivamente (Figura 04). Figura 04: Ferramenta de pesquisa, com destaque na obtenção de rotas.
- 13. P á g i n a | 12 Geoprocessamento Básico Aplicado a Geologia Autor: Leonardo Vigário Moreira de Castro / E-mail: leonardovigario@hotmail.com 2.3 Visualizar Aba que engloba a parte visual do Google Earth, como grades de coordenadas, ferramentas básicas, escala norte, street view, escala em barra, coordenadas e etc. (Figura 05). Figura 05: Ferramentas de visualização básica para auxílio nas análises espaciais. 2.4 Ferramentas Aba de execução do software, qual você pode criar feições e analisar dados espacialmente de forma muito simples, segue algumas ferramentas (Figura 06). Figura 06: Ferramentas para criação de feições. 2.4.1 Criação de pontos Para criação de pontos, tanto para pontos aleatórios, quanto para pontos pré-estabelecido, devemos clicar no ícone da Figura 06 demarcado A. Ao clicar no ícone de ponto, abre uma janela de nome Novo Marcador (Figura 07), na qual você tem a opção de colocar as
- 14. P á g i n a | 13 Geoprocessamento Básico Aplicado a Geologia Autor: Leonardo Vigário Moreira de Castro / E-mail: leonardovigario@hotmail.com coordenadas desejadas ou demarcar um ponto aleatório e usar a nomenclatura e símbolo desejado. Figura 07: Ferramenta de geração de pontos. 2.4.2 Criação de polígonos Para criação de polígonos, devemos clicar no ícone da Figura 06 demarcado B. Clicando no ícone de polígono, vai abrir uma janela de nome Novo Polígono, na qual aparecera um marcador para começar a demarcar o polígono e também alguns atributos para personalizações, como: Estilo/Cor (Editar cores, espessura e opacidade) e Medidas (Cálculos de área em diversas medidas). (Figura 08).
- 15. P á g i n a | 14 Geoprocessamento Básico Aplicado a Geologia Autor: Leonardo Vigário Moreira de Castro / E-mail: leonardovigario@hotmail.com Figura 08: Ferramenta de geração de polígonos. 2.4.3 Criação de linhas Para a criação de linha ou caminho, deve-se clicar no ícone da Figura 06 demarcado C, irá abrir uma janela com o nome Novo Caminho, com uma mira para executar os sua linha, podemos também escolher o nome do caminho (Figura 08), caso queira fazer uma trilha ou demarcar uma rodovia. Figura 09: Ferramenta de geração de linhas ou caminho.
- 16. P á g i n a | 15 Geoprocessamento Básico Aplicado a Geologia Autor: Leonardo Vigário Moreira de Castro / E-mail: leonardovigario@hotmail.com Além disso, podemos também gerar um perfil topográfico regional ou local através do caminho/linha gerado. Basta clicar com o botão direito do mouse em cima de seu caminho, e procurar por Mostrar Perfil de Elevação. (Figura 10). Figura 10: Ferramenta de geração de Perfil de Elevação. 2.4.4 Sobreposição de imagens Podemos sobrepor imagens diversas para fins de correlação com a imagem de satélite do Google Earth, basta clicar no ícone da Figura 06 demarcado D, irá abrir uma janela com nome Novo Sobreposição de Imagens, clicar em navegação para procurar suas imagens de interesse (Figura 11). Figura 11: Ferramenta de sobreposição.
- 17. P á g i n a | 16 Geoprocessamento Básico Aplicado a Geologia Autor: Leonardo Vigário Moreira de Castro / E-mail: leonardovigario@hotmail.com 2.4.5 Tempo de imagem Ferramenta muito importante para analisar sua área de pesquisa em uma gama de tempo, podendo colocar o ano de interesse dentre as imagens existentes, basta clicarem no ícone da Figura 06 demarcado E, irá abrir uma janela de anos (Figura 12). Figura 12: Ferramenta de histórico de imagens. 2.4.6 Régua Ferramenta para fazer medidas aproximadas de objetos, e áreas também são possíveis de ser calculado, basto clicarem no ícone da Figura 06 demarcado F, abrira a janela com nome Régua (Figura 13). Figura 13: Ferramenta de medidas diversas.
- 18. P á g i n a | 17 Geoprocessamento Básico Aplicado a Geologia Autor: Leonardo Vigário Moreira de Castro / E-mail: leonardovigario@hotmail.com 2.4.7 Camadas Lugar onde temos uma base de dados do próprio software Google Earth Pro, os atributos normalmente usados por nós no dia-a-dia são: Habilitar limites e nomes municipais e estaduais, além de conseguirmos saber nomes de rodovias ou até mesmo fotos anexadas de lugares específicos (Figura 14). Figura 14: Camada com ferramentas básicas de identificação. 2.4.8 Opções de Ferramenta Parte de ferramentas que pode realizar funções rápidas e eficientes, como por exemplo, conversões de coordenadas (Figura 16), ou até mesmo um exagero vertical, ou seja, ativar o relevo em 3D (Figura 17). Basta irmos a Ferramentas, na barra superior, e clicar em Opções (Figura 15). Figura 15: Opções de ferramentas para diversas aplicações.
- 19. P á g i n a | 18 Geoprocessamento Básico Aplicado a Geologia Autor: Leonardo Vigário Moreira de Castro / E-mail: leonardovigario@hotmail.com Figura 16: Sistemas lat/long diversos para fazer conversões entre si. Para fazer a alteração no exagero vertical, deve-se preencher o quadro demarcado, com numeração de 1 a 3, vai depender da sua necessidade para observar a elevação do terreno (Figura 17). Figura 17: Ferramenta para alteração do exagero vertical do terreno (Visualização 3D). Figura 18: Visualização 3D da região SE de Belo Horizonte, contemplando a Serra do Curral.
- 20. P á g i n a | 19 Geoprocessamento Básico Aplicado a Geologia Autor: Leonardo Vigário Moreira de Castro / E-mail: leonardovigario@hotmail.com 3.ArcGis 10.5 O ArcGIS é um sistema de informação geográfica (Geographic Information System – GIS) utilizado para criar, gerenciar, compartilhar e analisar dados espaciais. Ele é usado para: – criação e utilização de mapas; – compilar dados geográficos; – análise de informações mapeadas; – compartilhar e descobrir informações geográficas; – usar mapas e informações geográficas em uma gama de aplicações; – e gestão de informação geográfica numa base de dados. 3.1 Extensões O ArcGIS for Desktop consiste em vários aplicativos integrados, incluindo ArcMap , ArcCatalog , ArcToolbox , ArcScene , ArcGlobe e Arc GIS Pro. O ArcCatalog é o aplicativo de gerenciamento de dados, usado para procurar conjuntos de dados e arquivos em um computador, banco de dados ou outras fontes. Além de mostrar quais dados estão disponíveis, o ArcCatalog também permite que os usuários visualizem os dados em um mapa. O ArcCatalog também oferece a capacidade de visualizar e gerenciar metadados para conjuntos de dados espaciais. O ArcMap é o aplicativo usado para visualizar, editar e consultar dados geoespaciais e criar mapas . A interface do ArcMap tem duas seções principais, incluindo uma tabela de conteúdos à esquerda e o (s) quadro (s) de dados que exibem o mapa. Os itens no índice correspondem a camadas no mapa. O ArcToolbox contém ferramentas de geoprocessamento, conversão de dados e análise, além de grande parte da funcionalidade do
- 21. P á g i n a | 20 Geoprocessamento Básico Aplicado a Geologia Autor: Leonardo Vigário Moreira de Castro / E-mail: leonardovigario@hotmail.com ArcInfo. Também é possível usar o processamento em lote com o ArcToolbox, para tarefas repetidas com frequência. ArcScene é uma aplicação que permite ao usuário visualizar seus dados GIS em 3-D e está disponível com a licença 3D Analyst. Nas propriedades da camada do ArcScene existe uma função de extrusão que permite ao usuário exagerar as características de três alianças dimensionais. O ArcGlobe é outro dos aplicativos de visualização 3D do ArcGIS disponíveis com a Licença de Analista 3D. O ArcGlobe é um aplicativo de visualização 3D que permite visualizar grandes quantidades de dados GIS em uma superfície de globo. (Fonte: Mapas Licenciamento, 2016). 3.2 Ferramentas básicas Ao abrir o software ArcGIS, nos deparamos com essa barra de ferramentas, com destaque nas que vamos usar a seguir (Figura 19), vamos apresentar as principais para os primeiros passos para manipulação de dados e execução de mapas. Figura 19: Barra de ferramentas, com destaque para as principais na execução simples de dados. 3.2.1 File Aba com destinada para principalmente salvar projetos, salvar projetos em outra pasta e até mesmo em outras versões de ArcGis (Save/Save As... e Save A Copy..), respectivamente. Também usado para abrir projetos (Open..) , salvar mapas (Exportar Map..) e ajustar o layout do seu projeto em configurações do (Print..) (Figura 20).
- 22. P á g i n a | 21 Geoprocessamento Básico Aplicado a Geologia Autor: Leonardo Vigário Moreira de Castro / E-mail: leonardovigario@hotmail.com Figura 20: Atributo que gere a aba de ferramentas FILE. 3.2.2 Insert Responsável pela parte de identificação do mapa, usada para adicionar legendas (Legend..), seta norte (North Arrow..), escala em barras (Scale Bar..), escala em texto (Scale Text..) e também adicionar textos comuns (Text) e imagens (Pcture..) (Figura 21). Figura 21: Atributos que gere a aba de ferramentas INSERT.
- 23. P á g i n a | 22 Geoprocessamento Básico Aplicado a Geologia Autor: Leonardo Vigário Moreira de Castro / E-mail: leonardovigario@hotmail.com 3.2.3 Geoprocessing Responsável pela manipulação de dados, desde o básico ao o avançado, temos primeiramente as ferramentas básicas para corte (Clip), união (Union), dissolução (Dissolve), agrupamento, zoneamento de área por metragem específica (Buffer) e intercessão (Intersect) (Figura 22); O processamento avançado já se enquadra em duas principais ferramentas: ModelBuilder: Uma ferramenta que conseguimos gerar outras ferramentas através de uma linha de raciocínio lógica que costumamos usar na elaboração de manipulação de dados. Python: Ferramenta que é acionada a qualquer processamento que geramos no Gis, desde a mais simples, até a mais complexa, mas também o Python é uma linguagem de programação, ou seja, podemos manipular dados nele fora até mesmo do ArcGIS. Figura 22: Atributos que gere a aba de ferramentas GEOPROCESSING. Por último, temos três ferramentas fundamentais para manipulação de dados, que iremos usar repetidamente ao longo de cada mapa realizado, são elas: Search For Tools: Ferramenta com grande auxílio na parte de agilizar processos, usada para buscar outras ferramentas caso esquecemos onde se localiza, basta sabermos o nome da ferramenta que necessitamos utilizar (Figura 23).
- 24. P á g i n a | 23 Geoprocessamento Básico Aplicado a Geologia Autor: Leonardo Vigário Moreira de Castro / E-mail: leonardovigario@hotmail.com Figura 23: Ferramenta de pesquisa, exemplificando a pesquisa para conversão (KML para SHP). ArcToolbox: Caixa de ferramenta para diversas aplicações, nela esta inserida todas as possibilidades de processamento do ArcGIS, desde a manipulação mais simples, até as manipulações mais complexas (Figura 24). Figura 24: Caixas de ferramentas de execução do ArcGIS. Catalog: Caixa para armazenamento de dados, responsável por ser a interface do software com o seu armazenamento interno, sendo principalmente responsável pela geração de arquivos shapefile (Figura 25).
- 25. P á g i n a | 24 Geoprocessamento Básico Aplicado a Geologia Autor: Leonardo Vigário Moreira de Castro / E-mail: leonardovigario@hotmail.com Figura 25: Caixas de ferramentas de execução e armazenamento do ArcGIS, com ênfase para a geração de shapefile. 3.2.4 Customize Responsável pela customização de atalhos de ferramentas na tela basta ir a Toolbars e habilitar as ferramentas que mais usa nos seus processamentos diários (Figura 26).
- 26. P á g i n a | 25 Geoprocessamento Básico Aplicado a Geologia Autor: Leonardo Vigário Moreira de Castro / E-mail: leonardovigario@hotmail.com Figura 26: Ferramenta para customização de barra de ferramenta. 4.Elaboração de Mapas Iremos realizar nesse tópico dois mapas específicos aplicados a Geologia, contudo serão realizados alguns processamentos básicos, que vai nos possibilitar de executar muitos outros mapas futuramente. 4.1 Mapa de Localização Iremos fazer esse primeiro mapa baseado em um serviço muito comum, suponhamos que a Faculdade UNIBH nos contratou para fazer uma planta esquemática do campos Estoril, com o intuito de ressaltar áreas comuns para os calouros de engenharia, este mapa irá ficar fixado na entrada do IET-Instituto de Engenharia e Tecnologia. A faculdade para fins de controle, pediu que extraíssemos também as áreas medidas em hectare (ha) do campos e dos dois estacionamentos, além de editar essas informações no shapefile, salvando em pastas separadas e entregando todo o processamento em uma pasta compactada. Realizaremos esse serviço através de uma interação entre o Google Earth Pro e o ArcGIS, com o objetivo de conhecermos algumas ferramentas bem comuns de uso no dia-a-dia.
- 27. P á g i n a | 26 Geoprocessamento Básico Aplicado a Geologia Autor: Leonardo Vigário Moreira de Castro / E-mail: leonardovigario@hotmail.com O primeiro passo é executarmos os KML do campos Estoril, demarcando as portarias, prédio IET, estacionamentos, e área aproximada do UNIBH (Figura 27). Figura 27: Demarcações das áreas de interesse no Google Earth Pro. Posteriormente vamos salvar esses dados KML em uma pasta separada, muito simples, basta clicar com o botão direito na sua pasta de interesse e ir a Salvar Lugar Como (Figura 28), ficar experto em mudar o campo KMZ para KML, pelo fato do ArcGIS não aceitar normalmente o formato KMZ. Figura 28: Salvando arquivos KML/KMZ no Google Earth Pro.
- 28. P á g i n a | 27 Geoprocessamento Básico Aplicado a Geologia Autor: Leonardo Vigário Moreira de Castro / E-mail: leonardovigario@hotmail.com Uma vez que escolhemos uma pasta conhecida no nosso computador para o salvamento, partimos para o software ArcGIS. Primeira coisa que fazemos ao abrir o ArcGIS é dar pra ele um sistema de coordenadas, pois como é uma plataforma de localização espacial, não teria eficaz se não dermos um suporte conhecido a ele. Basta clicar com o botão direito em Layers, em seguida em Propriedades, vai abrir uma janela com nome Data Frame Properties, devemos procurar a aba Coordinate System (Figura 29), o sistema de coordenadas deve se da forma que lhe convém melhor, em caso de coordenadas planas, devemos saber o fuso correto, anteriormente aprendemos a verificar no capítulo do Google Earth Pro. Figura 29: Dando um sistema de coordenada no ArcGIS. Para fazer a conversão KML para Shapefile, devemos ir no ArcToolbox, procurar por Conversion Tools, From KML e por fim KML To Layer (Figura 30). De um duplo click e irá abrir uma janela com nome KML To Layer, nessa janela tem três linhas para preenchermos, a primeira Input KML File, você vai procurar seu KML que salvou anteriormente; A segunda Output Location, você vai procurar uma pasta que queira salvar seu Shapefile; A última é a nomenclatura que seu Shapefile vai levar (Figura 31).
- 29. P á g i n a | 28 Geoprocessamento Básico Aplicado a Geologia Autor: Leonardo Vigário Moreira de Castro / E-mail: leonardovigario@hotmail.com Figura 30: Usando a ferramenta de conversão KML para SHP. Figura 31: Salvando os dados convertidos em uma pasta conhecida. Após a conversão, temos os shp’s todos juntos, separados somente por sua característica física (Ponto, linha, polígono). Queremo-los separadas para salvar em pastas diferentes, logo vamos exportar cada um deles separadamente, basta clicar com botão direito no shapefile e abrir a tabela de atributos (Open Attribute Table), em seguida devemos selecionar os shp’s de interesse, clicar com botão direito no shp de interesse, clicar em Data e em seguida Export Data (Figura 32) e salvar em pastas separadamente, isso deve ser feito para todos os shapefile gerados.
- 30. P á g i n a | 29 Geoprocessamento Básico Aplicado a Geologia Autor: Leonardo Vigário Moreira de Castro / E-mail: leonardovigario@hotmail.com Figura 32: Exportando os shapefiles para uma pasta separada. Quando for exportar os dados, devemos se atentar em marcar sempre o tópico the data frame (Figura 33), e salvar em uma pasta conhecida, sem esquecer-se de selecionar o Shapefile no campo Save as Type (Figura 34). Figura 33: Passo dois no processo de Export Data.
- 31. P á g i n a | 30 Geoprocessamento Básico Aplicado a Geologia Autor: Leonardo Vigário Moreira de Castro / E-mail: leonardovigario@hotmail.com Figura 33: Passo três no processo de Export Data. Com os dados todos exportados, vamos classificar eles com simbologias diferenciadas, para podermos diferenciar na legenda final. Basta clicar no ponto ou polígono do shapefile de interesse, logo abrira uma janela com nome Symbol Selector (Figura 34). Figura 34: Escolhendo a simbologia.
- 32. P á g i n a | 31 Geoprocessamento Básico Aplicado a Geologia Autor: Leonardo Vigário Moreira de Castro / E-mail: leonardovigario@hotmail.com Com as simbologias todas escolhidas, vamos para o processamento interno do shapefile, como o UNIBH nos pediu, vamos calcular as áreas de interesse, com isso vamos começar apagando algumas colunas da tabela de atributos para que fique um dado mais limpo. Basta abri a tabela de atributos, clicar com botão direito na coluna que deseja excluir, e ir ao campo Delete Field (Figura 35). Figura 35: Deletando colunas na tabela de atributo. Em seguida vamos editar essa tabela para que nosso dado interno fique mais organizado, basta clicar com botão direito no shapefile de interesse, buscar o campo Edit Feature, em seguida Start Editing (Figura 36). Figura 36: Habilitando Edição.
- 33. P á g i n a | 32 Geoprocessamento Básico Aplicado a Geologia Autor: Leonardo Vigário Moreira de Castro / E-mail: leonardovigario@hotmail.com Com nosso shp habilitado, podemos fazer a edição no nome corretamente (Ortográfica correta), no nosso exemplo, o shp usado é de Estacionamento dos Alunos (Figura 37). Figura 37: Editando a coluna de nome. Em seguida vamos criar uma coluna e calcular a área do polígono nessa coluna, para isso temos que parar a edição do shp, vamos então à barra de edição, clicamos em Editor, em seguida Stop Editing (Figura 38), vai abrir uma janela te perguntando se quer salvar as edições, você pode aceitar. Figura 38: Parando a edição do shapefile. E por fim o calculo de área, basta ir à primeira janela da tabela de atributos, clicar com botão esquerdo, procurar o pelo campo Add Field e selecionar ele, vai abrir uma janela com nome Add Field (Figura 39), colocamos o nome da nossa coluna (Area_ha), e no campo Type selecionamos Text (Figura 40), campo Field Properties podemos colocar 10, que representa a quantidade de números usados.
- 34. P á g i n a | 33 Geoprocessamento Básico Aplicado a Geologia Autor: Leonardo Vigário Moreira de Castro / E-mail: leonardovigario@hotmail.com Figura 39: Adicionando Colunas á tabela de atributos. Figura 40: Adicionando Coluna para calculo de área á tabela de atributos. Com a coluna Area_ha criada, clicamos com botão direito em cima da mesma, e procuramos por Calculate Geometry, em seguida vamos até o campo Units e escolhemos Hectares (ha)(Figura 41) , em seguida pode confirmar as janelas que apareceram.
- 35. P á g i n a | 34 Geoprocessamento Básico Aplicado a Geologia Autor: Leonardo Vigário Moreira de Castro / E-mail: leonardovigario@hotmail.com Figura 41: Escolhendo a unidade de medida. Com esses passos realizados, conseguimos observar a área calculada no campo que pré-determinamos (Figura 42), podemos também fazer o calculo para todos os polígonos da atividade para que possamos estar treinado a execução. Figura 42: Evidenciando o calculo feito da área em hectare. O próximo passo nosso é caracterizar a legenda do nosso projeto, vamos usar como exemplo o shapefile de Portaria, vamos com botão direito em cima do shapefile de interesse e clicamos em Properties, em seguida Symbology -> Categories -> Value Field. No campo Value Field temos que saber qual o dado que queremos filtrar e onde ele se encontra pela coluna, no meu caso ele esta como Name (Figura 43).
- 36. P á g i n a | 35 Geoprocessamento Básico Aplicado a Geologia Autor: Leonardo Vigário Moreira de Castro / E-mail: leonardovigario@hotmail.com Figura 43: Filtrando a simbologia do shapefile de interesse. Com todos os shapefiles classificado corretamente, vamos para a fase final do processamento, executar o layout do mapa final. Temos um acesso no canto inferior esquerdo com dois quadrados (Data View e Layout View) (Figura 44), vamos clicar em Layout View para começarmos a montar nosso mapa. Figura 44: Abas para tratar dados e montar o mapa (Data View e Layout View), respectivamente. Bom, essa etapa é muito importante, vamos trabalhar na questão visual do mapa, que se pararmos para pensar é de extrema importância, uma vez que pensamos que um mapa é nada mais nada menos que um produto oriundo de campanhas de trabalhos, maioria das vezes de longos dias de campo, sendo representado e sumarizado em uma forma de MAPA.
- 37. P á g i n a | 36 Geoprocessamento Básico Aplicado a Geologia Autor: Leonardo Vigário Moreira de Castro / E-mail: leonardovigario@hotmail.com Logo, vamos ter que ficar atentos para as coisas básicas que requer em um mapa, como: Legenda, seta norte, escala numérica e em barra, dados do sistema de coordenadas, fonte de dados (se houver), grade de coordenadas, titulo, entre outros. Primeiro passo vai ser escolher se queremos montar nosso mapa no formato paisagem (Landscape) ou retrato (Portait), isso vai se basear na sua área, na qual a geometria que mais se encaixe, para isso basta clicar em File no canto superior, clicamos em Print => Setup (Figura 45), no exemplo usamos paisagem, após selecionar Landscape, acertamos a escala conforme o layout no campo Scale Map Elements proportionally to charges in Page Size (Figura 46), após marcar as opções, demos OK e na próxima janela Cancel. Figura 45: Começando a configuração do layout. Figura 46: Finalizando a configuração do layout enfatizando as opções citadas.
- 38. P á g i n a | 37 Geoprocessamento Básico Aplicado a Geologia Autor: Leonardo Vigário Moreira de Castro / E-mail: leonardovigario@hotmail.com Para enquadrar o nosso layout, vamos clicar com botão esquerdo do mouse e vamos conseguir arrastar ele da forma que mais nos agrade. Nesse passo já é importante começarmos a pensar a disposição de cada coisa no mapa, então vamos enquadrar deixando espaço para as características citada anteriormente. (Figura 47). Figura 47: Enquadrando o layout. Vamos agora dar ao mapa a grade de coordenadas, clicamos com botão direito no layout e selecionamos Properties => Grids => New Grid, no nosso caso vamos selecionar a segunda opção (Figura 48), após selecionar podemos avançar todas as etapas até a conclusão, vale ressaltar que essa parte deve ser preenchida conforme seu projeto se enquadre, por exemplo: Graticule é voltado a mapas de grandezas de estados ou países, Measured Grid é voltado para no máximo localização de cidades e Reference Grid é voltado mais para questões de bairros; Importante ressaltarmos que isso não é regra têm casos e casos, porém o mais usual são estes.
- 39. P á g i n a | 38 Geoprocessamento Básico Aplicado a Geologia Autor: Leonardo Vigário Moreira de Castro / E-mail: leonardovigario@hotmail.com Figura 48: Selecionando o tipo de grade de coordenadas do mapa. Como olhamos na figura 47 nossa escala está muito grande para nossa área, com isso vamos à barra de escala no superior da tela e colocamos 1:5000 em seguida damos Enter no teclado, nossa área ficara bem mais interessante para ser representada (Figura 48), ressaltando também que isso é totalmente livre para decidir baseado de sua necessidade. Vamos agora para inseri-la os complementos restantes do mapa, na barra superior temos a aba Insert, nela consiste diversas ferramentas essenciais do mapa, como: Titulo (A), Textos avulsos (B), Legenda (C), Seta Norte (D), Escala em Barra (E) e Escala Numérica (F). (Figura 49) Primeiramente vamos colocar então o Titulo, clicamos então em Insert => Title, abrirá uma janela na qual vamos colocar a nomenclatura de “LOCALIZAÇÃO UNIBH”, em seguida podemos dar OK. Agora vamos para Legenda, antes de qualquer coisa vamos acertar os nomes dos nossos layers ao nosso lado esquerdo, basta darmos um dois cliques com intervalo de 3 segundos de um do outro, ou vamos a Symbology => Categories, do shapefile anteriormente já abordado, ele
- 40. P á g i n a | 39 Geoprocessamento Básico Aplicado a Geologia Autor: Leonardo Vigário Moreira de Castro / E-mail: leonardovigario@hotmail.com deve ficar bem próximo das nomenclaturas reais para que a legenda fique bem apresentável (Figura 50). Clicamos em Legend, em seguida podemos avançar até a aba de Legend Wizard, nela tem um campo com Legend, vamos acrescentar um A, pois estamos fazendo o mapa em na língua portuguesa, posteriormente podemos avançar e CONCLUIR. Vamos reparar que a legenda fica um pouco pequena, basta clicar e arrastar nas arestas para que fique do tamanho mais desejável. Figura 49: Atributos cabíveis na ferramenta Insert. Figura 50: Exemplo de nomenclatura do nosso projeto.
- 41. P á g i n a | 40 Geoprocessamento Básico Aplicado a Geologia Autor: Leonardo Vigário Moreira de Castro / E-mail: leonardovigario@hotmail.com Para anexarmos a seta norte basta ir a Insert => North Arrow, a aba que vai abrir tem diversas setas, vai de sua própria escolha. (Figura 51) Figura 51: Tipos de setas disponíveis para uso. Esse ponto é um pouco delicado, pois devemos atentar para as configurações da escala em barra, vamos primeiramente abrir ela em Insert => Escale Bar, selecionamos a escala que mais nos agrade e em seguida vamos a Properties, desmarcaremos a opção de divisão depois do zero, colocaremos unidade m em Label e detalhe para o campo de Division Units, lá podemos escolher diversas unidades para trabalhar, mais uma vez repito, vai ser relativo ao seu projeto (Figura 52), podemos aplicar e dar OK para as duas janelas. Vamos também colocar a escala numérica e também anexar um texto evidenciando o sistema de coordenadas que usamos bem como o (s) autor (es) que trabalhou nesse projeto. Bom, vamos também a Insert => Scale Text, vamos escolher a segunda opção, em seguida vamos a Properties e faremos as configurações demarcadas, posteriormente já podemos aplicar e dar OK para as duas janelas (Figura 53).
- 42. P á g i n a | 41 Geoprocessamento Básico Aplicado a Geologia Autor: Leonardo Vigário Moreira de Castro / E-mail: leonardovigario@hotmail.com Figura 52: Escolhendo e configurando nossa escala de barra. Figura 53: Configurando a escala numérica. Para finalizarmos essa etapa vamos para a criação de texto, basta ir a Insert => Text, vai criar uma caixa de texto muito pequena na tela, clicamos com botão esquerdo fora da caixa e em seguida com o mesmo botão selecionamos a caixa, com o botão direito acessamos as propriedades da caixa de texto, nela vai abrir uma caixa maior com
- 43. P á g i n a | 42 Geoprocessamento Básico Aplicado a Geologia Autor: Leonardo Vigário Moreira de Castro / E-mail: leonardovigario@hotmail.com nome Properties, com isso vamos colocar alguns dados usados no processamento (Figura 54), bem como já citados anteriormente. Figura 54: Adicionando texto ao nosso mapa. Podemos também editar a fonte desses textos que criamos, bem como do Título, basta selecionar a caixa de texto desejado com o botão esquerdo e posteriormente com o botão direito entramos em Properties => Change Symbol. Feito esses procedimentos vamos puxar a imagem de satélite do banco de dados do próprio ArcGis para nosso mapa, procuremos na barra superior centra por Add Data, vamos clicar na setinha preta ao lado dele e em seguida Add Basemap (Figura 55), vai abrir uma janela com diversas imagens a disposição nossa, é sugerido que usem todas para treinar posteriormente a essa atividade para fixação dos dados aprendidos, vamos selecionar a primeira imagem e clicar em Add (Figura 56) para darmos prosseguimento a atividade.
- 44. P á g i n a | 43 Geoprocessamento Básico Aplicado a Geologia Autor: Leonardo Vigário Moreira de Castro / E-mail: leonardovigario@hotmail.com Figura 55: Adicionando Basemap. Figura 56: Adicionando Basemap a partir das bases existentes. Quando clicamos em Add por ser um dado muito pesado pode dar leve travada, basta esperar ela carregar, outra coisa muito interessante é a questão de que ela vem georreferenciada, isso se da pelo sistema de coordenadas que usamos quando começamos o projeto, isso jamais era possível se não tivéssemos feito da forma correta. Para fecharmos esse mapa vamos salvar nosso projeto no disquete do canto superior esquerdo como já vimos anteriormente e vamos exportar nosso mapa, vamos então a File => Export Map (Figura 57), vai abrir uma pasta dando destinos para salvar o arquivo e também em qual o
- 45. P á g i n a | 44 Geoprocessamento Básico Aplicado a Geologia Autor: Leonardo Vigário Moreira de Castro / E-mail: leonardovigario@hotmail.com tipo de arquivo, vamos salvar em JPEG, a Resolution para ficar uma imagem bacana deve ter entre 300 a 400 dpi (Figura 58), com todas essas alterações feitas podemos salvar nosso mapa em uma pasta conhecida. Figura 57: Adicionando Basemap a partir das bases existentes. Figura 58: Adicionando Basemap a partir das bases existentes.
- 46. P á g i n a | 45 Geoprocessamento Básico Aplicado a Geologia Autor: Leonardo Vigário Moreira de Castro / E-mail: leonardovigario@hotmail.com Vamos agora até a pasta onde salvamos nosso mapa para podermos conferir se esta tudo certo, mapa deve ficar similar com o da Figura 59. Figura 59: Mapa de localização da faculdade UNIBH. 4.2 Mapa Geológico Nosso mapa geológico vai ser elaborado através de uma base de dados já conhecida, elaborada pelo Portal da Geologia - CODEMIG (Companhia de Desenvolvimento Econômico de Minas Gerais), como a apostila foi baseada em um curso previamente dado, vamos tocar o conteúdo como se tivéssemos os SHP, da mesma forma que foi abordado, os sites que conseguimos fazer os downloads serão disponibilizados em um capítulo individualizado ao decorrer da apostila. Bom, alguns passos que foram feitos para execução do mapa de localização não serão refeito, apenas citado para que nosso material não fique maçante e mais objetivo possível. Primeiramente vamos abrir nosso ArcGis, em seguida dar um sistema de coordenada ao nossos Layers, vamos abrir a pasta da Aula_2 =>
- 47. P á g i n a | 46 Geoprocessamento Básico Aplicado a Geologia Autor: Leonardo Vigário Moreira de Castro / E-mail: leonardovigario@hotmail.com Material => SHP => Litologia, podemos adicionar uma arquivo diretamente de uma pasta para o software, basta selecionarmos o Arquivo SHP (Figura 60) e arrasta-lo até o centro da tela do software, façamos o mesmo para o restante das pastas. Figura 60: Adicionando shapefile diretamente de uma pasta independente. Outra forma de adicionar dados, mas diretamente do software é através da ferramenta Add Data, que já conhecemos quando adicionamos uma imagem de satélite, mas temos uma peculiaridade nesse passo que devemos revisar, vamos clicar em Add Data na barra superior da tela (Figura 61), temos uma pasta com um sinal de + destacado na imagem, ela significa que conseguimos deixar uma pasta que estamos trabalhando salva em nosso software, isso vai nos poupar muito tempo de procura de dados, uma vez que temos nossos dados BEM ORGANIZADOS em uma pasta. Figura 61: Adicionando uma pasta junto ao software e também adicionando um shp.
- 48. P á g i n a | 47 Geoprocessamento Básico Aplicado a Geologia Autor: Leonardo Vigário Moreira de Castro / E-mail: leonardovigario@hotmail.com Para começarmos a processar esses dados vamos dar uma recapitulada no nosso exercício, queremos saber somente a geologia do bairro Buritis, não queremos saber o que tem ao seu envolto, mas especificamente o que tem dentro do bairro para estudos preliminares, vamos então fazer um mapa de pré-campo, mapa geológico regional para conhecimento prévio. Com todos os nossos shp abertos no software vamos usar uma ferramenta muito interessante de corte, para isso vamos a Geoprocessing => Clip, abrirá uma janela com campos a ser preenchidos, Input Features colocaremos medidas_pontos e Clip Features colocaremos Bairro_Buritis, o campo Output Feature Class é onde vamos salvar nosso shp, no nosso exemplo vai ser medidas_pontos que são os pontos de foliação, com isso vamos criar uma pasta denominada de Medidas_Estruturais, e podemos dar OK (Figura 62), peço que criem pastas individualizadas para os cortes restantes que forem fazendo. Figura 62: Realizando o Clip, evidenciando a criação de pasta individualizada pelo ArcGis. Bom, temos uma lógica para tudo e essa sequência de dados para executar o Clip não seria diferente, devemos pensar que os dados de entrada (Input Features) é o dado que queremos recortar e os dados de
- 49. P á g i n a | 48 Geoprocessamento Básico Aplicado a Geologia Autor: Leonardo Vigário Moreira de Castro / E-mail: leonardovigario@hotmail.com molde (Clip Features) é a área qual queremos os dados adequados ao seu perímetro, a grosso modo queremos os dados de entrada em um molde/feição/área específica; A área de um dado de entrada sempre será maior do que a área que queremos fazer o clip. Depois de feito o Clip para todos os shp’s podemos excluir os que usamos para ser cortado, ficando somente os shp’s clipados e o shp da área do Bairro_Buritis (Figura 63). Figura 63: Exemplificação dos dados shapefiles cortados. Aprendemos anteriormente classificar pontos através da simbologia, vamos usar um pouco desse aprendizado e explorar mais funções em conjunto da mesma. Vamos começar tratando os dados do shp de geologia/litologia clicando com botão direito em cima do shp e com o botão direito habilitamos a edição em Edit Feature => Start Editing (Figura 64), após habilitar vamos abrir a tabela de atributos do nosso shp, clique com botão direito em cima do mesmo novamente e em seguida com botão direito em Open Attribute Table (Figura 65).
- 50. P á g i n a | 49 Geoprocessamento Básico Aplicado a Geologia Autor: Leonardo Vigário Moreira de Castro / E-mail: leonardovigario@hotmail.com Figura 64: Exemplificação dos dados shapefiles cortados. Figura 65: Exemplificação dos dados shapefiles cortados. Quando abrimos a tabela de atributos nos deparamos com muitos dados em forma de tabela, comumente os mapas geológicos são classificados perante seus materiais rochosos e que formação/grupo/supergrupo que ele se enquadre, habilitando o nosso shp podemos escrever na estrutura dele caso falte alguma informação específica. No nosso caso vamos até a coluna de Grupo, rapidamente observamos o quadrado vazio que se enquadra a rochas intrusivas, isso se da pelo fato dela ter ocorrido posteriormente aos grupos e formações que a mesma corta, com isso
- 51. P á g i n a | 50 Geoprocessamento Básico Aplicado a Geologia Autor: Leonardo Vigário Moreira de Castro / E-mail: leonardovigario@hotmail.com para treinamento da ferramenta, vamos preencher o quadrado com um duplo clique e posteriormente digitar Rocha Intrusiva (Figura 66), em seguida podemos fazer um passo já conhecido e parar a edição em Editor => Stop Editing. Figura 66: Editando a tabela de atributos. Nosso próximo passo já é conhecido também, vamos à propriedade do shp e em seguida Symbology => Categories => Unique Values, no Value Field vamos classificar por Descriçã e em seguida podemos aplicar e concluir, ficaremos atentos aos detalhes da Figura 67. Figura 67: Classificação das litologias.
- 52. P á g i n a | 51 Geoprocessamento Básico Aplicado a Geologia Autor: Leonardo Vigário Moreira de Castro / E-mail: leonardovigario@hotmail.com Façamos a mesma classificação para as estruturas em linhas, porém vamos classificar através da coluna Tip_estru. Existe um banco de dados voltado a geologia dentro do próprio software, ao classificar as estrutura teremos dois tipos, basta darmos um clique duplo em cima da linha que queremos mudar, vamos para Style References => Geology 24K => OK (Figura 68), logo conseguimos ver o quanto de legenda se encontra armazenada no software, vamos então classificar as estruturas corretamente, seguimos alguns padrões para nos facilitar na classificação nas Figuras 69, 70 e 71. Figura 68: Adicionando base de legendas de geologia. Para que não precise estar sempre procurando as legendas nós podemos salvar as legendas com um nome de preferencia, temos que selecionar a legenda que desejamos salvar e clicar em Save As, dar a nomenclatura que desejamos e concluir.
- 53. P á g i n a | 52 Geoprocessamento Básico Aplicado a Geologia Autor: Leonardo Vigário Moreira de Castro / E-mail: leonardovigario@hotmail.com Figura 69: Padrão de legenda de estruturas lineares, planares e relevo. Figura 70: Padrão de legenda de dobras e também comportamento de estruturas planares.
- 54. P á g i n a | 53 Geoprocessamento Básico Aplicado a Geologia Autor: Leonardo Vigário Moreira de Castro / E-mail: leonardovigario@hotmail.com Figura 71: Padrão de legenda de dados convencionais . Vamos agora para a classificação quanto aos pontos, que no nosso caso será somente foliação, mas temos também um ponto muito importante quanto seu tratamento, temos que primeiramente saber ler o dado que se tem na tabela, resumidamente devemos saber o que é o dip e o que é o dip direction (Material de apoio: https://paginas.fe.up.pt/~geng/ge/trabalhos/GE_DIPS.pdf), para que conseguimos fazer a rotação correta das medidas. Ao abrir a tabela de atributos das medidas é notório que nosso azimute é o Dir_merg e nosso mergulho é o Dir_fol, com isso já podemos pensar na rotação das medidas, bem como conferir se as mesmas estão de acordo com a tabela. Primeiro devemos por a simbologia condizente a de foliação, em seguida colocar no campo do Angle 0 (zero) (Figura 72), pois como o sistema azimutal se baseia em quadrantes o 0 (zero) deve-se ter inicio
- 55. P á g i n a | 54 Geoprocessamento Básico Aplicado a Geologia Autor: Leonardo Vigário Moreira de Castro / E-mail: leonardovigario@hotmail.com para o norte, por isso observamos a medida no software também tender ao norte. Figura 72: Colocando a foliação no sistema azimutal. Ainda em Symbology temos uma opção Advanced, devemos clicar nela e em seguida Rotation, marcaremos Geographic (Sistema azimutal) e marcaremos Dir_merg em Rotate point (Figura 73), e podemos dar OK para as janelas seguintes e observar se os pontos tiveram realmente mudança, além de conferir com a tabela se os pontos estão condizentes. Na mesma propriedade do shp existe um campo com nomenclatura Labels, vamos clicar nele e no campo Label Field vamos filtrar por Dir_fol, que representa quantos graus está mergulhando a nossa foliação, devemos também marcar o quadrado no canto superior esquerdo da janela denominado de Label Feature...(Figura 74).
- 56. P á g i n a | 55 Geoprocessamento Básico Aplicado a Geologia Autor: Leonardo Vigário Moreira de Castro / E-mail: leonardovigario@hotmail.com Figura 73: Rotacionando as foliações pelo Advanced. Figura 74: Rotulando nossas medidas estruturais. Posteriormente aos passos feitos até então, nosso pseudo mapa deverá ficar próximo ao da figura 75, vamos reparar que ele já está muito perto
- 57. P á g i n a | 56 Geoprocessamento Básico Aplicado a Geologia Autor: Leonardo Vigário Moreira de Castro / E-mail: leonardovigario@hotmail.com do final, faltando apenas às drenagens e as curvas de nível para que passemos para a montagem do layout. Para adicionar as drenagens vamos usar o mesmo procedimento que recorte que usamos até agora, então vamos adicionar o shp de drenagem que se encontra em nosso material de apoio e em seguida recortar para molde do Bairro_Buritis. Figura 75: Mapa geológico parcial evidenciando os rótulos das foliações. Após realizar o recorte vamos abrir a tabela de atributo do shp Drenagem e habilitar a edição do mesmo. No bairro Buritis nós temos um córrego muito famoso chamado CERCADINHO, ao abrir nossa tabela, reparamos que existem outro córrego nomeado de PONTE QUEIMADA e córregos sem nome que irá nos atrapalhar quando formos rotular eles no mapa, como fizemos anteriormente, vamos juntar esses shp’s através da própria tabela de atributos. Ou seja, ao habilitarmos o shp, vamos abrir a tabela de atributos, clicamos então nos quadrados em frente cada linha, para realizar mais facilmente podemos segurar o Ctrl e ir clicando nas linhas desejadas (Figura 76).
- 58. P á g i n a | 57 Geoprocessamento Básico Aplicado a Geologia Autor: Leonardo Vigário Moreira de Castro / E-mail: leonardovigario@hotmail.com Figura 76: Selecionando os shapefiles referente ao Córrego Cercadinho. Com os shp’s selecionados vamos à ferramenta Editor => Merge, pode dar OK em seguida (Figura 77), depois de feito com Córrego Cercadinho, vamos fazer também o Córrego Ponte Queimada e podemos finalizar as edições no Editor => Stop Editing. Figura 77: Realizando o Merge para os shapefiles do córrego Cercadinho.
- 59. P á g i n a | 58 Geoprocessamento Básico Aplicado a Geologia Autor: Leonardo Vigário Moreira de Castro / E-mail: leonardovigario@hotmail.com Com a tabela ainda aberta ao clicarmos com botão esquerdo na linha referente a alguma drenagem, podemos ver que diferentemente de antes, ela agora esta totalmente unida (Figura 78), isso vai facilitar muito no próximo passo que vai ser rotular manualmente. Figura 78: Selecionando o shapefile através da tabela de atributos. Vamos relembrar um conteúdo que vimos no começo da apostila que é adicionar ferramentas ao nosso ArcGis, na barra de ferramentas no superior da tela vamos clicar em Customize => Toolbars => Draw (Figura 79), vai abrir uma barra de ferramentas, podemos arrastar ela para a parte superior ou inferior da nossa tela para fixa-la, mas se não for de interesse podemos deixar solto também. Figura 79: Adicionando ferramentas a nossa barra de funcionalidades.
- 60. P á g i n a | 59 Geoprocessamento Básico Aplicado a Geologia Autor: Leonardo Vigário Moreira de Castro / E-mail: leonardovigario@hotmail.com Com o shp do Córrego Cercadinho selecionado na tabela vamos até a ferramenta Draw e procuramos um quadrado com a letra A, cliquemos na setinha ao lado, em seguida Splined Text (Figura 80), vamos até o córrego selecionado e contornamos uma parte em cima ou em baixo do córrego (Figura 81), temos que pensar que o nome do tal vai se comportar através da linha que iremos criar. Figura 80: Identificando a ferramenta de rótulo manualmente. Figura 81: Disposição do rótulo perante o shapefile do Córrego Cercadinho. Após fazer o desenho finalizamos com um duplo clique do botão esquerdo, e inserimos o nome “Córrego Cercadinho” e damos Enter no teclado mesmo. Com o botão direito em cima da caixa de texto que criamos vamos á Properties => Change Symbol => Edit Symbol => Mask => Halo (Figura 82), em seguida podemos dar OK para todas as janelas. Façamos o mesmo procedimento para o Córrego Ponte Queimado.
- 61. P á g i n a | 60 Geoprocessamento Básico Aplicado a Geologia Autor: Leonardo Vigário Moreira de Castro / E-mail: leonardovigario@hotmail.com Figura 82: Colocando mascara no rótulo desejado. E para finalizar os processamentos do mapa vamos gerar as curvas de nível através de Imagem SRTM, que no nosso caso foram tiradas do Alaska Vertex, site qual vou disponibilizar no próximo capitulo. Bom, como fizemos anteriormente nosso exercício contem uma imagem SRTM no material de apoio na pasta da Aula_1, ao abrir nos deparamos com muitas imagens, peço que arrastem a primeira imagem da pasta para dentro do software, igual que fizemos com os shp’s e pode dar Yes na janela que abrira pedindo autorização para abri-la. Logo quando abrimos já percebemos que a imagem esta georreferenciada também, isso é o ponto mais fundamental desse arquivo, podemos fazer muitos tratamentos através dessa imagem, como: (Extrair declividade, drenagem, modelo digital de elevação, curva de nível entre outros). Nosso exercício vai se basear somente em extrair curvas de nível, com isso vamos começar a trabalhar nossa imagem SRTM, quando damos um zoom out percebemos o tamanho da imagem, imagem qual não teria sentido algum usarmos ela inteira, sendo que nosso alvo é muito pequeno, como fizemos com os shp’s, iremos fazer com nossa imagem SRTM que também podemos chama-la de Raster.
- 62. P á g i n a | 61 Geoprocessamento Básico Aplicado a Geologia Autor: Leonardo Vigário Moreira de Castro / E-mail: leonardovigario@hotmail.com Vamos então cortar nosso Raster via nosso shapefile Bairro_Buritis, primeiramente desmarquemos todos os shapefiles exceto Bairro_Buritis (Figura 83). Figura 83: Deixando o shp Bairro_Buritis em evidencia sob o Raster. Ao evidenciar nossa área de interesse perante o Raster vamos ate a caixinha vermelha vista anteriormente denominada Arctoolbox, posteriormente devemos procurar por Data Management Tools => Raster => Raster Processing => Clip (Figura 84), em seguida Input Raster colocamos nossa imagem SRTM e Output Extent colocamos nossa área de interesse Bairro_Buritis. Dois detalhes muito importantes é de não se esquecer de salvar em uma pasta de conhecimento e também que os dois dados devem estar no mesmo sistema de coordenadas. Figura 84: Cortando nosso Raster a partir do shapefile Bairro_Buritis.
- 63. P á g i n a | 62 Geoprocessamento Básico Aplicado a Geologia Autor: Leonardo Vigário Moreira de Castro / E-mail: leonardovigario@hotmail.com Depois de realizado esse passo, podemos excluir o Raster maior, ficando igual a Figura 85, e partiremos então para extração de curvas de nível. Figura 85: Raster cortado para o shp Bairro_Buritis. No mesmo Arctoobox vamos clicar em 3D Analyst Tools => Raster Surface => Contour (Figura 86). Figura 86: Localizando a ferramenta de extração de curvas de nível.
- 64. P á g i n a | 63 Geoprocessamento Básico Aplicado a Geologia Autor: Leonardo Vigário Moreira de Castro / E-mail: leonardovigario@hotmail.com Nosso SRTM tem uma resolução de 12,5m, para ficar mais perto real vamos adotar um intervalo de 10 em 10m, devemos colocar nosso Raster em Input e salvaremos nosso shp de curvas de nível em uma pasta conhecida, em seguida damos OK (Figura 87). Figura 87: Atributos para realizar a extração das curvas de nível. Com isso finalizamos os processamentos de dados e com isso vamos para a etapa visual do nosso mapa, mudemos então nosso formato do mapa de retrato para paisagem como anteriormente já feito File => Print => Setup => Landscape, e mudemos para Layout View. Nossos passos agora já são conhecidos, então vamos ajustar nosso layer da forma que mais nos convém e já vamos criar nossa grade de coordenadas, colocar título: MAPA GEOLÓGICO, seta norte, escala numérica, escala em barra e a caixa de texto com informações adicionais (Fonte: CODEMIG,2019), deve ficar parecido com o mapa da Figura 88. Com tudo feito, vamos finalizar explorando a legenda do nosso mapa, mas antes vamos relembrar a coluna estratigráfica do Quadrilátero Ferrífero (Figura 89), é essencial sabermos como ela se comporta perante nossa área, pois vamos ter que posicionar suas formações geológicas conforme a coluna se dispõe.
- 65. P á g i n a | 64 Geoprocessamento Básico Aplicado a Geologia Autor: Leonardo Vigário Moreira de Castro / E-mail: leonardovigario@hotmail.com Figura 88: Disposição das características do mapa geológico parcial. Figura 89: Coluna estratigráfica do Quadrilátero Ferrífero modificada pela CPRM.
- 66. P á g i n a | 65 Geoprocessamento Básico Aplicado a Geologia Autor: Leonardo Vigário Moreira de Castro / E-mail: leonardovigario@hotmail.com Antes de começar a executar a legenda vamos abrir a tabela de atributos do shp de geologia para marcarmos a mão mesmo a coluna estratigráfica local e vai perceber que todas as litologias exceto as rochas intrusivas, pertencem ao SEPERGRUPO MINAS. Com isso vamos adicionar a legenda (Lembrando que antes de adicionar a legenda devemos organizar os nomes corretamente de todos os shapefiles) em Inset => Legend; Iremos separar nossa legenda em três partes (Convenções cartográficas, convenções geológicas e as litologias), para que isso seja possível após gerar a legenda, iremos desmembrar clicando com botão direito nela e com botão esquerdo Convert to Graphics => Ungroup/Group (Figura 90), sendo que desmembrar e agrupamos respectivamente, essa ferramenta é incrível, pois conseguimos gerar legendas conforme nos agrade. Vamos então agrupar nossas litologias conforme a coluna estratigráfica, bem como nossas convenções ditas anteriormente (Figura 91). Figura 90: Desmembrando e agrupando legendas e caixas de texto.
- 67. P á g i n a | 66 Geoprocessamento Básico Aplicado a Geologia Autor: Leonardo Vigário Moreira de Castro / E-mail: leonardovigario@hotmail.com Figura 91: Legenda criada através da coluna estratigráfica. Agora uma parte mais estética, na mesma ferramenta Draw, ao lado da letra A tem um quadrado, vamos clicar nele e fazer um contorno em cima da parte tracejada do nosso mapa, com botão direito e em seguida o esquerdo entremos nas propriedades => Fill Colors => No Color = Outline Color: Cor Preto => Outline Widht: 2 => Aplicar => OK (Figura 92), podemos usar esse macete para fazer caixas de molduras para legenda, escala, caixa de textos e etc. Depois de feita a legenda, podemos finalizar nosso mapa salvando o projeto e exportando o mapa como já fizemos em File => Export Map, nosso produto final deve ficar parecido com o da Figura 93.
- 68. P á g i n a | 67 Geoprocessamento Básico Aplicado a Geologia Autor: Leonardo Vigário Moreira de Castro / E-mail: leonardovigario@hotmail.com Figura 92: Colocando moldura no nosso mapa. Figura 93: Mapa geológico do Bairro Buritis finalizado.
- 69. P á g i n a | 68 Geoprocessamento Básico Aplicado a Geologia Autor: Leonardo Vigário Moreira de Castro / E-mail: leonardovigario@hotmail.com 5.Modelo Digital de Elevação (MDE) Vamos aprender agora a gerar modelos digitais de elevação através das curvas de nível que geramos anteriormente, vale ressaltar que esse tipo de dado pode nos ajudar muito tanto no pós-campo como no pré-campo, nos permite observar o relevo de forma tridimensional, servindo de auxílio para diversas interpretações. Para quem tenha mais curiosidade em entender o sistema de interpolação que o software faz para gerar esse modelo, bem com suas complexidades, acesse esse material muito completo do INPE (http://www.dpi.inpe.br/spring/teoria/mnt/mnt.htm). Então iremos abrir o ArcGis e colocar o sistema de coordenadas como já estamos bem familiarizados, em seguida vamos arrastar as curvas de nível para dentro do software ou abrir diretamente do mesmo, vai da facilidade de cada um. Podemos chegar a nossas ferramentas de dois jeitos, maualmente procurando pelo ArcToolbox => 3D Analyst Tools => Data Management => TIN => Create TIN, ou se lembrarmos do nome da ferramenta procuramos no Search digitando Create TIN(Figura 94). Figura 94: Localizando a ferramenta Create TIN. Podemos abrir com duplo clique a ferramenta, vai abrir uma janela com campo Output TIN (Salvamos em uma pasta conhecida) =>
- 70. P á g i n a | 69 Geoprocessamento Básico Aplicado a Geologia Autor: Leonardo Vigário Moreira de Castro / E-mail: leonardovigario@hotmail.com Coordinate System (WGS 84, zona 23S) => Input Feature (Curvas de nível e Bairro Buritis) => Height Field (Campo onde temos nossa cota, no nosso exercicio está como CONTOUR/ <none>) => ST Type (Soft line/Soft Clip) => OK, façamos conferencia dos campos preenchidos conforme a Figura 95. Figura 95: Configurações para execução do modelo digital de elevação. Podemos perceber que ao concluir nosso modelo digital de elevação, sobram as curvas de nível que acaba poluindo nosso dado (Figura 96), vamos então desmarcar ela no nosso Layer e em seguida abrir as propiedades do shapefile => Symbology => Desmarque Edge Types => Aplicar => OK (Figura 97). Figura 97: Retirando as curvas de nível do modelo digital de elevação.
- 71. P á g i n a | 70 Geoprocessamento Básico Aplicado a Geologia Autor: Leonardo Vigário Moreira de Castro / E-mail: leonardovigario@hotmail.com Figura 96: Curvas de nível do modelo digital de elevação. Em Symbology vamos ao campo de Classification e mudamos as classes para 10, para que nossa classificação fique mais limpa, em seguida podemos Aplicar => OK, podemos também mudar nossa rampa de cor no campo Color Ramp e escolhendo quais nos agrade (Figura 98). Figura 98: Configuração a rampa de cor do MDE. Podemos agora finalizar nosso mapa indo ao Layout View no canto inferior esquerdo como já havíamos feito e coloquemos também todos
- 72. P á g i n a | 71 Geoprocessamento Básico Aplicado a Geologia Autor: Leonardo Vigário Moreira de Castro / E-mail: leonardovigario@hotmail.com os atributos do mapa, no layer do modelo digital temos “Elevation”, com toque duplo alteramos o nome para “Elevação (m)” (Figura 99), pois será ela que vai ir para nossa legenda final, podemos então gerar a legenda para finalizar nosso layout. Figura 99: Organização da legenda do modelo digital de terreno. Podemos com isso finalizar nosso mapa adicionando a legenda das elevações caracterizada por cores, bem como a caixa de texto evidenciando nossa fonte que concedeu fazer o download da imagem SRTM (Alaska Vertex). Vamos salvar e exportar nosso mapa, ele deve ficar o mais próximo possível com o mapa da Figura 100.
- 73. P á g i n a | 72 Geoprocessamento Básico Aplicado a Geologia Autor: Leonardo Vigário Moreira de Castro / E-mail: leonardovigario@hotmail.com Figura 100: Mapa de modelo digital de elevação do Bairro Buritis. 6.Georreferenciamento Georreferenciamento é uma ferramenta que facilita muito nossa vida em diversas situações, principalmente quando temos que extrair shp de geologia de um mapa que não tenha arquivos GIS disponíveis para download, vamos fazer o exercício de treinamento usando um dos mapas que fizemos (Geológico ou Localização). Vamos então abrir o ArcGIS em seguida o procedimento padrão de colocar um sistema de coordenadas (nosso caso WGS84, zona 23S), devemos então jogar mapa (Usei o de localização) para dentro do software e confirmar a janela que abrira, pois ela quer comunicar que a imagens que estamos mandando para dentro do software não existe um sistema de coordenada conhecida. Primeiramente vamos para a teoria, um georreferenciamento deve se ter no mínimo 3 pontos, se pararmos pra pensar isso é um polígono e quanto mais pontos referenciamos, mais nosso nadado fica preciso.
- 74. P á g i n a | 73 Geoprocessamento Básico Aplicado a Geologia Autor: Leonardo Vigário Moreira de Castro / E-mail: leonardovigario@hotmail.com Vamos então começar o georreferenciamento adicionando a ferramenta conforme já aprendemos em Customize => Toolbars => Georreferencing, podemos fazer o mesmo esquema de fixar a ferramenta em nossa barra principal. Tenho um macete pessoal que ajuda muito quando formos jogar as coordenadas, vamos abrir nosso mapa e decidir os pontos que iremos georreferenciar, isso consiste em anotarmos cada ponto para que tenhamos confusão, outra parte interessante a ressaltar é que nossos pontos devem ser georreferenciado em uma sequencia horaria ou anti-horária, o importante é que tenhamos uma sequencia (Figura 101). Figura 101: Escolhendo os pontos para executar o georreferenciamento. Após anotarmos os pontos (costumo usar o txt ou word) vamos voltar para o software, na ferramenta de georreferenciamento e procuramos
- 75. P á g i n a | 74 Geoprocessamento Básico Aplicado a Geologia Autor: Leonardo Vigário Moreira de Castro / E-mail: leonardovigario@hotmail.com por Add Control Points (Figura 102), clicamos na ferramenta e vamos no nosso primeiro ponto que se localiza na interseção das linhas em X e Y, vamos dar um zoom para que fique bem preciso e clicamos com o botão esquerdo exatamente a interseção e em seguida com botão esquerdo vamos clicar em Input X and Y (Figura 103), vai nos abrir uma janela para possamos colocar as coordenadas anotadas anteriormente, vamos então preencher conforme anotamos (Figura 104). Figura 102: Selecionando a ferramenta de pontos para começar o georreferenciamento. Figura 103: Localizando a ferramenta de importação das coordenadas de interesse.
- 76. P á g i n a | 75 Geoprocessamento Básico Aplicado a Geologia Autor: Leonardo Vigário Moreira de Castro / E-mail: leonardovigario@hotmail.com Figura 104: Adicionando as coordenadas do nosso primeiro ponto. Quando damos OK pode ser que a imagem suma, não precise ficar preocupado que isso é muito normal de acontecer, vamos com o botão direito no Layer da imagem e clicamos em Zoom to Layer, caso a imagem não volte temos que refazer o passo, pois teve problema no percurso, um erro muito comum é confundir X e Y, além de colocar 6 números para as coordenadas Y, lembrando que X são 6 e Y são 7. Um detalhe bem legal para que tenhamos certeza que estamos no caminho certo é quando passamos o mouse por cima do mapa, o software mostra as coordenadas no canto inferior direito (Figura 105), conforme vamos adicionando os pontos a precisão das coordenadas aumentam, vamos então fazer para o restante dos pontos. Figura 105: Coordenadas parciais após georreferenciar o primeiro ponto. Após executado todos os pontos, vamos analisar então a acuracidade dos dados georreferenciados até então naquela mesma ferramenta, procuremos uma tabelinha “View Link Table”, clicamos sob ela e podemos observar o erro dos nossos dados no campo Total RMS Error (Nosso exercício teve um erro de 0.04), um erro entre 7 a 10 é
- 77. P á g i n a | 76 Geoprocessamento Básico Aplicado a Geologia Autor: Leonardo Vigário Moreira de Castro / E-mail: leonardovigario@hotmail.com tecnicamente aceitável, porém o ideal é ter o menor erro possível; Além de conter uma tabelinha dos pontos cadastrados (Figura 106). Figura 106: Observando os pontos georreferenciados bem como o seu erro. Iremos agora salvar nossa imagem georreferenciada clicando em Georreferencing => Rectify, em seguida vamos salvar nossa imagem em uma pasta conhecida, clicamos uma vez somente na pasta e adicionamos, o nome do arquivo vem em seguida no campo Name, bem como o formato do arquivo que é TIFF (Figura 107). Figura 107: Salvando nosso arquivo georreferenciado.
- 78. P á g i n a | 77 Geoprocessamento Básico Aplicado a Geologia Autor: Leonardo Vigário Moreira de Castro / E-mail: leonardovigario@hotmail.com Para finalizar vamos excluir a imagem que ficou em nosso software e vamos até a pasta onde salvamos a imagem georreferenciada, ao abrir a pasta nos deparamos em quatro arquivos, vamos arrastar para dentro do software somente o que corresponde a Imagem TIFF, especificado no canto inferior esquerdo da pasta (Figura 108). Figura 108: Adicionando a imagem georreferenciada por nós ao ArcGIS. Após adicionar a imagem podemos observar as coordenadas no canto inferior direito da tela ao passearmos com o mouse por todo o mapa, até mesmo levando o cursor até os pontos conhecidos e conferindo se realmente a acuracidade é boa.
- 79. P á g i n a | 73 Geoprocessamento Básico Aplicado a Geologia Autor: Leonardo Vigário Moreira de Castro / E-mail: leonardovigario@hotmail.com 7.Sites para downloads de bases 7.1 Downloads de shapefiles Temos diversos lugares para baixar shp de qualidade e de forma gratuita, vai depender de qual o seu intuito final, o que esta procurando, seguimos alguns exemplos: 7.1.1 Em demandas de GEOLOGIA: CPRM (Serviço Geológico do Brasil): http://geosgb.cprm.gov.br/ *o Geosgb substituiu o antigo GEOBANK CODEMIG (Companhia de Desenvolvimento Econômico de Minas Gerais): http://www.portalgeologia.com.br/index. php/mapa/ 7.1.2 Em demandas de HIDROGEOLOGIA: ANA (Agencia Nacional de Águas): https://metadados.ana.gov.br/geonetwork/srv/pt/main.home IGAM (Instituto Mineiro de Gestão das Águas): http://www.igam.mg.gov.br/geoprocessamento/downloads/1246 7.1.3 Em demandas de CARTOGRAFIA: EMBRAPA (Empresa Brasileira de Pesquisa Agropecuária): https://www.cnpm.embrapa.br/projetos/relevobr/download/ FOREST GIS: http://forest-gis.com/download-de-shapefiles/ INDE (Infraestrutura Nacional de Dados Espaciais): https://www.inde.gov.br/AreaDownload IBGE (Instituto Brasileiro de Geografia e Estatística): https://mapas.ibge.gov.br/bases-e-referenciais/bases-cartograficas/malhas-digitais IDE-SISTEMAS: http://idesisema.meioambiente.mg.gov.br/ INSTITUTO PRÍSTINO: https://www.institutopristino.org.br/atlas/municipios-de-minas- gerais/baixe-os-arquivos-shp-e-kml/
- 80. P á g i n a | 74 Geoprocessamento Básico Aplicado a Geologia Autor: Leonardo Vigário Moreira de Castro / E-mail: leonardovigario@hotmail.com BANCO DE DADOS GEOGRÁFICOS DO EXÉRCITO: https://bdgex.eb.mil.br/mediador/ 7.2 Downloads de imagens SRTM A qualidade de nossas imagens SRTM diz muito sobre o resultado final de muitos de nossos trabalhos executados, temos dois sites conhecidos e de confiança para fazermos downloads de raster, seguimos a sequencia de qualidade das imagens perante sua resolução, para acesso das imagens devemos nos cadastrar em ambos os sites. ALASKA VERTEX/ALOS PALSAR: Resolução espacial de até 12,5 metros; https://search.asf.alaska.edu/#/?flightDirs= USGS (Serviço Geológico dos Estados Unidos): Resolução espacial de a partir de 30m; https://lta.cr.usgs.gov/SRTM1Arc
- 81. P á g i n a | 75 Geoprocessamento Básico Aplicado a Geologia Autor: Leonardo Vigário Moreira de Castro / E-mail: leonardovigario@hotmail.com 8.Referencias Bibliográficas https://mapas.ibge.gov.br/bases-e-referenciais/bases-cartograficas/malhas-digitais https://www.inde.gov.br/AreaDownload https://search.asf.alaska.edu/#/?flightDirs= http://www.clickgeo.com.br/ http://geosgb.cprm.gov.br/ http://www.portalgeologia.com.br/index. php/mapa/ Google Earth Pro Tópicos Especiais em Cartografia Geológica (Livro) Guia Geológico de Campo (Livro)