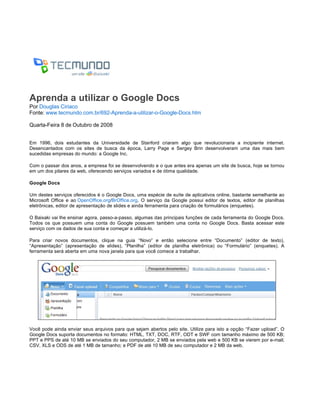
Aprenda a utilizar o Google Docs
- 1. Aprenda a utilizar o Google Docs Por Douglas Ciriaco Fonte: www.tecmundo.com.br/692-Aprenda-a-utilizar-o-Google-Docs.htm Quarta-Feira 8 de Outubro de 2008 Em 1996, dois estudantes da Universidade de Stanford criaram algo que revolucionaria a incipiente internet. Desencantados com os sites de busca da época, Larry Page e Sergey Brin desenvolveram uma das mais bem sucedidas empresas do mundo: a Google Inc. Com o passar dos anos, a empresa foi se desenvolvendo e o que antes era apenas um site de busca, hoje se tornou em um dos pilares da web, oferecendo serviços variados e de ótima qualidade. Google Docs Um destes serviços oferecidos é o Google Docs, uma espécie de suíte de aplicativos online, bastante semelhante ao Microsoft Office e ao OpenOffice.org/BrOffice.org. O serviço da Google possui editor de textos, editor de planilhas eletrônicas, editor de apresentação de slides e ainda ferramenta para criação de formulários (enquetes). O Baixaki vai lhe ensinar agora, passo-a-passo, algumas das principais funções de cada ferramenta do Google Docs. Todos os que possuem uma conta do Google possuem também uma conta no Google Docs. Basta acessar este serviço com os dados de sua conta e começar a utilizá-lo. Para criar novos documentos, clique na guia “Novo” e então selecione entre “Documento” (editor de texto), “Apresentação” (apresentação de slides), “Planilha” (editor de planilha eletrônica) ou “Formulário” (enquetes). A ferramenta será aberta em uma nova janela para que você comece a trabalhar. Você pode ainda enviar seus arquivos para que sejam abertos pelo site. Utilize para isto a opção “Fazer upload”. O Google Docs suporta documentos no formato: HTML, TXT, DOC, RTF, ODT e SWF com tamanho máximo de 500 KB; PPT e PPS de até 10 MB se enviados do seu computador, 2 MB se enviados pela web e 500 KB se vierem por e-mail; CSV, XLS e ODS de até 1 MB de tamanho; e PDF de até 10 MB de seu computador e 2 MB da web.
- 2. EDITOR DE TEXTOS Editar seus textos utilizando a ferramenda “Documentos” do Google Docs é tão simples como em qualquer outro programa do gênero. Visualmente, o programa é bastante semelhante ao Writer (OpenOffice.org/BrOffice.org) e ao Word (Microsoft Office). Caso você não goste do modo de exibição da tela e queira deixá-la igual a de outros editores, clique na guia “Visualizar” e então selecione “Exibição de página com largura fixa”. Inserindo Imagens, Tabelas, etc. “Documentos” permite que seus usuários adicionem tabelas, imagens, links, comentários, cabeçalhos, rodapé e muito mais. Todas estas funções estão dispostas na guia “Inserir”. Clique sobre ela e escolha o que deseje adicionar em seu
- 3. texto para torná-lo mais rico em informações. Você pode inserir imagens que estão em seu computador ou diretamente da web, sem a necessidade de fazer a transferência do arquivo para o Google Docs. Para enviar do seu PC, encontre-a no sistema através da janela de inserção de imagens. Se ela estiver na internet, informe o seu endereço. Formatando Textos Os recursos para a formatação de textos do Google Docs não perdem em quase nada para programas do gênero. É possível utilizar os quatro principais alinhamentos (alinhado à esquerda, alinhado à direita, centralizado e justificado), adicionar textos sobrescritos ou subscritos, citação e textos riscados. Todas estas opções estão disponíveis na guia “Formatar”. Além disso, na barra de ferramentas existem recursos para formatação como tipo, tamanho e cor de fonte, adicionar negrito, itálico e sublinhado ao texto, escolher cor de fundo, aumentar ou diminuir recuo, adicionar marcadores e definir o alinhamento de seus escritos. Contudo, nesta barra são exibidos somente três tipos de alinhamento: alinhado à esquerda, centralizado e alinhado à direita. Estes três tipos de alinhamentos são os mais comuns em países de língua inglesa, pois como as palavras são geralmente mais curtas, o texto fica visualmente parelho. No Brasil e em demais países de línguas neolatinas (português, espanhol, italiano, francês, romeno e catalão), existem muitas palavras extensas, por isso o alinhamento da maioria de textos longos nestas línguas é justificado. Para justificar o seu texto, clique siga este atalho: Formatar > Alinhar > Justificado, ou então pressione Ctrl + J.
- 4. Localizar e Substituir Também no Google Docs você encontrará a opção Localizar e Substituir, que facilita em muito a vida de quem precisa encontrar alguns trechos de um texto grande e/ou substituir palavras. Esta opção, existente nos mais diversos editores de textos, não poderia deixar de constar aqui. Para utilizá-la, vá em Editar > Localizar e Substituir, ou então pressione Ctrl + H. Definir Estilos Se você precisa de um determinado modelo de documento, diferente do original do Google Docs, é possível configurar o seu próprio estilo de documento e torná-lo padrão. Para isso, acesse Editar > Estilo de documentos.
- 5. EDITOR DE PLANILHAS ELETRÔNICAS O editor de planilhas eletrônicas também é visualmente semelhante a outros programas do gênero, e da mesma maneira possui inúmeros e eficientes recursos. Aqui você poderá criar suas tabelas, escolher cor de fonte e de plano de fundo, adicionar fórmulas, inserir bordas, formatar células, enfim, praticamente igual a qualquer outro congênere. Inserindo Através da guia “Inserir”, você poderá inserir diversos outros elementos em sua planilha, tornando-a, inclusive, interativa. O editor de planilhas do Google Docs permite adicionar fórmulas, gráficos, imagens, comentários e até gadgets, que são pequenos aplicativos. Fórmulas Para inserir fórmulas, utilize o atalho com a letra Sigma (∑) na barra de ferramentas. Ali serão exibidas cinco fórmulas diferentes, entre elas de soma (SUM) e de média (AVERAGE). Além disso, é possível inserir fórmulas que indicarão o valor máximo e o valor mínimo de uma seleção dada. Existem dezenas de outras fórmulas disponíveis, para acessá-las vá em ∑ > Mais fórmulas.
- 6. Para criar uma, escolha o tipo de fórmula e então selecione manualmente as células que farão parte dela. Depois disso, pressione a tecla Enter para que fique pronta. Simples assim, você não precisará digitar quase nada. Congelando Células Para congelar células em sua planilha, utilize arraste a barra existente nas planilhas quando você as inicia. Caso tenha retirado esta ferramenta e queira utilizá-la novamente, acesse a opção Ferramentas > Congelar linhas e/ou Ferramentas > Congelar colunas e então, selecione a quantidade de linhas/colunas deseja congelar.
- 7. Gráficos Como em qualquer outro editor de planilhas eletrônicas, no Google Docs você também conseguirá criar e editar gráficos. São 6 tipos diferentes de gráficos e 22 subtipos no total. Este processo também é feito através da seleção manual das células cujos valores farão parte de um gráfico. Gadgets São dezenas de gadgets disponíveis para suas planilhas. Para inseri-los, vá em Inserir > Gadget e então defina o aplicativo desejado. Antes de aplicá-lo, é preciso indicar a qual célula ele corresponde, selecionando-a manualmente. O conteúdo exibido no gadget estará relacionado ao conteúdo da célula escolhida.
- 8. Formatando as Células Para formatar células, utilize a opção “Formato” (para escolher fonte, negrito, itálico, etc) e também a barra de ferramentas (alterar tamanho e cor da fonte, cor do plano de fundo das células, inserir tabelas, alinhar, etc.) É possível definir o tipo de texto padrão em cada célula, selecionando nos botões “R$ 1.000”, “%” e “123”.
- 9. Para construir bordas, utilize o botão “Bordas” na barra de ferramentas e então selecione o modelo desejado. Antes disso, você precisa selecionar as células que sofrerão as alterações deste comando. APRESENTAÇÃO DE SLIDES No Google Docs você poderá criar uma nova apresentação de slides ou abrir uma já existente. É possível ainda apresentar os slides através do site, sem precisar de qualquer outro programa para isso. Este aplicativo permite a você selecionar um tema ou definir uma imagem como plano de fundo de sua apresentação; inserir outras imagens, vídeos da internet, formas geométricas e inclusive outras apresentações de slides. Mudanças no Tema O Google Docs possui temas pré-definidos e para selecioná-los é muito simples: Editar > Alterar Tema. É possível ainda selecionar uma imagem ou cor para preencher o plano de fundo de seus slides: Editar > Alterar plano de fundo. Inserindo A guia inserir permite adicionar imagens, vídeos da internet, caixas de texto e formas geométricas à sua apresentação. Para inserir imagens, selecione uma de seu computador ou informe o endereço de alguma da internet. Acesse a opção Inserir > Imagens. Por enquanto, somente vídeos do YouTube podem ser inseridos nas apresentações de slides criadas com o Google Docs, e quando elas são exportadas, os vídeos se tornam uma imagem com um link direto para sua página no site do YouTube. Porém, se a apresentação for exibida no próprio Google Docs, o vídeo é exibido normalmente.
- 10. Formas geométricas e balões de diálogos também podem ser adicionados às suas apresentações de slides. Para isso, acesse Inserir < Forma e escolha o que deseja. Novas caixas de texto são inseridas de maneira semelhante: Inserir < Caixa de Texto. Apresentando seus Slides É possível exibir sua apresentação de slides no próprio navegador, sem a necessidade de baixá-la para o computador. Para isso, clique no botão “Iniciar apresentação”, presente na parte superior da tela. Esta função permite a participação de outros usuários e ainda conversa através de um chat, possibilitando assim uma apresentação de slides simultânea através da internet de maneira simples e eficiente.
- 11. FORMULÁRIOS Outro recurso muito interessante é a opção de criar formulários de pesquisa. Também de maneira nada complicada, você utiliza esta função para realizar enquetes e consultas a outras pessoas na internet. O primeiro passo é digitar o título e uma breve descrição de seu formulário, para situar os seus entrevistados. Depois disso, comece a criar suas perguntas e as respostas disponíveis. É possível selecionar seis tipos diferentes de respostas, como por exemplo, textos, múltipla escolha e caixas de seleção. Agora, elabore a questão e, caso seja necessário, defina quais serão as opções de resposta disponíveis para os entrevistados.
- 12. Finalizado o seu formulário, sempre que houver alguma resposta, ela será enviada para a uma planilha, indicando o nome do entrevistado e as suas respostas, o que torna ainda mais fácil a visualização dos resultados. Seguindo o atalho Formulário > Editar Formulário e depois clicando no botão “Mostrar Análise”, você terá acesso a um gráfico exibindo a porcentagem de escolha de resposta para cada pergunta. CRIANDO PASTAS Para organizar melhor a página inicial do seu Google Docs, é possível criar pastas, que na verdade são etiquetas, como no GMail. Acesse Novo > Pasta e então clique sobre “Nova Pasta” da pasta recém-criada para alterar o seu nome, é possível ainda escrever uma breve descrição e adicionar cor ao marcador do diretório. COMPARTILHANDO DOCUMENTOS Uma das principais funções do Google Docs é compartilhar os arquivos existentes em sua conta. Com ele, você pode permitir que qualquer documento seu seja acessado e/ou alterado por outros usuários autorizados para tal. Para
- 13. ativar a função de compartilhamento, selecione os arquivos e clique na opção “Compartilhar”. Será aberta uma nova janela, na qual você escolherá com quem compartilhar e qual será o tipo de compartilhamento. Escreva os e-mails daqueles que irá convidar e defina se eles serão colaboradores (podem alterar o documento) ou visualizadores (podem somente visualizá-lo). Depois de pronto, clique em “Enviar convites” e aguarde a resposta de seus convidados.