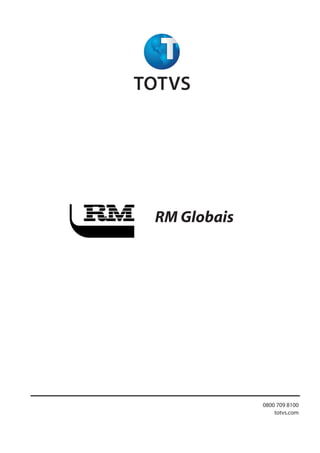
Rm1150130412rmglobais
- 1. RM Globais 1Todososdireitosreservados. Planejamentoecontroleorçamentário 0800 709 8100 totvs.com
- 2. 2 Todososdireitosreservados.RMGlobais VISÃO GERAL 4 Apresentação 4 ACTION 5 Mashup 8 Filtro 9 Grid de Dados 13 MENU SISTEMA 17 Selecionar Coligada 17 Logout/Login 17 Trocar Senha 17 Server 17 MENU CADASTROS 19 Coligadas 19 Filiais 19 Departamentos 19 Centro de Custos 19 Moedas e Índices 19 Cotações 20 Fórmulas 20 Estados 20 Países 21 Bancos e Agências 21 SEGURANÇA 25 Segurança 25 Código de Acesso 25 Perfil 25 Preferência de Anexos 29 Cadastro de RM Part 30 Servidores de Aplicação 30 Gerenciamento de Alias 30 Conexão a Banco de Dados Externos 31 PARÂMETROS 33 Gerais 33 Opções de Login 33 Envio de e-mails 34 Gerador de Relatórios 35 Integração LDAP 36 Consultas SQL 36 PREFERÊNCIAS DO USUÁRIO 39 UTILITÁRIOS 40 Fórmula visual 40 Categoria 40 Atividades 40 Exportação do Log de Uso 40 Importações/Exportações de dados Globais 40 Importação de CEPs 41 Importação de Objetos Gerenciais 41 Consultas SQL 41 Executar 43 Calculadora 43 Controle de Versão Exigida 44 Sumário
- 3. 3Todososdireitosreservados. RMGlobais Agenda 44 Envio de Mensagem 44 Leitura de Mensagens recebidas 45 Mensagens Automáticas 45 Histórico de e-mails enviados 45 Gráfico 45 Cenário 47 Tarefas na MDI da Linha RM 50 MDI DA LINHA RM 50 TOTVS By You 51 Sumário
- 4. 4 Todososdireitosreservados.RMGlobais VISÃO GERAL Apresentação O Globais apresentará todos os menus que são comuns aos aplicativos da linha RM. Eles são itens de extrema importância dentro dos sistemas e seu perfeito aprendizado facilitará significativamente a utilização dos aplicativos.
- 5. 5Todososdireitosreservados. RMGlobais ACTION Uma Action é designada como sendo a menor parte de serviço do produto.Ela envolve todo o processo de controle de interação com usuário, processamentos, transferência de dados e tratamento dos dados. Ela simplesmente pode se comunicar sozinha com o servidor de aplicação e conseqüentemente com o banco de dados se tornando um item totalmente independente do produto e se tornando mais um item de serviço ao usuário. Nas aplicações Win32 todos os formulários são chamados de tela e o conjunto dessas telas forma um sistema.Neste modelo,cada aplicativo é representado por um arquivo executável.Com a nova tecnologia .net cada tela se torna uma Action,desde as mais simples como a tela de Preferências de Usuários(Opções Preferências de Usuário) até a tela de Cadastro de Cliente Fornecedor. Conheça uma Action As Actions são formadas basicamente por dois itens, a Grid de Dados onde são visualizados os dados da Action e a Barra de Ferramentas. Barra de Ferramentas
- 6. 6 Todososdireitosreservados.RMGlobais A Barra de Ferramentas possui as seguintes opções: - Incluir Registro - Editar registro - Excluir Registro(s) - Atualizar - Navegação entre os registros - Configurar Colunas - Exportar Registros - Relatório Simplificado - Anexos - Processos - Filtro - Busca de Registros e Exibe a quantidade de registros e a posição do registro selecionado. Busca de Registros A busca de registros é uma ferramenta que deve ser utilizada para buscar registros em telas que possuem inúmeros registros.Ao clicar na lupa será aberta a ferramenta de busca: No primeiro campo deve-se escolher em qual campo do cadastro será efetuada a pesquisa. No segundo campo deve-se inserir o valor a ser pesquisado.Para facilitar a pesquisa a medida que se for digitando será executada a busca nos registros. Caso a busca não retorne nenhum registro será informado ao usuário que não foram encontrados registros com os dados informados.Um recurso que a Busca permite utilizar é o do %(percentual).Para buscar um valor que contém o conteúdo digitado. Exemplo: Vamos fazer a busca pela palavra TOTVS. No campo texto insira o valor %TVS. Com essa busca será informado todos os registros que contem em qualquer parte da string as letras TVS. Configurar Colunas A opção de Configurar Colunas permite alterar as ordens das colunas exibidas na visão e ocultar ou exibir as colunas selecionadas. Caso a opção de Preferências de Usuários esteja marcada para salvar ordenação da visão,os dados serão exibidos sempre que for aberta a visão. Exportar O recurso de Exportar permite que sejam exportados para algumas opções de arquivos,os dados que são exibidos na visão.Os tipos de arquivo são: CSV – Abre pelo MS Excel XLS – Abre pelo MS Excel PDF – Abre pelo Adobe Acrobat Reader RTF - Abre pelo MS Word XPS – Abre pelo MS Internet Explorer Publicar na Agenda – Permite que seja criado um compromisso na Agenda com os dados da visão do cadastro.
- 7. 7Todososdireitosreservados. RMGlobais Relatório Simplificado Exibe um relatório com os dados que estão visíveis na visão.Esse relatório pode ser impresso ou salvo em arquivo do Gerador de Relatórios. Aba Início Além de Imprimir e fazer a Impressão Rápida,você pode salvar em arquivo. Aba Visualização de Impressão Pela aba Visualização de Impressão é possível controlar: Escala Você pode diminuir ou aumentar a visão para imprimir a fim de adequar o conteúdo em menos páginas. Ajuste a escala de acordo com sua necessidade quanto à porcentagem do tamanho Margens Escolha a margem da página para impressão.Existem vários tamanhos para escolha.Se você quiser definir a margem manualmente,basta passar o cursor sobre a margem da página e arrastá-la. Orientação Defina a orientação como paisagem ou retrato. Tamanho Escolha o tamanho da página para a impressão. Procurar Por aqui você pode localizar qualquer palavra que esteja na página de impressão. Setas de navegação Use as setas de navegação para avançar as páginas. Ponteiro,ferramenta mão e lente de aumento Alterne entre o ponteiro para usar o ponteiro normal do mouse para ajustar as margens, a mão para arrastar as páginas e a lente de aumento para ajustar o zoom da visão. Muitas páginas Escolha qual a quantidade de páginas exibidas para visualização. Zoom,Afastar Visualização e Aproximar Visualização Use estes botões para ajustar o zoom com você preferir. Cor da página e Marca D’água Você pode escolher qual a cor de fundo da página que será impressa. Pode ainda inserir um texto como marca d’água, realizando os ajustes de cores, fonte, alinhamento e transparência da letra na página. Se você quiser colocar uma imagem como marca d’água,clique na aba“Marca d’Água de Imagem”e escolha uma imagem.Você pode também definir alinhamento,disposição e transparência para a imagem. Exportação e envio para E-mail É possível exportar a visão para arquivos de imagem, documentos, planilhas, páginas Web e documento portátil (PDF),ou ainda enviar para e-mail um destes formatos de arquivo.
- 8. 8 Todososdireitosreservados.RMGlobais Anexos Exibem os anexos do cadastro, os anexos criados pela Preferência de Anexos, Inserção de Gráfico Anexo e Consulta SQL Anexa. Processos Serão exibidos caso a tela possua algum processo que possa ser executado pela visão. No momento de edição sempre existirá um processo para poder utilizar o Mashup nos cadastros. Mashup O Mashup trata-se de uma ferramenta que utiliza uma conexão com a internet para inserir dados no produto RM. Esse recurso está disponível em todas as telas de edição de qualquer aplicativo, no item Processos. Para usar o Mashup antes é necessário cadastrar os serviços que serão disponibilizados para ele. Esses serviços são cadastrados através do Mashuop Studio e quem é responsável pelo seu cadastro é a própria TOTVS. Os serviços são sites que possuem informações relevantes para serem inseridas no sistema.Sites como o do Correio, Detran, Receita Federal que fornecem algum serviço e este serviço poderá ser usado dentro do próprio RM. Ao acessar o Mashup para o cadastro é exibida a tela de login, esse login deverá ser fornecido pela TOTVS. Entre com o Servidor,Usuário e senha fornecidos pela TOTVS.Efetuando o login os dois primeiros botões serão habilitados para o funcionamento. O primeiro botão faz a integração da tela com o Mashup,o segundo gerencia esta integração. Clicando no primeiro botão de integração com o Mashup é exibida a tela para escolher o serviço que será associado á tela.
- 9. 9Todososdireitosreservados. RMGlobais Entre com o serviço desejado no campo Pesquisa. Pode-se entrar com apenas uma parte do nome do serviço que a busca será feita normalmente. Após buscar o serviço, selecione-o e clique em “Selecionar” parautilizaroserviçoescolhido.Apósessepasso,osparâmetrosestarãohabilitadosparasereminformados na busca do serviço utilizado no Mashup. Com os parâmetros escolhidos clique no parâmetro desejado e arraste até o campo que será informado o parâmetro,repitaissocomtodososparâmetrosdesejados.Casonãodesejeinformarmaisdeumparâmetro, clique sobre o nome do parâmetro e marque opção valor fixo. Em seguida escolha o item de resultados no TOTVS Mashup, clique no campo que deseja e arraste para o campo onde deseja incluir um resultado. Para executar o Mashup preencha os campos de parâmetros e clique em ProcessoMashupnome do Serviço que você criou. Apósaexecução,oscamposondevocêescolheuosresultadosserãopreenchidoscomosdadosfornecidos pelo serviço. A TOTVS não se responsabiliza pelos dados fornecidos de cada serviço. Filtro Todas as telas de cadastros do produto RM são providas da funcionalidade de filtro.A tela de filtro permite que se molde uma busca de um determinado conjunto de valores que permite ao usuário focalizar sua área de abrangência.É muito importante o uso desse recurso para o desempenho do sistema. A tela de Gerenciamento de Filtro,por padrão,é exibida no momento em que se abre a Action.Nessa tela é possível:criar,excluir,editar,re-nomear e copiar filtros.
- 10. 10 Todososdireitosreservados.RMGlobais Para criar um Filtro clique no botão “Novo”, será exibida a tela de Filtros. Do seu lado esquerdo serão exibidos todos os campos disponíveis para montagem do Filtro da Action, os campos que estiverem em negrito são campos de preenchimento obrigatório no cadastro da Action. Do lado direto são exibidos os operadores usados para montar o Filtro e o campo Valor, que será usado para a comparação.Os operadores são os seguintes: l “=”- Deve ser usado para comparações idênticas do valor com o conteúdo do campo. l “<>”– Deve ser usado para comparações diferentes do valor com o conteúdo do campo. l “>” - Deve ser usado para comparações de valores para retornar registros maiores que o valor informado. l “<” – Deve ser usado para comparações de valores para retornar registros menores que o valor informado l “>=”– Deve ser usado para comparações de valores para retornar registros maiores ou iguais que o valor informado. l “<=”– Deve ser usado para comparações de valores para retornar registros menores ou iguais que o valor informado. l Is Null – Deve ser usado para buscas de valores vazios (nulos). l Is Not Null – Deve ser usado para buscas de valores não vazios (nulos). l Like – Deve ser usado para buscar valores por parte de uma string usada no campo valor.O uso do percentual (%) deve ser usado nesse comando. l Not Like – Deve ser usado para buscar valores diferentes da parte de uma string usada no campo valor.O uso do percentual (%) deve ser usado nesse comando. Fique atento A partir da versão 7.20 a quantidade de registros foi determinada em 1000 registros para a visão de cada Action. Esse número pode ser alterado pelo analista do produto ou através do item de menu Servidores de Aplicação.
- 11. 11Todososdireitosreservados. RMGlobais l Between – Deve ser usado para busca de dados entre dois valores. l IN (SQL) – Deve ser usado para comparação de um valor com um campo retornado de uma Consulta SQL. l NOT IN (SQL) – Deve ser usado para comparação de um valor diferente de um campo retornado de uma Consulta SQL. l IN – Deve ser usado para comparação de um valor que exista em uma lista de valores. l NOT IN – Deve ser usado para comparação de um valor que NÃO exista em uma lista de valores. Quando o campo a ser comparado com o valor desejado for do tipo data,será exibido um calendário para selecionar a data desejada.Quando for um campo que faz junção com outra tabela (lookup),será exibida uma lista dos valores disponíveis para utilização. ParainseriracondiçãonofiltrocliquenobotãoAdicionar.Verifiquequenocampo“Expressão”foiadicionada a condição desejada. Caso queira inserir mais condições, basta selecionar um dos operadores“E”ou“OU” de acordo com a necessidade do usuário.Repita a operação e clique em Adicionar novamente. Para alterar uma condição que foi adicionada ao Filtro selecione a condição no campo “Expressão”, observe que, na lista de campo, já estará selecionado qual campo está presente na condição, bem como seu operador e seus valores. Caso queira excluir uma condição do Filtro basta selecionar a condição e clicar no primeiro botão com um X vermelho ou para excluir todas as condições clique no segundo botão. Use as setas para mudar a ordem das condições do Filtro. Parafiltroscomumníveldecomplexidademaior,podemossepararascondiçõesatravésdegruposusando parênteses“()”.Para inserir um novo Grupo clique no botão“Novo Grupo”.Observe que serão inseridos dois parênteses,inclua as condições desejadas dentro dos parênteses. Existe a possibilidade de criarmos um filtro interativo com o usuário, ou seja, a cada vez que este Filtro for executado,será exibida uma tela para que o usuário digite o valor a ser pesquisado,esse mecanismos chamamos de Parâmetros de Filtro. Neste caso, o valor não fica fixo no filtro, podendo ser modificado a cada vez que o filtro for executado sem a necessidade de alteração do Filtro.No campo“Valor”digite uma mensagem a qual deverá ser precedida de“[“ e finalizada com“]“. Exemplo: Digite a mensagem“[ Código do centro de custo ]”.Após a montagem do Filtro,salve-o com um nome que seja fácil identificar o filtro. Para verificar o uso do Filtro selecione o Filtro criado e clique em Executar na tela de Gerenciamento de Filtro. Alem disso é possível alternar a ordem dos critérios,clicando nos critérios e clicando nas setas na barra de tarefas da Expressão.No critério do Filtro,você pode definir propriedades para cada item: Proibir Alteração de Critério Na primeira coluna representada pelo Cadeado,caso ela esteja marcado o check,indica que é um critério que não poderá ser alterado. Proibir Visualização do Critério Na segunda coluna representada por Pontos Coloridos,caso esteja marcado o check,indica que o usuário não irá visualizar o critério quando editar o filtro. Action de Pesquisa Na coluna Action,caso se escolha uma Action para associá-la ao critério,indica que caso o critério possua parâmetro,este poderá ser associado á um campo de pesquisa e o resultado dessa pesquisa irá preencher o parâmetro.Essa pesquisa será com base em um campo disponível pela Action.
- 12. 12 Todososdireitosreservados.RMGlobais Para definir a Action deve-se acessar á coluna de Actions e clicar no botão reticências. Isso irá abrir a tela de Auto Procura.Nessa tela será necessário preencher os campos: Action: Defina a Action que será usada para efetuar a busca do registro. Campo Chave: Campo que será usado para preencher o parâmetro do critério. Campo de Pesquisa: Campo que será exibido no momento da execução do Filtro,para fazer a pesquisa do registro na Action. Esses itens são permitidos somente aos usuários que sejam Supervisores ou á usuários que sejam autorizados á InserirEditar Filtros Globais no Perfil á que eles pertencem. Exemplo: Acesse a tela de Tabelas Dinâmicas e acesse o Gerenciador de Filtro. Crie um novo Filtro com o seguinte critério:CODCOLIGADA=[CODCOLIGADA].Na coluna Action da Expressão clique no botão de reticências. Na tela de Auto Procura preencha os campos da seguinte forma: Action:FinCFOAction Campo Chave:CODCOLIGADA Campo de Pesquisa:NOME Após o preenchimento clique em OK na tela de Auto Procura. Clique em OK na tela de criação de filtro. Nomeie o Filtro como“Exemplo de Action”.Execute o Filtro criado. Será exibido à tela de Parâmetro do Filtro com o Campo CODCOLIGADA como lookup. Clique nas reticências. Faça a busca por um registro que exista na tabela de ClienteFornecedor. Após encontrar o registro dê um duplo clique ou clique em OK. O valor do campo CODCOLIGADA que estiver no registro que foi encontrado da tabela de ClienteFornecedor será utilizado para preencher o parâmetro.Clique em OK. Os registros serão filtrados com base na coligada escolhida. Na tela de Gerenciamento de Filtro são exibidos os filtros que o usuário tem acesso.Existem 3 tipos de filtros: l Filtro Padrão:filtros que são inseridos no aplicativo e não podem ser alterados. l Filtro Global:filtros visíveis para todos os usuários. l Filtro por Usuário:filtro que o usuário cria apenas para ele. A exibição dos filtros é por usuário, ou seja, os filtros criados por um usuário somente poderão ser vistos pelo mesmo usuário. Caso um usuário supervisor deseje que o filtro seja exibido para todos os usuários, ele deve clicar com o botão direito do mouse e escolher a opção Filtro Global. Mas isso somente se o usuário logado no aplicativo tenha o atributo de supervisor. Para executar um filtro sempre que for requisitada a Action,selecione o filtro desejado e marque a opção Sempre usar esse filtro ao abrir a visão.Um Filtro pode ser enviado para a barra de ferramentas da Action. Clique com o botão direito do mouse em cima do Filtro desejado e escolha a opção Enviar para Barra de Ferramentas.É permitido incluir quantos Filtros desejar.
- 13. 13Todososdireitosreservados. RMGlobais GriddeDados A Grid de Dados exibe os dados do cadastro em formato de tabela.Com os dados na tela é possível fazer ordenação das colunas em ordem alfabética,alterar o tamanho das colunas,selecionar itens para exclusão ou para execução de processos,mudar as colunas da ordem apresentada e gerar Gráficos Dinâmicos. Gráfico com os dados selecionados na Grid de Dados Para gerar um gráfico com os dados da Grid de dados, selecione os itens das colunas com o mouse e pressione a tecla Ctrl, em seguida clique na área selecionada com o botão direito do mouse e escolha a opção Gerar Gráfico.Após esses passos selecione qual o tipo de gráfico desejável.Ainda é possível salvar o gráfico como imagem e enviar o mesmo por e-mail. Somente é possível gerar algum gráfico tendo selecionada uma coluna numérica. Formatação condicional A formatação condicional permite distinguir a exibição de registros das visões de acordo com um critério. Se um registro se enquadrar as condições do critério,ela será exibida de forma diferente. Como criar uma Formatação Condicional Cliquenobotão“DefiniçõesdasColunasCalculadasnaVisão”eadicioneumanovaFormataçãoCondicional. No grupo aparência,formate a linha da à sua maneira,aplicando cores aos registros e formatando a fonte. Depois é preciso definir a condição para que a formatação da aparência seja exibida. Colunas Calculadas na Visão As colunas calculadas são colunas virtuais que podem ser criadas a partir de funções disponíveis no sistema.As colunas virtuais são exibidas além daquelas que são exibidas por padrão no sistema.Com elas, você pode,por exemplo,criar uma coluna com uma expressão ou cálculo matemático. Como criar colunas Calculadas na Visão Clique no botão “Definições das Colunas Calculadas na Visão” e adicione uma nova Coluna. Preencha o Nome, Título da Coluna e o tipo de dado da coluna (texto, numérico, decimal...). Depois clique nas reticências (...) para formatar o campo usando as expressões. Exemplo: Em um cadastro que possua endereços, você pode reunir duas ou mais colunas em uma só.Transforme, por exemplo,as colunas Rua,Endereço,Bairro,CEP em uma única coluna de endereço. Rodapés da visão do sistema Pelos rodapés da visão do sistema,você pode incluir campos que possam contar,somar,exibir o máximo ou o mínimo e a média dos valores das colunas. Veja abaixo onde os rodapés estão presentes. Exibição do Rodapé da Visão Pelo Rodapé da visão é possível verificar quantos registros estão com suas caixas marcadas. Pode ainda incluir caixas com operações de Soma, Mínimo, Máximo, Contagem e Média. Clique no rodapé com o botão direito abaixo da coluna e selecione uma das operações. Exibição do Rodapé do Agrupamento No Rodapé do Agrupamento você pode realizar as mesmas tarefas que do Rodapé daVisão,mas aplicado apenas àquele agrupamento.
- 14. 14 Todososdireitosreservados.RMGlobais Caixa de Agrupamentos da Visão Ative o a caixa de agrupamento da visão para agrupar colunas da visão.Basta que você arraste-as para o campo acima das colunas e veja que os dados serão agrupados por aquela coluna arrastada. Além do agrupamento,é possível ordenar os dados clicando na coluna,ou ainda filtrar os dados clicando no pequeno filtro que aparece acima da coluna,quando você passa o cursor sobre ela. Exibir linhas com Cores Alternadas A exibição de cores alternadas facilita a exibição dos registros aplicando alternadamente uma cor definida por você. Mapas Anexos NoRMépossívelincluirmapascomoanexonoscadastrosquepossuíremcolunascomdadosdeendereços. O mapa é exibido como um anexo, e cada vez que você selecionar um registro, o mapa será recarregado informando a localização no mapa daquele estabelecimento. Para configurar o mapa em anexo,siga o passo a passo: No Google Procedimento: 1.Acesse o site onde o Google gera as chaves API para o Google Maps:http://code.google.com/ intl/pt-BR/apis/maps/signup.html 2.Faça o login na sua conta Google (clicar em“Fazer login”) 3. Preencher a URL do TOTVS RM Portal. Neste campo deverá ser preenchido o caminho onde você acessa o TOTVS RM Portal Exemplo: http://servidor01/corpore.net/ Este endereço deverá ser exatamente igual ao do parâmetro “URL de aceso ao RM Portal”, localizado nos parâmetros Globais 4.Ler e concordar com os termos e condições de uso do recurso da Google 5.Gerar a Chave API 6.Copiar a chave API (onde se diz“Your key is:”) Na aplicação RM: 7.Acesse os parâmetros Globais em Ambiente | Parâmetros | Globais 8. Acesse a pasta “Google” e cole a chave API no campo “Chave de identificação para o Google Maps” 9.Salve as alterações Em um cadastro com colunas de endereço: 10. Acesse um cadastro que possua colunas com informações de endereço (Coligadas, Cliente/ Fornecedor,Seção,Filiais,etc) 11.Acesse Anexos | Mapa | Inserir Mapa Anexo 12.Defina um nome para o mapa em anexo e clique em Avançar 13.Associe as colunas Endereço e Coluna da Visão e clique em Avançar Exemplo: Onde a coluna solicitar Cidade,selecione o campo Cidade na Coluna da Visão. É importante associar a maior quantidade de colunas para que a pesquisa seja mais exata possível e traga apenas um único local.
- 15. 15Todososdireitosreservados. RMGlobais 14. Selecione o Grupo de usuários que terá permissão para visualizar o mapa e avançar até concluir o assistente Depois destas configurações, o Mapa ficará disponível em Anexos / Mapa. Abra o mapa anexo para que quando clicar em um registro da visão,o mapa indicando a localização do estabelecimento. Se o registro não possuir as informações necessárias para a busca no Google Maps, o mapa não poderá ser exibido. Iniciando o Aplicativo Procedimento 1.Clique no botão“Iniciar”da barra de tarefas do seu Windows. 2.Clique em“Todos os Programas” 3.Clique no item“TOTVS”e na versão“10.70.0”e selecione o aplicativo RM desejado. Login Será exibida uma tela com as informações referentes ao usuário a base onde deseja efetuar o login. Para logar no aplicativo utilizaremos o usuário mestre.Este é um usuário padrão para aplicativos RM.Sendo o usuário um supervisor,Ela possuirá todos os privilégios (acesso a todos os menus e campos). Exemplo: Usuário:mestre Senha:totvs Selecionaremos também o“Alias”,ou seja,a base onde vamos trabalhar.Conheceremos e identificaremos a função de cada elemento da tela principal do aplicativo. Barra de Título
- 16. 16 Todososdireitosreservados.RMGlobais A primeira barra,na parte superior da janela,tem a função de identificar: l O aplicativo que estamos acessando; l O número da versão; l O nome da base de dados (Alias:CORPORERM); l O nome da coligada que estamos utilizando no momento (1-TOTVS S/A(DEMO). Na extremidade direita da barra de título estão localizados os botões de controle da tela: “Minimizar”, “Maximizar”e“Fechar”.Estes botões são padrões do Windows. Barra de Menus A barra de menus contém botões de acesso aos itens de comando do produto.Tais como: l Cadastros l Funcionalidades específicas de cada aplicativo l Utilitários l Customização Barra de Ferramentas Global A barra de ferramentas possui botões que são atalhos para facilitar a execução de algumas funções do aplicativo.A barra global pode ser desabilitada através do menu Opções / Preferências de usuários,pasta “Global”,opção“Barra Global”. Barra de Status A barra de status exibe informações sobre um comando selecionado ou sobre uma operação em andamento. Ela fica localizada na parte inferior da tela principal do produto. Por padrão, são exibidos o nome do usuário e a data do sistema. Fique atento A data que é exibida no sistema não é a data da estação de trabalho e sim a data que estiver no sistema operacional do servidor de banco de dados. Anotações
- 17. 17Todososdireitosreservados. RMGlobais Ao acessar este menu,em qualquer aplicativo RM,você poderá utilizar as seguintes opções: SelecionarColigada Esta opção mostra a lista de coligadas que o usuário logado tem acesso.Para acessar os dados da coligada basta clicar duas vezes na coligada deseja ou então selecioná-la e clicar em OK. Logout/Login Permite a saída do sistema e a troca de usuário mantendo o aplicativo aberto,ou seja,permite a troca de usuário sem a necessidade de se finalizar o aplicativo e reinicializá-lo. TrocarSenha Trocar a senha do usuário corrente. Server A execução de processos na linha RM sofreu uma grande mudança estrutural. Essa mudança veio para trazer mais benefícios e mais possibilidades na execução dos processos. Isso foi permitido devido na nossa mudança de arquitetura de Win32 para .Net. Execução Assíncrona Apartirdeagoratodososprocessosserãoexecutadosdoservidor,issopermitiráumamelhorperformance da execução dos processos.O ganho em desempenho é considerável. Ofatodeoprocessoserrodadonoservidorpermitequeosprocessospossamserexecutadospeloservidor de aplicação de forma assíncrona, ou seja, você poderá trabalhar normalmente enquanto o processo é executado.E quem define é o usuário no momento de montagem do processo.Clique no botão opções e será exibido um check marcado para Aguardar execução do processo,desmarque a opção. Quando executar o processo observe que a tela de execução irá para seu canto inferior direito e você poderá continuar executando o aplicativo RM. Agendamento de Processo Essa nova forma de se executar um processo permite o agendamento de execução de processos para um determinado mês/dia/horário, além de poder configurar essa execução com uma periodicidade pré-definida. Todos os processos são passíveis de agendamento, mas a possibilidade de agendamento é determinada pelo Analista de cada produto no momento do desenvolvimento do processo. O agendamento é feito na penúltima tela do processo. Gerenciamento de Jobs Todos os processos serão armazenados no servidor, mantendo assim todos os históricos de todos os processos,executados ou não,inclusive tendo acesso a visualização de Log de processo.Para ter acesso a tela de Gerenciamento de Jobs acesse“Sistema - Server - Gerenciamento de Jobs”. A tela de Gerenciamento de Jobs permite que seja controlado todos os Jobs em execução e á serem executados.Esserecursopermitequeparemtodasasexecuçõesemandamentoeretornemposteriormente. MENU SISTEMA
- 18. 18 Todososdireitosreservados.RMGlobais Isso permite um melhor uso da estação que executa os Jobs e um melhor gerenciamento dos processos. Resultado da execução Essa pasta exibe o resultado da execução do processo,se o Job foi executado com sucesso ou com erros. Exibe dados como data e horas da solicitação,início do processamento e término do processo. Pasta Identificação Essa pasta fornece informações cadastrais do Job. Pasta Processo Essa pasta exibe dados técnicos da execução do Job.Esses dados são fundamentais para a sua execução. Pasta Recorrência Caso o Job seja agendado para fazer execuções,nessa pasta serão exibidas as configurações de execução do Job. Podendo configurar as execuções semanais (é pssível selecionar quais dias da semana serão executados), mensais (é possivel definir qual dia do mês será executado) ou mesmo diariamente (pode- se escolher qual horário do dia será executado). Job Monitor No momento de execução de algum processo, caso tenha fechado o JobMonitor ou queira acompanhar algum processo agendado em andamento, você poderá abri-lo acessando Sistema - Server - Monitor de Jobs.Esse recurso é importante para acompanhamento de processos. Configuração do Alias.dat Para que a execução de processos nessa nova arquitetura funcione corretamente é necessário que o banco de dados utilizado tenha uma entrada correspondente no arquivo alias.dat,ou seja,que o mesmo banco de dados utilizado no aplicativo RM tenha um alias configurado no arquivo Alias.dat. NoarquivoAlias.datdevepossuirapropriedadeJobServerEnabledcomseuvaloriguala“true”parahabilitar a execução dos Jobs.Ainda existem três outras tags para configuração do Job.A tag JobServerMaxThreads determina o número de processos simultâneos que serão executados pelo Job;a tag JobServerLocalOnly, caso marcada como true exige que o Job execute somente requisições internas,caso marcada como false executa qualquer requisição independente do remetente e a tag JobserverPollingInterval, intervalo em segundo de verificação entre processos pendentes. Fique atento Somente usuários com conhecimento da arquitetura e capacidade técnica podem alterar esse arquivo. Qualquer alteraçãoindevidanestearquivoafetaráofuncionamentonãosódoJobcomodopróprioaplicativotendoconseqüências desastrosas e irreversíveis. Caso não exista o arquivo alias.dat,ou não exista um alias para o banco de dados em questão,essa configuração é criada automaticamente assim que qualquer tela de processos é aberta, tornando essa questão transparente para o usuário. Ainda assim, foi criada uma tela para manutenção nas entradas do arquivo alias.dat que pode ser acessada através do menu“Cadastros - Segurança - Administrativa - Gerenciamento de Alias”. Sair Esta opção permite abandonar o sistema.Lembre-se que o sistema fechará mesmo se houver alguma tela aberta.
- 19. 19Todososdireitosreservados. RMGlobais Cadastros Globais são todos os cadastros que estão presentes em todos os produtos da linha RM. Coligadas As empresas que administrarem ou participarem da administração de outras empresas coligadas (conforme definido na Lei nº 6404/76,artigo 243 SRF/MF) poderão trabalhar com dados de uma ou mais coligadas,gerenciadas através do banco de dados.Existem duas formas de cadastrar coligadas: Você pode trabalhar com as coligadas cadastrando-as diretamente no cadastro de coligadas.Você pode trabalhar com as coligadas cadastrando-as diretamente no cadastro de coligadas. A forma de cadastrar coligadas “Multi-Empresa” possibilita a clientes que possuírem este tipo de contrato poderão cadastrar suas próprias coligadas. Exemplo: Empresas que geralmente tem contrato multiempresa são escritórios de contabilidade. Como estes clientes controlam a parte contábil de vários clientes há necessidade de maior flexibilidade e agilidade para criação de coligadas. Filiais Através deste menu poderão ser cadastrados e atualizados os dados das filiais da empresa principal. Filiais podem ser denominadas como uma extensão da matriz tendo ou não CNPJ próprio. Caso não tenha, a distribuição entre filiais é feita apenas para controle gerencial. Este cadastro é utilizado para diversos controles dentro de cada aplicativo. Departamentos Neste item de menu serão cadastrados e atualizados os dados dos departamentos de cada filial da empresa principal.Os departamentos podem ser considerados segmentações gerenciais da filial,ou seja, usamos departamentos para efetuar um controle gerencial mais detalhado. Antes de acessar esta tabela,devemos configurar seus parâmetros através do menu Opções / Parâmetros / Globais, Definição da máscara do Departamento e do Centro de Custo. Certifique-se que a máscara cadastrada contém o número de dígitos necessários para a correta operação do sistema. Depois de cadastrados os departamentos de centros de custo o sistema não permitirá sua alteração. CentrodeCustos Um centro de custo é uma unidade da empresa (uma seção, um departamento, uma pessoa ou um processo) com custos diretos que lhe possam ser imputados. A criação dos centros de custos permite atribuir responsabilidades aos gestores da unidade sendo, por isso, também designados por“Centros de Responsabilidade”. MoedaseÍndices Nestavisãopodemoscadastrardiversostiposdemoedaseíndicesfinanceiros.Podemoscadastrarmoedas MENU CADASTROS
- 20. 20 Todososdireitosreservados.RMGlobais como Dólar, Euro e também trabalhar com índices financeiros como IPGM e UFIR. A grande maioria de nossos aplicativos trabalha com estas moedas e índices para cálculos diversos (correção monetária, depreciação, aplicação financeira, entre outros). É de suma importância o correto preenchimento dos campos. Cotações Esta tela permite o cadastro das cotações para cada moeda cadastrada com a data e o valor da cotação.É permitido incluir várias cotações para a mesma moeda. Para que não percamos os valores de casas decimais nos arredondamentos,quando se ocorre uma grande operação,o sistema trabalha com valores multiplicados.A regra de conversão é a seguinte: O sistema multiplica o valor informado pelo usuário por 1 (um) somado ao número de casas decimais cadastradas para a moeda.Verifique o exemplo abaixo para entender melhor. Exemplo: Cadastramos a moeda“TOTVS”com 6 casas decimais. Ao gravarmos uma cotação com valor 123,887766 este será gravado no banco como 123887766,00. O aplicativo multiplicará 123,887766 por 1 + seis zeros (número de casas decimais),ou seja,1.000.000,gravando no banco 123887766,00.A conversão é realizada internamente pelo aplicativo de forma que ele possa trabalhar de forma confiável o arrendamento das casas decimais das cotações. Para utilizar o valor em algum cálculo ou na visualização através do sistema, o aplicativo inverterá automaticamente a operação efetuada, ou seja, dividindo o valor gravado no banco por 1.000.000 e, assim,demonstrará o valor conforme informado pelo usuário. Fórmulas Fórmulas são formadas por um conjunto de funções específicas criadas para cada aplicativo.Uma ou mais funções organizadas logicamente em linhas de comando compõem uma fórmula. Existem funções que podem estar presentes em todos os aplicativos,elas são chamadas de“Funções Globais”. Exemplo: “HOJE”,“SUBSTR”,“CONCAT”. Fórmulas geralmente são usadas em cálculos específicos do aplicativo, além de cálculos de juros financeiros e cálculo de folha de pagamento. Elas também podem ser usadas para retornar informações em relatórios do gerador de relatórios. Estados Nesse cadastro o usuário poderá cadastrar os Estados que serão utilizados no cadastro de filiais,clientes/ fornecedores e outros cadastros. O campo Código SINIEF permite informar o código do Sistema Nacional Integrado Econômico Fiscal do Estado. Mas lembre-se, esse campo é somente informativo. Não é utilizado em nenhuma rotina do sistema.
- 21. 21Todososdireitosreservados. RMGlobais Países Permite cadastrar os países que, posteriormente, poderão ser utilizados em outras rotinas do sistema, como no cadastro de clientes/fornecedores. BancoseAgências Através desta visão cadastraremos os bancos e suas respectivas agências, com os quais a empresa opera para efetuar pagamentos de impostos,funcionários,fornecedores,etc.Para acessar o cadastro de agências devemos clicar no botão“Anexos”e escolher a opção Agências. Anexo Agência Nesta pasta o usuário poderá consultar,incluir ou alterar os dados relativos às agências bancárias.Poderão ser cadastradas diversas agências de um mesmo banco. Inclua quantas forem necessárias, pois não há restrições quanto a inclusões de agências. Anexo Layout Bancário O Layout Bancário armazenará os layouts necessários para operações bancarias. Os layouts padrões disponíveis são: l Layout de Código de Barras; l Layout de Retorno de Cobrança; l Layout de Retorno de Custódia; l Layout de Reconciliação; l Layout de Mensagens de Erros; Calendários O calendário é de grande importância para diversas rotinas nos produtos RM.Nele cadastramos todos os feriados nacionais, feriados municipais, pontos facultativos, feriados religiosos e qualquer tipo de dia em que não há expediente de trabalho. O calendário é usado para cálculo de número de dias úteis no mês,para determinar o dia de pagamento de férias,para cálculo de aplicações financeiras,entre outros. Quando criado pode ser associado ao cadastro de filiais, por esse motivo temos a liberdade de cadastrar vários calendários. Se for necessário, em decorrência de feriados municipais, podemos cadastrar um calendário para cada uma das filiais dispostas em localidades geográficas diferentes. Após a criação do novo calendário,o usuário deverá acessar a pasta“Feriados”para efetuar o cadastro e a classificação do mesmo. A opção feriado é exclusiva para preenchimento do aplicativo RM Classis.
- 22. 22 Todososdireitosreservados.RMGlobais 1.Cadastrar as seguintes Filiais: Código:1 Nome Fantasia:Matriz Belo Horizonte Nome:Matriz - Belo Horizonte CNPJ:05.784.485/0001-75 Estado:MG Código:2 Nome Fantasia:Filial Rio de Janeiro Nome:Filial Rio de Janeiro CNPJ:05.784.485/0002-56 Estado:RJ Código:3 Nome Fantasia:Filial São Paulo Nome:Filial São Paulo CNPJ:05.784.485/0003-37 Estado:SP 2.Cadastrar os seguintes departamentos: Matriz Belo Horizonte 001 Financeiro 002 Contabilidade 003 Vendas 004 Compras 005 Marketing Filial Rio de Janeiro 001 Financeiro 002 Contabilidade 003 Vendas 004 Compras Filial São Paulo 003 Vendas 004 Compras 3.Conforme a máscara definida cadastraremos os seguintes Centros de Custos: 01 Centros de Despesas 01.001 Financeiro 01.002 Contabilidade 01.003 Compras 01.004 Vendas Exercícios
- 23. 23Todososdireitosreservados. RMGlobais 01.005 RH 01.006 Patrimônio 01.007 Almoxarifado 02 Centros de Custos 02.001 Custo do Treinamento RM Saldus 02.002 Custo do Treinamento RM Fluxus 02.003 Custo do Treinamento RM Nucleus 02.004 Custo do Treinamento RM Labore 03 Centros de Receita 03.001 Venda de Treinamento RM Saldus 03.002 Venda de Treinamento RM Fluxus 03.003 Venda de Treinamento RM Nucleus 03.004 Venda de Treinamento RM Labore 4.Cadastre a seguinte moeda: Símbolo:E$ Nome:Euro Casas Decimais:5 Símbolo:R$ Nome:Real Casas Decimais:5 Símbolo:T$ Nome:Totvs Casas Decimais:5 5.Cadastre as seguintes cotações: Data de Hoje Valor:1,00 Simbolo:R$ Valor:2,00 Simbolo Referência E$ Data de Amanha Valor:1,00 Simbolo:E$ Valor:2,00 Simbolo Referência T$ 6.Cadastrar o calendário do ano corrente e em segui da os seguintes feriados: 01/01/XX Dia da Paz mundial; 27/02/XX Carnaval; 21/04/XX Tiradentes; 01/05/XX Dia do Trabalhador; 14/08/XX Asc.NSRA; 07/09/XX Independência; 02/11/XX Finados; 15/11/XX Proclamação da República; 25/12/XX Natal.
- 24. 24 Todososdireitosreservados.RMGlobais Anotações 7. Acesse alguma Action e crie um filtro usando operadores(=,>,like) 8. Acesse a tela de Gerenciamento de Filtro e insira o Filtro na Barra de Ferramentas 9.Acesse a tela de Gerenciamento de filtro e altere o operador do Filtro criado.E execute o filtro.
- 25. 25Todososdireitosreservados. RMGlobais Segurança Atualmente, segurança é um atributo diferencial em qualquer sistema. Principalmente se tratando de sistemas de gestão. Os aplicativos RM trabalham com a política de segurança por menus e por campos. Na segurança por menus os itens de cada um poderão ser exibidos ou não. Na segurança de campos (é necessário ter um conhecimento das tabelas do RM),pode-se proibir o usuário de ver o conteúdo daquele campo ou simplesmente não permitir o usuário de visualizar os campos. AmbosostiposdesegurançasãodefinidosatravésdePerfil.Cadaperfilpodecontermaisdeumacondição para menus e campos. Uma vez definidos os menus e campos que o usuário terá acesso é associado o usuário ao perfil que mais lhe atender. Os itens de segurança são destinados ao usuário supervisor. O usuário supervisor tem acesso a todas as funcionalidades do sistema.Por isso atribua um usuário supervisor com bastante critério. CódigodeAcesso Este cadastro tem como finalidade permitir a inclusão e manutenção de códigos de acesso ao banco de dados. Estes códigos são os usuários e senhas para se conectar ao banco de dados. Para uma empresa que deseja trabalhar a segurança com base em seu banco de dado estes códigos serão associados aos usuários.Sendo assim,é possível definir um usuário ou grupo de usuários de banco para cada usuário do sistema. Exemplo: Existe um administrador do banco com o seguinte Login: Usuário do Banco:SYSDBA Senha:mas ter key Perfil Ocadastrodeperfiléondedefinimosquaistabelasemenusousuárioteráacesso.Aoacessarestecadastro, o usuário supervisor poderá definir permissões de acesso que, posteriormente, serão relacionadas aos usuários cadastrados no aplicativo. Perfil é um grupo de limitações de acesso que tem como objetivo agrupar usuários com as mesmas características. Nele podemos restringir acesso a rotinas, processos, menus, campos da base e relatórios. Não existem limitações para a quantidade de usuários que podem pertencer a um mesmo perfil, da mesma forma que não existe quantidade máxima de perfis. O cadastro de perfil é feito por aplicativo, ou seja, um perfil do RM Fluxus não tem autoridade a permitir ou restringir acessos no RM Nucleus. Porém, se no RM Fluxus o usuário tem acesso a alguma tela do RM Nucleus que é usada no RM Fluxus,no RM Nucleus o usuário terá acesso á tela. Observe que um usuário poderá estar vinculado a vários perfis diferentes. Da mesma forma, um mesmo perfil poderá estar vinculado para vários usuários diferentes. O sistema permite a exclusão de um perfil mesmo que ele esteja associado a um ou mais usuários. SEGURANÇA
- 26. 26 Todososdireitosreservados.RMGlobais Pasta Acesso a Campos Através desta pasta definimos o acesso às tabelas e aos seus respectivos campos. Podemos definir privilégios para alteração ou apenas para consulta, ou seja, se as duas opções “Pode Consultar” e “Pode Alterar”estiverem marcadas,o usuário terá controle total sobre a tabela. Se desmarcarmos a opção “Pode alterar”, o Perfil só terá acesso à consulta nesta tabela, não sendo permitido qualquer tipo de alteração. Caso seja desmarcada a opção“Pode Consultar”, automaticamente será desabilitada a opção “Pode Alterar”, Por definição, um usuário que não poderá consultar também ficará incapacitado de alterar.Neste caso,o acesso a esta tabela será negado. As formas de restrição podem ser total ou parcial,ou seja,podemos restringir o acesso total à determinada tabela, ou apenas a alguns campos da mesma. Para isso, basta expandir a tabela clicando no“+”(sinal de adição),selecionar o campo e mudar seus privilégios de alteração ou consulta. Pasta Acesso a Menus Nesta pasta são apresentados,em uma forma organizada,todos os menus do aplicativo.É nesta pasta que podemos permitir ou restringir o acesso a determinado menu.Nela possuímos 4 opções de botões: Expandir Tudo Mostra todos os itens disponíveis daquele menu selecionado. Para visualizar todos os itens clique no nome do aplicativo e clique na opção Expandir Tudo. Encolher Tudo Esconde todos os itens disponíveis daquele menu selecionado. Para esconder todos os itens clique no nome do aplicativo e clique na opção Encolher Tudo. Permitir Acesso Permite o acesso ao menu selecionado.Para permitir acesso a todos os itens clique no nome do aplicativo e clique na opção Permitir Acesso. Proibir Acesso Retira o acesso ao menu selecionado. Para retirar acesso a todos os itens clique no nome do aplicativo e clique na opção Proibir Acesso. Para executar as operações de acesso selecione o menu desejado e clique no botão desejado. Se a operação for efetuada em um menu que possui mais sub-menus,a operação será efetuada para todos os subordinados a ele. Pasta Acesso a Relatórios/Planilhas Nesta pasta podemos definir grupos de relatórios onde cada um poderá ter um nível de acesso e emissão distintos,ou seja,podemos definir se um usuário pode gerar ou alterar determinados relatórios. Exemplo: O usuário João possui um perfil como acesso a relatórios do grupo Listagens com nível de alteração 1 e emissão 2.As situações onde ele se enquadrará são: l Relatórios sem grupo: João poderá alterar e emitir esse relatório. Pois este relatório está desprotegido. l Relatórios com grupo diferente do grupo Listagens:João não poderá alterar e emitir esse relatório. O relatório não será exibido na visão de relatórios para João porque ele não possui permissão de acesso a este outro grupo.
- 27. 27Todososdireitosreservados. RMGlobais l Relatórios do grupo Listagens com nível de acesso igual a 1: João poderá alterar e emitir esse relatório porque o nível de acesso ao relatório é menor ou igual aos níveis de alteração e emissão. l Relatórios do grupo Listagens com nível de acesso igual a 2:João poderá apenas emitir esse relatório porque o nível de acesso ao relatório é menor ou igual ao nível de emissão. Ele não poderá alterar porque o relatório possui um nível de acesso maior que o nível de alteração cadastrado no seu perfil. l Relatórios do grupo Listagens com nível de acesso igual a 3: João não poderá alterar e emitir esse relatório. O relatório não será exibido na visão de relatórios para João, porque o nível de acesso ao relatório é maior que os níveis de alteração e emissão dele. Um perfil pode ser desativado para que nenhum usuário possa ser associado a ele.Para isso,basta acessar a pasta“Identificação”e desmarcar a opção“Ativo”. Na pasta “Acesso a Menus” é comum apresentar permissões com o sinal de exclamação (!), isso quer dizer que esta permissão está presente em outros aplicativos e que devemos verificá-los para certificar a permissão dada.Para entender melhor veja exemplo abaixo. Exemplo: Em um determinado perfil do RM Fluxus foi restrito o acesso ao cadastro de “Clientes/Fornecedores”, e está sendo apresenta uma exclamação (!) no ícone deste menu. Isso significa que este usuário pode ter acesso a este mesmo cadastro em outro aplicativo (RM Nucleus,RM Saldus,RM Classis,etc). Um usuário poderá estar vinculado a vários perfis diferentes. Da mesma forma, um mesmo perfil poderá estar vinculado para vários usuários diferentes, porém, é recomendável que cada usuário seja associado à apenas um perfil. Copiar Perfil Nesse processo é possível que o usuário supervisor copie as configurações de um Perfil para um Perfil novo ou para um já existente.Dessa forma todas as configurações feitas na pasta Acesso á Campos,Acesso á Menus e Acesso á Relatórios/Planilhas. Relatório de Permissões do Perfil Este relatório demonstra um resumo de todas as restrições e permissões de um perfil selecionado. Usuário Neste cadastro é onde criamos e controlamos os usuários que acessam os sistemas RM. Se trabalharmos em uma base vazia haverá um usuário inicial (mestre) com status de supervisor que terá total controle do sistema,tendo acesso a todas as tabelas e funções disponíveis.Caberá a este usuário,definir a inclusão de novos usuários,a sua condição (supervisor ou usuário comum) e o tipo de acesso que cada um dos novos usuários terá no aplicativo. Identificação Nesta pasta podemos definir para o usuário a validade de acesso ao sistema, preenchimento de email, acesso ao RM Portal e troca de senha. Fique atento Somente usuários na condição de supervisor,terão acesso completo aos itens de segurança,como o cadastro de usuários e cadastro de perfil. Os demais poderão acessar através dessa tela somente a pasta “Identificação”, onde ele poderá visualizar somente os dados cadastrais referentes o seu próprio cadastro.
- 28. 28 Todososdireitosreservados.RMGlobais Configurações de Segurança As permissões de acesso às coligadas são dadas por aplicativo, ou seja, na pasta “Configurações de Segurança”devemos selecionar o aplicativo e logo abaixo marcar quais coligadas ele terá acesso. Paracadacoligadapodemosdefinirousuáriocomosupervisoreprodutorderelatórios,alémdedefinirmos a qual perfil o usuário vai estar associado. Cada usuário deve pertencer no mínimo a um perfil, podendo ser associado a mais de um para uma mesma coligada. Exemplo: Ao selecionar o aplicativo RM Labore, damos acesso ao usuário “Pedro” à coligada 1. Se selecionarmos outro aplicativo como, por exemplo, o RM Vitae, o usuário“Pedro”não terá acesso à coligada 1. Devemos acessar o cadastro de usuários em Cadastro /Segurança / Usuários, editar o usuário e marcar a opção “Permissão de acesso a coligadas”, na pasta “Configurações de Segurança”. Nesta mesma pasta deve-se associar o usuário ao perfil desejado em“Perfis associados”. Um usuário poderá ser associado a um perfil diferente para cada coligada. Associação a filtros Nesta pasta podemos criar filtros a fim de efetuar restrições mais detalhadas para cada um dos usuários. Exemplo: Temos um usuário que só terá acesso à filial 1;acessamos a pasta“Associação a filtros”e criamos um filtro que restrinja o acesso do usuário somente à filial 1. Os campos de filtro serão disponibilizados conforme o aplicativo que está sendo executado. Considerações importantes sobre a forma de administrar usuários Cada usuário poderá ser associado a vários perfis. Para facilitar a manutenção, evite associar um usuário a mais de 1 perfil. Exemplo: Temos os perfis“Consulta”,“Digitador”e“Administrador”. Foi criado um usuário que será supervisor e terá acesso total ao aplicativo. Evite associar este usuário aos três perfis acima, dê preferência para a criação de outro perfil e neste perfil dê acesso total. Associe o usuário a este único perfil, com isso teremos um cadastro limpo sem muitas associações entre usuários e perfis. Ao associar um usuário a dois perfis distintos, perfil A01 (permite acessar o cadastro de filial) e perfil Z01 (restringe acesso ao cadastro de filial) a permissão que prevalecerá é a do perfil que permite acesso. Os privilégios de um usuário podem ser definidos por aplicativo e por coligada,ou seja,um usuário pode ser supervisor em um aplicativo e em outro ser apenas um usuário comum sem grandes privilégios. Ele pode ter acesso total a uma coligada sem ter acesso à outra. Rede Nesta pasta podemos relacionar um usuário da rede e seu domínio com o usuário da RM. Esses campos são utilizados nos recursos Logon Unificado e Logon LDAP. Permissões de Acesso Essa tela permite que sejam verificadas as quais sistemas o usuário tem acesso e o seu atributo em cada aplicativo. Alem disso, é possível associar um usuário a um sistema, coligadas e definir o mesmo com atributo de supervisor e de inclusão de relatórios.Para essa operação são exibidas duas árvores de acesso. A do lado esquerdo filtra os produtos, coligadas, perfil e usuários. A do lado direito filtra por usuário, sistema e perfil.As operações que podemos aplicar nessa tela são:
- 29. 29Todososdireitosreservados. RMGlobais l Associação de permissões de acesso a coligadas e aplicativos e Definição de usuário supervisor.Para isso selecione um usuário da árvore da direita e arraste para o item da árvore da esquerda; l Para definir um usuário como“Supervisor”clique com o botão direito do mouse sobre a descrição do usuário desejado e selecione a opção“Supervisor”; l Para definir acesso a um determinado aplicativo selecione o usuário (tela da direita) clique e arraste o usuário até o sistema/coligada que desejar. PreferênciadeAnexos O item de preferência de anexos no permite tornar um anexo de uma Action visível na visão de forma padrão ou ainda poder tornar o anexo um item de preenchimento obrigatório ao se cadastrar um registro na Action principal.O grande ganho dessa funcionalidade acontece quando se tem a necessidade de ter uma visão onde o anexo é um complemento fundamental para compreensão e analise das informações de uma Action.A funcionalidade se divide em dois cadastros:Actions Anexas e Preferência de Anexos. Actions Anexas Esse é o cadastro que associamos as Actions Anexas com a Action principal,permitindo assim a operação de Preferência de anexos.Toda Action Anexa pode se tornar uma Preferência de Anexo, desde que ela já seja uma Action Anexa á Action principal. Para facilitar, ao escolher a Action principal são filtradas as Actions anexas da Action principal, sendo assim ao selecionar o item do campo Action Anexo, serão exibidas apenas as Actions anexas da Action principal. Os campos presentes na tela são: l ID:identificador do registro,não editável. l Action Principal:insira o nome da Action principal l Action Anexo:insira o nome da Action anexo que deseja se tornar uma preferência de anexo. l Parâmetrosdeentrada:InsiraaindicaçãodosrecursosqueseráassociadoàActiondeAnexa.Somente usado a partir da 10.80 l Nome do Grupo: Insira um nome para separar os Anexos em grupos. Uma vez que o grupo seja preenchido,o Anexo será exibido em um Grupo dentro do menu de Anexos Preferência de Anexo Nesse cadastro é que são escolhidas quais funções serão exercidas pelas Actions anexas, se serão como registro obrigatório no cadastro da Action principal ou se serão Actions que serão carregadas automaticamente na visão.Os campos desse cadastro são: l ID:Escolha uma Action Anexa l Nome Action Principal: Esse campo é carregado automaticamente ao escolher a Action Anexa e será exibido o nome da Action principal,campo não editável. l Nome Action Anexo: Esse campo é carregado automaticamente ao escolher a Action Anexa e será exibido o nome da Action anexo,campo não editável. l Obrigatório:marque esse campo caso deseja que o anexo seja de preenchimento obrigatório. l Carregar Automaticamente: marque esse campo para que o anexo abra na visão e na edição junto com a Action principal. l Ativo:Marque esse campo para tornar seu cadastro ativo. Aomarcarparaoanexoserobrigatório,ocampoCarregaréautomaticamentedesabilitadoeoanexopassa a ser visível somente na edição da Action principal.Não sendo possível marcar as opções de Obrigatório e Carregar ao mesmo tempo.
- 30. 30 Todososdireitosreservados.RMGlobais Na visão desta funcionalidade existem 3 abas: Permissões gerais, Permissões por Perfil e Permissões por Usuário. l Permissõesgerais:Quando existe uma Action anexa na aba Permissões gerais essa Action será exibida como preferência de anexo para TODOS os usuários do produto RM. l Permissões por Perfil: No momento de cadastro é exibido o campo Perfil na edição, esse campo é de preenchimento obrigatório. Deve-se escolher um Perfil para associar a Action Anexa. Quando existe uma existe uma Action anexa na aba Permissões por Perfil, essa será exibida como preferência de anexo para TODOS os usuários que estão associados ao Perfil escolhido. l Permissões por Perfil: No momento de cadastro é exibido o campo Usuário na edição, esse campo é de preenchimento obrigatório. Deve-se escolher um usuário para associar a Action Anexa. Quando existe uma existe uma Action anexa na aba Permissões por usuário,essa será exibida como preferência de anexo exclusivamente para o usuário que foi escolhido. A ordem de hierarquia é das Permissões gerais a Permissões por Usuário.Isso implica que se uma mesma Action Anexa esteja cadastrada nas abas de Permissões por Perfil e em Permissões por Usuário,mas com funcionalidades diferentes (Obrigatório e Carregar Automaticamente),valerá o que estiver cadastrado na aba de Permissões por Perfil. CadastrodeRMPart Aqui serão exibidas todas as RMParts disponíveis para serem inseridas no Cenário. É importante ter o conhecimento de suas propriedades para o uso de algumas funcionalidades do aplicativo RM. Esse cadastro é carregado automaticamente de acordo com o uso das Actions pelo aplicativo. ServidoresdeAplicação Essa Action permite o controle do número de registros que serão exibidos por cada Action. Nessa tela temos exibição de dados essências para o uso das Actions e dos serviços da nova arquitetura RM GerenciamentodeAlias Com cadastro é possível controlar os Alias de conexão do banco de dados com os aplicativos RM, lembrando que o Alias é o arquivo que contem as informações dessa conexão. Esse cadastro possui duas pastas: Informações do Alias Alias Alias:deve ser preenchido o nome da conexão. Tipo de Banco:escolha o tipo do banco de dados.Os aplicativos RM trabalham com os banco de dados MSSQLServer e Oracle. Servidor de Banco Qual servidor que está o banco de dados ou o apelido da base em caso de Oracle.
- 31. 31Todososdireitosreservados. RMGlobais Serviços Habilitar processamento de Jobs Em caso de marcada essa opção,será permitido que se execute os Jobs no servidor indicado. Execuções Simultâneas Insira o numero de conexões será permitido para execução do Job. Executar apenas Job Locais: Marque essa opção caso deseje que sejam processados apenas Jobs requisitados localmente. Habilitar Alertas de Gráfico Marque essa opção para a funcionalidade de Alertas de Gráfico. Intervalo entre verificações Insira o numero de segundos que será feita a verificação dos dados no servidor. Quanto maior esse número,maior será a verificação feita,podendo causar lentidão no servidor. Habilitar histórico de gráficos Marque essa opção para usar a funcionalidade de armazenamento de histórico do gráfico de Gauge(Marcadores). Intervalo entre verificações Insira o numero de segundos que será feita a verificação dos dados no servidor. Quanto menor esse número,maior será a verificação feita,podendo causar lentidão no servidor. Habilitar envio de email de RSS Marque essa opção para usar a funcionalidade de armazenamento de envio de email de aviso de RSS. Intervalo entre verificações Insira o numero de segundos que será feita a verificação dos dados no servidor. Quanto menor esse número,maior será a verificação feita,podendo causar lentidão no servidor. ConexãoaBancodeDadosExternos Para facilitar o uso de analise de dados, o produto RM tem a funcionalidade de conectar a uma base de dados diferente da base do RM permitindo assim a extração de dados através da consulta SQL.É permitido incluir qualquer tipo de banco de dados,desde que o mesmo possua o seu driver de acesso instalado na estação.Essa conexão a bando de dados externo permite que sejam feitas consultas SQL’s na base. Pasta Identificação Nome: Escolha o nome da conexão,insira um nome de fácil identificação da base. Descrição: Descreva aqui sobre o que é a base, qual tipo de banco, dados importantes para identificar a base. String de Conexão:Aqui será listada a string de conexão para o banco de dados. Data Source:Escolha o tipo do banco de dados e qual driver será usado. ServerName: Insira o nome da base de dados.
- 32. 32 Todososdireitosreservados.RMGlobais Username:Nome de usuário de acesso á base. Password:Senha do usuário de acesso á base. Save my password: marque essa opção caso deseja salvar a senha. Para testar a conexão,clique no botão“Test Connection”. Anotações
- 33. 33Todososdireitosreservados. RMGlobais Gerais Preenchimento de Mascarás Para os itens que tem necessidade de informar a mascará deve seguir a seguinte orientação: A quantidade de símbolos“#”constantes no campo“Máscara”corresponde ao número de dígitos desejado para o código da tabela. L - Para campo alfabético. Transforma as letras informadas em letras maiúsculas, isto é, caso sejam cadastrados caracteres em minúsculo,haverá conversão automática para maiúsculo. l - Para campo alfabético (L[éle] minúsculo). A - para campo alfanumérico.Transforma as letras informadas em letras maiúsculas, isto é, caso sejam cadastrados caracteres em minúsculo haverá conversão automática para maiúsculo. a - Para campo alfanumérico,podendo ser digitados letras e números (aceita caracteres alfanuméricos em maiúsculo ou minúsculo). Q - Para qualquer caracter,menos os separadores (:.,; /). OpçõesdeLogin Ativa Logon Unificado Esta opção permitirá que você utilize uma mesma senha de Login para acessar o sistema. Neste caso, com esta opção marcada,sempre que for inicializado o sistema será aplicada a senha do usuário na REDE permitindo que o acesso ao aplicativo seja liberado automaticamente e sem que seja solicitada a senha de Login do Usuário no Aplicativo. Esta funcionalidade será condicionada ao cadastro do usuário de rede como o usuário do RM. Dessa forma, o Login do Aplicativo estará unificado com o Login do usuário na REDE. Para desativar a unificação basta desmarcar esta opção. Ativa Logon LDAP O Lightweight Directory Access Protocol (LDAP) é um protocolo de manipulação de diretórios que roda por cima do protocolo de comunicação TCP/IP ou de uma outra conexão existente.Esse protocolo torna a forma de comunicação mais leve e segura,apesar de suportar um grande fluxo de informação. Diante das tendências de mercado os produtos RM, a partir de agora, dispõe da integração LDAP, proporcionando mais uma opção para o uso dos aplicativos. Habilitando esta opção,será ativada a verificação do logon LDAP.Essa verificação permitirá a comparação do usuário do RM com o usuário da Rede LDAP. PARÂMETROS Fique atento O Logon LDAP não funciona em conjunto com o Logon Unificado. Ao selecionar um o outro será desabilitado automaticamente.
- 34. 34 Todososdireitosreservados.RMGlobais Caminho LDAP Preencha este campo para informar o caminho de verificação do LDAP. Exemplo: LDAP://VMLOCAL.COM.BR. Nome do Usuário Verifica qual o campo será comparado ao logar no Aplicativo RM.Caso escolhido“Utilizar usuário do RM” será comparado ao campo “Usuário” do cadastro de usuário, pasta identificação. Se escolhido “Utilizar usuário da Rede”será comparado ao campo“Usuário de Rede”,no cadastro de usuários,pasta Rede. Utiliza Última Coligada Esta opção permite que você utilize sempre a última coligada selecionada ao logar no sistema. Se desmarcada, ao logar, o usuário deverá selecionar uma Coligada através da janela de seleção de Coligadas. Número de Tentativas de Login Esta opção determina o número de vezes que o usuário pode errar ao tentar logar no sistema.Se o número for zero, o usuário poderá errar quantas vezes ele quiser. Se o número for diferente de zero, o usuário só poderá errar até o número de vezes informado neste campo. Caso ele erre mais vezes, o usuário será desabilitado e o supervisor terá que ativá-lo novamente (a opção Ativo,no Cadastro de Usuário,terá que ser marcada novamente). Tempo de Bloqueio do Usuário Esta opção determina o tempo,em minutos,que o usuário ficará proibido de tentar logar novamente,uma vez que ultrapassou o número de tentativas permitido.Esta opção só funcionará se o número informado no campo“Número de Tentativas de Login”for diferente de zero. Se o tempo informado for diferente de zero,o usuário só poderá tentar logar no sistema após os minutos definidos anteriormente.Se for igual a zero,esse campo estará desabilitado. Porta para envio de mensagens Esta opção permite cadastrar um valor para o campo“PORTOMSG”a ser utilizado no envio de mensagens a usuários conectados.Antes este cadastro só poderia ser feito via banco de dados e agora pode ser feito via aplicativo RM também. URL de acesso ao RM Portal Esta opção permite cadastrar o endereço do RM Portal para utilização em alguns aplicativos e de algumas funcionalidades,como o RSS. Envio de e-mail’s - Parâmetros Globais Enviodee-mails Parâmetros da Coligada Atual Informe os dados para os parâmetros que serão utilizados na coligada em uso.Estes dados prevalecerão sobre os dados informados nos Parâmetros Default.
- 35. 35Todososdireitosreservados. RMGlobais Servidor SMTP (para envio de e-mails):Informe o nome do servidor SMTP a ser utilizado para o envio dos e-mails nesta coligada. Exemplo: servidor.empresa.com.br Exige autenticação do servidor de e-mails: se esta opção estiver marcada será exigida, do servidor, a autenticação dos e-mails,isto é,será necessário que o servidor valide o usuário e a senha do usuário que está enviando o e-mail. l Se o servidor estiver configurado para NÃO validar o usuário/senha e esta opção estiver marcada, NÃO serão validados os dados e o envio ou não do e-mail dependerá do servidor. l Se o servidor estiver configurado para VALIDAR o usuário/senha e esta opção NÃO estiver marcada, NÃO serão validados os dados e o envio ou não do e-mail dependerá do servidor. Usuário: informe o nome do usuário que será utilizado para se realizar uma conexão com o servidor SMTP. O usuário que será utilizado não é o mesmo de acesso a base de dados, mas sim o usuário da rede que tem acesso e permissão para realizar envio de e-mail’s no servidor de e-mail’s que estiver informado no campo Servidor SMTP (para envio de e-mails). Senha:informe a senha do usuário que será utilizado para se realizar uma conexão com o servidor SMTP. SSL:marque este item caso deseje que o e-mail seja enviado com autenticação SSL. Intervalo (minutos):informe de quantos em quantos minutos a aplicação irá enviar os e-mails que estão na fila. Testar parâmetros para envio de e-mail’s: a função deste botão é verificar se as configurações feitas para envio de e-mail estão funcionando corretamente. Os parâmetros são os mesmos para a Coligada Atual.Se todas as coligadas possuírem o mesmo servidor, bastapreencheroscamposdosParâmetrosDefault.Seapenasumacoligadapossuirumservidordiferente, para esta coligada, preencha apenas os campos dos Parâmetros da Coligada Atual. Se cada coligada possuir um servidor diferente,preencha para cada coligada os campos dos Parâmetros da Coligada Atual e não preencha os campos dos Parâmetros Default. Manter Histórico de E-mails:marque esta opção caso desejar manter um histórico dos e-mails enviados. Apagar Histórico de E-mails após X Dias: preencha o campo com o número mínimo de dias que os e-mails ficarão armazenados no RM. GeradordeRelatórios Utilizar controle de segurança de campos no Gerador de Relatórios Esta opção permite o controle de acesso a campos no Gerador de Relatórios baseado no perfil dos usuários. Marcando esta opção, os usuários que não tem permissão de consulta em um determinado campo não poderão emitir nenhum relatório que possua um Campo da Base que referencia esse campo, como também não poderão incluir esse campo no formatador de relatórios.
- 36. 36 Todososdireitosreservados.RMGlobais Esta segurança será feita independente dos níveis do usuário de alteração e emissão de relatórios e só terá validade para emissão de relatórios via Gerador de Relatórios. Esta opção estará habilitada APENAS para o usuário SUPERVISOR. Manter LOG de execução de relatórios referente aos últimos“X”dias Informado um número de dias,o sistema manterá todas as execuções do gerador de relatórios referente a esses últimos dias. l Se o número de dias for igual a zero ou não for informado algum valor,o sistema não criará o log. Manter relatórios executados por agendamento referente ao(s) último“X”dia(s) Este recurso realiza a exclusão automática dos relatórios executados através de agendamento,conforme a periodicidade determinada.Será útil para excluir relatórios desatualizados e evita que o usuário precise excluí-los constantemente. l Se o número de dias for igual a zero,os relatórios gerados serão excluídos no dia seguinte. l Se o número de dias for vazio (nulo),os relatórios serão vitalícios,ou seja,não serão excluídos até que você mesmo os exclua. IntegraçãoLDAP Ativa Integração Ldap:check usado para poder ativar a integração LDAP Caminho LDAP:insira qual é o domínio que irá trabalhar com o protocolo LDAP.Não esqueça que para ter um domínio válido ele deve ser precedido do protocolo LDAP: Grupo LDAP:preencha com qual grupo de usuários o usuário que será inserido pertencerá. Exemplo: User,DNS Permitir remoção de usuários:marcando esse check será permitido,ao excluir um usuário do RM,que o usuário do serviço de diretório seja excluído também. Usuário:usuário que tenha acesso ao sistema de diretórios. Senha:senha do usuário que tenha acesso ao sistema de diretórios. Para as operações de cadastro,alteração e remoção do usuário no diretório do domínio é necessário que o usuário que estiver com as credenciais no Parâmetros globais tenha privilégios para as operações. ConsultasSQL Nestapastaserápossívelparametrizarparaquecasoumcampoestejaconfiguradoparanãoserconsultado através de uma consulta SQL,ele não seja exibido na grid de execução de consulta SQL. l Ativa segurança na execução de Consultas SQL (segurança de campos e filtro por usuário):Marcando esta opção, os campos que não forem permitidos para visualização não serão exibidos nas consultas SQL. l Ativa bloqueio de execução de Consultas SQL caso não seja possível aplicar segurança: Esta opção, caso não seja permitido aplicar a segurança do campo acima,a consulta não será executada.
- 37. 37Todososdireitosreservados. RMGlobais Essa funcionalidade será permitida somente em banco de dados MS-SQLServer e somente para consultas SQL’s que não sejam Visíveis para todas as Coligadas. Para bancos de dados Oracle,os campos da consulta SQL devem ser escritos por completo. Exemplo: “SELECT PFUNC.NOME FROM PFUNC”. Google Configurações de Proxy Preencha as configurações de Proxy caso sua rede precise destas configurações,para acessar o ambiente externo à rede da sua empresa,como a Internet. Google Maps A chave do Google Maps é necessária para a geração dos Mapas Anexos.A configuração necessária para o correto funcionamento do Google Maps pode ser encontrada pela pesquisa no by You, dentro do RM. Basta procurar por“Maps”na aba lateral do RM. License Server IP e Porta O IP e porta solicitados aqui são referentes ao endereço de IP da estação onde o License Server está instalado e configurado, e qual porta o serviço do License Server está utilizando. Estes dados devem ser obtidos com o administrador deste servidor de Licenças. Existem dois outros campos que permitem ser configurados para servirem como servidores de licenças auxiliares, caso o servidor principal dê algum problema. Para que este recurso esteja disponível será preciso marcar o parâmetro que está abaixo do endereço do servidor principal. Comunicação Host-Client Na comunicação Host-Client você pode realizar configurações referentes à interação que o ambiente servidor realiza com o ambiente cliente e vice-versa. Redes Sociais As configurações aqui definidas referem-se à integração das Redes Sociais com o RM. Nesta integração, você configura na solução TOTVS a fonte de informação, que pode ser qualquer dado presente na base de dados do produto, ou outras bases de dados, escolhe as redes sociais onde deseja divulgar, configura a frequência com que quer apurar os dados e depois deixa que o próprio sistema cuide de fazer a sua divulgação. Help Wiki O Wikihelp é a ajuda online da TOTVS que dispõe de inúmeros tópicos de apoio à solução RM.O Wikihelp também pode ser disponibilizado em um servidor específico e interno à empresa, não dependendo da internet para funcionar. Se devidamente configurado, o Wikihelp, que é disponibilizado via instalador poderá ser aderido neste servidor e funcionar de forma semelhante ao Wikihelp online. Lembrando que o uso Wikihelp offline não é recomendado, pois as atualizações do Wikihelp online não são repassadas ao Wikihelp offline. A configuração do Wikihelp offline está disponível junto a seu instalador.
- 38. 38 Todososdireitosreservados.RMGlobais Filtro do Perfil O parâmetro “Concatena Filtro de Perfil com AND” permite que os filtros criados no filtro do perfil sejam tratados de forma conjunta, ou seja, se um dos filtros não for respeitado, o resultado não será apresentado. Um exemplo é quando um usuário está associado a dois filtros por perfil. Os dois filtros por perfil vão funcionar conjuntamente. Se um deles não atender as condições que forem solicitadas, o resultado não poderá ser mostrado ao usuário,pois OS DOIS FILTROS deverão ter suas condições respeitadas. Sistema de Mensagens Pelo sistema de Mensagens você pode configurar o envio de mensagens pelo Smart Client RM.O envio de mensagens pode ser entrado no menu Serviços, Grupo Utilitários, do módulo Serviços Globais no Smart Client. Sharepoint O Sharepoint é uma ferramenta de plataforma Web da Microsoft que possibilita a criação de portais e intranets.Um exemplo de portal criado com o Sharepoint é o Wikihelp. As configurações feitas neste local dos parâmetros globais permitem ao RM integrar-se ao Sharepoint,em uma série de recursos: Exportação de Visão para Documentos Para empresas que possuem sites criados na ferramenta Sharepoint da Microsoft, existe a possibilidade de exportar o arquivo gerado diretamente para uma pasta de documentos no site. Ao selecionar esta opção, posteriormente deverá preencher os dados do site destino tais como, servidor, porta, subsite e usuário com permissão para postagem.Após informar os dados deverá buscar as pastas e selecionar qual pasta será postada o arquivo. Pesquisa GED O sistema permite através do recurso de Pesquisa de Documentos – GED´s realizar buscas no ECM e no Sharepoint sobre informações de palavras chaves (termos) que estejam relacionadas nos documentos postados. Esta funcionalidade está localizada na nova MDI no canto direito do monitor. É necessário parametrizar o GED,nos parâmetros gerais doTBC:usuário,servidor,empresa,site,porta entre outros para que as pesquisas sejam realizadas com sucesso. Para execução da pesquisa basta informar a palavra chave, selecionar onde a busca será realizada (ECM, Sharepoint ou ambos) e clicar no botão de pesquisa para efetuar a pesquisa. O resultado retornado será apresentado na própria tela (grid) de forma organizada e vertical. Ao clicar nos links retornados, os documentos serão abertos no programa adequado conforme extensão do documento. Parautilizartodososrecursosacima,énecessárioquevocêpossuaumservidorcomoSharepointinstalado em sua empresa.Confira o Wikihelp e saiba mais como configurar o Sharepoint e estes recursos. Anotações
- 39. 39Todososdireitosreservados. RMGlobais Neste menu podemos definir algumas preferências para o usuário logado no aplicativo. Diálogo antes da Visão Este recurso permitirá acessar diretamente a janela de edição antes mesmo do acesso à visão (cadastro) de cada uma delas. Barra Global Selecionando barra global, o sistema exibirá a barra de ferramentas com os botões de função (ícones) apresentados na parte superior da tela principal. Utilizar Enter como Tab Esta opção permite que ao teclar <ENTER> em uma tela de cadastro, o cursor do mouse mude de um campo para outro como se fosse pressionada a tecla <TAB>. Salvar última ordenação da Visão Esta opção guarda a última ordenação (por nome,data,código,etc.) efetuada pelo usuário na visão. Mostrar quantidade de registros na Visão Será apresentada na barra de título de cada janela de visão,a quantidade de registros visualizados. Neste tela, além da pasta “Globais”, podem existir outras pastas com conteúdo específico do aplicativo. Estas pastas são importantes e contém informações necessárias ao aplicativo, relacionadas ao banco de dados e às opções de conversão e importação de dados do sistema. Outras opções específicas de cada aplicativo poderão estar disponíveis,além das citadas acima. PREFERÊNCIAS DO USUÁRIO Anotações
- 40. 40 Todososdireitosreservados.RMGlobais UTILITÁRIOS Fórmulavisual Fórmula visual em sua tradução significa fluxo de trabalho. O seu conceito se difere entre quais áreas será trabalhado. No caso do RM, Fórmula visual se trata de uma seqüência de operações pré-definidas, montadas pelo próprio usuário. Esse fluxo se inicia com um evento disparador (Gatilho), ação que seja executada para iniciar o Fórmula visual e as operações seguem, em forma sequencial. Contendo, se necessário,alguns“Se/Senão”,“Enquanto”,entre outros. Categoria A categoria da Fórmula visual segue a mesma linha das categorias das ferramentas do produto RM.Cada categoria é composta por um ou vários perfis ao quais estão associados os usuários que terão permissão de executar a Fórmula visual. É importante que o nome das categorias seja descritivo, para facilitar a organização. Atividades As atividades são as operações que são executadas na Fórmula Visual. Cada atividade tem as suas características próprias e suas propriedades definidas. Elas podem ser desde uma simples validação de dados á uma execução de processo. É permitida inclusive, a junção de mais de uma atividade na mesma Fórmula Visual. ExportaçãodoLogdeUso Esse utilitário é usado para enviar informações sobre acesso dos aplicativos RM para a TOTVS. Importações/ExportaçõesdedadosGlobais Esta opção nos permite exportar e importar dados globais dos aplicativos RM através de arquivos-texto. Desta forma, podemos integrar dados de bases distintas do RM ou até mesmo exportar/importar dados de outros sistemas para o RM. Para conhecer a estrutura dos arquivos de exportação, basta selecionar a tabela que será exportada/importada e clicar no botão “Gerar Layout”. Será gravado um arquivo-texto com a estrutura do layout desejado. Parâmetros de importação Fazer apenas a validação do arquivo Este recurso gera as informações para a importação e permite visualizar a estrutura do arquivo antes de importá-lo,facilitandoaverificaçãodepossíveiserros.Apósaverificação,podemosconfirmaraimportação dos dados na base; Desprezar registros já existentes Os dados contidos no arquivo de importação não substituirão os dados que já existem na base. Antes de confirmar uma importação de dados recomendamos que o usuário esteja certo da operação que está realizando, pois dados importantes poderão ser perdidos. Faça cópia de segurança dos dados
- 41. 41Todososdireitosreservados. RMGlobais antes de concluir a operação. Filtro para exportação Os recursos deste campo são exclusivos para as operações de exportação de dados.Será possível digitar neste campo um comando em SQL para restringir a exportação conforme desejar. Exemplo: Exportar os dados da tabela de cotações de um período específico: Sentença SQL:DATA BETWEEN‘01/01/06’AND‘12/31/06’ Neste caso a exportação das cotações será exclusivamente do período de 01/01/2006 à 31/12/2006. Utilizar definição fixa de colunas Esta opção vale para importação ou exportação, tendo como finalidade a manutenção de uma estrutura que apresenta os dados importados/exportados de forma organizada com nome da tabela, tipo e tamanho. Desabilitando este campo, os dados serão importados/exportado em seqüência, separado apenas por“;”(ponto e vírgula). Utilizar delimitador de strings Esta opção é utilizada somente para exportação de dados. Quando esta opção está marcada, o campo string da tabela será exportado com um delimitador de início e fim de conteúdo,normalmente,“/@”para início e“@/”para fim. ImportaçãodeCEPs Para importar CEP’s será necessária a utilização do arquivo de localidades (arquivo-texto) gerado pelos Correios para aplicativos Windows.Eles têm os seguintes dados: nome, logradouro, bairro, cidade, Estado e CEP. O CD a ser adquirido nos correios é o de“Base de Dados Comercial do DNE”(DNE – Diretório Nacional de Endereços). Ao realizar a instalação do aplicativo dos correios, será criada uma pasta chamada“DNE_GU” com duas subpastas chamadas “GU” e “TE” e serão utilizados para importação somente os arquivos que constam na pasta“DNE_GUTE (LOG_BAIRRO.TXT,LOG_CPC.txt,LOG_LOCALIDADE.TXT ,etc.).Os dados serão armazenados nas tabelas GCEPESPECIAL,LOGRADOURO,GLOCALIDADE e GBAIRRO. ImportaçãodeObjetosGerenciais Os objetos gerenciais que estão no sistema tais como Gráficos,Consultas SQL,Cenários,Canais RSS,entre outros,poderão ser exportados e importados através deste processo.Com isso você poderá organizá-los em arquivos,permitindo portabilidade para utilizá-los em outras bases de dados. O processo de Importação de Objetos Gerenciais se aplica a todos os tipos de arquivo, independente de seu formato ou extensão e em um único processo.Bastará apenas seguir o wizard de Importação Os demais processos de Importação e Exportação podem ser executados a partir das visões das Actions de Objetos,como Cadastro de Gráficos,Consultas SQL,etc. ConsultasSQL Nos aplicativos RM é possível cadastrar e executar consultas SQL’s, elas têm com função consultas ou procedimentos específicos para cada aplicativo.Uma consulta SQL é uma sentença escrita em linguagem
- 42. 42 Todososdireitosreservados.RMGlobais própria para realização de uma pesquisa diretamente no banco de dados, buscando informações que estejam devidamente gravadas nas diversas tabelas do sistema. O uso das consultas SQL’s se tornou bastante importante para criação de RSS , Gráficos e nova Planilha. net.Seu uso é de extrema importância para uso das ferramentas gerencias presentes no RM. RSS (Really Simple Syndication, ou “sindicância realmente simples”, ao pé da letra. Ou ainda “Busca de informações simplificada”) é uma família de formatos Web feeds, utilizado para publicar conteúdos atualizados com freqüência,tais como conteúdos de blogs e notícias em um formato padronizado. Um documento RSS (que é chamado de“feed”,“web feed”, ou“canal”) contém resumos dos conteúdos de um web site associado ou a um texto integral.RSS torna possível às pessoas manter o contato com os sites de uma forma automatizada que podem ser canalizadas para programas especiais ou filtrada. O conceito da TOTVS sobre o RSS é baseado na construção de consultas SQL em um banco de dados, que se revertem em alertas RSS para qualquer gerenciador RSS. Estes alertas são avisos de páginas que sofreram alguma atualização,e a partir deles é possível o direcionamento para verificar essas atualizações. Para tal,basta que a pessoa se inscreva no Canal RSS para aquele endereço de página (URL). A construção de Canais RSS na Linha RM é feita no serviço de “Consultas SQL”, do módulo “Ferramentas”, menu“Utilitários”,para qualquer aplicativo da solução.Cada linha gerada por uma consulta é considerada como um feed,e cada Canal RSS disponibiliza feeds de diversas Consultas SQL. Em sua tela de visão são exibidas as consultas SQL’s Globais e as consultas criadas para cada aplicativo. Isso quer dizer que as sentenças criadas em cada aplicativo é visível somente no seu aplicativo. Processos Executar Consulta SQL:executa consulta SQL selecionada.É permitido selecionar apenas uma consulta para execução. Procurar Referências: processo que permite verificar se a consulta está sendo referenciada em algum Filtro,Fórmulas,Relatórios e Filtros do Gerador de Relatórios. Copiar Consultas SQL: copia uma consulta SQL, podendo manter o nível da Consulta copiada e suas configurações. CopiarConsultasSQLentreColigadas:copia uma consulta SQL para outra coligada que o usuário possua acesso. ProcessodeenviodeconsultaSQLpore-mail:permite que o resultado de uma consulta SQL seja enviado por e-mail para usuários do RM ou qualquer destinatário que se desejar. Exportar Consulta SQL:exporta a sentença SQL para que a mesma possa ser usada em outro aplicativo ou coligada. Importar Consulta SQL:importa uma consulta que foi exportada. Para que uma consulta SQL seja visível em todas as coligadas é necessário que a opção de “Visível a todas Coligadas”esteja marcado em sua edição.Vale à pena lembrar que os campos obrigatórios para a consulta SQL são Código,Titulo e a sentença válida.Para disponibilizar seu uso no RM Portal é necessário que seja marcada a opção de“Disponível”para o RM Portal. Toda vez que a sentença é salva,é verificado se ela está válida para garantir o seu perfeito funcionamento. Apenas consultas de seleção podem ser executadas da consulta SQL.Nenhuma sentença de manipulação de dados pode ser executada
- 43. 43Todososdireitosreservados. RMGlobais Editor Para facilitar o uso e para quem tem pouca experiência na linguagem SQL, foi elaborado o Editor de Consulta SQL com o qual o usuário poderá facilmente elaborar as consultas de forma prática e rápida. Configurar O botão de configurar,na edição da consulta SQL,nos permite personalizar o resultado da consulta.Com esse recurso podemos impor condições para colorir cada célula do resultado da execução da Consulta SQL, bem como associar o resultado a execução de uma Action, bastando apenas o preenchimento dos parâmetros de entrada com os campos que forem retornados na consulta SQL. Banco de Dados Externos O campo “Banco de dados Externo” nos permite executar uma consulta SQL em um banco de dados diferente da base do RM. Para isso, o banco de dados deve estar previamente cadastrado no RM, através do menu Cadastros Segurança Administrativa Conexões á banco de dados externo. Grid da Execução de Consultas SQL Após clicar em “Executar” é exibida a tela de Execução da consulta SQL. Essa tela exibirá o resultado da execução da consulta SQL. Caso a consulta necessite de parâmetros, os mesmo serão pedidos antes da execução. Somente após o preenchimento de todos os parâmetros é que o botão de Executar fica habilitado. Na própria execução é permitido que se visualize a sentença SQL que deu origem ao resultado, a opção de “Visualizar Sentença” deve permanecer marcada conforme vem no padrão. Caso a sentença retorne apenas um registro será possível visualizar o registro em um formulário.(A frase sublinhada está confusa, reescrever.) Marque a opção“Visualizar”como registro.Essa opção apenas ficará disponível se a consulta SQL retornar um registro. Para um melhor gerenciamento dos dados disponíveis a Grid de execução da consulta SQL oferece recursos que facilitam a analise do resultado.Na Grid é permitido que se agrupe o resultado por colunas. Clique na coluna desejada e arraste para a área de agrupamento. É possível adicionar quantas colunas desejar e inserir na ordem que melhor ficar. Alem do agrupamento, a Grid permite que cada coluna seja filtrada pelos resultados presentes nas colunas e que a coluna seja fixada no inicio da Grid para poder fazer a comparação entre os dados de outras colunas. Para campos numéricos a Grid apresenta a opção de criar Somatórios para as mesmas. É possível fazer Média,Quantidade (quantidade de registros),Valor Máximo,Valor mínimo e Soma da coluna.Os resultados são exibidos no final da exibição dos dados na Grid. Executar Com a tecnologia que é usada nos aplicativos RM é possível executar as Actions de outros sistemas através desse utilitário.Bastando apenas inserir o nome da Action no campo Executar e clicar duas vezes quando o nome da Action aparecer.Vale lembrar que as Actions,caso a busca indique mais de uma,serão divididas pelos módulos do RM. Para verificar a Action desejada, clique no modulo que ele será aberto com a lista de Actions. A busca será feita a partir do terceiro caractere digitado no campo Executar. Calculadora Este utilitário é mais um dos recursos do aplicativo para facilitar suas operações, permitindo que sejam realizados cálculos matemáticos simples.É possível transferir os valores para campos de diversas tabelas
- 44. 44 Todososdireitosreservados.RMGlobais do aplicativo.A calculadora poderá ser acionada a qualquer momento,em qualquer parte do sistema,pela facilidade de trabalhar de forma independente das demais opções do aplicativo.O valor calculado poderá ser transferido para campos dos aplicativos,para isso basta clicar no botão“Transf.”na calculadora. Outras teclas de recursos C - CLEAR:Limpa da tela os valores digitados ou calculados. Bs- BACKSPACE:Limpa o último dígito informado na tela. S - STORE:Armazena valores na memória. L - RECALL:Retorna o valor armazenado na memória. R - RAIZ:Calcula a raiz quadrada do valor disponível. F - FITA:Mostrar/Ocultar a fita de valores digitados ou calculados na parte superior da calculadora. H - HORA:Ativa/Desativa o módulo Hora. Nc- NOVA CALCULADORA:Abre novas calculadoras,tantas quantas se o usuário desejar. ControledeVersãoExigida Este recurso está disponível apenas para os usuários supervisores, permitindo controlar qual número da versão do aplicativo terá acesso à base de dados.Todas as estações deverão estar com o número de versão informado.Estações com versões diferentes não conseguirão acessar o aplicativo. Exemplo: Definindo-se que a versão a ser utilizada seja a 10.70.0.Se o usuário tentar acessar o aplicativo utilizando outra versão será emitida uma mensagem de advertência. Agenda Este recurso poderá ser utilizado para cadastrar compromissos, gravar lembretes ou enviar mensagens sobre tarefas com data marcada.O lado esquerdo da janela mostra um calendário que marca,em negrito, asdatasnasquaisousuáriopossuicompromissosagendados.Aoclicaremumadatanocalendário,atabela do lado direito da janela mostrará os compromissos para aquela data,caso exista algum compromisso. A agenda ainda pode interagir com seus compromissos cadastrados no MS Outlook a partir da versão Office 2003. Essa interação permite a importação de compromissos presentes no calendário do MS- Outlook para dentro da Agenda,inclusive os compromissos recorrentes. Alem disso está disponível a inclusão de compromissos para vários usuários ao mesmo tempo.É um acesso somente ao usuário supervisor. EnviodeMensagem Este recurso permitirá a um usuário, enviar mensagens a um ou mais usuários que se encontrarem conectadosàmesmabasededados.Éumrecursodeutilizaçãobastantesimples,quefacilitaacomunicação entre usuários através dos equipamentos ligados à rede, desde que a base à qual estão conectados seja a mesma (mesmo alias). Caso o aplicativo esteja sendo executado através de acesso remoto, por exemplo,“Terminal Server”, as opções “Envio de Mensagens” e “Leitura de mensagens recebidas” não estarão disponíveis, pois não é possível enviar mensagens para usuários que estejam logados através de uma conexão remota.
- 45. 45Todososdireitosreservados. RMGlobais LeituradeMensagensrecebidas Existindo mensagens,a janela será apresentada com o seguinte título: Mensagem Recebida de [nome do usuário] + [nome do equipamento] + horário do recebimento da mensagem. Responder Para responder imediatamente a uma mensagem recebida, basta digitar na mesma janela a mensagem desejada e clicar sobre este botão para que ela seja enviada. MensagensAutomáticas É um recurso que permite controlar a fila de e-mails a serem enviados pelo aplicativo que o usuário estiver utilizando. O aplicativo fará uso deste recurso quando não puder enviar diretamente o e-mail e precisar colocá-los enfileirados. Estando na tela “Mensagens Automáticas”, ou seja, com os e-mails enfileirados, o usuário poderá determinar qual e-mail deverá ser enviado primeiro e até mesmo excluir um determinado e-mail da fila. Todos os e-mails que não forem enviados diretamente ficarão listados neste local. Históricodee-mailsenviados Este recurso permitirá armazenar, em uma lista, todos os e-mails pelo usuário usando o produto. Dados como data de envio, destinatário assunto, texto, cópias, são uns dos dados que são exibidos nesse utilitário. Além disto, será possível editar o e-mail para verificar os dados enviados, bem como visualizar seus anexos. Para que isso seja possível, os parâmetros globais para envio de emails devem estar devidamente informados em:Opções /Parâmetros / Globais.Principalmente as opções de Manter Histórico de Envio de Email e Apagar histórico de email após X dias. Gráfico O gráfico é a exibição gráfica de dados extraídos de uma consulta SQL ou de uma fonte de dados definida dentro do sistema. A fonte de dados deve retornar no mínimo 1(um) campo numérico para que seja possível gerar o gráfico. Os gráficos podem ser visualizados através de um duplo-clique no registro.Na web,há a possibilidade de visualização dada pelo módulo Ferramentas, menu Utilitários / Gráfico. Você também poderá visualizar gráficos após incluir webparts de gráficos,no módulo de Gestão de Conteúdos. A segurança dos gráficos é baseada na associação de perfis a categorias de gráficos. Portanto, você conseguirá disponibilizar via webparts de gráficos apenas se seu perfil de usuário estiver associado a uma categoria de gráfico. Categoria Para categorizar os gráficos quanto aos perfis de usuários que terão acesso aos gráficos criados, você precisará incluir categorias e associá-los a estes gráficos. Na pasta Identificação preencha os dados para melhor representar a categoria desejada. Na pasta Perfil é possível escolher um ou vários perfis a serem associados á categoria.
- 46. 46 Todososdireitosreservados.RMGlobais Criando um Gráfico Acesse o menu Utilitários/Gráfico/Gráfico após isso clique em novo. Preencha os campos: Titulo:nome do Gráfico Descrição:descreva sobre o que é o gráfico. Visível para todas as Coligadas: marque essa opção para tornar o gráfico visível para todas as coligadas. Disponível para o RM Portal:marque essa opção para disponibilizar o gráfico no RM Portal. Categoria: escolha a categoria do gráfico. Automaticamente será escolhido quem terá acesso ao gráfico. Roteiro de Calculo:insira dados relevantes para obtenção dos dados da fonte de dados. Diretrizes para analise: preencha esse campo com as dicas para se obter as informações fornecidas no gráfico. Fontes de dados:escolha a fonte de dados que será utilizada para formar o gráfico. Consulta SQL: será exibido esse campo caso a fonte de dados seja a Consulta SQL.Use-o para escolher qual SQL formará o gráfico. Após clicar em Ok o usuário será perguntado se quer gerar o gráfico. Processo Gerar Gráfico Uma vez definida a identificação e fonte de dados do Gráfico é preciso definir configurações comoTipo do Gráfico,dimensão,legenda,entre outros. Durante toda execução do assistente você poderá pré-visualizar como o Gráfico,clicando na caixa“Pré-visualizar. 1 - Escolha o tipo de Gráfico: escolha o tipo de gráfico que melhor irá representar os dados que serão exibidos.São possíveis os gráficos: l Colunas l Barras l Pizza l Linhas l Medidor 1 l Medidor 2 l Medidor 3 2-ValoreseLegenda:definaaexibiçãodosvaloresnográfico,aexibiçãodalegendaeseuposicionamento no gráfico.Alem disso podemos definir quais campos serão utilizados no gráfico, no caso de mais de um campo numérico e quais campos serão utilizados na Legenda,nos campos de campos Strings. 3 - Títulos do Gráfico: insira os títulos do gráfico. A formatação poderá ser feita através dos botões que o posicionarão alterando sua fonte e seus estilos. Para cancelar as alterações feitas, basta clicar no botão “Reset”. 4 - Eixos: defina a exibição e características dos eixos X e Y dos gráficos de barra, coluna, linhas e alinhamentodosvaloresnográfico.Tambémépossívelinverterdoresultadodafontededados,adequando a visualização do gráfico ao resultado desejado. 5 - Medidor:os gráficos medidores se baseiam na representação de um único valor que poderá variar em uma escala pré-definida,dependendo do resultado da fonte de dados.É preciso escolher qual coluna você quer analisar,a partir do resultado da SQL,para que o gráfico do medidor seja corretamente gerado.
