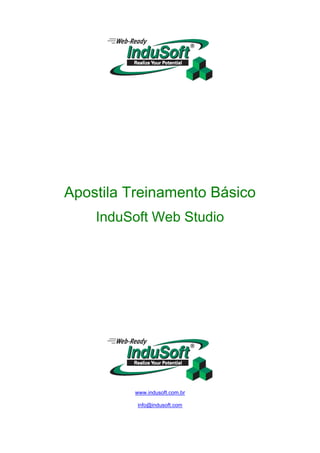
Treinamento Básico InduSoft Web Studio
- 1. Apostila Treinamento Básico InduSoft Web Studio www.indusoft.com.br info@indusoft.com
- 2. Treinamento Básico InduSoft Web Studio 2 Indusoft, Ltd. CONTEÚDO I. CONCEITOS GERAIS...........................................................................................9 1. PREPARAÇÃO ................................................................................................10 1.1. REQUISITOS............................................................................................10 1.1.1. Desenvolvimento................................................................................10 1.1.2. Projeto Servidor .................................................................................10 1.1.3. Projeto Cliente – Embedded ..............................................................11 1.1.4. Projeto Cliente – Thin.........................................................................12 1.2. CONVENÇÕES USADAS NESSE DOCUMENTO ....................................12 1.2.1. Convenções de texto .........................................................................12 1.2.2. Convenção de mouse e seleção ........................................................13 1.2.3. Esta documentação usa as seguintes convenções para janelas:.......13 2. INTRODUÇÃO.................................................................................................15 3. VISÃO GERAL DO PRODUTO ........................................................................16 4. INSTALAÇÃO E REGISTRO............................................................................17 4.1. INSTALANDO O APLICATIVO DE DESENVOLVIMENTO NO SEU PC WINDOWS ..........................................................................................................17 4.2. REGISTRANDO O PRODUTO .................................................................18 4.2.1. Hardkey .............................................................................................18 4.2.2. Softkey...............................................................................................18 4.3. INICIANDO O SOFTWARE.......................................................................18 5. INTERFACE DO USUÁRIO .............................................................................19 5.1. BARRA DE TÍTULO ..................................................................................19 5.2. BARRA DE ESTADOS..............................................................................20 5.3. BOTÃO DE ARQUIVO ..............................................................................21 5.4. BARRA DE ACESSO RÁPIDO .................................................................21 5.5. MENU RIBBON.........................................................................................22 5.5.1. Aba Início...........................................................................................22 5.5.2. Aba Visualizar ....................................................................................22 5.5.3. Aba Inserir..........................................................................................23 5.5.4. Aba Projeto ........................................................................................23 5.5.5. Aba Gráficos ......................................................................................24 5.5.6. Aba Formato ......................................................................................24 5.5.7. Aba Ajuda ..........................................................................................25
- 3. Treinamento Básico InduSoft Web Studio InduSoft, Ltd. 3 5.6. EXPLORADOR DE PROJETO..................................................................25 5.6.1. Aba Global .........................................................................................26 5.6.2. Aba Gráficos ......................................................................................27 5.6.3. Aba Tarefas .......................................................................................28 5.6.4. Guia Comunicação.............................................................................29 5.6.5. Editor de Tela/Planilha .......................................................................30 5.7. DATABASE SPY.......................................................................................31 5.8. JANELA DE SAÍDA...................................................................................32 6. TAGS...............................................................................................................33 6.1. SINTAXE DE NOME DA TAG...................................................................34 6.2. TIPO DE DADO DA TAG ..........................................................................35 6.3. TAG VETOR .............................................................................................35 6.4. TAG CLASSE ...........................................................................................36 6.5. TAGS INDIRETAS ....................................................................................37 II. TUTORIAL...........................................................................................................38 1. CRIANDO UM NOVO PROJETO.....................................................................39 1.1. CONCEITO...............................................................................................39 1.2. TUTORIAL PASSO-A-PASSO ..................................................................39 1.3. ESPECIFICAÇÃO DO PROJETO .............................................................41 2. GRUPO DE TELAS E TELAS PRINCIPAIS PARA O TREINAMENTO ............42 2.1. CONCEITO...............................................................................................42 2.2. TUTORIAL PASSO-A-PASSO ..................................................................42 2.2.1. Tela Superior .....................................................................................42 2.2.2. Tela Inferior........................................................................................44 2.2.3. Tela Modelo .......................................................................................45 2.2.4. Telas de Navegação ..........................................................................47 2.2.5. Grupo de Telas ..................................................................................48 2.2.6. Tela Inicial..........................................................................................49 2.2.7. Cor de Fundo.....................................................................................50 3. OBJETOS ATIVOS ..........................................................................................51 3.1. CONCEITO...............................................................................................51 3.2. TUTORIAL PASSO-A-PASSO ..................................................................52 3.2.1. Texto..................................................................................................52 3.2.2. Botões................................................................................................53 3.2.3. Caixa de Texto...................................................................................54
- 4. Treinamento Básico InduSoft Web Studio 4 Indusoft, Ltd. 3.2.4. Botão de Ação ...................................................................................54 3.2.5. Caixa de Seleção...............................................................................55 3.2.6. Botão de Opção.................................................................................55 3.2.7. Caixa de Combinação........................................................................56 3.2.8. Caixa de Lista ....................................................................................56 3.2.9. Mensagem Inteligente........................................................................57 4. FORMAS..........................................................................................................58 4.1. CONCEITO...............................................................................................58 4.2. TUTORIAL PASSO-A-PASSO ..................................................................58 4.2.1. Retângulo ..........................................................................................58 4.2.2. Linha..................................................................................................60 4.2.3. Polígono Aberto .................................................................................60 4.2.4. Polígono Fechado..............................................................................61 4.2.5. Retângulo Arredondado .....................................................................61 4.2.6. Elipse.................................................................................................62 5. BIBLIOTECAS..................................................................................................64 5.1. CONCEITO...............................................................................................64 5.2. TUTORIAL PASSO-A-PASSO ..................................................................64 5.2.1. Figura Vinculada ................................................................................64 6. OBJETOS DE DADOS.....................................................................................66 6.1. CONCEITO...............................................................................................66 6.2. TUTORIAL PASSO-A-PASSO ..................................................................66 6.2.1. Alarme/Evento ...................................................................................66 6.2.2. Tendência ..........................................................................................67 6.2.3. Grid....................................................................................................67 7. ANIMAÇÕES....................................................................................................69 7.1. CONCEITO...............................................................................................69 7.2. TUTORIAL PASSO-A-PASSO ..................................................................69 7.2.1. Comando ...........................................................................................69 8. FORMATAÇÃO................................................................................................71 8.1. CONCEITO...............................................................................................71 8.2. TUTORIAL PASSO-A-PASSO ..................................................................71 8.2.1. Formatação........................................................................................71 9. LINGUAGEM INTERNA: BUILT-IN ..................................................................73 9.1. CONCEITO...............................................................................................73
- 5. Treinamento Básico InduSoft Web Studio InduSoft, Ltd. 5 9.2. TUTORIAL PASSO-A-PASSO ..................................................................73 10. VBSCRIPT....................................................................................................75 10.1. CONCEITO ...........................................................................................75 10.2. TUTORIAL PASSO-A-PASSO...............................................................75 11. SÍMBOLOS...................................................................................................77 11.1. CONCEITO ...........................................................................................77 11.2. TUTORIAL PASSO-A-PASSO...............................................................77 11.2.1. Tanques .........................................................................................77 11.2.2. Canos.............................................................................................79 11.2.3. Sinótico...........................................................................................80 11.2.4. Retângulos .....................................................................................81 11.2.5. Painel .............................................................................................82 11.2.6. Tags ...............................................................................................86 12. AGENDA ......................................................................................................90 12.1. CONCEITO ...........................................................................................90 12.2. TUTORIAL PASSO-A-PASSO...............................................................90 13. ALARMES ....................................................................................................93 13.1. CONCEITO ...........................................................................................93 13.2. TUTORIAL PASSO-A-PASSO...............................................................93 13.2.1. Tarefa de Alarme............................................................................93 13.2.2. Objeto de Alarme............................................................................96 14. EVENTOS ....................................................................................................99 14.1. CONCEITO ...........................................................................................99 14.2. TUTORIAL PASSO-A-PASSO...............................................................99 14.2.1. Tarefa de Evento............................................................................99 14.2.2. Objeto de Evento..........................................................................100 15. TENDÊNCIA...............................................................................................102 15.1. CONCEITO .........................................................................................102 15.2. TUTORIAL PASSO-A-PASSO.............................................................102 15.2.1. Tarefa de Tendência.....................................................................102 15.2.2. Objeto de Tendência ....................................................................103 16. CRIANDO TELAS COM ANIMAÇÕES .......................................................105 16.1. CONCEITO .........................................................................................105 16.2. TUTORIAL PASSO-A-PASSO.............................................................105 16.2.1. Tags .............................................................................................105
- 6. Treinamento Básico InduSoft Web Studio 6 Indusoft, Ltd. 16.2.2. Animação de Cor..........................................................................106 16.2.3. Animação de Comando ................................................................106 16.2.4. Animação de Posição Vertical ......................................................107 16.2.5. Animação de Posição Horizontal ..................................................109 17. MNEMÔNICO.............................................................................................112 17.1. CONCEITO .........................................................................................112 17.2. TUTORIAL PASSO-A-PASSO.............................................................112 17.2.1. Criar Tela......................................................................................112 17.2.2. Labels...........................................................................................114 17.2.3. Abrir Tela......................................................................................116 18. RELATÓRIO...............................................................................................118 18.1. CONCEITO .........................................................................................118 18.2. TUTORIAL PASSO-A-PASSO.............................................................118 18.2.1. Preparando o Ambiente................................................................118 18.2.2. Tarefa de Relatório.......................................................................119 18.2.3. Gerar Relatórios ...........................................................................121 18.2.4. Abrir Relatório...............................................................................122 19. RECEITA....................................................................................................124 19.1. CONCEITO .........................................................................................124 19.2. TUTORIAL PASSO-A-PASSO.............................................................124 19.2.1. Preparando o Ambiente................................................................124 19.2.2. Tags .............................................................................................125 19.2.3. Tarefa de Receita.........................................................................127 19.2.4. Interface da Receita......................................................................128 19.2.5. Salvar Receita ..............................................................................128 19.2.6. Carregar Receita ..........................................................................129 19.2.7. Salvar Receita com Confirmação..................................................130 19.2.8. Procurar Receita...........................................................................131 19.2.9. Setar Valores da Receita..............................................................133 20. BANCO DE DADOS ACCESS....................................................................134 20.1. CONCEITO .........................................................................................134 20.2. TUTORIAL PASSO-A-PASSO.............................................................134 20.2.1. Preparando o Ambiente................................................................134 20.2.2. Criando Conexão..........................................................................135 21. GRID ..........................................................................................................137
- 7. Treinamento Básico InduSoft Web Studio InduSoft, Ltd. 7 21.1. CONCEITO .........................................................................................137 21.2. TUTORIAL PASSO-A-PASSO.............................................................137 21.2.1. Objeto de Tendência ....................................................................137 22. BANCO DE DADOS/ERP...........................................................................139 22.1. CONCEITO .........................................................................................139 22.2. TUTORIAL PASSO-A-PASSO.............................................................139 22.2.1. Tags .............................................................................................139 22.2.2. Conexão.......................................................................................141 22.2.3. Tarefa de Banco de Dados/ERP...................................................142 22.2.4. Interface do Banco de Dados/ERP ...............................................143 23. DRIVER......................................................................................................145 23.1. CONCEITO .........................................................................................145 23.2. TUTORIAL PASSO-A-PASSO.............................................................145 23.2.1. Preparando o Ambiente................................................................145 23.2.2. Adicionando um Driver .................................................................146 23.2.3. Planilha Principal do Driver...........................................................147 23.2.4. Planilha Padrão do Driver.............................................................148 23.2.5. Interface da Receita......................................................................149 23.2.6. Comandos do Driver.....................................................................150 24. OPC UA......................................................................................................152 24.1. CONCEITO .........................................................................................152 24.2. TUTORIAL PASSO-A-PASSO.............................................................152 24.2.1. Preparando o Ambiente................................................................152 24.2.2. Conexão.......................................................................................152 24.2.3. Planilha OPC UA..........................................................................153 25. WEB THIN CLIENT ....................................................................................156 25.1. CONCEITO .........................................................................................156 25.2. TUTORIAL PASSO-A-PASSO.............................................................156 25.2.1. Servidor Web................................................................................156 25.2.2. Data Server IP..............................................................................158 25.2.3. Páginas em HTML........................................................................158 25.2.4. Acessando a aplicação na Web....................................................159 26. SEGURANÇA.............................................................................................161 26.1. CONCEITO .........................................................................................161 26.2. TUTORIAL PASSO-A-PASSO.............................................................161
- 8. Treinamento Básico InduSoft Web Studio 8 Indusoft, Ltd. 26.2.1. Habilitar Sistema de Segurança ...................................................161 26.2.2. Configuração dos Grupos.............................................................162 26.2.3. Configuração dos Usuários...........................................................164
- 9. Treinamento Básico InduSoft Web Studio InduSoft, Ltd. 9 I. CONCEITOS GERAIS
- 10. Treinamento Básico InduSoft Web Studio 10 Indusoft, Ltd. 1. PREPARAÇÃO 1.1. REQUISITOS Estes são os requisitos mínimos de sistema para instalar e executar o software InduSoft Web Studio. 1.1.1.Desenvolvimento Para instalar e executar o aplicativo de desenvolvimento, você deve ter: • Um computador compatível com Windows com um teclado, mouse, e monitor SVGA • Um desktop Windows ou sistema operacional servidor que é atualmente suportado pela Microsoft, que neste momento inclui: • Microsoft Windows XP Service Pack 3 ou posterior • Microsoft Windows Vista Service Pack 1 ou posterior • Microsoft Windows 7, todas versões • Microsoft Windows 8, todas versões • Microsoft Windows Server 2003 Service Pack 2 ou posterior • Microsoft Windows Server 2008, todas versões • Microsoft Internet Explorer 6.0 ou posterior • Mínimo de 500MB de espaço livre no disco rígido • Adaptador Ethernet ou rede sem fio • DVD-ROM (opcional, para instalar o aplicativo, mas também pode ser baixado do nosso site) • Porta USB (opcional, para ser usado com licença hardkey) • Portas seriais COM e adaptadores (opcional, a ser utilizado para comunicação direta com dispositivos) 1.1.2.Projeto Servidor Para executar como projeto servidor, você deve ter: • Um computador compatível com Windows ou Windows embedded
- 11. Treinamento Básico InduSoft Web Studio InduSoft, Ltd. 11 • Um desktop Windows, servidor ou sistema operacional embedded que é atualmente suportado pela Microsoft, que neste momento inclui: • Microsoft Windows XP Service Pack 3 ou posterior • Microsoft Windows Vista Service Pack 1 ou posterior • Microsoft Windows 7, todas versões • Microsoft Windows 8, todas versões • Microsoft Windows Server 2003 Service Pack 2 ou posterior • Microsoft Windows Server 2008, todas versões • Microsoft Windows XP Embedded Service Pack 3 • Microsoft Windows Embedded Standard 7 (2009) • Microsoft Windows Embedded Compact (anteriormente conhecido como Windows CE), versão 5.0 ou posterior • Mínimo de 500MB de espaço livre no disco rígido • Adaptador Ethernet ou rede sem fio • Porta USB (opcional, para ser usado com licença hardkey) • Portas seriais COM e adaptadores (opcional, a ser utilizado para comunicação direta com dispositivos) 1.1.3.Projeto Cliente – Embedded Para executar como um cliente do projeto usando CEView, você deve ter: • Um Windows Embedded ou dispositivo compatível com Windows Mobile com um mouse ou entrada de touchscreen • Um sistema operacional Windows embedded ou mobile, que é atualmente suportado pela Microsoft, que neste momento inclui: • Microsoft Windows XP Embedded Service Pack 3 • Microsoft Windows Embedded Standard 7 (2009) • Microsoft Windows Embedded Compact (anteriormente conhecido como Windows CE) ou Windows Mobile, versão 5.0 ou posterior • Adaptador Ethernet ou rede sem fio
- 12. Treinamento Básico InduSoft Web Studio 12 Indusoft, Ltd. 1.1.4.Projeto Cliente – Thin Para executar como um projeto cliente usando o programa Secure Viewer ou o navegador baseado em Thin Client, você deve ter: • Um computador compatível com Windows ou Windows Embedded com um mouse ou entrada de touchscreen • Um desktop Windows, servidor ou sistema operacional embedded que é atualmente suportado pela Microsoft, que neste momento inclui: • Microsoft Windows XP Service Pack 3 ou posterior • Microsoft Windows Vista Service Pack 1 ou posterior • Microsoft Windows 7, todas versões • Microsoft Windows 8, todas versões • Microsoft Windows Server 2003 Service Pack 2 ou posterior • Microsoft Windows Server 2008, todas versões • Microsoft Windows XP Embedded Service Pack 3 • Microsoft Windows Embedded Standard 7 (2009) • Microsoft Windows Embedded Compact (anteriormente conhecido como Windows CE) ou Windows Mobile, versão 5.0 ou posterior • Microsoft Internet Explorer 6.0 ou posterior • Adaptador Ethernet ou rede sem fio 1.2. CONVENÇÕES USADAS NESSE DOCUMENTO Esta documentação utiliza formatação e terminologia padronizada para tornar mais fácil o entendimento de todos os usuários. 1.2.1.Convenções de texto Esta documentação utiliza formatação de texto especial para ajudar você a identificar rapidamente alguns itens: • Títulos, etiquetas, novos termos, e mensagens são indicadas usando texto itálico (por exemplo, Propriedades do objeto). • Nomes de arquivos, texto da tela, e o texto que você deve digitar são indicados usando texto monospace (por exemplo, D:Setup.exe).
- 13. Treinamento Básico InduSoft Web Studio InduSoft, Ltd. 13 • Botões, opções de menu, e teclas de teclado são indicados usando um estilo negrito (por exemplo, menu Arquivo). 1.2.2.Convenção de mouse e seleção Como a maioria dos computadores utilizados para o desenvolvimento do projeto executam uma versão do Microsoft Windows com um mouse, esta documentação pressupõe que você está usando um mouse. Geralmente, um mouse de computador é configurado para ser usado com a mão-direita, então o botão da esquerda é o botão primário e o botão da direita é o botão secundário. As convenções para mouse e seleção são: • Clicar e Selecionar, ambos significam para clicar uma vez no item com o botão esquerdo do mouse. No geral, você clica nos botões e seleciona os menus e listas. • Duplo-clique significa clicar rapidamente duas vezes em um item com o botão esquerdo do mouse. • Clique-direito significa clicar uma vez em um item com o botão direito do mouse. • Selecionar também significa que você deve usar o dispositivo apontador para destacar ou especificar um item na tela do computador. Selecionando um item com uma tela TouchScreen é geralmente o mesmo que selecionar com o mouse, exceto que você usa o dedo para tocar (selecionar) um objeto da tela ou seção. Para selecionar itens com seu teclado, você geralmente usa a tecla Tab para mover as opções, a tecla Enter para abrir menus, a tecla Alt e uma letra para a seleção de um objeto que tem uma letra sublinhada. • Arrastar significa pressionar o botão apropriado do mouse e movê-lo antes de soltar o botão. Normalmente, um esboço do item irá mover com o cursor do mouse. Convenções de Janelas. 1.2.3.Esta documentação usa as seguintes convenções para janelas: • diálogo (ou diálogos) são janelas que permitem configurar opções e inserir texto. • Caixas de texto são áreas no diálogo onde você pode digitar um texto. • Botões de Radio são círculos brancos onde um ponto preto aparece e desaparece quando você clica no botão. Normalmente, o ponto indica que a opção ou função está habilitada (selecionada). Sem ponto indica que a opção ou função está desabilitada (não selecionada). • Caixa de seleção são quadrados brancos onde um check aparece ou desaparece quando você o clica com o cursor. Normalmente, um check indica que a opção ou função está habilitada (selecionada). Sem check indica que a opção ou função está desabilitada (não selecionada).
- 14. Treinamento Básico InduSoft Web Studio 14 Indusoft, Ltd. • Botões são ícones em caixas e aparecem "pressionados" quando você clica sobre eles. • Listas são painéis (caixas brancas) nas janelas ou caixas de diálogo contendo duas ou mais opções selecionáveis. • Caixas de Combinação possuem setas que, quando clicado, mostram parte ou a totalidade de outra lista oculta. • Janelas Acopláveis são janelas que você pode arrastar para uma borda da interface e mesclar com essa borda.
- 15. Treinamento Básico InduSoft Web Studio InduSoft, Ltd. 15 2. INTRODUÇÃO O InduSoft Web Studio (ou IWS) é uma poderosa ferramenta que explora as funcionalidades dos sistemas operacionais Microsoft®, e permite construir aplicações completas SCADA (Sistemas de Supervisão e Aquisição de Dados) ou IHM (Interface Homem Máquina) para a Indústria de Automação. Este Guia de Introdução ao InduSoft Web Studio é destinado para quem está usando o IWS pela primeira vez. Este guia irá lhe ajudar a familiarizar-se rapidamente com as funções básicas do IWS.
- 16. Treinamento Básico InduSoft Web Studio 16 Indusoft, Ltd. 3. VISÃO GERAL DO PRODUTO Os projetos do InduSoft Web Studio são executados em microcomputadores conectados em tempo real com máquinas ou processadores através de controladores programáveis, equipamentos de I/O remotos, e outros equipamentos de aquisição de dados. Estes projetos consistem de Telas com Interfaces animadas de operação, drivers configuráveis de CLP (Controlador Lógico Programável) e outros dispositivos controláveis de I/O, um banco de dados de tags do projeto, e módulos opcionais como monitores de alarme, lógica, gráficos de tendências, receitas, organizadores, e um sistema de segurança. Projetos interagem com sistemas de I/O industriais e outras aplicações do Windows no ambiente de runtime usando os seguintes protocolos: • ODBC (Open Database Connectivity) • DDE (Dynamic Data Exchange) • NetDDE (NetworkDynamic Data Exchange) • OPC (Open Connectivity) • TCP/IP (Transmission Control Protocol/Internet Protocol) Depois de desenvolver um projeto, você poderá executá-lo em sua estação de desenvolvimento ou fazer o download do projeto para uma estação de runtime (usando uma conexão serial ou TCP/IP) e executá-lo usando o InduSoft Web Studio ou o software de runtime CEView.A estação de trabalho processa os dados do scan de um equipamento conectado, de acordo com os parâmetros definidos na aplicação, e então reage, mostra, armazena e atualiza os dados. O produto consiste de duas partes: • O software de desenvolvimento é executado em um desktop, laptop, ou PC Industrial executando um sistema operacional atualmente suportado pelo Microsoft Windows ou sistema operacional servidor. • O software do sistema runtime executa em uma estação de trabalho que esteja executando um sistema operacional atualmente suportado pelo Microsoft Windows ou Windows Embedded.
- 17. Treinamento Básico InduSoft Web Studio InduSoft, Ltd. 17 4. INSTALAÇÃO E REGISTRO O InduSoft Web Studio fornece todas as ferramentas de desenvolvimento para todos projetos IWS, e pode ser instalado em um PC que esteja executando os sistemas operacionais, Microsoft Windows XP, Windows Vista, Windows 7, ou Windows 8. Para maiores informações, veja PREPARAÇÃO. Você pode instalar o aplicativo de desenvolvimento a partir do download da Web ou a partir do DVD de instalação do InduSoft Web Studio. Para execução de projetos em sistemas com Windows Embedded, você pode usar o aplicativo de desenvolvimento para download do CEView (o mecanismo de runtime) para o sistema de destino via serial ou TCP/IP link. O programa de instalação do IWS cria um diretório conforme necessário, copia os arquivos para o seu disco rígido, e cria o ícone do InduSoft Web Studio no seu desktop Windows. 4.1. INSTALANDO O APLICATIVO DE DESENVOLVIMENTO NO SEU PC WINDOWS Para instalar o aplicativo de desenvolvimento do IWS do DVD de instalação: 1- Ligue o seu PC e certifique-se que não há outros programas em execução. 2- Insira o DVD de instalação no drive de DVD-ROM do seu PC. O Internet Explorer deve ser executado automaticamente e mostrar a tela de boas vindas do DVD. Se isso não acontecer - por exemplo, se você tem a opção de Autorun desligada nas opções do Windows - então você pode mostrar a tela manualmente usando o Windows Explorer para localizar e abrir o arquivo D:InduSoft.htm. 3- Na tela de boas-vindas, selecione o produto que deseja instalar. O Internet Explorer irá perguntar se você quer executar ou salvar o instalador. 4- Clique Executar. O Assistente Wizard do Produto irá começar. 5- Siga as instruções do Wizard para prosseguir com a instalação. 6- Quando finalizar a instalação, selecione Sim, Eu quero reiniciar o meu computador agora e então clique OK. Depois que o seu PC reiniciar, você pode executar o aplicativo de desenvolvimento. Veja INICIANDO O SOFTWARE para instruções.
- 18. Treinamento Básico InduSoft Web Studio 18 Indusoft, Ltd. 4.2. REGISTRANDO O PRODUTO O InduSoft Web Studio Possui dois tipos de Licenças: Hardkey e Softkey. Ambos tipos podem receber diferentes configurações para o licenciamento do produto. Configurações essas, que se baseiam em: • Quantidade de tags; • Número de drivers simultâneos; • Quantidade de Web Thin Clients; • Quantidade de Secure Viewers; • Quantidade de Studio Mobile Access; • Runtime ou engenharia. 4.2.1.Hardkey Para licenciar o produto, basta instalar o conteúdo do CD que acompanha o Kit de Instalação e então conectar o Hardkey à porta USB de seu computador. 4.2.2.Softkey Para licenciar o produto, basta instalar o conteúdo do CD que acompanha o Kit de Instalação e então abrir o software Register, que é instalado juntamente com o produto. Iniciar>Programas>InduSoft Web Studio>Register e selecione a opção Softkey. 4.3. INICIANDO O SOFTWARE Para executar InduSoft Web Studio: • Duplo-clique no ícone InduSoft Web Studio v7.1 do seu desktop; ou • Escolha Start>All Programs>InduSoft Web Studio v7.1>InduSoft Web Studio v7.1.
- 19. Treinamento Básico InduSoft Web Studio InduSoft, Ltd. 19 5. INTERFACE DO USUÁRIO O InduSoft Web Studio incorpora uma moderna interface, baseada na Faixa de Opções do Windows para fornecer um integrado e amigável ambiente de desenvolvimento. Figura 1: Ambiente de Desenvolvimento do IWS 5.1. BARRA DE TÍTULO A barra de título localizado na parte superior do ambiente de desenvolvimento exibe o nome do aplicativo (e.g., InduSoft Web Studio) seguido do nome da tela ativa ou planilha (se houver). Figura 2: Barra de Título A Barra de Título também oferece os seguintes botões (da esquerda para a direita): • Botão Minimizar: Clique para minimizar a janela do ambiente de desenvolvimento para a Barra de Tarefas. • Restaurar Abaixo/Maximizar: Clique para alternar a janela do ambiente de desenvolvimento entre dois tamanhos:
- 20. Treinamento Básico InduSoft Web Studio 20 Indusoft, Ltd. • Botão Restaurar Abaixo: reduz a janela ao seu tamanho original (padrão). • Botão Maximizar: amplia a janela para preencher a tela do computador. • Botão Fechar: Clique para salvar o Banco de Dados e então feche o ambiente de desenvolvimento. Se você modificou qualquer tela ou planilha, o aplicativo solicitará que você salve seu trabalho. A função deste botão é semelhante a clicar Sair da Aplicação no menu do Aplicativo. 5.2. BARRA DE ESTADOS A Barra de Estados localizada na parte inferior do ambiente de desenvolvimento fornece informações sobre a tela ativa (se houver) e o estado do aplicativo. Figura 3: Barra de Estados Os campos da Barra de Estados (da esquerda para a direita) estão descritos na tabela a seguir: Campo Descrição Modo de execução O atual Modo de execução da aplicação. CAP Indica se a tecla Caps Lock está ligada (preto) ou desligada (cinzento). NUM Indica se a tecla Num Lock está ligada (preto) ou desligada (cinzento). SCRL Indica se a tecla Scroll Lock está ligada (preto) ou desligada (cinzento). ID do Objeto O número de identificação de um objeto selecionado da tela. Posição do Cursor A localização do cursor na tela ativa ou planilha. Se é uma tela, então a posição do cursor do mouse é dada como coordenadas X, Y, onde X é o número de pixels da borda esquerda da tela e Y é o número de pixels da borda superior da tela. Se for uma planilha, então a posição do cursor de texto é dada como linha e coluna. Tamanho do Objeto O tamanho (em pixels) de um objeto selecionado da tela, onde W é a largura e H é a altura. no DRAG Indica se o drag (arrastador) está desativado (No DRAG) ou ativado (vazio) na tela ativa. Contador de Tag O número total de tags utilizadas até o momento no projeto. Tabela 1: Campos da Barra de Estados
- 21. Treinamento Básico InduSoft Web Studio InduSoft, Ltd. 21 5.3. BOTÃO DE ARQUIVO O botão de aplicativo abre um menu de comandos padrão do aplicativo do Windows, como Novo, Abrir, Salvar, Imprimir e Fechar. Figura 4: Botão de Arquivo e Menu de Comandos 5.4. BARRA DE ACESSO RÁPIDO A Barra de Acesso Rápido é uma barra de ferramentas personalizável que contém um conjunto de comandos que são independentes da aba de opções que está sendo exibida. Figura 5: Barra de Acesso Rápido Apenas comandos podem ser adicionados na Barra de Acesso Rápido. O conteúdo da maioria das listas, como o travessão e o espaçamento entre valores e estilos individuais, que também aparecem na faixa de opções, não pode ser adicionado à Barra de Acesso Rápido.
- 22. Treinamento Básico InduSoft Web Studio 22 Indusoft, Ltd. 5.5. MENU RIBBON O novo Menu Ribbon combina os numerosos menus e barras de ferramentas da versão anterior do IWS, em uma única e amigável interface. Quase todos os comandos do aplicativo estão no Menu Ribbon, organizado em abas e grupos de acordo com o uso geral. 5.5.1.Aba Início A Aba Início do Menu Ribbon é usada para gerenciar o seu projeto dentro do ambiente de desenvolvimento. Figura 6: Aba Início As ferramentas estão organizadas nos seguintes grupos: • Área de transferência: Cortar, copiar, colar, e procurar itens nas telas do projeto e planilhas de tarefa. • Gerenciamento Local: Executar e parar o projeto na estação local (i.e., onde a aplicação de desenvolvimento está instalada), bem como gerenciar as Tarefas em execução. • Gerenciamento Remoto: Conectar a uma estação remota (e.g., um dispositivo Windows Embedded) então você pode fazer o download do projeto, e então executar, parar, e solucionar problemas do projeto nessa estação. • Ferramentas: Ferramentas diversas para verificar o projeto, importar tags de outros projetos, converter resolução de tela, e registrar controles ActiveX e .NET. • Tags: Manipular tags e propriedades de tags no banco de dados do projeto. 5.5.2.Aba Visualizar A Aba Visualizar do Menu Ribbon é usada para personalizar a aparência do ambiente de desenvolvimento em si. Figura 7: Aba Visualizar
- 23. Treinamento Básico InduSoft Web Studio InduSoft, Ltd. 23 As ferramentas estão organizadas nos seguintes grupos: • Mostrar/Ocultar: Mostrar e ocultar as diferentes partes do ambiente de desenvolvimento, bem como restaurar o formato padrão. • Zoom: Zoom adentro e para fora do editor de tela. • Opções: Alterar a linguagem e fonte usada no ambiente de desenvolvimento. • Janela: Organizar as janelas no ambiente de desenvolvimento. 5.5.3.Aba Inserir A Aba Inserir do Menu Ribbon é usada para inserir novas tags, telas, planilhas, e outros componentes em seu projeto. Figura 8: Aba Inserir As ferramentas estão organizadas nos seguintes grupos: • Global: Inserir tags, Classes, traduções, e procedimentos para a Aba Global do Explorador de Projeto. • Gráficos: Inserir telas e grupo de telas para a Aba Gráficos do Explorador de Projeto. • Planilhas de Tarefas: Inserir planilhas de tarefas para a Aba Tarefas do Explorador de Projeto. • Comunicação: Inserir configurações de servidor e planilhas de comunicação para a Aba Comunicação do Explorador de Projeto. 5.5.4.Aba Projeto A Aba Projeto do Menu Ribbon é usada para configurar as definições de seu projeto. Figura 9: Aba Projeto
- 24. Treinamento Básico InduSoft Web Studio 24 Indusoft, Ltd. As ferramentas estão organizadas nos seguintes grupos: • Configurações: Configurar as Configurações do Projeto, e também definir o projeto para executar como um serviço do Windows. • Sistema de Segurança: Habilitar e configurar o sistema de segurança do projeto. • Web: Configurar o projeto para aceitar conexões de Thin Clients e dispositivos móveis, e também configurar a saída de email e FTP. 5.5.5.Aba Gráficos A Aba Gráficos do Menu Ribbon é usada para desenhar telas do projeto. Esta aba está disponível somente quando você tem uma tela de projeto aberto para edição. Figura 10: Aba Gráficos As ferramentas estão organizadas nos seguintes grupos: • Tela: Definir as configurações para a tela do projeto em si, como seus atributos, script, e cor de fundo ou imagem. • Edição: Selecionar e editar objetos na tela do projeto. • Formas: Desenhar linhas estáticas e formas. • Objetos Ativos: Desenhar objetos ativos, como botões e caixas de seleção. • Objetos de Dados: Desenhar objetos que exibem dados históricos, como alarmes, eventos, e tendências. • Bibliotecas: Selecionar a partir de uma biblioteca de objetos pré-fabricados, como símbolos, .NET e controles ActiveX, e arquivos externo de imagem. • Animações: Aplicar animações para outros objetos de tela. 5.5.6.Aba Formato A Aba Formato do Menu Ribbon é usado para formatar e organizar os objetos em uma tela de projeto. Esta aba está disponível apenas quando você tiver selecionado um ou mais objetos em uma tela de projeto.
- 25. Treinamento Básico InduSoft Web Studio InduSoft, Ltd. 25 Figura 11: Aba Formato As ferramentas estão organizadas nos seguintes grupos: • Organizar: Organizar objetos em uma tela de projeto, incluindo trazer para o topo e enviar para o fundo, agrupar, alinhar, e rotacionar. • Posição: Ajustar precisamente a posição de um objeto de tela em uma tela de projeto. • Tamanho: Precisamente ajustar o tamanho de um objeto de tela. • Estilo: Alterar o preenchimento e cor da linha de um objeto de tela. • Fontes: Alterar a fonte da legenda de um objeto de tela. 5.5.7.Aba Ajuda A Aba Ajuda do Menu Ribbon fornece ajuda adicional para o uso do software. Figura 12: Aba Ajuda As ferramentas estão organizadas nos seguintes grupos: • Documentação: Acesso a documentação para o desenvolvimento de aplicações, incluindo este arquivo ajuda/referência técnica e notas para os drivers de comunicação individuais. • Informação: Acessar outras informações sobre InduSoft Web Studio, incluindo contrato de licença, website do produto, e notas de lançamento, assim como detalhes de sistema e suporte que tornam mais fácil para o Suporte ao Cliente ajudá-lo. 5.6. EXPLORADOR DE PROJETO O Explorador de Projeto organiza todas as telas, planilhas e outros componentes que compõem o seu projeto e apresenta-os em uma exibição em árvore de visualização expansível.
- 26. Treinamento Básico InduSoft Web Studio 26 Indusoft, Ltd. Clique no ícone de expandir ou duplo-clique na pasta para ver os arquivos da pasta. Clique no ícone de fechar para fechar a pasta. Se você clicar com o botão direito em qualquer componente do Explorador de Projeto, um menu de atalho é exibido com opções para esse componente. 5.6.1.Aba Global A Aba Global do Explorador de Projeto contém o banco de dados de tags do projeto, bem como outras características que se aplicam a todo o projeto como segurança, e a tradução da interface do usuário. Figura 13: Aba Global As pastas na Aba Global são descritos nas páginas seguintes: • Tags do Projeto contém as tags que você cria durante o desenvolvimento do projeto (como tags de tela ou tags que lêem do/escrevem para o equipamento de campo). • Classes contém tags compostas, chamadas tags Classes, criadas para associar um grupo de valores (maior do que um único valor) com um objeto. • Banco de Dados Compartilhado contém tags que foram criadas em um programa de controle baseado em PC e então importada para o banco de dados de tag do projeto. Por exemplo, você pode importar tags SteepleChase para o projeto então pode ler/escrever dados de um produto de controle baseado em SteepleChase. • Tags de Sistema contém tags predefinidas com funções predeterminadas que são usadas pelo projeto para tarefas específicas do supervisório (por exemplo, tag Date tem a data atual em formato string). Todas as tags do sistema são de apenas leitura, o que significa que você não pode adicionar, editar ou remover essas tags do banco de dados. • Segurança contém todas as contas de usuário de segurança individuais e grupo, configuradas para o projeto atual.
- 27. Treinamento Básico InduSoft Web Studio InduSoft, Ltd. 27 • Procedimentos contém funções e sub-rotinas em VBScript que podem ser chamadas por qualquer outro script no projeto. • Log de Eventos contém registro e recuperação de recursos de eventos. • Tradução contém a planilha de tradução que define como a interface de usuário do projeto deve ser traduzida para outra linguagem. 5.6.2.Aba Gráficos A Aba Gráficos do Explorador de Projeto contém todas as telas, grupo de telas, e símbolos no seu projeto. Figura 14: Aba Gráficos As pastas na Aba Gráficos são descritas nas seguintes páginas: • Telas contém todas as telas criadas para o seu projeto atual. • Grupo de Telas contém todos grupos de telas (telas individuais combinadas em grupos gerenciáveis) criadas para o projeto atual. • Thin Clients contém todas páginas da Web (i.e., telas salvas em formato HTML) criadas para o projeto. • Acesso Móvel permite configuração de um mini-site que é próprio para celulares, PDAs, e outros dispositivos móveis. • Símbolos de Projeto contém todos os símbolos definidos pelo usuário, que podem ser grupos de imagens e/ou texto. Você pode criar símbolos customizados para o projeto e salvá-los nesta pasta. • Script Global de Telas contém funções predefinidas que são executadas quando certas ações ocorrem na tela, como quando o Thin Client é lançado em uma estação remota. • Símbolos contém a biblioteca de símbolos e gráficos comuns providos com o projeto. Duplo-clique no ícone Biblioteca para abrir a Biblioteca de Símbolos.
- 28. Treinamento Básico InduSoft Web Studio 28 Indusoft, Ltd. • Disposição mostra todas as telas atualmente abertas no Editor de Telas e permite visualizar como as telas se juntam durante a execução do projeto. 5.6.3.Aba Tarefas A Aba Tarefas do Explorador de Projeto organiza as planilhas que são processadas como tarefas em segundo plano durante a execução do projeto. Figura 15: Aba Tarefas As pastas na Aba Tarefas são descritas nas seguintes páginas: • Alarmes contém as planilhas de Alarme usadas para configurar grupos de alarme e as tags relacionadas para cada grupo de alarme no projeto. Você também usa as Tarefas de Alarme para definir as mensagens de alarme geradas durante a execução do projeto. • Gráfico de Tendência contém as planilhas de Tendência usadas para configurar grupos de histórico que armazenam curvas de tendência para o projeto. Você pode usar as Tarefas de Tendência para declarar quais tags precisam ter seus valores armazenados no disco, e para criar arquivos de histórico para gráficos de tendência. Seu projeto armazena as amostras em um arquivo de histórico binário (*.hst), e mostra histórico e amostras online em uma tela com gráfico de tendência. • Receitas contém as planilhas de Receitas usadas para configurar como os dados são trocados entre o banco de dados do projeto e arquivos do disco em formato ASCII ou DBF, e como valores são transferidos entre arquivos e memória real-time. • Relatórios contém as planilhas de Relatório usadas para configurar relatórios (tipo texto) que são enviadas para uma impressora ou um disco. Tarefas de Relatório permitem que você configure relatórios de texto com os dados do sistema, o que torna a criação de relatórios mais fácil e eficiente.
- 29. Treinamento Básico InduSoft Web Studio InduSoft, Ltd. 29 • ODBC contém as planilhas ODBC usadas para configurar como a interface ODBC executa em um ambiente de rede e usa a configuração padrão do Windows ODBC. Você configura funções ODBC para trocar dados entre seu projeto e de qualquer banco de dados de suporte a interface ODBC. • Matemática contém as planilhas de Matemática usadas para configurar e implementar rotinas adicionais para trabalhar com diferentes tarefas. Seu projeto executa as planilhas de Matemática como tarefas de segundo plano durante a execução. Você pode configurar as planilhas de Matemática para fornecer ambientes livres para rotinas de lógicas e cálculos matemáticos necessários para o projeto. • Script contém o Script de Inicialização e outros Grupos de Script. • Scheduler contém as planilhas Scheduler utilizadas para configurar eventos usando expressões matemáticas definidas, que são executadas de acordo com data, hora, ou outros eventos monitorados. • Banco de Dados/ERP contém as planilhas de Banco de Dados que comunica com Banco de Dados externo usando a interface padrão ADO.NET (como uma alternativa do ODBC). 5.6.4.Guia Comunicação A Aba Comunicação do Explorador de Projeto organiza a planilha que estabelece comunicação com outro dispositivo ou software usando protocolos disponíveis. Figura 16: Aba Comunicações As pastas na Aba Comunicação são descritas nas seguintes páginas. • Drivers contém as planilhas de Driver usadas para configurar uma interface (ou interfaces) de comunicação entre o projeto e o equipamento remoto (tais como CLP ou transmissores). Um driver de comunicação é um arquivo .DLL que contém informações específicas sobre o equipamento remoto e implementa o protocolo de comunicação.
- 30. Treinamento Básico InduSoft Web Studio 30 Indusoft, Ltd. • OPC contém as planilhas OPC usadas para configurar a interface OPC entre o seu projeto e um Servidor OPC. Um módulo de Cliente OPC permite o seu projeto comunicar com qualquer equipamento que atua como um Servidor OPC implementando o padrão OPC descrito no documento OLE for Process Control Data Access Standard Version 2.0 publicado pela fundação OPC. • OPC UA contém as planilhas OPC UA que são usados para se conectar com servidores de OPC, através do novo protocolo OPC Unified Architecture. • OPC Xi contém as planilhas OPC Xi que são usados para se conectar a servidores OPC através do novo protocolo OPC Express interface. • TCP/IP contém as planilhas TCP/IP usadas para configurar a interface Cliente TCP/IP para outras estações IWS. Cliente TCP/IP e módulos Servidores do IWS permitem dois ou mais projetos para manter seus bancos de dados sincronizados usando o protocolo TCP/IP. • DDE contém as planilhas DDE usadas para configurar um Cliente DDE para uma aplicação Servidora DDE (tais como Microsoft Excel ou qualquer outro programa do Windows que suporte essa interface). DDE (Dynamic Data Exchange) é um protocolo que permite a troca dinâmica de dados entre aplicações Windows. Uma conversa DDE é uma interação entre os programas cliente e servidor. IWS fornece interfaces que executam como Clientes ou como Servidores. 5.6.5.Editor de Tela/Planilha Use o poderoso editor de tela orientada a objetos para criar e editar uma variedade de telas e planilhas para seus projetos. Figura17: Editor de Tela/Planilha
- 31. Treinamento Básico InduSoft Web Studio InduSoft, Ltd. 31 Você pode inserir informações usando o mouse e teclado, dados de controle de saída para os seus processos, e atualizar automaticamente as telas com base na entrada de dados de seus processos. Outros recursos do editor de tela incluem: • Simples ponto-e-clique, interface arrastar-e-soltar. • Agrupamento de objetos para preservar as etapas de construção de objetos individuais. • Edição de objetos sem ter de desagrupar componentes internos de objetos ou grupos. • Manipulação de objetos bitmap e bitmaps de fundo. • Estado da linha de suporte nas janelas de projeto e diálogos. 5.7. DATABASE SPY O Database Spy é uma ferramenta de Depuração que permite: monitorar e forçar os valores das tags do projeto; executar e testar funções, matemáticas e expressões. Figura 18: Database Spy O Database Spy possui os seguintes elementos: • Tag/Expressão especifica uma tag de projeto, tag de sistema ou expressão para ser monitorada. • Valor exibe o valor retornado pelo campo Tag/Expressão. • Qualidade mostra a qualidade (BOM ou RUIM) referente a condição do valor de retorno da tag configurada no campo Tag/Expressão. • Contínuo especifica se o IWS vai atualizar continuamente o valor da tag configurada no campo Tag/Expressão.
- 32. Treinamento Básico InduSoft Web Studio 32 Indusoft, Ltd. 5.8. JANELA DE SAÍDA A Janela de Saída pode ser configurada para exibir mensagens de depuração geradas durante a execução do projeto. Figura 18: Janela de Saída Ao clicar com o direito e selecionar a opção Configurações, será exibida uma janela de Configuração de Logs. Os campos da Janela de Configuração de Logs estão descritos na tabela a seguir: Opção Descrição Comando de Leitura/Escrita Mostra qualquer comando de Leitura e/ou escrita que são enviadas ao dispositivo conectado. Analizador de Protocolo Mostra mensagens geradas pelo driver configurado. Mensagens OPC Mostra mensagens geradas pela comunicação via OPC. Mensagens TCP/IP Mostra mensagens geradas pela comunicação via TCP/IP. Receita/Relatório Mostra mensagens geradas pelas tarefas de Receita e Relatório. Mostrar Abrir/Fechar Mostra detalhadamente informações sempre que uma tela é aberta ou fechada. Logon/Logout Mostra mensagens sempre que um usuário faz o logon e/ou logout. Rastrear Mensagem Mostra mensagens geradas pela função Trace(). Essa função é usada para gerar mensagens customizadas configuradas em seu projeto. Mensagens do Banco de Dados Mostra mensagens geradas pelas interfaces de Banco de Dados ODBC e ADO.NET. Mensagens DDE Mostra mensagens geradas pela comunicação via DDE. Inserir Data/Hora Insere a Data e Hora em cada mensagem. Tabela 2: Janela de Configuração de Logs
- 33. Treinamento Básico InduSoft Web Studio InduSoft, Ltd. 33 6. TAGS Tags são um núcleo central de qualquer projeto do IWS. Tags são variáveis usadas pelo IWS para receber e armazenar os dados obtidos a partir da comunicação com dispositivos no chão de fábrica, a partir dos resultados dos cálculos e funções, e de entrada do usuário. Por sua vez, as tags podem ser utilizadas para mostrar informações nas telas (e páginas Web), para manipular objetos da tela, e para controlar tarefas em execução. Mas as tags são mais do que simples variáveis. O IWS inclui um gerenciador de banco de dados em tempo real que fornece um número de funções sofisticadas, como a impressão da hora de qualquer alteração de valor, verificando valores de tag contra os valores mínimo e máximo de tempo de execução, comparando os valores de tags para limites de alarmes, e assim por diante. Uma tag do IWS tem valor e várias propriedades que podem ser acessados, alguns em desenvolvimento, enquanto outros só na execução. Todas as tags são organizadas em uma das seguintes categorias, que são representados por pastas na Aba Global do Explorador de Projeto: Figura 19: Aba Global • Tags do Projeto são tags que você cria durante o desenvolvimento do projeto. Locais onde as tags do projeto são usados incluem: • Tags de Tela • Tags que lê/escreve para o campo do equipamento • Tags de Controle • Tags Auxiliares usadas para executar cálculos matemáticosSobre Tags e o Banco de Dados do Projeto • Tags de Banco de dados compartilhado são criados em um programa de controle baseado em PC e então importado para o banco de dados de tags do IWS.
- 34. Treinamento Básico InduSoft Web Studio 34 Indusoft, Ltd. Por exemplo, você pode criar tags em SteepleChase e importá-los para o IWS então IWS pode ler/escrever dados de um programa SteepleChase de controle baseado em PC. Você não pode modificar tags compartilhadas com IWS - você deve modificar as tags no programa original de controle baseado em PC, e então re-importá-los para o banco de dados de Tags. • Tags de Sistema são tags predefinidas com funções predeterminadas que são usadas para tarefas do supervisório IWS. Por exemplo, • Tags Date tem a data atual em formato string • Tags Time tem a hora atual em formato string A maioria das tags do sistema é somente leitura, o que significa que você não pode adicionar, editar ou remover essas tags do banco de dados. Para ver a lista de tags do sistema, selecione a Aba Global no Explorador de Projeto, abra a pasta Tags de Sistema, e abra a subpasta Lista de Tags. A figura acima mostra uma lista parcial das tags do sistema. Depois de criar uma tag, você pode usá-lo em qualquer lugar dentro do projeto, e usar a mesma tag para mais de um objeto ou atributo. 6.1. SINTAXE DE NOME DA TAG Observe as seguintes orientações ao nomear uma tag: • Os nomes das Tags devem ser únicos - você não pode especificar o mesmo nome para duas tags diferentes (ou funções). Se você digitar um nome de tag já existente, o IWS reconhece que o nome existe e não vai criar essa nova tag. • Você deve iniciar cada nome da tag com uma letra. Entretanto, você pode usar letras, números e o caractere de sublinhado (_) no nome da tag. • Você não pode usar os seguintes símbolos em um nome de tag: ` ~ ! @ # $ % ^ & * ( ) - = / + [ ] { } < > ? • Você pode utilizar um máximo de 255 caracteres para um nome de tag ou um nome de membro Classe. Você pode usar caracteres maiúsculos e minúsculos. Os nomes das Tags não diferenciam maiúsculas e minúsculas. Pelo fato do IWS não diferenciar maiúsculas e minúsculas, você pode usar ambos para fazer nomes de tags mais legíveis. (Por exemplo: NivelTanque em vez de niveltanque.) • Os nomes das Tags devem ser diferentes de nomes de tags do sistema e funções matemáticas. Você pode usar o caracter @ no início de um nome de tag para indicar que a tag será utilizada como uma tag indireta no projeto.
- 35. Treinamento Básico InduSoft Web Studio InduSoft, Ltd. 35 Alguns exemplos de tags válidas incluem: • Temperatura • Pressao1 • contador • x 6.2. TIPO DE DADO DA TAG Outra consideração na concepção de uma tag é o tipo de dado que a tag irá receber. IWS reconhece o seguinte, padrão de tipos de dados da tag: • Booleana (um bit): Booleana simples com os valores possíveis de 0 (falso) e 1 (verdadeiro). Equivalente ao tipo de dado "bool" no C++. Normalmente usado para ligar e desligar objetos ou para abrir e fechar objetos. • Inteira (quatro bytes): Número Inteiro (positivo, negativo, ou zero) armazenados internamente como um 32-bit sinalizado. Equivalente ao tipo de dado "signed long int" no C++. Normalmente utilizado para a contagem de números inteiros ou ajustando valores de números inteiros. Exemplos: 0, 5, #200. • Real (ponto flutuante, oito bites): Número Real que é armazenado internamente como um 64-bit sinalizado. Equivalente ao tipo de dado "double" no C++. Normalmente utilizado para medições ou para valores decimais ou fracionários. • String (dado alfanumérico, até 1024 caracteres): Caracter string até 1024 caracteres que contém letras, números ou caracteres especiais. Suporta caracteres ASCII e UNICODE. Exemplos: Produto X123, 01/01/90, *** On ***. Você também pode fazer uma tag dentro de uma tag composta assinalando-a como uma Tag Classe. 6.3. TAG VETOR Uma Tag Vetor consiste em um conjunto de Tags com o mesmo nome, mas com índice de Vetor único (uma matriz de n linhas e uma coluna) para diferenciar cada Tag. Observe as seguintes orientações ao criar um Vetor: • O tamanho máximo de vetor é 16.384. • Você precisa definir o tamanho máximo de cada vetor.
- 36. Treinamento Básico InduSoft Web Studio 36 Indusoft, Ltd. Cada posição de vetor (incluindo a posição 0) conta como uma tag para as restrições de licenciamento, pois cada posição tem um valor independente. Para acessar o vetor de uma tag, seguir a sintax: NomeDaTag[NdoVetor], ou NomeDaTag[NdoVetor+c] Por exemplo: Tanque[0], Tanque[1], Tanque[2], Tanque[500] Use a tag vetor, sempre que possível, pois otimiza o uso da memória e simplifica a tarefa de configuração. Por exemplo, se você quer um display para monitorar cada tanque, você pode usar tags vetor para configurar um único display, contendo tags vinculadas à qualquer tanque. Por exemplo (usando a tag nt como um índice contendo o número do tanque): pressao[nt], temperatura[nt], e temperatura[nt+1]. Você deve especificar um índice máximo para cada tag vetor na coluna tamanho de qualquer folha de dados. Você pode especificar n para indicar tag vetor tem posições de 0 até n. Por exemplo, se o tamanho da TagA é 3, os elementos de tag podem ser TagA[0], TagA[1], TagA[2], e TagA[3]. Um índice de vetor pode ser uma tag, um valor numérico, ou uma expressão com uma operação aritmética "+". Quando você se refere a um vetor com um índice usando a operação aritmética +, você deve usar a seguinte sintaxe: NomeTagVetor[Valor1+Valor2] Onde Valor1 e Valor2 podem ser uma tag inteira ou uma constante numérica. Por exemplo: temperatura[nt+2] ou temperatura[nt+6]. 6.4. TAG CLASSE Classes permitem alto grau de encapsulamento. Uma Classe é um modelo composto por duas ou mais definições de tag, cada uma com seu próprio tipo de dados. Você pode usar Classes nos projetos que tem itens (ex. Liquido dos Tanques) com múltiplos atributos (ex. Nível, temperatura, pressão) para ser monitorado ou controlado. Observe as seguintes orientações ao criar uma Classe: • Os nomes das Classes devem ser únicos - você não pode especificar o mesmo nome para duas classes diferentes (ou funções). Se você digitar um nome de classe já existente, o IWS reconhece que o nome existe e não vai criar essa nova classe. • Você precisa definir os membros e os seus tipos. • O máximo de membros para uma Classe é de 4096. • O membro de uma Classe não pode pertencer à outra Classe. Porém, você pode criar membros com o mesmo nome em diferentes Classes.
- 37. Treinamento Básico InduSoft Web Studio InduSoft, Ltd. 37 Quando uma nova Tag Classe é criada, cada membro da classe conta como uma tag usada, porque cada membro pode obter um valor. (Por exemplo, se você criar uma classe com 5 membros, e em seguida criar cinco tags com essa classe, então você tem um total de 25 tags utilizadas). Para acessar o membro de uma Classe, seguir a sintax: "NomeDaTag.NomeDoMembro", ou "NomeDaTag[NdoVetor].NomeDoMembro" Por exemplo: Motor.RPM, Tanque[5].Nivel. Use a tag classe, sempre que possível, pois otimiza o uso da memória e simplifica a tarefa de configuração. Por exemplo, se você quer um display para monitorar os atributos de um tanque, você pode usar tags classe, contendo membros vinculadas à tag do tanque. Por exemplo (usando a tag tanque com os membros de uma classe do tanque): tanque.nivel, tanque.temperatura, tanque[4].vazao. 6.5. TAGS INDIRETAS O IWS suporta acesso indireto para tags no banco de dados. Por exemplo, considere uma tag X do tipo String. Esta tag pode conter o nome de qualquer outra tag no banco de dados (isto é, ela pode fornecer um ponteiro para qualquer outro tipo de tag, incluindo um tipo de classe). A sintaxe para uma tag indireta é simples: @NomeTagIndireta. Por exemplo, suponha que uma tag chamada X contém uma string "TEMP". Lendo e/ou escrevendo para @X dá acesso ao valor da variável TEMP. Qualquer tag criada como uma tag do tipo string é potencialmente uma tag indireta (ponteiro). Para referir a uma tag tipo-classe, você pode declarar uma tag tipo-string que aponta para um tag classe. Para configurar uma tag em uma Tag Indireta, seguir a sintax: “TagIndireta = TagProjeto” Para acessar o valor de uma Tag Indireta, seguir a sintax: “@TagIndireta” Por exemplo: TagIndireta = Tanque, @TagIndireta.
- 38. Treinamento Básico InduSoft Web Studio 38 Indusoft, Ltd. II. TUTORIAL
- 39. Treinamento Básico InduSoft Web Studio InduSoft, Ltd. 39 1. CRIANDO UM NOVO PROJETO Esta seção explica, usando um tutorial passo-a-passo, como criar um novo projeto, incluindo como dar um nome e selecionar a plataforma destino que será utilizado para o treinamento. 1.1. CONCEITO Ao criar um novo projeto, o IWS cria um diretório com o nome especificado no projeto, onde são armazenadas as diferentes planilhas, telas, e configurações que serão criadas no ambiente de desenvolvimento do IWS. O novo projeto é criado sem nenhuma tag, tela ou qualquer outra configuração (padrão), permitindo ao usuário fazer a edição do projeto conforme seja necessário. Durante a criação do projeto, é necessário informar o nome do projeto, local onde será salvo, tipo de licença e resolução. 1.2. TUTORIAL PASSO-A-PASSO 1. Clique no botão Arquivo no canto superior esquerdo (ícone do IWS) e selecione a opção Novo. Figura 20: Arquivo>Novo 2. A janela Novo será exibida. 3. Em Nome do Projeto, escreva o nome para o seu projeto. Para esse treinamento, utilize Treinamento_IWS. 4. Em Localização, temos o diretório que o projeto será salvo. Por padrão o IWS cria um novo diretório dentro da pasta de projetos do IWS nos Documentos. Caso queira alterar o diretório, clique no botão Procurar. 5. Na lista Tipo do Produto, selecione o tipo de licença que será utilizado no seu projeto. Para esse treinamento, utilize Local Interface.
- 40. Treinamento Básico InduSoft Web Studio 40 Indusoft, Ltd. Figura 21: Criação do Projeto e Seleção da Licença 6. Selecione a botão OK. 7. A janela Assistente de Projeto será exibida. 8. Nessa janela, podemos selecionar a resolução do projeto. Por padrão, o IWS criará o projeto na resolução do seu monitor. Você pode alterar ao clicar na lista no campo Tela. Para esse projeto, utilize a resolução de 1024x768. Figura 22: Assistente de Projeto
- 41. Treinamento Básico InduSoft Web Studio InduSoft, Ltd. 41 9. Selecione o botão OK. 10. Um novo projeto é criado no Ambiente de Desenvolvimento. 1.3. ESPECIFICAÇÃO DO PROJETO • A ControlTanq empresa que atua no segmento de Controle e Segurança de tanques de mistura, nos contratou para desenvolver um aplicativo Supervisório utilizando a ferramenta INDUSOFT WEB STUDIO 7.1. • O Aplicativo deverá controlar a produção, desde a seleção da receita do produto a ser produzido, até a estocagem do produto final; • O Supervisório deverá armazenar os dados de nível, temperatura, vazão e pressão dos tanques (3 tanques de mistura e 1 de estocagem); • Deverá gerar relatórios e gráficos de processo OnLine e Histórico; • Deverá informar alarmes de processo (ALTO e BAIXO) OnLine e Histórico. (para Temperatura e Nível de cada tanque); • As variáveis de campo estão veem de um PLC que se comunica através do protocolo MODBUS TCP. (O Supervisório deverá ter um modo de simulação das variáveis que possa ser ligado quando não conectado ao CLP)
- 42. Treinamento Básico InduSoft Web Studio 42 Indusoft, Ltd. 2. GRUPO DE TELAS E TELAS PRINCIPAIS PARA O TREINAMENTO Esta seção explica, usando um tutorial passo-a-passo, como construir telas e grupos de telas que serão utilizadas para o treinamento. Nesse treinamento, iremos criar um menu superior, um menu superior e 9 telas de navegação entre os menus. Para as telas de navegação, iremos criar uma tela modelo que servirá de base para as outras 8. 2.1. CONCEITO A função mais básica realizada pelo IWS é proporcionar uma Tela para o processo. A capacidade de exibir o status do processo, interagindo com instrumentação (ou computadores), é descrito como a Interface Homem-Máquina (IHM). O IWS permite criar telas com dimensões e posições complementares e associá-las a um grupo de telas, para que as mesmas possam ser abertas simultaneamente. Dessa maneira, evita-se a necessidade de criar repetidamente interfaces que devem ser mostradas todo o tempo, criando-se telas de cabeçalho e rodapé. Você pode usar animações para criar objetos gráficos dinâmicos ou símbolos. Pode-se configurar animações em objetos e símbolos para mudar a aparência para refletir as mudanças no valor de uma tag ou uma expressão. Cada tela é uma associação de objetos estáticos e animados. As telas podem ter um bitmap opcional que funciona como um fundo na janela do objeto. As imagens estáticas podem ser um bitmap no plano de fundo da tela e objetos com animação podem refletir as mudanças na planta, dando a ilusão de que a tela é tridimensional. 2.2. TUTORIAL PASSO-A-PASSO 2.2.1.Tela Superior 1. No Explorador de Projeto, clique com o botão direito em telas e selecione a opção Inserir.
- 43. Treinamento Básico InduSoft Web Studio InduSoft, Ltd. 43 Figura 23: Inserindo Tela 2. A janela Atributos de Tela será aberta. 3. Em Descrição, escreva TELA MENU SUPERIOR. 4. Em Tamanho, configure as dimensões de Largura: 1024 e Altura: 140. 5. Em Localização, configure as posições Topo: 0 Esquerda: 0. 6. Clique em OK. Figura 24: Atributos de Tela. 7. Será exibida a tela criada no Editor de Tela/Planilha. 8. Para salvar a tela, clique em Arquivo (ícone IWS) e selecione Salvar Como.
- 44. Treinamento Básico InduSoft Web Studio 44 Indusoft, Ltd. Figura 25: Salvar Tela Como 9. Salve com o nome de SUPERIOR. 10. Clique em Salvar. 2.2.2.Tela Inferior 1. No Explorador de Projeto, clique com o botão direito em telas e selecione a opção Inserir. Figura 26: Inserindo Tela 2. A janela Atributos de Tela será aberta. 3. Em Descrição, escreva TELA MENU INFERIOR. 4. Em Tamanho, configure as dimensões de Largura: 1024 e Altura: 98.
- 45. Treinamento Básico InduSoft Web Studio InduSoft, Ltd. 45 5. Em Localização, configure as posições Topo: 670 Esquerda: 0. 6. Clique em OK. Figura 27: Atributos de Tela. 7. Será exibida a tela criada no Editor de Tela/Planilha. 8. Para salvar a tela, clique em Arquivo (ícone IWS) e selecione Salvar Como. Figura 28: Salvar Tela Como 9. Salve com o nome de INFERIOR. 10. Clique em Salvar. 2.2.3.Tela Modelo 1. No Explorador de Projeto, clique com o botão direito em telas e selecione a opção Inserir.
- 46. Treinamento Básico InduSoft Web Studio 46 Indusoft, Ltd. Figura 29: Inserindo Tela 2. A janela Atributos de Tela será aberta. 3. Em Descrição, escreva TELA MODELO. 4. Em Tamanho, configure as dimensões de Largura: 1024 e Altura: 530. 5. Em Localização, configure as posições Topo: 140 Esquerda: 0. 6. Clique em OK. Figura 30: Atributos de Tela. 7. Será exibida a tela criada no Editor de Tela/Planilha. 8. Para salvar a tela, clique em Arquivo (ícone IWS) e selecione Salvar Como.
- 47. Treinamento Básico InduSoft Web Studio InduSoft, Ltd. 47 Figura 31: Salvar Tela Como 9. Salve com o nome de MODELO. 10. Clique em Salvar. 2.2.4.Telas de Navegação Para as telas de navegação, vamos utilizar como base a tela modelo, assim não precisamos configurar novamente as opções de Tamanho e Localização. 1. Abrir a tela MODELO criada anteriormente. 2. Clique em Arquivo (ícone do IWS), e selecione Salvar Como. Figura 32: Salvar Tela Como
- 48. Treinamento Básico InduSoft Web Studio 48 Indusoft, Ltd. 3. Salve a tela com o nome de SINOTICO. 4. Repita essas 3 etapas, renomeando a tela para: ALARME, EVENTO, TREND, RECEITA, RELATORIO, BANCO_DADOS e DRIVER. 5. Ao final do processo, teremos as seguintes telas na pasta Tela do Explorador de Projetos: Figura 33: Telas do Projeto 2.2.5.Grupo de Telas Podemos combinar telas individuais em um grupo de telas mais gerenciáveis. 1. No Explorador de Projeto, clique com o botão direito em grupo de telas e selecione a opção Inserir Grupo de Telas. Figura 34: Inserir Grupo de Telas
- 49. Treinamento Básico InduSoft Web Studio InduSoft, Ltd. 49 2. A janela Inserir Grupo de Telas será exibida. 3. Em Nome digite o nome do Grupo de Telas. Para esse treinamento, escreva INICIAL. 4. Em Lista de Telas, selecione as telas SUPERIOR, INFERIOR E MODELO. Figura 35: Grupo de Telas 5. Clique em OK. 2.2.6.Tela Inicial 1. Para definir uma tela ou grupo de telas como a Tela Inicial da aplicação, clique com o direito na tela, ou na pasta do grupo de telas e selecione a opção Definir Como Inicial. Figura 36: Definir Como Inicial
- 50. Treinamento Básico InduSoft Web Studio 50 Indusoft, Ltd. 2.2.7.Cor de Fundo 1. Abra a tela SUPERIOR. 2. Na aba Gráficos, do menu Ribbon, selecione a opção Cor de Fundo, ou clique com o direito sobre a tela aberta e selecione a opção Cor de Fundo. Figura 37: Cor de Fundo 3. A janela Preenchimento de Fundo será exibida. 4. Selecione a cor Verde. Figura 38: Preenchimento de Fundo 5. Clique em OK. 6. Repita essas 5 etapas para a tela INFERIOR.
- 51. Treinamento Básico InduSoft Web Studio InduSoft, Ltd. 51 3. OBJETOS ATIVOS Esta seção explica, usando um tutorial passo-a-passo, como inserir objetos ativos, inserir formas e opções de formatação que serão utilizadas para o treinamento. Nesse treinamento, iremos criar um menu inferior com 11 botões. 9 deles serão designados para abrir as telas de navegação e 2 serão configurados com diferentes linguagens para executar o comando de Sair da aplicação. Na tela superior, iremos colocar objetos de texto de título para o projeto e imagem com o logo da empresa. Usaremos ainda a Forma Retângulo para exibição de Data e Hora. 3.1. CONCEITO Os Objetos Ativos permitem criar objetos interativos na tela, podendo adicionar um botão, mostrar textos, fazer uma seleção e diversas opções de configuração. O IWS possui 9 Objetos Ativos, são eles: • Texto: Cria objetos de texto para criar um caminho para entrada e/ou saída de texto em uma única linha. • Caixa de Texto: É uma caixa de entrada/saída de texto em estilo OS que pode ser configurado para mostrar várias linhas. • Botão: Cria botões de tamanho personalizado. • Botão de Ação: Cria um objeto Botão com a animação de comando com um objeto ou botões pré-configurados. (Momentâneo, Mantido, Travado). • Caixa de Seleção: Cria interfaces de onde os usuários podem ativar/desativar uma opção na tela. • Botão de Opção: Cria interfaces de onde os usuários podem escolher uma opção entre várias opções na tela. • Caixa de Combinação: Seleciona um único rótulo de uma lista de combo-box de etiquetas. • Caixa de Lista: Exibe uma lista de mensagens ou itens de menu para o usuário escolher. Quando o usuário seleciona uma mensagem, seu valor numérico correspondente é gravado em um tag projeto. • Mensagem Inteligente: Exibe mensagens e imagens que podem ser alterados durante a execução, atualizando o valor do tag projeto associado. estão disponíveis (Visualizador de Mensagem, Indicador de Multiestado, Botão de Ação de Multiestado).
- 52. Treinamento Básico InduSoft Web Studio 52 Indusoft, Ltd. 3.2. TUTORIAL PASSO-A-PASSO 3.2.1.Texto 1. Abra a tela SUPERIOR. 2. Na aba Gráficos, do menu Ribbon, clique sobre a opção Texto no agrupamento Objetos Ativos. Figura 39: Objeto Ativo Texto 3. Clique em um ponto na tela para começar a escrever. 4. Digite ControlTanq. 5. Duplo clique sobre o texto para abrir a janela Propriedades do Objeto. 6. Clique no botão Fontes. 7. A janela Fontes será exibida. 8. Em Fonte, selecione Arial. 9. Em Estilo da Fonte, selecione Negrito. 10. Em Tamanho, selecione 28. 11. Em Cor, selecione Branco. Figura 40: Formatando o Texto
- 53. Treinamento Básico InduSoft Web Studio InduSoft, Ltd. 53 12. Clique em OK. 13. Posicione o texto para que ele fique no centro/superior da tela SUPERIOR. Figura 41: Tela Superior 14. Salve as alterações feitas. 3.2.2.Botões 1. Abra a tela INFERIOR. 2. Na aba Gráficos, do menu Ribbon, clique sobre a opção Botão no agrupamento Objetos Ativos. 3. Clique e arraste na tela INFERIOR para dar forma ao botão. 4. Duplo clique sobre o botão para abrir a janela Propriedades do Objeto. 5. Em Legenda, digite SINÓTICO. 6. Em Estilo, Selecione Padrão OS. Figura 42: Propriedade do Botão 7. Adicione 9 botões, alterando a Legenda para: ALARME, TREND, EVENTO, RECEITA, RELATÓRIO, BANCO DE DADOS, DRIVER, SAIR – BUILTIN, SAIR - VBSCRIPT. 8. Você pode inserir novos botões, repetindo as etapas de 2-6, utilizar a opção de Ctrl+C e Ctrl+V, ou selecionar o primeiro botão, apertar e segurar a tecla Ctrl e arrastar o botão, copiando-o. 9. Ao final do processo, teremos os seguintes botões na tela INFERIOR.
- 54. Treinamento Básico InduSoft Web Studio 54 Indusoft, Ltd. Figura 43: Tela Inferior 10. Salve as alterações feitas e feche a tela INFERIOR. 3.2.3.Caixa de Texto 1. Abra a tela MODELO. 2. Na aba Gráficos, do menu Ribbon, clique sobre a opção Caixa de Texto no agrupamento Objetos Ativos. Figura 44: Objeto Ativo Caixa de Texto 3. Clique e arraste na tela MODELO para dar forma a Caixa de Texto. Figura 45: Objeto Ativo Caixa de Texto 3.2.4.Botão de Ação 1. Abra a tela MODELO. 2. Na aba Gráficos, do menu Ribbon, clique sobre a opção Botão de Ação no agrupamento Objetos Ativos. Figura 46: Objeto Ativo Botão de Ação
- 55. Treinamento Básico InduSoft Web Studio InduSoft, Ltd. 55 4. Clique e arraste na tela MODELO para dar forma a Botão de Ação. Figura 47: Objeto Ativo Botão de Ação 3.2.5.Caixa de Seleção 1. Abra a tela MODELO. 2. Na aba Gráficos, do menu Ribbon, clique sobre a opção Caixa de Seleção no agrupamento Objetos Ativos. Figura 48: Objeto Ativo Caixa de Seleção 5. Clique e arraste na tela MODELO para dar forma a Caixa de Seleção. Figura 49: Objeto Ativo Caixa de Seleção 3.2.6.Botão de Opção 1. Abra a tela MODELO. 2. Na aba Gráficos, do menu Ribbon, clique sobre a opção Botão de Opção no agrupamento Objetos Ativos.
- 56. Treinamento Básico InduSoft Web Studio 56 Indusoft, Ltd. Figura 50: Objeto Ativo Botão de Opção 6. Clique e arraste na tela MODELO para dar forma a Botão de Opção. Figura 51: Objeto Ativo botão de Opção 3.2.7.Caixa de Combinação 1. Abra a tela MODELO. 2. Na aba Gráficos, do menu Ribbon, clique sobre a opção Caixa de Combinação no agrupamento Objetos Ativos. Figura 52: Objeto Ativo Caixa de Combinação 7. Clique e arraste na tela MODELO para dar forma a Caixa de Combinação. Figura 53: Objeto Ativo Caixa de Combinação 3.2.8.Caixa de Lista 1. Abra a tela MODELO. 2. Na aba Gráficos, do menu Ribbon, clique sobre a opção Caixa de Lista no agrupamento Objetos Ativos.
- 57. Treinamento Básico InduSoft Web Studio InduSoft, Ltd. 57 Figura 54: Objeto Ativo Caixa de Lista 8. Clique e arraste na tela MODELO para dar forma a Caixa de Lista. Figura 55: Objeto Ativo Caixa de Lista 3.2.9.Mensagem Inteligente 1. Abra a tela MODELO. 2. Na aba Gráficos, do menu Ribbon, clique sobre a opção Mensagem Inteligente no agrupamento Objetos Ativos. Figura 56: Objeto Ativo Mensagem Inteligente 9. Clique e arraste na tela MODELO para dar forma a Mensagem Inteligente. Figura 57: Objeto Ativo Mensagem Inteligente
- 58. Treinamento Básico InduSoft Web Studio 58 Indusoft, Ltd. 4. FORMAS Esta seção explica, usando um tutorial passo-a-passo, como inserir objetos ativos, inserir formas e opções de formatação que serão utilizadas para o treinamento. Nesse treinamento, iremos criar um menu inferior com 11 botões. 9 deles serão designados para abrir as telas de navegação e 2 serão configurados com diferentes linguagens para executar o comando de Sair da aplicação. Na tela superior, iremos colocar objetos de texto de título para o projeto e imagem com o logo da empresa. Usaremos ainda a Forma Retângulo para exibição de Data e Hora. 4.1. CONCEITO As Formas permitem ao usuário criar polígonos, retângulos, linhas e outros objetos para a sua tela, personalizando-a. O IWS possui 6 tipos de Formas, são elas: • Linha: para desenhar uma linha ortogonal. • Polígono Aberto: para desenhar um polígono aberto com uma borda na cor especificada. • Polígono Fechado: para desenhar um polígono fechado, com borda e preenchimento. • Retângulo: para criar retângulos e dependendo das configurações, para criar quadrados. • Retângulo Arredondado: para desenhar retângulos arredondados (vazio ou cheio). • Elipse: para desenhar elipses, cordas, arcos e anéis. 4.2. TUTORIAL PASSO-A-PASSO 4.2.1.Retângulo 1. Abra a tela SUPERIOR. 2. Na aba Gráficos, do menu Ribbon, clique sobre a opção Retângulo no agrupamento Formas.
- 59. Treinamento Básico InduSoft Web Studio InduSoft, Ltd. 59 Figura 58: Forma Retângulo 3. Clique e arraste na tela SUPERIOR para dar forma ao objeto. 4. Duplo clique sobre o retângulo para abrir a janela Propriedades do Objeto. 5. Em Cor, na seção da Borda, selecione a cor Branco. 6. Em Cor, na seção Segundo Plano, selecione um tom de Azul Escuro. 7. Clique no botão Legenda. 8. Digite: HORA: {Time} DATA: {Date} Figura 59: Legenda do Retângulo 9. Clique em Fonte. 10. A janela Fontes será exibida. 11. Em Fonte, selecione Arial. 12. Em Estilo da Fonte, selecione Negrito. 13. Em Tamanho, selecione 12. 14. Em Cor, selecione Branco. 15. Clique em OK. 16. Posicione o retângulo para que fique no direito/centro da tela SUPERIOR. Figura 60: Tela Superior
- 60. Treinamento Básico InduSoft Web Studio 60 Indusoft, Ltd. 17. Salve as alterações feitas. 4.2.2.Linha 1. Abra a tela SUPERIOR. 2. Na aba Gráficos, do menu Ribbon, clique sobre a opção Linha no agrupamento Formas. Figura 61: Forma Linha 3. Clique em um ponto na tela para marcar o primeiro ponto da linha. 4. Clique-direto em um ponto na tela para finalizar a linha. Figura 62: Forma Linha 4.2.3.Polígono Aberto 1. Abra a tela SUPERIOR. 2. Na aba Gráficos, do menu Ribbon, clique sobre a opção Polígono Aberto no agrupamento Formas. Figura 63: Forma Polígono Aberto 3. Clique em um ponto na tela para marcar o primeiro ponto do Polígono Aberto. 4. Clique em diferentes pontos da tela para marcar pontos do objeto. 5. Clique-direto em um ponto na tela para finalizar o Polígono Aberto.
- 61. Treinamento Básico InduSoft Web Studio InduSoft, Ltd. 61 Figura 64: Objeto Ativo Caixa de Lista 4.2.4.Polígono Fechado 1. Abra a tela SUPERIOR. 2. Na aba Gráficos, do menu Ribbon, clique sobre a opção Polígono Fechado no agrupamento Formas. Figura 65: Forma Polígono Fechado 3. Clique em um ponto na tela para marcar o primeiro ponto do Polígono Fechado. 4. Clique em diferentes pontos da tela para marcar pontos do objeto. 5. Clique-direto em um ponto na tela para finalizar o Polígono Fechado. Figura 66: Forma Polígono Fechado 4.2.5.Retângulo Arredondado 1. Abra a tela SUPERIOR.
- 62. Treinamento Básico InduSoft Web Studio 62 Indusoft, Ltd. 2. Na aba Gráficos, do menu Ribbon, clique sobre a opção Retângulo Arredondado no agrupamento Formas. Figura 67: Forma Retângulo Arredondado 3. Clique e arraste na tela para dar forma ao objeto. Figura 68: Forma Retângulo Arredondado 4.2.6.Elipse 1. Abra a tela SUPERIOR. 2. Na aba Gráficos, do menu Ribbon, clique sobre a opção Elipse no agrupamento Formas. Figura 69: Forma Elipse 3. Clique e arraste na tela para dar forma ao objeto.
- 63. Treinamento Básico InduSoft Web Studio InduSoft, Ltd. 63 Figura 70: Forma Elipse
- 64. Treinamento Básico InduSoft Web Studio 64 Indusoft, Ltd. 5. BIBLIOTECAS Esta seção explica, usando um tutorial passo-a-passo, como inserir objetos ativos, inserir formas e opções de formatação que serão utilizadas para o treinamento. Nesse treinamento, iremos criar um menu inferior com 11 botões. 9 deles serão designados para abrir as telas de navegação e 2 serão configurados com diferentes linguagens para executar o comando de Sair da aplicação. Na tela superior, iremos colocar objetos de texto de título para o projeto e imagem com o logo da empresa. Usaremos ainda a Forma Retângulo para exibição de Data e Hora. 5.1. CONCEITO A Biblioteca é composta de objetos feitos anteriormente, como símbolos, controles ActiveX e dotNET, e permite adicionar imagens externas (figura vinculada). O IWS possui 4 opções de Biblioteca, são elas: • Biblioteca de Símbolos: é um navegador visual para todos os símbolos que estão disponíveis para serem inseridos em uma tela. • dotNET: são projetados de acordo com a Microsoft .NET Framework, que é um padrão para as tecnologias de programação modular. Pelo IWS ser um container de .NET, você pode configurar e executar Componentes .NET em suas telas do projeto. • ActiveX: pode usar os componentes ActiveX, instalados em seu computador, em sua tela. • Figura Vinculada: permite ao usuário vincular uma imagem externa ao IWS de modo que você pode facilmente reutilizar a imagem em seu projeto e/ou mudar a imagem durante o tempo de execução. 5.2. TUTORIAL PASSO-A-PASSO 5.2.1.Figura Vinculada 1. Abra a tela SUPERIOR. 2. Na aba Gráficos, do menu Ribbon, clique sobre a opção Figura Vinculada no agrupamento Bibliotecas.
- 65. Treinamento Básico InduSoft Web Studio InduSoft, Ltd. 65 Figura 71: Figura Vinculada 3. Selecione qualquer imagem do seu computador, por exemplo, o logo do IWS. Você pode selecionar imagens no formato .PNG com cor transparente. 4. A imagem deve estar na pasta Web da aplicação. 5. Clique em Abrir. 6. A Imagem selecionada será exibida no IWS. 7. Posicione a Imagem para que fique no esquerdo/centro da tela SUPERIOR. Figura 72: Tela Superior 8. Salve as alterações feitas e feche a tela SUPERIOR.
- 66. Treinamento Básico InduSoft Web Studio 66 Indusoft, Ltd. 6. OBJETOS DE DADOS Esta seção explica, usando um tutorial passo-a-passo, como inserir objetos de dados, que serão utilizados para o treinamento. 6.1. CONCEITO Os Objetos de Dados são objetos responsáveis por exibir dados históricos. O IWS possui 3 Objetos de Dados, são eles: • Alarme/Evento: permite o controle e visualização de eventos e alarmes. • Tendência: mostra pontos de dados (valores) de diferentes fontes de dados em um formato gráfico • Grid: ler/escrever dados no formato tabular da fonte de dados configurada no próprio objeto. 6.2. TUTORIAL PASSO-A-PASSO 6.2.1.Alarme/Evento 1. Abra a tela MODELO. 2. Na aba Gráficos, do menu Ribbon, clique sobre a opção Alarme/Evento no agrupamento Objetos de Dados. Figura 73: Alarme/Evento 3. Clique e arraste na tela para dar forma ao objeto. Figura 74: Alarme/Evento
- 67. Treinamento Básico InduSoft Web Studio InduSoft, Ltd. 67 6.2.2.Tendência 1. Abra a tela SUPERIOR. 2. Na aba Gráficos, do menu Ribbon, clique sobre a opção Tendência no agrupamento Objetos de Dados. Figura 75: Tendência 3. Clique e arraste na tela para dar forma ao objeto. Figura 76: Tendência 6.2.3.Grid 1. Abra a tela SUPERIOR. 2. Na aba Gráficos, do menu Ribbon, clique sobre a opção Grid no agrupamento Objetos de Dados. Figura 77: Grid 3. Clique e arraste na tela para dar forma ao objeto.
- 68. Treinamento Básico InduSoft Web Studio 68 Indusoft, Ltd. Figura 78: Grid
- 69. Treinamento Básico InduSoft Web Studio InduSoft, Ltd. 69 7. ANIMAÇÕES Esta seção explica, usando um tutorial passo-a-passo, como inserir animações, que serão utilizadas para o treinamento. Nos botões de navegação da tela INFERIOR, iremos adicionar comandos para abrir as telas respectivas às legendas. 7.1. CONCEITO As Animações podem ser aplicadas em um objeto de tela ou em um grupo de objetos. As animações permitem que você modifique as propriedades do objeto em tempo real (durante a execução) de acordo com os valores das tags. O IWS possui 8 tipos de animações, são elas: • Comando: permite que você clique no objeto ou pressione uma tecla pré- definida para executar o comando em tempo de execução. • Hiperlink: permite que você clique sobre o objeto durante a execução para executar o navegador padrão e abrir a URL configurada. • Gráfico de Barras: permite configurar um objeto como um gráfico de barras. • Texto com Link de Dados: adiciona essa animação a um objeto de texto, permitindo inserir e exibir valores de tags em tempo real ou entrar com valores vai teclado. • Cor: permite que você modifique a cor de um objeto estático durante a execução com base no valor de um tag ou expressão. • Visibilidade/Posição: permite mover um objeto na horizontal e/ou vertical, mostrar ou ocultar um objeto, durante o tempo de execução. • Redimensionar: permite aumentar ou diminuir o tamanho de um objeto durante a execução. • Rotação: permite rotacionar o objeto na tela, a partir de diferentes pontos de referencia, durante a execução. 7.2. TUTORIAL PASSO-A-PASSO 7.2.1.Comando 1. Abra a tela INFERIOR. 2. Selecione o botão SINÓTICO.
- 70. Treinamento Básico InduSoft Web Studio 70 Indusoft, Ltd. 3. Na aba Gráficos, do menu Ribbon, clique sobre a opção Comando no agrupamento Animações, ou duplo clique sobre o botão para abrir a janela Propriedades do Objeto, e então clique em Comando. Figura 79: Animação de Comando 4. A janela Propriedades do Objeto é alterada, mostrando a configuração do Comando. 5. Em Tipo, seleciona Abrir Tela. 6. Selecione Ao Pressionar. 7. Em Abrir Tela, clique no botão Procurar (...) à direita. 8. Selecione a tela SINOTICO. Figura 80: Animação de Comando 9. Repita essas etapas para todos os botões da tela INFERIOR, e configure o comando relacionando a legenda do botão com o mesmo nome de tela. 10. Salve as alterações feitas e feche a tela INFERIOR.
- 71. Treinamento Básico InduSoft Web Studio InduSoft, Ltd. 71 8. FORMATAÇÃO Esta seção explica, usando um tutorial passo-a-passo, como inserir objetos ativos, inserir formas e opções de formatação que serão utilizadas para o treinamento. Nesse treinamento, iremos criar um menu inferior com 11 botões. 9 deles serão designados para abrir as telas de navegação e 2 serão configurados com diferentes linguagens para executar o comando de Sair da aplicação. Na tela superior, iremos colocar objetos de texto de título para o projeto e imagem com o logo da empresa. Usaremos ainda a Forma Retângulo para exibição de Data e Hora. 8.1. CONCEITO A Formatação permite ao usuário formatar e organizar os objetos e formas na tela de seu projeto. 8.2. TUTORIAL PASSO-A-PASSO 8.2.1.Formatação Caso os seus objetos não estejam alinhados, você pode utilizar as ferramentas da Aba Formato para organizar e alinhar os objetos. Se a sua tela INFERIOR estiver assim: Figura 81: Tela Inferior 1. Selecione todos os botões. Para isso faça uma caixa de seleção que envolva todos os botões, ou aperte e segura a tecla Shift e selecione um por um. 2. Na aba Formato, do menu Ribbon, clique sobre a opção Alinhar no agrupamento Organizar. 3. Clique sobre a opção Alinhar ao Meio.
- 72. Treinamento Básico InduSoft Web Studio 72 Indusoft, Ltd. Figura 82: Alinhar ao Meio 4. Os objetos serão alinhados centro verticalmente. 5. Na aba Formato, do menu Ribbon, clique sobre a opção Alinhar no agrupamento Organizar. 6. Clique sobre a opção Distribuir Horizontalmente. Figura 83: Distribuir Horizontalmente 7. Os objetos serão distribuídos horizontalmente respeitando o mesmo espaço entre cada um deles. 8. Ao final do processo, teremos os seguintes botões na tela INFERIOR. Figura 84: Tela Inferior 9. Salve as alterações feitas e feche a tela INFERIOR.
- 73. Treinamento Básico InduSoft Web Studio InduSoft, Ltd. 73 9. LINGUAGEM INTERNA: BUILT-IN Esta seção explica, usando um tutorial passo-a-passo, como inserir uma animação utilizando a Linguagem Interna do IWS (Built-in), que será utilizada para o treinamento. Nos botões de SAIR-BUILTIN da tela INFERIOR, iremos adicionar um comando para sair do projeto. 9.1. CONCEITO Permite configurar um script usando a Linguagem Interna do IWS. Quando este tipo de comando é selecionado, o usuário pode configurar até 12 expressões para cada evento na coluna Expressão. As expressões são executadas sequencialmente, a partir da primeira linha até a última, quando o evento é disparado. O resultado de cada expressão é escrita para a tag configurada na coluna Tag (se houver). Pode-se configurar Tags e Funções do IWS diretamente. 9.2. TUTORIAL PASSO-A-PASSO 1. Abra a tela INFERIOR. 2. Selecione o botão SAIR – BUILTIN. 3. Na aba Gráficos, do menu Ribbon, clique sobre a opção Comando no agrupamento Animações, ou duplo clique sobre o botão para abrir a janela Propriedades do Objeto, e então clique em Comando. Figura 85: Animação de Comando 4. A janela Propriedades do Objeto é alterada, mostrando a configuração do Comando. 5. Em Tipo, seleciona Linguagem Interna. 6. Selecione Ao Pressionar. 7. Em Expressão, digite Shutdown().
- 74. Treinamento Básico InduSoft Web Studio 74 Indusoft, Ltd. Figura 86: Linguagem Interna 8. Salve as alterações feitas e feche a tela INFERIOR.
- 75. Treinamento Básico InduSoft Web Studio InduSoft, Ltd. 75 10. VBSCRIPT Esta seção explica, usando um tutorial passo-a-passo, como inserir uma animação utilizando a Linguagem VBScript, que será utilizada para o treinamento. Nos botões de SAIR-VBSCRIPT da tela INFERIOR, iremos adicionar um comando personalizado para sair do projeto, perguntando ao usuário se ele deseja sair. 10.1. CONCEITO Permite configurar um script usando a linguagem VBScript padrão. Quando este tipo é selecionado, o usuário pode configurar um script no editor de VBScript para a animação de comando. Pode-se referenciar as Tags e Funções do Indusoft. Permite utilizar as próprias funções de VBScript para personalizar o comando ou exibição de mensagens. 10.2. TUTORIAL PASSO-A-PASSO 1. Abra a tela INFERIOR. 2. Selecione o botão SAIR – BUILTIN. 3. Na aba Gráficos, do menu Ribbon, clique sobre a opção Comando no agrupamento Animações, ou duplo clique sobre o botão para abrir a janela Propriedades do Objeto, e então clique em Comando. Figura 87: Animação de Comando 4. A janela Propriedades do Objeto é alterada, mostrando a configuração do Comando. 5. Em Tipo, seleciona VBScript. 6. Selecione Ao Pressionar. 7. Em Expressão, digite o seguinte código:
- 76. Treinamento Básico InduSoft Web Studio 76 Indusoft, Ltd. If MsgBox("Deseja realmente sair?", vbYesNo+vbQuestion, "Confirmação")=vbYes Then $Shutdown() End If Figura 88: VBScript 8. Salve as alterações feitas e feche a tela INFERIOR.
- 77. Treinamento Básico InduSoft Web Studio InduSoft, Ltd. 77 11. SÍMBOLOS Esta seção explica, usando um tutorial passo-a-passo, como inserir Símbolos, que serão utilizados para o treinamento. Na tela SINOTICO, iremos adicionar diversos símbolos da biblioteca do IWS para simular a visualização da planta. Iremos criar e adicionar símbolos para monitorar as variáveis. Utilizaremos também algumas formas. 11.1. CONCEITO Um Símbolo é um conjunto de um ou mais objetos que são guardados na pasta Símbolos (na aba Gráficos do Explorador de Projeto), para que você possa reutilizá-lo uma e/ou outras vezes em seus projetos. Toda vez que você reutilizar um Símbolo, você faz uma cópia desse Símbolo que é vinculado ao arquivo Símbolo mestre na pasta Símbolos. Depois disso, se você fizer qualquer alteração ao símbolo Mestre, então essas mudanças serão feitas automaticamente para cada cópia do projeto. A Biblioteca é um navegador visual para todos os símbolos que estão disponíveis para ser inserido em uma tela do projeto. Está dividida em duas pastas principais: o diretório dos Símbolos do Projeto, que contém os símbolos criados, e a pasta Símbolos de Sistema que contém todos os símbolos da biblioteca do IWS, classificados por categoria (por exemplo, botões, medidores, tanques). 11.2. TUTORIAL PASSO-A-PASSO 11.2.1. Tanques 1. Abra a tela SINOTICO. 2. Na aba Gráficos, do Explorador de Projeto, duplo-clique sobre Símbolos. Figura 89: Símbolos
- 78. Treinamento Básico InduSoft Web Studio 78 Indusoft, Ltd. 3. A aba Símbolos será exibida no Editor de Telas/Planilhas. 4. Clique em Símbolos do Sistema no menu a esquerda. 5. Clique em Tanks no menu a direita. 6. Selecione o tank03 para selecioná-lo. Figura 90: tank03 7. Clique na aba da tela SINOTICO no Editor de Telas/Planilhas. 8. Clique em qualquer ponto para inserir o Símbolo. Figura 91: tank03 9. Repita essas etapas para o tank04.
- 79. Treinamento Básico InduSoft Web Studio InduSoft, Ltd. 79 11.2.2. Canos 1. Abra a tela SINOTICO. 2. Na aba Gráficos, do Explorador de Projeto, duplo-clique sobre Símbolos. Figura 92: Símbolos 3. A aba Símbolos será exibida no Editor de Telas/Planilhas. 4. Clique em Símbolos do Sistema no menu a esquerda. 5. Clique em Pipes no menu a direita. 6. Selecione o pipe01 para selecioná-lo. Figura 93: pipe01 7. Clique na aba da tela SINOTICO no Editor de Telas/Planilhas. 8. Clique em qualquer ponto para inserir o Símbolo.
- 80. Treinamento Básico InduSoft Web Studio 80 Indusoft, Ltd. Figura 94: pipe01 9. Duplo clique no símbolo pipe01. 10. A janela Propriedades do Objeto será exibida. 11. Desmarque a opção Usar Tamanho Vinculado, para pode editar o tamanho do Símbolo. Figura 95: Propriedades do Objeto 12. Repita essas etapas para os Símbolos pipe02 e pipe18. 11.2.3. Sinótico Crie a seguinte estrutura na tela SINOTICO utilizando símbolos de tanques, canos. Figura 96: Tela Sinotico Caso os objetos não se alinhem, você pode desativar a configuração de Grade.
